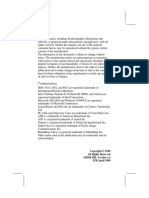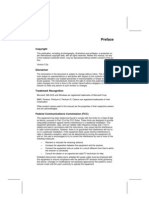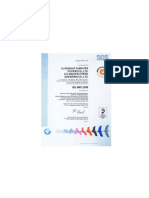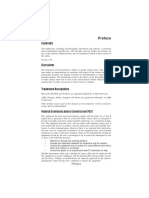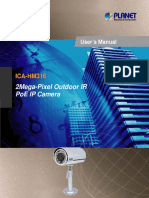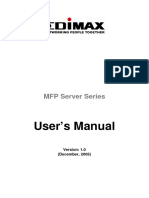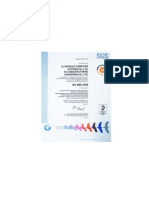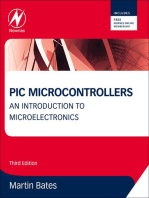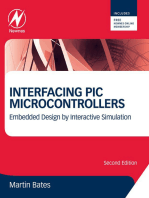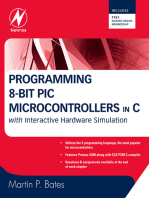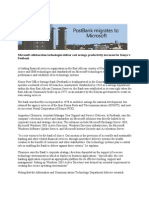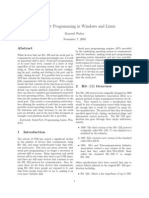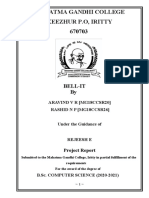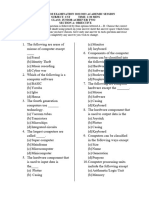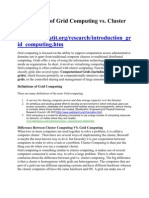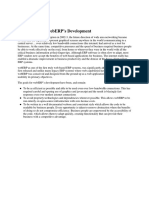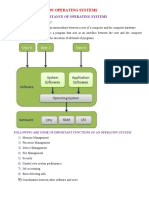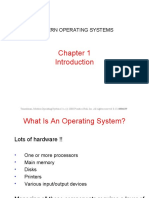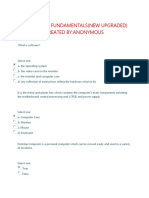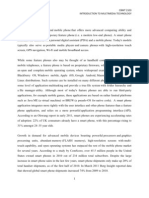Professional Documents
Culture Documents
AST Ascentia 200GXM/280M User Guide
Uploaded by
mujmdCopyright
Available Formats
Share this document
Did you find this document useful?
Is this content inappropriate?
Report this DocumentCopyright:
Available Formats
AST Ascentia 200GXM/280M User Guide
Uploaded by
mujmdCopyright:
Available Formats
Mini Notebook Computer
II
Mini Notebook Users Manual
Mini Notebook Computer
Federal Communications Commission Statement
This device complies with FCC Rules Part 15. Operation is subject to the following two conditions:
This device may not cause harmful interference, and
This devicemust accept any interference received, including interference that may cause undesired operation.
This equipment has been tested and found to comply with the limits for a Class B digital device, pursuant to Part 15 of the FCC Rules. These limi
designed to provide reasonable protection against harmful interference in a residential installation. This equipment generates, uses and can radiat
frequency energy and, if not installed and used in accordance with the manufacturer's instructions,se
may
harmful
cau interference to radio
communications. However, there is no guarantee that interference will not occur in a particular installation. If this equipment does cause har
interference to radio or television reception, which can be determinedrning
by tuthe equipment off and on, the user is encouraged to try to correct the
interference by one or more of the following measures:
Re-orient or relocate the receiving antenna.
Increase the separation between the equipment and the receiver.
Connect h
t e equipment to an outlet on a circuit different from that to which the receiver is connected.
Consult the dealer or an experienced radio/TV technician for help.
Warning:
A shielded power cord is required in order to meet FCC emission limits and also
prevent
to interference with nearby radio and television reception. It is
essential that only the supplied power cord be used.
Use only shielded cables to connect 1/0 devices to this equipment.
The use of shielded cables for the connection of a monitor to the graphics adapter is required to assure compliance with FCC regulatio
Changes or modifications to this unit not expressly approved by the party responsible for compliance could void
er's authority
the us to operate this
equipment.
III
Mini Notebook Users Manual
Mini Notebook Computer
Version 1.0
Copyright July 1998 All rights reserved.
This publication may not be copied
, reproduced, translated, transmitted or reduced to any printed or electronic medium or to any-readable
machine
form, or stored in a retrieval system, either in whole or in part without the written consent of the copyright holders.
The contents of this pub
lication are subject to change. The manufacturer reserves the right to alter the contents of this publication at any time a
without notice. The contents of this publication may contain inaccuracies or typographical errors and is supplied for informationa
l use only.
Products are noted in this publication for identification purposes only. Microsoft is a registered trademark and Windows is a trademark of Micro
Corporation. Pentium and Pentium II are trademarks of Intel Corporation. Any other product
es or
nam
brands may be trademarks or registered
trademarks of their respective holders.
IV
Mini Notebook Users Manual
Mini Notebook Computer
1: System Overview................................................11
System Features
................................................11
The System Package..............................................14
System Components..............................
.................15
System Package Contents...............................15
System Hardware.....17
System Software...20
The Phoenix BIOS Setup Utility.........21
System Setup.......22
Installing The Battery......22
Charging The Battery.......23
Software Configuration23
Quick Start..26
2: Using Your Computer.....29
System Controls29
Hardware Controls.......2
9
Key Command Controls..32
System Indicators....35
The Keyboard..36
The Embedded Keypad.......37
The TrackPoint...38
Mini Notebook Users Manual
Mini Notebook Computer
The Power System.............................................................39
The AC Adapter..................................................................39
The Battery Pack...........................................
......................39
AC Power Operation.........................................................39
Power Protection..............................................................40
Battery Operation..............................................................40
Charging The Battery.......................................................40
Battery Warnings..............................................................41
Running On Batteries
- What To Expect............................42
Power Management Features.......
...................................44
BIOS Power Management Features....................................44
Suspend Modes.................................................................44
System Disk Drives...........................................................
45
Hard Disk Drive ...............................................................45
Floppy Disk Drive.............................................................46
CD-ROM Drive.....................................................................46
The Video Display System.................................................47
LCD Display......................................................................47
External Monitor.............................................................47
Display Options...........
.......................................................48
Display Drivers...................................................................48
Using PC Cards.............................................................49
Inserting & Removing PC Cards............................................49
Mini Notebook Users Manual
VI
Mini Notebook Computer
3: Connections, Options & Upgrades...................................51
External Connections.........................................................51
Connecting Common Peripherals............................................51
Connecting A Printer.........................................................53
Connecting AComputer Monitor........................................56
Connecting An Externa
l Keyboard........................................57
Connecting An External Pointing Device............................58
Optional Hardware.....................................................59
Internal Hardware Options.....................................
.......59
Optional External Equipment..................................................59
PC Cards............................................................................. 60
System Upgrades.............................................................
.....61
System Memory Upgrades.................................................61
Upgrading the Hard Disk Drive.............................................65
4: Reference Information...................................................68
Software Guide.......................................................68
BIOS Setup Utility..............................................................68
Additional Support Software...............................75
The Video Display Drivers.................................
.............75
Display Driver Configuration.............................................82
Care & Handling.....................................................86
Cleaning The Computer..............................................89
Troubleshooting............................................................90
Mini Notebook Users Manual
VII
Mini Notebook Computer
About This Manual
This manual is organized in four chapters:
1: System Overview
Introduces the system package & features and explains how to set the computer up for the first time. There is a
Quick Start for experienced users at the end.
2: Using Your Computer
Explains how to use the system controls, keyboard and pointing device. Also covers the power system and powe
management and how to use and the adjust system hardware.
3: Connections, Options
& Upgrades
Explains how to connect external devices and covers optional equipment you can purchase and available upgrad
4: Reference Information
Details on the system software including the BIOS Setup Utility and the video display driver. There
so sections
are al
on care and maintenance and troubleshooting problems you might run into.
VIII
Mini Notebook Users Manual
Mini Notebook Computer
The manual content is designed to allow you to easily find information you might need. Experienced users should be able to find
information conveniently while less experienced users will find additional explanation where needed. We have assumedhe
here that t
user is not a first
-time computer user and have not included details on the basic aspects of computer use.
Manual Icons
We use several icons in this manual to call you attention to points of information and warnings. The icons are:
Important point or warning
Useful information
Relates to software on the Support Floppy Disks
IX
Mini Notebook Users Manual
Mini Notebook Computer
X
Mini Notebook Users Manual
Mini Notebook Computer
1: System Overview
This section of the manual describes the features of your computer system and then covers unpacking and identifying the system
components and features. Following are some notes on setting up the system. There is a Quick Start section at the end for the
experienced User.
Please note that you must install and charge the battery pack before you use the computer for the first time.
System Features
Your computer incorporates the following features. Not all models will have all the features listed. The feature set specific to your
notebook depends on the ' configuration you purchased.
CPU:
Cyrix Gxm 20OMHz no L2 cache.
Memory:
One 144-pin SODIMM socket for SODIMM modules, maximum of 64MB us ing 16MB, 32MB or 64MB SDRAM module; ROM BIOS
256KB.
Video Display Memory:
9Mbit DRAM (IDRAM)
11
Mini Notebook Users Manual
Mini Notebook Computer
Hard Disk Drive:
One removable 2.5 inch, 12.5mm (or 9.5 mm) thick HDD module; standard IDE interface; HDD can be upgraded.
Floppy Disk Drive:
Optional external 3.5nch,
i 1.44MB FDD; connects to parallel port with -sup
plied cable; power drawn from the computer.
CD-ROM Drive:
Optional external CD
-ROM drive; standard IDE interface; connects to-ROM
CD port with supplied cable; power drawn from the
computer.
Display:
Color 8.4-inch TFT LCD with SVGA 800 x 600 resolution; color
-inch
8 STN or 8.2
-inch DSTN LCD with VGA 640 x 480 resolution.
NeoMagic NM2097 PCI display chip supports up to 1024 x 768 resolution on external monitor.
Keyboard:
85-key with inverted-T cursorkeys; Windows 95 keys; 19mm Pitch & 2mm travel; internal & external PS/2 keyboards function
simultaneously.
12
Mini Notebook Users Manual
Mini Notebook Computer
External Ports & Interfaces:
VGA port: supports resolutions up to 1024 x 768; colors up to True Color
RS-232 9-pin serial port
Parallel port, supports EPP/ECP
PS/2 connector for external keyboard or PS/2 pointing device
RJ-11 modem telephone jack (optional)
Internal microphone, interna
l stereo speakers
Infrared module, IRDA compatible, supports SIR mode
Type II 32-bit Card Bus PC Card slot (supports-bit
16 cards)
CD-ROM drive connector
Battery:
Six-cell NiMH
Dimensions:
27.6cm (W) x 17.9cm (D) x 3.6cm (H)
Weight:
1.65 Kg
13
Mini Notebook Users Manual
Mini Notebook Computer
The System Package
Your notebook computer system comes packed
in a convenient carton that is designed to protect the system components while in transit
After you unpack the system you should keep the carton in case you later need to send the computer in for service or upgrade instal
Unpacking
Open the carton
and carefully remove the system components. Be sure to check that all the components listed in the next section are
present and undamaged. The battery pack is packed separately and must be installed and charged before use. It is possible that yo
vendorhas included items in addition to the basic system components listed in this manual. Check to see if there is also a packing list
the carton with a full accounting of the carton contents.
If There's A Problem
In the unlikely event you discover a proble
m with anything in the box, stop, make a note of the problem and call your vendor before
proceeding. It is usually simpler and more effective to deal with any damage or missing item problems before you start using the
computer.
14
Mini Notebook Users Manual
Mini Notebook Computer
The Battery Pack is not installed in the computer when shipped. It must be installed and charged before use.
System Components
Your notebook computer system has several parts to it including hardware components and support software.
System Package Contents
The computer package includes the following hardware components
The Mini Notebook computer
External AC adapter
AC adapter power cord
Battery pack
Support Software Package including:
Support CD-ROM
Support Floppy Disk
User's Manual
15
Mini Notebook Users Manual
Mini Notebook Computer
System Components
The system includes the following hardware components:
The Mini Notebook computer
AC Adapter & Power Cord
Mini Notebook Users Manual
16
Mini Notebook Computer
Open View
1. LCD screen
2. Power button
3. Microphone
4. Speakers
5. Keyboard
6. TrackPoint
7. Status LEDs
8. PC Card slot
Mini Notebook Users Manual
System Hardware
The locations of the external ports, connectors and other features are shown in the
following figures. The internal modem is a factory
-installed option.
17
Mini Notebook Computer
Right View
1. Hard disk drive bay
2. Battery
3. Battery cover &
latch
Rear View
1. Serial port
2. Parallel port
3. VGA connector
4. CD-ROM drive
connector
5. External PS/2 port
6. Modem jack
(optional)
7. AC adapter
connector
Mini Notebook Users Manual
18
Mini Notebook Computer
Bottom View
1. Hard disk release
2. Memory compartment
3. Clear CMOS button access
hole
19
Mini Notebook Users Manual
Mini Notebook Computer
System Software
The computer has support software that comes on a Support Floppy Disk. In all likelihood the appropriate drivers will be installed whe
you get the computer. They are provided on the Support Floppy Disk in case you should ever need
-install
tothem.
re
The Support Floppy Disks
The two Support Floppy Disks have the support software for the computer on them. The support software includes driver software to
support the systems various hardware components that use drivers. There are drivers for the display
audio and
hardware, CD
-ROM
drive, PC Card and optional modem hardware. The drivers support Windows 95 and Windows NT and are organized in category spec
directories on the disks. Disk I has the display drivers and Disk 2 has all the rest.
Display Driver
The display driver supports the computer's NeoMagic display chip. Versions are supplied for both Windows 95 and Windows NI
Audio Driver
The audio driver is for the Cyrix audio hardware and is SoundBlaster compatible. Under Windows NT you must disable
PU device
the M
in the audio configuration.
20
Mini Notebook Users Manual
Mini Notebook Computer
CD-ROM Driver
The CD-ROM driver is for the optional external CD
-ROM drive. You do not need to use the driver under Windows 95, but you will want
to install it if you want to access the CD
-ROM in MS-DOS mode.
PC Card Drivers
The PC Card driver supports the computer's
-bit32Card Bus PC Card slot. The driver also supports
-bit16
PC Cards.
Modem Driver
The modem driver is for the optional factory
-installed internal modem and provides modem
-specific support for the ESS hardware.
The PhoenixBIOS Setup Utility
This computeruses the PhoenixBIOS from Phoenix Technologies. The Setup Utility, which is stored in the BIOS ROM, allows you to
set or alter a number of system configuration settings including configuring the power management settings. See Chapter 4 for more
information.
21
Mini Notebook Users Manual
Mini Notebook Computer
System Setup
There are several things you need to do before you use your computer for the first time.
e include:
Thes
Install the battery
Charge the battery
Check the software configuration
Install an Operating System if necessary
When you receive your computer it may already have anating
OperSystem installed and be ready to go as soon as you charge the
battery.
Installing The Battery
The battery pack is not installed when you get the computer. After unpacking the system components as described earlier, you must
install the battery pack
and charge it the first time you use the computer.
To install the battery, slide the battery pack into the battery compartment and secure the latch mechanism in the computer housing. T
latch slides slightly upward to secure the battery.
22
Mini Notebook Users Manual
Mini Notebook Computer
Charging The Battery
To charge the battery, connect the power cord to the AC adapter and connect the power lead from the adapter to the power jack on
back of the computer. Plug in the AC adapter, preferably to a protected power source like-protected
a surge outlet strip, or to a wall
outlet. Charge the battery completely, which should take approximately 2 hours with the computer turned off and the
charging
batteryin
Quick Charge mode. With computer turned on the battery slow charges in Slow Charge mode and takes about 8 hours to charge.
While the battery is charging the battery charge status LED will light. When the battery is fully charged the LED
urn will
off. t
Quick Charge time is about 2 hours
Software Configuration
When you turn on the computer it will run through a self test at-up.
startWhen the test is done a configuration screen, which lists some
information about the computer will appear. The
ystem
s BIOS does the test and displays the screen. All models of this computer come
equipped with an internal hard disk drive. In most cases the hard disk drive will have an Operating System installed on it. If an OS is
installed it will load after the conf
iguration screen appears. If no OS is installed you will get a message indicating this.
23
Mini Notebook Users Manual
Mini Notebook Computer
The System BIOS
The Phoenixsystem BIOS, is software that is permanently stored in a chip on the computer. The BIOS includes a utility program for
recording and altering the BIOS settings. This Setup Utility creates a record of system hardware and Settings that is stored in a small
amount of dedicated memory.
When you get the computer. These BIOS settings should already be set and you shouldnt need to do anything. If for some reason
computer doesntstart up properly and you see a warning message regarding the BIOS configuratio
n, do as follows:
Press the F2 key to enter the Setup Utility.
Press the F9 key to load the Setup Defaults
A Setup Confirmation message appears "Load default configuration now?" Press the Enter key to confirm.
Press the Esc key. The utility will mp
ju to the Exit menu screen. The "Exit Saving Changes" item will be selected. Press the Enter key
again to save the new Settings and the system will restart.
When you complete this procedure the computer should run through the Power On Self Test (POST)
display
and
the hardware
configuration screen. If there is still a problem, consult your vendor. For more information on the Phoenix BIOS Setup Utility see
Chapter 4.
24
Mini Notebook Users Manual
Mini Notebook Computer
Operating Systems
In general, it is likely that you purchased the computer with an Operating System (OS) already installed, and that the OS is Windows 9
or a later version. If an OS is installed on the hard disk drive, the hard
k drive
dis is already partitioned and formatted for that OS. When
you turn the computer on the OS will load and you can use the computer or install more software.
If the hard disk drive is blank you will need to install an OS. This situation is unlikelysunles
the computer was intentionally purchased
with a blank hard disk because the purchaser specifically intends to install an OS themselves. In such cases, we assume here that y
know what you are doing and will refer to the OS documentation for installation
instructions. You will need the optional CD
-ROM drive
to install a current OS.
25
Mini Notebook Users Manual
Mini Notebook Computer
Quick Start
This section is for experienced User's familiar with notebook computer systems. To set up the system for first time, do as follows:
1. Unpack the system components and verify that all items are present and undamaged. If you discover that something
ng is miss
or damaged, contact your vendor immediately for instructions.
2. Unwrap the battery pack and install it in the battery compartment. Slide the battery into the compartment so that it latches
securely.
3. Connect the power cord from the AC adapter topower
the connector on the rear of the computer, connect the AC power cord to
the AC adapter and plug the AC power cord into an AC outlet. It is preferable to use a good quality
-supressor
surge outlet strip
rather than plugging the computer directly into al wal
outlet.
4. Quick charge the battery for 2 hours with the system turned off to fully charge it.
5. Most systems will have an Operating System already installed on the hard disk drive. If no Operating System is installed, follo
the instructions that come
with the Operating System you will use to format the hard disk drive and install the OS.
26
Mini Notebook Users Manual
Mini Notebook Computer
The Support Floppy Disks have drivers for Windows 95 and Windows NT as noted earlier in this section. The Support Floppy Disk 2 h
CD-ROM drive driver software you may need to install in order to access the
-ROM
CD drive while installing an Operating Syste
m.
27
Mini Notebook Users Manual
Mini Notebook Computer
28
Mini Notebook Users Manual
Mini Notebook Computer
2: Using Your Computer
This section explains how to use
your computer hardware. It describes the System controls and indicators and explains how to use the
power system, disk drives and display.
System Controls
Your computer has both hardware and keyboard command system controls that control various system
ctions.fun
Hardware Controls
The hardware controls include switches, eject buttons and both-inbuilt
and optional external keyboards and pointing devices. There are
two switches, the Power switch and Cover
-Closed suspend switch. The eject buttons, include
e PC
th Card eject button and the eject
buttons on the optional CD
-ROM and floppy disk drives. The computer has both a -in
built
keyboard with an embedded numeric keypad
and a TrackPoint pointing device. You can also connect an external keyboard-type
or PS/2
pointing device to the external PS/2 port at
the rear of the computer.
29
Mini Notebook Users Manual
Mini Notebook Computer
If you press the Clear
CMOS button without
removing the battery and
disconnecting the AC
adapter, the next tine you
turn on the computer you
will get a blank sc
r een.
Turn off the computer,
remove the battery,
disconnect the AC
adapter and press the
button again. When you
turn the computer on
again you should get the
normal start-up screen.
Power & Cover-Closed Suspend Switches
The Power/Suspend switch is a push
-button switch, the Cover
-Closed Suspend switch is built
-in
to the hinge and works automatically.
The Power Switch
The Power switch is the oval button centered below the LCD screen. Push the switch once to turn
the systemon or off. Note that when you shut down the system under Windows 95 OSR2 or later
the system power shuts off automatically so you dont need to use the power switch to turn the
system off.
The Cover-Closed Suspend Switch
The Cover-Closed Suspend switch
s recessed
i
into the lower housing just below the screen hinge.
When you dose the computers tab on the LCD housing pushes the switch and puts the system into
Suspend mode. When you open the computer again you have to press any key on the keyboard to
wake upthe system.
The Clear CMOS Button
Pushing this button clears the BIOS Setup configuration record stored in CMOS memory. The
system will then load defaults when you next turn on the computer. This button is in the system
memory compartment. There an
is access hole in the compartment cover. To press the button, use
Mini Notebook Users Manual
30
Mini Notebook Computer
Eject Buttons
There is one eject button on the computer, the PC Card eject button, and there are eject buttons on the optional the floppy disk drive
CD-ROM drive.
PC Card Eject Button
The PC Card aby has one Type II
PC Card slots. The slot has an eject button at the front side of the slot bay. The button latches inside t
housing to protect it from being broken off. When you insert a PC Card the button does not pop out. To eject a card, push
tton once
the bu
to unlatch it so that it pops out. Push the button again to eject the PC Card. Push the button a third time to secure it in the bay again
CD-ROM Drive Eject
Pushing the CD
-ROM drive eject button spins down the drive and ejects the drive tray
ter aafbrief pause.
Dont push the eject button
while a disk in the drive is being accessed by the system. Push the tray back in to close the drive.
Floppy Disk Drive Eject
Inserting a floppy disk into the floppy disk drive causes the eject button to protrude from the drive. To eject a disk, push the button in
the drive and the disk will pop out. Never eject a disk while the system
is accessing it. You could dam
age the di
sk, the drive, or both.
Mini Notebook Users Manual
31
Mini Notebook Computer
Key Command Controls
There are several system controls that are executed using keyboard command combinations
Fn key
of the
and various control keys. You
execute a command by pressing a command key while pressing the Fn key.
Miscellaneous Controls:
Fn+Esc: System Suspend
You can put the system into Suspend mode manually using this command. Using the command again
not wake
doesup the
system. To wake the system up press any key on the keyboard.
Fn+F3: Speaker Mute
This command toggles the built
-in speakers on and off.
Display Controls:
Fn+F4: Display output control
This command sets which display is active. The options include the LCD only, an external monitor, and simultaneous display
on both screens.
Fn+ F7: Decrease Screen Brightness
Decreases screen brightness on all active display screens.
Fn+ F8: Increase Screen Brightness
Increases screen brightness on all active display screens.
Mini Notebook Users Manual
32
Mini Notebook Computer
Fn+ F9: Decrease Screen Contrast (no effect on TFT LCD)
Decreases screen contrast on any active external display screen. Has no effect on the computer's
-matrix
active
TFT LCD screen.
Fn+ F10: Increase Screen Contrast (no effect on TFT LCD)
Increases screen contrast on any active external display screen.
o Has
effectn on the computer's active
-matrix TFT LCD screen.
Volume Controls:
Fn+ F5: Increase volume
Increases volume of the computer's built
-in speakers.
Fn+ F6: Decrease volume
Decreases volume of the computer's built
-in speakers.
Mini Notebook Users Manual
33
Mini Notebook Computer
Fn key commands
Light-blue characters and icons are activated byFn
the
key.
34
Mini Notebook Users Manual
Mini Notebook Computer
System Indicators
The computer has four LED status indicators including, left to ,right
the Battery Charge, Low Battery, Power Status and Hard Disk
Activity LEDs. The status LEDs are located at the front edge of the computer.
Battery Charge LED
The Battery Charge LED lights when the battery is charging and goes off when the battery
y charged.
is full
Low Battery LED
The Low Battery LED comes on when the battery needs to be recharged.
Power Status LED
The Power Status lights when the computer is turned on and goes off when you turn the computer off.
Hard Disk Activity LED
The Hard Disk Activity LED flashes on and off when the system is accessing the hard disk drive.
35
Mini Notebook Users Manual
Mini Notebook Computer
The Keyboard
The keyboard has all the standard computer typing and control keys. It also has a numeric keypad and some other key functions
embedded. The standard letter, number and symbol keys are printed in white. The computer control and embedded keysnare printed
light blue.
The Keyboard Layout
Mini Notebook Users Manual
36
Mini Notebook Computer
The Embedded Keypad
The embedded numeric keypad characters are printed
ghtinblue.
li
They reproduce the functions of the numeric keypad on an IBM
- 101
type keyboard, which has a separate keypad built in.
To use the embedded keypad, turn on the Number Lock feature by pressing the Num Lock key once. With Num Lock on, the numeric
keys are active. If you hold down the Fn key while Num Lock is on it turns off the embedded keypad while you hold the key down. The
standard characters are then active.
The Embedded Keypad
Mini Notebook Users Manual
37
Mini Notebook Computer
The TrackPoint
The TrackPoint
pointing device is
comprised of the
pointing stick and a left
and right buttons set
below the keyboard.
Mini Notebook Users Manual
The TrackPoint
The TrackPoint pointing stick is mounted in the
center of the keyboard. It per
forms the same
function as a mouse. You direct the screen cursor by gently pushing the stick top around. The
TrackPoint buttons work the same as those of other pointing devices
, with a left and a right
"mouse button. The TrackPoint takes a little practice to get used to.
You can adjust the pointing device configuration in the Mouse control panel under Windows 95.
The TrackPoint uses the Operating Systems -in
built
pointing device support and does not require
a driver.
38
Mini Notebook Computer
The Power System
This computer's power system includes two components, the external AC adapter and the Nickel Metal Hydride (NIMH) battery pack.
The AC Adapter
The external AC Adapter has two components, the adapter block with an attached cord that connects to the computer, and a lightwei
power cord that plugs into the adapter block. The adapter block has a green LED indicator light that lights when the adapter
lugged in
is p
and functioning property.
The Battery Pack
The battery pack is a six
-cell NIMH pack encased in a plastic housing with a plastic compartment cover on one end that forms part of the
computer housing and secures the battery in the battery compartme
nt. Please note that you must charge the battery the first time you use
it, as explained in Chapter 1.
AC Power Operation
When you run the computer on AC power, the Power LED and the LED on the adapter should be on. If either light is not on there may
be a problem with the AC power system.
When running on AC power, the battery charges if it is not fully charged, or it trickle charges to maintain the full battery charge.
Mini Notebook Users Manual
39
Mini Notebook Computer
Power Protection
Always try to connect the AC adapter to a surge surpressor or other power conditioning device to ensure that the computer is protec
from power anomalies that can damage the computer. This is particularly
important when traveling anywhere where the power supply is
suspect. You may want to purchase a surge surpressor specifically designed for mobile computing as these are lightweight and ensu
that you can protect your computer when you travel.
Battery Operation
This section explains how to charge and exchange the battery, and includes information on operating the computer on battery power
Charging The Battery
You must charge the battery completely the first time you use it. This is explained in Chapter
1, so please go back and refer to that
explanation if you missed it. The NIMH battery takes about 2 hours to charge with the computer turned off, and charging stops
automatically when the battery is fully charged. The Battery Charge LED will turn off the
when
battery is charged.
Normally you should charge the battery with the computer turned off. When you use the computer with the AC adapter, the battery
charges automatically but can take as long as 8 hours to charge completely.
Mini Notebook Users Manual
40
Mini Notebook Computer
Battery Warnings
This computer haswo
t battery warning levels. When the battery charge gets to the point where you should recharge it, the first level
battery warning will automatically initiate and Low Battery LED will come on. At this point you should save your work and either
connect theAC adapter to supply power to the computer and charge the battery or you should turn the computer off and fast charge
battery.
If you ignore the Low battery warning and your HDD has save To Disk Partition the system will automatically and without
ng save
warni
the system state to the hard disk drive and turn the computer off when the second Low Battery warning initiates. Otherwise the Syste
will shut down directly. When you turn the computer on again the system resumes directly to the state that
ed.was
Thissav
feature will
not initiate if Auto Save To Disk is set to Off in the BIOS Setup Utility.
Critical Battery Level
If you ignore the low battery warnings and the battery charge level reaches a critically low level, the system will automaticall
y shut down
without warning. If you do not connect the AC adapter or shut down the system before this happens you will lose any unsaved work
when the system shuts down automatically.
Mini Notebook Users Manual
41
Mini Notebook Computer
Switching Batteries
If you buy an extra battery, you can replace the installed one when it runs out, and recharge it later. To remove the battery pack, turn
the computer and unplug the AC adapter. Slide the compartmentdown
coverto release the battery and pull it out. Insert the second
battery. Make sure the compartment cover latch secures the battery in place so that it wont come loose.
If you are using a replacement battery for the first time, make sure you charge it fully, just as you do the original battery when you first
use the computer. You can refer to Chapter 1 for a reminder of the details.
Running On Batteries
What To Expect
The length of time a battery charge will last varies considerably depending on your work habits, the software you use and whether or
you use the power management features. The computer has a power management scheme that, when used effectively,
eatly increases
gr
the operating time of a battery charge. In general, any program that makes extensive use of the disk drives will use more power. Even
Operating System can be a power
-drain if you use too many programs at the same time, so it is better
o onlyt run programs you are
actively using.
42
Mini Notebook Users Manual
Mini Notebook Computer
Battery charge duration
is approximately 1.5to
2 hours without power
management. Using
power management
substantially extends it.
Mini Notebook Users Manual
Another influential factor is the hardware configuration of the model you purchased. Power
consumption will depend on which LCD screen and CPU you have, and whether you have the
optional modem and any PC Cards installed. The faster your CPU, the more power it will use at
full speed. The larger LCD screen uses more power.
Obviously it is difficult to calculate an accurate figure for how long one battery charge will last
given all the variables involved. On average, you can expect to get approximately 1.5 to 2 hours
from one charge without power management. With the power management default settings
e activ
you can expect substantially more than this. How long a battery charge lasts depends on a number
of variables, which makes estimating usable charge duration inexact.
If your normal computer use exceeds the averages assumed, you are Rely to get less
one from
battery charge than the figures noted here. However, if you are careful to conserve power, you can
expect one charge to last longer.
43
Mini Notebook Computer
Power Management Features
This computer has extensive power management features that enable you to extend the length of
time one battery charge will last. The power conservation features include-controlled
BIOS
feature, both automatic and configurable, and User activated Suspend modes.
To run the Setup
Utility press the F2 key
during the POST when
the system is first
starting up.
BIOS Power Management Features
The computer will automatically activate a number of backgro
und power conservation features
when the Power Savings item in the Power section of the BIOS Setup Utility is Enabled.
Enabling this item also activates the configurable settings that you access from the same screen.
There is more information on the OS
BI power management features in the Setup Utility section in
chapter 4.
Suspend Modes
The Fn + Esc Suspend command activates the configured Suspend mode when you press it. There
are two Suspend modes, which you select from the Suspend Mode line in
Power
the section
of the BIOS Setup Utility.
Suspend- Suspends to RAM using only RAM refresh current
Save To DiskSuspend-To-Disk feature saves system state to a dedicated partition on the hard
disk drive and turns the system off. The next timesystem
the
is turned on the saved state is
Mini Notebook Users Manual
44
Mini Notebook Computer
System Disk Drives
This computer incorporates three disk drives in its design, the hard diskthe
drive,
floppy disk drive and the CD
-ROM drive. The floppy
disk drive and CD
-ROM drive are external options for this computer. The hard disk drive- movable
is re
to allow installing an upgrade.
Hard Disk Drive
The system hard disk drive is mounted in a removable frame that inserts in the computer. The hard disk size depends on the
configuration you purchased. The computer's default set up is configured to automatically recognize the hard disk and configure the
system for it.
When you get your computer the hard disk will probably already be partitioned and formatted and have an Operating System installe
it. If this is the case you can use your computer right out of the box.
If no Operating System is ins
talled the hard disk will need to be partitioned and formatted and have an OS installed. If this needs to be
done, follow the installation instructions that come with the OS you want to install.
Mini Notebook Users Manual
45
Mini Notebook Computer
Hard Disk Care
Never eject a floppy
disk while the system
is accessing it.
Over time, the software file management system that is part of any OS can develop problems that,
if left unfixed, can result in lost data or even the inability to access files necessary to load the OS.
Regular use of a hard disk maintenance utility such
theasScanDisk utility provided with
Windows or equivalent products from third
-party software vendors is highly recommended.
Floppy Disk Drive
The floppy disk drive is an external option that connects to the computer's parallel port with the
supplied cable
. The drive uses standard 1.44MB floppy disks. Insert disks label up into the drive.
When the disk is inserted the eject button protrudes from the drive. Push the eject button in to
eject a disk.
CD-ROM Drive
The CD-ROM drive is an external option thatnnects
co
to the CD
-ROM connector on the
computer with the supplied cable. The -ROM
CD drive can read all commonly available -ROM
CD
formats as well as play audio CDs.
Driver software for the drive is supplied on the Support CD and Floppy disk. The driver
are
softw
may be necessary to use the -ROM
CD to install an Operating System or to access the drive under
MS-DOS. Installation instructions are included with the driver installation files.
Mini Notebook Users Manual
46
Mini Notebook Computer
The Video Display System
The computer's video display system uses the NeoMagic display chip and incorporates-in
theLCD
builtdisplay screen and an external
display option.
LCD Display
This computer has three LCD
display options, an 8.4
-inch TFT "active matrix" LCD screen and an
-inch
8 STN or 8.2
-inch DSTN LCD.
The 8.4-inch LCD can display a maximum screen resolution of 800 x 600 pixels.-inch
The 8and 8.2
- inch LCDs can display a maximum
resolution of 640 x 480 xels.
pi Both screens support color settings from 16 colors up to the True Color settings millions of colors.
Resolution and color settings are controlled by the display driver being
used. Display drivers are explained later in this section. Higher resoluti
on can be displayed on an external monitor connected to the VGA
port.
External Monitor
You can connect any multifreq
uency computer monitor to the computer via the external VGA connector. The connector is the standard
15-pin connector used for this purpose. The display chip can display resolutions up to 1024 x 768 pixels on an external monitor.
Mi ni Notebook Users Manual
47
Mini Notebook Computer
Display Options
You can switch the computer's active display between the LCD screen and an external monitor. You can also set them to display
simultaneously. You set the active
display using the Fn+F4 key command described in the Key Command Controls section earlier in this
chapter.
Display Drivers
This computer comes with display drivers for the NeoMagic display chip that support Windows 95 and Windows NT 4.0. The drivers a
stored on Support Floppy Disk 1.
The drivers control the display chips color and resolution settings for the LCD screen and an external display. Since the greater
likelihood is that you win use this computer with Windows 95 or 98, the displayr drive
controls for Windows 95 are described in detail in
the Display Drivers section of chapter 4. The installation procedure is also explained, although it is very Rely that if you receive
Windows 95 as the Operating System for your computer, it and the NeoMa
gic display driver will already be installed.
Mini Notebook Users Manual
48
Mini Notebook Computer
Using PC Cards
The computer has one Card Bus compliant PC Card slot for Type II PC Cards. Using PC Cards requires Operating System support. If, for
example, you get your computer with Windows 95 installed, it will be ready to use PC Cards. This means that the Operating
ystem canS
recognize and access a PC Card when it is inserted in one of the slots. Any software a card may require to operate must be installed sep
Refer to the instructions that come with any card you will use for additional information.
Driver software for the PC Card slot is provided on Support Floppy Disk 2.
Inserting & Removing PC Cards
You can insert PC Cards while the computer is turned on. Insert a card in a slot
-up face
so that it inserts fully into the bay. If you need to
connect an extern
al connector to the card, do so.
To remove a card, press the eject button in so that the button pops out. Press the button again to eject the card. Pull the card out of the
Press the eject button in again to secure it in the bay.
49
Mini Notebook Users Guide
Mini Notebook Computer
Inserting a PC Card
Insert the card face up and press it all the way into the bay. Some cards may protrude from the bay depending on their design.
50
Mini Notebook Users Guide
Mini Notebook Computer
3: Connections, Options & Upgrades
This section explains the upgrade options for your computer and how to install them. This includes expanding system memory, adding
larger hard disk drive and connecting optional hardware.
External Connections
When you use your computer, youre likelywant
to to connect various peripherals to it. This section covers how to do it. The port and
connector locations are pointed out in chapter 1.
Connecting Common Peripherals
When you use your computer at an office or at home you may want to take advantage
the option
of to use desktop peripherals. Doing this
has two advantages. You may find that a desktop keyboard and monitor are more comfortable for extended use for some kinds of work.
addition, using peripherals and the AC adapter will prolong the life
theofless easily replaced components built into your computer.
51
Mini Notebook Users Guide
Mini Notebook Computer
Connecting Peripherals- The Basic Procedure
To connect any peripheral device to your computer
, you should always follow this basic procedure:
1. Make sure everything is turned off, and better yet, unplugged.
2. Set up the peripheral according to the instructions in the manual that comes with it.
3. Connect the device to the computer with a suitabl
e cable.
4. Plug in the device and the computer.
5. Turn everything on.
6. Configure the device or other software if required.
Remember, never connect or disconnect anything other than a PC Card from your computer
anything
if is turned on. Turn the power to both the
computer and any peripheral devices off before you connect them.
52
Mini Notebook Users Guide
Mini Notebook Computer
Connecting A Printer
The standard
configuration for the
parallel port on the
computer is LPT1 using
IRG 7 at address 378.
You will most likely use a printer with your computer. You may even have purchased a portable model to
take along with the computer. hatever
W
kind of printer you have, it is almost certainly going to connect to
the parallel port. Youll need a parallel cable to connect the printer. If your printer supports a bidirectiona
parallel port or other enhanced parallel port features makeosure
get tan appropriate cable. Connect the end
of the cable that matches the parallel port on the computer
its a 25-pin mate connector. Secure the cable
to the computer by tightening the thumbwheels attached to the cable connector. To use a printer unde
Windows, you must configure a printer driver by using the Add Printer Wizard. To do this, dick on the
Windows Start button and then point through the menus to reach the Printers printer setup window. Po
Settings and then to Printers and click (or,
Control
to
Panel and then double
- dick on Printers to bring up
the Printers window.) Double
-dick on the Add Printer icon and follow the Add Printer Wizard instructions.
This process is illustrated on the next page.
Printer drivers are located on the Windows
D or
C on a disk that came with the printer. To test the
connection, connect the printer to the Printer port and print a test page.
53
Mini Notebook Users Guide
Mini Notebook Computer
54
Mini Notebook Users Guide
Mini Notebook Computer
55
Mini Notebook Users Guide
Mini Notebook Computer
Connecting A Computer Monitor
The on-board video supports a broad range of external CRT monitors. You can connect a standard multifrequency desktop monitor to the
external VGA port on the computer. It is a standard
-pin
15VGA port. The computer's built
-in video display circuitry can produce res
olutions
up to 1024 x 768 and colors up to- 24
bit True Color. At the maximum resolution of 1024 x 768 the maximum color setting is 256 colors. In
practice, this means you should be able to use any multifrequency monitor up to 19" inches at a standard
lution, reso
as long as the monitor
supports the resolutions the display controller produces. Most standard multifrequency monitors can do this.
To connect an external monitor do as follows:
1. Turn off the computer.
2. Plug the monitor cable into the VGA port.
3. Plug the monitor power cord into a power source.
4. Turn on both the monitor and the computer, and configure the monitor for your Operating System if needed. Many monitor manufactur
provide a configuration disk for use with Windows 95 or later.
56
Mini Notebook Users Manual
Mini Notebook Computer
Display Switching
You can switch active displays modes by using the display Fn key command. Pressing the Fn+F4 key command selects between the LC
screen, an external monitor and displaying simultaneously on both screens. Press the key command repeatedly until you
mode
reach
youthe
want.
An external monitor will work in standard VGA resolution (640x480x16 color VGA mode) in DOS mode without using a video driver, but you
must have a video driver for Windows installed in order for Windows to run.
You can use the Windows video
driver with an external monitor. Refer to the Display Drivers section in chapter 4 for more information about
video drivers.
Connecting An External Keyboard
You can connect a full
-size keyboard to the PS/2 port. The PS/2 external Mouse/ Keyboardequires
port r a PS/2 keyboard or a standard AT
keyboard used with a PS/2 adapter. Just plug the keyboard in to the port when the system is turned off and it will work. No driver is requi
57
Mini Notebook Users Manual
Mini Notebook Computer
Connecting An External Pointing Device
You can use an external serial or PS/2 Microsoft
-compatible pointing device such as a mouse or a trackball with your computer. Both will work
under Windows and will work in DOS
a
session with a driver installed.
Serial Pointing Devices
If you want to use a serial pointing device you must set the PS/2 Mouse item on the main screen of the BIOS Setup Utility to the [Disable
setting. This disables the TrackPoint and the externa
l PS/2 port. Using a PS/2 device instead is more flexible and doesnt disable the TrackPo
pointing stick.
PS/2 Pointing Devices
To use, a PS/2 pointing device such as a mouse or trackball, plug the device into the PS/2 port while the systemff.isWith
turned
theoexternal
device plugged in the computer will detect that an external PS/2 pointing device is connected and activate it automatically when you turn
computer. When an external pointing device is connected both the device and the TrackPoin
t pointing stick are active.
58
Mini Notebook Users Manual
Mini Notebook Computer
Optional Hardware
This computer has some optional hardware components that you can purchase either when you get the computer
later on, with
or the exception
of the optional modem, which is a factory
-installed option that you have to specify when you buy the computer.
Internet Hardware Options
The Modem Option
A Fax Modem is available as a factory installed option. The modem supports voice telephony functions including Caller ID. The -11
modem R
telephone jack is located at the rear of the computer.
Optional External Equipment
The computer also has two of exter
nal equipment options, an external floppy disk drive and an external
-ROM
CD drive.
The Floppy Disk Drive
The optional floppy disk drive connects to the computer with a supplied cable. The drive is a standard
-inch 1.44MB
3.5
drive.
59
Mini Notebook Users Manual
Mini Notebook Computer
To use the drive, with the computer turned off, plug the cable into the drive and then into the drive connector on the computer. The drive
power from the computer.
The CD-ROM Drive
The optional CD-ROM drive connects to the computer with a supplied cable. The drive is an ATAPI IDE
-speed
multi device. A software driver
for the drive is supplied on Support Floppy Disk 2.
To use the drive, with the computer turned off, plug theecabl
into the drive and then into the drive connector on the computer. The drive draw
power from the computer.
PC Cards
The Type II PC Card slot is CardBus compatible and can use the full range of available PC Cards. Many types of PC Cards are m
available
third-party vendors, such as LAN or Wireless Modem cards that can add additional functionality to your computer.
60
Mini Notebook Users Manual
Mini Notebook Computer
System Upgrades
You can expand your computer's capabilities by adding additional system memory or installing a larger hard disk drive.
System Memory Upgrades
The computer's system memory is upgradeable to a total of 64MB. The computer has one memory module socket
-pin SODIMM
for 144
module. The computer ships with a module installed in the socket.
You install a memory upgrade by removing the installed memoryinstalling
and
another module. A module must meet the required memory
specifications noted below:
144-pin SODIMM using 3.3V SDRAM
Module capacity of 16MB, 32MB or 64MB
The SODIMM memory sockets are located under the access panel in the base of ther.compute
To install an upgrade, do as follows:
61
Mini Notebook User's Manual
Mini Notebook Computer
1. Remove the panel by removing the screw that secures it to the computer.
2. Remove the installed module. Thecket
so has retaining dips at each side that secure the module in the socket. Push the clips to the side
to release the module. It should pop up slightly, allowing you to lift it out of the socket.
3. Insert a suitable memory module in the empty socket
at a slight angle to the circuit board. The module will only insert in one orientation so
make sure the module edge fits in the socket properly. Dont force it. If you think there's a problem, turn the module over and try the othe
orientation. Gently pre
ss the module into the socket so that the retaining dips fit over the edge of the module and secure it in place.
4. When youre finished, replace the cover panel and secure it to the case with the retaining screw.
5. Turn the system on and check the mory
me count that the system per
forms when it is starting up to make sure the system recognizes the new
memory.
62
Mini Notebook User's Manual
Mini Notebook Computer
Installing Memory
Remove the memory compartment cover panel by removing the retaining screw and lifting off the cover panel.
63
Mini Notebook User's Manual
Mini Notebook Computer
Installing Memory
Install an upgrade
SODIMM by removing
the installed module and
replacing it with the
upgrade.
SODIMM module
64
Mini Notebook Users Guide
Mini Notebook Computer
Upgrading the Hard Disk Drive
This computer uses a 2.5
-inch, maximum 9.5mm high IDE hard disk drive that mounts in a bay on the right side of the computer. The hard
disk is mounted in a frame that slides into computer
the
housing. The frame is held in place by a latch on the underside of the computer.
You can buy upgrade hard disk drives from your vendor with the upgrade hard disk already installed in another mounting frame. All you
then need to do is remove the
xisting
e
hard disk drive assembly by sliding the mounting frame release forward, pulling out the existing drive
assembly and slide in the new drive assembly, making sure it latches securely in place.
Alternatively, you can buy a third
-party hard disk driveand install it in the existing mounting frame. To install a hard disk drive this way, do
as follows:
1. Slide the latch release tab sideways to unlock the latch and press the latch button forward to release the mounting frame.
2. Pull the mounting frameuto of the computer.
3. The hard disk drive is attached to the frame tray with screws. Remove the two screws on the bottom then the two screws on the side.
4. Slide the hard disk drive out of the tray, disconnecting it from the connector on the frame.
onnector
The c is delicate, so be careful.
65
Mini Notebook User's Manual
Mini Notebook Computer
5. Slide the new drive into the tray so that the connector on the drive inserts in the frames connector.
6. Replace the mounting screws to attach the new hard disk drive to the mounting frame.
7. Slide the drive assembly back into the computer, makingthe
sure
latch is secure and then slide the latch release back to the locked position
8. Turn on the computer to allow the system BIOS to automatically detect the new hard disk drive's configuration parameters.
66
Mini Notebook User's Manual
Mini Notebook Computer
Installing a Hard Disk
Slide the hard disk drive assembly out of the compartment and either slide in an upgrade assembly
- place
orthe
re drive in the original
assembly and reinsert it. Make sure the latch is secure and the latch release is locked.
67
Mini Notebook User's Manual
Mini Notebook Computer
4: Reference Information
This section provides some detailed reference information
about some of the computer's software components. There is also information on
taking care of the computer and solving problems that might arise.
Software Guide
This section covers some of the softw
are components that come with your computer. These include the Phoenix BIOS Setup Utility, the
Windows 95 video display driver and some miscellaneous support software.
BIOS Setup Utility
The BIOS is software built
-in to the computer that controls the basi
c system functions. The BIOS uses a configuration record created by the
Setup Utility that defines the system configuration and sets some basic system controls.
Every time you turn the computer on, the BIOS is the first thing that operates and putstem
thethrough
sys
a self
-test called the Power On Self
Test, or POST. When the system is booting up, the BIOS uses the configuration record, which is stored in a chip on the computer. In ad
Setup Defaults default configuration record is permanently
alled
instin the computer.
68
Mini Notebook User's Manual
Mini Notebook Computer
If you press the Clear
CMOS button without
removing the battery and
disconnecting the AC
adapter, the next tine you
turn on the computer you
will get a blank screen.
Turn off the computer,
remove the battery,
disconnect the AC adap
ter
and press the button again.
When you turn the
computer on again you
should get the normal
start-up screen.
When you get the computer, it will already have a Setup configuration record stored in CMOS memory a
will refer to that record when you tur
n on the computer. In general, you will not need to use the Setup
Utility unless there is a problem with the configuration record or you want to change the settings.
To clear the configuration record, push the Clear CMOS button (see page 2.2). The system will then loa
default settings the next time you turn the system on. This section explains the various parts of the Set
Utility and how to access and use the progra
m. The Setup Utility has extensive help screens that explain th
program options, so this section does not cover each option in detail.
Accessing The Setup Utility
To access the Setup Utility you press the F2 key during the Power On Self Test as the
tercompu
is first
starting up. The Setup Utility then loads after a brief pause.
The Setup Utility Interface
The Setup Utility is divided into six sections or menus with several items listed on each menu. The pag
include the Main, Advanced, Security, Power
, Boot and Exit screens. The Phoenix BIOS has
comprehensive Item Specific Help that appears on screen when an item is selected. When you run th
Setup Utility, the Main screen appears. The program controls are listed at the bottom of the screen. The
figure on the next page shows what the screen looks like.
69
Mini Notebook User's Manual
Mini Notebook Computer
Phoenix BIOS
Setup Utility
The Main menu page
appears first when you run
the utility.
70
Mini Notebook Users Guide
Mini Notebook Computer
Interface Commands
The Setup Utility interface commands are listed at the bottom of the screen, as shown in the example screen. When
ress the
youF1p key,
the General Help window will pop up. This contains a detailed explanation of what each interface command does.
Basically, you move around with the arrow keys, change settings or values with the plus and minus keys and open submenus
nfirm or co
things with the Enter key. The F9 keys loads the Setup Defaults, the F10 key saves a new configuration record and closes the program
the Esc key jumps you to the Exit menu. The controls are simple and easy to understand.
The Main and Advanced men
us have sub
-menus marked by a right
-pointing triangle. Selecting an item with a sub
-menu and pressing the
Enter key opens the sub
-menu.
The Setup Utility Menus
The six menus in the Setup Utility have varying functions, as described below. Some of the menu settings are required for the system
function properly. If you run into problems, run the utility and load the Setup Defaults to reestablish the correct
c settings.
basi
71
Mini Notebook User's Manual
Mini Notebook Computer
The Main Menu
The Main Menu has a number of system hardware configuration settings and also sets the system date and time, which you
ect
should
if it cor
is not accurate
Floppy Diskette
The Floppy Diskette item is set to Disabled in the default setting because the external floppy disk drive is an optional accessory. If you h
drive you can set this item to the 1.44 Mb setting.
Boot Options
You can set whether the hardware configuration summary screen appears after the POST in this submenu. The default is Enabled.
Leave the Floppy check item on the default setting of Disabled.
PS/2 Mouse
You can configure this manually, but we recommend
singu the default Auto setting for automatic configuration.
Display Type
These settings serve the same function as the Fn + F4 key command, which is more convenient to use. The -up
default
mode
start
is CRT/LCD
for simultaneous display on both the LCD panel and an external monitor.
The System Memory and Extended Memory settings
are automatically detected.
72
Mini Notebook User's Manual
Mini Notebook Computer
The Advanced Menu
If you use an Operating
System that uses ACPI power
management the BIOS power
management settings are
not
used by the OS.
If you enable Auto Save To
Disk, the system will
automatically and without
warning save the system state
to the hard disk drive and
turn the computer off when
the second Low Battery
warning initiates. Wh
en you
turn the computer on again
the system resumes directly
to the state that was saved.
The Advanced menu settings, everything in the Advanced Chipset Control, I/O Device Configuration an
Audio Options sub
-menus are either require
d for the system to function correctly or are automatically
configured, so you should not need to adjust them. The other items are variable as explained below.
If you are using Windows 95 or later you can set the Plug & Play O/S line to Yes if it isnt
eadyalrbecause
Windows 95 supports Plug and Play.
Leave the Large Disk Access mode on the default DOS setting if you are using any version of Windows
Other Operating Systems use the Other setting.
The Power Menu
This menu sets the power conservation option
s for the computer hardware. You can select one of the
default schemes, Maximum Performance or Maximum Power Savings, or you can used the Customized
option to set the power conservation options manually. The default setting is Disabled. You can leave
is
i
way and let Windows manage power conservation.
The Boot Menu
The Boot menu mainly controls the boot device options. You can also disable the system configuration
Summary screen that appears when the system is booting to speed up the boot process.
73
Mini Notebook Users Guide
Mini Notebook Computer
The Boot Device Priority sub
-menu lists the order in which the system looks at possible boot devices to find an Operating System to load.
options are listed in the
order the system searches.
The default order is:
1. [Diskette Drive]
The external floppy disk drive
2. [Hard Drive]
The internal hard disk drive
3. [ATAPI CD-ROM Drive]
The external CD
-ROM drive
You can change the order of the list using the commands
isted lin the Item Specific Help for this sub
-menu. If the system doesnt find an
Operating System it continues through the list until it does. The normal boot process is to boot from the internal hard disk drive.
The Exit Menu
The Exit menu has severaltions
op for saving or discarding any changes you have made while using the Setup Utility, load the Setup Defau
or exit the program without making any changes. If you arent sure the settings you made are correct you can discard them and start ove
load the defaults to be safe. Pressing the Esc key from any location in the program jumps to this screen.
Normally, if you make any changes, you should save them before or while exiting the Setup Utility or those changes will not take effect w
the system re
-boots because they will not have been recorded in the configuration record.
74
Mini Notebook User's Manual
Mini Notebook Computer
Additional Support Software
The computer comes with a range of additional support software, as listed in Chapter 1. Most of the support software is for Windows 95
later and includes the video display drivers, other miscellaneous hardware drivers.
The Video Display Drivers
The computer comes with video display drivers for Windows 95 and NT. Since the majority of users will use Windows 95 with this compute
the following explanation driver features is based on the Windows 95 driver.
If you get your computer with an Operating System
installed, the video display driver should also be installed, so this section covers some
information on using the display driver. We have assumed that anyone installing Windows on the computer will be familiar with Windows
driver installation procedures
and therefore only mention driver installation in brief.
Installing or Updating The Driver
You can install or update the Windows 95 display driver from the Display Properties configuration screen. You can access Display Prope
from the desktop by posi
tioning the pointer on a blank section of the desktop, pressing the right button and selecting and clicking on the
Properties item in the pop
-up menu.
75
Mini Notebook User's Manual
Mini Notebook Computer
1. Right-click on the desktop.
2. Click on Properties
76
Mini Notebook User's Manual
Mini Notebook Computer
Display Properties Options
There are several tabs on the Display Properties screen.
The Background, Screen Saver, Appearance and Settings tabs are standard to Win
95. The NeoMagic tab is specific to the NeoMagic driver. You also set the basic settings for the NeoMagic display driver in the Settings
section. If the NeoMagic driver not
is installed, the NeoMagic tab will not appear on the Display properties screen. To install or update the
driver, do as follows. The example assumes you are updating an installed NeoMagic display driver.
1.Click on the Settings tab.
2. Click on the Advanc
ed Properties button.
3. Click on the Change button then click on the Have Disk button.
4. Click the Browse button.
5. Select drive D: from the Drives menu, open the Win95 folder in the video folder. The file Nmgc.inf
should appear. Click the OK
button.
6. Click the OK button in the Install From Disk window.
7. Click the OK button in the Select Device window.
8. Select the new driver in the Models window and click the OK button.
9. Click the Close button.
With a NeoMagic driver installed or updated you can then set the display settings. You configure the main display settings from the Setti
tab.
77
Mini Notebook User's Manual
Mini Notebook Computer
Installing or Updating the Display Driver
The Advanced Display Properties window pops up.
Press theChangebutton.
Click the Settings tab and then the Advanced Properties button.
78
Mini Notebook User's Manual
Mini Notebook Computer
Click the Have Disk button to locate the new driver.
79
Mini Notebook User's Manual
Mini Notebook Computer
Click the Browse button in the Install From Disk window to locate
the driver.
Find the driver folder on Support Floppy Disk 1. The file inf name
will appear in the left-hand box.
80
Mini Notebook Users Guide
Mini Notebook Computer
Select the new dri
ver in the List box and click the OK button to install the new driver.
81
Mini Notebook Users Guide
Mini Notebook Computer
Display Driver Configuration
You can configure the display driver settings in the Settings and NeoMagic panels of the Display Properties screen. Click on the tab for
panel you want to see to bring that panel to the front.
The Settings Panel
This section sets the main display driv
er configuration. The settings include the size of the color palette (Color palette), the screen
resolution (Desktop area) and the display font size (Font size).
Color palette
This sets how many colors the system can draw from to create the displayed image. This does not mean they are all displayed on scree
the same time. The three options are 256 Color, High Color (16 bit) and True Color (32 bit). The High Color option
palette
is a of
more than 65,000 colors. The True Color palette has millions of colors.
The larger the color palette, the more display memory is needed at any given resolution. The display memory supports a maximum
color/resolution combination of 1024 x 768 els
pix in 256 Color mode. For more colors you must choose a lower screen resolution.
82
Mini Notebook User's Manual
Mini Note book Computer
If you set the LCD
display resolution to a
resolution other than
640 x 480, only part of
the desktop area will
appear on the screen. To
view the off-screen
area, youhave to pan
across the screen by
putting the cursor to the
edge of the screen in the
direction you want to
pan.
The screen image will
display completely on
an external monitor.
The larger color palette, the slower the screen response will be,s so
advisable
it i
to set the palette
size to the smallest useful size for your purposes. The 256 Color setting is sufficient for normal
business computing. The True Color setting will display photographic images in realistic color.
Desktop area
This item setshe
t screen resolution generated by the display chip. This resolution applies to both the
LCD screen and any external computer monitor you connect to the external VGA port.
Font Size
This sets the size of the display font. The options are Small Fonts, Large Fonts and Other. The
default setting for the LCD screen is 1024 x 768 pixels with Small Fonts. You can adjust this as you
prefer. The Other option lets you customize the display
t size
fon setting.
If you enable Show settings icon on task bar by clicking on the box beside it so that a check
appears, a monitor icon will appear in the Windows task bar. When you click on the icon, a menu of
available screen resolution and color depth
combinations pops up and you can either select a setting
or open the Display Properties screen to the Settings panel by clicking on the Adjust Display
Properties item.
83
Mini Notebook User's Manual
Mini Notebook Computer
The NeoMagic Panel
The NeoMagic panel lists the driver name and version number and allows you to adjust the screen refresh rate for an external monitor.
Adjusting Screen Refresh
The refresh rate is the speed at which the display chip redraws
screen
the image. Higher speeds produce less screen flicker and are easier on
eyes. Most monitors will support all three options, 60Hz, 75Hz and 85Hz. We recommend using the fastest rate the external monitor will
support. Drag the setting bar to the posit
ion for the rate you want to use. This does not affect the LCD refresh rate, which is fixed.
The Display Options Screen
If you click on the Display Options button in the NeoMagic panel, the Display Options screen will pop up. You can set the Display
fromMode
this screen to one of the three supported options, Monitor, LCD Panel and Monitor/LCD. These are the same settings as those controlle
Fn + F4 command, so you may want to use the key command for greater convenience. An external monitor
connected
must be to select one of
the Monitor options.
Please note that the TV options on this screen are grayed out because this computer does not have a TV Out port.
84
Mini Notebook User's Manual
Mini Notebook Computer
The NeoMagic Panel
Adjust the screen refresh rate from this
screen and the LCD/external monitor
display mode in Display Options screen.
85
Mini Notebook User's Manual
You might also like
- Mininotebook Computer: User'S ManualDocument92 pagesMininotebook Computer: User'S ManualRuy BorboremaNo ratings yet
- H61H2 A ManualDocument88 pagesH61H2 A ManualkuriganoNo ratings yet
- H67H2 M3 ManualDocument84 pagesH67H2 M3 ManualGerardo GeronimoNo ratings yet
- H55H CMDocument74 pagesH55H CMEdmar Costa BarrosNo ratings yet
- Trademarks: All Rights Reserved M599LMR, Version 1.4 S5X/April 1999Document43 pagesTrademarks: All Rights Reserved M599LMR, Version 1.4 S5X/April 1999Roberto Ignacio C. HNo ratings yet
- 651C-M (1.0)Document68 pages651C-M (1.0)Fatima OliveiraNo ratings yet
- M-4206 Operator ManualDocument168 pagesM-4206 Operator ManualarylessenceNo ratings yet
- P4VMM2 - 81 PDFDocument57 pagesP4VMM2 - 81 PDFMateus MD DivinoNo ratings yet
- H55H MV10 ManualDocument70 pagesH55H MV10 ManualNightMystNo ratings yet
- SOM-4481 Manual Ed.1Document56 pagesSOM-4481 Manual Ed.1Mourad BenderradjiNo ratings yet
- B85H3-M Manual V1.0Document83 pagesB85H3-M Manual V1.0Andres RosalesNo ratings yet
- SOM-4486 Manual Ed.1Document50 pagesSOM-4486 Manual Ed.1Mourad BenderradjiNo ratings yet
- WIPC302 WIPC302 WIPC302 WIPC302: Wireless N IP CameraDocument51 pagesWIPC302 WIPC302 WIPC302 WIPC302: Wireless N IP Camerafb888121No ratings yet
- PS 3207UWgDocument158 pagesPS 3207UWgruiznelsonNo ratings yet
- Driver PCDocument193 pagesDriver PCRuberth Linares FloresNo ratings yet
- User Manual Pi3505e: Printer DriverDocument56 pagesUser Manual Pi3505e: Printer DriverLaurianNo ratings yet
- Printer Driver: User's ManualDocument82 pagesPrinter Driver: User's ManualRuberth Linares FloresNo ratings yet
- Trademarks: All Rights Reserved M585LMR, Version 1.2 V6X/May 1999Document48 pagesTrademarks: All Rights Reserved M585LMR, Version 1.2 V6X/May 1999Billysx CastillenseNo ratings yet
- M2 88-2340-01 L PDFDocument100 pagesM2 88-2340-01 L PDFJosue GaleasNo ratings yet
- Data MaxDocument160 pagesData MaxMiroslava BiroNo ratings yet
- Preface: H77H2-M User ManualDocument80 pagesPreface: H77H2-M User ManualRosselyn GualdronNo ratings yet
- Operating Instructions CF-48: Personal ComputerDocument44 pagesOperating Instructions CF-48: Personal ComputerBrandon VaderNo ratings yet
- EM ICA HM127 - v1.0Document74 pagesEM ICA HM127 - v1.0Mahmoud AhmedNo ratings yet
- K7SOM User GuideDocument43 pagesK7SOM User GuideLigia TomaNo ratings yet
- Manual Ecs Mcp73vt-PmDocument64 pagesManual Ecs Mcp73vt-PmInfonova Rute67% (9)
- Panasonic Toughbook CF-29 ManualDocument48 pagesPanasonic Toughbook CF-29 ManualjunglemistNo ratings yet
- A785GM-A Manual2Document92 pagesA785GM-A Manual2Evert Romero GarridoNo ratings yet
- PE Series Operator's ManualDocument100 pagesPE Series Operator's ManualMiroslava BiroNo ratings yet
- M 748 LMRTDocument48 pagesM 748 LMRTDori EdsonNo ratings yet
- Printserver SP766WDocument137 pagesPrintserver SP766WDiego Guillermo SilveraNo ratings yet
- Manual Placa-Mãe (Camserver) 945GCD-M v1.0 (Dual Core)Document52 pagesManual Placa-Mãe (Camserver) 945GCD-M v1.0 (Dual Core)fabiocabreroNo ratings yet
- User Manual: IEEE 802.11n Wireless SeriesDocument48 pagesUser Manual: IEEE 802.11n Wireless SeriesEd PMNo ratings yet
- CameoSeries UMAN CM2 3PDocument40 pagesCameoSeries UMAN CM2 3PvagnelimaNo ratings yet
- A750GM Mv7Document74 pagesA750GM Mv7ingeniosoprNo ratings yet
- Lenovo G575 User Guide English)Document49 pagesLenovo G575 User Guide English)snafderNo ratings yet
- H110M-C2H D3LDocument73 pagesH110M-C2H D3LRonan SibzNo ratings yet
- User's Manual: 3 Mega-Pixel Vandal Proof IR IP CameraDocument92 pagesUser's Manual: 3 Mega-Pixel Vandal Proof IR IP CameraMahmoud AhmedNo ratings yet
- Panasonic Toughbook Cf18bcagcmmDocument52 pagesPanasonic Toughbook Cf18bcagcmmthorsharpNo ratings yet
- Allegro 2 Operator's ManualDocument115 pagesAllegro 2 Operator's ManualleouzeykaNo ratings yet
- Matsonic MS8137CDocument77 pagesMatsonic MS8137Cvalentin_capNo ratings yet
- M-Class Mark II M-4206Document76 pagesM-Class Mark II M-4206sebax1982No ratings yet
- Operation Guide: Ip Camera SeriesDocument65 pagesOperation Guide: Ip Camera SeriesEligio LeivaNo ratings yet
- PCChips M748LMRT Motherboard ManualDocument48 pagesPCChips M748LMRT Motherboard ManualMart_n_Beloso_9272No ratings yet
- H77H2-M4 V2.0 LowDocument80 pagesH77H2-M4 V2.0 LowCesar Omar PantojaNo ratings yet
- A880gm-Ad3 V10Document78 pagesA880gm-Ad3 V10Pramu Jaya FirstwobandNo ratings yet
- Manual Board C51GM-M PDFDocument86 pagesManual Board C51GM-M PDFmigyersitoNo ratings yet
- EM ICA HM316 - v1.0Document69 pagesEM ICA HM316 - v1.0Mahmoud AhmedNo ratings yet
- User GuideDocument78 pagesUser GuiderafeekNo ratings yet
- PS 1206MFDocument119 pagesPS 1206MFruiznelsonNo ratings yet
- User Guide Motherboard ECS G31T-M7Document54 pagesUser Guide Motherboard ECS G31T-M7rebarakazNo ratings yet
- User GuideDocument74 pagesUser GuidefabioNo ratings yet
- H.264 Internet Video Server IVS-H120 User's Manual: Date: September. 2009Document91 pagesH.264 Internet Video Server IVS-H120 User's Manual: Date: September. 2009Mahmoud AhmedNo ratings yet
- M 758 LMRDocument43 pagesM 758 LMRDori EdsonNo ratings yet
- мануал материнка NFORCE4-A939 (1.0b)Document82 pagesмануал материнка NFORCE4-A939 (1.0b)shelbatNo ratings yet
- PIC Microcontrollers: An Introduction to MicroelectronicsFrom EverandPIC Microcontrollers: An Introduction to MicroelectronicsRating: 5 out of 5 stars5/5 (1)
- Interfacing PIC Microcontrollers: Embedded Design by Interactive SimulationFrom EverandInterfacing PIC Microcontrollers: Embedded Design by Interactive SimulationNo ratings yet
- Programming 8-bit PIC Microcontrollers in C: with Interactive Hardware SimulationFrom EverandProgramming 8-bit PIC Microcontrollers in C: with Interactive Hardware SimulationRating: 2.5 out of 5 stars2.5/5 (5)
- PLC Programming from Novice to Professional: Learn PLC Programming with Training VideosFrom EverandPLC Programming from Novice to Professional: Learn PLC Programming with Training VideosRating: 5 out of 5 stars5/5 (1)
- Microsoft Collaboration Technologies Deliver Cost SavingsDocument6 pagesMicrosoft Collaboration Technologies Deliver Cost SavingsAugustine ChemoreiNo ratings yet
- Linux EssencialsDocument275 pagesLinux Essencialsjuan157No ratings yet
- Atos White Paper Mainframes in PerspectiveDocument24 pagesAtos White Paper Mainframes in Perspectiveajman_loverNo ratings yet
- Biman BD Airline CVDocument4 pagesBiman BD Airline CVfatihanoorNo ratings yet
- Archive Definition: ExtractionDocument7 pagesArchive Definition: ExtractionMurthyThendelaNo ratings yet
- Serial Port Programming in Windows and LinuxDocument10 pagesSerial Port Programming in Windows and LinuxakozyNo ratings yet
- VMware Certified Professional On VSphereDocument45 pagesVMware Certified Professional On VSphereEmmalee22No ratings yet
- Asignment 505 ZangbuDocument128 pagesAsignment 505 ZangbuManawNo ratings yet
- MCS-203 Operating SystemsDocument325 pagesMCS-203 Operating SystemsAlok SharmaNo ratings yet
- Mahatma Gandhi College Keezhur P.O, Iritty 670703: Bell-It byDocument61 pagesMahatma Gandhi College Keezhur P.O, Iritty 670703: Bell-It byAravind valsarajanNo ratings yet
- Changelog User enDocument105 pagesChangelog User ensecateNo ratings yet
- Understanding Computers - Understanding Programming Languages - Understanding JavaDocument30 pagesUnderstanding Computers - Understanding Programming Languages - Understanding JavaMuhammad Shakirin ShaariNo ratings yet
- CST JSS 2 Examination QuestionDocument7 pagesCST JSS 2 Examination QuestionDauda KehindeNo ratings yet
- Compare Between Grid and ClusterDocument12 pagesCompare Between Grid and ClusterharrankashNo ratings yet
- C - CURE 9000 Security System: 1. DVD ContentsDocument18 pagesC - CURE 9000 Security System: 1. DVD ContentsJose Barroso GuerraNo ratings yet
- Live OS With File ManagerDocument11 pagesLive OS With File ManagerSreenath Menon KNo ratings yet
- webERP Manual PDFDocument270 pageswebERP Manual PDFLeonard MaramisNo ratings yet
- Installation OS400 - Double Take - AS400 - IBM IDocument58 pagesInstallation OS400 - Double Take - AS400 - IBM IAdrianaSerriNo ratings yet
- Pickit Linux Manual UbuntuDocument17 pagesPickit Linux Manual Ubuntukz300No ratings yet
- OPERATING SYSTEM in KenyaDocument61 pagesOPERATING SYSTEM in KenyaNickNo ratings yet
- RTOS - RT Linux Porting On S3Cmini2440 ARM9 Board: Ravindra Prasad Bonthu and Subrahmanyam Venkata VeeraghantaDocument4 pagesRTOS - RT Linux Porting On S3Cmini2440 ARM9 Board: Ravindra Prasad Bonthu and Subrahmanyam Venkata VeeraghantaIJERDNo ratings yet
- Modern Operating SystemsDocument17 pagesModern Operating SystemsMuhammad AbubakerNo ratings yet
- Sr. Unix Administrator - Job DescriptionDocument4 pagesSr. Unix Administrator - Job DescriptionNikolaDerekNo ratings yet
- Centric Computing Working Essentials: Net v1.0 Ca: Implement A Technical Solution For A Small Business ObjectivesDocument9 pagesCentric Computing Working Essentials: Net v1.0 Ca: Implement A Technical Solution For A Small Business ObjectivesHajie Rosario0% (1)
- Clean Install of OS ProceduresDocument4 pagesClean Install of OS ProceduresBe NjNo ratings yet
- Computing Fundamentaluprgd 1 - 1 1 PDFDocument33 pagesComputing Fundamentaluprgd 1 - 1 1 PDFnatukzhiNo ratings yet
- Mobile MultimediaDocument13 pagesMobile MultimediaRodzainie MatimpanNo ratings yet
- Fusion For Apple Silicon Companion - v25Document78 pagesFusion For Apple Silicon Companion - v25d5rmyywhfqNo ratings yet
- John Fowles Magicianul PDF FreeDocument4 pagesJohn Fowles Magicianul PDF FreeMaria0% (2)
- Graham Williams - Debian GNU/Linux: Desktop Survival GuideDocument606 pagesGraham Williams - Debian GNU/Linux: Desktop Survival GuideWhite909100% (1)