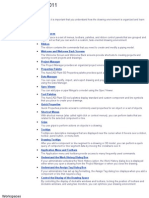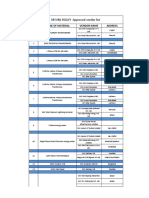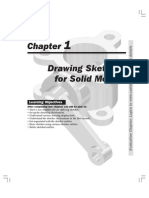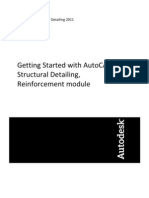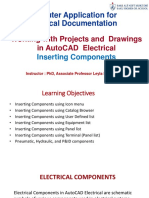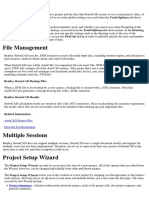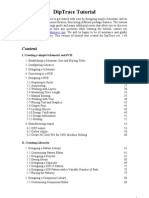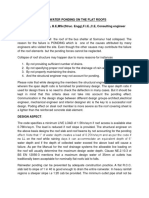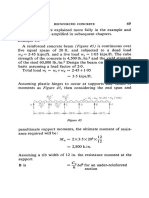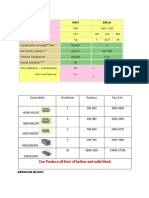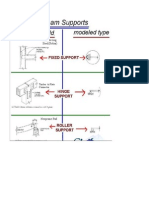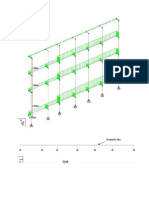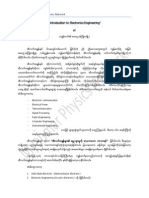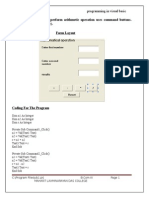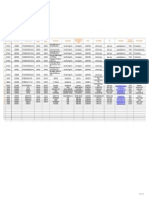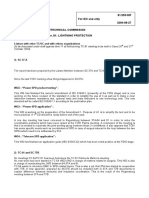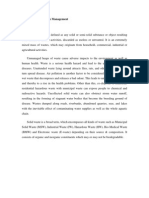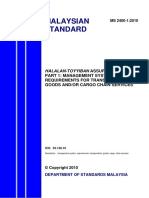Professional Documents
Culture Documents
Components For AutoCAD
Uploaded by
thirumalaichettiar0 ratings0% found this document useful (0 votes)
213 views7 pagesDetailed component in Autocad Architecture
Original Title
Components for AutoCAD
Copyright
© © All Rights Reserved
Available Formats
PDF, TXT or read online from Scribd
Share this document
Did you find this document useful?
Is this content inappropriate?
Report this DocumentDetailed component in Autocad Architecture
Copyright:
© All Rights Reserved
Available Formats
Download as PDF, TXT or read online from Scribd
0 ratings0% found this document useful (0 votes)
213 views7 pagesComponents For AutoCAD
Uploaded by
thirumalaichettiarDetailed component in Autocad Architecture
Copyright:
© All Rights Reserved
Available Formats
Download as PDF, TXT or read online from Scribd
You are on page 1of 7
Components for AutoCAD Details
As a consultant and trainer, I work with many people that are
currently working with AutoCAD or transitioning to Revit. I
am constantly amazed at the number of architectural users
of AutoCAD that are not aware of detail components within
AutoCAD Architecture. These components can be an
important part of drafting the many details that are part of an
architectural design office. Over the years, I have spent
many hours drafting details for construction documents and I
think of the advantages of having pre-made components
available to me for detailing.
The Detail Component Manager package is only
available inside AutoCAD Architecture (ACA) and is not
available for AutoCAD. However, it is totally worth using
ACA even if this is the only part you use.
It contains 2D geometry for various components used in
detailing and is organized by Construction Specifications
Institute (CSI) divisions. You can find a huge variety of items
ranging from steel beam sections, to finish carpentry profiles,
to concrete masonry units, and even roof drain sections.
Some of the items are very simplistic, like a 24, while some
are very complex, like a roof drain or window frame/sill.
When you insert the detail, it comes in as a block so it can
be exploded and modified if necessary.
The following illustrations show some of the components that
are available:
The Detail Component Manager can be accessed via:
. On the ribbon, go to the Home tab, then the Details panel,
then select the Detail Componentsbutton.
Type DTLCOMPMANAGER at the command line.
AutoCAD Architecture also contains tool palettes specific to
ACA. One of the default tool palette groups is named
Detailing and contains six palettes containing a small
sampling of the available details. The following illustration
shows some of the door details available:
You can right-click over one of the details (dont pick on the
detail) and select Detail Component Manager from the
context-sensitive menu to access more details.
It is a good idea to add your most commonly used details to
palettes for quick and easy access. There are literally
thousands of available detail components to use, so use t
Use this procedure to locate a detail component.
1. Use any of these methods to open the Detail
Component Manager (sometimes also called the Select
Component dialog box):
2. For Current detail component database, select a
database from the drop-down list. The database
provided with the software is the AEC Detail
To start the
command from...
Then...
the ribbon
click Home
tab Details
Components .
a tool on a tool
palette
right-click the tool,
Component Manager.
a tool properties
worksheet
open the Tool Properties worksheet for a tool,
and click the Select a Component icon on the
Component title bar.
and
panel Detail
choose
Detail
the command line
enter DtlComp and then enter as (for ASsign).
Component database (AecDtlComponents(US).mdb),
which is based on the CSI MasterFormat 2004
standard. You may also access other locally installed
databases.
3. Navigate to the detail component table level of the
hierarchy for the selected database using either of the
following methods:
Expand nodes in the hierarchical tree view until
you reach the table level, then select a table name
to display its contents in the grid at the bottom of
the dialog box.
The Detail Component Manager dialog box with concrete
mansonry table displayed
Type a word or character string in the Filter box,
and then click , or press Tab, or press Enter.
This expands all nodes under any node whose
name includes the string you entered, and
displays the component table for the first table
name that contains that string. This is a quick way
to navigate to a component whose name you
know, but it may expand multiple groups or
subgroups in multiple divisions. If you know the
division or group containing the component table
you want, it is faster to expand the nodes yourself.
Using the Detail Component Manager filter
4. Once the components for the selected table are
displayed in the bottom panel of the dialog box, you can
use the vertical scroll bar or your mouse scroll wheel to
locate a particular component. Clicking anywhere on a
row selects that component. Note that the number of
column headings varies from one component table to
another. For some tables, you need to expand the
window or use the horizontal scroll bar to view all
columns.
hem to make your detail creation life a bit easier.
Locate a Detail Component
You might also like
- Secret Treasures of AutoCAD ElectricalDocument18 pagesSecret Treasures of AutoCAD ElectricalAref Alsabree100% (1)
- PSCAD Training 4Document47 pagesPSCAD Training 4usefi100% (1)
- KiCad Mini Tutorial Covers Schematic Entry and PCB DesignDocument13 pagesKiCad Mini Tutorial Covers Schematic Entry and PCB DesignLuís GarciaNo ratings yet
- Math G7 - Probability and StatisticsDocument29 pagesMath G7 - Probability and StatisticsLeigh YahNo ratings yet
- Well Control: BOP Accumulator Unit (Koomey Unit)Document12 pagesWell Control: BOP Accumulator Unit (Koomey Unit)faraj100% (1)
- Autodesk Inventor - Using The Content Center PT 1Document11 pagesAutodesk Inventor - Using The Content Center PT 1Ndianabasi UdonkangNo ratings yet
- Customize AutoCAD P&ID with Engineering ItemsDocument33 pagesCustomize AutoCAD P&ID with Engineering ItemsnunosobralNo ratings yet
- CATIA V5-6R2015 Basics - Part I : Getting Started and Sketcher WorkbenchFrom EverandCATIA V5-6R2015 Basics - Part I : Getting Started and Sketcher WorkbenchRating: 4 out of 5 stars4/5 (10)
- AutoCAD Electrical - 60 Tips in 60 MinutesDocument50 pagesAutoCAD Electrical - 60 Tips in 60 Minutesscribd20110526No ratings yet
- AutoCad Plant 3DDocument79 pagesAutoCad Plant 3DAdrian García MoyanoNo ratings yet
- Revit Mep NotesDocument23 pagesRevit Mep NotesVignesh WaranNo ratings yet
- Wood& ArmerDocument9 pagesWood& ArmerthirumalaichettiarNo ratings yet
- Revit MEP Tips&TricksDocument17 pagesRevit MEP Tips&TricksAbhik BhattacharjeeNo ratings yet
- CATIADocument59 pagesCATIAPradeepvenugopalNo ratings yet
- Aci Crack WidthDocument6 pagesAci Crack WidththirumalaichettiarNo ratings yet
- LSIS - Molded Case Circuit Breaker (MCCB) - CatalogDocument140 pagesLSIS - Molded Case Circuit Breaker (MCCB) - CatalogNguyen LuongNo ratings yet
- MVVNL RGGVY Approved Vendor List: S.NO. Name of Material Vendor Name AddressDocument10 pagesMVVNL RGGVY Approved Vendor List: S.NO. Name of Material Vendor Name AddressELMEF LaboratoryNo ratings yet
- MoldflowDocument12 pagesMoldflowJanaka MangalaNo ratings yet
- Top Down ConstructionDocument15 pagesTop Down ConstructionUkhti EvHaNo ratings yet
- Is 14458Document9 pagesIs 14458thirumalaichettiar0% (1)
- Dashboard Designer 4 0Document106 pagesDashboard Designer 4 0Ratan Sekhar NNo ratings yet
- Revit Architecture GuidelinesDocument60 pagesRevit Architecture GuidelinesUmar ZakariaNo ratings yet
- Forms Maestro DetalleDocument100 pagesForms Maestro DetallemickNo ratings yet
- Creating A MasterDocument100 pagesCreating A MasterFarhan AshrafNo ratings yet
- Tutorial AutoCad 2004Document14 pagesTutorial AutoCad 2004Doni SunNo ratings yet
- Quick guide to StormCAD lessonsDocument62 pagesQuick guide to StormCAD lessonsHariSumaryonoNo ratings yet
- Report-Gaurav Banti PROTELDocument94 pagesReport-Gaurav Banti PROTELsaikripa121No ratings yet
- PCBDocument18 pagesPCBHenrik PedersenNo ratings yet
- Radan Napověda aNGLICKY OKDocument34 pagesRadan Napověda aNGLICKY OKDaniel StuparekNo ratings yet
- Tutorial - Getting Started With PCB Design: Modified by Phil Loughhead On 28-Apr-2016Document123 pagesTutorial - Getting Started With PCB Design: Modified by Phil Loughhead On 28-Apr-2016anilNo ratings yet
- EasyEDA Tutorial 20170920Document164 pagesEasyEDA Tutorial 20170920gaddam sarathNo ratings yet
- Project On Auto Cad 2010Document20 pagesProject On Auto Cad 2010kamalkantnNo ratings yet
- SessionFiles/79261/Class Handout MSF122993 Advance Steel Tips Tricks and Workflows Youll Want To Try at The Office Philippe BonneauDocument50 pagesSessionFiles/79261/Class Handout MSF122993 Advance Steel Tips Tricks and Workflows Youll Want To Try at The Office Philippe BonneauJason Ubaub CellonaNo ratings yet
- Getting Started Tutorials: Was This Helpful?Document37 pagesGetting Started Tutorials: Was This Helpful?Rico EdureseNo ratings yet
- AP0140 Understanding Design AnnotationDocument28 pagesAP0140 Understanding Design AnnotationdrakenhavenNo ratings yet
- Why SAP Dashboard(Xcelsisus) files use SWF formatDocument28 pagesWhy SAP Dashboard(Xcelsisus) files use SWF formatc.ragothNo ratings yet
- Developing PCBs in PADS LayoutDocument12 pagesDeveloping PCBs in PADS LayoutthanhhavdtNo ratings yet
- Techdocs AltiumDocument95 pagesTechdocs AltiumTong AlanNo ratings yet
- ADOH Tutorial GettingStartedwithPCBDesign 110114 1356 41300Document55 pagesADOH Tutorial GettingStartedwithPCBDesign 110114 1356 41300Gheliuc FlorinNo ratings yet
- Chief Architect x8 Users Guide Cad TutorialDocument18 pagesChief Architect x8 Users Guide Cad TutorialNguyen BinhNo ratings yet
- Schedule An Schedule Anything in Autodesk AutoCAD MEPything in Autodesk® AutoCAD® MEPDocument19 pagesSchedule An Schedule Anything in Autodesk AutoCAD MEPything in Autodesk® AutoCAD® MEPVicen Moiron MoyaNo ratings yet
- Autodesk Inventor - The Best Table in The HouseDocument4 pagesAutodesk Inventor - The Best Table in The HouseNdianabasi UdonkangNo ratings yet
- Starting CATIA Using The Start MenuDocument9 pagesStarting CATIA Using The Start MenuUllas YuvaNo ratings yet
- Creating Research and Scientific Documents Using Microsoft WordDocument4 pagesCreating Research and Scientific Documents Using Microsoft WordFelipe BosiNo ratings yet
- Drawing and Project Properties-Symbol LibrariesDocument82 pagesDrawing and Project Properties-Symbol LibrarieskjfenNo ratings yet
- Active-HDL Tutorial for Creating Basic SchematicsDocument17 pagesActive-HDL Tutorial for Creating Basic SchematicsSushil KumarNo ratings yet
- Analysis Plug-In User GuideDocument68 pagesAnalysis Plug-In User GuideIgor ProskurnyaNo ratings yet
- c01 Inv 10 EvalDocument42 pagesc01 Inv 10 Evalclarobhell100% (1)
- Beam and Column Calculation GuideDocument16 pagesBeam and Column Calculation GuideJardel SilvaNo ratings yet
- Quick Start Guide for OneSteel Section Catalogue SoftwareDocument4 pagesQuick Start Guide for OneSteel Section Catalogue SoftwareJack RasalNo ratings yet
- GSG Asd ReinforcementDocument41 pagesGSG Asd ReinforcementandreapontiggiaNo ratings yet
- GSG Asd ReinforcementDocument41 pagesGSG Asd ReinforcementAndreea NanNo ratings yet
- Have You Tried: Work With Attributes in BlocksDocument14 pagesHave You Tried: Work With Attributes in BlocksprabathiyaNo ratings yet
- AutoCAD Electrical Component InsertionDocument23 pagesAutoCAD Electrical Component InsertionEyvaz NajafliNo ratings yet
- Autocad Project Files Drawing SynchronizationDocument15 pagesAutocad Project Files Drawing Synchronizationjoseluis789No ratings yet
- Diptrace TutorialDocument138 pagesDiptrace TutorialJose GutiNo ratings yet
- Doublecad XT Pro - GSGDocument28 pagesDoublecad XT Pro - GSGNicolae PopNo ratings yet
- NX 9 for Beginners - Part 1 (Getting Started with NX and Sketch Techniques)From EverandNX 9 for Beginners - Part 1 (Getting Started with NX and Sketch Techniques)Rating: 3.5 out of 5 stars3.5/5 (8)
- Ponding On The Flat RoofsDocument4 pagesPonding On The Flat RoofsthirumalaichettiarNo ratings yet
- Deflection1-Bhatt Book PDFDocument10 pagesDeflection1-Bhatt Book PDFthirumalaichettiarNo ratings yet
- Deflection1 Bhatt BookDocument10 pagesDeflection1 Bhatt BookthirumalaichettiarNo ratings yet
- Tab/e Loading End Near Midd/e Penu/ti-Midd/e Other Mate Interior Interior Source Span Support Spans SupportsDocument2 pagesTab/e Loading End Near Midd/e Penu/ti-Midd/e Other Mate Interior Interior Source Span Support Spans SupportsthirumalaichettiarNo ratings yet
- 02 WallsDocument32 pages02 WallsAmmar AbusalehNo ratings yet
- Getting Control of Expansive SoilDocument21 pagesGetting Control of Expansive SoilthirumalaichettiarNo ratings yet
- Getting Started With AutoCAD® Structural Detailing, Steel ModuleDocument49 pagesGetting Started With AutoCAD® Structural Detailing, Steel ModuleAllan David100% (1)
- Reinforced Concrete Beam DesignDocument1 pageReinforced Concrete Beam DesignthirumalaichettiarNo ratings yet
- Tab/e Loading End Near Midd/e Penu/ti-Midd/e Other Mate Interior Interior Source Span Support Spans SupportsDocument1 pageTab/e Loading End Near Midd/e Penu/ti-Midd/e Other Mate Interior Interior Source Span Support Spans SupportsthirumalaichettiarNo ratings yet
- Isolation of Foundation From Swelling Zone by Using Soil: Cohesive Non Swelling (CNS)Document16 pagesIsolation of Foundation From Swelling Zone by Using Soil: Cohesive Non Swelling (CNS)thirumalaichettiarNo ratings yet
- Isolation of Foundation From Swelling Zone by Using Soil: Cohesive Non Swelling (CNS)Document16 pagesIsolation of Foundation From Swelling Zone by Using Soil: Cohesive Non Swelling (CNS)thirumalaichettiarNo ratings yet
- Aerocon BlockDocument5 pagesAerocon BlockthirumalaichettiarNo ratings yet
- SupportsDocument6 pagesSupportsthirumalaichettiarNo ratings yet
- Lime MortarDocument2 pagesLime MortarthirumalaichettiarNo ratings yet
- NotesDocument1 pageNotesthirumalaichettiarNo ratings yet
- DetailingDocument3 pagesDetailingthirumalaichettiarNo ratings yet
- Typical Values of e For SoilDocument1 pageTypical Values of e For SoilthirumalaichettiarNo ratings yet
- Construction LoadspdfDocument3 pagesConstruction LoadspdfthirumalaichettiarNo ratings yet
- Column Unsupported LengthDocument1 pageColumn Unsupported LengththirumalaichettiarNo ratings yet
- Quadratic, Cubic, Quartic Equation SolverDocument6 pagesQuadratic, Cubic, Quartic Equation SolverthirumalaichettiarNo ratings yet
- Notes On Structural DetailingDocument1 pageNotes On Structural DetailingthirumalaichettiarNo ratings yet
- Compound Wall LHardDocument1 pageCompound Wall LHardthirumalaichettiarNo ratings yet
- T06 Modal Analysis BLDDocument15 pagesT06 Modal Analysis BLDMiguel PalominoNo ratings yet
- Scale FactorDocument2 pagesScale FactorthirumalaichettiarNo ratings yet
- Presentation On 4GDocument25 pagesPresentation On 4GAshutosh SaxenaNo ratings yet
- Star Burst EffectDocument22 pagesStar Burst EffectDexter AlcantaraNo ratings yet
- HelicommandDocument11 pagesHelicommandNandin OnNo ratings yet
- The Netherlands: Vehicle Technology DivisionDocument24 pagesThe Netherlands: Vehicle Technology DivisionВасилий ТретьяковNo ratings yet
- Bca Oct2010Document118 pagesBca Oct2010lalitmunawat100% (1)
- MMP - Intro To ElectronicDocument12 pagesMMP - Intro To ElectronicAye Chan OoNo ratings yet
- Pasundan United FC - Anggaran Dasar Dan Rumah Tangga Pasundan United FCDocument1,231 pagesPasundan United FC - Anggaran Dasar Dan Rumah Tangga Pasundan United FCdondo lambaNo ratings yet
- Question (1) :-AnswerDocument27 pagesQuestion (1) :-Answerprofessor_manojNo ratings yet
- Bizhub 20 Service ManualDocument508 pagesBizhub 20 Service ManualSergio Riso100% (1)
- Suzuki 660 K6aDocument88 pagesSuzuki 660 K6aJames Wayne BarkerNo ratings yet
- The Apparatus of RepressionDocument221 pagesThe Apparatus of RepressionAndrew Charles Hendricks100% (3)
- Introduction To Data Analytics - AnnouncementsDocument16 pagesIntroduction To Data Analytics - AnnouncementsAmit GuptaNo ratings yet
- SIP Trunking Turnup GuideDocument8 pagesSIP Trunking Turnup Guideashok7No ratings yet
- 1017 Daa Aa Aa Duplex Steam Pump PDFDocument3 pages1017 Daa Aa Aa Duplex Steam Pump PDFBelesica Victor ValentinNo ratings yet
- HP Warranty Order Format (WOF) repair parts documentDocument1 pageHP Warranty Order Format (WOF) repair parts documentAnonymous BH8FLrUebNo ratings yet
- MobisudDocument2 pagesMobisudNguyen Duy KhangNo ratings yet
- Fonestar 4x40w Ver Dap AudioDocument14 pagesFonestar 4x40w Ver Dap AudioAntonio LopezNo ratings yet
- Cyberoam Quick Start Guide-50i-500iDocument8 pagesCyberoam Quick Start Guide-50i-500iPaul Anim AmpaduNo ratings yet
- Report on Industrial Visit to ACC Limited Chaibasa Cement WorksDocument8 pagesReport on Industrial Visit to ACC Limited Chaibasa Cement WorksRohit Vishal PandeyNo ratings yet
- 81/253/INF For IEC Use Only 2004-08-27 International Electrotechnical Commission Technical Committee No. 81: Lightning ProtectionDocument3 pages81/253/INF For IEC Use Only 2004-08-27 International Electrotechnical Commission Technical Committee No. 81: Lightning ProtectionAndres Felipe Muñoz ANo ratings yet
- Chapter 5: Solid Waste ManagementDocument40 pagesChapter 5: Solid Waste ManagementRehan IbrahimNo ratings yet
- MS 2400 1 2010 P-TocDocument7 pagesMS 2400 1 2010 P-Tocfauzirohani0% (1)
- Limestone Problems & Redrilling A WellDocument4 pagesLimestone Problems & Redrilling A WellGerald SimNo ratings yet
- Mm301 Fluid Mechanics Problem Set 3Document4 pagesMm301 Fluid Mechanics Problem Set 3oddomancanNo ratings yet