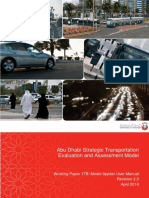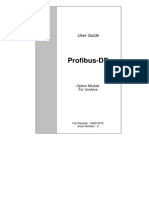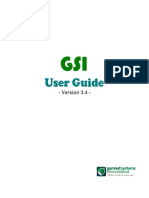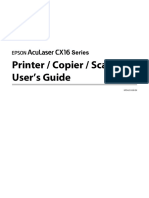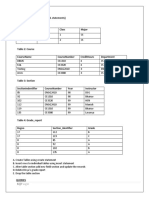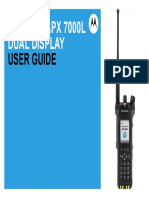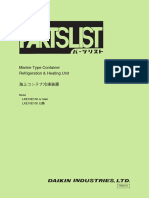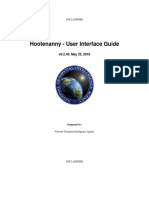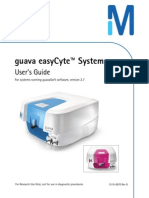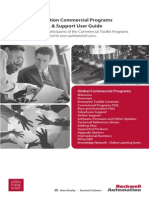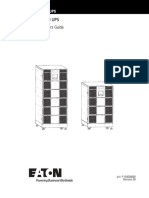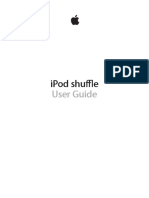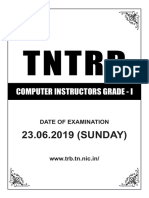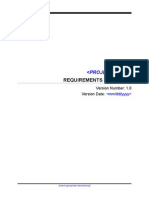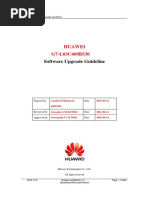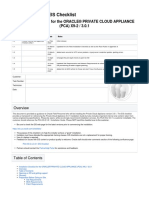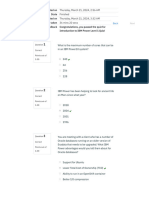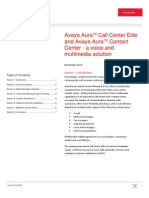Professional Documents
Culture Documents
Vhs To DVD 3.0 Se: Honestech
Uploaded by
Giulia SpatrisanoOriginal Title
Copyright
Available Formats
Share this document
Did you find this document useful?
Is this content inappropriate?
Report this DocumentCopyright:
Available Formats
Vhs To DVD 3.0 Se: Honestech
Uploaded by
Giulia SpatrisanoCopyright:
Available Formats
honestech
VHS to DVD 3.0 SE
User Guide
2.
honestech
End User License Agreement
IMPORTANT : READ THE FOLLOWING TERMS AND CONDITIONS CAREFULLY BEFORE CONTINUING
THIS INSTALLATION.
IF YOU DO NOT AGREE WITH THESE TERMS AND CONDITIONS, PROMPTLY REMOVE THE
SOFTWARE FROM YOUR COMPUTER AND RETURN THE SOFTWARE, INCLUDING THE
DOCUMENTATION, TO YOUR SUPPLIER AND YOUR MONEY WILL BE REFUNDED. IF YOU
DOWNLOADED THIS SOFTWARE, PLEASE REMOVE THE SOFTWARE FROM YOUR COMPUTER AND
CONTACT YOUR SUPPLIER TO REQUEST A REFUND.
In this license agreement (the License Agreement), you (either individual or an entity), the purchaser of
the license rights granted by this License Agreement, are referred to as licensee or You. Honest
Technology is referred to as the Licensor. The current version of the accompanying software
(Software) and documentation (Documentation) are collectively referred to as the Licensed Product.
Licensor may furnish hardware with the Licensed Product (Hardware)
1. License
In accordance with the terms and conditions of this License Agreement, the Software is the property of
the Licensor and is protected by Copyright Law. While the Licensor continues to own the Software,
the Licensor grants the Licensee, after Licensees acceptance of this License Agreement, the Limited,
non-exclusive license to use on copy of the current version of Licensed Product as described below.
The Software is used on a computer when it is loaded into the temporary memory (i.e., RAM) or
installed into the permanent memory (e.g., hard disk, CD-ROM, or other storage device) of that
computer, except that a copy installed on a network server for the sole purpose of distribution to
another computer is not considered in use. Except as may be modified by a license addendum which
accompanies this License Agreement, the Licensees rights and obligations with respect to the use of
this Software are as follows:
You May,
1. Use the Software for commercial or business purposes in the manner described in the
Documentation.
2. Use the Software to share Internet connection, transfer data, files and images among the
computer in the manner described in the Documentation.
You May Not,
I. Copy the documentation that accompanies Software.
II. Sublicense or lease any portion of the Software.
III. Make illegal duplication of the software.
2. Copyright and Trade Secrets. All rights in and to the Licensed Product including, but not limited to,
copyrights and trade secrets rights, belong to Licensor, and Licensor holds title to each copy of the
Software. The licensed Product is protected by United States Copyright Laws and international treaty
Provisions.
3. Term. This License Agreement is effective until terminated. Licensee may terminate this License
Agreement if Licensee breaches any of the terms and conditions herein. Upon termination of this
License Agreement for any reason, Licensee shall return to Licensor or otherwise destroy the Licensed
Product and all copies of the Licensed Product. Upon request of Licensor, Licensee agrees to certify in
writing that all copies of the Software have been destroyed or returned to Licensor. All provisions of
this Agreement relating to disclaimers of warranties, limitation of liability, remedies, or damages, and
Licensors proprietary rights shall survive termination.
4. Executable Code. The Software is delivered in executable code only. Licensee shall not reverse
engineer, compile or otherwise disassemble the Software.
3.
VHS to DVD 3.0 SE
5. Limited Warranty
a. Licensor does not warrant that the functions contained in the Licensed Product and Hardware
will meet Licensees requirements or that the operation of the Software and Hardware will be
uninterrupted or error-free. Licensor does warrant that the media on which the Software is
furnished and the hardware will be free from defects in materials and workmanship under normal
use for a period of thirty (30) days from the date of delivery (Warranty Period). This Limited
Warranty is void of failure of the media on which the Software is furnished has resulted from
accident, abuse, or misapplications.
b. EXCEPT AS PROVIDED ABOVE, THE LICENSED PRODUCT IS PROVIDED AS IS
WITHOUT WARRANTY OF ANY KIND, EITHER EXPRESS OR IMPLIED INCLUDING, BUT
NOT LIMITED TO, IMPLIED WARRANTIES OF MERCHANTABILITY AND FITNESS FOR A
PARTICULAR PURPOSE, AND THE ENTIRE RISK AS TO THE QUALITY AND
PERFORMANCE OF THE LICNESED PRODUCT AND HARDWARE IS WITH LICENSE.
6. Limitation of Liability
a. Licensors sole obligation or liability and licensees exclusive remedy under this agreement shall
be the replacement of the defective media on which the software is furnished and/or the
hardware according to the limited warranty above.
b. In no event will licensor be liable for any consequential, incidental or indirect damages including,
without limitation, any loss of data or information, loss of profits, loss savings, business
interruption or other pecuniary loss, arising out of use of or liability to use the software or
documentation or any hardware, even if licensor has been advised of the possibility of such
damages, or for any claim by any third party.
7. General
a. Any Software and Hardware provided to Licensee by Licensor shall not be exported or reexported in violation of any export provisions of the United States or any other applicable
jurisdiction. Any attempt to sublicense, assign or transfer any of the rights, duties or obligations
hereunder is void. This Agreement shall be governed by and interpreted under the laws of the
State of New Jersey, United States of America, without regard to its conflicts of law provisions.
Licensor and Licensee agree that the U.N. Convention on Contracts for the International Sales of
Goods shall not apply to this License Agreement.
b. This License Agreement may only be modified or amended by a written license addendum that
accompanies this License Agreement or by written document that has been signed by both you
and Licensor. Site licenses and other types of enterprise licenses are available upon request.
Pleas contact Licensor or your supplier for further information.
c. Any controversy or claim arising out of or relating to this Agreement, or the breach of this
Agreement, shall be settled by arbitration administered by the American Arbitration Association in
accordance with its Commercial Arbitration Rules and Judgment upon the award rendered by the
arbitrator may be entered in any court having jurisdiction thereof. The arbitration shall be held in
New Jersey, United States of America.
If you have any other questions concerning this License Agreement, or if you desire to contact Licensor for
any reason, please contact Honest Technology.
Copyright 2007~2010
Honest Technology Inc.
All Rights reserved.
Some of the features stated in the Help or User Guide may not be available
in this special edition limited version.
4.
honestech
Table of Contents
End User License Agreement ............................................................................................... 2
Table of Contents................................................................................................................... 4
1. Introduction ................................................................................................................. 5
1.1. System Requirements ..................................................................................... 6
2. Overview of steps ....................................................................................................... 7
3. Using honestech VHS to DVD 3.0 SE ......................................................................... 8
3.1. STEP 1 CAPTURE ....................................................................................... 9
3.2. STEP 2 EDIT.............................................................................................. 14
3.2.1. Editing in Storyboard ......................................................................... 15
3.2.2. Transition Effects ............................................................................... 17
3.2.3. Merge and Save ................................................................................ 19
3.3. STEP 3 BURN............................................................................................. 25
4. OUTPUT SPECIFICATION ....................................................................................... 28
5. Troubleshooting ........................................................................................................ 30
5.
VHS to DVD 3.0 SE
1. Introduction
Video tapes car deteriorate over time. Deteriorated videos will have color bleed, white specks,
and other distortions. Dont let this happen to your precious memories, and archive your
videotape collection onto DVD/CD. honestech VHS to DVD 3.0 SE offers the fastest and
easiest way to do just that.
Capture video from VCR, Digital Camcorder, PC camera, TV, DVD players and
convert them into home DVD movies.
All-in-one solution: provides everything you need to easily transfer your video onto
VCD, SVCD, or DVD movies.
Advanced scene editing tools: trim out unwanted scenes and add transition effects.
Transition effects: many different screen effects and filters to create professional
quality videos.
Video input: Capture Device (VCR, Digital Camcorder, TV, DVD Player, etc)
Video output: VCD, SVCD, DVD, Long DVD, WMV
honestech VHS to DVD 3.0 SE is revolutionary software that provides users with a complete
and fully featured program for easy and simple conversion of their videos onto VCD, SVCD or
DVD movies. Now you can save all your old home videos and burn them to DVD to keep your
precious memories alive forever. You can also convert captured video into MPEG-4 or WMV
format and watch them on Windows-based PDA device.
Whether youre a novice or professional, honestech VHS to DVD 3.0 SE is your best choice for
editing and producing home movies on VCD, SVCD or DVD. honestech VHS to DVD 3.0 SE
provides everything you need to easily produce DVD movies. honestech VHS to DVD 3.0 SE
auto-detects capture devices on your PC and captures video from a wide variety of devices: TV,
PC Camera, DVD Player, VCRs, Camcorders, etc.
Whether you create Video CD, Super Video CD, DVD or mini-DVD, all of your home movies
will play in a superb digital quality. Simply load the disc you have produced and play it on
your home DVD player or PC. Sit back, relax and enjoy the show!
6.
honestech
1.1. System Requirements
TV/Video Capture Card or USB Video Capture Box
USB 2.0 Host Controller/port
Operating System:
o
Windows XP SP2/3
o
Windows Vista
o
Windows 7
Processor
o
Pentium IV 2.0GHz or equivalent.
Composite cable
DirectX: 9.0 or higher
Memory: 256 MB or more
Video Card: 16MB or more
Other:
o
Windows Media Player 6.4 (or higher)
o
DVD Writer for DVD
o
CD Writer for VCD, SVCD
7.
VHS to DVD 3.0 SE
2. Overview of steps
honestech VHS to DVD 3.0 SE allows you to converts analog videotapes to CD or DVD. You
can create VCD/DVDs of TV programs, movies or videos from your camcorder in real time.
The Edit function enables you to make beautiful titles with transition effects and cut and paste
features. The Burning function enables you to save your video clips as DVD or VCD so that
you can play them later using the player. Now you can make your own VCD/DVDs using
honestech VHS to DVD 3.0 SE .
honestech VHS to DVD 3.0 SE
has three modes:
Step One Capture
Capture video from your VCR, camcorder, or DVD player.
appropriate format including DVD, VCD, or SVCD.
Select
Step Two Edit
Trim out unwanted scenes from your videos and add transition effects to
create professional quality videos.
Step Three - Burn
Create DVD, VCD, or SVCD with the videos that you have captured and
edited.
8.
honestech
3. Using honestech VHS to DVD 3.0 SE
You can start honestech VHS to DVD 3.0 SE by simply double-clicking on
this icon.
Or you can start the program through the Start menu button by clicking
Start All Programs honestech VHS to DVD 3.0 SE honestech VHS to DVD 3.0 SE
Following screen will be displayed when the program starts.
Project options:
New Project
Open Project
Save Project.
9.
VHS to DVD 3.0 SE
A new project will be created when you start honestech VHS to DVD 3.0 SE for the first time.
You may choose to save your current project before you exit the program so that you can
continue working on the project at another time.
Button : Shows help file.
Button : Minimizes the program window.
Button : Exits the program.
3.1. STEP 1 CAPTURE
In this phase, you will capture your video. You must select properly
format depending on the type of output you want.
Option Button
Select your input video device, audio device and the video output format.
10.
honestech
Selecting Capture Device.
Using the drop-down menu shown above, you can select the video input device.
honestech VHS to DVD 3.0 SE will detect and list all available video input devices.
Video Device
Select the video device that you want to use from the list
Video Device Settings
Select input cable type for the video device you selected.
Selecting Audio Device.
11.
VHS to DVD 3.0 SE
Audio Device
Select the audio device that you want to use (Select USB Audio Device if you are using
USB2.0 Capture Device).
Audio Device Settings
Configure the settings of the selected audio device and adjust the volume (if allowed).
Select the output file format from drop down menu.
(VCD / SVCD / DVD / LongDVD / WMV)
Video Format Settings
Configure the settings of the selected video format.
DVD, Long DVD
You can select the DVD/Long DVD Resolution ( 352*240(288) / 352*480(576) /
720*480(576) ). Long DVD format will allow you to record longer video on your writable
DVD than the normal DVD format, but it will result in slightly lower video quality.
Note : Selecting higher than the recommended resolution setting may result in dropped
frames and poor video quality.
12.
honestech
WMV
Enter the Header Information on WMV files.
Select video type (NTSC / PAL; * Select NTSC for North America).
Adjust the quality of the output file (Best / Good / Normal / Average). The higher quality
will result in bigger file size, and the lower quality will allow you to burn longer video on
your CD/DVD.
Maximum recording time under each setting for DVD (This is an approximate calculation,
and the result will vary depending on the video/audio type.)
1) Best: 1 hour and 10 minutes
2) Good: 1 hour and 30 minutes
3) Normal: 1 hour and 50 minutes
4) Average: 2 hours and 20 minutes
Split Size feature automatically splits the capture video file into two or more files if it
would becomes too large to fit on a single DVD/CD. This is a great tool if you have
many long videos that cannot fit on a single DVD/CD.
13.
VHS to DVD 3.0 SE
Specify the location where the capture video will be saved.
Record and Burn
When checked, the recording will be made for the duration of time you set, and DVD/CD
burning will start automatically afterward. This option makes the whole process automatic.
Maximum Recording Time
This feature lets you know the maximum amount of video you can capture on your
computer. The maximum recording time will depend on the output format and amount of
hard drive space available. This is useful when you want to monitor and record activities
at home while you are away for a short period of time (Few hours are ideal).
Set Recording Time
Set the duration of recording, and the recording will stop automatically after the duration
you set. This is very useful if you know the length of the movie you are capturing. It is
recommended that you always set the recording duration time to prevent the recording
from continuing until it reaches the maximum recording time. You can always stop the
recording manually before the recording duration time is reached.
Record Button
Click to start recording.
Stop Button
Click to stop the recording. The recorded video will be saved in the output folder.
Current State
Displays the recording status and the remaining time for the recording duration time or
the maximum record time
14.
honestech
3.2. STEP 2 EDIT
Once all your videos are captured, you can move on to the edit phase
of honestech VHS to DVD 3.0 SE
The above image is a screenshot of the Edit Window's Main Window. The Main Window
consists of Player, Transition List, Storyboard panels and the File Pool.
1. Player Panel
This panel has buttons for Play/Pause, Stop, Previous Frame, Next Frame, Cut Clip Start
Point, and Cut Clip Endpoint functions.
2. Transition List Panel
Transition allows you to add a video transition between the two clips, like a fade-in-fadeout effect.
3. Storyboard Panel
The Storyboard panel displays clips in thumbnail format in time order.
4. File Pool
The File Pool displays clips in thumbnail format that you have captured.
In the EDIT phase, you can trim out unwanted scenes from your recorded video or split one
video clip into multiple clips. You can add transition effects betweem clips or merge multiple
clips into one video clip.
15.
VHS to DVD 3.0 SE
3.2.1. Editing in Storyboard
Editing video clips (or removing unwanted scenes).
1.
2.
3.
4.
5.
Play the video in the Play Panel (Double-click on the video clip to play).
Position the scroll bar (
) to the beginning of the segment that you want
keep. You can also play the video and click on Start Edit Point (
) button at
the beginning of the section that you want to keep.
Position the scroll bar (
) to the ending of the segment that you want to
keep. You can also play the video and click on End Edit Point (
) button at
the end of the segment that you want to keep.
Click on (
) to cut the file clip. The selected segment will be placed in the
Storyboard.
Click Merge & Save (
) button to apply the changes and save the new file from
the Storyboard.
NOTE: When you edit a video clip and save, a new clip will be created.
original file will remain unchanged.
Merge multiple video clips and add transition effects between scenes.
Addin a transition effect :
1) Select a transition box (between two clips).
Your
16.
honestech
2) In the Transition Properties window, select a transition effect of your choice.
To change the duration of an image clip :
1) Select an image clip.
2) Right-click on the selected image clip to display a popup menu.
3) From the popup menu, select "Set photo duration..."
4) A window opens in which you can adjust the image duration time.
17.
VHS to DVD 3.0 SE
3.2.2. Transition Effects
Various types of transition effects can be added in between the scenes (clips).
Adding Transition Effects
To add a transition effects:
1) Drag a transition effect of your choice to the transition box (between clips) in the
Storyboard other to add the transition effect.
2) Once the transition has been added, the Transition Properties window will open to
the right of the screen. Here you can set the direction, background color, and
number of horizontal and vertical lines.
18.
honestech
Applying Transition Effects
When you click on a Transition Box (in between the clips) in the Storyboard, the
Transition Properties window opens as shown below. In the Transition Properties
window, you can set the direction and background color of the transition. You can also
preview your changes.
[Transition Properties window]
1. Preview Window : Provides immediate playback of the edited videos.
2. Direction : Set the direction of the transition.
3. Section Setup: You can adjust the section where the two clips overlap.
19.
VHS to DVD 3.0 SE
3.2.3. Merge and Save
This saves the contents edited in Storyboard into a file.
Click
button to merge the clips, apply the changes (editing), and save.
There are 3 output format options.
- DVD/VCD (MPEG) Format
- DV-AVI Format
- Window Media (WMV) Format
Saving in DVD/VCD(MPEG) Format
20.
honestech
* Fast MPEG merge (GOP boundary cut)
1) Rendering Method : Fast MPEG merge
All video clips must have identical MPEG formats.
Makes inserting and deleting frames simple and fast.
The output video format will match the original MPEG format.
Customizing of video and audio settings is not possible; function
property settings are made inactive.
2) Type : Displays MPEG format of file to be rendered.
3) Video
-
Resolution: Video resolution (screen size).
Frame Rate: Frames per second (fps).
Bitrate: Number of data bits used per second (bps).
4) Audio
-
Sampling Rate: Sampling Frequency (KHz).
Bitrate: Number of data bits used per second (bps).
* Smart Rendering
1) Rendering Method : Smart Rendering
Encode a portion or the whole video.
Only the edited segments of the original video will be encoded.
If the entired movie clip was edited, the entire movie will be re-rendered.
When movie clips with different video formats are combined, the format
of the output file will be set to match the format of the "base video file".
Movie clips with formats that don't match the "base video file" will be rerendered.
Select the "base video file" using the
button.
Although the video settings cannot be changed, the audio settings can
be changed.
2) Type : Display MPEG type
3) Video
-
Resolution: Video resolution (screen size).
Frame Rate: Frames per second (fps).
Bitrate: Number of data bits used per second (bps).
4) Audio
-
Sampling Rate: Sampling Frequency (KHz).
Bitrate: Number of data bits used per second (bps).
21.
VHS to DVD 3.0 SE
* Full Rendering
1) Rendering Method: Full Rendering
Renders the entire movie. This rendering option will take longer than
the other rendering options.
2) Type : Select MPEG type
Supports MPEG-1 (VCD) and MPEG-2 (SVCD and DVD). Both NTSC
and PAL standards are supported.
3) Video
-
Resolution: Video resolution (screen size).
Frame Rate: Frames per second (fps).
Bitrate: Number of data bits used per second (bps).
4) Audio
-
Sampling Rate: Sampling Frequency (KHz).
Bitrate: Number of data bits used per second (bps).
* Advanced encoding option
1) Interlace encoding mode:
Encodes each frame by separating the field units into even numbered line fields
and odd numbered line fields. You can improve screen quality using this option
when horizontal lines appear in the input source screen. When the Interlace
Encoding Mode is set, an MPEG file whose frame type is interlaced is created.
This option is available only in MPEG2.
2) De-interlace:
Removes the horizontal lines on the screen entered in the frame unit before
encoding. If you select the Interlace Encoding Mode above, you dont have to
use this option. In addition, if you select De-interlace, you can obtain a good
quality MPEG file without using the Interlace Encoding Mode.
Interlace Encoding Mode and De-Interlace are very effective when converting
DV-AVI files created by Camcorders into MPEG files.
22.
honestech
Saving in DV-AVI Format
* Smart Rendering (honestech's intelligent method of encoding edited segments of
an original streaming video)
-
Encode a portion or the whole video.
Only the edited segments of the original video will be encoded.
If the entired movie clip was edited, the entire movie will be re-rendered.
When movie clips with different video formats are combined, the format
of the output file will be set to match the format of the "base video file".
Movie clips with formats that don't match the "base video file" will be rerendered.
Although the video settings cannot be changed, the audio settings can
be changed.
* DV-AVI Type
- Type 1 : Video file in Digital Video format.
1) Native video format in digital camcorder.
2) Video and audio are in the same stream.
3) Requires a splitter to divide video and audio.
23.
VHS to DVD 3.0 SE
- Type 2 : Video file in general AVI format.
1) Video is compressed in DV format.
2) Video and audio are in separate streams.
3) Must be converted back to type 1 to be transferred to a digital camcorder.
* Video resolution : Select NTSC or PAL.
-
NTSC: 720 x 480 resolution
PAL: 720x 576 resolution
* Audio sample rate : Select audio frequency.
-
32kHz
48kHz
Saving Windows Media(WMV) File
-
Select a CODEC from the Profile Index.
Displays the CODEC's setting.
* Profile : The profile includes the audio and video codec, output video size, audio
sample rate, bitrate , etc. You can select a video codec and an audio codec of
your choice and create your own custom profile by using Profile Generator of
Windows Media Encoder .
24.
honestech
To output using your own custom profile,
1) Check [Use Custom Profile].
2) Click on [Import] button, and import your custom profile..
3) You can modify bitrate, audio codec, and audio format (however, this value
cannot be save in the the imported profile.).
4) Click [OK] button to create an output in WMV format.
For more information of making a custom profile, please refer to the manual
provided by Windows Media Encoder.
* Audio
-
Video: Supports both NTSC and PAL standards (NTSC is used in North
America and PAL in Europe).
Resolution: Video resolution (screen size).
Frame Rate: Frames per second (fps).
Bitrate: Number of data bits used per second (bps).
Sampling Rate: Sampling Frequency (KHz).
Bitrate: Number of data bits used per second (bps).
Stereo: Audio presentation type (Stereo or Mono)
Contact Microsoft(R) for more information on the settings and uses of Windows Media
Format (Video/Audio CODEC). All rights to Microsoft CODECs belong to Microsoft(R).
25.
VHS to DVD 3.0 SE
3.3. STEP 3 BURN
You can burn captured and edited video onto DVD/CD.
Select output format
: Select your output format (DVD/Long DVD/VCD/SVCD/Data CD/
Data DVD).
Add or remove files
: Add (import) files.
: Remove files.
26.
honestech
Select background image
List available background themes.
List available background images.
List available navigation buttons.
Chapters
: Add chapters
Page navigation
: Previous Page
Next Page.
Create menu page
Check this option to add a menu to the DVD.
Disc management
: Displays the disc information.
: Erase the re-writable disc.
27.
VHS to DVD 3.0 SE
Burn disc
: Start burning disc.
* Option
- Record to media
Disc name : Enter disc name
Drive : Select a DVD writer
Write Speed : Select disc writing speed.
- Create DVD folder
Create DVD video folder (VIDEO_TS) and select a folder where you want to save the
DVD video folder.
- Create UDI
Select a folder where disc image file will be stored.
- Temp Folder
Select temp folder where the temporary files/folders will be stored.
28.
honestech
4. OUTPUT SPECIFICATION
DVD (Digital Versatile Disk) Spec
NTSC
Size: MPEG-2 720 X 480 pixels
Video bitrate: Up to 9.8 Mbit/sec
Frame rate: 29.97 frames/sec
Audio: MPEG-1 Layer2
PAL
Size: MPEG-2 720 X 576 pixels
Video bitrate: Up to 9.8 Mbit/sec
Frame rate: 25.00 frames/sec
Audio: MPEG-1 Layer2
VCD (Video CD)
MPEG1 352 X 240 NTSC
Size: MPEG-1 352 X 240 pixels
Video bitrate: 1150 kbit/sec
Frame rate: 29.97 frames/sec
Audio: 224 kbit/sec MPEG-1 Layer2
MPEG1 352 X 288 PAL
Size: MPEG-1 352 X 288 pixels
Video bitrate: 1150 kbit/sec
Frame rate: 25.00 frames/sec
Audio: 224 kbit/sec MPEG-1 Layer2
SVCD (Super Video CD)
NTSC
Size: MPEG-2 480 X 480 pixels
Video bitrate: max 2524 kbit/sec MPEG-2 (if the audio is in 224 kbit/sec), audio +
video max bitrate is 2748 kbit/sec.
Frame rate: 29.97 frames/sec
Audio: from 32 - 224 kbit/sec MPEG-1 Layer2
PAL
Size: MPEG-2 480 X 576 pixels
Video bitrate: max 2524 kbit/sec MPEG-2 (if the audio is in 224 kbit/sec), audio +
video max bitrate is 2748 kbit/sec.
Frame rate: 25.00 frames/sec
Audio: from 32 - 224 kbit/sec MPEG-1 Layer2
29.
Long DVD
NTSC
Size : MPEG2 720 X 480 pixels
Video bitrate : Up to 2.5 Mbit/sec
Frame rate : 29.97 frames/sec
Audio : MPEG-1 Layer2
PAL
Size : MPEG2 720 X 576 pixels
Video bitrate : Up to 2.5 Mbit/sec
Frame rate : 25.00 frames/sec
Audio : MPEG-1 Layer2
WMV
NTSC
Size : Windows Media Video 9 352 X 240 pixels
Video bitrate : 240 ~760 kbit/sec
Frame rate : 29.97 frames/sec
Audio : Windows Media Audio 9 (44.1Khz ,stereo)
PAL
Size : Windows Media Video 9 352 X 288 pixels
Video bitrate : 240 ~760 kbit/sec
Frame rate : 25.00 frames/sec
Audio : Windows Media Audio 9 (44.1Khz ,stereo)
VHS to DVD 3.0 SE
30.
honestech
5. Troubleshooting
This information is provided to assist you in resolving video or audio problems within the VHS
to DVD program. The solutions given are common answers to the problems listed and are not
comprehensive. Some problems may require further technical troubleshooting to fully resolve.
Installation Problems
It is recommended that you disable any Anti-Virus or other background software you may have
running while installing this software. Failure to do so can cause the software to exhibit
unexpected or unpredictable behavior.
Access Denied error:
Verify you are logged in as an Admin user for the computer.
No Product Key:
Check the back of the envelope or jewel case that the Install CD was packaged in.
Invalid Product Key error:
Enter the key manually, 5 characters per box (avoid copying and pasting).
Disc Problems
Media non-applicable error:
For Easy Wizard Mode: Verify you are inserting a blank DVD or Blu-ray disc. The Easy
mode will not accept blank CD discs.
For Advanced Mode: Verify you are inserting the correct type of blank media to match
the format of your video clips (see the About Video/Disc Format Options section in the
Appendix).
No DVD writer detected error:
Verify your optical disc drive will write to DVD -/+R discs. Many drives labeled DVD-ROM
will only read DVD discs but not write to them.
No Blu-ray writer detected error:
Verify your optical disc drive will write to Blu-ray BD-R discs.
31.
VHS to DVD 3.0 SE
Video Problems
No video:
Check your cable connections to make sure they are secure.
Verify you are connecting your cables to the ports labeled Output on your video player.
Verify you are only connecting one type of video cable, RCA (yellow) or S-Video.
Verify the output ports of your video player work by testing them with your television.
Verify the USB 2.0 VIDBOX capture device is plugged into your computer directly and
not through a USB hub.
Check your video & audio device settings from the Record Settings control panel (see
Step Two of the Advanced Mode Capture section).
Verify your video cable connections setting by clicking the Settings button next to the
Video Device listing (see Step Two of the Advanced Mode Capture section).
Disconnect additional monitors
Black & White video:
Verify your video tape was recorded in the same video standard format for your region. If
it was not, see the Converting PAL/NTSC (and other video standards) section in the
appendix.
Pink/Green video:
Verify you are plugging your capture device into a USB 2.0 port attached to your
computer (avoid using external USB hubs).
Choppy video:
Verify your computer meets the programs minimum system requirements.
Avoid the following actions while recording and burning:
- Locking the workstation.
- Running other applications in full screen mode.
- Running CPU intensive programs.
Distorted lines at top or bottom of screen:
Clean VCR/camcorder tape heads.
Adjust VCR/camcorder video tracking.
(These lines are not usually visible on a regular television because a TV typically presents in
overscan mode causing the edges of the video to be out of view)
32.
honestech
Audio Problems
No Audio:
Check your cable connections to make sure they are secure.
Verify you are connecting your cables to the ports labeled Output on your video/audio
player. *If there are no Output ports available, try using a Headphone output by way of a
headphone-to-RCA (Composite) adapter cable.
If using a Headphone output, adjust the volume for your audio player.
Verify the audio output ports of your video player work by testing them with your
television.
Verify the USB 2.0 VIDBOX capture device is plugged into your computer directly and
not through a USB hub.
Check your video & audio device settings from the Record Settings control panel (see
Step Two of the Advanced Mode Capture section).
Choppy audio:
Verify your computer meets the programs minimum system requirements.
Avoid the following actions while recording and burning:
- Locking the workstation.
- Running other applications in full screen mode.
- Running CPU intensive programs.
33.
VHS to DVD 3.0 SE
Converting PAL /NTSC (and other video standards)
The VHS to DVD software is capable of recording NTSC, PAL, and many other video tape
standards from around the world. It is possible, however, that your computer system may not
correctly recognize the video signal from a tape made in a foreign country. In this case you
would typically experience black and white video.
Change Video Standard (stand-alone) You may or may not have already noticed that the
VHS to DVD software included an additional utility program called Change Video Standard.
Before accessing the utility, please be sure to first close the VHS to DVD program.
To access the Change Video Standard utility, click the Start icon in the bottom left corner of
your screen and select All Programs from the Start Menu.
From the list, locate and highlight honestech VHS to DVD 3.0 SE, among the four items that
will appear, should be Change Video Standard. If the VHS to DVD program is closed, select
the Change Video Standard utility to open it.
From the Video Standard drop down menu, select the Video Standard setting for the tape you
are attempting to record. Click Ok when finished and then re-start the VHS to DVD 3.0 SE
software. Preview your video tape using the preview pane in the Capture Screen.
You might also like
- VHStoDVD3UserGuide PDFDocument33 pagesVHStoDVD3UserGuide PDFhijack007No ratings yet
- Beltone Ally User Guide BteDocument35 pagesBeltone Ally User Guide BteklaudyuxxxNo ratings yet
- Rescue and Smart Assistant User GuideDocument51 pagesRescue and Smart Assistant User GuideRusbel Estrada RamirezNo ratings yet
- Sova Sea&Land: Video SurveillanceDocument21 pagesSova Sea&Land: Video SurveillanceZayar Hein100% (1)
- Abu Dhabi Strategic Transportation Model User ManualDocument85 pagesAbu Dhabi Strategic Transportation Model User ManualBrindha SankariNo ratings yet
- Nokia-FastMile-5G User GuideDocument59 pagesNokia-FastMile-5G User GuideHue HueNo ratings yet
- Spider Manual: Technical Analysis Software For Stock MarketDocument41 pagesSpider Manual: Technical Analysis Software For Stock Marketbhaskar2400No ratings yet
- How To Use GDMS API User GuideDocument2 pagesHow To Use GDMS API User GuideMOhamedNo ratings yet
- Unidrive Classic UD73 Profibus User Guide - 2Document47 pagesUnidrive Classic UD73 Profibus User Guide - 2popaminoNo ratings yet
- GSI System User Guide 3.4Document409 pagesGSI System User Guide 3.4Khoai NgốNo ratings yet
- GDE TurboMatrixTDATDUsersGuide PDFDocument422 pagesGDE TurboMatrixTDATDUsersGuide PDFLucio AlanNo ratings yet
- Aculaser Cx16 Users GuideDocument213 pagesAculaser Cx16 Users GuidesahbiNo ratings yet
- Product Manual 82560 (Revision R, 9/2018) : EG-3P ActuatorDocument38 pagesProduct Manual 82560 (Revision R, 9/2018) : EG-3P ActuatorMIGUEL PEÑUELANo ratings yet
- Installation Manual Daikin EWAQ ADVP Bueno Tech EngDocument20 pagesInstallation Manual Daikin EWAQ ADVP Bueno Tech EngMichal MlčúchNo ratings yet
- RHB-Futures-GTS-Desktop App-UserGuide PDFDocument31 pagesRHB-Futures-GTS-Desktop App-UserGuide PDFGreenScrubNo ratings yet
- DBMS ManualDocument48 pagesDBMS ManualUmesh GowdaNo ratings yet
- Man - Eng - Mov11 - 3 - Users Guide PDFDocument107 pagesMan - Eng - Mov11 - 3 - Users Guide PDFYacine AbbanNo ratings yet
- Vodafone b970Document29 pagesVodafone b970Zsolt PunkostiNo ratings yet
- User's Guide: Infinitt CD ViewerDocument11 pagesUser's Guide: Infinitt CD Viewerccc cccNo ratings yet
- Rescue and Smart Assistant User GuideDocument51 pagesRescue and Smart Assistant User GuideMuhd Khir RazaniNo ratings yet
- Ebean UserguideDocument102 pagesEbean UserguideTadeu AndradeNo ratings yet
- Give You Extraordinary Visual Enjoyment: HD Video, Glasses, MonitorsDocument24 pagesGive You Extraordinary Visual Enjoyment: HD Video, Glasses, MonitorsDenis Finnegan60% (5)
- Apx Two-Way Radios Dual Display User GuideDocument213 pagesApx Two-Way Radios Dual Display User GuideSteven PentonNo ratings yet
- SIS-OW351 - 48 - Virtual SIS User GuideDocument77 pagesSIS-OW351 - 48 - Virtual SIS User GuideRicardas KragnysNo ratings yet
- Part List Daikin 09 - 01 PDFDocument52 pagesPart List Daikin 09 - 01 PDFHan NguyenNo ratings yet
- User Manual: How To Use It?Document5 pagesUser Manual: How To Use It?ariel marinNo ratings yet
- User Guide: Zebra 105SL™ Industrial/Commercial PrinterDocument130 pagesUser Guide: Zebra 105SL™ Industrial/Commercial PrinterTara PutraNo ratings yet
- BX600FixedCamera UserGuideDocument44 pagesBX600FixedCamera UserGuideJD100% (2)
- User GuideDocument545 pagesUser GuidesathishveeranNo ratings yet
- Hootenanny - User Interface p42 Out of 61guideDocument61 pagesHootenanny - User Interface p42 Out of 61guideDimitris GoulasNo ratings yet
- Removing Noise - Arnold For Maya User Guide 5 - Solid AngleDocument9 pagesRemoving Noise - Arnold For Maya User Guide 5 - Solid AngleCraig MalanNo ratings yet
- Informix Dbaccess User GuideDocument148 pagesInformix Dbaccess User GuideMohd Noor Affendy SulltanNo ratings yet
- GMP b3 Manual DocumentsDocument10 pagesGMP b3 Manual DocumentsSanjayaNo ratings yet
- Wrap Dowt BDocument42 pagesWrap Dowt BNina LukićNo ratings yet
- Lenovo A1000 - Schematic DiagarmDocument11 pagesLenovo A1000 - Schematic DiagarmDJ Alex0% (3)
- AudioDesk User Guide PDFDocument280 pagesAudioDesk User Guide PDFsdagogyNo ratings yet
- Guava EasyCyte System User's GuideDocument395 pagesGuava EasyCyte System User's GuideArmando Signore100% (1)
- Statechart Tools - User GuideDocument61 pagesStatechart Tools - User GuidePrasad Ghole.No ratings yet
- Enterprise Toolkit & Support User Guide PDFDocument24 pagesEnterprise Toolkit & Support User Guide PDFAlaa RamadanNo ratings yet
- Cad Wor X Data Sheets User GuideDocument49 pagesCad Wor X Data Sheets User GuideJose PeñaNo ratings yet
- Tenor Config Manager Users GuideDocument58 pagesTenor Config Manager Users GuideRecepKandemirNo ratings yet
- Remote Administrator 5: Installation Manual and User GuideDocument124 pagesRemote Administrator 5: Installation Manual and User GuidellaunanetNo ratings yet
- Alcatel Easy 4010 User GuideDocument58 pagesAlcatel Easy 4010 User GuideDejan StojicNo ratings yet
- Synology NAS User's Guide: Based On DSM 6.2Document65 pagesSynology NAS User's Guide: Based On DSM 6.2Markss4No ratings yet
- Veeam Backup 9 0 User Guide Vsphere enDocument1,173 pagesVeeam Backup 9 0 User Guide Vsphere enDeacon PhillippeNo ratings yet
- Nmplot Users GuideDocument259 pagesNmplot Users Guidesigit sutokoNo ratings yet
- Eaton 9PXM Userguide 164000669Document130 pagesEaton 9PXM Userguide 164000669johnNo ratings yet
- Ipod Shuffle: User GuideDocument32 pagesIpod Shuffle: User GuidekennethNo ratings yet
- EPass2003 User Guide EDocument40 pagesEPass2003 User Guide ERodrigo DanielNo ratings yet
- Carbon Coder User GuideDocument141 pagesCarbon Coder User GuideTony Thabet50% (2)
- ADMIRALTY E-Reader User Guide v1.4Document24 pagesADMIRALTY E-Reader User Guide v1.4rod100% (2)
- Archimate 3.X User Guide: April 2020 Version 10.0 - Service Release 12Document31 pagesArchimate 3.X User Guide: April 2020 Version 10.0 - Service Release 12mohammedomar1974No ratings yet
- 7-901071 PW 4.2 User GuideDocument1,516 pages7-901071 PW 4.2 User GuidePablo Lucioni100% (2)
- User Guide PDFDocument2,011 pagesUser Guide PDFSonny Jason ANo ratings yet
- Monitor water and gas networks with eWebtel 2.0Document43 pagesMonitor water and gas networks with eWebtel 2.0justin delimoNo ratings yet
- Ep-160016 ManualDocument342 pagesEp-160016 ManualJohn PonceNo ratings yet
- Powerite B7PT 7 Day Timer User GuideDocument2 pagesPowerite B7PT 7 Day Timer User GuideBill Halsted100% (1)
- Z3TA+ 2 User GuideDocument66 pagesZ3TA+ 2 User GuidepcmolfoNo ratings yet
- Honestech™: VHS To DVD™ 4.0Document43 pagesHonestech™: VHS To DVD™ 4.0mi_linNo ratings yet
- VHS To DVD 7.0: HonestechDocument74 pagesVHS To DVD 7.0: HonestechJunaid SheikhNo ratings yet
- External Equipment Maintenance ProcessDocument3 pagesExternal Equipment Maintenance ProcessMohammed alsalahiNo ratings yet
- Atmel 6430 32 Bit Cortex M3 Microcontroller SAM3U4 SAM3U2 SAM3U1 - Datasheet PDFDocument1,163 pagesAtmel 6430 32 Bit Cortex M3 Microcontroller SAM3U4 SAM3U2 SAM3U1 - Datasheet PDFsamuel moraNo ratings yet
- TRB 337Document545 pagesTRB 337Ahalya RajendranNo ratings yet
- Requirements Definition TemplateDocument9 pagesRequirements Definition TemplateecuicasNo ratings yet
- INT 21,1 - Keyboard Input With EchoDocument4 pagesINT 21,1 - Keyboard Input With EchoJamie SchultzNo ratings yet
- Bcom Notes MisDocument101 pagesBcom Notes Missukrati.m25No ratings yet
- G7-L03C469B530 HW La Software Upgrade GuidelineDocument8 pagesG7-L03C469B530 HW La Software Upgrade GuidelineSoporNo ratings yet
- Upload 5 Documents To Download: SearchDocument3 pagesUpload 5 Documents To Download: Searchkebig94243No ratings yet
- Lab practical 7 - Monthly rainfall analysis and sales commission calculatorDocument4 pagesLab practical 7 - Monthly rainfall analysis and sales commission calculatorYaniNo ratings yet
- Private Cloud App x9!2!8377338Document35 pagesPrivate Cloud App x9!2!8377338Kesava ReddyNo ratings yet
- DCC MicroprojectDocument10 pagesDCC Microprojectomahale751No ratings yet
- Shashikanth Thate: Hyderabad, Telangana, IndiaDocument5 pagesShashikanth Thate: Hyderabad, Telangana, IndiaManu SarathNo ratings yet
- Introduction To IBM Power Level 1 Quiz - Attempt ReviewDocument9 pagesIntroduction To IBM Power Level 1 Quiz - Attempt ReviewFarrukh SamaNo ratings yet
- MVTSDocument17 pagesMVTSVumani0% (1)
- Crystal Reports .NET ProgrammingDocument26 pagesCrystal Reports .NET Programmingscaceres6870No ratings yet
- El GenioDocument242 pagesEl GenioAs PaNo ratings yet
- SQLCODESDocument9 pagesSQLCODESabjanuaryNo ratings yet
- STM8L051F3: 8-Bit Ultra-Low-Power MCU, 8-Kbyte Flash Memory, 256-Byte Data EEPROM, RTC, Timers, USART, I2C, SPI, ADCDocument96 pagesSTM8L051F3: 8-Bit Ultra-Low-Power MCU, 8-Kbyte Flash Memory, 256-Byte Data EEPROM, RTC, Timers, USART, I2C, SPI, ADCSubramani KarurNo ratings yet
- EC2308 Microprocessor and Microcontroller Lab Manual ArunDocument65 pagesEC2308 Microprocessor and Microcontroller Lab Manual Arunkarthick0580% (1)
- CNC ProgrammingDocument3 pagesCNC Programmingalbert changNo ratings yet
- AR Setup ChecklistDocument9 pagesAR Setup ChecklistDavid SparksNo ratings yet
- Avaya Aura Contact Center and Call Center EliteDocument8 pagesAvaya Aura Contact Center and Call Center EliteCấn Mạnh TrườngNo ratings yet
- Using QR Codes to Provide Supplementary Information for Biology ModulesDocument80 pagesUsing QR Codes to Provide Supplementary Information for Biology Modulesjohnalfred licerioNo ratings yet
- Program V4P7; Linked List Implementation of Student Data StructureDocument2 pagesProgram V4P7; Linked List Implementation of Student Data StructureValera CazacNo ratings yet
- How To Recover Extreme Switch Username & Password - Extreme Networks Support CommunityDocument11 pagesHow To Recover Extreme Switch Username & Password - Extreme Networks Support Communitylala123No ratings yet
- Cisco Aironet 3800 Series Access PointsDocument5 pagesCisco Aironet 3800 Series Access Pointsbonsai todayNo ratings yet
- A Beginner's Guide To COBOL ProgrammingDocument77 pagesA Beginner's Guide To COBOL Programmingjeeboomba100% (6)
- Ashish SoftwareDocument2 pagesAshish SoftwareKumar RajputNo ratings yet
- Processing DevicesDocument14 pagesProcessing DevicesNsubuga MatthewNo ratings yet
- ABAP ALV Tree ExemploDocument13 pagesABAP ALV Tree ExemploLeonardo NobreNo ratings yet