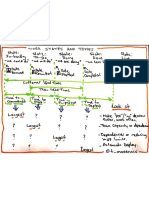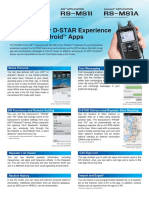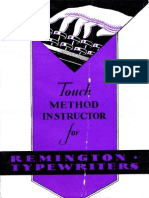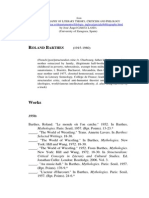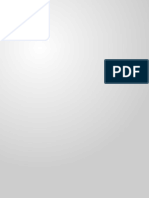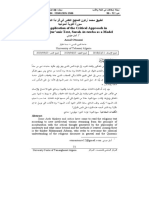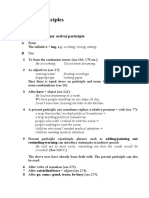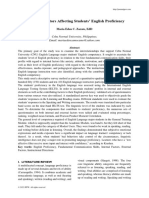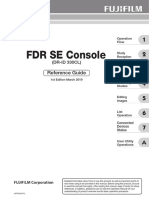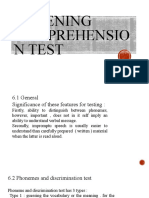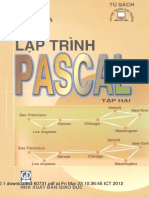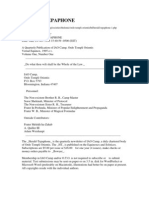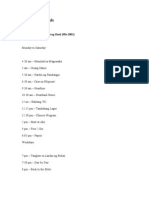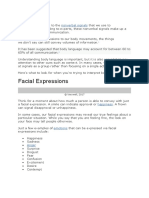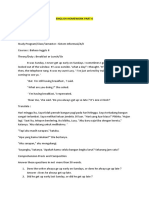Professional Documents
Culture Documents
ColorSourceEdit QuickGuide v1.0.1 RevA
Uploaded by
Philip BorgnesCopyright
Available Formats
Share this document
Did you find this document useful?
Is this content inappropriate?
Report this DocumentCopyright:
Available Formats
ColorSourceEdit QuickGuide v1.0.1 RevA
Uploaded by
Philip BorgnesCopyright:
Available Formats
ETC Quick Guide
ColorSource Edit
ColorSource Edit is a standalone software application for computer running Windows 7 or later that
provides you with the ability to create your own fixture profiles for use with ColorSource consoles.
Note:
You will need to reference the user documentation provided with your fixture when
creating a profile. The documentation should outline the fixtures DMX footprint, which
shows which parameters the fixture uses and the order they are in. This information is
important for creating a working fixture profile.
Using the Editor
The following buttons are available in the main editor display:
Open
Save
Save for
Console
Exit
Add A
Fixture
New
Edit
Parameters
Duplicate
Fixture
Steps for Creating a Profile
Step 1:
Note:
Fill in the Manufacturer, Model Name, and Mode fields
Manufacturer, Model Name, and Mode have to be provided for the console to properly
read the profile.
Step 2:
Click the Edit Parameters button to open the Parameters list. This also enables the Color
Mixing field for selection.
Step 3:
To select the color mixing parameters for your fixture, click on the Color Mixing drop down
menu and select the appropriate option from the list.
Step 4:
The color parameters will then display in the parameters list, and you can assign the needed
values.
Step 5:
Click on the Add Parameters button to add a new parameter to the list.
Step 6:
Select a Parameter type from the drop down menu.
Corporate Headquarters Middleton, WI, USA Tel +608 831 4116 Service: (Americas) service@etcconnect.com
London, UK Tel +44 (0)20 8896 1000 Service: (UK) service@etceurope.com
Rome, IT Tel +39 (06) 32 111 683 Service: (UK) service@etceurope.com
Holzkirchen, DE Tel +49 (80 24) 47 00-0 Service: (DE) techserv-hoki@etcconnect.com
Hong Kong Tel +852 2799 1220 Service: (Asia) service@etcasia.com
Web: www.etcconnect.com 2016 ETC. All Rights Reserved. Product information and specifications subject to change.
7225M1300-1.0.1 Rev A Released 2016-06 ETC intends this document to be provided in its entirety.
ColorSource Edit
Page 1 of 3
Electronic Theatre Controls, Inc.
ETC Quick Guide
ColorSource Edit
Note:
Each parameter defaults to 8 bit size. Click on the size field to change to 16 bit as needed.
Add
Parameter
Select a
Parameter
Note:
You can manually enter a parameter name in the Parameter Name field. Parameters that
have been manually entered will show a square around their icon. You can click on the
icon to either assign it to Position or Beam.
Step 7:
If a selected parameter has additional options, an edit icon will display. Click the Edit icon to
open the Ranges list.
Step 8:
Click on the Add Ranges button to add a new range to the list.
Edit
Add Ranges
Beginning
Step 9:
Middle
End
Click in the Start field to select the starting point for the range. This can be set to the
beginning, middle, or end of each range.
Step 10: If you need to add gel, gobos, or other effects to a fixture, click on the Gel Gobo field to open
the following display. Select the desired item, and click on the Checkmark button to add to
the fixture. The X button will return you to the editor without making a change. The
Trashcan button will remove the current selection.
You can use the Duplicate Fixture button to copy a fixture. This is useful for making multiple modes for
a fixture.
Note:
ColorSource Edit
You can create more than one fixture profile at a time. Multiple fixtures are then saved
in the same file and can be loaded into the console together.
Page 2 of 3
Electronic Theatre Controls, Inc.
ETC Quick Guide
ColorSource Edit
Saving the Library File
After the needed profiles have been created, you will need to save a library file onto the root directory of
a USB drive to be able to load it onto the console.
The Save for Console button will save the file using the name required by the console. After you click on
Save for Console, you will need to first select the root directory of the USB drive. Then click the Select
Folder button to save the file.
Note:
For the console to recognize the profile, the file name has to be userlib.jlib.
Loading the Library File
With the USB drive plugged into the console, go to Setup>Patch>Add Device.
From the Source dropdown, select User Library. A new library will display with your
fixture listed by its manufacturers name.
Editing a Profile
Profiles can be edited by opening the saved library file. Click the Open button and
select the library file that contains the profile that you wish to edit.
ColorSource Edit
Page 3 of 3
Electronic Theatre Controls, Inc.
You might also like
- The Subtle Art of Not Giving a F*ck: A Counterintuitive Approach to Living a Good LifeFrom EverandThe Subtle Art of Not Giving a F*ck: A Counterintuitive Approach to Living a Good LifeRating: 4 out of 5 stars4/5 (5794)
- The Gifts of Imperfection: Let Go of Who You Think You're Supposed to Be and Embrace Who You AreFrom EverandThe Gifts of Imperfection: Let Go of Who You Think You're Supposed to Be and Embrace Who You AreRating: 4 out of 5 stars4/5 (1090)
- Never Split the Difference: Negotiating As If Your Life Depended On ItFrom EverandNever Split the Difference: Negotiating As If Your Life Depended On ItRating: 4.5 out of 5 stars4.5/5 (838)
- Hidden Figures: The American Dream and the Untold Story of the Black Women Mathematicians Who Helped Win the Space RaceFrom EverandHidden Figures: The American Dream and the Untold Story of the Black Women Mathematicians Who Helped Win the Space RaceRating: 4 out of 5 stars4/5 (894)
- Grit: The Power of Passion and PerseveranceFrom EverandGrit: The Power of Passion and PerseveranceRating: 4 out of 5 stars4/5 (587)
- Shoe Dog: A Memoir by the Creator of NikeFrom EverandShoe Dog: A Memoir by the Creator of NikeRating: 4.5 out of 5 stars4.5/5 (537)
- Elon Musk: Tesla, SpaceX, and the Quest for a Fantastic FutureFrom EverandElon Musk: Tesla, SpaceX, and the Quest for a Fantastic FutureRating: 4.5 out of 5 stars4.5/5 (474)
- The Hard Thing About Hard Things: Building a Business When There Are No Easy AnswersFrom EverandThe Hard Thing About Hard Things: Building a Business When There Are No Easy AnswersRating: 4.5 out of 5 stars4.5/5 (344)
- Her Body and Other Parties: StoriesFrom EverandHer Body and Other Parties: StoriesRating: 4 out of 5 stars4/5 (821)
- Art of Powerful QuestionsDocument18 pagesArt of Powerful QuestionsDaisy100% (49)
- The Sympathizer: A Novel (Pulitzer Prize for Fiction)From EverandThe Sympathizer: A Novel (Pulitzer Prize for Fiction)Rating: 4.5 out of 5 stars4.5/5 (119)
- The Emperor of All Maladies: A Biography of CancerFrom EverandThe Emperor of All Maladies: A Biography of CancerRating: 4.5 out of 5 stars4.5/5 (271)
- The Little Book of Hygge: Danish Secrets to Happy LivingFrom EverandThe Little Book of Hygge: Danish Secrets to Happy LivingRating: 3.5 out of 5 stars3.5/5 (399)
- The World Is Flat 3.0: A Brief History of the Twenty-first CenturyFrom EverandThe World Is Flat 3.0: A Brief History of the Twenty-first CenturyRating: 3.5 out of 5 stars3.5/5 (2219)
- The Yellow House: A Memoir (2019 National Book Award Winner)From EverandThe Yellow House: A Memoir (2019 National Book Award Winner)Rating: 4 out of 5 stars4/5 (98)
- Devil in the Grove: Thurgood Marshall, the Groveland Boys, and the Dawn of a New AmericaFrom EverandDevil in the Grove: Thurgood Marshall, the Groveland Boys, and the Dawn of a New AmericaRating: 4.5 out of 5 stars4.5/5 (265)
- A Heartbreaking Work Of Staggering Genius: A Memoir Based on a True StoryFrom EverandA Heartbreaking Work Of Staggering Genius: A Memoir Based on a True StoryRating: 3.5 out of 5 stars3.5/5 (231)
- Team of Rivals: The Political Genius of Abraham LincolnFrom EverandTeam of Rivals: The Political Genius of Abraham LincolnRating: 4.5 out of 5 stars4.5/5 (234)
- On Fire: The (Burning) Case for a Green New DealFrom EverandOn Fire: The (Burning) Case for a Green New DealRating: 4 out of 5 stars4/5 (73)
- The Unwinding: An Inner History of the New AmericaFrom EverandThe Unwinding: An Inner History of the New AmericaRating: 4 out of 5 stars4/5 (45)
- Classical Guitar Step 1Document12 pagesClassical Guitar Step 1Don Cabillo83% (6)
- 1jiqcg9n20yk AgilityHealthGlossaryofTermsDocument4 pages1jiqcg9n20yk AgilityHealthGlossaryofTermsPhilip Borgnes0% (1)
- Notas para Interfase Del Sensor DHT11 Al PICDocument66 pagesNotas para Interfase Del Sensor DHT11 Al PICJaime BarraganNo ratings yet
- Work States and Times DrawingDocument1 pageWork States and Times DrawingPhilip BorgnesNo ratings yet
- Auction HandookDocument136 pagesAuction Handookmarak_gNo ratings yet
- High Performance Via Psychological SafetyDocument2 pagesHigh Performance Via Psychological SafetyPhilip BorgnesNo ratings yet
- RS MS1 Brochure 05 16 18Document2 pagesRS MS1 Brochure 05 16 18Philip BorgnesNo ratings yet
- PatternsOfSoftware PDFDocument239 pagesPatternsOfSoftware PDFfastchennaiNo ratings yet
- Facilitation WorkshopDocument11 pagesFacilitation WorkshopPhilip Borgnes100% (3)
- Kanban ExampleDocument2 pagesKanban Examplemehul3685No ratings yet
- RS MS1 Brochure 05 16 18Document2 pagesRS MS1 Brochure 05 16 18Philip BorgnesNo ratings yet
- Strategic Product Management PatternsDocument10 pagesStrategic Product Management PatternsPhilip BorgnesNo ratings yet
- Kanban Kick Start Field Guide v1.1 PDFDocument79 pagesKanban Kick Start Field Guide v1.1 PDFcass78No ratings yet
- How Do Committees Invent - Conway 1968Document4 pagesHow Do Committees Invent - Conway 1968Philip BorgnesNo ratings yet
- Shock TherapyDocument5 pagesShock TherapyPhilip BorgnesNo ratings yet
- Creating and Facilitating Communities of PracticeDocument17 pagesCreating and Facilitating Communities of PracticePhilip BorgnesNo ratings yet
- Camera Obscura ML 1207Document8 pagesCamera Obscura ML 1207Philip BorgnesNo ratings yet
- RemingtonTouch MethodDocument21 pagesRemingtonTouch Methodntontan6051No ratings yet
- Joe Morley Banjo TutorDocument47 pagesJoe Morley Banjo TutorPhilip Borgnes100% (3)
- Booklet WhatEveryTypistShouldKnowDocument10 pagesBooklet WhatEveryTypistShouldKnowwhitepyramidNo ratings yet
- 8 Tips For Shooting Modern Super 8 FilmDocument17 pages8 Tips For Shooting Modern Super 8 FilmPhilip BorgnesNo ratings yet
- Maps of Bounded Rationality: A Perspective On Intuitive Judgment and ChoiceDocument41 pagesMaps of Bounded Rationality: A Perspective On Intuitive Judgment and Choice040984100% (1)
- Scrum MetricsDocument9 pagesScrum MetricsPhilip BorgnesNo ratings yet
- Works: Oland ArthesDocument27 pagesWorks: Oland ArthesManuel De Damas Morales100% (1)
- MT Felix Jedrzejewski Privacy Preserving Natural Language ProcessingDocument141 pagesMT Felix Jedrzejewski Privacy Preserving Natural Language ProcessingMustafa GencNo ratings yet
- The Career Ladder British English TeacherDocument9 pagesThe Career Ladder British English TeacherJanny BachieteNo ratings yet
- تطبيق أركون للمنهج النقدي في قراءة النص القرآني سورة التوبة أنموذجاDocument25 pagesتطبيق أركون للمنهج النقدي في قراءة النص القرآني سورة التوبة أنموذجاLok NsakNo ratings yet
- A Cognitive Interpretation of Discourse DeixisDocument8 pagesA Cognitive Interpretation of Discourse DeixisjoygmailNo ratings yet
- Daily Story Simile Stella Snow QueenDocument3 pagesDaily Story Simile Stella Snow Queenapi-300281604No ratings yet
- EVE Comm BOOK 1.07 2020 PDFDocument165 pagesEVE Comm BOOK 1.07 2020 PDFDeepakNo ratings yet
- 26 The Participles: 272 The Present (Or Active) ParticipleDocument7 pages26 The Participles: 272 The Present (Or Active) ParticipleCerasela Iuliana PienoiuNo ratings yet
- 8 English 1Document5 pages8 English 1Leonilo C. Dumaguing Jr.No ratings yet
- Influential Factors Affecting Students’ English ProficiencyDocument5 pagesInfluential Factors Affecting Students’ English ProficiencysophiavalladoresNo ratings yet
- Shad Dharan YogDocument10 pagesShad Dharan YogSanita Anjayya EppalpalliNo ratings yet
- 3-Heights™ PDF Producer: User ManualDocument50 pages3-Heights™ PDF Producer: User ManualJen OshNo ratings yet
- Updates on university exams, courses and admissionsDocument2 pagesUpdates on university exams, courses and admissionssameeksha chiguruNo ratings yet
- Finite Diff PDFDocument14 pagesFinite Diff PDFElshan AliyevNo ratings yet
- DR-ID330CL - Reference Guide - 897N202070 - Z72N100629 - RefDocument340 pagesDR-ID330CL - Reference Guide - 897N202070 - Z72N100629 - RefFernando ValleNo ratings yet
- Vbscript TutorialDocument158 pagesVbscript TutorialTiago VoigtNo ratings yet
- Delphi 7-Interbase TutorialDocument78 pagesDelphi 7-Interbase Tutorialdee26suckNo ratings yet
- en KIX4OTRS SimpleDevelopmentAndAdminDocumentationDocument124 pagesen KIX4OTRS SimpleDevelopmentAndAdminDocumentationLucas SchimitNo ratings yet
- LISTENING COMPREHENSION TEST TYPESDocument15 pagesLISTENING COMPREHENSION TEST TYPESMuhammad AldinNo ratings yet
- Lap Trinh Pascal Tap 2 Bui Viet Ha (THPT)Document263 pagesLap Trinh Pascal Tap 2 Bui Viet Ha (THPT)Cao Van Nhan100% (1)
- Stochastic Calculus For Discontinuous ProcessesDocument20 pagesStochastic Calculus For Discontinuous Processesjulianli0220No ratings yet
- Notes On The History of Liber 365 - HERALD-TEPAPHONE - IAO Camp - 1995Document4 pagesNotes On The History of Liber 365 - HERALD-TEPAPHONE - IAO Camp - 1995joselopezlopezNo ratings yet
- The Adventures of Tom SawyerDocument8 pagesThe Adventures of Tom SawyerJUAN CARLOS BAEZNo ratings yet
- Pinoy Nostalgia Radio Schedules 2Document182 pagesPinoy Nostalgia Radio Schedules 2Pcnhs SalNo ratings yet
- Collective NounsDocument66 pagesCollective NounsNatalinaNo ratings yet
- Body Language 2Document15 pagesBody Language 2NARENDRAN SNo ratings yet
- 103778-San Ignacio Elementary School: Department of Education Region 02 (Cagayan Valley)Document1 page103778-San Ignacio Elementary School: Department of Education Region 02 (Cagayan Valley)efraem reyesNo ratings yet
- English Hoework Part 6Document18 pagesEnglish Hoework Part 6Putri Aisyah UtamiNo ratings yet