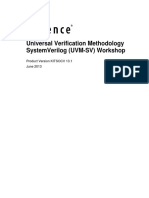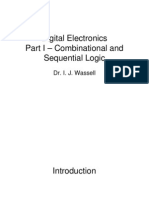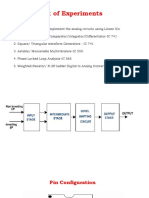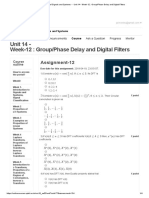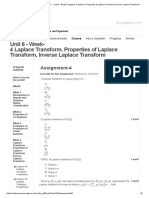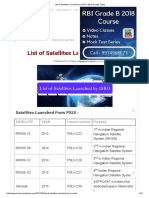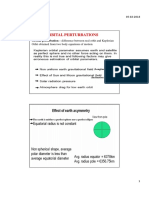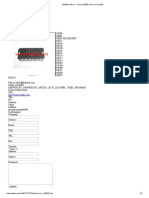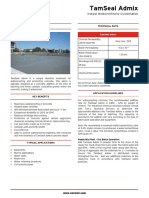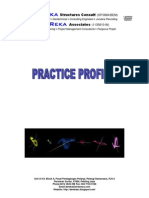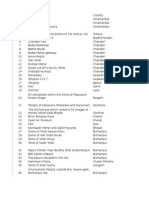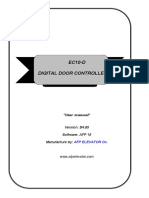Professional Documents
Culture Documents
Layout Simulation in Design Architect PDF
Uploaded by
VenkatGollaOriginal Title
Copyright
Available Formats
Share this document
Did you find this document useful?
Is this content inappropriate?
Report this DocumentCopyright:
Available Formats
Layout Simulation in Design Architect PDF
Uploaded by
VenkatGollaCopyright:
Available Formats
11/6/2016
Tutorial6: Layout Simulation in Design Architect
Mentor Graphics Tutorial 6
Simulation of Layout
IC Station / Design Architect / Eldo
Estimated Time: 1.5 hours
In this tutorial we are simulating the layout of the inverter we made in tutorial 5. Here, listed, are the procedure we will be following to
simulate the layout:
Extract the Calibre-Eldo netlist from the Layout in IC Station using Calibre PEX.
Create a symbol for the inverter in Design Architect.
Create a new schematic in Design Architect and place the created symbol, and add/connect Ports, VDD and GND.
Configure the placed symbol and link it to the extracted Calibre-Eldo netlist from the layout.
Netlist the schematic with inputs added to get an EldoSpice netlist. Check and correct the order of the ports in the EldoSpice netlist
according the the order of the Calibre-Eldo netlist.
Simulate the schematic.
Extracting the Calibre-Eldo Netlist
1. Invoke IC Station by typing ./ic from your home directory.
2. Open the inverter you made for tutorial 5 by clicking on File>Open>Cell on the menu bar, and browsing to the directory you saved
the file.
3. Click on Calibre>Run PEX on the menu bar to invoke Calibre PEX. A small window should pop up. Click Browse and select the
directory /usr/local/mentor/ixl_cal_2007.2_15.12 and click OK>OK.
Fig: Pop-up window to choose Calibre path.
4. Calibre PEX window should pop up along with Load Runset File window. Calibre saves all the information of the extraction in a runset
file. As we have never saved any runset files before, click cancel.
5. Click on the Rules tab in the left, and then on the button with the '...' to choose the rules for the extraction. Browse and choose the
file /usr/local/mentor/adk/technology/ic/process/ami05.calibre.rules.
6. Choose a PEX Run Directory. Calibre files created during the extraction is stored in this directory.
7. Click on the Outputs tab on the left to set the output file. Set the Format to Eldo, and Use Names From to Layout.
8. Click on the '...' button and name the output file and choose the directory where you want to save it. You will be linking this file to
the symbol you create in Design Architect. You will also be looking at the port order in this Calibre-Eldo netlist to arrange the order
of the EldoSpice netlist before simulation.
9. Press the Run PEX button on the left to start the extraction. Overwrite the inverter.calibre.db file if it asks you about it.
Fig: Calibre-Eldo Netlist file displayed after extraction.
http://www.swarthmore.edu/NatSci/tali/E77/Mentor_Tutorials/tutorial6.htm
1/8
11/6/2016
Tutorial6: Layout Simulation in Design Architect
10. You should see a window like the one above. You can now close all the Calibre PEX windows. You can choose to save the runset file if
you wish. This runset file contains all the information about the extraction, and will make life easier if you want to extract the netlist
from the same file in the future.
Creating a symbol in Design Architect
1. Invoke Design Architect by typing ./daic from your home directory.
2. Create a new symbol by clicking on File>Open>Symbol from the menu bar. Browse to the directory where you want to save the
symbol and click OK. You can make new folders by clicking on Create New Folder button in the window that pops up. A blank window
should open with the name of the folder you chose.
3. Click on the Add Rectangle icon in the left panel. (Fifth icon from the bottom) Click and drag to make a rectangle around the text.
Fig: Rectangle created around the text.
4. Click on the Add Pin icon in the left panel to add ports to the symbol. Add PIN window should pop up, type 'IN' for the Pin Name,
leave all other settings to the default, and click OK. Then click one grid away from the left side of the rectangle to place the port.
Fig: Add Pin window
http://www.swarthmore.edu/NatSci/tali/E77/Mentor_Tutorials/tutorial6.htm
2/8
11/6/2016
Tutorial6: Layout Simulation in Design Architect
Fig: In Pin/Port Placed
5. Place VDD pin on the top side of the rectangle and the GND pin on the bottom side. Make sure to change the Pin Placement to the
second and third button for the VDD and the GND pin respectively.
6. Place the OUT pin on the right side of the rectangle. Change the Pin Type to OUT and the Pin Placement to the fourth button.
Fig: Completed symbol of an inverter.
7. Go to File>Check Symbol to check for errors in the symbol. Correct any errors if there are any.
Fig: Checking created symbol for errors.
8. Go to File>Save Symbol>Default to save the symbol.
9. The symbol is complete.
Instantiation of the symbol in Design Architect.
1. Invoke Design Architect by typing ./daic if the software isn't already running.
2. Create a new schematic by clicking File>Open>Schematic. In the Open Schematic pop window, click browse and choose a folder to
save your schematic and click OK>OK. A blank Schematic should open.
3. Go to Add>Instance>Choose Symbol in the menu bar. Browse to the symbol you created and choose it.
4. Click on the ADK IC Library button on the Schematic Edit Palette on the right. Then add Portin, PortOut, VDD, and GND to the
schematic. Connect the placed objects to the symbol.
5. Right-Click>Name NET on the wires connecting the Portin and Portout and name then IN and OUT.
http://www.swarthmore.edu/NatSci/tali/E77/Mentor_Tutorials/tutorial6.htm
3/8
11/6/2016
Tutorial6: Layout Simulation in Design Architect
Fig: Connecting the Portin, Portout, VDD and GND.
6. We need to add properties to the symbol to connect it to the Calibre-Eldo Netlist. Right-Click the symbol, then click on the small
arrow next to the Properties, and then on Modify Multiple. Edit Object Properties window should appear.
7. Type ELEMENT for the Name and X for the Value and click Apply.
Fig: Edit Object Properties window.
8. Add another property with Name: ASIM_MODEL and Value: INVERTER and click OK.
9. Click on File>Check Schematic in the menu bar to check for errors. Save the schematic after correcting the errors. Ignore the
warnings.
10. The schematic is ready for simulation.
Simulating the Schematic
1. Enter the simulation mode by clicking on the Enter Simulation Mode icon in the left panel. (Green Triangle icon). Click OK on the
pop-up window.
2. Click on the Setup Sim Session icon, the first icon, on the left panel, and then on Simulator/Viewer button. Choose your simulator
as Eldo and Viewer as EZwave in the pop up window.
3. Click again on the Setup Sim Session icon, the first icon, on the left panel, and then choose 'Environment...' this time. A window
should pop up. Choose 'Run Simulation and Display Waveforms' in the Auto-Run Simulation Setup section. Type the directory path
for the Simulation Depository. This is where the EldoSpice netlist will be saved. Click OK.
http://www.swarthmore.edu/NatSci/tali/E77/Mentor_Tutorials/tutorial6.htm
4/8
11/6/2016
Tutorial6: Layout Simulation in Design Architect
Fig: Type the part for the Simulation Depository.
4. Setup the Library to ami05.mod by clicking on the Setup Lib/Temp/Inc icon, the second icon, and then on Libraries. Set the library
path to /usr/local/mentor/adk/technology/ic/models/ami05.mod either by typing it or browsing through it.
5. Click the Setup Lib/Temp/Inc icon, second icon, in the left panel and then on 'Include Files...' Browse to the Calibre-Eldo netlist
extracted from the layout using Calibre and choose the file. (Choose the file without any extension. If you had the default setting for
the output file in Calibre PEX then this file will have the extension pex.netlist) This links the Calibre-Eldo netlist to the symbol.
6. Then click on the Setup Analysis icon (third one from the top) to choose the type of analysis. Check the Transient analysis checkbox.
7. Select the IN net and add a Pulse Input. Set the Pulse Value to be 5, Pulse Width to be 50e-9 and Period to be 100e-9. Add a 5 and
0 DC inputs to VDD and GND. (Setup Forces/ICs--fifth icon from the top)
Fig: Schematic with inputs.
8. Ctrl-click to select all the nets in your symbol, then click on the Wave Outputs icon in the left panel. It is the ninth icon from the
top. Then click on 'Save Selected'.
9. Choose to Save the Voltage, uncheck the Plot item(s) checkbox on the popup window, and click OK.
10. To create an input EldoSpice netlist click on the Netlist icon (thirteenth icon from the top) in the left panel. A status window should
open and read Done
11. Using a text editor open both the Calibre-Eldo Netlist (file without an extension) and the EldoSpice netlist (*.spi) by browsing to the
directory you chose to save it.
http://www.swarthmore.edu/NatSci/tali/E77/Mentor_Tutorials/tutorial6.htm
5/8
11/6/2016
Tutorial6: Layout Simulation in Design Architect
Fig: Calibre-Eldo netlist. Port order is IN, OUT, GND and VDD.
Fig: EldoSpice netlist. Port Order is OUT, GND, IN, and VDD.
12. Change the port order in the EldoSpice netlist to the order of the Calibre-Eldo netlist and save the file.
http://www.swarthmore.edu/NatSci/tali/E77/Mentor_Tutorials/tutorial6.htm
6/8
11/6/2016
Tutorial6: Layout Simulation in Design Architect
Fig: EldoSpice netlist after correcting the port order.
13. Hit the Run Simulator icon in the left panel. (Green triangular icon)
14. EZwave window should appear. Browse through the graphs and open the V(IN) and V(OUT) graphs under TRAN to check your
inverter.
15. Your waveforms should look similar to the one below.
http://www.swarthmore.edu/NatSci/tali/E77/Mentor_Tutorials/tutorial6.htm
7/8
11/6/2016
Tutorial6: Layout Simulation in Design Architect
Fig: EZwave window showing V(IN) and V(OUT) waveforms for the layout.
http://www.swarthmore.edu/NatSci/tali/E77/Mentor_Tutorials/tutorial6.htm
8/8
You might also like
- An 855 - PCI Express High Performance Reference Design For Intel Cyclone 10 GXDocument19 pagesAn 855 - PCI Express High Performance Reference Design For Intel Cyclone 10 GXVenkatGollaNo ratings yet
- Ug m10 ConfigDocument68 pagesUg m10 ConfigVenkatGollaNo ratings yet
- Power SequencerDocument31 pagesPower SequencerVenkatGollaNo ratings yet
- ConstraintsDocument319 pagesConstraintsVenkatGollaNo ratings yet
- Difference Between A Latch and A Flip Flop PDFDocument2 pagesDifference Between A Latch and A Flip Flop PDFVenkatGollaNo ratings yet
- Simple Power Sequencer Design For MAX10 Rev2Document19 pagesSimple Power Sequencer Design For MAX10 Rev2VenkatGollaNo ratings yet
- 10 M 04 SCDocument11 pages10 M 04 SCVenkatGollaNo ratings yet
- AsplabDocument53 pagesAsplabVenkatGollaNo ratings yet
- SoC VerificationDocument68 pagesSoC VerificationspaulsNo ratings yet
- SoC VerificationDocument68 pagesSoC VerificationspaulsNo ratings yet
- Uvm Class LabnotesDocument32 pagesUvm Class LabnotesGOKUL TNo ratings yet
- EDC Formula Notes - PDF 65Document8 pagesEDC Formula Notes - PDF 65VenkatGollaNo ratings yet
- Lec10 Sram1Document19 pagesLec10 Sram1VenkatGollaNo ratings yet
- InterviewDocument1 pageInterviewVenkatGollaNo ratings yet
- VLSI Design Overview and Questionnaires - FPGA Interview Questions and Answers PDFDocument7 pagesVLSI Design Overview and Questionnaires - FPGA Interview Questions and Answers PDFVenkatGollaNo ratings yet
- Eoi 4Document80 pagesEoi 4VenkatGollaNo ratings yet
- Digital Electronics PDFDocument224 pagesDigital Electronics PDFSruthy Arun100% (1)
- Lecture 2-4 - VHDL Basics PDFDocument154 pagesLecture 2-4 - VHDL Basics PDFVenkatGollaNo ratings yet
- List of Linear IC ExperimentsDocument26 pagesList of Linear IC ExperimentsVenkatGollaNo ratings yet
- Design and Implementation of VGA Controller On FPGADocument8 pagesDesign and Implementation of VGA Controller On FPGAVenkatGollaNo ratings yet
- Assignment 12Document4 pagesAssignment 12VenkatGollaNo ratings yet
- Digital Electronics PDFDocument224 pagesDigital Electronics PDFSruthy Arun100% (1)
- Assignment 3Document3 pagesAssignment 3VenkatGollaNo ratings yet
- CH 05Document63 pagesCH 05VenkatGollaNo ratings yet
- MPMC@ASSMENT5Document4 pagesMPMC@ASSMENT5VenkatGollaNo ratings yet
- Frequency AllocationDocument1 pageFrequency AllocationVenkatGollaNo ratings yet
- Introduction To CountersDocument11 pagesIntroduction To CountersVenkatGollaNo ratings yet
- Introduction To CountersDocument11 pagesIntroduction To CountersVenkatGollaNo ratings yet
- List of Satellites Launched by ISRO - Bank Exams Today PDFDocument10 pagesList of Satellites Launched by ISRO - Bank Exams Today PDFVenkatGollaNo ratings yet
- Orbital Perturbations: Orbital Perturbation - Difference Between Real Orbit and KeplerianDocument11 pagesOrbital Perturbations: Orbital Perturbation - Difference Between Real Orbit and KeplerianVenkatGollaNo ratings yet
- The Subtle Art of Not Giving a F*ck: A Counterintuitive Approach to Living a Good LifeFrom EverandThe Subtle Art of Not Giving a F*ck: A Counterintuitive Approach to Living a Good LifeRating: 4 out of 5 stars4/5 (5784)
- The Yellow House: A Memoir (2019 National Book Award Winner)From EverandThe Yellow House: A Memoir (2019 National Book Award Winner)Rating: 4 out of 5 stars4/5 (98)
- Never Split the Difference: Negotiating As If Your Life Depended On ItFrom EverandNever Split the Difference: Negotiating As If Your Life Depended On ItRating: 4.5 out of 5 stars4.5/5 (838)
- Shoe Dog: A Memoir by the Creator of NikeFrom EverandShoe Dog: A Memoir by the Creator of NikeRating: 4.5 out of 5 stars4.5/5 (537)
- The Emperor of All Maladies: A Biography of CancerFrom EverandThe Emperor of All Maladies: A Biography of CancerRating: 4.5 out of 5 stars4.5/5 (271)
- Hidden Figures: The American Dream and the Untold Story of the Black Women Mathematicians Who Helped Win the Space RaceFrom EverandHidden Figures: The American Dream and the Untold Story of the Black Women Mathematicians Who Helped Win the Space RaceRating: 4 out of 5 stars4/5 (890)
- The Little Book of Hygge: Danish Secrets to Happy LivingFrom EverandThe Little Book of Hygge: Danish Secrets to Happy LivingRating: 3.5 out of 5 stars3.5/5 (399)
- Team of Rivals: The Political Genius of Abraham LincolnFrom EverandTeam of Rivals: The Political Genius of Abraham LincolnRating: 4.5 out of 5 stars4.5/5 (234)
- Grit: The Power of Passion and PerseveranceFrom EverandGrit: The Power of Passion and PerseveranceRating: 4 out of 5 stars4/5 (587)
- Devil in the Grove: Thurgood Marshall, the Groveland Boys, and the Dawn of a New AmericaFrom EverandDevil in the Grove: Thurgood Marshall, the Groveland Boys, and the Dawn of a New AmericaRating: 4.5 out of 5 stars4.5/5 (265)
- A Heartbreaking Work Of Staggering Genius: A Memoir Based on a True StoryFrom EverandA Heartbreaking Work Of Staggering Genius: A Memoir Based on a True StoryRating: 3.5 out of 5 stars3.5/5 (231)
- On Fire: The (Burning) Case for a Green New DealFrom EverandOn Fire: The (Burning) Case for a Green New DealRating: 4 out of 5 stars4/5 (72)
- Elon Musk: Tesla, SpaceX, and the Quest for a Fantastic FutureFrom EverandElon Musk: Tesla, SpaceX, and the Quest for a Fantastic FutureRating: 4.5 out of 5 stars4.5/5 (474)
- The Hard Thing About Hard Things: Building a Business When There Are No Easy AnswersFrom EverandThe Hard Thing About Hard Things: Building a Business When There Are No Easy AnswersRating: 4.5 out of 5 stars4.5/5 (344)
- The Unwinding: An Inner History of the New AmericaFrom EverandThe Unwinding: An Inner History of the New AmericaRating: 4 out of 5 stars4/5 (45)
- The World Is Flat 3.0: A Brief History of the Twenty-first CenturyFrom EverandThe World Is Flat 3.0: A Brief History of the Twenty-first CenturyRating: 3.5 out of 5 stars3.5/5 (2219)
- The Gifts of Imperfection: Let Go of Who You Think You're Supposed to Be and Embrace Who You AreFrom EverandThe Gifts of Imperfection: Let Go of Who You Think You're Supposed to Be and Embrace Who You AreRating: 4 out of 5 stars4/5 (1090)
- The Sympathizer: A Novel (Pulitzer Prize for Fiction)From EverandThe Sympathizer: A Novel (Pulitzer Prize for Fiction)Rating: 4.5 out of 5 stars4.5/5 (119)
- Her Body and Other Parties: StoriesFrom EverandHer Body and Other Parties: StoriesRating: 4 out of 5 stars4/5 (821)
- OSR 35b Technical Fire ProtectionDocument36 pagesOSR 35b Technical Fire Protectioncsharpplus100% (1)
- Column Shortening Effects and Prediction MethodsDocument28 pagesColumn Shortening Effects and Prediction MethodsKhaled Ali AladwarNo ratings yet
- Google Drive Full Text Search ImplementationDocument10 pagesGoogle Drive Full Text Search ImplementationneergttocsdivadNo ratings yet
- D02112 A1 OMC User InterfaceDocument92 pagesD02112 A1 OMC User Interfaceraj1978enatorNo ratings yet
- New wave theories of cognition criticismDocument40 pagesNew wave theories of cognition criticismJCNo ratings yet
- Travelmate 200: Service GuideDocument131 pagesTravelmate 200: Service GuidescribdermaniacNo ratings yet
- Brocade ICX 6430 and 6450 Switches: Enterprise-Class Stackable Switching at An Entry-Level PriceDocument16 pagesBrocade ICX 6430 and 6450 Switches: Enterprise-Class Stackable Switching at An Entry-Level PricedimydeskyNo ratings yet
- SE506 Auto Ic - China SE506 Auto Ic Products PDFDocument2 pagesSE506 Auto Ic - China SE506 Auto Ic Products PDFDhany SiregarNo ratings yet
- Trox-Drum Jet DiffusersDocument6 pagesTrox-Drum Jet Diffusersshoukat14No ratings yet
- Tamseal Admix: Description Technical DataDocument2 pagesTamseal Admix: Description Technical DataJoyce Agustine Glory LNo ratings yet
- RCD Chapter 6 Columns and Walls DesignDocument47 pagesRCD Chapter 6 Columns and Walls Designkongl100% (3)
- Commercial Building Energy Audit DataDocument8 pagesCommercial Building Energy Audit DataAARON HUNDLEYNo ratings yet
- Dereka Associates Profile 050510Document24 pagesDereka Associates Profile 050510David NGNo ratings yet
- Method StatementDocument3 pagesMethod StatementPja ShanthaNo ratings yet
- OTN Overview: Optical Transport Network ExplainedDocument19 pagesOTN Overview: Optical Transport Network ExplainedNV KythuatNo ratings yet
- AVR TimersDocument90 pagesAVR TimersShubham Sharma100% (1)
- Wowza - General Performance TuningDocument4 pagesWowza - General Performance TuningxuantrongNo ratings yet
- Soal Bahasa InggrisDocument3 pagesSoal Bahasa InggrisEsteria LalinNo ratings yet
- Epsilon BrochureDocument8 pagesEpsilon BrochureAbdul Bijur VallarkodathNo ratings yet
- DCC 3113 Nota Bab 10Document6 pagesDCC 3113 Nota Bab 10Alif KarimiNo ratings yet
- Design Byelaws FinalDocument8 pagesDesign Byelaws FinalWahab HussainNo ratings yet
- New Hire Procedures - RevisedDocument20 pagesNew Hire Procedures - RevisedTuan PhamNo ratings yet
- LODLOD Church Cost Proposal For Supply of Labor of 6" CHB With Lintel Beam/ColumnDocument1 pageLODLOD Church Cost Proposal For Supply of Labor of 6" CHB With Lintel Beam/ColumnJeve MilitanteNo ratings yet
- 8.0 Bibliography: 8.1 BOOKSDocument3 pages8.0 Bibliography: 8.1 BOOKSAh AnNo ratings yet
- VT 201aDocument2 pagesVT 201amyke_0101No ratings yet
- Bhopal CircleDocument18 pagesBhopal CircleChristina HarmonNo ratings yet
- Magelis XBTGTDocument25 pagesMagelis XBTGTArturo FuentesNo ratings yet
- Afpelevator Doorcontroller Ec10 DDocument40 pagesAfpelevator Doorcontroller Ec10 DTroubleshootingNo ratings yet
- E40019 01Document250 pagesE40019 01André CunhaNo ratings yet
- Standard Specifications Excavation Backfill UtilitiesDocument13 pagesStandard Specifications Excavation Backfill UtilitiespkNo ratings yet