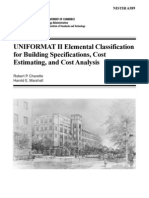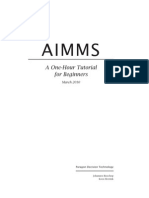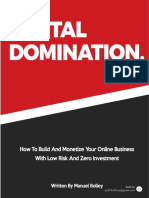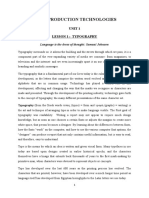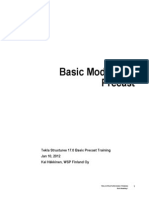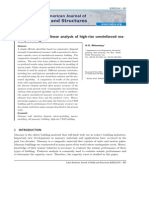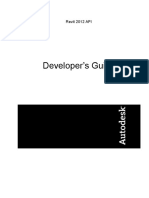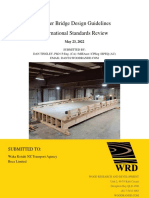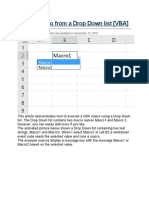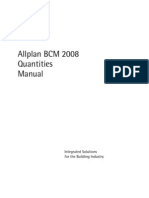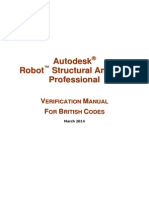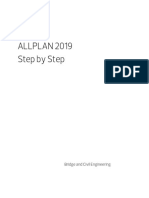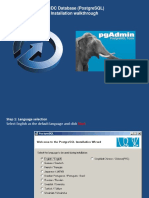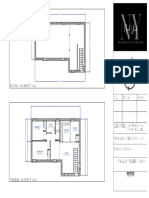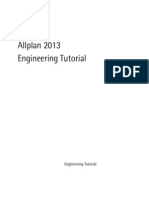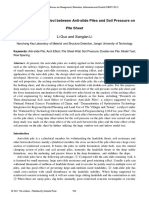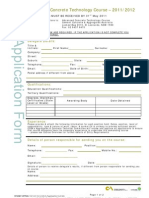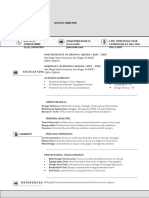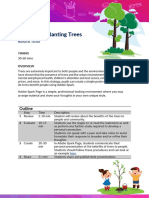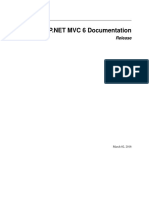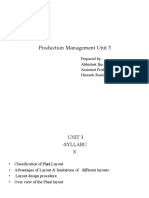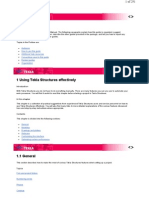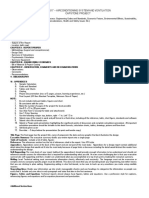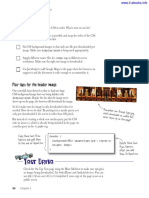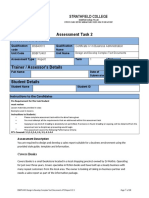Professional Documents
Culture Documents
Allplan 2014 EL LabelStyles 3
Uploaded by
Tran DtrungCopyright
Available Formats
Share this document
Did you find this document useful?
Is this content inappropriate?
Report this DocumentCopyright:
Available Formats
Allplan 2014 EL LabelStyles 3
Uploaded by
Tran DtrungCopyright:
Available Formats
Allplan 2014
E-learning
Label Styles, Part 3
This documentation has been produced with the utmost care.
Nemetschek Allplan Systems GmbH and the program authors have
no liability to the purchaser or any other entity, with respect to any
liability, loss, or damage caused, directly or indirectly by this
software, including but not limited to, any interruptions of service,
loss of business, anticipatory profits, or consequential damages
resulting from the use or operation of this software. In the event of
discrepancies between the descriptions and the program, the menu
and program lines displayed by the program take precedence.
Information in this documentation is subject to change without
notice. Companies, names and data used in examples are fictitious
unless otherwise noted. No part of this documentation may be
reproduced or transmitted in any form or by means, electronic or
mechanical, for any purpose, without the express written permission
of Nemetschek Allplan Systems GmbH.
Allfa is a registered trademark of Nemetschek Allplan Systems
GmbH, Munich.
Allplan is a registered trademark of Nemetschek AG, Munich.
Adobe and Acrobat PDF Library are trademarks or registered
trademarks of Adobe Systems Incorporated.
AutoCAD, DXF and 3D Studio MAX are trademarks or registered
trademarks of Autodesk Inc., San Rafael, CA.
BAMTEC is a registered trademark of Hussler, Kempten, Germany.
Microsoft, Windows and Windows Vista are either trademarks or
registered trademarks of Microsoft Corporation.
MicroStation is a registered trademark of Bentley Systems, Inc.
Parts of this product were developed using LEADTOOLS, (c) LEAD
Technologies, Inc. All rights reserved.
Parts of this product were developed using the Xerces library of 'The
Apache Software Foundation'.
fyiReporting Software LLC developed parts of this product using the
fyiReporting library, which is released for use with the Apache
Software license, version 2.
Allplan update packages are created using 7-Zip, (c) Igor Pavlov.
All other (registered) trademarks are the property of their respective
owners.
Nemetschek Allplan Systems GmbH, Munich. All rights reserved.
7th revised edition, March 2014
Document no. 140eng01s26-6-BM0314
Label Styles, Part 3
Contents
Contents
Welcome to e-learning! .............................................................. 1
Feedback ..................................................................................................................2
Layout labels.................................................................................. 3
Label style for a title block ................................................................................ 3
Objective........................................................................................................................ 3
Steps in planning a label style for a title block ................................................. 4
Project-specific attributes........................................................................................ 6
Entering project attributes using the 'New Project, Open Project' tool..... 7
Entering attributes using "ProjectPilot"............................................................... 9
Assembling a title block ................................................................................... 10
Drawing the title block ...........................................................................................10
Project attributes ......................................................................................................12
Layout attributes.......................................................................................................14
Index notes .................................................................................................................16
More system attributes ...........................................................................................19
Enhancing the title block .......................................................................................19
Saving the label style...............................................................................................20
Labeling layouts.................................................................................................. 21
Entering layout attributes ......................................................................................21
Labeling the layout border.....................................................................................23
Appendix ....................................................................................... 25
Part 1: Index note (change notice)............................................................... 25
Using the change notice of an existing title block.........................................25
Creating new index notes (change notices) ......................................................28
ii
Contents
Allplan 2014
Part 2: blocks of formulas ............................................................................... 30
Example of a formula for a block consisting of three lines ........................ 30
Part 3: overview of attributes and formats ............................................... 32
Attributes General category .............................................................................. 32
Attributes Project category ............................................................................... 33
Attributes Layout category................................................................................ 41
Formats ....................................................................................................................... 42
Label Styles, Part 3
Welcome to e-learning!
Welcome to e-learning!
This training course is designed to complement the
training, coaching and project support offered by
Nemetschek Allplan Deutschland GmbH.
This course is the third and final part of the label styles
series. Parts 1 and 2 conveyed the essentials of creating
label styles. In addition, you learned how to use formulas
for analyzing data in label styles.
In the third part, you will use suitable attributes to create
a title block as a label style
This course covers the following topics:
Drawing the title block and saving it as a label style
Selecting and using project-specific attributes
Selecting and using layout-specific attributes
Using specific system attributes
After you have studied these documents and worked
through the examples given, you have the opportunity to
test your newly acquired knowledge.
After having evaluated the test, we will send you a
confirmation of participation in this course.
Have fun with this e-learning course! We wish you every
success!
Feedback
Allplan 2014
Feedback
We are always trying to improve the overall quality of our program
documentation. Your comments and suggestions are important to us
and we welcome feedback on the manuals and online help.
Please do not hesitate to contact us to express criticism or praise
concerning the documentation. Feel free to contact us as follows:
Documentation
Nemetschek Allplan Systems GmbH
Konrad-Zuse-Platz 1
81829 Munich, Germany
Phone: (0 18 01) 75 00 00
Fax:
(0 18 01) 75 00 01
Email: Dokumentation@nemetschek.de
Label Styles, Part 3
Layout labels
Layout labels
Label style for a title block
Objective
The aim of this exercise is to create a label style for a submission
plan with index notes (= change notices). This label style will serve
as the basis for additional title blocks.
Label style for a title block
Allplan 2014
Steps in planning a label style for a title block
1 Analyze existing layouts.
2 Do you need one or more title blocks in your daily work?
3 Review the title blocks you are currently using. It may be possible
to harmonize different title blocks or parts thereof so that the
layouts in your office have a uniform appearance.
4 Decide on the contents of the title block.
Tip: You can find an overview
of the different attribute
groups and attributes in the
appendix.
5 Select the required attributes and their format settings.
6 Assemble the title block.
7 Save the finished title block.
8 Test the new title block thoroughly in conjunction with different
layouts in various projects.
9 Brief your colleagues on the new title block and show them how
to use it correctly.
10 Add the label style (title block) to the office standard so that it is
used for new projects.
11 Create more title blocks with the same functionality
for drafts, building documents and working drawings, for
example.
Label Styles, Part 3
Layout labels
What types of attributes are useful for a title block?
1 Project-specific attributes
-
Construction project (with plot)
Client (with address)
Project name
Other persons involved in the project (structural engineer,
checking structural engineer, customer, orderer, building
contractor, architect..)
2 Layout-specific attributes
-
Layout name, layout identifier and layout number
Layout contents
Index notes with the date and person in charge (edited by)
Creation date and person in charge (created by)
Date of last modification and person in charge (edited by)
3 System attributes
-
Project name in Allplan
Computer name
System time and date
Label style for a title block
Allplan 2014
Project-specific attributes
The attributes for the client address, construction project, structural
engineer and so on are always available in the project. All you need
to do is to fill them out. You can hide unassigned values so that you
can see better.
Note: If you are working with the Workgroup Manager, only the
administrator (SYSADM) can edit the project attributes.
You can select and enter project attributes in three places in the
program:
New Project, Open Project
ProjectPilot - Admin
Allplan Exchange Layout Distribution,
Project Attributes (
Layout module)
Layout and
Note: You can only enter or change project attributes if you have
logged on as the administrator (SYSADM) or if you are the project
owner.
Project attributes are saved in the project AND entered into an
administration file.
Note: The appendix includes an overview of all available project
attributes.
Label Styles, Part 3
Layout labels
Entering project attributes using the 'New Project, Open Project' tool
To enter attributes
1 On the File menu, click
New Project, Open Project.
2 Select the relevant project, open the shortcut menu and click
Properties....
3 The Project Settings dialog box opens. Click the Assign
attributes... button.
4 To label attributes, open the corresponding group and click to the
right of the attribute you want to label in the Attribute value
column. Now you can enter text.
Label style for a title block
Allplan 2014
Label the following attributes as specified:
Group
Attribute name
Attribute value
General
Project number
08 / 06
Client
Client
Mr Sample
Client address
Name suffix of client
Client street
Street of client
Client ZIP code/city
ZIP code/city of client
Construction project
New condominium in Anytown
General construction
project
with underground parking and outdoor
facilities
Construction project
Building information Location/plot
Plot no. 136/55
Construction site
123 Sample Way, Anytown
Construction stage
Construction stage 01
Note: To see only the attributes for which you have entered
values, click
Hide unassigned values in the Project
attributes dialog box.
You can also define and manage layout attributes and project
attributes using the
Layout and Project Attributes tool in the
Layout module (Create area). After you have selected this tool, the
Layout Attributes dialog box opens. This is where you can assign
and modify layout attributes.
Project Attributes
To define and manage project attributes, click
at bottom left in the border of the Layout Attributes dialog box. The
Project Attributes dialog box shown above opens.
The same options for defining and managing layout attributes and
Allplan Exchange Layout
project attributes are provided by the
Distribution tool (Layout module, Create area).
Label Styles, Part 3
Layout labels
Entering attributes using "ProjectPilot"
To enter attributes
1 Click
ProjectPilot on the File menu.
2 Expand Allplan Provider - Projects in the tree structure.
3 Select the relevant project, open the shortcut menu and click
Properties.
4 Open the Attributes tab and label the attributes by clicking in the
column on the right and then entering text.
10
Assembling a title block
Allplan 2014
Assembling a title block
The aim of this exercise is to create a label style for an architect's
submission plan with change notices. This label style will serve as
the basis for additional title blocks.
This title block basically consists of three parts plus a legend and/or
fields for the signatures of the architect, the client and the neighbors.
Drawing the title block
To draw the title block
1 Open an empty drawing file and close all the others.
2 Set the reference scale in the status bar to
length to [mm].
1:1 and the unit of
Label Styles, Part 3
Layout labels
11
3 Draw the title block as shown below (or use your own template).
12
Assembling a title block
Allplan 2014
Project attributes
To insert project attributes
Open the
Tip: You can also find the
Label Style tool in the
Smart Symbols module.
1 Click
Rooms, Surfaces, Stories module.
Label Style (Tools palette - Create area).
2 On the context toolbar, click Attribute.
3 Select the Project category, choose the Construction stage
attribute and click OK to confirm.
Tip: To quickly find the
attribute, type in its first
letter!
4 Define the Text settings and change the Format to A60.
Note: Make sure that the Adjust button is not selected.
5 Place the attribute in the workspace.
6 The procedure is the same for the Construction project,
General construction project, Location/ plot and Construction
site attributes
Label Styles, Part 3
Layout labels
13
as well as for the Client, Client address, Client street and Client
ZIP code/ city attributes. You can find all these attributes in the
Project category.
Note: If you created the template text as Paragraph text, you can
use
Explode Paragraph to resolve the paragraph into
individual lines and then align the attributes using
Align
Text.
14
Assembling a title block
Allplan 2014
Layout attributes
To use layout attributes
1 Click
Label Style (Tools palette - Architecture family Rooms, Surfaces, Stories module - Create area).
2 On the context toolbar, click Attribute.
3 Select the Layout category, choose the Layout type attribute and
click OK to confirm.
4 Define the Text settings and change the Format to A60.
5 Place the attribute in the workspace.
6 Use the same approach to place the Layout name and Layout
description attributes.
Tip: Look in the appendix for
an overview of all formats.
7 The Layout created by and Index created by attributes (Layout
category) require the A7 format; the Created on and Index date
attributes (Layout category) require the D10 or D8 format.
Note: The Created on attribute refers to the date on which the
layout was created. The Layout created by attribute refers to the
person who is assigned to the date on which the layout was
created. The Index date attribute represents the date of the most
recent change in the layout. The Index created by attribute refers
to the person who is responsible for the most recent change in
the layout.
Label Styles, Part 3
Layout labels
15
8 Place the Project number (General category) and Hierarchic code
attributes (Drawing file category) so that they are centered in the
corresponding boxes.
9 Finally, place the Layout number (A4 format, Layout category)
and Index old (A2 format, Layout category) attributes.
Note: Pay attention to the drop-in point when you place the
attributes for the layout number and layout index:
Layout number
Index old
Note: Alternatively, you can also create a formula that connects
the two attributes so that they are always displayed in the best
possible way. For example, you can use an Excel formula
(requires Microsoft Office):
Or
16
Assembling a title block
Allplan 2014
Index notes
Index notes are change notices that are assigned to the date of
change (index date) and the person in charge (index created by).
There are several ways in which you can create the block of index
notes:
-
You can use the index notes of an existing title block (see
appendix).
You can create them from scratch using paragraph text (see
appendix).
You can create them from scratch using lines of text and a
special index.
To create index notes using lines of text
1 Click
Label Style (Repeat menu).
2 Start with the Created on attribute (Drawing file category).
On the Label Style Context toolbar, set the parameters as shown:
3 Place the Created on attribute in the bottom line of the Index
notes area.
Label Styles, Part 3
Layout labels
17
4 Use the same parameters to place the Layout created by attribute
(Layout category) to the right of the attribute you just placed.
5 Select the Index note attribute (Layout index category), set the
following parameters and place it in the line above. Prior to
placing, set the special index at top right to 1.
6 Start at the bottom and complete the lines of the block of index
notes by placing the Index note attribute. For each line, you need
to enter a new number in the special index (1, 2, 3,).
7 Use the same approach to place the Index date (D8 format,
Layout index category) and Index created by (A7 format, Layout
index category). Make sure that you set the special index
correctly for each attribute.
18
Assembling a title block
Allplan 2014
Note: The Index date (date of change), Index created by (person
who changed the layout) and Index note (note on the change)
attributes react to the setting of the special index.
Setting of special index
0
1
2
3
4
.
99
100
->
->
->
->
->
latest index note (change notice)
1st change in layout
2nd change in layout
3rd change in layout
4th change in layout
->
->
99th change in layout
100th change in layout
Note: You can also create index notes that start at the nth change
and thus reduce the number of index notes.
For example, an
Index note with an index of 0-5
Index note with an index of 0, 4-8
Index note with an index of 0, 7-10
Note: At present it is not possible to modify the attribute names.
Label Styles, Part 3
Layout labels
19
More system attributes
It is a good idea to include more information in the layout, such as
the date of printing (current date, current time), computer name,
version number and project name.
To add system attributes
1 Click
Label Style (Tools palette - Architecture family Rooms, Surfaces, Stories module - Create area).
2 On the context toolbar, click Attribute.
Open the General category and select the Current date, Current
time, Computer and User name attributes.
Place these attributes.
Note: This information is useful if the layout is not displayed
correctly and you need to find the error or in similar situations.
Note: The User name attribute refers to the Windows logon
name!
Enhancing the title block
To enhance the title block
Here, too, you can use attributes to insert the office name and
address. However, you can also include this data as fixed lines of
text using the Text module.
Bitmap
To integrate a logo into the template, you can use the
Area tool (Tools palette, Basic family, Draft module, Create area) or
Link with Scanned Image tool (Tools palette, Bonus Tools
the
family, Scan module, Create area).
20
Assembling a title block
Allplan 2014
Saving the label style
To save the label style
1 Click
Label Style (Tools palette - Architecture family Rooms, Surfaces, Stories module - Create area).
2 Click the DefFol button.
3 Select all the elements of the title block (using the brackets, for
example) and click the bottom right corner of the border to
specify the reference point.
4 Save the label style in subfolder 7 in the Office, Private or
Project folder.
Enter Title blocks for the name of the subfolder and, for example,
Block with index, large for the name of the file.
Important note: Title blocks must always be saved in subfolder 7
or 8! Otherwise, you cannot access them in the layout editor!
The label style for the title block is saved in the Office, Private or
Project folder as specified and can be used immediately.
Label Styles, Part 3
Layout labels
21
Labeling layouts
Entering layout attributes
To enter layout attributes, you can use the Properties of a layout in
ProjectPilot or the Properties on the shortcut menu of the Open on
a project-specific basis: layouts dialog box.
You can enter the necessary information on the General and
Settings tabs.
Select the Settings tab and open the Index table area. You can
assign change notices and release notes in the form of an index table
to a layout. Select the index type in the New index line. Layout
legends do not take into account sub-indexes.
The subordinate entries of the index are displayed. An additional line
- New index - is added for another layout index.
Specify the index entries.
22
Labeling layouts
Allplan 2014
Note: If you selected a shorter format for the Index note attribute
but exploit the full length when entering the attribute, everything
that exceeds the defined format is cut in the title block.
Label Styles, Part 3
Layout labels
23
Labeling the layout border
To label the layout border
1 Click
or
Tip: You can use the Layout
Border toolbar to place a
layout border whose size you
can define.
2 Click
Layout Editor (Default toolbar)
Layout Editor (File menu).
Open on a Project-Specific Basis and select a layout.
3 Click
Layout Border (Tools palette - Basic family - Layout
module - Create area) and place a layout border of your choice.
4 Click
Label (Tools palette, Basic family, Layout module,
Create area).
Click the layout border and select the title block.
5 Place the title block in the bottom right corner.
6 The scale is the only piece of information you need to enter in
the title block.
24
Allplan 2014
Label Styles, Part 3
Appendix
25
Appendix
Part 1: Index note (change notice)
Using the change notice of an existing title block
Basically, there are two ways to create the attribute block of index
notes (change notices). You can use the change index of an existing
title block or create a new block. You will begin by using the index
of an existing title block. After this, you will learn how to create the
block from scratch.
To customize the change notice
1 Click
Label Style (Tools palette - Architecture family Rooms, Surfaces, Stories module - Create area).
26
Part 1: Index note (change notice)
Allplan 2014
2 Click Read in the input options.
Select the Default folder, open subfolder 8 Layout Labels and
select label style 6 Tab created large.
3 Click OK and place the label style next to the title block in the
drawing file.
Label Styles, Part 3
Appendix
27
Note: The attribute names used in this label style correspond to
the following attributes:
Gendertda --> Index date (date of change)
Ersteller --> Layout created by
Planbearbeiter --> Index created by (person who changed the
layout).
nderungsvermerk --> Index note (note on the change)
4 Click Modify in the input options and then click the Change
notice line at the top.
All the lines of the block of paragraph text are hidden.
5 Set the format to A80 and press ENTER to confirm. Click in the
workspace with the right mouse button. The first line is displayed
again. Now you can see the settings of the second line. Here,
too, change the format to A80. Repeat this step for all the other
lines until the entire block is displayed again.
6 Using the same approach, change the format of the Created by
and Layout edited by attributes to A7.
28
Part 1: Index note (change notice)
Allplan 2014
7 Click
Change Text Parameters (Tools palette - Basic family Text module - Change area), set the parameters as shown below
and open a selection rectangle around the title block you have
just placed.
8 Finally, move the individual blocks of paragraph text so that they
are positioned correctly in the title block.
Creating new index notes (change notices)
To create new index notes (change notices)
1 Click
Label Style (Tools palette - Architecture family Rooms, Surfaces, Stories module - Create area).
2 On the context toolbar, click Attribute.
3 Select the Layout index category, choose the Index note attribute
and click OK to confirm.
4 Define the Text settings, change the Format to A80, the Text
height to 2.5 mm and place the attribute.
5 Place the attribute another ten times.
Label Styles, Part 3
Appendix
29
Tip: You can also
Copy
(Edit toolbar) the attribute
ten times.
Text Lines to Paragraph (Text module) and select all
6 Click
11 attributes.
Place the block created.
Tip: If
Line feed is a
positive value, the first
change notice appears at the
top of the layout and the
latest one at the bottom.
Line feed is a negative
If
value, the first change notice
appears at the bottom and
the latest one at the top.
7 Click
Change Text Settings (Tools palette - Basic family Text module - Change area) and set the parameters as follows:
8 Move the block of paragraph text to the correct position in the
title block.
9 Using the same approach as for the Index note attribute, create a
block of paragraph text for the Index date (Layout index
category, D10 format) and Index created by attributes (Layout
index category, A7 format).
Note: Make sure that you place the attributes individually and set
the format correctly!
30
Part 2: blocks of formulas
Allplan 2014
10 Finally, place the Created on (Drawing file category) and Layout
created by attributes (Layout category) in line 00.
Part 2: blocks of formulas
Example of a formula for a block consisting of three lines
Blank lines in a title block can be visually irritating.
For example, if you do not find a suitable layout type in the list and
thus leave this attribute empty, a blank line will appear in the title
block.
To prevent such a thing, you can use formulas.
This example shows the three lines of the following block as
intelligent formulas that automatically move the subsequent lines up
if there are blank lines.
Layout type
Layout name
Layout description
@438@
@445@
@439@
Label Styles, Part 3
Appendix
31
Line 1:
_IF_(Layout type="")(_IF_(Layout name="")Layout
description_ELSE_Layout name_ELSE_Layout type
_IF_(@438@="")(_IF_(@839@="")@840@_ELSE_@839@_ELSE_
@438@
Line 2:
_IF_(Layout type=""&Layout name="")""_ELSE__IF_(Layout
type=""|Layout name="")Layout description_ELSE_Layout name
_IF_(@438@=""&@445@="")""_ELSE__IF_(@438@=""|@445@="
")@439@_ELSE_@445@
Line 3:
_IF_(Layout type=""|Layout name="")""_ELSE_Layout description
_IF_(@438@=""|@445@="")""_ELSE_@439@
The lines in brief:
Line 1:
If the Layout type attribute is empty, check the Layout name
attribute. If it is empty, use the Layout description attribute.
Otherwise, use the Layout name attribute. If the Layout type
attribute is not empty (ELSE at the end), use the Layout type
attribute.
Line 2:
If Layout type AND Layout name are empty, write nothing.
Otherwise, check whether either of the attributes is empty. If this is
true, use Layout description. Otherwise, use Layout name.
Line 3:
If Layout type OR Layout name is empty, write nothing. Otherwise,
use Layout description.
In principle, these formulas are structured logically and easy to
understand.
If any questions or problems arise, the Serviceplus Forum will prove
useful.
32
Part 3: overview of attributes and formats
Allplan 2014
Part 3: overview of attributes and formats
Attributes General category
The attributes listed, which come from the General category, are well
suited to title blocks:
Name
Internal
number
Format
(max.)
Current time
@402@
A10
Current date
@401@
D10; D8
Office name
@410@
A80
Office address
@411@
A80
User name
@20@
A16
Lot
@414@
A80
Project name
@405@
A40
Computer
@403@
A40
Notes
'User name' refers to the Windows logon name.
Label Styles, Part 3
Appendix
33
Attributes Project category
This overview lists all the attributes from the Project category. The
attributes are arranged in alphabetical order in the same way as they
Label Style tool.
are presented for selection in the
Name
Internal
number
Format
(max.)
Number of residential
units
@469@
A80
Architect
@479@
A80
Architect address
@918@
A80
Architect email
@1984@ A80
Architect homepage
@1385@ A80
Architect mobile
number
@1384@ A80
Architect ZIP code/city @920@
A80
Architect street
@919@
A80
Architect fax number
@954@
A80
Architect telephone
number
@953@
A80
Contracting authority
@825@
A80
Contract number
@824@
A80
Construction stage
@400@
A80
Architectural acoustics @487@
A80
Client
@460@
A80
Client address
@839@
A80
Client email
@1988@ A80
Client homepage
@1386@ A80
Client mobile number
@1987@ A80
Client ZIP code/city
@841@
A80
Client street
@840@
A80
Notes
34
Part 3: overview of attributes and formats
Name
Internal
number
Format
(max.)
Client fax number
@1985@ A80
Client telephone
number
@1986@ A80
Year of completion
@473@
A80
Construction
supervision
@491@
A80
Lot
@477@
A80
Construction site
@827@
A80
Building physics
@486@
A80
Building site fax
number
@956@
A80
Building site telephone @955@
number
A80
Component_suppleme
nt
@1024@ A80
Building contractor
@1998@ A80
Building contractor
address
@836@
Building contractor
email
@1993@ A80
Building contractor
homepage
@1387@ A80
Building contractor
mobile number
@1992@ A80
Building contractor
ZIP code/city
@838@
A80
Building contractor
street
@837@
A80
Building contractor
fax number
@1990@ A80
A80
Notes
Allplan 2014
Label Styles, Part 3
Appendix
Name
Internal
number
Format
(max.)
Building contractor
telephone number
@1991@ A80
Construction volume
@464@
A80
Construction project
@826@
A80
Construction project
address
@1094@ A80
General construction
project
@1091@ A80
Address of
construction project
@921@
Construction project
email
@1995@ A80
Construction project
homepage
@1388@ A80
Construction project
mobile number
@1994@ A80
Construction project
name
@1093@ A80
Construction project
ZIP code/city
@923@
A80
Construction project
street
@922@
A80
Edited by
@828@
A80
Area available for
building
@548@
A80
User name
@20@
A80
Calculation standard
@925@
A80
Description
@991@
A80
Orderer address
@912@
A80
Orderer ZIP code/city
@914@
A80
A80
35
Notes
36
Part 3: overview of attributes and formats
Name
Internal
number
Format
(max.)
Orderer street
@913@
A80
Orderer fax number
@945@
A80
Orderer telephone
number
@944@
A80
Gross floor area
@465@
A80
Gross area
@550@
A80
Region, state
@290@
A80
Office space
@471@
A80
Roof pitch and shape
@560@
A80
Slab over
@829@
A80
Document-UUID
@523@
A80
Owner
@431@
A20
Electrical installations
@482@
A80
Office development
@472@
A80
Residential building
development
@470@
A80
Created on
@432@
D10; D8
Precast factory
@494@
A80
Open area planning
@488@
A80
Release date
@443@
D10; D8
Building type
@462@
A80
Building ID
@696@
A80
Occupants
@461@
A80
Authorizing agency
@475@
A80
Date approved
@476@
A80
Latitude
@1218@ A80
Notes
-> layout
-> layout
Allplan 2014
Label Styles, Part 3
Appendix
Name
Internal
number
Geographical
longitude
@1217@ A80
Story
@1092@ A80
Format
(max.)
Number of floor levels @468@
A80
Hierarchic code
@430@
A16
Floor area ratio
@466@
A80
Usable floor area
@467@
A80
Heating
@483@
A80
Production plant
@929@
A80
Height above mean
sea level
@585@
A80
Interior design
@490@
A80
Type of construction/
load-bearing structure
@463@
A80
Cost control
@493@
A80
Customer number
@943@
A80
Customer ZIP
code/city
@911@
A80
Customer street
@910@
A80
Customer fax number
@942@
A80
Customer telephone
number
@941@
A80
Customer address
@1029@ A80
Storage
@928@
A80
Country
@289@
A80
Performance/ planning @398@
stage
A80
Delivery address
A80
@831@
37
Notes
-> layout
38
Part 3: overview of attributes and formats
Name
Internal
number
Format
(max.)
Delivery year
@930@
A80
Delivery conditions
@939@
A80
Delivery ZIP code/city
@833@
A80
Delivery street
@832@
A80
Delivery week
@931@
A80
Ventilation
@484@
A80
Maximum height of
building
@549@
A80
Mounting hooks
@927@
A80
City, street
@399@
A80
Phase number
@957@
A80
Layouts
@924@
A80
Program version
@449@
A80
Project manager
@478@
A80
Project number
@936@
A80
Project_layout_
number
@830@
A80
Project status
@15@
A80
Project management
@492@
A80
Checker
@444@
A80
Checking structural
engineer address
@915@
A80
Checking structural
engineer email
@1997@ A80
Checking structural
engineer homepage
@1389@ A80
Checking structural
engineer mobile number
@1996@ A80
Notes
Allplan 2014
Label Styles, Part 3
Appendix
Name
Internal
number
Format
(max.)
Checking structural
engineer ZIP code/city
@917@
A80
Checking structural
engineer street
@916@
A80
Checking structural
engineer fax number
@947@
A80
Checking structural
engineer telephone
number
@946@
A80
Computer
@403@
A80
Invoice address
@1095@ A80
Invoice ZIP code/city
@842@
A80
Invoice street
@835@
A80
Address for invoice
@834@
A80
Sanitary facilities
@485@
A80
Service center
@926@
A80
Location/plot
@474@
A80
Structural analysis
@480@
A80
Structural engineer
address
@949@
A80
Structural engineer
email
@1999@ A80
Structural engineer
homepage
@1390@ A80
Structural engineer
mobile number
@1998@ A80
Structural engineer
name
@948@
A80
Structural engineer
ZIP code/city
@950@
A80
39
Notes
40
Name
Part 3: overview of attributes and formats
Internal
number
Format
(max.)
Structural engineer fax @952@
number
A80
Structural engineer
telephone number
@951@
A80
Clerk telephone
number
@940@
A80
Plot area with building @1391@ A80
Sales organization
@937@
A80
Sales planning
@489@
A80
Sales channel
@938@
A80
Factory
@992@
A80
Part of factory
@993@
A80
Notes
Allplan 2014
Label Styles, Part 3
Appendix
41
Attributes Layout category
The attributes listed, which come from the Layout category, are well
suited to title blocks:
Name
Internal
number
Format
(max.)
Created on
@432@
D10; D8
Index date
@397@
D10; D8
Index created by
@396@
A64
Scale
@376@
A16
Layout description
@439@
A32
Layout name
@445@
A80
Layout number
@446@
I4
Checked by
@395@
A16
Layout type
@438@
A16
Fileset name
@409@
A16
Date of change
@433@
D10; D8
42
Part 3: overview of attributes and formats
Allplan 2014
Formats
The following formats are available:
A
Alphanumeric format (text)
Format for text attributes such as name, function, material and
similar attributes.
A23 - text with 23 characters
A1 - text with 1 character
You can define an attribute as a text item with 255 characters
maximum.
The length of many attributes is internally limited to 16
characters (see overview of attributes in the appendix).
Floating-point format
Format for numerical attributes such as
floor_area_finished_dimensions, base_area, perimeter and
similar attributes.
For example, the F6.1 format means:
floating-point value comprised of 6 characters, of which 1 is for
decimal places.
Applying different formats to the value 1234.5678, yields the
following results:
F6.1 - 1234.6
F8.3 - 1234.568
F5.2 - **** only placeholders are displayed to prevent mistakes.
Important: the decimal point counts as a character. Internal
calculations are more precise; the last digit is thus rounded off
automatically.
Note: When using the floating-point format, make sure that
enough digits are available for the results of calculations. If the
results cannot be displayed correctly as there are not enough
digits, only asterisks are displayed. These asterisks serve as
placeholders. In this case, correct your label style and replace
the labels.
Exact internal format
Same as floating-point format but used for lists to calculate
precise sums from exact values.
Label Styles, Part 3
Appendix
43
Integer format
Used in the same way as floating-point format but does not
display decimal places.
The last digit is rounded off.
I6 - number consisting of six digits
Elevation format
The elevation format is a floating-point format.
Millimeters are automatically formatted as superscript and the
sign is displayed explicitly (for elevation labels, sill heights and
similar attributes).
Note: In conjunction with the elevation format, it is essential
that you set the Unit to 'm', select the Do not show unit option
and set the Format to at least 10.3.
Currency format
The currency format is a floating-point format.
The currency format is used for prices, for example: prices are
internally saved in EURO and converted and displayed in
accordance with the Input, output currency setting in the
Project Settings dialog box.
A unit must be set.
The number of digits must take the unit specification into
account.
Date format
The date format in Allplan is the same as the format set on the
Windows Control Panel (short date or long date).The value after
D defines the maximum number of characters for the date.
Note: When you use the date format, check that enough
characters are available for long month names.
D30 - THURSDAY, SEPTEMBER 22, 2012
D10 - 20.09.2012
D8
- 22.09.12
Note: Date formats with fewer than eight characters are not
displayed.
44
Part 3: overview of attributes and formats
Allplan 2014
Inch format
N15.2 - 15 characters, max. fraction
Feet format
T10.64 - 10 characters are displayed, max. fraction 1/64
T12 - up to 12 characters are displayed; the fraction is based
on the setting in Defaults.
You might also like
- Tekla Structural Designer 2015i User GuideDocument696 pagesTekla Structural Designer 2015i User GuideYasonsky Captain100% (3)
- Uniformat IiDocument109 pagesUniformat Iiunicos100% (2)
- Uniformat IiDocument109 pagesUniformat Iiunicos100% (2)
- Insprirations in Engineering - Nemetschek Structural EngineerDocument276 pagesInsprirations in Engineering - Nemetschek Structural Engineerzamfi2011100% (2)
- JavaFX Scene Builder GuideDocument45 pagesJavaFX Scene Builder Guide5cr1b3d5No ratings yet
- Oracle Reports Developer 10g Build Reports Ed 1 (Student Guide)Document760 pagesOracle Reports Developer 10g Build Reports Ed 1 (Student Guide)mrebre100% (1)
- Cad 20 (S3) 2023 148-164Document17 pagesCad 20 (S3) 2023 148-164vipinNo ratings yet
- Up and Running With Advance Steel - Deepak Maini - Class Presentation - MSF119044LDocument66 pagesUp and Running With Advance Steel - Deepak Maini - Class Presentation - MSF119044LHernán Mejías100% (1)
- 5643972-1EN Rev 6Document152 pages5643972-1EN Rev 6Luis Mario JuarezNo ratings yet
- Concrete SpecifacationDocument39 pagesConcrete SpecifacationTran DtrungNo ratings yet
- 204835structural Steel Shop Drawings Services - How To Make A Winning Selection?Document2 pages204835structural Steel Shop Drawings Services - How To Make A Winning Selection?z1dqslm149No ratings yet
- Ms Adminguide v8 5 PDFDocument490 pagesMs Adminguide v8 5 PDFPatricio AcuñaNo ratings yet
- 3.muri Info+data PDFDocument3 pages3.muri Info+data PDFΝικολαος ΑΥτιαςNo ratings yet
- AIMMS Tutorial BeginnersDocument46 pagesAIMMS Tutorial Beginnerstryinghard18No ratings yet
- DRofus User-Guide Version 1.6Document104 pagesDRofus User-Guide Version 1.6nini26No ratings yet
- Advance Steel Behind The Camera - The Secret To Easy Drawings PDFDocument13 pagesAdvance Steel Behind The Camera - The Secret To Easy Drawings PDFrfnNo ratings yet
- Digital Domination PDFDocument58 pagesDigital Domination PDFHellBoY 379No ratings yet
- FSD S4 STR I STR 001 Stock Transfer InterfaceDocument13 pagesFSD S4 STR I STR 001 Stock Transfer Interfacerohit shNo ratings yet
- Tekla Structures GlossaryDocument160 pagesTekla Structures Glossaryagha GhassanNo ratings yet
- Product Libraries in Ifc Format - buildingSMARTDocument17 pagesProduct Libraries in Ifc Format - buildingSMARTlaurenssenNo ratings yet
- PrintDocument323 pagesPrintkamalNo ratings yet
- Creating NC FilesDocument8 pagesCreating NC FilesStelian ConstantinescuNo ratings yet
- All Tenses Form CheatsheetDocument1 pageAll Tenses Form Cheatsheetapi-271296545No ratings yet
- Ram Concept Manual Version 3Document512 pagesRam Concept Manual Version 3Jie Wu75% (4)
- Tutorial 1 HandoutDocument11 pagesTutorial 1 HandoutVinicius RossiNo ratings yet
- As Starting Guide 2014 en Metric 140407Document73 pagesAs Starting Guide 2014 en Metric 140407Andreu Zizou Andolini ZidaneNo ratings yet
- 01 Building Loading Example From TeklaDocument4 pages01 Building Loading Example From TeklaDamsha NdahiNo ratings yet
- Lesson1 BasicModeling1 PrecastDocument56 pagesLesson1 BasicModeling1 Precastnifty25No ratings yet
- Advanced Options Reference 2017Document414 pagesAdvanced Options Reference 2017Darren Turner100% (1)
- Columns: Designing To Eurocode 2Document10 pagesColumns: Designing To Eurocode 2Roberts LaamsNo ratings yet
- Columns: Designing To Eurocode 2Document10 pagesColumns: Designing To Eurocode 2Roberts LaamsNo ratings yet
- The Best Rebar Detailing Tools For Revit: Alan Johnson / Joseph PaisDocument32 pagesThe Best Rebar Detailing Tools For Revit: Alan Johnson / Joseph PaisJeni ZosinNo ratings yet
- Step by Step ALLPLAN 2019: Bridge and Civil EngineeringDocument68 pagesStep by Step ALLPLAN 2019: Bridge and Civil EngineeringMilan UljarevicNo ratings yet
- An Efficient Approach For Pushover Analysis of Unreinforced Masonry (Urm) StructuresDocument21 pagesAn Efficient Approach For Pushover Analysis of Unreinforced Masonry (Urm) StructuresHaris AlamNo ratings yet
- Allplan 2015 SBS UrbanPlanningDocument169 pagesAllplan 2015 SBS UrbanPlanningAna Mocanu100% (2)
- Object Oriented Programming in VB PDFDocument13 pagesObject Oriented Programming in VB PDFJosé Miguel Faria100% (1)
- Cadwork 2D ManualDocument73 pagesCadwork 2D ManualRuben Ortiz CaramNo ratings yet
- Revit 2012 API Developer Guide PDFDocument433 pagesRevit 2012 API Developer Guide PDFLim Wee Beng50% (2)
- Timber Bridge Design Guidelines - Intl Standards Review - Cyclic Delamination Addendum - 23 May 2022 PDFDocument50 pagesTimber Bridge Design Guidelines - Intl Standards Review - Cyclic Delamination Addendum - 23 May 2022 PDFTOMSAMACENo ratings yet
- Run A Macro From A Drop Down List (VBA)Document27 pagesRun A Macro From A Drop Down List (VBA)Harry NuryantoNo ratings yet
- BIM Content Development: Standards, Strategies, and Best PracticesFrom EverandBIM Content Development: Standards, Strategies, and Best PracticesRating: 3 out of 5 stars3/5 (3)
- Modelling Bridging Using Tekla Structures: Table of ContentsDocument14 pagesModelling Bridging Using Tekla Structures: Table of ContentsApostolos RomosiosNo ratings yet
- BIMscript Development Process 2018 v2Document1 pageBIMscript Development Process 2018 v2SirHumptyDumptyNo ratings yet
- Manual Allplan BCM QuantitiesDocument193 pagesManual Allplan BCM Quantitiessectiune79No ratings yet
- Tekla Quick RefrenceDocument2 pagesTekla Quick RefrenceAtul Kumar Engineer100% (1)
- TS ANA 2020 en Analyze Models 1Document148 pagesTS ANA 2020 en Analyze Models 1La100% (1)
- Introduction To SQL Programming For Excel UsersDocument9 pagesIntroduction To SQL Programming For Excel Usersmohammed akbar aliNo ratings yet
- SSD Tutorial 1-2 01Document85 pagesSSD Tutorial 1-2 01Marko ŠimićNo ratings yet
- Advance Design - Starting GuideDocument40 pagesAdvance Design - Starting GuideNabil AssamNo ratings yet
- Extraction of External Force and Wall Reactions From NEMStatik Using Excel VBA MacroDocument19 pagesExtraction of External Force and Wall Reactions From NEMStatik Using Excel VBA MacroRonald Miguel DavidNo ratings yet
- English Manual Graitec DadvanceDocument36 pagesEnglish Manual Graitec DadvanceajinomotoNo ratings yet
- Robot Millenium Verification Manual British CodesDocument32 pagesRobot Millenium Verification Manual British CodesdanndiamondNo ratings yet
- Manual ProSteel V8i SS4 EnglishDocument1,179 pagesManual ProSteel V8i SS4 EnglishAlexandru Ioan33% (3)
- Step by Step ALLPLAN 2019: Bridge and Civil EngineeringDocument68 pagesStep by Step ALLPLAN 2019: Bridge and Civil EngineeringMilan UljarevicNo ratings yet
- Analysis Limitations andDocument169 pagesAnalysis Limitations andMendez Galindo Rafael100% (1)
- BIM in Various CountriesDocument10 pagesBIM in Various CountriesOlimpiu AndroneNo ratings yet
- Autocad Structural Detailing BenefitsDocument6 pagesAutocad Structural Detailing BenefitsJay AquinoNo ratings yet
- ExamplesDocument32 pagesExamplesduskoruzicicNo ratings yet
- Building Information Modeling Using Revit For ArchitectsDocument243 pagesBuilding Information Modeling Using Revit For ArchitectsmertNo ratings yet
- Bentley® ProConcrete™ V8iDocument2 pagesBentley® ProConcrete™ V8iBolarinwaNo ratings yet
- Brochure en CadWorkDocument16 pagesBrochure en CadWorkLuisMorgadoNo ratings yet
- DynamoPrimer PrintDocument569 pagesDynamoPrimer PrintelgatofelixonNo ratings yet
- Advance Steel 2019 Getting Started Guide Metric enDocument54 pagesAdvance Steel 2019 Getting Started Guide Metric enhevertonpereira3019No ratings yet
- Advance Steel - AutoCAD Structural Detailing Comparison MatrixDocument2 pagesAdvance Steel - AutoCAD Structural Detailing Comparison Matrixdev_1989No ratings yet
- Structural Analysis ProfessionalDocument10 pagesStructural Analysis ProfessionalFractosNo ratings yet
- Readme PostgreSQL Install PDFDocument12 pagesReadme PostgreSQL Install PDFprashantkothariNo ratings yet
- Advanced Opensees Algorithms, Volume 1: Probability Analysis Of High Pier Cable-Stayed Bridge Under Multiple-Support Excitations, And LiquefactionFrom EverandAdvanced Opensees Algorithms, Volume 1: Probability Analysis Of High Pier Cable-Stayed Bridge Under Multiple-Support Excitations, And LiquefactionNo ratings yet
- Structural Analysis Systems: Software — Hardware Capability — Compatibility — ApplicationsFrom EverandStructural Analysis Systems: Software — Hardware Capability — Compatibility — ApplicationsNo ratings yet
- E-Learning ALLPLAN 2021: Label Styles, Part 3Document47 pagesE-Learning ALLPLAN 2021: Label Styles, Part 3FERHAT AKTAŞNo ratings yet
- Pre-Liminary Floor Plan - 1110 Fisher STDocument3 pagesPre-Liminary Floor Plan - 1110 Fisher STTran DtrungNo ratings yet
- Allplan 2013 EngineeringTutl PDFDocument0 pagesAllplan 2013 EngineeringTutl PDFdaveshitNo ratings yet
- AS124816 L Talarico AU20Document30 pagesAS124816 L Talarico AU20GiovanniNo ratings yet
- Ban Bao Gia RamDocument1 pageBan Bao Gia RamTran DtrungNo ratings yet
- Meici 1573Document9 pagesMeici 1573Tran DtrungNo ratings yet
- New Developments in Lift Slab Construction - tcm45-343687Document3 pagesNew Developments in Lift Slab Construction - tcm45-343687Tomasz WiatrNo ratings yet
- He Coppha NhomDocument1 pageHe Coppha NhomTran DtrungNo ratings yet
- He Coppha NhomDocument1 pageHe Coppha NhomTran DtrungNo ratings yet
- File Tinh Cot 3Document5 pagesFile Tinh Cot 3Tran DtrungNo ratings yet
- He Thong Ho BoiDocument1 pageHe Thong Ho BoiTran DtrungNo ratings yet
- ACT 2011-2012 RegistrationDocument2 pagesACT 2011-2012 RegistrationTran DtrungNo ratings yet
- ConcreteDocument3 pagesConcreteTran DtrungNo ratings yet
- Power PDF Advanced Quick Start Guide English-UKDocument29 pagesPower PDF Advanced Quick Start Guide English-UKAlina BujenitaNo ratings yet
- Chronological Resume - Light - Page 2Document1 pageChronological Resume - Light - Page 2Ash A'sNo ratings yet
- Bag D YearbookDocument2 pagesBag D YearbookLuke O'BrienNo ratings yet
- Technical Drafting NC II-Session-PlanDocument7 pagesTechnical Drafting NC II-Session-PlanJude Metante100% (1)
- SCSI CA Report Template Apr 2019Document15 pagesSCSI CA Report Template Apr 2019islam Hamdy eidNo ratings yet
- Proof of Concept 1 Fi Na Ncials: Fusion Financial ReportingDocument43 pagesProof of Concept 1 Fi Na Ncials: Fusion Financial ReportingKv kNo ratings yet
- Computer ScienceDocument47 pagesComputer ScienceMAWiskiller0% (1)
- Computer Lab Ms Word Notes 2021Document11 pagesComputer Lab Ms Word Notes 2021Henson JoyNo ratings yet
- SAP BW Interview Questions With IBMDocument13 pagesSAP BW Interview Questions With IBMkolloju rameshNo ratings yet
- Benefits of Planting TreesDocument4 pagesBenefits of Planting TreesNoeson TecsonNo ratings yet
- Powerpoint Template Thesis DefenseDocument5 pagesPowerpoint Template Thesis Defensealyssajeffersonminneapolis100% (2)
- MVC PDFDocument197 pagesMVC PDFMujthaba MkNo ratings yet
- Responsive Online Book Based On The Multimedia Learning TheoryDocument6 pagesResponsive Online Book Based On The Multimedia Learning TheoryGabriel CastroNo ratings yet
- Homework Assignment Sheets PrintableDocument4 pagesHomework Assignment Sheets Printablebcdanetif100% (1)
- Production Management Unit 3Document51 pagesProduction Management Unit 3Meghna PurohitNo ratings yet
- X Steel Book SystemDocument291 pagesX Steel Book SystemFadi HamandiNo ratings yet
- LOGO SoftComfort V6Document232 pagesLOGO SoftComfort V6MakamboNo ratings yet
- WindSim - Getting StartedDocument77 pagesWindSim - Getting Startedd_u_i_l_i_oNo ratings yet
- Format Capstone Project AIRCON Dec 1 2019Document12 pagesFormat Capstone Project AIRCON Dec 1 2019Bryan Christian G. LambolotoNo ratings yet
- Creating A Progressive Era NewspaperDocument3 pagesCreating A Progressive Era Newspapermccheerleader08No ratings yet
- Django Crispy Forms Readthedocs Io en LatestDocument82 pagesDjango Crispy Forms Readthedocs Io en LatestclaverNo ratings yet
- Head First Mobile Web (100-277)Document178 pagesHead First Mobile Web (100-277)Plug InNo ratings yet
- How To Lay Out A NewspaperDocument4 pagesHow To Lay Out A NewspaperJhay-jhay Quitoras100% (1)
- BSBITU401 Design - Devlope Complex Text Docs - At2.v2.1Document10 pagesBSBITU401 Design - Devlope Complex Text Docs - At2.v2.1Bui AnNo ratings yet