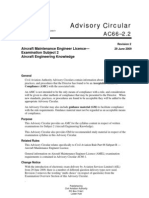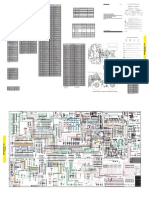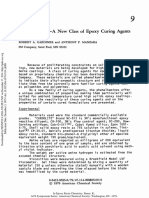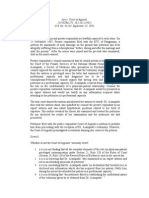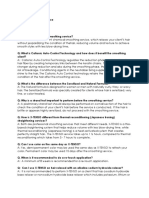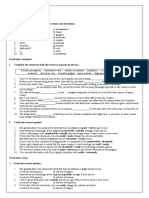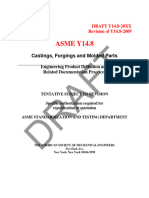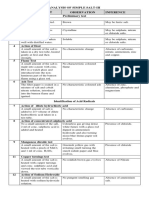Professional Documents
Culture Documents
Computer
Uploaded by
abid aliCopyright
Available Formats
Share this document
Did you find this document useful?
Is this content inappropriate?
Report this DocumentCopyright:
Available Formats
Computer
Uploaded by
abid aliCopyright:
Available Formats
Computer:
computer is an electronic device that accepts data as input process it atgives information as output.
Computer hardware:
computer contains three devices.Input device: that gives instruction to the computer. Ex: mouse and
keyboard.CPU: CENTRAL PROCESSING UNIT. It contains three units.Alu (arithmetic and logical unit): to
perform calculations and comparisons.CU (control unit): to control the entire computer.Memory unit: where
the data is stored.Computer understands machine language that is binary system contains 1's and 0's. Thisis
called binary digit (or bit).Memory measurement
8bits:1 kilo byte
1024 kilo bytes:1 mega byte
1024 mega bytes: 1 gega byte
1024 gega bytes: 1 tera byte
Output device: to get the output of the data that the system processed.
Ex: monitor, printer.
When we switch on the computer. The screen that appears on the monitor is divided intotwo parts.
Desk top: contains icons of applications. So that the user can open certain applicationdirectly by double
clicking on that icon that represents the application.
Task bar: that contains start button and clock. It shows all the applications opened by theuser.
Folder: folder is a container to hold file and folders.How to create a folder on desk top:
1) Right click on the empty space on the desk top.
2) Pop up menu appears. Select new-> folder option
3) Type the folder name u want to give it.
How to create a shortcut for ms-word.
Click on start button->all programs -> msoffice ->msoffice word 2003 -> right click ->send to -> desktop
(create shortcut)
How to change the background or wallpaper of the desktop:
1) Right click on the empty space of the desktop
2) Context menu or popup menu appears
3) Select properties option from the menu
4) Display properties window appears
5) Go to desktop tab
6) Select the picture from the background list box
7) Click on OK button or press enter key.
Screen saver: A moving picture or pattern that appears on your screen when you
have notused the mouse or keyboard for a specified period of time.
How to set the screen saver:
1) Right click on the empty space of the desktop
2) Context menu or popup menu appears
3) Select properties option from the menu
4) Display properties window appears
5) Go to screen saver tab
6) Select the screen saver from the dropdown list box.
7) The number of minutes specified in Wait will make the screen saver to appear on
thescreen if the computer is idle for the time limit that has been specified in wait.
8) Click ok button.
Msword - document fileFile extension - .docFile contains - pages or papersUsed to
store text data.
Msexcel - workbook File extension - .xlsFile contains - work sheetsUsed to store
numeric data
Mspowerpoint - presentationFile extension - .pptFile contains - slidesUsed to prepare
presentation.
Edit Menu
1)Undo: this is to undo or cancel or delete or discard the last action u have done within our
document. (Ctrl + Z)
2)Redo: this is to redo the action that u have undo in the document. (Ctrl + Y)
3) Cut: to move selected content from one location to another using cut and paste options. (Ctrl + X)
4)Copy: this is to make duplicate copy of the selected content in your document using copy and
paste options. (Ctrl + C).
5)Paste: this is to paste the selected content that has been selected using cut or copy option.
(Ctrl + V)
6)Office Clipboard: this is a panel which contains the slots of contents that have been cut or
copied. It can contain 24 multiple different contents.
7 ) C l e a r : a . F o r m a t s : t o c l e a r t h e f o r m a t o f s e l e c t e d c o n t e n t s . b.Contents: to
delete the selected contents from the document. (del)
8)Select All: to select the entire contents within the document. (Ctrl + A)
9)Find: to find certain text within your document. (Ctrl + F).
10)Replace: to replace some text with given text. (Ctrl + H).
11)Goto: to go to a particular page, or section, or bookmark etc. (Ctrl + G).
View Menu:
1)There are 5 view to view a document. They
area . N o r m a l b . W e b L a y o u t c . P r i n t L a y o u t d . R e a d i n g
Layoute . O u t l i n e
2)Task Pane: to view the task pane onto to right side of the window.
3)Tool Bars: to view the tool bars existing with in msword.
4)Ruler: to view the ruler.
5)Document map: List all the heading within the document. Document headings must be
formatted with built-in heading styles in order to display in the DocumentMap. Click a heading in the
Document Map you want to navigate to. Theinsertion point in the document will move to the selected
heading.
6)Thumbnails: to view all the pages towards the left side of the window. And navigate using the
pages.
7)Header and Footer: to view the header and footer of the document where you can insert a title,
author name, page number, number of pages, time and date.
8)Footnotes: to view footnotes.
9)Full Screen: to view your document in a full screen.
10) Zoom: You can "zoom in" to get a close-up view of your document or "zoom out"to see more of the
page at a reduced size.
Insert Menu:
1.Break: to have a page break. (Ctrl + Enter)
2.Page Number: to insert page number into the footer and we can format the pagenumber such
as integer, roman number, alphabet. We can decide the position of page number such as left, centre, right,
outside, inside.
3.Date and Time: to insert current date and time into your document.
4.Auto text: to insert auto text.
5.Symbol: to insert a symbol.
6.Picture: to insert a picture.
7.Text box: to insert a text box.
8.Diagram: to insert a diagram.
9.File: to insert the entire content of a file into your document.
10.Object: to insert an external object such as Calendar, Excel chart, Video clip etc.
11.To insert an index
a.prepare the document
b.go to insert->reference->index and tables
c.index and tables window is open
d.click on Mark entry button
e.Mark Index Entry window is open
f.select the heading from your document
g.click on the Main entry text box and click on Mark button
h.continue the 6th and 7th steps until u mark all the headings
i.Close the window of mark entry index.
j.place the cursor in the first page where u want to insert the index
k.go to insert->reference->index and tables
l.Select the format of the index and no. of columns of the index.
m.click on OK button
12.To insert a bookmark
a.place the cursor in front of the heading
b.go to insert->bookmark
c.type the name of the bookmark
d.click on ADD button
13.To insert a hyperlink. We can create 3 types of hyperlinks.
a.link within your document
i.select the text to which u want to place create a link
i i . u c a n l i n k w i t h i n t h e d o c u m e n t u s i n g b o o k m a r k o r b y u s i n g heading
iii.go to insert->hyperlink
iv.Edit Hyperlink window is opened
v . S e l e c t P l a c e i n t h i s d o c u m e n t s l o t f r o m t h e l e f t s i d e o f t h e window.
v i . s e l e c t t h e b o o k m a r k o r h e a d i n g f o r w h i c h u w a n t t o c r e a t e t h e link
v i i . c l i c k O K b u t t o n .
b.link to another file
i.Select the text to which u want to place create a link
i i . S e l e c t E x i s t i n g Fi l e o r We b p a g e s l o t f ro m t h e l e f t s i d e o f
t h e window.
iii.Select the file with in u system to which u want to link
i v . C l i c k o n O K b u t t o n
c.link to a web page
i.Select the text to which u want to place create a link
i i . S e l e c t E x i s t i n g Fi l e o r We b p a g e s l o t f ro m t h e l e f t s i d e o f t h e window.
i i i . A t t h e b o t t o m o f t h e w i n d o w i n A d d re s s t e x t b ox t y p e t h e
w h o l e website address to which u want to link
i v . C l i c k o n O K b u t t o n .
Format Menu:
1.Font: to format the font of the selected content. Short cut keys of font:
Bold: Ctrl + B
Italic: Ctrl + I
Underline: Ctrl + U
Underline only words: Ctrl + Shift + W
Double underline: Ctrl + Shift + D
Increase font size by 2: Ctrl + Shift + >
Decrease font size by 2: Ctrl + Shift + <
Increase font size by 1: Ctrl + ]
Decrease font size by 1: Ctrl + [
All Caps: Ctrl + Shift + A
Small Caps: Ctrl + Shift + K
To superscript: Ctrl + Shift + =
To subscript: Ctrl + =
To select font style tool on the formatting toolbar: Ctrl + Shift + F
To select font size tool on the formatting toolbar: Ctrl + Shift + P
To copy the format pattern of the text: Ctrl + Shift + C
To paste the format pattern on to the text: Ctrl + Shift + V
To clear the format: Ctrl + Spacebar.
2.
Paragraph Format: to format the selected paragraph Alignment:
i. Left: Ctrl + L
iii. Right: Ctrl + R
b.
c.
ii. Center: Ctrl + E
iv. Justify: Ctrl + J
Line Spacing
i.
Single Line: Ctrl + 1
Iii.
Double Line Spacing: Ctrl + 2
Clear Paragraph Formatting: Ctrl + Q
ii.
1.5 inch Line Spacing: Ctrl + 5
To create index
1) Prepare the document
2) Go to insert->reference->index and tables
3) Index and tables window is open
4) Click on Mark entry button
5) Mark Index Entry window is open
6) Select the heading from your document
7) Click on the Main entry text box and click on Mark button
8) Continue the 6th and 7th steps until u mark all the headings
9) Close the window of mark entry index.
10) Place the cursor in the first page where u wants to insert the index
11) Go to insert->reference->index and tables
12) Select the format of the index and no. of columns of the index.
13) Click on OK button.
Create bookmark
1) Place the cursor in front of the heading
2) Go to insert->bookmark
3) Type the name of the bookmark
4) Click on ADD button.
Create hyperlink we can create 3 types of hyperlinks.
1) Link within your document
2) Link to another file
3) Link to a web page
1) Link within your document
a) Select the text to which u want to place create a link
b) u can link with in the document using bookmark or by using heading
c) Go to insert->hyperlink
d) Edit Hyperlink window is opened
e) Select Place in this document slot from the left side of the window.
f) Select the bookmark or heading for which u want to create the link
e) Click OK button.
2) Link to another file
a) Select the text to which u want to place create a link
b) Select Existing File or Webpage slot from the left side of the window.
c) Select the file with in u system to which u want to link
d) Click on OK button
3) Link to web page
a) Select the text to which u want to place create a link
b) Select Existing File or Webpage slot from the left side of the window.
c) At the button of the window in Address text box type the whole website
address to which u want to link.
d) Click on OK button.
Macro: Macro is a set of instruction grouped together and executed in
one stroke or atone run. To create Macro
1) Plan the instructions
2) Create a blank document
3) Go to tool menu->macros->record new macro
4) Record macro window appears
5) Type the name of the macro
6) Click on Toolbars button
7) Customize window is opened
8) Go to Toolbars (tab) and click on new button to create a new tool
bar by specifying the name of the toolbar.
9) Go to Commands (tab). Drag the macro tool from commands
panel and place on the toolbar.
10) Click on Keyboard button and assign shortcut key for the macro
and close the windows
11) Give the instructions within the document.
12) Click on stop recording tool on the Stop recording tool bar.
13) Thus the macro is created.
How to run a macro
1) Go to tool menu -> macros -> macros
2) Select the macro name and click on run button
(Or)
1) Click on the tool on the macros toolbar u has created.
(Or)
1) Press the shortcut key u have assigned for the macro.
Template is a preformatted content file that can be used any number of times
to create a new file using that content.
How to create a template.
1. Type the common content into the document.
2. Go to file menu -> save as
3. In save as window. At the bottom select document template option for Save
as type. Then
provide file name. And it is saved under templates folder.
How to create a file using template.
1. Go to file->new. Click on my computer link at the right side panel under
templates category. And select the template. And click on ok button.
You might also like
- Shoe Dog: A Memoir by the Creator of NikeFrom EverandShoe Dog: A Memoir by the Creator of NikeRating: 4.5 out of 5 stars4.5/5 (537)
- The Yellow House: A Memoir (2019 National Book Award Winner)From EverandThe Yellow House: A Memoir (2019 National Book Award Winner)Rating: 4 out of 5 stars4/5 (98)
- Never Split the Difference: Negotiating As If Your Life Depended On ItFrom EverandNever Split the Difference: Negotiating As If Your Life Depended On ItRating: 4.5 out of 5 stars4.5/5 (838)
- Hidden Figures: The American Dream and the Untold Story of the Black Women Mathematicians Who Helped Win the Space RaceFrom EverandHidden Figures: The American Dream and the Untold Story of the Black Women Mathematicians Who Helped Win the Space RaceRating: 4 out of 5 stars4/5 (890)
- Grit: The Power of Passion and PerseveranceFrom EverandGrit: The Power of Passion and PerseveranceRating: 4 out of 5 stars4/5 (587)
- The Subtle Art of Not Giving a F*ck: A Counterintuitive Approach to Living a Good LifeFrom EverandThe Subtle Art of Not Giving a F*ck: A Counterintuitive Approach to Living a Good LifeRating: 4 out of 5 stars4/5 (5794)
- The Little Book of Hygge: Danish Secrets to Happy LivingFrom EverandThe Little Book of Hygge: Danish Secrets to Happy LivingRating: 3.5 out of 5 stars3.5/5 (399)
- Elon Musk: Tesla, SpaceX, and the Quest for a Fantastic FutureFrom EverandElon Musk: Tesla, SpaceX, and the Quest for a Fantastic FutureRating: 4.5 out of 5 stars4.5/5 (474)
- A Heartbreaking Work Of Staggering Genius: A Memoir Based on a True StoryFrom EverandA Heartbreaking Work Of Staggering Genius: A Memoir Based on a True StoryRating: 3.5 out of 5 stars3.5/5 (231)
- The Emperor of All Maladies: A Biography of CancerFrom EverandThe Emperor of All Maladies: A Biography of CancerRating: 4.5 out of 5 stars4.5/5 (271)
- The Hard Thing About Hard Things: Building a Business When There Are No Easy AnswersFrom EverandThe Hard Thing About Hard Things: Building a Business When There Are No Easy AnswersRating: 4.5 out of 5 stars4.5/5 (344)
- On Fire: The (Burning) Case for a Green New DealFrom EverandOn Fire: The (Burning) Case for a Green New DealRating: 4 out of 5 stars4/5 (73)
- Devil in the Grove: Thurgood Marshall, the Groveland Boys, and the Dawn of a New AmericaFrom EverandDevil in the Grove: Thurgood Marshall, the Groveland Boys, and the Dawn of a New AmericaRating: 4.5 out of 5 stars4.5/5 (265)
- The World Is Flat 3.0: A Brief History of the Twenty-first CenturyFrom EverandThe World Is Flat 3.0: A Brief History of the Twenty-first CenturyRating: 3.5 out of 5 stars3.5/5 (2219)
- Team of Rivals: The Political Genius of Abraham LincolnFrom EverandTeam of Rivals: The Political Genius of Abraham LincolnRating: 4.5 out of 5 stars4.5/5 (234)
- The Gifts of Imperfection: Let Go of Who You Think You're Supposed to Be and Embrace Who You AreFrom EverandThe Gifts of Imperfection: Let Go of Who You Think You're Supposed to Be and Embrace Who You AreRating: 4 out of 5 stars4/5 (1090)
- The Unwinding: An Inner History of the New AmericaFrom EverandThe Unwinding: An Inner History of the New AmericaRating: 4 out of 5 stars4/5 (45)
- The Sympathizer: A Novel (Pulitzer Prize for Fiction)From EverandThe Sympathizer: A Novel (Pulitzer Prize for Fiction)Rating: 4.5 out of 5 stars4.5/5 (119)
- Her Body and Other Parties: StoriesFrom EverandHer Body and Other Parties: StoriesRating: 4 out of 5 stars4/5 (821)
- Public Speaking Skills for Career SuccessDocument7 pagesPublic Speaking Skills for Career SuccessAnish John100% (1)
- G10 - Math - Q1 - Module 7 Grade 10Document12 pagesG10 - Math - Q1 - Module 7 Grade 10Shua HongNo ratings yet
- Advisory Circular: Aircraft Maintenance Engineer Licence - Examination Subject 2 Aircraft Engineering KnowledgeDocument44 pagesAdvisory Circular: Aircraft Maintenance Engineer Licence - Examination Subject 2 Aircraft Engineering KnowledgejashkahhNo ratings yet
- Rules & Guidelines of Elliott WaveDocument12 pagesRules & Guidelines of Elliott WaveNd Reyes100% (2)
- The Seasons of Life by Jim RohnDocument111 pagesThe Seasons of Life by Jim RohnChristine Mwaura97% (29)
- Purnanandalahari p3D4Document60 pagesPurnanandalahari p3D4anilkumar100% (1)
- Liquid Air Energy Storage Systems A - 2021 - Renewable and Sustainable EnergyDocument12 pagesLiquid Air Energy Storage Systems A - 2021 - Renewable and Sustainable EnergyJosePPMolinaNo ratings yet
- Plano Electrico 785CDocument2 pagesPlano Electrico 785CLuis MartínezNo ratings yet
- Gardiner 1979Document16 pagesGardiner 1979Oswaldo Manuel Ramirez MarinNo ratings yet
- Latihan Soal Recount Text HotsDocument3 pagesLatihan Soal Recount Text HotsDevinta ArdyNo ratings yet
- Advanced Financial Accounting Chapter 2 LECTURE - NOTESDocument14 pagesAdvanced Financial Accounting Chapter 2 LECTURE - NOTESAshenafi ZelekeNo ratings yet
- Deconstructing Product Design Exploring The Form, Function, Usability, Sustainability, and Commercial Success of 100 Amazing Products PDFDocument100 pagesDeconstructing Product Design Exploring The Form, Function, Usability, Sustainability, and Commercial Success of 100 Amazing Products PDFMontserrat CifuentesNo ratings yet
- KENDRIYA VIDYALAYA Biology Investigatory ProjectDocument28 pagesKENDRIYA VIDYALAYA Biology Investigatory Projectvishali GNo ratings yet
- Lim vs. CA DigestDocument2 pagesLim vs. CA Digestsamme1010100% (1)
- Fci FC CotsDocument25 pagesFci FC CotsMatthew DuNo ratings yet
- Vikash Kumar: 1. Aunico India May 2018Document4 pagesVikash Kumar: 1. Aunico India May 2018Rama Krishna PandaNo ratings yet
- Rigor Mortis and Lividity in Estimating Time of DeathDocument2 pagesRigor Mortis and Lividity in Estimating Time of DeathfunnyrokstarNo ratings yet
- Synetek Controls Inc.: Ds1-S: Installation InstructionsDocument2 pagesSynetek Controls Inc.: Ds1-S: Installation Instructionsdgd_electromecNo ratings yet
- The Filipino FamilyDocument11 pagesThe Filipino FamilyTiger Knee97% (37)
- Harajuku: Rebels On The BridgeDocument31 pagesHarajuku: Rebels On The BridgeChristian Perry100% (41)
- UNDERSTANDING CULTURE SOCIETY & POLITICS12 - LAS - Week7Document6 pagesUNDERSTANDING CULTURE SOCIETY & POLITICS12 - LAS - Week7Bergonsolutions AingelNo ratings yet
- Law of The Limiting FactorsDocument4 pagesLaw of The Limiting FactorsBiswajit DarbarNo ratings yet
- X TensoqaDocument2 pagesX TensoqaLeo CabelosNo ratings yet
- Mafia Bride by CD Reiss (Reiss, CD)Document200 pagesMafia Bride by CD Reiss (Reiss, CD)Aurniaa InaraaNo ratings yet
- Unit 5 Vocabulary Basic 1 Match 1-10 With A-J To Make Innovations and InventionsDocument6 pagesUnit 5 Vocabulary Basic 1 Match 1-10 With A-J To Make Innovations and InventionsCristina Garcia50% (2)
- Ivf Market in IndiaDocument15 pagesIvf Market in IndiaSunil Tak100% (1)
- PublicReviewDraft2742 (1) (002)Document75 pagesPublicReviewDraft2742 (1) (002)dhruv.encontrolsNo ratings yet
- Thick Seam Mining Methods and Problems Associated With It: Submitted By: SAURABH SINGHDocument13 pagesThick Seam Mining Methods and Problems Associated With It: Submitted By: SAURABH SINGHPrabhu PrasadNo ratings yet
- Salt Analysis-Ferric ChlorideDocument3 pagesSalt Analysis-Ferric ChlorideVandana0% (1)
- The Four Principles of SustainabilityDocument4 pagesThe Four Principles of SustainabilityNeals QuennevilleNo ratings yet