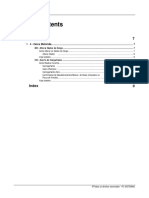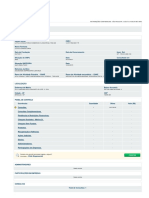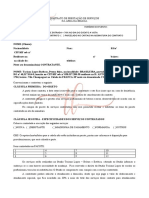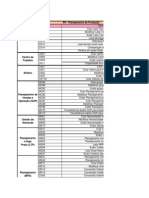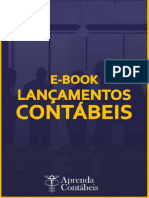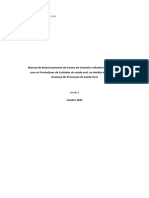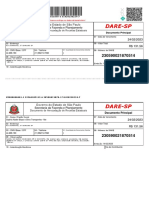Professional Documents
Culture Documents
Texto-Numerado Levi Munhoz
Uploaded by
MayconSantos0 ratings0% found this document useful (0 votes)
5 views5 pagesFATEC SOROCABA
Copyright
© © All Rights Reserved
Available Formats
DOCX, PDF, TXT or read online from Scribd
Share this document
Did you find this document useful?
Is this content inappropriate?
Report this DocumentFATEC SOROCABA
Copyright:
© All Rights Reserved
Available Formats
Download as DOCX, PDF, TXT or read online from Scribd
0 ratings0% found this document useful (0 votes)
5 views5 pagesTexto-Numerado Levi Munhoz
Uploaded by
MayconSantosFATEC SOROCABA
Copyright:
© All Rights Reserved
Available Formats
Download as DOCX, PDF, TXT or read online from Scribd
You are on page 1of 5
1
1Anexo
2
3
2A primeira coisa a se fazer no sistema logar no sistema, inserindo o login e senha
3do funcionrio. Para tal, necessrio que o usurio esteja previamente cadastrado
4no sistema. Os funcionrios tm diferentes permisses. O gerente tem acesso a todo
5o sistema, podendo acessar e modificar dados de outras lojas. O restante dos
6funcionrios tem acesso s partes que lhes cabem em suas respectivas funes (por
7exemplo, um funcionrio pode ter permisso para montar um border enquanto o
8outro no). Aps o login, o funcionrio tem acesso s telas necessrias sua
9funo, que so determinadas durante a criao do usurio. As principais telas do
10sistema so acessadas atravs do menu ao lado esquerdo da tela. Ali existem trs
11opes, que so expandidas ao serem selecionadas. O item "Administrao" no
12utilizado pelo setor de Contas a Receber. Ali se realizam operaes relacionadas a
13cadastro de usurios, e onde se cadastram os clientes. O item "Financeiro" onde
14se encontram as principais funes do setor de Contas a Receber. E o item
15"Relatrios" , como o nome sugere, onde se realizam os relatrios. necessrio
16que haja bancos cadastrados no sistema antes de comear. O cadastro de um
17banco feito atravs do boto Adicionar na tela Bancos. Na tela que aparece h
18trs campos: Banco (o nome do banco), Agncia e Conta. Todos os trs precisam
19ser preenchidos para concluir o cadastro. Aps clicar em Salvar para registrar o
20cadastro, o sistema checa as informaes para ver as informaes faltantes, e
21registra caso esteja completo. Se no estiver, aparece uma mensagem de erro.
22Tendo realizado o cadastro com sucesso o usurio pode clicar em Novo Registro
23caso deseja cadastrar mais bancos ou em "Listagem" para listar todos os bancos j
24cadastrados. Caso seja necessrio alterar alguma informao sobre o registro
25(nome do banco, agencia e/ou conta) o usurio precisa selecionar o cone "Editar"
26que se localiza a frente do registro. Esse cone direcionar o usurio para uma outra
27tela onde ele poder fazer as alteraes necessrias. Novamente, no so
28permitidos campos vazios. Caso seja necessrio excluir, o usurio clica no cone
29"Excluir" e em seguida confirma a excluso. A consulta feita na prpria tela
30"Bancos" que possui uma tabela com todos os bancos cadastrados, mas tambm
31pode ser feita por filtro atravs do nome do banco, agncia e conta, acessados na
32parte superior da tela. Basta selecionar os parmetros desejados e clicar em
33"Filtrar". Os resultados que aparecem podem ser ordenados clicando no nome do
34campo pelo qual se deseja ordenar, no cabealho da tabela. O filtro pode ser
35desfeito com o boto "Limpar Filtros". Para se ter uma conta a receber necessrio
36antes cadastrar a nota fiscal que obtida pelo setor de vendas. O funcionrio do
37setor de Contas a Receber deve checar se a nota foi cadastrada e, se no estiver,
38ele mesmo pode cadastrar, usando o boto "Adicionar". Tendo em mos a nota
39fiscal, o usurio faz o cadastro do mesmo, utilizando os seguintes dados: o valor, o
40nmero de parcelas, a data de emisso e o nmero da nota. Aps isso, clicando em
41salvar, o sistema verifica se todos os dados foram preenchidos. Se tiver informaes
42pendentes, aparece uma mensagem de erro informando o usurio. Caso contrrio, a
43nota cadastrada. Nesse momento, surge um boto denominado "Novo registro",
44onde, ao ser selecionado, permite ao usurio continuar com mais cadastros. Para
45fazer uma consulta das notas fiscais cadastradas basta clicar na aba notas fiscais,
46ou, se estiver no meio de um cadastro ou edio, clicar em "Listagem". Aparecero
47todas as informaes das notas: cdigo, o nmero, o valor, a parcela e a data de
5
6
48emisso, bem como as opes de editar e excluir. possvel alterar a ordenao
49clicando no cabealho da tabela, mais especificamente, no nome no campo que se
50deseja usar como parmetro de ordenao. Para alterar os dados de uma nota fiscal
51basta clicar no cone "Editar", o que redireciona o usurio a uma janela para que
52sejam feitas as alteraes necessrias. Aps isso, basta clicar no boto "Salvar".
53Novamente, no possvel salvar se tiver um campo em branco. Com isso surge a
54opo "Novo Registro" para que se possa ir para a tela de cadastro, se o usurio
55assim desejar. Para excluir um registro de nota fiscal, necessrio clicar no cone
56"Excluir". Ao clicar nesse cone ser aberto uma caixa de dilogo para confirmar se o
57usurio deseja mesmo deletar. Se deseja deletar o registro ele clica em "Ok", caso
58contrrio, "Cancelar". Pode-se excluir vrios registros de uma s vez selecionando
59as caixas de seleo ao lado dos registros que se deseja excluir e clicando no boto
60"Excluir" no rodap da tabela. Ter um cliente e uma nota fiscal cadastrada um
61requisito para realizar um lanamento. O cliente previamente cadastrado no setor
62de vendas. Se for preciso, necessrio contatar o setor de vendas para cadastrar
63um cliente. Na tela "Lanamentos", clicando no boto "Adicionar" possvel
64cadastrar um novo lanamento. Para isso necessrio preencher os campos com o
65nome do cliente, o banco, o nmero da nota fiscal, a quantidade de parcelas, o
66vencimento da primeira parcela, o valor total, o valor de cada parcela e o status do
67lanamento, que pode ser aberto, pago ou atrasado. Aps inserir as informaes,
68clica-se em "Salvar", o que registra as informaes, a menos que haja campos
69vazios. Neste caso, uma mensagem de erro aparece. A realizao com sucesso do
70cadastro faz com que surja o boto "Novo Registro", que permite que se realize um
71novo lanamento. A consulta dos lanamentos pode ser feita clicando na aba
72"Lanamentos" localizado no menu, ou no boto "Listagem" que disponvel quando
73se est editando ou cadastrando um item. Ambos redirecionam o usurio para uma
74tela onde localiza-se uma tabela com todos os lanamentos e suas respectivas
75informaes (cdigo, nome do cliente, banco, valor, valor das parcelas, vencimento
76da primeira parcela e o status), bem como opes de editar e excluir o registro.
77Pode-se selecionar a ordenao clicando no cabealho, no nome do campo que se
78quer como parmetro. Na parte superior da tela encontram-se trs itens: Banco,
79Cliente e Status. Clicando neles aparecem todos os cadastros de seu respectivo
80tipo. Esses campos so usados como filtro para se realizar uma consulta mais
81especfica. Selecionando as informaes que se desejam buscar, e clicando em
82"Filtrar", o sistema mostra todos os cadastros dentro desses parmetros. O boto
83"Limpar Filtros" faz com que a consulta retorne ao seu estado inicial, exibindo todos
84os cadastros e limpando os campos de pesquisa. Para fazer alteraes nos registros
85basta clicar no cone "Editar", o que leva o usurio a uma tela onde ele pode fazer as
86alteraes necessrias. As alteraes, assim como no cadastro, no podem deixar
87informaes pendentes e so registradas com o boto "Salvar". Aps a edio,
88pode-se tanto voltar para a consulta atravs do boto "Listagem" ou realizar
89cadastros atravs do boto "Novo Registro", que surge aps salvar as alteraes.
90Para deletar o lanamento basta clicar no cone "Excluir", ao lado do registro
91escolhido, e confirmar a excluso clicando em "OK", ou interromper a ao clicando
92em "Cancelar". Para excluir mltiplos lanamento se seleciona todos que se deseja
93excluir travs das caixas de seleo e clica no boto "Excluir" no fim da tabela.
8
9
10
94Pode-se imprimir um boleto atravs do boto "Gerar Boleto" ao lado do lanamento.
95Para montar um border preciso que haja pelo menos um banco e uma conta
96cadastrada. Dentro dessas condies, o usurio clica no boto Adicionar, para
97realizar um cadastro. So necessrios os seguintes dados: banco para onde ser
98enviado o border (este selecionado dentre os que j esto cadastrados, no
99permitindo um banco que no exista no sistema), as contas que precisam ser
100cobradas (que tambm precisa ser previamente cadastrada), a data de emisso do
101border, a descrio do mesmo, e o status, que pode ser enviado, fechado ou
102estornado. O border pode conter vrias contas, e isso feito no sistema
103simplesmente selecionando na lista cada conta que o compe. Cada vez que um
104item selecionado ele aparece em uma relao logo abaixo do campo Contas,
105junto com um boto ao lado para remov-lo se necessrio. Aps inseridas as
106informaes necessrio clicar em "Salvar" para adicionar o novo border. Com
107isso, o sistema verifica se existe informaes pendentes e, se h exibe uma
108mensagem de erro. Estando com as informaes completas, as informaes so
109registradas. Pode-se continuar os cadastros clicando no boto Novo Registro.
110Nessa mesma tela de cadastro existe o boto "Listagem", em que, clicando nele, o
111usurio direcionado para a tela Borders onde se encontram todos os borders
112cadastrados. A consulta feita nessa mesma tela. Caso o usurio queira ordenar os
113borders usando um campo como parmetro, ele clica no nome do campo em
114questo no cabealho da tabela. Tambm podem ser feitas alteraes nos registros
115de borders clicando no cone "Editar" e pode-se excluir registros clicando no cone
116"Excluir". Quando se tenta excluir um registro exibida uma mensagem de
117confirmao, para evitar excluso acidental. J para editar, o usurio redirecionado
118para uma nova tela. Nesta tela aparece todos os campos de cadastro j
119preenchidos, bastando apenas modificar o necessrio, e assim como o cadastro,
120no permite campos vazios. O banco e as contas devem estar previamente
121cadastrados para serem selecionados. Para dar baixa nas contas preciso abrir a
122tela Baixas". Aqui exibido uma tabela contendo todas as contas. Pode-se filtrar a
123tabela selecionando o banco, cliente e/ou o status da conta, e clicando em Filtrar. A
124filtragem revertida pressionando o boto Limpar Filtros. Para realizar a baixa
125basta simplesmente usar o boto Dar Baixa ao lado do registro desejado. Ainda
126nesta tela, na parte superior, h o boto Adicionar, que redireciona para a tela de
127cadastro de lanamentos. Para cadastrar um cheque, clica-se no boto "Adicionar"
128na tela "Cheques". O usurio ser redirecionado para uma tela contendo campos
129para serem preenchidos. O Banco e o Cliente devem j estar cadastrados para
130serem selecionados. J o valor, o nmero, a data de vencimento e o status devem
131ser preenchidos de acordo com o cheque recebido. Para salvar o cadastro preciso
132que todos os campos estejam preenchidos, caso contrrio uma mensagem de erro
133aparecer informando o usurio. Aps utilizar o boto "Salvar" para guardar as
134informaes, o usurio pode usar a opo "Novo Registro" para registrar um novo
135cheque, ou "Listagem" para ir tela de consulta, que tambm pode ser acessado
136clicando em "Cheques" na parte esquerda da tela. A tela de consulta exibe todos os
137cheques cadastrados, a menos que se use um filtro. Para isso, basta escolher o
138cliente, banco e/ou status, sendo possvel tambm escolher uma faixa de valores ou
139um perodo. Esses parmetros so definidos na parte superior da tela, e so
11
12
13
140aplicados clicando em "Filtrar". Os resultados podem ser ordenados clicando no
141nome do campo no cabealho da tabela. O filtro pode ser reiniciado pelo boto
142"Limpar Filtros". O usurio pode editar um registro clicando em "Editar" ao lado
143desse mesmo registro. Nisso surgir uma tela contendo todas as informaes do
144registro. Assim como para cadastrar, no se pode deixar campos vazios, e as
145alteraes so salvas com o boto "Salvar". Surge o boto "Novo Registro" que
146permite realizar um cadastro. Para excluir um nico cheque se usa o boto "Excluir"
147ao lado do registro. J para excluir vrios de uma s vez seleciona-se a caixa de
148seleo ao lado de cada um e clica-se no boto "Excluir" no final da tabela. Em
149ambos os casos, h uma mensagem de confirmao. Na guia "Relatrios" onde se
150pode criar os relatrios de contas e de cheque. Para tal basta apenas selecionar o
151item do qual se deseja um relatrio, que o usurio ser direcionado para uma tela do
152respectivo item. Nessa tela, possvel filtrar os resultados usando os campos na
153parte de cima e clicando em "Filtrar", alm de escolher a ordenao atravs do nome
154do campo no cabealho da tabela. Clicando em "Imprimir", como o nome sugere,
155imprime o relatrio usando os mesmos parmetros e ordem do exibido na tela.
14
15
You might also like
- Caderno de Exercícios Unifaa Com GabaritoDocument10 pagesCaderno de Exercícios Unifaa Com GabaritoMaria LuisaNo ratings yet
- Central de Atendimento 0800 721 0707 Segunda-Via Sem Fins FiscaisDocument9 pagesCentral de Atendimento 0800 721 0707 Segunda-Via Sem Fins FiscaisTatiani JesusNo ratings yet
- Roteiro Operacional - Exercito Brasileiro - V6 - ExternoDocument9 pagesRoteiro Operacional - Exercito Brasileiro - V6 - ExternoTainara dots Santos de CarvalhoNo ratings yet
- 2018 033118087 001relatorioDocument2 pages2018 033118087 001relatorioRicardoEduardoNo ratings yet
- PCSIS400Document17 pagesPCSIS400Ederson_jordãoNo ratings yet
- Consulta LotusDocument2 pagesConsulta LotusAnaNo ratings yet
- Acordão PDFDocument63 pagesAcordão PDFLuis FbtNo ratings yet
- EM EducFinanc 2 Série Aula 11 SlidesDocument22 pagesEM EducFinanc 2 Série Aula 11 SlidesKenzo MaedaNo ratings yet
- Termo de Compromisso Compra e Venda. 13.01.222Document5 pagesTermo de Compromisso Compra e Venda. 13.01.222Tassara GomesNo ratings yet
- Apostila Administração Financeira e Tesouraria (50 Horas)Document135 pagesApostila Administração Financeira e Tesouraria (50 Horas)Rita SilvaNo ratings yet
- Adobe Scan 15 de Mar de 2023 PDFDocument22 pagesAdobe Scan 15 de Mar de 2023 PDFSabrina RodriguesNo ratings yet
- Contrato 2021 Prestacao de Serviços de Maquiagem e PenteadoDocument3 pagesContrato 2021 Prestacao de Serviços de Maquiagem e PenteadoTaciana BarbosaNo ratings yet
- TransacoesDocument82 pagesTransacoesAmanda SantosNo ratings yet
- Exercícios Fiscalidade 1 (Prof.)Document11 pagesExercícios Fiscalidade 1 (Prof.)Inês CerqueiraNo ratings yet
- Apostila Bezerra - Processo Civil IIDocument199 pagesApostila Bezerra - Processo Civil IIJoão Vitor JansonNo ratings yet
- Direito ComercialDocument8 pagesDireito ComercialNuno Francisco67% (3)
- CF CRF1 19 20 Freq2 EnunciadoDocument3 pagesCF CRF1 19 20 Freq2 EnunciadoMaria PedrosoNo ratings yet
- Sindicato Dos Empregados de Administradoras 05-2022Document12 pagesSindicato Dos Empregados de Administradoras 05-2022Boris labienoNo ratings yet
- Apostila - Matemática FinanceiraII CompletaDocument65 pagesApostila - Matemática FinanceiraII CompletaWagner Moura40% (5)
- Direito de PreferênciaDocument3 pagesDireito de PreferênciaPatricia GiganteNo ratings yet
- Revisional de Emprestimo Bancario C C Antecipacao de TutelaDocument13 pagesRevisional de Emprestimo Bancario C C Antecipacao de Tutelamaria cristina cruzNo ratings yet
- Resumão de Direito Empresarial e ComercialDocument20 pagesResumão de Direito Empresarial e ComercialLilian AlvesNo ratings yet
- Apostila DIGITAL - OP DE CAIXA E REPOSITOR-1Document29 pagesApostila DIGITAL - OP DE CAIXA E REPOSITOR-1Huiz Firmiano100% (1)
- Contabilidade GeralDocument5 pagesContabilidade GeralPaula BarrosNo ratings yet
- Armas de Calibre Restrito Destinadas As Forças ArmadasDocument2 pagesArmas de Calibre Restrito Destinadas As Forças ArmadasRaphael_CerveiraNo ratings yet
- Ebook Lancamentos ContabeisDocument110 pagesEbook Lancamentos ContabeisDavid Rodrigues de Jesus88% (8)
- (MAG Seguros) - Resumo Das Condições Gerais - Proteção PlusDocument40 pages(MAG Seguros) - Resumo Das Condições Gerais - Proteção PlusFabiano José Bezerra PeereiraNo ratings yet
- Manual de Relacionamento SISO - V 2.0Document31 pagesManual de Relacionamento SISO - V 2.0pedropedro1954No ratings yet
- Dare - 3597763 CLCB Rua ItaparantimDocument1 pageDare - 3597763 CLCB Rua ItaparantimLarissaNo ratings yet
- Cef 11 07 2004Document16 pagesCef 11 07 2004samuelmatos100% (8)