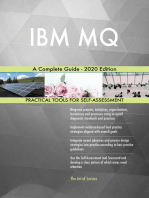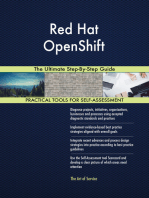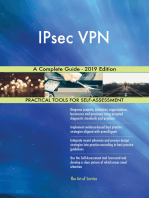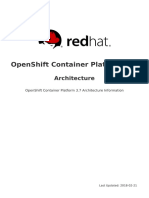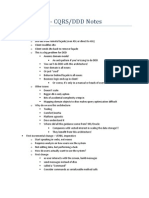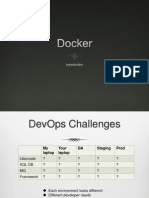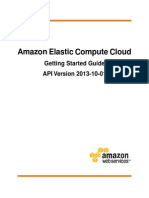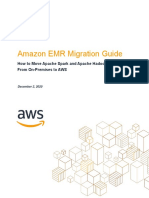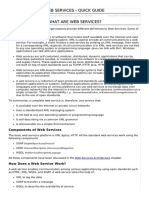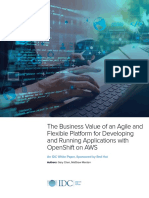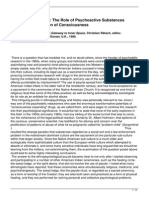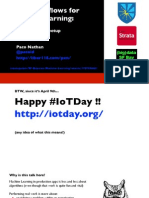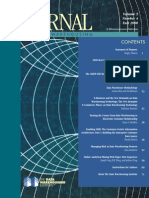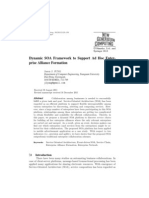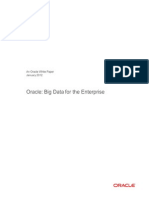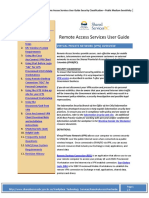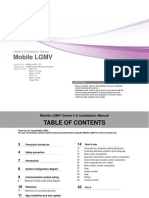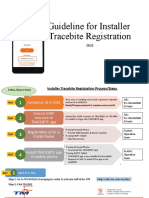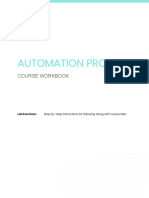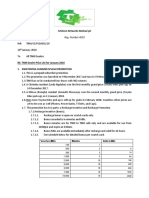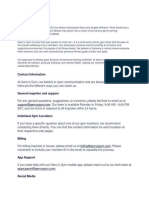Professional Documents
Culture Documents
Amazon API Gateway
Uploaded by
Minoru Osorio GarciaCopyright
Available Formats
Share this document
Did you find this document useful?
Is this content inappropriate?
Report this DocumentCopyright:
Available Formats
Amazon API Gateway
Uploaded by
Minoru Osorio GarciaCopyright:
Available Formats
Amazon API Gateway
Developer Guide
Amazon API Gateway Developer Guide
Amazon API Gateway Developer Guide
Amazon API Gateway: Developer Guide
Copyright 2016 Amazon Web Services, Inc. and/or its affiliates. All rights reserved.
Amazon's trademarks and trade dress may not be used in connection with any product or service that is not Amazon's, in any
manner that is likely to cause confusion among customers, or in any manner that disparages or discredits Amazon. All other
trademarks not owned by Amazon are the property of their respective owners, who may or may not be affiliated with, connected to,
or sponsored by Amazon.
Amazon API Gateway Developer Guide
Table of Contents
What Is Amazon API Gateway? ...................................................................................................... 1
API Gateway Concepts .......................................................................................................... 2
Getting Started ............................................................................................................................. 4
Get Ready to Use API Gateway ............................................................................................. 4
Sign Up for AWS .......................................................................................................... 5
Create an IAM User, Group or Role in Your AWS Account .................................................. 5
Grant IAM Users Permissions to Access API Gateway Control and Execution Services ............. 5
Next Step .................................................................................................................... 6
Build an API as an HTTP Proxy .............................................................................................. 6
Create an API from an Example ..................................................................................... 7
Build the API Step By Step .......................................................................................... 14
Map Request Parameters ............................................................................................. 22
Map Response Payload ............................................................................................... 30
Build an API as a Lambda Proxy ........................................................................................... 43
Step 1: Prerequisites ................................................................................................... 44
Step 2: Create an API ................................................................................................. 44
Step 3: Create a Resource ........................................................................................... 44
Step 4: Create Lambda Functions ................................................................................. 44
Step 5: Create and Test a GET Method ......................................................................... 47
Step 6: Create and Test a POST Method ....................................................................... 48
Step 7: Deploy the API ................................................................................................ 49
Step 8: Test the API .................................................................................................... 50
Step 9: Clean Up ........................................................................................................ 51
Next Steps ................................................................................................................. 52
Appendix: Create Lambda Invocation and Execution Roles ................................................ 52
Build an API Using Proxy Integration and a Proxy Resource ...................................................... 54
Create and Test an API with HTTP Proxy Integration through a Proxy Resource .................... 55
Create an API with Lambda Proxy Integration through a Proxy Resource ............................. 59
Create an AWS Service Proxy .............................................................................................. 64
Prerequisites .............................................................................................................. 65
Step 1: Create the Resource ........................................................................................ 65
Step 2: Create the GET Method .................................................................................... 65
Step 3: Create the AWS Service Proxy Execution Role ..................................................... 66
Step 4: Specify Method Settings and Test the Method ...................................................... 67
Step 5: Deploy the API ................................................................................................ 68
Step 6: Test the API .................................................................................................... 68
Step 7: Clean Up ........................................................................................................ 69
Creating an API .......................................................................................................................... 70
Create an API in API Gateway .............................................................................................. 70
Create an API Using the API Gateway Console ............................................................... 70
Create an API Using the API Gateway Control Service API ................................................ 71
Create an API Using the AWS SDK for API Gateway ........................................................ 71
Create an API Using the AWS CLI ................................................................................ 71
Set up Method and Integration .............................................................................................. 71
Before Setting Up Methods and Integration ..................................................................... 71
Configure How a Method Is Integrated with a Back End .................................................... 71
Configure How a User Calls an API Method .................................................................... 73
Configure How Data Is Mapped between Method and Integration ........................................ 75
Configure Mock Integration for a Method ........................................................................ 78
Configure Proxy Integration for a Proxy Resource ............................................................ 80
After Setting Up Methods and Integration ........................................................................ 88
Set Up Payload Mappings .................................................................................................... 88
Models ....................................................................................................................... 89
Mapping Templates ..................................................................................................... 92
Tasks for Models and Mapping Templates ...................................................................... 95
iv
Amazon API Gateway Developer Guide
Create a Model ........................................................................................................... 95
View a List of Models .................................................................................................. 96
Delete a Model ........................................................................................................... 96
Photos Example .......................................................................................................... 97
News Article Example ................................................................................................ 100
Sales Invoice Example ............................................................................................... 104
Employee Record Example ......................................................................................... 108
Request and Response Parameter-Mapping Reference ........................................................... 114
Map Data to Integration Request Parameters ................................................................. 114
Map Data to Method Response Headers ....................................................................... 115
Transform Request and Response Bodies ..................................................................... 116
Request and Response Payload-Mapping Reference .............................................................. 117
Accessing the $context Variable .................................................................................. 117
Accessing the $input Variable ..................................................................................... 119
Accessing the $stageVariables Variable ........................................................................ 121
Accessing the $util Variable ........................................................................................ 122
Integration Passthrough Behaviors ............................................................................... 123
Import and Export API ........................................................................................................ 124
Import an API ........................................................................................................... 124
Export an API ........................................................................................................... 128
API Gateway Extensions to Swagger ............................................................................ 130
Controlling Access ..................................................................................................................... 141
Set IAM Permissions .......................................................................................................... 141
Control Access to API Gateway with IAM Policies ........................................................... 141
Create and Attach a Policy to an IAM User ................................................................... 143
Statement Reference of IAM Policies for Managing API in API Gateway ............................. 144
Statement Reference of IAM Policies for Executing API in API Gateway ............................. 145
IAM Policy Examples for API Gateway APIs .................................................................. 146
IAM Policy Examples for API Execution Permissions ....................................................... 150
Enable CORS for a Resource ............................................................................................. 151
Prerequisites ............................................................................................................. 152
Enable CORS Using the Console ................................................................................ 152
Enable CORS Using Swagger Definition ....................................................................... 153
Use an API Key ................................................................................................................ 155
Prerequisites ............................................................................................................. 155
Use an API Key with the API Gateway Console ............................................................. 155
Use Custom Authorizers ..................................................................................................... 156
Custom authorization Overview .................................................................................... 156
Create the Custom Authorizer Lambda Function ............................................................. 157
Input to a Custom Authorizer ...................................................................................... 158
Output from a Custom Authorizer ................................................................................. 159
Configure Custom Authorizer ....................................................................................... 160
Call an API with Custom authorization .......................................................................... 162
Use Amazon Cognito Your User Pool ................................................................................... 164
Create a User Pool .................................................................................................... 165
Integrate an API with a User Pool ................................................................................ 165
Call an API Integrated with a User Pool ........................................................................ 166
Use Client-Side SSL Certificates .......................................................................................... 167
Generate a Client Certificate Using the API Gateway Console .......................................... 167
Configure an API to Use SSL Certificates ..................................................................... 168
Test Invoke .............................................................................................................. 169
Configure Back End to Authenticate API ....................................................................... 169
Maintaining an API .................................................................................................................... 170
View a List of APIs ............................................................................................................ 170
Prerequisites ............................................................................................................. 170
View a List of APIs with the API Gateway Console ......................................................... 170
Delete an API ................................................................................................................... 170
Prerequisites ............................................................................................................. 171
Amazon API Gateway Developer Guide
Delete an API with the API Gateway Console ................................................................ 171
Delete a Resource ............................................................................................................. 171
Delete a Resource with the API Gateway Console .......................................................... 171
View a Methods List .......................................................................................................... 171
Prerequisites ............................................................................................................. 171
View a Methods List with the API Gateway Console ........................................................ 172
Delete a Method ............................................................................................................... 172
Delete a Method with the API Gateway Console ............................................................. 172
Deploying an API ...................................................................................................................... 173
Deploy an API with the API Gateway Console ....................................................................... 173
Prerequisites ............................................................................................................. 173
Deploy an API with the API Gateway Console ............................................................... 173
Update deployment configuration with the API Gateway Console ....................................... 174
Change a Stage to Use a Different Deployment with the API Gateway Console .................... 174
Deploy an API in Stages .................................................................................................... 175
Create a Stage ......................................................................................................... 175
View a List of Stages ................................................................................................. 175
Set Up a Stage ......................................................................................................... 176
Delete a Stage .......................................................................................................... 179
Manage API Request Throttling ........................................................................................... 179
Account-Level Throttling ............................................................................................. 179
Stage-Level and Method-Level Throttling ....................................................................... 179
Enable API Caching ........................................................................................................... 179
API Caching Overview ............................................................................................... 180
Enable API Caching ................................................................................................... 180
Override Stage Caching for Method Caching ................................................................. 181
Use Method/Integration Parameters as Cache Keys ........................................................ 182
Flush the API Stage Cache in API Gateway .................................................................. 183
Invalidate an API Gateway Cache Entry ........................................................................ 183
Manage API Deployment with Stage Variables ....................................................................... 185
Use Cases ............................................................................................................... 185
Examples ................................................................................................................. 185
Set Stage Variables ................................................................................................... 186
Use Stage Variables .................................................................................................. 189
Stage Variables Reference ......................................................................................... 196
Generate an SDK for an API .............................................................................................. 197
Prerequisites ............................................................................................................. 197
Generate an SDK for an API with the API Gateway Console ............................................ 197
Use an API Gateway-Generated API SDK for Android ..................................................... 198
Integrate an API Gateway-Generated iOS SDK into Your iOS Project ................................. 199
Integrate an API Gateway-Generated JavaScript SDK into Your JavaScript Code ................. 201
Use a Custom Domain Name .............................................................................................. 202
Prerequisites ............................................................................................................. 203
Set Up a Custom Domain Name for an API Gateway API ................................................ 204
Specify API Mappings for a Custom Domain Name ......................................................... 206
Base Path Examples of API Mappings for a Custom Domain Name ................................... 207
Upload and Renew an Expiring Certificate ..................................................................... 207
Call Your API with Custom Domain Names ................................................................... 208
Calling a Deployed API .............................................................................................................. 209
Prerequisites ..................................................................................................................... 209
Obtain an API's Invoke URL in the API Gateway Console ........................................................ 210
Test a Method Using the Console ........................................................................................ 210
Prerequisites ............................................................................................................. 210
Test a Method with the API Gateway Console ............................................................... 210
Use Postman to Test an API ............................................................................................... 211
Monitoring and Troubleshooting ................................................................................................... 212
Log API Management Calls with CloudTrail ........................................................................... 212
API Gateway Information in CloudTrail .......................................................................... 213
vi
Amazon API Gateway Developer Guide
Understanding API Gateway Log File Entries ................................................................. 213
Monitor API execution with Amazon CloudWatch .................................................................... 214
Amazon API Gateway Dimensions and Metrics .............................................................. 214
View Metrics with the API Dashboard ........................................................................... 216
View Metrics in the CloudWatch Console ...................................................................... 216
Monitoring Tools in AWS ............................................................................................ 217
Creating and Using Usage Plans ................................................................................................. 219
What Is a Usage Plan? ...................................................................................................... 219
How to Configure a Usage Plan? ......................................................................................... 219
Configure Usage Plans Using the API Gateway Console ......................................................... 220
Create and Deploy an API for Usage Plans ................................................................... 220
Configure an API Method to Require an API Key ........................................................... 220
Create an API Key .................................................................................................... 221
Import API Keys ........................................................................................................ 221
Migrate to Default Usage Plans ................................................................................... 222
Create Usage Plans ................................................................................................... 222
Test a Usage Plan .................................................................................................... 224
Manage Plan Usage .................................................................................................. 224
Configure Usage Plans Using the API Gateway REST API ...................................................... 225
Require an API Key on a Method ................................................................................ 225
Create or Import API Keys .......................................................................................... 226
Migrate to Default Usage Plans ................................................................................... 226
Create a Usage Plan ................................................................................................. 226
Manage a Usage Plan ............................................................................................... 227
Test Usage Plans ...................................................................................................... 227
API Gateway API Key File Format ....................................................................................... 228
Tutorials ................................................................................................................................... 229
Create an API as a Lambda Proxy ....................................................................................... 229
Set Up an IAM Role and Policy for an API to Invoke Lambda Functions .............................. 231
Create a Lambda Function in the Back End ................................................................... 232
Create API Resources for the Lambda Function ............................................................. 233
Create a GET Method with Query Strings to Call the Lambda Function .............................. 233
Create a POST Method with a JSON Payload to Call the Lambda Function ........................ 236
Create a GET Method with Path Parameters to Call the Lambda Function .......................... 238
Swagger Definitions of a Sample API as Lambda Proxy .................................................. 242
Create an API as an Amazon S3 Proxy ................................................................................ 245
Create an IAM Role and Policy for the API to Access Amazon S3 ..................................... 246
Create API Resources for Amazon S3 Features ............................................................. 247
Expose a GET Method on an API Root as Get Service Action in Amazon S3 ....................... 248
Expose Methods on an API Folder Resource as Bucket Actions in Amazon S3 .................... 251
Expose Methods on an API Item in a Folder as Actions on an Amazon S3 Object in a
Bucket ..................................................................................................................... 253
Swagger Definitions of a Sample API as an Amazon S3 Proxy ......................................... 254
Create an API as an Amazon Kinesis Proxy .......................................................................... 263
Create an IAM Role and Policy for the API to Access Amazon Kinesis ............................... 264
Start to Create an API as an Amazon Kinesis Proxy ....................................................... 265
List Streams in Amazon Kinesis .................................................................................. 265
Create, Describe, and Delete a Stream in Amazon Kinesis ............................................... 268
Get Records from and Add Records to a Stream in Amazon Kinesis .................................. 274
Swagger Definitions of an API as a Kinesis Proxy .......................................................... 284
API Gateway REST API ............................................................................................................. 292
Limits, Pricing and Known Issues ................................................................................................. 293
API Gateway Limits ........................................................................................................... 293
API Gateway Limits for Configuring and Running an API ................................................. 293
API Gateway Limits for Creating, Deploying and Managing an API .................................... 294
API Gateway Pricing .......................................................................................................... 295
Known Issues ................................................................................................................... 295
Document History ...................................................................................................................... 296
vii
Amazon API Gateway Developer Guide
AWS Glossary .......................................................................................................................... 299
viii
Amazon API Gateway Developer Guide
What Is Amazon API Gateway?
Amazon API Gateway consists of two services: the API Gateway control service and API Gateway
execution service. The control service lets you create a RESTful API to expose selected back-end
features. The back end can be another AWS service, such as AWS Lambda or Amazon DynamoDB,
or it can be an existing web application. The execution service lets an app call the API to access the
exposed back-end features. The app can interact with the API using standard HTTP protocols or using
a platform- or language-specific SDK generated by the API creator.
The API you create in API Gateway consists of a set of resources and methods. A resource is a
logical entity that can be accessed through a resource path using the API. A resource can have one
or more operations that are defined by appropriate HTTP verbs such as GET, POST, and DELETE.
A combination of a resource path and an operation identify a method in the API. Each method
corresponds to a REST API request submitted by the user of your API and the corresponding response
returned to the user. API Gateway integrates the method with a targeted back end by mapping the
method request to an integration request acceptable by the back end and then mapping the integration
response from the back end to the method response returned to the user. As an API developer, you
can configure how methods are mapped to integrations and vice versa by stipulating what parameters
to use and specifying mapping templates to transform payloads of given data models.
You can create an API by using the API Gateway management console, described in Getting
Started (p. 4), or by using the API Gateway API Gateway REST API (p. 292). In addition,
you can integrate API creation with AWS CloudFormation templates or API Gateway Extensions to
Swagger (p. 130). For a list of regions where API Gateway is available, as well as the associated
control service endpoints, see Regions and Endpoints.
API Gateway helps developers deliver robust, secure, and scalable mobile and web application back
ends. API Gateway allows developers to securely connect mobile and web applications to business
logic hosted on AWS Lambda, APIs hosted on Amazon EC2, or other publicly addressable web
services hosted inside or outside of AWS. With API Gateway, developers can create and operate APIs
for their back-end services without developing and maintaining infrastructure to handle authorization
and access control, traffic management, monitoring and analytics, version management, and software
development kit (SDK) generation.
API Gateway is designed for web and mobile developers who want to provide secure, reliable access
to back-end APIs for access from mobile apps, web apps, and server apps that are built internally or by
third-party ecosystem partners. The business logic behind the APIs can either be provided by a publicly
accessible endpoint that API Gateway proxies call, or it can be entirely run as a Lambda function.
Amazon API Gateway Developer Guide
API Gateway Concepts
To better understand the terminology used in this documentation, you may find it useful to peruse the
API Gateway Concepts (p. 2) section.
Amazon API Gateway Concepts
API Gateway
An AWS service that 1) supports creating, deploying and managing
a RESTful application programming interface (API) to expose
back-end HTTP endpoints, AWS Lambda function, or other AWS
services; and 2) invoking exposed API methods through the frontend HTTP endpoints.
API Gateway API
A collection of resources and methods that are integrated with
back-end HTTP endpoints, Lambda functions or other AWS
services and can be deployed in one or more stages. API methods
are invoked through front-end HTTP endpoints that can be
associated with a registered custom domain names. Permissions
to invoke a method can be granted using IAM roles and policies or
API Gateway custom authorizers. An API can present a certificate
to be authenticated by the back end. Typically, API resources are
organized in a resource tree according to the application logic.
Each API resource can expose one or more API methods that must
have unique HTTP verbs supported by API Gateway.
API developer or API owner
An AWS account that owns an API Gateway deployment (for
example, a service provider who also supports programmatic
access.)
App developer or client
developer
An app creator who may or may not have an AWS account and
interacts with the API deployed by the API developer. An app
developer can be represented by an API Key.
App user, end user or client
endpoint
An entity that uses the application built by an app developer that
interacts with APIs in Amazon API Gateway. An app user can be
represented by an Amazon Cognito identity or a bearer token.
API Key
An alphanumeric string, which can be generated by API Gateway
on behalf of an API owner or imported from an external source
such as a CSV file, is used to identify an app developer of the API.
An API owner can use API keys to permit or deny access of given
APIs based on the apps in use.
API Deployment and stage
An API deployment is a point-in-time snapshot of the API Gateway
API resources and methods. For a deployment to be accessible
for invocation by a client, it must be associated with one or more
stages. A stage is a logical reference to a life-cycle status of your
API (e.g., 'dev', 'prod', 'beta', 'v2'). The identifier of an API stage
consists of an API ID and stage name.
Method request
The public interface of an API method in API Gateway that defines
the parameters and body that an app developer must send in the
requests to access the back end through the API.
Integration request
An API Gateway internal interface that defines how API Gateway
maps the parameters and body of a method request into the
formats required by the back end.
Integration response
An API Gateway internal interface that defines how API Gateway
maps data. The integration response includes the status codes,
Amazon API Gateway Developer Guide
API Gateway Concepts
headers, and payload that are received from the back end into the
formats defined for an app developer.
Method response
The public interface of an API that defines the status codes,
headers, and body models that an app developer should expect
from API Gateway.
Proxy Integration
A simplified API Gateway integration configuration. You can set up
a proxy integration as an HTTP proxy integration type or a Lambda
proxy integration type. For the HTTP proxy integration API Gateway
passes the entire request and response between the front end and
an HTTP back end. For the Lambda proxy integration API Gateway
sends the entire request as an input to a back-end Lambda function
and transforms the Lambda function output to a front-end HTTP
response. The proxy integration is most commonly used with a
proxy resource, which is represented by a greedy path variable
(e.g., {proxy+}) combined with a catch-all ANY method.
Mapping template
Scripts, expressed in Velocity Template Language (VTL), to
transform a request body from the front-end data format to the
back-end data format or to transform a response body from the
back-end data format to the front-end data format. Mapping
templates are specified in the integration request or integration
response and they can reference data made available at run time in
the forms of context and stage variables. An identity transformation
is referred to as pass-through in which a payload is passed as-is
from the client to the back end for a request and from the back end
to the client for a response.
Model
Data schema specifying the data structure of a request or response
payload. It is required for generating strongly typed SDK of an
API, used for validating payload, and convenient for generating
a sample mapping template to initiate creation of a production
mapping template. Although useful, a model is not required for
creating a mapping template.
Usage plan
A usage plan provides selected API clients with access to one or
more deployed APIs with configurable throttling and quota limits
enforced on individual client API keys.
Amazon API Gateway Developer Guide
Get Ready to Use API Gateway
Getting Started with Amazon API
Gateway
The following walkthroughs include hands-on exercises, using the API Gateway console, to help you
learn about API Gateway.
Topics
Get Ready to Use Amazon API Gateway (p. 4)
Build an API Gateway API as an HTTP Proxy (p. 6)
Build an API as a Lambda Proxy (p. 43)
Build an API Gateway API Using Proxy Integration and a Proxy Resource (p. 54)
Create an AWS Service Proxy for Amazon SNS (p. 64)
Get Ready to Use Amazon API Gateway
Before using API Gateway for the first time, you must have an AWS account set up. To create,
configure and deploy an API in API Gateway, you must have appropriate IAM policy provisioned with
permissible access rights to the API Gateway control service. To permit your API clients to invoke your
API in API Gateway, you must set up the right IAM policy to allow the clients to call the API Gateway
execution service. To allow API Gateway to invoke an AWS service in the back end, API Gateway
must have permissions to assume the roles required to call the back-end AWS service. When an API
Gateway API is set up to use AWS IAM roles and policies to control client access, the client must sign
API Gateway API requests with Signature Version 4.
Understanding of these topics are important to use API Gateway and to follow the tutorials and
instructions presented here. This section provides brief discussions of or quick references to these
topics.
Topics
Sign Up for AWS (p. 5)
Amazon API Gateway Developer Guide
Sign Up for AWS
Create an IAM User, Group or Role in Your AWS Account (p. 5)
Grant IAM Users Permissions to Access API Gateway Control and Execution Services (p. 5)
Next Step (p. 6)
Sign Up for AWS
Go to http://aws.amazon.com/, choose Create an AWS Account, and follow the instructions therein.
Create an IAM User, Group or Role in Your AWS
Account
For better security practices, you should refrain from using your AWS root account to access API
Gateway. Instead, create a new AWS Identity and Access Management (IAM) user or use an existing
one in your AWS account, and then access API Gateway with that IAM user credentials.
To manage access for a user, you can create an IAM user, grant the user API Gateway access
permissions. To create a new IAM user, see Creating an IAM User.
To manage access for a group of users, you can create an IAM group, grant the group API Gateway
access permissions and then add one or more IAM users to the group. To create an IAM group, see
Creating IAM Groups.
To delegate access to specific users, apps or service, you can create an IAM role, add the specified
users or groups to the role, and grant the users or groups API Gateway access permissions. To create
an IAM role, see Creating IAM Roles.
When setting up your API, you need to specify the ARN of an IAM role to control access the API's
methods. Make sure that this is ready when creating an API.
Grant IAM Users Permissions to Access API
Gateway Control and Execution Services
In AWS, access permissions are stated as policies. A policy created by AWS is a managed policy and
one created by a user is an inline policy.
For the API Gateway control service, the managed policy of AmazonAPIGatewayAdministrator
(arn:aws:iam::aws:policy/AmazonAPIGatewayAdministrator) grants the full access to
create, configure and deploy an API in API Gateway:
{
"Version": "2012-10-17",
"Statement": [
{
"Effect": "Allow",
"Action": [
"apigateway:*"
],
"Resource": "arn:aws:apigateway:*::/*"
}
]
}
Amazon API Gateway Developer Guide
Next Step
To grant the stated permissions to a user, attach the policy to the user, a group containing the user. To
attach a policy, see Attaching Managed Policies.
Attaching the preceding policy to an IAM user provides the user with access to all API Gateway
control service actions and resources associated with the AWS account. To learn how to restrict
IAM users to a limited set of API Gateway control service actions and resources, see Set IAM
Permissions (p. 141).
For the API Gateway execution service, the managed policy of
AmazonAPIGatewayInvokeFullAccess ( arn:aws:iam::aws:policy/
AmazonAPIGatewayInvokeFullAccess) provides full access to invoke an API in API Gateway:
{
"Version": "2012-10-17",
"Statement": [
{
"Effect": "Allow",
"Action": [
"execute-api:Invoke"
],
"Resource": "arn:aws:execute-api:*:*:*"
}
]
}
Attaching the preceding policy to an IAM user provides the user with access to all API Gateway
execution service actions and resources associated with the AWS account. To learn how to restrict
IAM users to a limited set of API Gateway execution service actions and resources, see Set IAM
Permissions (p. 141).
To grant the state permissions to a user, attach the policy to the user, a group containing the user. To
attach a policy, see Attaching Managed Policies.
In this documentation, we will use managed policies, whenever possible. To create and use inline
policies, see Working with Inline Policies.
Note
To complete the steps above, you must have permission to create the IAM policy and attach it
to the desired IAM user.
Next Step
You are now ready to start using API Gateway. See Create an API Gateway API from an
Example (p. 7).
Build an API Gateway API as an HTTP Proxy
You can create an API in the Amazon API Gateway console from the ground up. In essence, you use
the console as an API design studio to scope the API features, to experiment with its behaviors, to
build the API, and to deploy your API in stages.
Topics
Create an API Gateway API from an Example (p. 7)
Build the API Step By Step (p. 14)
Amazon API Gateway Developer Guide
Create an API from an Example
Map Request Parameters for an API Gateway API (p. 22)
Map Response Payload (p. 30)
Create an API Gateway API from an Example
The Amazon API Gateway console now provides an option for you to create an API Gateway API by
example, with helpful hints provided along the way. If you are new to API Gateway, you may find it
useful as a learning tool. The following steps walk you through using this create-by-example option to
create and test the example API.
1.
Do one of the following:
a.
For the first API in your account, choose Get Started from the API Gateway console welcome
page:
If prompted with a modal dialog box containing hints at a stage of the process, choose OK to
close the modal dialog and continue.
b.
2.
For your next API, choose Create API from the API Gateway APIs home page:
Under Create new API, select Examples API and then choose Import to create the example API.
For your first API, the API Gateway console will start with this option as default.
Amazon API Gateway Developer Guide
Create an API from an Example
You can scroll down the Swagger definition for details of this example API before choosing
Import.
3.
The resulting display shows the newly created API:
The API Gateway navigation pane on the left shows your available APIs, any API keys, custom
domain names and client certificates that you created for your APIs, as well as the settings for
logging your APIs' performance metrics. API-specific resources, deployment, custom authorizers
and payload-mapping data models are organized under individual APIs.
The Resources pane in the middle shows the structure of the selected API as a tree of nodes.
API methods defined on each resource are edges of the tree. When a resource is selected, all of
its methods are listed in the Methods pane on the right. Displayed under each method is a brief
summary of the method, including its endpoint URL, authorization type, and API Key requirement.
Amazon API Gateway Developer Guide
Create an API from an Example
4.
To view the details of a method, to modify its set-up, or to test the method invocation, choose the
method name from either the method list or the resource tree.
The resulting Method Execution pane for the chosen method presents a logical view of the
method's structure and behaviors: a client accesses a back-end service by interacting with the
API through Method Request. API Gateway translates the client request, if necessary, into the
form acceptable to the back end before forwarding the request to the back end. The transformed
request is known as the integration request and is depicted by Integration Request in the display.
Similarly, the response from the back end goes through Integration Response and then Method
Response before being received by the client. Again, if necessary, API Gateway maps the
response from the form shaped in the back end to a form expected by the client.
For the POST method on this API's root (/) resource, the method's integration request shows that
the method is integrated with the endpoint of http://petstore-demo-endpoint.executeapi.com/petstore/pets in the back end. The method request payload will be passed through
to the integration request without modification. The GET / method request uses the MOCK
integration type and is not tied to any endpoint in the back end. When the method is called, the
API Gateway simply accepts the request and immediately returns a response, by way of from
Integration Response to Method Response. You can use the mock integration to test an API
without requiring a back-end endpoint. You can also use it to serve a local response. In fact, the
example API uses it to return a local HTML page as the home page of the API. It uses a mapping
template to generate the home page in Integration Response.
As an API developer, you control the behaviors of your API's front-end interactions by configuring
the method request and a method response. You control the behaviors of your API's back-end
interactions by setting up the integration request and integration response. They involve data
mappings between a method and its corresponding integration. We will cover the method setup in
Build an API Gateway API as an HTTP Proxy (p. 6). For now, we focus on testing the API to
provide an end-to-end user experience.
5.
Choose Test shown on Client (as shown in the previous image) to start testing. Enter the
following {"type": "dog","price": 249.99} payload into the Request Body before
choosing the Test button.
Amazon API Gateway Developer Guide
Create an API from an Example
The input specifies the attributes of the pet that we wish to add to the list of pets on the PetStore
website.
6.
The results display as follows:
10
Amazon API Gateway Developer Guide
Create an API from an Example
The Logs entry of the output shows the state changes from the method request to the integration
request and from the integration response to the method response. This can be useful for
troubleshooting any mapping errors that cause the request to fail. In this example, no mapping is
applied: the method request is identical to the integration request and the integration response is
the same as the method response.
To test the API using a client other than the API Gateway test-invoke-request feature, you must
first deploy the API to a stage.
7.
To deploy the sample API, select the PetStore API and the root / resource, and then choose
Deploy API from the Actions menu.
11
Amazon API Gateway Developer Guide
Create an API from an Example
In Deploy API, for Deployment stage, choose [New Stage] because this is the first deployment
of the API. Type a name (e.g., test) in Stage name and, optionally, type descriptions in Stage
description and Deployment description. Choose Deploy.
In the resulting Stage Editor pane, Invoke URL displays the URL to invoke the API's GET /
method request.
12
Amazon API Gateway Developer Guide
Create an API from an Example
8.
On Stage Editor, follow the Invoke URL link to submit the GET / method request in a browser.
The result, generated from the mapping template in the integration response, is shown as follows:
9.
In the Stages navigation pane, expand the test stage, select GET on /pets/{petId}, and then
copy the Invoke URL value of https://api-id.execute-api.region.amazonaws.com/
test/pets/{petId}. {petId} stands for a path variable.
Paste the Invoke URL value (obtained in the previous step) into the address bar of a browser,
replacing {petId} by, for example, 1, and press Enter to submit the request. A 200 OK response
should return with the following JSON payload:
{
"id": 1,
"type": "dog",
"price": 249.99
}
Invoking the API method as shown is possible because its Authorization type is set to NONE. If
the AWS_IAM authorization were used, you would sign the request using the Signature Version
13
Amazon API Gateway Developer Guide
Build the API Step By Step
4 protocols. For an example of such a request, see Build an API Gateway API as an HTTP
Proxy (p. 6).
Build the API Step By Step
This section walks you through the steps to create resources, expose methods on a resource,
configure a method to achieve the desired API behaviors, and to test and deploy the API.
1.
From Create new API, select New API, type a name in API Name, optionally add a description in
Description, and then choose Create API.
As a result, an empty API is created. The Resources tree shows the root resource (/) without any
methods. In this exercise, we will build the API as an HTTP proxy of the PetStore demo website
(http://petstore-demo-endpoint.execute-api.come.) For illustration purposes, we will create a /
pets resource as a child of the root and expose a GET method on this resource for a client to
retrieve a list of available Pets items from the PetStore website.
2.
To create the /pets resource, select the root, choose Actions and then choose Create
Resource.
Type Pets in Resource Name, leave the Resource Path value as given, and choose Create
Resource.
14
Amazon API Gateway Developer Guide
Build the API Step By Step
3.
To expose a GET method on the /pets resource, choose Actions and then Create Method.
Choose GET from the list under the /pets resource node and choose the checkmark icon to finish
creating the method.
Note
Other options for an API method include:
POST, primarily used to create child resources.
PUT, primarily used to update existing resources (and, although not recommended, can
be used to create child resources).
DELETE, used to delete resources.
PATCH, used to update resources.
15
Amazon API Gateway Developer Guide
Build the API Step By Step
HEAD, primarily used in testing scenarios. It is the same as GET but does not return
the resource representation.
OPTIONS, which can be used by callers to get information about available
communication options for the target service.
The method created is not yet integrated with the back end. The next step sets this up.
4.
In the method's Setup pane, select HTTP Proxy for Integration type, select GET from the
HTTP method drop-down list, type http://petstore-demo-endpoint.execute-api.com/
petstore/pets as the Endpoint URL value, and then choose Save.
Note
For the integration request's HTTP method, you must choose one supported by the back
end. For HTTP Proxy or Mock integration, it makes sense that the method request
and the integration request use the same HTTP verb. For other integration types the
method request will likely use an HTTP verb different from the integration request. For
example, to call a Lambda function, the integration request must use POST to invoke the
function, whereas the method request may use any HTTP verb depending on the logic of
the Lambda function.
When the method setup finishes, you are presented with the Method Execution pane, where you
can further configure the method request to add query string or custom header parameters. You
can also update the integration request to map input data from the method request to the format
required by the back end.
The PetStore website allows you to retrieve a list of Pet items by the pet type (e.g., "Dog" or "Cat")
on a given page. It uses the type and page query string parameters to accept such input. As
such, we must add the query string parameters to the method request and map them into the
corresponding query strings of the integration request.
5.
In the GET method's Method Execution pane, choose Method Request, select AWS_IAM for
Authorization, expand the URL Query String Parameters section, and choose Add query
string to create two query string parameters named type and page. Choose the checkmark icon
to save the newly added query string parameters.
16
Amazon API Gateway Developer Guide
Build the API Step By Step
The client can now supply a pet type and a page number as query string parameters when
submitting a request. These input parameters must be mapped into the integration's query string
parameters to forward the input values to our PetStore website in the back end. Because the
method uses AWS_IAM, you must sign the request to invoke the method.
6.
From the method's Integration Request page, expand the URL Query String Parameters
section. By default, the method request query string parameters are mapped to the like-named
integration request query string parameters. This default mapping works for our demo API. We
will leave them as given. To map a different method request parameter to the corresponding
integration request parameter, choose the pencil icon for the parameter to edit the mapping
expression, shown in the Mapped from column. To map a method request parameter to a
different integration request parameter, first choose the delete icon to remove the existing
integration request parameter, choose Add query string to specify a new name and the desired
method request parameter mapping expression.
17
Amazon API Gateway Developer Guide
Build the API Step By Step
This completes building the simple demo API. It's time to test the API.
7.
To test the API using the API Gateway console, choose Test from the GET-on-Pets method's
Method Execution pane. In the Method Test pane, enter Dog and 2 for the type and page query
strings, respectively, and then choose Test.
18
Amazon API Gateway Developer Guide
Build the API Step By Step
The result is shown as follows. (You may need to scroll down to see the test result.)
19
Amazon API Gateway Developer Guide
Build the API Step By Step
Now that the test is successful, we can deploy the API to make it publicly available.
8.
To deploy the API, select the API and then choose Deploy API from the Actions drop-down
menu.
In the Deploy API dialog, choose a stage (or [New Stage] for the API's first deployment);
enter a name (e.g., "test", "prod", "dev", etc.) in the Stage name input field; optionally, provide a
description in Stage description and/or Deployment description; and then choose Deploy.
20
Amazon API Gateway Developer Guide
Build the API Step By Step
Once deployed, you can obtain the invocation URLs (Invoke URL) of the API's endpoints. For
example, the GET on Pets method's invocation URL is as follows:
To invoke this API method in a client (e.g., a Postman browser), append the query string
parameters to the stage-specific method invocation URL (as shown in the previous image) to
create the complete method request URL:
https://api-id.execute-api.region.amazonaws.com/test/pets?type=Dog&page=2
Specify this URL in the address bar of the browser. Choose GET as the HTTP verb. Select
AWS Signature for the Authorization type and then specify the required properties (as shown),
following the Signature Version 4 protocols. Finally, send the request.
21
Amazon API Gateway Developer Guide
Map Request Parameters
If you use an SDK to create a client, you can call the methods exposed by the SDK to sign the
request. For implementation details, see the AWS SDK of your choosing.
Note
When changes are made to your API, you must redeploy the API to make the new or
updated features available before invoking the request URL again.
Map Request Parameters for an API Gateway API
In this walkthrough, you will learn how to map method request parameters to the corresponding
integration request parameters for an API Gateway API. As an illustration, we will create an example
API as an HTTP proxy and use it to demonstrate how to use API Gateway to map a method request
parameter to the corresponding integration request parameter and to access the publicly accessible
HTTP endpoint of:
http://petstore-demo-endpoint.execute-api.com/petstore/pets
If you copy the above URL, paste it into the address bar of a web browser, and hit the Enter or
Return key, you will get the following JSON-formatted response body:
[
{
"id": 1,
"type": "dog",
"price": 249.99
},
{
"id": 2,
"type": "cat",
"price": 124.99
},
{
"id": 3,
"type": "fish",
"price": 0.99
}
]
The above endpoint can take two query parameters: type and page. For example, if you change the
above URL to the following:
22
Amazon API Gateway Developer Guide
Map Request Parameters
http://petstore-demo-endpoint.execute-api.com/petstore/pets?type=cat&page=2
you will receive the following JSON-formatted response payload, displaying page 2 of only the cats:
[
{
"id": 4,
"type": "cat",
"price": 999.99
},
{
"id": 5,
"type": "cat",
"price": 249.99
},
{
"id": 6,
"type": "cat",
"price": 49.97
}
]
This endpoint also supports the use of an item ID, as expressed by a URL path parameter. For
example, if you browse to the following:
http://petstore-demo-endpoint.execute-api.com/petstore/pets/1
The following JSON-formatted information about the item with an ID of 1 is displayed:
{
"id": 1,
"type": "dog",
"price": 249.99
}
In addition to supporting GET operations, this endpoint also take POST requests with a payload. For
example, if you use Postman to send a POST method request to the following:
http://petstore-demo-endpoint.execute-api.com/petstore/pets
including the header Content-type: application/json and the following request body:
{
"type": "dog",
"price": 249.99
}
you will receive following JSON object in the response body:
{
"pet": {
"type": "dog",
23
Amazon API Gateway Developer Guide
Map Request Parameters
"price": 249.99
},
"message": "success"
}
We now expose these and other features by building an API Gateway API as an HTTP proxy of this
PetStore website. The tasks includes the following:
Create an API with a resource of https://my-api-id.execute-api.regionid.amazonaws.com/test/petstorewalkthrough/pets acting as a proxy to the HTTP endpoint
of http://petstore-demo-endpoint.execute-api.com/petstore/pets.
Enable the API to accept two method request query parameters of petType and petsPage, map
them to the type and page query parameters of the integration request, respectively, and pass the
request to the HTTP endpoint.
Support a path parameter of {petId} on the API's method request URL to specify an item ID, map
it to the {id} path parameter in the integration request URL, and send the request to the HTTP
endpoint.
Enable the method request to accept the JSON payload of the format defined by the back end
website, pass the payload without modifications through the integration request to the back-end
HTTP endpoint.
Topics
Prerequisites (p. 24)
Step 1: Create Resources (p. 24)
Step 2: Create GET and POST Methods (p. 25)
Step 3: Set Up and Test the Methods (p. 25)
Step 4: Deploy the API (p. 28)
Step 5: Test the API (p. 28)
Next Steps (p. 30)
Prerequisites
Before you begin this walkthrough, you should do the following:
1.
Complete the steps in Get Ready to Use API Gateway (p. 4), including assigning API
Gateway access permission to the IAM user.
2.
At a minimum, follow the steps in Build an API Gateway API as an HTTP Proxy (p. 6) to
create a new API named MyDemoAPI in the API Gateway console.
Step 1: Create Resources
In this step, you will create three resources that will enable the API to interact with the HTTP endpoint.
To create the first resource
1.
In the Resources pane, select the resource root, as represented by a single forward slash (/),
and then choose Create Resource from the Actions drop-down menu.
2.
For Resource Name, type petstorewalkthrough.
This maps to petstore in the HTTP endpoint.
24
Amazon API Gateway Developer Guide
Map Request Parameters
3.
For Resource Path, accept the default of /petstorewalkthrough, and then choose Create
Resource.
This maps to /petstore in the HTTP endpoint.
To create the second resource
1.
In the Resources pane, choose /petstorewalkthrough, and then choose Create Resource.
2.
For Resource Name, type pets.
This maps to pets in the HTTP endpoint.
3.
For Resource Path, accept the default of /petstorewalkthrough/pets, and then choose Create
Resource.
This maps to /petstore/pets in the HTTP endpoint.
To create the third resource
1.
In the Resources pane, choose /petstorewalkthrough/pets, and then choose Create Resource.
2.
For Resource Name, type petId. This maps to the item ID in the HTTP endpoint.
3.
For Resource Path, overwrite petid with {petId}. Be sure to use curly braces ({ }) around
petId so that /petstorewalkthrough/pets/{petId} is displayed, and then choose Create
Resource.
This maps to /petstore/pets/my-item-id in the HTTP endpoint.
Step 2: Create GET and POST Methods
In this step, you will create two GET methods and a POST method to interact with the HTTP endpoint.
To create the first GET method
1.
In the Resources pane, choose /petstorewalkthrough/pets, and then choose Create Method
from the Actions drop-down menu.
2.
For the HTTP method, choose GET, and then save your choice.
To create the second GET method
1.
In the Resources pane, choose /petstorewalkthrough/pets/{petId}, and then choose Create
Method.
2.
For the HTTP method, choose GET, and then save your choice.
To create the POST method
1.
In the Resources pane, choose /petstorewalkthrough/pets again, and then choose Create
Method.
2.
For the HTTP method, choose POST, and then save your choice.
Step 3: Set Up and Test the Methods
In this step, you will integrate the methods with the back-end HTTP endpoints, map the GET method
request parameters to the corresponding integration request parameters, and then test the methods.
25
Amazon API Gateway Developer Guide
Map Request Parameters
To set up and test the first GET method
This procedure demonstrates the following:
Integrate the method request of GET /petstorewalkthrough/pets with the integration request of
GET https://petstore-demo-endpoint.execute-api.com/petstore/pets.
Map the method request query parameters of petType and petsPage to the integration request
query string parameters of type and page, respectively.
1.
In the Resources pane, in /petstorewalkthrough/pets, choose GET.
2.
In the Setup pane, for HTTP method, choose GET.
3.
For Endpoint URL, type http://petstore-demo-endpoint.execute-api.com/petstore/
pets.
4.
Choose Save.
5.
In the Method Execution pane, choose Method Request, and then choose the arrow next to
URL Query String Parameters.
6.
Choose Add query string.
7.
For Name, type petType.
This specifies the petType query parameter in the API's method request.
8.
Choose Create a new query string (the check mark icon).
9.
Choose Add query string again.
10. For Name, type petsPage.
This specifies the petsPage query parameter in the API's method request.
11. Choose Create a new query string.
12. Choose Method Execution, choose Integration Request, and then choose the arrow next to
URL Query String Parameters.
13. Choose Add query string.
14. For Name, type type.
15. For Mapped from, type method.request.querystring.petType.
This maps the method request's petType query parameter to the integration request's type query
parameter.
16. Choose Create (the check mark icon).
17. Choose Add query string again.
18. For Name, type page.
19. For Mapped from, type method.request.querystring.petsPage.
This maps the method request's petsPage query parameter to the integration request's page
query parameter.
20. Choose Create.
21. Choose Method Execution, and in the Client box, choose TEST. In the Query Strings area, for
petType, type cat. For petsPage, type 2.
22. Choose Test. If successful, Response Body will display the following:
[
{
"id": 4,
26
Amazon API Gateway Developer Guide
Map Request Parameters
"type": "cat",
"price": 999.99
},
{
"id": 5,
"type": "cat",
"price": 249.99
},
{
"id": 6,
"type": "cat",
"price": 49.97
}
]
To set up and test the second GET method
This procedure demonstrates the following:
Integrate the method request of GET /petstorewalkthrough/pets/{petId} with the integration
request of GET https://petstore-demo-endpoint.execute-api.com/petstore/pets/
{id}.
Map the method request path parameters of petId to the integration request path parameters of id.
1.
In the Resources list, in /petstorewalkthrough/pets/{petId}, choose GET.
2.
In the Setup pane, for HTTP method, choose GET.
3.
For Endpoint URL, type http://petstore-demo-endpoint.execute-api.com/petstore/
pets/{id}.
4.
Choose Save.
5.
In the Method Execution pane, choose Integration Request, and then choose the arrow next to
URL Path Parameters.
6.
Choose Add path.
7.
For Name, type id.
8.
For Mapped from, type method.request.path.petId.
This maps the method request's path parameter of petId to the integration request's path
parameter of id.
9.
Choose Create.
10. Choose Method Execution, and in the Client box, choose TEST. In the Path area, for petId, type
1.
11. Choose Test. If successful, Response Body will display the following:
{
"id": 1,
"type": "dog",
"price": 249.99
}
To set up and test the POST method
This procedure demonstrates the following:
27
Amazon API Gateway Developer Guide
Map Request Parameters
Integrate the method request of POST /petstorewalkthrough/pets with the integration request
of POST https://petstore-demo-endpoint.execute-api.com/petstore/pets.
Pass the method request JSON payload through to the integration request payload, without
modification.
1.
2.
In the Resources pane, in /petstorewalkthrough/pets, choose POST.
In the Setup pane, for HTTP method, choose POST.
3.
For Endpoint URL, type http://petstore-demo-endpoint.execute-api.com/petstore/
pets.
Choose Save.
In the Method Execution pane, in the Client box, choose TEST. Expand Request Body, and
then type the following:
4.
5.
{
"type": "dog",
"price": 249.99
}
6.
Choose Test. If successful, Response Body will display the following:
{
"pet": {
"type": "dog",
"price": 249.99
},
"message": "success"
}
Step 4: Deploy the API
In this step, you will deploy the API so that you can begin calling it outside of the API Gateway console.
To deploy the API
1.
2.
In the Resources pane, choose Deploy API.
For Deployment stage, choose test.
Note
3.
4.
The input must be UTF-8 encoded (i.e., unlocalized) text.
For Deployment description, type Calling HTTP endpoint walkthrough.
Choose Deploy.
Step 5: Test the API
In this step, you will go outside of the API Gateway console and use your API to access the HTTP
endpoint.
1.
In the Stage Editor pane, next to Invoke URL, copy the URL to the clipboard. It should look
something like this:
https://my-api-id.execute-api.region-id.amazonaws.com/test
2.
Paste this URL in the address box of a new browser tab.
28
Amazon API Gateway Developer Guide
Map Request Parameters
3.
Append /petstorewalkthrough/pets so that it looks like this:
https://my-api-id.execute-api.region-id.amazonaws.com/test/
petstorewalkthrough/pets
Browse to the URL. The following information should be displayed:
[
{
"id": 1,
"type": "dog",
"price": 249.99
},
{
"id": 2,
"type": "cat",
"price": 124.99
},
{
"id": 3,
"type": "fish",
"price": 0.99
}
]
4.
After petstorewalkthrough/pets, type ?petType=cat&petsPage=2 so that it looks like this:
https://my-api-id.execute-api.region-id.amazonaws.com/test/
petstorewalkthrough/pets?petType=cat&petsPage=2
5.
Browse to the URL. The following information should be displayed:
[
{
"id": 4,
"type": "cat",
"price": 999.99
},
{
"id": 5,
"type": "cat",
"price": 249.99
},
{
"id": 6,
"type": "cat",
"price": 49.97
}
]
6.
After petstorewalkthrough/pets, replace ?petType=cat&petsPage=2 with /1 so that it
looks like this:
https://my-api-id.execute-api.region-id.amazonaws.com/test/
petstorewalkthrough/pets/1
7.
Browse to the URL. The following information should be displayed:
29
Amazon API Gateway Developer Guide
Map Response Payload
{
"id": 1,
"type": "dog",
"price": 249.99
}
8.
Using a web debugging proxy tool or the cURL command-line tool, send a POST method request
to the URL from the previous procedure. Be sure to append /petstorewalkthrough/pets so
that it looks like this:
https://my-api-id.execute-api.region-id.amazonaws.com/test/
petstorewalkthrough/pets
Also, be sure to append the following header:
Content-Type: application/json
And be sure to add the following code to the request body:
{
"type": "dog",
"price": 249.99
}
For example, if you use the cURL command-line tool, run a command similar to the following:
curl -H "Content-Type: application/json" -X POST -d "{\"type\":
\"dog\",\"price\": 249.99}" https://my-api-id.execute-api.regionid.amazonaws.com/test/petstorewalkthrough/pets
The following information should be returned in the response body:
{
"pet": {
"type": "dog",
"price": 249.99
},
"message": "success"
}
You have reached the end of this walkthrough.
Next Steps
You may want to begin the next walkthrough, which shows you how to use models and mappings
in API Gateway to transform the output of an API call from one data format to another. See Map
Response Payload (p. 30).
Map Response Payload
In this walkthrough, you will learn how to use models and mapping templates in API Gateway to
transform the output of an API call from one data schema to another. This walkthrough builds on the
30
Amazon API Gateway Developer Guide
Map Response Payload
instructions and concepts in the Build an API as a Lambda Proxy (p. 43) and the Map Request
Parameters (p. 22). If you have not yet completed those walkthroughs, we suggest you do them
first.
In this walkthrough, you will use API Gateway to get example data from a publicly-accessible HTTP
endpoint and from an AWS Lambda function you will create. Both the HTTP endpoint and the Lambda
function return the same example data:
[
{
"id": 1,
"type": "dog",
"price": 249.99
},
{
"id": 2,
"type": "cat",
"price": 124.99
},
{
"id": 3,
"type": "fish",
"price": 0.99
}
]
You will use models and mapping templates to transform this data to one or more output formats. In
API Gateway, a model defines the format, also known as the schema or shape, of some data. In API
Gateway, a mapping template is used to transform some data from one format to another. For more
information, see Set Up Payload Mappings (p. 88).
The first model and mapping template is used to rename id to number, type to class, and price to
salesPrice, as follows:
[
{
"number": 1,
"class": "dog",
"salesPrice": 249.99
},
{
"number": 2,
"class": "cat",
"salesPrice": 124.99
},
{
"number": 3,
"class": "fish",
"salesPrice": 0.99
}
]
The second model and mapping template is used to combine id and type into description, and to
rename price to askingPrice, as follows:
[
{
31
Amazon API Gateway Developer Guide
Map Response Payload
"description": "Item 1 is a dog.",
"askingPrice": 249.99
},
{
"description": "Item 2 is a cat.",
"askingPrice": 124.99
},
{
"description": "Item 3 is a fish.",
"askingPrice": 0.99
}
]
The third model and mapping template is used to combine id, type, and price into a set of
listings, as follows:
{
"listings": [
"Item 1 is a dog. The asking price is 249.99.",
"Item 2 is a cat. The asking price is 124.99.",
"Item 3 is a fish. The asking price is 0.99."
]
}
Topics
Prerequisites (p. 32)
Step 1: Create Models (p. 33)
Step 2: Create Resources (p. 35)
Step 3: Create GET Methods (p. 35)
Step 4: Create a Lambda Function (p. 36)
Step 5: Set Up and Test the Methods (p. 37)
Step 6: Deploy the API (p. 41)
Step 7: Test the API (p. 41)
Step 8: Clean Up (p. 43)
Next Steps (p. 43)
Prerequisites
Before you begin this walkthrough, you should have already done the following:
1.
Complete the steps in Get Ready to Use API Gateway (p. 4), including assigning API
Gateway access permission to an IAM user.
2.
Open the API Gateway console and create a new API named MyDemoAPI. For more information,
see Build an API Gateway API as an HTTP Proxy (p. 6).
3.
Create two resources: petstorewalkthrough and pets. For more information, see Create
Resources (p. 24) in the Map Request Parameters (p. 22).
4.
To use the Lambda portions of this walkthrough, make sure the IAM user has full access to
work with Lambda. You can use the IAM console to attach the AWSLambdaFullAccess AWS
managed policy to the IAM user.
5.
Make sure the IAM user has access to create policies and roles in IAM. If you have not done
so already, create a Lambda execution role named APIGatewayLambdaExecRole in IAM. For
32
Amazon API Gateway Developer Guide
Map Response Payload
more information, see Create Lambda Functions (p. 44) in the Build an API as a Lambda
Proxy (p. 43).
Step 1: Create Models
In this step, you will create four models. The first three models represent the data output formats
for use with the HTTP endpoint and the Lambda function. The last model represents the data input
schema for use with the Lambda function.
To create the first output model
1.
Sign in to the API Gateway console at https://console.aws.amazon.com/apigateway.
2.
If MyDemoAPI is displayed, choose Models.
3.
Choose Create.
4.
For Model name, type PetsModelNoFlatten.
5.
For Content type, type application/json.
6.
For Model description, type Changes id to number, type to class, and price to
salesPrice.
7.
For Model schema, type the following JSON Schema-compatible definition:
{
"$schema": "http://json-schema.org/draft-04/schema#",
"title": "PetsModelNoFlatten",
"type": "array",
"items": {
"type": "object",
"properties": {
"number": { "type": "integer" },
"class": { "type": "string" },
"salesPrice": { "type": "number" }
}
}
}
8.
Choose Create model.
To create the second output model
1.
Choose Create.
2.
For Model name, type PetsModelFlattenSome.
3.
For Content type, type application/json.
4.
For Model description, type Combines id and type into description, and changes
price to askingPrice.
5.
For Model schema, type the following:
{
"$schema": "http://json-schema.org/draft-04/schema#",
"title": "PetsModelFlattenSome",
"type": "array",
"items": {
"type": "object",
"properties": {
"description": { "type": "string" },
33
Amazon API Gateway Developer Guide
Map Response Payload
"askingPrice": { "type": "number" }
}
}
}
6.
Choose Create model.
To create the third output model
1.
Choose Create.
2.
For Model name, type PetsModelFlattenAll.
3.
For Content type, type application/json.
4.
For Model description, type Combines id, type, and price into a set of listings.
5.
For Model schema, type the following:
{
"$schema": "http://json-schema.org/draft-04/schema#",
"title": "PetsModelFlattenAll",
"type": "object",
"properties": {
"listings": {
"type": "array",
"items": {
"type": "string"
}
}
}
}
6.
Choose Create model.
To create the input model
1.
Choose Create.
2.
For Model name, type PetsLambdaModel.
3.
For Content type, type application/json.
4.
For Model description, type GetPetsInfo model.
5.
For Model schema, type the following:
{
"$schema": "http://json-schema.org/draft-04/schema#",
"title": "PetsLambdaModel",
"type": "array",
"items": {
"type": "object",
"properties": {
"id": { "type": "integer" },
"type": { "type": "string" },
"price": { "type": "number" }
}
}
}
6.
Choose Create model.
34
Amazon API Gateway Developer Guide
Map Response Payload
Step 2: Create Resources
In this step, you will create four resources. The first three resources will enable you to get the example
data from the HTTP endpoint in the three output formats. The last resource will enable you to get
the example data from the Lambda function in the output schema that combines id and type into
description and renames price to askingPrice.
To create the first resource
1.
2.
In the links list, choose Resources.
In the Resources pane, choose /petstorewalkthrough, and then choose Create Resource.
3.
4.
For Resource Name, type NoFlatten.
For Resource Path, accept the default of /petstorewalkthrough/noflatten, and then choose
Create Resource.
To create the second resource
1.
In the Resources pane, choose /petstorewalkthrough again, and then choose Create
Resource.
2.
For Resource Name, type FlattenSome.
3.
For Resource Path, accept the default of /petstorewalkthrough/flattensome, and then choose
Create Resource.
To create the third resource
1.
2.
3.
In the Resources pane, choose /petstorewalkthrough again, and then choose Create
Resource.
For Resource Name, type FlattenAll.
For Resource Path, accept the default of /petstorewalkthrough/flattenall, and then choose
Create Resource.
To create the fourth resource
1.
2.
3.
In the Resources pane, choose /petstorewalkthrough again, and then choose Create
Resource.
For Resource Name, type LambdaFlattenSome.
For Resource Path, accept the default of /petstorewalkthrough/lambdaflattensome, and then
choose Create Resource.
Step 3: Create GET Methods
In this step, you will create a GET method for each of the resources you created in the previous step.
To create the first GET method
1.
In the Resources list, choose /petstorewalkthrough/flattenall, and then choose Create Method.
2.
For the HTTP method, choose GET, and then save your choice.
To create the second GET method
1.
In the Resources list, choose /petstorewalkthrough/lambdaflattensome, and then choose
Create Method.
35
Amazon API Gateway Developer Guide
Map Response Payload
2.
For the HTTP method, choose GET, and then save your choice.
To create the third GET method
1.
In the Resources list, choose /petstorewalkthrough/flattensome, and then choose Create
Method.
2.
For the HTTP method, choose GET, and then save your choice.
To create the fourth GET method
1.
In the Resources list, choose /petstorewalkthrough/noflatten, and then choose Actions,
Create Method.
2.
For the HTTP method, choose GET, and then save your choice.
Step 4: Create a Lambda Function
In this step, you will create a Lambda function that returns the sample data.
To create the Lambda function
1.
Open the AWS Lambda console at https://console.aws.amazon.com/lambda/.
2.
Do one of the following:
If a welcome page appears, choose Get Started Now.
If the Lambda: Function list page appears, choose Create a Lambda function.
3.
For Name, type GetPetsInfo.
4.
For Description, type Gets information about pets.
5.
For Code template, choose None.
6.
Type the following code:
console.log('Loading event');
exports.handler = function(event, context) {
context.done(null,
[{"id": 1, "type": "dog", "price": 249.99},
{"id": 2, "type": "cat", "price": 124.99},
{"id": 3, "type": "fish", "price": 0.99}]); // SUCCESS with message
};
Tip
In the preceding code, written in Node.js, console.log writes information to an Amazon
CloudWatch log. event contains the event's data. context contains callback context.
Lambda uses context.done to perform follow-up actions. For more information about
how to write Lambda function code, see the "Programming Model" section in AWS
Lambda: How it Works and the sample walkthroughs in the AWS Lambda Developer
Guide.
7.
For Handler name, leave the default of index.handler.
8.
For Role, choose the Lambda execution role, APIGatewayLambdaExecRole, you created in the
Build an API as a Lambda Proxy (p. 43).
9.
Choose Create Lambda function.
10. In the list of functions, choose GetPetsInfo to show the function's details.
11. Make a note of the AWS region where you created this function. You will need it later.
36
Amazon API Gateway Developer Guide
Map Response Payload
12. In the pop-up list, choose Edit or test function.
13. For Sample event, replace any code that appears with the following:
{
}
Tip
The empty curly braces mean there are no input values for this Lambda function. This
function simply returns the JSON object containing the pets information, so those key/
value pairs are not required here.
14. Choose Invoke. Execution result shows [{"id":1,"type":"dog","price":249.99},
{"id":2,"type":"cat","price":124.99},{"id":3,"type":"fish","price":0.99}],
which is also written to the CloudWatch logs.
15. Choose Go to function list.
Step 5: Set Up and Test the Methods
In this step, you will specify the URL and data output schema for the three GET methods associated
with the HTTP endpoint, testing each method as you proceed. You will also specify the Lambda
function name, data input schema, and data output schema for the GET method associated with the
Lambda function. You will then test this method.
To specify settings for the first GET method and then test it
1.
In the Resources pane, in /petstorewalkthrough/flattenall, choose GET.
2.
For HTTP Method, choose GET.
3.
In the Setup pane, for Endpoint URL, type http://petstore-demo-endpoint.executeapi.com/petstore/pets.
4.
Choose Save.
5.
In the Method Execution pane, choose Method Response, and then choose the arrow next to
200.
6.
In the Response Models for 200 area, for application/json, choose Edit. For Models, choose
PetsModelFlattenAll, and then choose Save.
7.
Choose Method Execution, choose Integration Response, and then choose the arrow next to
200.
8.
In the Template Mappings area, for Content type, choose application/json, and then
choose Edit. Clear Output passthrough. For Generate template from model, choose
PetsModelFlattenAll. This displays the PetsModelFlattenAll model as a starting point.
9.
Modify the code as follows:
#set($inputRoot = $input.path('$'))
{
"listings" : [
#foreach($elem in $inputRoot)
"Item number $elem.id is a $elem.type. The asking price is
$elem.price."#if($foreach.hasNext),#end
#end
]
}
10. Choose Update.
37
Amazon API Gateway Developer Guide
Map Response Payload
11. Choose Method Execution, and in the Client box, choose TEST, and then choose Test. If
successful, Response Body will display the following:
{
"listings" : [
"Item number 1 is a dog. The asking price is 249.99.",
"Item number 2 is a cat. The asking price is 124.99.",
"Item number 3 is a fish. The asking price is 0.99."
]
}
To specify settings for the second GET method and then test it
1.
In the Resources pane, in /petstorewalkthrough/lambdaflattensome, choose GET.
2.
In the Setup pane, for Execution Type, choose Lambda Function.
3.
For Lambda Region, choose the region identifier that corresponds to the region in which you
created the GetPetsInfo Lambda function. For example, if you created this Lambda in the US
East (N. Virginia) region, you would choose us-east-1. For a list of region names and identifiers,
see AWS Lambda in the Amazon Web Services General Reference.
4.
For Lambda Function, type GetPetsInfo, and then choose Save.
5.
When you are prompted to give API Gateway permission to invoke your Lambda function, choose
Ok.
6.
In the Method Execution pane, choose Integration Request.
7.
Next to Templates, choose Add.
8.
For Content-Type, type application/json.
9.
Leave Input passthrough cleared. For Generate template from model, choose
PetsLambdaModel. This displays the PetsLambdaModel model as a starting point.
10. In the Input mapping area, modify the code as follows, and then choose Update:
#set($inputRoot = $input.path('$'))
[
#foreach($elem in $inputRoot)
{
"id" : $elem.id,
"type" : "$elem.type",
"price" : $elem.price
}#if($foreach.hasNext),#end
#end
]
11. Choose Method Execution, choose Method Response, and then choose the arrow next to 200.
12. In the Response Models for 200 area, for application/json, choose Edit. For Models, choose
PetsModelFlattenSome, and then choose Save.
13. Choose Method Execution, choose Integration Response, and then choose the arrow next to
200.
14. In the Template Mappings area, for Content type, choose application/json, and then
choose Edit. Clear Output passthrough. For Generate template from model, choose
PetsModelFlattenSome. This displays the PetsModelFlattenSome model as a starting point.
15. Modify the code as follows, and then choose Update:
#set($inputRoot = $input.path('$'))
38
Amazon API Gateway Developer Guide
Map Response Payload
[
#foreach($elem in $inputRoot)
{
"description" : "Item $elem.id is a $elem.type.",
"askingPrice" : $elem.price
}#if($foreach.hasNext),#end
#end
]
16. Choose Method Execution, and in the Client box, choose TEST, and then choose Test. If
successful, Response Body will display the following:
[
{
"description" : "Item 1 is a dog.",
"askingPrice" : 249.99
},
{
"description" : "Item 2 is a cat.",
"askingPrice" : 124.99
},
{
"description" : "Item 3 is a fish.",
"askingPrice" : 0.99
}
]
To specify settings for the third GET method and then test it
1.
In the Resources pane, in /petstorewalkthrough/flattensome, choose GET.
2.
In the Setup pane, for HTTP method, choose GET.
3.
For Endpoint URL, type http://petstore-demo-endpoint.execute-api.com/petstore/
pets.
4.
Choose Save.
5.
In the Method Execution pane, choose Method Response, and then choose the arrow next to
200.
6.
In the Response Models for 200 area, for application/json, choose Edit. For Models, choose
PetsModelFlattenSome, and then choose Save.
7.
Choose Method Execution, choose Integration Response, and then choose the arrow next to
200.
8.
In the Template Mappings area, for Content type, choose application/json, and then
choose Edit. Clear Output passthrough. For Generate template from model, choose
PetsModelFlattenSome. This displays the PetsModelFlattenSome model as a starting point.
9.
Modify the code as follows:
#set($inputRoot = $input.path('$'))
[
#foreach($elem in $inputRoot)
{
"description": "Item $elem.id is a $elem.type.",
"askingPrice": $elem.price
}#if($foreach.hasNext),#end
39
Amazon API Gateway Developer Guide
Map Response Payload
#end
]
10. Choose Update.
11. Choose Method Execution, and in the Client box, choose TEST, and then choose Test. If
successful, Response Body will display the following:
[
{
"description": "Item 1 is a dog.",
"askingPrice": 249.99
},
{
"description": "Item 2 is a cat.",
"askingPrice": 124.99
},
{
"description": "Item 3 is a fish.",
"askingPrice": 0.99
}
]
To specify settings for the fourth GET method and then test it
1.
Return to the API Gateway console.
2.
If MyDemoAPI is displayed, choose Resources.
3.
In the Resources pane, in /petstorewalkthrough/noflatten, choose GET.
4.
In the Setup pane, for HTTP method, choose GET.
5.
For Endpoint URL, type http://petstore-demo-endpoint.execute-api.com/petstore/
pets.
6.
Choose Save.
7.
In the Method Execution pane, choose Method Response, and then expand 200.
8.
In the Response Models for 200 area, for application/json, choose Edit. For Models, choose
PetsModelNoFlatten, and then choose Save.
9.
Choose Method Execution, choose Integration Response, and then choose the arrow next to
200.
10. In the Template Mappings area, for Content type, choose application/json, and then
choose Edit. Clear Output passthrough. For Generate template from model, choose
PetsModelNoFlatten. This displays the PetsModelNoFlatten model as a starting point.
11. Modify the code as follows:
#set($inputRoot = $input.path('$'))
[
#foreach($elem in $inputRoot)
{
"number": $elem.id,
"class": "$elem.type",
"salesPrice": $elem.price
}#if($foreach.hasNext),#end
#end
]
12. Choose Update.
40
Amazon API Gateway Developer Guide
Map Response Payload
13. Choose Method Execution, and in the Client box, choose TEST, and then choose Test. If
successful, Response Body will display the following:
[
{
"number": 1,
"class": "dog",
"salesPrice": 249.99
},
{
"number": 2,
"class": "cat",
"salesPrice": 124.99
},
{
"number": 3,
"class": "fish",
"salesPrice": 0.99
}
]
Step 6: Deploy the API
In this step, you will deploy the API so that you can begin calling it outside of the API Gateway console.
To deploy the API
1.
In the Resources pane, choose Deploy API.
2.
For Deployment stage, choose test.
3.
For Deployment description, type Using models and mapping templates walkthrough.
4.
Choose Deploy.
Step 7: Test the API
In this step, you will go outside of the API Gateway console to interact with both the HTTP endpoint
and the Lambda function.
1.
In the Stage Editor pane, next to Invoke URL, copy the URL to the clipboard. It should look
something like this:
https://my-api-id.execute-api.region-id.amazonaws.com/test
2.
Paste this URL in the address box of a new browser tab.
3.
Append /petstorewalkthrough/noflatten so that it looks like this:
https://my-api-id.execute-api.region-id.amazonaws.com/test/
petstorewalkthrough/noflatten
Browse to the URL. The following information should be displayed:
[
{
"number": 1,
41
Amazon API Gateway Developer Guide
Map Response Payload
"class": "dog",
"salesPrice": 249.99
},
{
"number": 2,
"class": "cat",
"salesPrice": 124.99
},
{
"number": 3,
"class": "fish",
"salesPrice": 0.99
}
]
4.
After petstorewalkthrough/, replace noflatten with flattensome.
5.
Browse to the URL. The following information should be displayed:
[
{
"description": "Item 1 is a dog.",
"askingPrice": 249.99
},
{
"description": "Item 2 is a cat.",
"askingPrice": 124.99
},
{
"description": "Item 3 is a fish.",
"askingPrice": 0.99
}
]
6.
After petstorewalkthrough/, replace flattensome with flattenall.
7.
Browse to the URL. The following information should be displayed:
{
"listings" : [
"Item number 1 is a dog. The asking price is 249.99.",
"Item number 2 is a cat. The asking price is 124.99.",
"Item number 3 is a fish. The asking price is 0.99."
]
}
8.
After petstorewalkthrough/, replace flattenall with lambdaflattensome.
9.
Browse to the URL. The following information should be displayed:
[
{
"description" : "Item 1 is a dog.",
"askingPrice" : 249.99
},
{
"description" : "Item 2 is a cat.",
"askingPrice" : 124.99
},
{
42
Amazon API Gateway Developer Guide
Build an API as a Lambda Proxy
"description" : "Item 3 is a fish.",
"askingPrice" : 0.99
}
]
Step 8: Clean Up
If you no longer need the Lambda function you created for this walkthrough, you can delete it now. You
can also delete the accompanying IAM resources.
Caution
If you delete a Lambda function your APIs rely on, those APIs will no longer work. Deleting a
Lambda function cannot be undone. If you want to use the Lambda function again, you must
re-create the function.
If you delete an IAM resource a Lambda function relies on, the Lambda function and any
APIs that rely on it will no longer work. Deleting an IAM resource cannot be undone. If you
want to use the IAM resource again, you must re-create the resource. If you plan to continue
experimenting with the resources you created for this and the other walkthroughs, do not
delete the Lambda invocation role or the Lambda execution role.
API Gateway does not currently support the deactivation or deletion of APIs that no longer
work.
To delete the Lambda function
1.
Sign in to the AWS Management Console and open the AWS Lambda console at https://
console.aws.amazon.com/lambda/.
2.
On the Lambda: Function list page, in the list of functions, choose the button next to
GetPetsInfo, and then choose Actions, Delete. When prompted, choose Delete again.
To delete the associated IAM resources
1.
Open the Identity and Access Management (IAM) console at https://console.aws.amazon.com/
iam/.
2.
In the Details area, choose Roles.
3.
Select APIGatewayLambdaExecRole, and then choose Role Actions, Delete Role. When
prompted, choose Yes, Delete.
4.
In the Details area, choose Policies.
5.
Select APIGatewayLambdaExecPolicy, and then choose Policy Actions, Delete. When
prompted, choose Delete.
You have now reached the end of this walkthrough.
Next Steps
You may want to begin the next walkthrough, which shows you how to create an API Gateway API to
access an AWS service. See Create an AWS Service Proxy (p. 64).
Build an API as a Lambda Proxy
AWS Lambda provides an easy way to build back ends without managing servers. API Gateway
and Lambda together can be powerful to create and deploy serverless Web applications. In this
43
Amazon API Gateway Developer Guide
Step 1: Prerequisites
walkthrough, you learn how to create Lambda functions and build an API Gateway API to enable a
Web client to call the Lambda functions synchronously. For more information about Lambda, see the
AWS Lambda Developer Guide. For information about asynchronous invocation of Lambda functions,
see Create an API as a Lambda Proxy (p. 229).
Topics
Step 1: Prerequisites (p. 44)
Step 2: Create an API (p. 44)
Step 3: Create a Resource (p. 44)
Step 4: Create Lambda Functions (p. 44)
Step 5: Create and Test a GET Method (p. 47)
Step 6: Create and Test a POST Method (p. 48)
Step 7: Deploy the API (p. 49)
Step 8: Test the API (p. 50)
Step 9: Clean Up (p. 51)
Next Steps (p. 52)
Create Lambda Invocation and Execution Roles (p. 52)
Step 1: Prerequisites
You must grant API Gateway access permission to the IAM user who will perform the tasks
discussed here. The IAM user must have full access to work with Lambda. For this, you can use
or customize the managed policy of AWSLambdaFullAccess (arn:aws:iam::aws:policy/
AWSLambdaFullAccess) and attach it to the IAM user. For more information, see Get Ready to Use
API Gateway (p. 4). The IAM user must also be allowed to create policies and roles in IAM. For
this you can use or customize the managed policy of IAMFullAccess (arn:aws:iam::aws:policy/
IAMFullAccess and attach it to the user.
Step 2: Create an API
In this step, you will create a new API named MyDemoAPI. To create the new API, follow the steps in
Build an API Gateway API as an HTTP Proxy (p. 6).
Step 3: Create a Resource
In this step, you will create a new resource named MyDemoResource. To create this resource, follow
the steps in Build an API Gateway API as an HTTP Proxy (p. 6).
Step 4: Create Lambda Functions
Note
Creating Lambda functions may result in charges to your AWS account.
In this step, you will create two new Lambda functions. The first Lambda function, GetHelloWorld,
will log the call to Amazon CloudWatch and return the JSON object {"Hello": "World"}. For more
information about JSON, see Introducing JSON.
The second Lambda function, GetHelloWithName, will take an input ("name"), log the call to
CloudWatch, and return the JSON object {"Hello": user-supplied-input-value}. If no input
value is provided, the value will be "No-Name".
44
Amazon API Gateway Developer Guide
Step 4: Create Lambda Functions
You will use the Lambda console to create the Lambda functions and set up the required execution
role/policy. You will then use the API Gateway console to create an API to integrate API methods with
the Lambda functions; the API Gateway console will set up the required Lambda invocation role/policy.
If you set up the API without using the API Gateway console, such as when importing an API from
Swagger, you must explicitly create, if necessary, and set up an invocation role/policy for API Gateway
to invoke the Lambda functions. For more information on how to set up Lambda invocation and
execution roles, see Create Lambda Invocation and Execution Roles (p. 52). For more information
about Lambda see AWS Lambda Developer Guide.
To create the GetHelloWorld Lambda function
1.
Open the AWS Lambda console at https://console.aws.amazon.com/lambda/.
2.
Do one of the following:
If the welcome page appears, choose Get Started Now.
If the Lambda: Function list page appears, choose Create a Lambda function.
3.
From Select blueprint, select the hello-world blueprint for nodejs. You may need to type Hello
as the search filter to bring the blueprint in focus.
4.
For Name, type GetHelloWorld.
5.
For Description, type Returns {"Hello":"World"}.
6.
For Runtime, choose Node.js or leave as-is.
7.
Under Lambda function code, replace the default code statements in the inline code editor with
the following:
'use strict';
console.log('Loading event');
exports.handler = function(event, context) {
console.log('"Hello":"World"');
context.done(null, {"Hello":"World"}); // SUCCESS with message
};
Tip
The preceding code is written in Node.js. The console.log method writes information
to an Amazon CloudWatch Log. The event parameter contains the event's data. The
context parameter contains callback context. Lambda uses context.done to perform
follow-up actions. For more information about how to write Lambda function code,
see the "Programming Model" section in AWS Lambda: How it Works and the sample
walkthroughs in the AWS Lambda Developer Guide.
8.
Under Lambda function handler and role, leave the default of index.handler for Handler.
9.
For Role, choose * Basic execution role under Create new role.
a.
Leave the default selection of lambda_basic_execution for IAM Role.
b.
Leave the default selection of Create a new Role Policy for Policy Name.
c.
Choose Allow.
10. For Advanced settings leave the default setting as is.
11. Choose Next
12. Choose Create function.
13. For the newly created GetHelloWorld function, note the AWS region where you created this
function. You will need it later.
14. To test the newly created function, as a good practice, choose Actions and then select Configure
test event.
45
Amazon API Gateway Developer Guide
Step 4: Create Lambda Functions
15. For Input test event, replace any default code statements with the following, and then choose
Save and test.
{
}
Tip
This function does not use any input. Therefore, we provide an empty JSON object as the
input.
16. Choose Test to invoke the function. The Execution result section shows {"Hello": "World"}.
The output is also written to CloudWatch Logs.
17. Go to the Functions list to create the next Lambda function.
In addition to the Lambda function, an IAM role (lambda_basic_execution) is also created as
the result of this procedure. You can view this in the IAM console. Attached to this IAM role is the
following inline policy that grants users of your AWS account permission to call the CloudWatch
CreateLogGroup, CreateLogStreams, and PutLogEvents actions on any of the CloudWatch
resources.
{
"Version": "2012-10-17",
"Statement": [
{
"Effect": "Allow",
"Action": [
"logs:CreateLogGroup",
"logs:CreateLogStream",
"logs:PutLogEvents"
],
"Resource": "arn:aws:logs:*:*:*"
}
]
}
A trusted entity of this IAM role is lambda.amazonaws.com, which has the following trust relationship:
{
"Version": "2012-10-17",
"Statement": [
{
"Effect": "Allow",
"Principal": {
"Service": "lambda.amazonaws.com"
},
"Action": "sts:AssumeRole"
}
]
}
The combination of this trust relationship and the inline policy makes it possible for the user to invoke
the Lambda function and for Lambda to call the supported CloudWatch actions on the user's behalf.
46
Amazon API Gateway Developer Guide
Step 5: Create and Test a GET Method
To create the GetHelloWithName Lambda function
1.
Choose Create a Lambda function.
2.
From Select blueprint, select the hello-world blueprint for nodejs.
3.
Type GetHelloWithName for Name.
4.
For Description, type Returns {"Hello":", a user-provided string, and "}.
5.
For Runtime, choose Node.js.
6.
In the code editor under Lambda function code replace the default code statements with the
following:
'use strict';
console.log('Loading event');
exports.handler = function(event, context) {
var name = (event.name === undefined ? 'No-Name' : event.name);
console.log('"Hello":"' + name + '"');
context.done(null, {"Hello":name}); // SUCCESS with message
};
7.
Under Lambda function handler and role, leave the default of index.handler for Handler.
8.
For Role, choose lambda_basic_execution under Use existing role, assuming you have
created the lambda_basic_execution role in the previous procedure.
9.
Leave the default values for Advanced settings. Then choose Next.
10. Choose Create function.
11. For the newly created GetHelloWorldName function, note the AWS region where you created this
function. You will need it in later steps.
12. To test this newly created function, choose Actions and then Configure test event.
13. In Input test event, replace any default code statements with the following, and then choose Save
and test.
{
"name": "User"
}
Tip
The function calls context.name to read the input name. We expect it to return
{"Hello": "User"}, given the above input.
You can experiment with this function by removing "name": "User" from the Input test event
for the function and choosing Save and test again. You should see the output of {"Hello":
"No-Name"} under Execution result in the Lambda console, as well as in CloudWatch Logs.
Step 5: Create and Test a GET Method
Switch back to the API Gateway console. In this step, you will create a GET method, connect it to your
GetHelloWorld function in Lambda, and then test it. You use a GET method primarily to retrieve
or read a representation of a resource. If successful, the GET method will return a JSON-formatted
object.
To create and test the GET method
1.
In the API Gateway console, from APIs, choose MyDemoAPI.
47
Amazon API Gateway Developer Guide
Step 6: Create and Test a POST Method
2.
In the Resources pane, choose /mydemoresource. From Actions, choose Create Method.
Choose GET from the HTTP method drop-down list and then choose the checkmark to create the
method.
3.
In the GET method Setup pane, for Integration type, choose Lambda Function. For Lambda
Region, choose the region (.e.g, us-east-1) where you created the Lambda functions. In
Lambda Function, type GetHelloWorld. Choose Save to finish setting up the integration
request for this method.
For a list of region names and identifiers, see AWS Lambda in the Amazon Web Services General
Reference.
4.
For Add Permission to Lambda Function, choose OK.
5.
In the Method Execution pane, choose TEST from the Client box, and then choose the Test
button. If successful, Response Body will display the following:
{
"Hello": "World"
}
By default, API Gateway will pass through the request from the API caller. For the GET method call
you just created, as well as for HEAD method calls, a Lambda function will receive an empty JSON
response by default and then return the response from the Lambda function without modifications.
In the next step, you will create a POST method call. For POST and PUT method calls, you can pass
in a request body in JSON format, which the Lambda function will receive as its input event. Optionally,
you can transform the input to the Lambda function by using mapping templates in API Gateway.
Step 6: Create and Test a POST Method
In this step, you will create a new POST method, connect it to your GetHelloWithName function in
Lambda, and then test it. If successful, the POST method typically returns to the caller the URI of the
newly created resource. In this walkthrough, the POST method will simply return a JSON-formatted
object.
To create and test the POST method
1.
In the Resources pane, choose /mydemoresource, and then choose Create Method.
2.
For the HTTP method, choose POST, and then choose the checkmark to save your choice.
3.
In the Setup pane, for Integration Type, choose Lambda Function.
4.
For Lambda Region, choose the region identifier that corresponds to the region name in which
you created the GetHelloWithName Lambda function.
48
Amazon API Gateway Developer Guide
Step 7: Deploy the API
5.
For Lambda Function, type GetHelloWithName, and then choose Save.
6.
When you are prompted to give API Gateway permission to invoke your Lambda function, choose
OK.
7.
In the Method Execution pane, in the Client box, and then choose TEST. Expand Request
Body, and type the following:
{
"name": "User"
}
8.
Choose Test. If successful, Response Body will display the following:
{
"Hello": "User"
}
9.
Change Request Body by removing "name": "User" so that only a set of curly braces ({ })
remain, and then choose Test again. If successful, Response Body will display the following:
{
"Hello": "No-Name"
}
The API Gateway console-assisted Lambda function integration uses the AWS service proxy
integration type for Lambda. It streamlines the process to integrate an API method with a Lambda
function by setting up, among other things, the required Lambda function invocation URI and the
invocation role on behalf of the API developer.
The GET and POST methods discussed here are both integrated with a POST request in the back end:
POST /2015-03-31/functions/FunctionArn/invocations?Qualifier=Qualifier
HTTP/1.1
X-Amz-Invocation-Type: RequestReponse
...
Content-Type: application/json
Content-Length: PayloadSize
Payload
The X-Amz-Invocation-Type: RequestReponse header specifies that the Lambda function
be invoked synchronously. FunctionArn is of the arn:aws:lambda:region:accountid:function:FunctionName format. In this walkthrough, the console sets FunctionName as
GetHelloWorld for the GET method request and supplies an empty JSON payload when you testinvoke the method. For the POST method, the console sets FunctionName as GetHelloWithName
and passes the caller-supplied method request payload to the integration request. You can regain full
control of a method creation and setup by going through the AWS service proxy integration directly. For
more information, see Create an API as a Lambda Proxy (p. 229).
Step 7: Deploy the API
You are now ready to deploy your API so that you can call it outside of the API Gateway console.
In this step, you will create a stage. In API Gateway, a stage defines the path through which an API
49
Amazon API Gateway Developer Guide
Step 8: Test the API
deployment is accessible. For example, you can define a test stage and deploy your API to it, so that
a resource named MyDemoAPI is accessible through a URI that ends in .../test/MyDemoAPI.
To deploy the API
1.
Choose the API from the APIs pane or choose a resource or method from the Resources pane.
Choose Deploy API from the Actions drop-down menu.
2.
For Deployment stage, choose New Stage.
3.
For Stage name, type test.
Note
The input must be UTF-8 encoded (i.e., unlocalized) text.
4.
For Stage description, type This is a test.
5.
For Deployment description, type Calling Lambda functions walkthrough.
6.
Choose Deploy.
Step 8: Test the API
In this step, you will go outside of the API Gateway console to call the GET and POST methods in the
API you just deployed.
To test the GET-on-mydemoresource method
1.
In the Stage Editor pane, copy the URL from Invoke URL to the clipboard. It should look
something like this:
https://my-api-id.execute-api.region-id.amazonaws.com/test
2.
In a separate web browser tab or window, paste the URL into the address box. Append the path
to your resource (/mydemoresource) to the end of the URL. The URL should look something like
this:
https://my-api-id.execute-api.region-id.amazonaws.com/test/mydemoresource
3.
Browse to this URL. If the GET method is successfully called, the web page will display:
{"Hello":"World"}
To test the POST-on-mydemoresource method
1.
You will not be able to test a POST method request with your web browser's address bar. Instead,
use an advanced REST API client, such as Postman, or the cURL command-line tool.
2.
Send a POST method request to the URL from the previous procedure. The URL should look
something like this:
https://my-api-id.execute-api.region-id.amazonaws.com/test/mydemoresource
Be sure to append to the request headers the following header:
Content-Type: application/json
Also, be sure to add the following code to the request body:
50
Amazon API Gateway Developer Guide
Step 9: Clean Up
{
"name": "User"
}
For example, if you use the cURL command-line tool, run a command similar to the following:
curl -H "Content-Type: application/json" -X POST -d "{\"name\": \"User\"}"
https://my-api-id.execute-api.region-id.amazonaws.com/test/mydemoresource
If the POST method is successfully called, the response should contain:
{"Hello":"User"}
Step 9: Clean Up
If you no longer need the Lambda functions you created for this walkthrough, you can delete them now.
You can also delete the accompanying IAM resources.
Caution
If you plan to complete the other walkthroughs in this series, do not delete the Lambda
execution role or the Lambda invocation role. If you delete a Lambda function that your APIs
rely on, those APIs will no longer work. Deleting a Lambda function cannot be undone. If you
want to use the Lambda function again, you must re-create the function.
If you delete an IAM resource that a Lambda function relies on, that Lambda function will
no longer work, and any APIs that rely on that function will no longer work. Deleting an IAM
resource cannot be undone. If you want to use the IAM resource again, you must re-create
the resource.
To delete the Lambda functions
1.
Sign in to the AWS Management Console and open the AWS Lambda console at https://
console.aws.amazon.com/lambda/.
2.
From the list of functions, choose GetHelloWorld, choose Actions and then choose Delete
function. When prompted, choose Delete again.
3.
From the list of functions, choose GetHelloWithName, choose Actions, and then choose Delete
function. When prompted, choose Delete again.
To delete the associated IAM resources
1.
Open the Identity and Access Management (IAM) console at https://console.aws.amazon.com/
iam/.
2.
From Details, choose Roles.
3.
From the list of roles, choose APIGatewayLambdaExecRole, choose Role Actions and then
choose Delete Role. When prompted, choose Yes, Delete.
4.
From Details, choose Policies.
5.
From the list of policies, choose APIGatewayLambdaExecPolicy, choose Policy Actions and
then choose Delete. When prompted, choose Delete.
You have now reached the end of this walkthrough.
51
Amazon API Gateway Developer Guide
Next Steps
Next Steps
You may want to proceed to the next walkthrough, which shows how to map header parameters
from the method request to the integration request and from the integration response to the method
response. It uses the HTTP proxy integration to connect your API to HTTP endpoints in the back end.
For more information about API Gateway, see What Is Amazon API Gateway? (p. 1). For more
information about REST, see RESTful Web Services: A Tutorial.
Create Lambda Invocation and Execution Roles
Before you create AWS Lambda functions, you must assign appropriate permissions for the functions
to execute the specified Amazon CloudWatch action (namely, writing to the CloudWatch Log) and for
API Gateway to invoke the Lambda functions. You set up the permissions using IAM roles and policies
for API Gateway to invoke your code and for Lambda to execute your code. For more information
about invocation and execution roles/policies in Lambda see Permission Model in the AWS Lambda
Developer Guide.
To create the Lambda invocation role and its policy
1.
Open the IAM console at https://console.aws.amazon.com/iam/.
If you are using the IAM-managed AWSLambdaRole policy, skip to Step 8 to create an invocation
role.
2.
In Details, choose Policies.
3.
Do one of the following:
If a list of policies appears, choose Create Policy.
If the Welcome to Managed Policies page appears, choose Get Started, and then choose
Create Policy.
4.
For Create Your Own Policy, choose Select.
5.
For Policy Name, type a name for the policy; for example, APIGatewayLambdaInvokePolicy.
6.
For Description, type Enables API Gateway to call Lambda functions.
7.
For Policy Document, type the following, and then choose Create Policy.
{
"Version": "2012-10-17",
"Statement": [
{
"Effect": "Allow",
"Resource": [
"*"
],
"Action": [
"lambda:InvokeFunction"
]
}
]
}
8.
In Details, choose Roles.
9.
Choose Create New Role.
10. For Role Name, type a name for the invocation role; for example,
APIGatewayLambdaInvokeRole, and then choose Next Step.
52
Amazon API Gateway Developer Guide
Appendix: Create Lambda Invocation and Execution Roles
11. Under Select Role Type, with the option button next to AWS Service Roles already chosen, for
Amazon API Gateway, choose Select.
12. For Attach Policy, if the policy you want is in the list, choose it before choosing Next Step.
Otherwise, simply choose Next Step to proceed.
13. For Role ARN, make a note of the invocation role's Amazon Resource Name (ARN). You will
need this ARN in later steps when you specify the invocation role explicitly. The ARN should look
similar to this: arn:aws:iam::123456789012:role/APIGatewayLambdaInvokeRole, where
123456789012 is your AWS account ID.
14. Choose Create Role.
The newly created IAM role will have the following trust policy.
{
"Version": "2012-10-17",
"Statement": [
{
"Sid": "",
"Effect": "Allow",
"Principal": {
"Service": "apigateway.amazonaws.com"
},
"Action": "sts:AssumeRole"
}
]
}
The preceding policy document enables API Gateway to assume roles taken up by and, hence,
take actions on behalf of your AWS account.
To create the Lambda execution role and its policies
1.
Open the IAM console at https://console.aws.amazon.com/iam/.
2.
In Details, choose Policies.
3.
Choose Create Policy.
4.
For Create Your Own Policy, choose Select.
5.
For Policy Name, type a name for the policy (for example, APIGatewayLambdaExecPolicy).
6.
For Description, type Enables Lambda to execute code.
7.
For Policy Document, type the following, and then choose Create Policy.
{
"Version": "2012-10-17",
"Statement": [
{
"Action": [
"logs:*"
],
"Effect": "Allow",
"Resource": "arn:aws:logs:*:*:*"
}
]
}
53
Amazon API Gateway Developer Guide
Build an API Using Proxy
Integration and a Proxy Resource
Note
The preceding policy document permits all log actions on Amazon CloudWatch Logs.
Typically, you would add other permissions required by your Lambda function to interact
with AWS services, such as uploading an object to an Amazon S3 bucket. In this
walkthrough, the Lambda functions you create are very simple; they do not interact with
AWS services.
8.
In Details, choose Roles.
9.
Choose Create New Role.
10. In Role Name, type a name for the execution role (for example, APIGatewayLambdaExecRole),
and then choose Next Step.
11. Next to AWS Lambda, choose Select.
Note
IAM will attach the following resource-policy document in Trust Relationships:
{
"Version": "2012-10-17",
"Statement": [
{
"Sid": "",
"Effect": "Allow",
"Principal": {
"Service": "lambda.amazonaws.com"
},
"Action": "sts:AssumeRole"
}
]
}
This policy document enables Lambda to assume roles taken up by and, hence, to take
actions on behalf of your AWS account.
Build an API Gateway API Using Proxy
Integration and a Proxy Resource
As an API developer, you can configure a proxy resource in an API Gateway API to enable a
client to access an HTTP back end or to call a Lambda function following various routes with a
single integration setup on a catch-all ANY method. For more information about the proxy resource,
ANY method and proxy resource integration types, see Configure Proxy Integration for a Proxy
Resource (p. 80).
This tutorial describes how to build and test two APIs with proxy resources, one for an HTTP back end
and the other for a Lambda function. To follow the instructions, you must have signed up for an AWS
account. For more information about signing up for AWS, see Getting Started (p. 4).
Topics
Create and Test an API with HTTP Proxy Integration through a Proxy Resource (p. 55)
Create an API with Lambda Proxy Integration through a Proxy Resource (p. 59)
54
Amazon API Gateway Developer Guide
Create and Test an API with HTTP Proxy
Integration through a Proxy Resource
Create and Test an API with HTTP Proxy Integration
through a Proxy Resource
In this tutorial, we will create an API to integrate with the PetStore website through a proxy resource
using the HTTP proxy integration.
Topics
Create an API with HTTP Proxy Integration through a Proxy Resource (p. 55)
Test an API with HTTP Proxy Integration through Proxy Resource (p. 57)
Create an API with HTTP Proxy Integration through a Proxy
Resource
The following procedure walks you through the steps to create and test an API with a proxy resource
for an HTTP back end using the API Gateway console. The HTTP back end is the PetStore website
(http://petstore-demo-endpoint.execute-api.com/) from Build an API Gateway API as an
HTTP Proxy (p. 6).
To build an API with HTTP Proxy Integration with the PetStore website through a proxy
resource
1.
Sign in to the API Gateway console at https://console.aws.amazon.com/apigateway.
2.
To create an API, choose Create new API (for creating the first API) or Create API (for creating
any subsequent API). Next, do the following:
a.
Choose New API.
b.
Type a name in API Name .
c.
Optionally, add a brief description in Description.
d.
Choose Create API.
For this tutorial, use ProxyResourceForPetStore for the API name.
3.
To create a child resource, choose a parent resource item under the Resources tree and then
choose Create Resource from the Actions drop-down menu. Then, do the following in the New
Child Resource pane.
a.
Select the Configure as proxy resource option to create a proxy resource. Otherwise, leave
it de-selected.
b.
Type a name in the Resource Name* input text field.
c.
Type a new name or use the default name in the Resource Path* input text field.
d.
Choose Create Resource.
e.
Select Enable API Gateway CORS, if required.
For this tutorial, select Configure as proxy resource. For Resource Name, use the default,
proxy. For Resource Path, use /{proxy+}. Select Enable API Gateway CORS.
55
Amazon API Gateway Developer Guide
Create and Test an API with HTTP Proxy
Integration through a Proxy Resource
4.
To set up the ANY method for integration with the HTTP back end, do the following:
a.
Choose HTTP Proxy for Integration type.
b.
Type an HTTP back-end resource URL in Endpoint URL.
c.
Choose Save to finish configuring the ANY method.
For this tutorial, use http://petstore-demo-endpoint.execute-api.com/{proxy} for the
Endpoint URL.
56
Amazon API Gateway Developer Guide
Create and Test an API with HTTP Proxy
Integration through a Proxy Resource
Test an API with HTTP Proxy Integration through Proxy
Resource
In the API we just created, the API's proxy resource path of {proxy+} becomes the placeholder of
any of the back-end endpoints under http://petstore-demo-endpoint.execute-api.com/. For
example, it can be petstore, petstore/pets, and petstore/pets/{petId}. The ANY method
serves as a placeholder for any of the supported HTTP verbs at run time. These are illustrated in the
following testing procedure.
To test an API integrated with the PetStore website using HTTP proxy integration
through the proxy resource
1.
To use the API Gateway console to test invoking the API, do the following.
a.
Choose ANY on a proxy resource in the Resources tree.
b.
Choose Test in the Method Execution pane.
c.
From the Method drop-down list, choose an HTTP verb supported by the back end.
d.
Under Path, type a specific path for the proxy resource supporting the chosen operation.
e.
If required, type a supported query expression for the chosen operation under the Query
Strings heading.
f.
If required, type one or more supported header expressions for the chosen operation under
the Headers heading.
g.
If configured, set the required stage variable values for the chosen operation under the Stage
Variables heading.
h.
If prompted and required, choose an API Gateway-generated client certificate under the
Client Certificate heading to the operation to be authenticated by the back end.
i.
If prompted, type an appropriate request body in the text editor under the Request Body
heading.
j.
Choose Test to test invoking the method.
57
Amazon API Gateway Developer Guide
Create and Test an API with HTTP Proxy
Integration through a Proxy Resource
For this tutorial, use GET for the ANY method, use petstore/pets in place of the proxy resource
path ({proxy}), and type=fish for the query string.
Because the back-end website supports the GET /petstore/pets?type=fish request, it will
return a successful response similar to the following:
[
{
"id": 1,
"type": "fish",
"price": 249.99
},
{
"id": 2,
"type": "fish",
58
Amazon API Gateway Developer Guide
Create an API with Lambda Proxy
Integration through a Proxy Resource
"price": 124.99
},
{
"id": 3,
"type": "fish",
"price": 0.99
}
]
If you try to call GET /petstore, you will get a 404 response with an error message of Cannot
GET /petstore. This is because the back end does not support the specified operation. On the
other, if you call GET /petstore/pets/1, you will get a 200 OK response with the following
payload, because the request is supported by the PetStore website.
{
"id": 1,
"type": "dog",
"price": 249.99
}
2.
To use a browser to call a GET method on a specific resource of the API, do the following.
a.
If you have not done so, choose Deploy API from the Actions drop-down menu for the API
you created. Follow the instructions to deploy the API to a specific stage. Note the Invoke
URL that displays on the resulting Stage Editor page. This is the base URL of the API.
b.
To submit a GET request on a specific resource, append the resource path, including possible
query string expressions to the Invoke URL value obtained in the previous step, copy the
complete URL into the address bar of a browser, and choose Enter.
For this tutorial, deploy the API to a test stage, append petstore/pets?type=fish to
the API's Invoke URL. This produces a URL of https://4z9giyi2c1.execute-api.uswest-2.amazonaws.com/test/petstore/pets?type=fish.
The result should be the same as the result that is returned when you use TestInvoke from the
API Gateway console.
Create an API with Lambda Proxy Integration
through a Proxy Resource
As a prerequisite, we create a Lambda function as the back end of our API through the Lambda proxy
integration with a proxy resource. As an illustration, we will create the following Node.js function,
named SimpleLambda4ProxyResource, using the AWS Lambda console.
We then create an API with the Lambda proxy integration by using the
SimpleLambda4ProxyResource function through a proxy resource by using the API Gateway
console. In conclusion, we demonstrate how to test the API.
Topics
Lambda Function for Proxy Integration (p. 60)
Create a Back End for Lambda Proxy Integration (p. 61)
Create API with Lambda Proxy Integration (p. 61)
Test API with Lambda Proxy Integration (p. 62)
59
Amazon API Gateway Developer Guide
Create an API with Lambda Proxy
Integration through a Proxy Resource
Lambda Function for Proxy Integration
The following Lambda function in Node.js is a "Hello, World!" application. The function shows how
to parse the input event parameter that contains a request made by a client to an API Gateway
proxy resource. This resource is integrated with the function using the Lambda proxy integration.
The function also demonstrates how to format the output of the Lambda function for API Gateway
to return the results as an HTTP response. For more information about the input and output formats
that this type of Lambda function must follow, see Input Format of a Lambda Function for Proxy
Integration (p. 86) and Output Format of a Lambda Function for Proxy Integration (p. 88).
'use strict';
console.log('Loading hello world function');
exports.handler = function(event, context) {
var name = "World";
var responseCode = 200;
console.log("request: " + JSON.stringify(event));
if (event.queryStringParameters !== null && event.queryStringParameters !
== undefined) {
if (event.queryStringParameters.name !==
undefined && event.queryStringParameters.name !== null &&
event.queryStringParameters.name !== "") {
console.log("Received name: " +
event.queryStringParameters.name);
name = event.queryStringParameters.name;
}
if (event.queryStringParameters.httpStatus !==
undefined && event.queryStringParameters.httpStatus !== null &&
event.queryStringParameters.httpStatus !== "") {
console.log("Received http status: " +
event.queryStringParameters.httpStatus);
responseCode = event.queryStringParameters.httpStatus;
}
}
var responseBody = {
message: "Hello " + name + "!",
input: event
};
var response = {
statusCode: responseCode,
headers: {
"x-custom-header" : "my custom header value"
},
body: JSON.stringify(responseBody)
};
console.log("response: " + JSON.stringify(response))
context.succeed(response);
};
When used with a proxy resource in API Gateway, the input contains an API request marshalled by
API Gateway. The input can include the request's HTTP method, path, query parameters, headers,
and payload as well as the context and stage variables. This example Lambda function parses the
query string parameters of name and httpStatus from the input (event). The function then returns
a greeting to the named user in the message property of the responseBody object. The function also
outputs the caller-supplied HTTP status code as part of a response object. If name and httpStatus
60
Amazon API Gateway Developer Guide
Create an API with Lambda Proxy
Integration through a Proxy Resource
query parameters are not set, the default values ("World" and 200, respectively) are returned instead.
In any case, the response body contains event, which is the input to the Lambda function. When
structured as shown, the Lambda function output is un-marshalled by API Gateway and returned to the
client as an HTTP response.
Create a Back End for Lambda Proxy Integration
Now let's create the Lambda function in API Gateway using the Lambda management console.
Create a Lambda function for an API with a proxy resource in the Lambda console
For this tutorial, use LambdaForSimpleProxy as the function name and choose the standard Simple
Microservice permissions policy templates to create the required Lambda execution role.
1.
Sign in to the Lambda console at https://console.aws.amazon.com/lambda.
2.
From the upper-right corner of the console, choose an available region for the Lambda function.
3.
From the main navigation pane, choose Functions.
4.
Choose Create a Lambda function and then do the following.
a.
On the Select blueprint page, choose Skip.
b.
On the Configure triggers page, choose Next.
c.
On the Configure function page, do the following:
- Type a function name in the Name input field.
- Type a brief function description in the Description input field.
- From the Runtime drop-down list, choose Node.js 4.3.
d.
Under Lambda function code, do the following:
- Choose Edit code inline from the Code entry type drop-down list.
- Type or copy your Node.js code into the inline code editor.
e.
Under Lambda function handler and role, do the following:
- Leave index.handler as-is for Handler.
- Choose an existing or create a new IAM role for the function execution.
f.
Keep the default values for Advanced settings.
g.
Choose Next.
h.
In the Review pane, choose Create function.
Note
Make note of the region where you created the Lambda function. You will need it next when
creating the API for the function.
Create API with Lambda Proxy Integration
Now create an API with a proxy resource for a Lambda function by using the API Gateway console.
Build an API with a proxy resource for a Lambda function
1.
Sign in to the API Gateway console at https://console.aws.amazon.com/apigateway.
2.
To create an API, choose Create new API (for creating the first API) or Create API (for creating
any subsequent API). Next, do the following:
61
Amazon API Gateway Developer Guide
Create an API with Lambda Proxy
Integration through a Proxy Resource
a.
Choose New API.
b.
Type a name in API Name .
c.
Optionally, add a brief description in Description.
d.
Choose Create API.
For this tutorial, use LambdaSimpleProxy as the API name.
3.
To create a child resource, choose a parent resource item under the Resources tree and then
choose Create Resource from the Actions drop-down menu. Then, do the following in the New
Child Resource pane.
a.
Select the Configure as proxy resource option to create a proxy resource. Otherwise, leave
it de-selected.
b.
Type a name in the Resource Name* input text field.
c.
Type a new name or use the default name in the Resource Path* input text field.
d.
Choose Create Resource.
e.
Select Enable API Gateway CORS, if required.
For this tutorial, use the root resource (/) as the parent resource. Select Configure as proxy
resource. For Resource Name, use the default, proxy. For Resource Path, use /{proxy+}.
De-select Enable API Gateway CORS.
4.
To set up the ANY method for integration with the Lambda back end, do the following:
a.
Choose Lambda Function Proxy for Integration type.
b.
Choose a region from Lambda Region.
c.
Type the name of your Lambda function in Lambda Function.
d.
Choose Save.
e.
Choose OK when prompted with Add Permission to Lambda Function.
For this tutorial, use the previously created LambdaForProxyResource for the Lambda
Function.
For the proxy resource API that Lambda just created, API Gateway forwards the raw request from the
client to the back end for the Lambda function to process. The request includes the request method,
its path, query string and headers parameters, any payload, and context and stage variables. The next
procedure describes how to test this.
Test API with Lambda Proxy Integration
The following procedure describes how to test the proxy integration.
Call the LambdaForProxyResource Lambda function through the proxy resource
1.
To use a browser to call a GET method on a specific resource of the API, do the following.
a.
If you have not done so, choose Deploy API from the Actions drop-down menu for the API
you created. Follow the instructions to deploy the API to a specific stage. Note the Invoke
URL that displays on the resulting Stage Editor page. This is the base URL of the API.
b.
To submit a GET request on a specific resource, append the resource path, including possible
query string expressions to the Invoke URL value obtained in the previous step, copy the
complete URL into the address bar of a browser, and choose Enter.
62
Amazon API Gateway Developer Guide
Create an API with Lambda Proxy
Integration through a Proxy Resource
For this tutorial, deploy the API to a test stage and append hello?name=me to the
API's base URL to produce a URL of https://wt6mne2s9k.execute-api.uswest-2.amazonaws.com/test/hello?name=me.
The successful response returns a result similar to the following output from the back-end
Lambda function. The input property captures the raw request from API Gateway. The response
contains httpMethod, path, headers, pathParameters, queryStringParameters,
requestContext, and stageVariables.
{
"message": "Hello me!",
"input": {
"path": "/test/hello",
"headers": {
"Accept": "text/html,application/xhtml+xml,application/
xml;q=0.9,image/webp,*/*;q=0.8",
"Accept-Encoding": "gzip, deflate, lzma, sdch, br",
"Accept-Language": "en-US,en;q=0.8",
"CloudFront-Forwarded-Proto": "https",
"CloudFront-Is-Desktop-Viewer": "true",
"CloudFront-Is-Mobile-Viewer": "false",
"CloudFront-Is-SmartTV-Viewer": "false",
"CloudFront-Is-Tablet-Viewer": "false",
"CloudFront-Viewer-Country": "US",
"Host": "wt6mne2s9k.execute-api.us-west-2.amazonaws.com",
"Upgrade-Insecure-Requests": "1",
"User-Agent": "Mozilla/5.0 (Macintosh; Intel Mac OS X 10_11_6)
AppleWebKit/537.36 (KHTML, like Gecko) Chrome/52.0.2743.82 Safari/537.36
OPR/39.0.2256.48",
"Via": "1.1 fb7cca60f0ecd82ce07790c9c5eef16c.cloudfront.net
(CloudFront)",
"X-Amz-Cf-Id":
"nBsWBOrSHMgnaROZJK1wGCZ9PcRcSpq_oSXZNQwQ10OTZL4cimZo3g==",
"X-Forwarded-For": "192.168.100.1, 192.168.1.1",
"X-Forwarded-Port": "443",
"X-Forwarded-Proto": "https"
},
"pathParameters": {"proxy": "hello"},
"requestContext": {
"accountId": "123456789012",
"resourceId": "us4z18",
"stage": "test",
"requestId": "41b45ea3-70b5-11e6-b7bd-69b5aaebc7d9",
"identity": {
"cognitoIdentityPoolId": "",
"accountId": "",
"cognitoIdentityId": "",
"caller": "",
"apiKey": "",
"sourceIp": "192.168.100.1",
"cognitoAuthenticationType": "",
"cognitoAuthenticationProvider": "",
"userArn": "",
"userAgent": "Mozilla/5.0 (Macintosh; Intel Mac OS X
10_11_6) AppleWebKit/537.36 (KHTML, like Gecko) Chrome/52.0.2743.82
Safari/537.36 OPR/39.0.2256.48",
"user": ""
63
Amazon API Gateway Developer Guide
Create an AWS Service Proxy
},
"resourcePath": "/{proxy+}",
"httpMethod": "GET",
"apiId": "wt6mne2s9k"
},
"resource": "/{proxy+}",
"httpMethod": "GET",
"queryStringParameters": {"name": "me"},
"stageVariables": {"stageVarName": "stageVarValue"}
}
}
You can use a different proxy resource path of /hello/world?name=me to call the Lambda
function. The input.path property value of the JSON payload of the successful response will
become test/hello/world.
If you use POST for the ANY method instead, the input property of the response payload
contains a body JSON property. To test a POST request, you can use the API Gateway console
TestInvoke feature, a Curl command, the Postman extension, or an AWS SDK.
2.
To use the API Gateway console to test invoking the API, do the following.
a.
Choose ANY on a proxy resource in the Resources tree.
b.
Choose Test in the Method Execution pane.
c.
From the Method drop-down list, choose an HTTP verb supported by the back end.
d.
Under Path, type a specific path for the proxy resource supporting the chosen operation.
e.
If required, type a supported query expression for the chosen operation under the Query
Strings heading.
f.
If required, type one or more supported header expressions for the chosen operation under
the Headers heading.
g.
If configured, set the required stage variable values for the chosen operation under the Stage
Variables heading.
h.
If prompted and required, choose an API Gateway-generated client certificate under the
Client Certificate heading to the operation to be authenticated by the back end.
i.
If prompted, type an appropriate request body in the text editor under the Request Body
heading.
j.
Choose Test to test invoking the method.
For this tutorial, use GET as the HTTP method, hello as the proxy resource path of {proxy}, and
name=me as the query expression.
The successful response will return a JSON payload that is similar to the payload shown in the
previous step.
Create an AWS Service Proxy for Amazon SNS
In this walkthrough, you will learn how to use API Gateway to connect a custom API to an AWS
service through what we call an AWS service proxy. This enables you to call an AWS service directly
instead of through an AWS Lambda function. An AWS service proxy can call only one action in an
AWS service, and that action typically does not change. If you want more flexibility, you should call a
Lambda function instead.
This walkthrough builds on the instructions and concepts in the Build an API as a Lambda
Proxy (p. 43), which shows you how to use API Gateway to create a custom API, connect it to a
64
Amazon API Gateway Developer Guide
Prerequisites
set of AWS Lambda functions, and then call the Lambda functions from your API. If you have not yet
completed that walkthrough, we suggest that you do it first.
Topics
Prerequisites (p. 65)
Step 1: Create the Resource (p. 65)
Step 2: Create the GET Method (p. 65)
Step 3: Create the AWS Service Proxy Execution Role (p. 66)
Step 4: Specify Method Settings and Test the Method (p. 67)
Step 5: Deploy the API (p. 68)
Step 6: Test the API (p. 68)
Step 7: Clean Up (p. 69)
Prerequisites
Before you begin this walkthrough, you should have already done the following:
1.
Complete the steps in Get Ready to Use API Gateway (p. 4).
2.
Make sure the IAM user has access to create policies and roles in IAM. You will need to create an
IAM policy and role in this walkthrough.
3.
At a minimum, open the API Gateway console and create a new API named MyDemoAPI. For
more information, see Build an API Gateway API as an HTTP Proxy (p. 6).
4.
Deploy the API at least once to a stage named test. For more information, see Deploy the
API (p. 49) in the Build an API as a Lambda Proxy (p. 43).
5.
Complete the rest of the steps in the Build an API as a Lambda Proxy (p. 43).
6.
Create at least one topic in Amazon Simple Notification Service (Amazon SNS). You will use the
deployed API to get a list of topics in Amazon SNS that are associated with your AWS account.
To learn how to create a topic in Amazon SNS, see Create a Topic. (You do not need to copy the
topic ARN mentioned in step 5.)
Step 1: Create the Resource
In this step, you will create a resource that will enable the AWS service proxy to interact with the AWS
service.
To create the resource
1.
Sign in to the API Gateway console at https://console.aws.amazon.com/apigateway.
2.
If MyDemoAPI is displayed, choose Resources.
3.
In the Resources pane, choose the resource root, represented by a single forward slash (/), and
then choose Create Resource.
4.
For Resource Name, type MyDemoAWSProxy, and then choose Create Resource.
Step 2: Create the GET Method
In this step, you will create a GET method that will enable the AWS service proxy to interact with the
AWS service.
65
Amazon API Gateway Developer Guide
Step 3: Create the AWS Service Proxy Execution Role
To create the GET method
1.
In the Resources pane, choose /mydemoawsproxy, and then choose Create Method.
2.
For the HTTP method, choose GET, and then save your choice.
Step 3: Create the AWS Service Proxy Execution
Role
In this step, you will create an IAM role that your AWS service proxy will use to interact with the AWS
service. We call this IAM role an AWS service proxy execution role. Without this role, API Gateway
cannot interact with the AWS service. In later steps, you will specify this role in the settings for the GET
method you just created.
To create the AWS service proxy execution role and its policy
1.
Sign in to the Identity and Access Management (IAM) console at https://console.aws.amazon.com/
iam/.
2.
Choose Policies.
3.
Do one of the following:
If the Welcome to Managed Policies page appears, choose Get Started, and then choose
Create Policy.
If a list of policies appears, choose Create Policy.
4.
Next to Create Your Own Policy, choose Select.
5.
For Policy Name, type a name for the policy (for example, APIGatewayAWSProxyExecPolicy).
6.
For Description, type Enables API Gateway to call AWS services.
7.
For Policy Document, type the following, and then choose Create Policy.
{
"Version": "2012-10-17",
"Statement": [
{
"Effect": "Allow",
"Resource": [
"*"
],
"Action": [
"sns:ListTopics"
]
}
]
}
Note
This policy document allows the caller to get a list of the Amazon SNS topics for the AWS
account.
8.
Choose Roles.
9.
Choose Create New Role.
10. For Role Name, type a name for the execution role (for example,
APIGatewayAWSProxyExecRole), and then choose Next Step.
11. Next to Amazon EC2, choose Select.
66
Amazon API Gateway Developer Guide
Step 4: Specify Method Settings and Test the Method
Note
You choose Select here because you need to choose a standard AWS service role
statement before you can continue. There is currently no option to choose a standard API
Gateway service role statement. Later in this step, you will modify the standard Amazon
EC2 service role statement for use with API Gateway.
12. In the list of policies, select APIGatewayAWSProxyExecPolicy, and then choose Next Step.
13. For Role ARN, make a note of the Amazon Resource Name (ARN) for the execution role. You
will need it later. The ARN should look similar to: arn:aws:iam::123456789012:role/
APIGatewayAWSProxyExecRole, where 123456789012 is your AWS account ID.
14. Choose Create Role.
The invocation role IAM just created enables Amazon EC2 to get a list of the Amazon SNS topics
for the AWS account. You will change this role to enable API Gateway to get a list of the Amazon
SNS topics for the AWS account instead.
15. In the list of roles, select APIGatewayAWSProxyExecRole.
16. In the Trust Relationships area, choose Edit Trust Relationship.
17. For Policy Document, replace ec2.amazonaws.com with apigateway.amazonaws.com so
that the access control policy document now looks as follows:
{
"Version": "2012-10-17",
"Statement": [
{
"Sid": "",
"Effect": "Allow",
"Principal": {
"Service": "apigateway.amazonaws.com"
},
"Action": "sts:AssumeRole"
}
]
}
This policy document enables API Gateway to take actions on behalf of your AWS account.
18. Choose Update Trust Policy.
Step 4: Specify Method Settings and Test the
Method
In this step, you will specify the settings for the GET method so that it can interact with an AWS service
through an AWS service proxy. You will then test the method.
To specify settings for the GET method and then test it
1.
In the API Gateway console, in the Resources pane for the API named MyDemoAPI, in /
mydemoawsproxy, choose GET.
2.
In the Setup pane, for Integration type, choose Show advanced, and then choose AWS Service
Proxy.
3.
For AWS Region, choose the name of the AWS region where you want to get the Amazon SNS
topics.
4.
For AWS Service, choose SNS.
5.
For HTTP method, choose GET.
67
Amazon API Gateway Developer Guide
Step 5: Deploy the API
6.
For Action, type ListTopics.
7.
For Execution Role, type the ARN for the execution role.
8. Leave Path Override blank.
9. Choose Save.
10. In the Method Execution pane, in the Client box, choose TEST, and then choose Test. If
successful, Response Body will display a response similar to the following:
{
"ListTopicsResponse": {
"ListTopicsResult": {
"NextToken": null,
"Topics": [
{
"TopicArn": "arn:aws:sns:us-east-1:80398EXAMPLE:MySNSTopic-1"
},
{
"TopicArn": "arn:aws:sns:us-east-1:80398EXAMPLE:MySNSTopic-2"
},
...
{
"TopicArn": "arn:aws:sns:us-east-1:80398EXAMPLE:MySNSTopic-N"
}
]
},
"ResponseMetadata": {
"RequestId": "abc1de23-45fa-6789-b0c1-d2e345fa6b78"
}
}
}
Step 5: Deploy the API
In this step, you will deploy the API so that you can begin calling it from outside of the API Gateway
console.
To deploy the API
1.
2.
In the Resources pane, choose Deploy API.
For Deployment stage, choose test.
3.
4.
For Deployment description, type Calling AWS service proxy walkthrough.
Choose Deploy.
Step 6: Test the API
In this step, you will go outside of the API Gateway console and use your AWS service proxy to interact
with the Amazon SNS service.
1.
In the Stage Editor pane, next to Invoke URL, copy the URL to the clipboard. It should look like
this:
https://my-api-id.execute-api.region-id.amazonaws.com/test
2.
Paste the URL into the address box of a new browser tab.
68
Amazon API Gateway Developer Guide
Step 7: Clean Up
3.
Append /mydemoawsproxy so that it looks like this:
https://my-api-id.execute-api.region-id.amazonaws.com/test/mydemoawsproxy
Browse to the URL. Information similar to the following should be displayed:
{"ListTopicsResponse":{"ListTopicsResult":{"NextToken": null,"Topics":
[{"TopicArn": "arn:aws:sns:us-east-1:80398EXAMPLE:MySNSTopic-1"},
{"TopicArn": "arn:aws:sns:us-east-1:80398EXAMPLE:MySNSTopic-2"},...
{"TopicArn": "arn:aws:sns:us-east-1:80398EXAMPLE:MySNSTopicN}]},"ResponseMetadata":{"RequestId":"abc1de23-45fa-6789-b0c1d2e345fa6b78}}}
Step 7: Clean Up
You can delete the IAM resources the AWS service proxy needs to work.
Caution
If you delete an IAM resource an AWS service proxy relies on, that AWS service proxy and
any APIs that rely on it will no longer work. Deleting an IAM resource cannot be undone. If you
want to use the IAM resource again, you must re-create it.
To delete the associated IAM resources
1.
2.
3.
4.
5.
Open the Identity and Access Management (IAM) console at https://console.aws.amazon.com/
iam/.
In the Details area, click Roles.
Select APIGatewayAWSProxyExecRole, and then choose Role Actions, Delete Role. When
prompted, choose Yes, Delete.
In the Details area, choose Policies.
Select APIGatewayAWSProxyExecPolicy, and then choose Policy Actions, Delete. When
prompted, choose Delete.
You have reached the end of this walkthrough. For more detailed discussions about creating API as an
AWS service proxy, see Create an API as an Amazon S3 Proxy (p. 245), Create an API as a Lambda
Proxy (p. 229) or Create an API as an Amazon Kinesis Proxy (p. 263).
69
Amazon API Gateway Developer Guide
Create an API in API Gateway
Creating an API in Amazon API
Gateway
Topics
Create an API in API Gateway (p. 70)
Set up API Gateway API Method and Integration (p. 71)
Set Up Amazon API Gateway API Request and Response Payload Mappings (p. 88)
Amazon API Gateway API Request and Response Parameter-Mapping Reference (p. 114)
API Gateway API Request and Response Payload-Mapping Template Reference (p. 117)
Import and Export API Gateway API with Swagger Definition Files (p. 124)
Create an API in API Gateway
In Amazon API Gateway you can create an API using the API Gateway console, AWS CLI, the API
Gateway control service REST API, and platform-specific or language-specific SDKs.
Topics
Create an API Using the API Gateway Console (p. 70)
Create an API Using the API Gateway Control Service API (p. 71)
Create an API Using the AWS SDK for API Gateway (p. 71)
Create an API Using the AWS CLI (p. 71)
Create an API Using the API Gateway Console
To create an API Gateway API using the API Gateway console, see Build an API Gateway API as an
HTTP Proxy (p. 6).
You can learn how to create an API by following an example. For more information, see Create an API
Gateway API from an Example (p. 7).
Alternatively, you can create an API by using the API Gateway Import API (p. 124) feature to upload
an external API definition, such as one expressed in the Swagger 2.0 with the API Gateway Extensions
70
Amazon API Gateway Developer Guide
Create an API Using the API Gateway Control Service API
to Swagger (p. 130). The example provided in Create an API Gateway API from an Example (p. 7)
uses the Import API feature.
Create an API Using the API Gateway Control
Service API
For more information about the API Gateway Control Service API, see Amazon API Gateway REST
API Reference.
Create an API Using the AWS SDK for API Gateway
For more information using a AWS SDK, see AWS SDKs.
Create an API Using the AWS CLI
For an example of creating an API Gateway API Using AWS CLI, see Create an API Gateway API for
Lambda tutorial.
Set up API Gateway API Method and Integration
Before Setting Up Methods and Integration
You must have the method available in API Gateway. Follow the instructions in Build an API
Gateway API as an HTTP Proxy (p. 6).
If you want the method to communicate with a Lambda function, you must have already created
the Lambda invocation role and Lambda execution role in IAM and created the Lambda function
with which your method will communicate in AWS Lambda. To create the roles and function, use
the instructions in Step 4: Create Lambda Functions (p. 44) of the Build an API as a Lambda
Proxy (p. 43).
If you want the method to communicate with an HTTP proxy, you must have already created and
have access to the HTTP endpoint URL with which your method will communicate.
Topics
Configure How API Gateway Integrates the Method with a Back End (p. 71)
Configure How an API User Calls an API Method in Amazon API Gateway (p. 73)
Configure How Data Is Mapped between a Method and its Integration in Amazon API
Gateway (p. 75)
Configure Mock Integration for a Method in API Gateway (p. 78)
Configure Proxy Integration for a Proxy Resource (p. 80)
After Setting Up Methods and Integration (p. 88)
Configure How API Gateway Integrates the Method
with a Back End
The settings of an API method defines the method and describes its behaviors. To create a method,
you must specify a resource, including the root (/), on which the method is exposed, a method type
(GET, POST, etc.), and how it will be integrated with the targeted back end. The method request and
71
Amazon API Gateway Developer Guide
Configure How a Method Is Integrated with a Back End
response specify the contract with the calling app, stipulating which parameters the API can receive
and what the response looks like. The integration request and response specifies how API Gateway
interacts with their back end: enforcing secure communications over HTTPS with the back end and
translating data formats between the client and back end. The following topics describe how to use the
API Gateway console to specify a method settings.
1.
In the Resources pane, choose the method.
2.
In the Method Execution pane, choose Integration Request. For Integration type, choose one
of the following:
Choose Lambda Function if your API will be communicating with a Lambda function.
Choose HTTP Proxy if your API will be communicating with an HTTP endpoint.
Choose Show Advanced, AWS Service Proxy if your API will be communicating directly with
an AWS service.
Choose Mock Integration if your API is not yet final, but you want to generate API responses
from API Gateway anyway to unblock dependent teams for testing. If you choose this
option, skip the rest of the instructions in this topic and see Configure Mock Integration for a
Method (p. 78).
3.
4.
5.
If you chose Lambda Function, do the following:
1.
For Lambda Region, choose the region identifier that corresponds to the region where you
created the Lambda function. For example, if you created the Lambda function in the US East
(N. Virginia) region, you would choose us-east-1. For a list of region names and identifiers,
see AWS Lambda in the Amazon Web Services General Reference.
2.
For Lambda Function, type the name of the Lambda function, and then choose the function's
corresponding ARN.
3.
Choose Save.
If you chose HTTP Proxy, do the following:
1.
For HTTP method, choose the HTTP method type that most closely matches the method in
the HTTP proxy.
2.
For Endpoint URL, type the URL of the HTTP proxy you want this method to use.
3.
Choose Save.
If you chose Mock Integration, do the following:
6.
Choose Save.
If you chose Show advanced, AWS Service Proxy, do the following:
1.
For AWS Region, choose the AWS region you want this method to use to call the action.
2.
For AWS Service, choose the AWS service you want this method to call.
3.
For HTTP method, choose the HTTP method type that corresponds to the action. For HTTP
method type, see the API reference documentation for the AWS service you chose for AWS
Service.
4.
For Action, type the action you want to use. For a list of available actions, see the API
reference documentation for the AWS service you chose for AWS Service.
5.
For Execution Role, type the ARN of the IAM role the method will use to call the action.
To create the IAM role, you can adapt the instructions in "To create the Lambda invocation
role and its policies" and "To create the Lambda execution role and its policy" in the Create
Lambda Functions (p. 44) section of the Build an API as a Lambda Proxy (p. 43); and specify
an access policy of the following format, with the desired number of action and resource
statements:
{
72
Amazon API Gateway Developer Guide
Configure How a User Calls an API Method
"Version": "2012-10-17",
"Statement": [
{
"Effect": "Allow",
"Action": [
"action-statement"
],
"Resource": [
"resource-statement"
]
},
...
]
}
For the action and resource statement syntax, see the documentation for the AWS service
you chose for AWS Service.
For the IAM role's trust relationship, specify the following, which enables API Gateway to take
actions on behalf of your AWS account:
{
"Version": "2012-10-17",
"Statement": [
{
"Sid": "",
"Effect": "Allow",
"Principal": {
"Service": "apigateway.amazonaws.com"
},
"Action": "sts:AssumeRole"
}
]
}
7.
6.
If the action you typed for Action provides a custom resource path you want this method to
use, for Path Override, type this custom resource path. For the custom resource path, see
the API reference documentation for the AWS service you chose for AWS Service.
7.
Choose Save.
Do both of the following:
Specify how the method will receive requests from, and send responses to, callers (which API
Gateway refers to as the API's method request/response), and how the method will authorize
requests by following the instructions in Configure How a User Calls an API Method (p. 73).
Specify how the method will send requests to, and receive responses from, the Lambda
function, HTTP proxy, or AWS service proxy (which API Gateway refers to as the API's
integration request/response) by following the instructions in Configure How Data Is Mapped
between Method and Integration (p. 75).
Configure How an API User Calls an API Method in
Amazon API Gateway
To use the API Gateway console to specify an API's method request/response and the way in which
the method will authorize requests, follow these instructions.
73
Amazon API Gateway Developer Guide
Configure How a User Calls an API Method
Note
These instructions assume you have already completed the steps in Configure How a Method
Is Integrated with a Back End (p. 71).
1.
With the method selected in the Resources pane, in the Method Execution pane, choose
Method Request.
2.
To assign custom access permissions to the method, in the Authorization Settings area, for
Authorization Type, choose Edit, and then choose AWS_IAM. Only IAM roles with the correct
IAM policy attached will be allowed to call this method. If you do not want to assign custom access
permissions to the method, choose NONE.
To create the IAM role, specify an access policy with a format like the following:
{
"Version": "2012-10-17",
"Statement": [
{
"Effect": "Allow",
"Action": [
"execute-api:Invoke"
],
"Resource": [
"resource-statement"
]
}
]
}
In this access policy, resource-statement is the value of the ARN field in the Authorization
Settings section.
To create the IAM role, you can adapt the instructions in "To create the Lambda invocation role
and its policy" and "To create the Lambda execution role and its policy" in the Create Lambda
Functions (p. 44) section of the Build an API as a Lambda Proxy (p. 43).
To save your choice, choose Update. Otherwise, choose Cancel.
Note
You can also enable an API key. For instructions, see Use an API Key with the API
Gateway Console (p. 155).
3.
To add a query string parameter to the method, do the following:
a.
Choose the arrow next to URL Query String Parameters, and then choose Add query
string.
b.
For Name, type the name of the query string parameter.
c.
Choose Create a new query string.
Note
To remove the query string parameter, choose Cancel or Remove.
To change the name of the query string parameter, you must remove it and create a new
one.
4.
To add a header parameter to the method, do the following:
a.
Choose the arrow next to HTTP Request Headers, and then choose Add header.
b.
For Name, type the name of the header parameter.
74
Amazon API Gateway Developer Guide
Configure How Data Is Mapped
between Method and Integration
c.
d.
Optionally, check the Caching option to make this method as an API cache key. For more
information, see Use Method/Integration Parameters as Cache Keys (p. 182).
Choose Create
Tip
5.
6.
To remove the header parameter, choose Cancel or Remove.
To change the name of the header parameter, you must remove the old header
parameter and create a new one in its place.
For non-GET method types, expand Request Models, and for Content Type and Model name,
type the content type and choose the name of a model that will transform caller-supplied data into
the expected format.
To create a model, see Create a Model (p. 95).
To send a set of custom response headers, a custom response data format, or both, back to
callers based on the HTTP status code returned by the method, do the following:
a.
In the Method Execution pane, choose Method Response. By default, 200 response is
included in the method responses. You can modify it, e.g., to have the method return 201
instead. In addition, you can add other responses, e.g., 409 for access denial and 500 for
uninitialized stage variables used. Either choose the arrow icon next to 200 to specify settings
for the 200 response, or choose Add Response to specify settings for any other HTTP
response status code. If you choose Add Response, for HTTP Status, choose the response,
choose Create, and choose the arrow next to the response.
Tip
b.
You will use Method Response to specify all possible response codes for your API
and use Integration Response to indicate to API Gateway how back-end errors are
mapped to an HTTP status code.
For each custom header you want to include in the response, in the Response Headers area,
choose Add Header, type the name of the header, and then choose Save. (Choose Remove
to remove a header from this list.)
To specify a response model to transform the output's data from one format to another, in
the Response Models area, choose Add Response Model. Type the content type (for
Content type), choose the model's name (for Models), and then choose Save. Choose Add
Response Model to specify an additional model, or choose Create a model to define a new
model. (Choose Remove to remove a response model selection from this list.)
Configure How Data Is Mapped between a Method
and its Integration in Amazon API Gateway
Note
API Gateway does not currently support binary payloads. Binary data can be passed around
in a payload as a JSON property value of a Base64-encoded string.
To use the API Gateway console to define the API's integration request/response, follow these
instructions.
Note
These instructions assume you have already completed the steps in Configure How a Method
Is Integrated with a Back End (p. 71).
1.
2.
With the method selected in the Resources pane, in the Method Execution pane, choose
Integration Request.
For an HTTP proxy or an AWS service proxy, to associate a path parameter, a query string
parameter, or a header parameter defined in the integration request with a corresponding path
75
Amazon API Gateway Developer Guide
Configure How Data Is Mapped
between Method and Integration
parameter, query string parameter, or header parameter in the method request of the HTTP proxy
or AWS service proxy, do the following:
a.
Choose the arrow next to URL Path Parameters, URL Query String Parameters, or HTTP
Headers respectively, and then choose Add path, Add query string, or Add header,
respectively.
b.
For Name, type the name of the path parameter, query string parameter, or header parameter
in the HTTP proxy or AWS service proxy.
c.
For Mapped from, type the mapping value for the path parameter, query string parameter, or
header parameter. Use one of the following formats:
method.request.path.parameter-name for a path parameter named parametername as defined in the Method Request page.
method.request.querystring.parameter-name for a query string parameter named
parameter-name as defined in the Method Request page.
method.request.header.parameter-name for a header parameter named
parameter-name as defined in the Method Request page.
Alternatively, you can set a literal string value (enclosed by a pair of single quotes) to an
integration header.
d.
3.
Choose Create. (To delete a path parameter, query string parameter, or header parameter,
choose Cancel or Remove next to the parameter you want to delete.)
In the Body Mapping Templates area, choose an option for Request body passthrough to
configure how the method request body of an unmapped content type will be passed through the
integration request without transformation to the Lambda function, HTTP proxy, or AWS service
proxy. There are three options:
Choose When no template matches the request Content-Type header if you want
the method request body to pass through the integration request to the back end without
transformation when the method request content type does not match any content types
associated with the mapping templates, as defined in the next step.
Note
When calling the API Gateway API, you choose this option by setting WHEN_NO_MATCH
as the passthroughBehavior property value on the Integration resource.
Choose When there are no templates defined (recommended) if you want the method
request body to pass through the integration request to the back end without transformation
when no mapping template is defined in the integration request. If a template is defined when
this option is selected, the method request of an unmapped content type will be rejected with an
HTTP 415 Unsupported Media Type response.
Note
When calling the API Gateway API, you choose this option by setting
WHEN_NO_TEMPLATE as the passthroughBehavior property value on the Integration
resource.
Choose Never if you do not want the method request to pass through when either the
method request content type does not match any content type associated with the mapping
templates defined in the integration request or no mapping template is defined in the integration
request. The method request of an unmapped content type will be rejected with an HTTP 415
Unsupported Media Type response.
Note
When calling the API Gateway API, you choose this option by setting NEVER as the
passthroughBehavior property value on the Integration resource.
For more information about the integration passthrough behaviors, see Integration Passthrough
Behaviors (p. 123).
76
Amazon API Gateway Developer Guide
Configure How Data Is Mapped
between Method and Integration
4.
To define a mapping template for an incoming request, choose Add mapping template under
Content-Type. Type a content type (e.g., application/json) in the input text box and then
choose the check mark icon to save the input. Then, type the mapping template manually or
choose Generate template to create one from a model template. For more information, see Set
Up Payload Mappings (p. 88).
5.
You can map an integration response from the back-end to a method response of the API returned
to the calling app. This includes returning to the client selected response headers from the
available ones from the back end, transforming the data format of the back-end response payload
to an API-specified format. You can specify such mapping by configuring Method Response and
Integration Response from the Method Execution page.
a.
In the Method Execution pane, choose Integration Response. Choose either the arrow next
to 200 to specify settings for a 200 HTTP response code from the method, or choose Add
integration response to specify settings for any other HTTP response status code from the
method.
b.
For Lambda error regex (for a Lambda function) or HTTP status regex (for an HTTP
proxy or AWS service proxy), type a regular expression to specify which Lambda function
error strings (for a Lambda function) or HTTP response status codes (for an HTTP proxy
or AWS service proxy) map to this output mapping. For example, to map all 2xx HTTP
response status codes from an HTTP proxy to this output mapping, type "2\\d{2}" for
HTTP status regex. To return an error message containing "Invalid Request" from a Lambda
function to a 400 Bad Request response, type ".*Invalid request.*" as the Lambda
error regex expression. On the other hand, to return 400 Bad Request for all unmapped
error messages from Lambda, type "(\n|.)+" in Lambda error regex. This last regular
expression can be used for the default error response of an API.
Note
The error patterns are matched against the entire string of the
errorMessage property in the Lambda response, which is populated
by context.fail(errorMessage) in Node.js or by throw new
MyException(errorMessage) in Java. Also, escaped characters are unescaped
before the regular expression is applied.
If you use '.+' as the selection pattern to filter responses, be aware that it may not
match a response containing a newline ('\n') character.
c.
If enabled, for Method response status, choose the HTTP response status code you defined
in the Method Response page.
d.
For Header Mappings, for each header you defined for the HTTP response status code in the
Method Response page, specify a mapping value by choosing Edit. For Mapping value, use
the format integration.response.header.header-name where header-name is the
name of a response header from the backend. For example, to return the backend response's
Date header as an API method's response's Timestamp header, the Response header
column will contain an Timestamp entry and the associated Mapping value should be set to
integration.response.header.Date.
e.
In the Template Mappings area, next to Content type, choose Add. In the Content type
box, type the content type of the data that will be passed from the Lambda function, HTTP
proxy, or AWS service proxy to the method. Choose Update.
f.
Select Output passthrough if you want the method to receive, but not modify, the data from
the Lambda function, HTTP proxy, or AWS service proxy.
g.
If Output passthrough is cleared, for Output mapping, specify the output mapping template
you want the Lambda function, HTTP proxy, or AWS service proxy to use to send data to
the method. You can either type the mapping template manually or choose a model from
Generate template from model.
h.
Choose Save.
77
Amazon API Gateway Developer Guide
Configure Mock Integration for a Method
Configure Mock Integration for a Method in API
Gateway
Amazon API Gateway supports mock integrations for API methods. This feature enables API
developers to generate API responses from API Gateway directly, without the need for an integration
back end. As an API developer, you can use this feature to unblock other dependent teams needing
to work with an API before the project development is complete. You can also leverage this feature to
provision a landing page of your API, which can provide an overview of and navigation to your API. For
an example of such a landing page, see the integration request and response of the GET method on
the root resource of the example API discussed in Create an API Gateway API from an Example (p. 7).
As an API developer, you decide how API Gateway responds to a mock integration request. For this,
you configure the method's integration request and integration response to associate a response with
a given status code. The tasks involve setting up a mapping template in the integration request to
specify a supported status code in the request payload and setting up mapping templates, one for
a supported status code, in the integration response to provide associated response payloads. At
run time API Gateway retrieves the status code from the request payload and invokes the matching
template to return the associated response payload. The integration request payload's content type
must be application/json and its format must be of {"statusCode": ddd, ... }, where ddd
stands for an HTTP status code. The integration response payload's content type can be any of those
matching the response data, including application/json, application/xml, text/html, text/
plain and etc.
In this section, you will learn how to use the API Gateway console to enable the mock integration for an
API method.
Topics
Prerequisites (p. 78)
Enable Mock Integration on a Method (p. 78)
Example Request Templates (p. 80)
Example Response Templates (p. 80)
Prerequisites
You must have the method available in API Gateway. Follow the instructions in Build an API
Gateway API as an HTTP Proxy (p. 6).
Enable Mock Integration on a Method
1.
2.
3.
Choose an API resource and create a method. In the Setup pane, choose Mock Integration , and
then choose Save.
In the Method Execution pane, choose Integration Request.
By default, mock integrations return a 200 HTTP status code. To customize this default behavior,
do the following:
1.
Expand Mapping Templates.
2.
For Content-Type, do one of the following:
If the desired content type is already visible (for example, application/json), then choose it.
If the desired content type is not already visible, then choose Add mapping template, type
the desired content type (for example, application/json), and then choose Create.
3.
In the Template editor, type the content of the template you want API Gateway to use to
determine which HTTP status code to use in the integration response. The template must
78
Amazon API Gateway Developer Guide
Configure Mock Integration for a Method
output a JSON payload containing the statusCode property. For more information, see
Example Request Templates (p. 80).
4.
4.
Next to Mapping template, choose Save.
For each query string parameter or header parameter you want to add to the method, do the
following:
1.
Choose Method Execution, and then choose Method Request.
2.
Choose the arrow next to URL Query String Parameters or HTTP Request Headers, and
then choose Add query string or Add header, respectively.
3.
For Name, type the name of the query string parameter or header parameter, and then
choose Create a new query string or Create, respectively.
Note
To remove a query string parameter or header parameter, choose Cancel or
Remove. To change the name of a query string parameter or header parameter, you
must remove it and create a new one in its place.
5.
Choose Method Execution, and then choose Method Response.
6.
Do one of the following:
If all of the HTTP Status entries you want to use are already visible (for example, 200), then
skip ahead to step 8.
If any of the HTTP Status entries you want to use are not already visible, then for each missing
HTTP Status entry, choose Add Response, choose the HTTP status code that you want to
use, and then choose Create.
7.
Choose Method Execution, and then choose Integration Response.
8.
Do one of the following:
If all of the Method response status entries you want to use are already visible (for example,
200), then skip ahead to step 10.
If any of the Method response status entries you want to use are not already visible, then for
each missing Method response status entry, choose Add integration response, for Method
response status choose the HTTP Status entry you created earlier, and then choose Save.
9.
For each Method response status entry you want to use, do the following:
1.
Expand the row that corresponds to the Method response status entry you want to use.
2.
For HTTP status regex, type the matching HTTP Status entry (for example, type 400 for a
400 HTTP Status entry or 500 for a 500 HTTP Status entry). Or specify a range of matching
HTTP status codes (for example, 5/d{2} matches all 5XX HTTP status codes).
3.
Expand Mapping Templates.
4.
For Content-Type, do one of the following:
If the desired content type is already visible (for example, application/json), then choose it.
If the desired content type is not already visible, then choose Add mapping template, type
the desired content type (for example, application/json), and then choose Create.
5.
In the Template editor, type the contents of the template that you want API Gateway to use to
respond to the caller. For more information, see Example Response Templates (p. 80).
6.
Next to Mapping template, choose Save.
10. Do one of the following to test the method:
Call the method from the API Gateway console. Follow the instructions in Test a Method Using
the Console (p. 210).
Call the method from a web browser, a web debugging proxy tool or the cURL command-line
tool, or from your own API. Follow the instructions in Calling a Deployed API (p. 209).
79
Amazon API Gateway Developer Guide
Configure Proxy Integration for a Proxy Resource
Example Request Templates
The following example shows a request template that always uses the 200 HTTP status code.
{
"statusCode": 200
}
The following example shows a request template that uses the 200 HTTP status code if the request
specifies the petType parameter of cat; 400 if the request specifies dog; and uses 500 otherwise.
This example is based on the one in the Map Request Parameters (p. 22).
{
#if( $input.params('petType') == "cat" )
"statusCode": 200
#elseif( $input.params('petType') == "dog" )
"statusCode": 400
#else
"statusCode": 500
#end
}
Example Response Templates
The following two examples show response templates that respond with the same information every
time. These examples are based on the one in the Map Request Parameters (p. 22).
## Example 400 response.
{
"Message": "Error: petType not valid."
}
## Example 500 response.
{
"Message": "Error: petType not valid or not specified."
}
The following example shows a response template that responds with the same information every time,
but includes the value the caller specified for the petType parameter. This example is based on the
one in the Map Request Parameters (p. 22).
## Example 200 response for ?petType=cat (response will contain "type":
"cat").
{
"id": 1,
"name": "Kitty",
"type": "$input.params('petType')"
}
Configure Proxy Integration for a Proxy Resource
To set up a proxy resource in an API Gateway API with a proxy integration, you perform the following
three tasks:
80
Amazon API Gateway Developer Guide
Configure Proxy Integration for a Proxy Resource
Create a proxy resource with a greedy path variable of {proxy+}.
Set the ANY method on the proxy resource.
Integrate the resource and method with a back end using the HTTP or Lambda integration type.
Note
Greedy path variables, ANY methods, and proxy integration types are independent features,
although they are commonly used together. You can configure a specific HTTP method on a
greedy resource or apply non-proxy integration types to a proxy resource.
Topics
API Gateway Proxy Resource (p. 81)
API Gateway Proxy Integration Types (p. 81)
Set Up a Proxy Resource with the HTTP Proxy Integration (p. 82)
Set Up a Proxy Resource with the Lambda Proxy Integration (p. 85)
Input Format of a Lambda Function for Proxy Integration (p. 86)
Output Format of a Lambda Function for Proxy Integration (p. 88)
API Gateway Proxy Resource
API Gateway defines a proxy resource with the following properties:
A special path parameter denoted as {proxy+}. This path parameter represents any of the child
resources under its parent resource of an API. In other words, /parent/{proxy+} can stand for
any resource matching the path patten of /parent/*. The + symbol indicates to API Gateway to
intercept all requests on the matched resource. This special path parameter is also known as a
greedy path variable. The proxy variable is the greedy path variable name and can be replaced by
another string in the same way you treat a regular path parameter name.
A special method, named ANY, used to define the same integration set up for all supported methods:
DELETE, GET, HEAD, OPTIONS, PATCH, POST, and PUT.
API Gateway Proxy Integration Types
A proxy resource is most powerful when it is integrated with a back end using one of the following two
proxy integration types:
The HTTP proxy integration, designated by HTTP_PROXY in the API Gateway REST API, is for
integrating a method request with a back-end HTTP endpoint. With this integration type, API
Gateway simply passes the entire request and response between the front end and the back end.
The Lambda proxy integration, designated by AWS_PROXY in the API Gateway REST API, is for
integrating a method request with a Lambda function in the back end. With this integration type, API
Gateway applies a default mapping template to send the entire request to the Lambda function and
transforms the output from the Lambda function to HTTP responses.
When applying the HTTP proxy integration to a proxy resource, you can set up your API to expose
a portion or an entire endpoint hierarchy of the HTTP back end with a single integration set up. For
example, suppose your back-end website is organized into multiple branches of tree nodes off the
root node (/site) as: /site/a0/a1/.../aN, /site/b0/b1/.../bM, etc. If you integrate the ANY
method on a proxy resource of /api/{proxy+} with the back-end endpoints with URL paths of /
site/{proxy}, a single integration request can support any HTTP operations (GET, POST, etc.) on
any of [a0, a1, ..., aN, b0, b1, ...bM, ...]. If you apply a proxy integration to a specific
HTTP method, e.g., GET, instead, the resulting integration request will work with the specified (e.g.,
GET) operations on any of those back-end nodes.
81
Amazon API Gateway Developer Guide
Configure Proxy Integration for a Proxy Resource
Similarly, you can apply the Lambda proxy integration to a proxy resource of /api/{proxy+} to set
up a single integration to have a back-end Lambda function react individually to changes in any of the
API resources under /api.
Set Up a Proxy Resource with the HTTP Proxy Integration
To set up a proxy resource with the HTTP proxy integration type, create an API resource with a greedy
path parameter (e.g., /parent/{proxy+}) and integrate this resource with an HTTP back-end
endpoint (e.g., https://petstore-demo-endpoint.execute-api.com/petstore/{proxy}) on
the ANY method. The greedy path parameter must be at the end of the resource path.
As with a non-proxy resource, you can set up a proxy resource with the HTTP proxy integration using
the API Gateway console, importing a Swagger definition file, or calling the API Gateway REST API
directly. For detailed instructions about using the API Gateway console to configure a proxy resource
with the HTTP integration, see Create and Test an API with HTTP Proxy Integration through a Proxy
Resource (p. 55).
The following Swagger API definition file shows an example of an API with a proxy resource that is
integrated with the PetStore website.
{
"swagger": "2.0",
"info": {
"version": "2016-09-12T23:19:28Z",
"title": "PetStoreWithProxyResource"
},
"host": "4z9giyi2c1.execute-api.us-east-1.amazonaws.com",
"basePath": "/test",
"schemes": [
"https"
],
"paths": {
"/{proxy+}": {
"x-amazon-apigateway-any-method": {
"produces": [
"application/json"
],
"parameters": [
{
"name": "proxy",
"in": "path",
"required": true,
"type": "string"
}
],
"responses": {},
"x-amazon-apigateway-integration": {
"responses": {
"default": {
"statusCode": "200"
}
},
"requestParameters": {
"integration.request.path.proxy": "method.request.path.proxy"
},
"uri": "http://petstore-demo-endpoint.execute-api.com/petstore/
{proxy}",
"passthroughBehavior": "when_no_match",
"httpMethod": "ANY",
82
Amazon API Gateway Developer Guide
Configure Proxy Integration for a Proxy Resource
"cacheNamespace": "rbftud",
"cacheKeyParameters": [
"method.request.path.proxy"
],
"type": "http_proxy"
}
}
}
}
}
In this example, a cache key is declared on the method.request.path.proxy path parameter of
the proxy resource. This is the default setting when you create the API using the API Gateway console.
The API's base path (/test, corresponding to a stage) is mapped to the website's PetStore page (/
petstore). The single integration request serves to mirror the entire PetStore website using the API's
greedy path variable and the catch-all ANY method. The following examples illustrate this mirroring.
Set ANY as GET and {proxy+} as pets
Method request initiated from the front end:
GET https://4z9giyi2c1.execute-api.us-west-2.amazonaws.com/test/pets
HTTP/1.1
Integration request sent to the back end:
GET http://petstore-demo-endpoint.execute-api.com/petstore/pets HTTP/1.1
The run-time instances of the ANY method and proxy resource are both valid. The call will return a
200 OK response with the payload containing the first batch of pets, as returned from the back end.
Set ANY as GET and {proxy+} as pets?type=dog
GET https://4z9giyi2c1.execute-api.us-west-2.amazonaws.com/test/pets?
type=dog HTTP/1.1
Integration request sent to the back end:
GET http://petstore-demo-endpoint.execute-api.com/petstore/pets?type=dog
HTTP/1.1
The run-time instances of the ANY method and proxy resource are both valid. The call will return a
200 OK response with the payload containing the first batch of specified dogs, as returned from the
back end.
Set ANY as GET and {proxy+} as pets/{petId}
Method request initiated from the front end:
GET https://4z9giyi2c1.execute-api.us-west-2.amazonaws.com/test/pets/1
HTTP/1.1
Integration request sent to the back end:
GET http://petstore-demo-endpoint.execute-api.com/petstore/pets/1 HTTP/1.1
83
Amazon API Gateway Developer Guide
Configure Proxy Integration for a Proxy Resource
The run-time instances of the ANY method and proxy resource are both valid. The call will return a
200 OK response with the payload containing the specified pet, as returned from the back end.
Set ANY as POST and {proxy+} as pets
Method request initiated from the front end:
POST https://4z9giyi2c1.execute-api.us-west-2.amazonaws.com/test/pets
HTTP/1.1
Content-Type: application/json
Content-Length: ...
{
"type" : "dog",
"price" : 1001.00
}
Integration request sent to the back end:
POST http://petstore-demo-endpoint.execute-api.com/petstore/pets HTTP/1.1
Content-Type: application/json
Content-Length: ...
{
"type" : "dog",
"price" : 1001.00
}
The run-time instances of the ANY method and proxy resource are both valid. The call will return a
200 OK response with the payload containing the newly created pet, as returned from the back end.
Set ANY as GET and {proxy+} as pets/cat
Method request initiated from the front end:
GET https://4z9giyi2c1.execute-api.us-west-2.amazonaws.com/test/pets/cat
Integration request sent to the back end:
GET http://petstore-demo-endpoint.execute-api.com/petstore/pets/cat
The run-time instance of the proxy resource path does not correspond to a back-end endpoint and
the resulting request is invalid. As a result, a 400 Bad Request response is returned with the
following error message.
{
"errors": [
{
"key": "Pet2.type",
"message": "Missing required field"
},
{
"key": "Pet2.price",
"message": "Missing required field"
}
84
Amazon API Gateway Developer Guide
Configure Proxy Integration for a Proxy Resource
]
}
Set ANY as GET and {proxy+} as null
Method request initiated from the front end:
GET https://4z9giyi2c1.execute-api.us-west-2.amazonaws.com/test
Integration request sent to the back end:
GET http://petstore-demo-endpoint.execute-api.com/petstore
The targeted resource is the parent of the proxy resource, but the run-time instance of the ANY
method is not defined in the API on that resource. As a result, this GET request returns a 403
Forbidden response with the "Missing Authentication Token" error message as returned by API
Gateway. If the API exposes the ANY or GET method on the parent resource, (/), the call will return a
404 Not Found response with the Cannot GET /petstore message as returned from the back
end.
For any client request, if the targeted endpoint URL is invalid or the HTTP verb is valid but not
supported, the back end returns a 404 Not Found response. For an unsupported HTTP method, a
403 Forbidden response is returned.
Set Up a Proxy Resource with the Lambda Proxy Integration
To set up a proxy resource with the Lambda proxy integration type, create an API
resource with a greedy path parameter (e.g., /parent/{proxy+}) and integrate
this resource with a Lambda function back end (e.g., arn:aws:lambda:uswest-2:123456789012:function:SimpleLambda4ProxyResource) on the ANY method. The
greedy path parameter must be at the end of the API resource path. As with a non-proxy resource, you
can set up the proxy resource using the API Gateway console, importing a Swagger definition file, or
calling the API Gateway REST API directly.
For detailed instructions about using the API Gateway console to configure a proxy resource with
the Lambda proxy integration, see Create an API with Lambda Proxy Integration through a Proxy
Resource (p. 59).
The following Swagger API definition file shows an example of an API with a proxy resource that is
integrated with the SimpleLambda4ProxyResource (p. 60) Lambda function.
{
"swagger": "2.0",
"info": {
"version": "2016-09-12T17:50:37Z",
"title": "ProxyIntegrationWithLambda"
},
"host": "gy415nuibc.execute-api.us-east-1.amazonaws.com",
"basePath": "/testStage",
"schemes": [
"https"
],
"paths": {
"/{proxy+}": {
"x-amazon-apigateway-any-method": {
"produces": [
85
Amazon API Gateway Developer Guide
Configure Proxy Integration for a Proxy Resource
"application/json"
],
"parameters": [
{
"name": "proxy",
"in": "path",
"required": true,
"type": "string"
}
],
"responses": {},
"x-amazon-apigateway-integration": {
"responses": {
"default": {
"statusCode": "200"
}
},
"uri": "arn:aws:apigateway:us-east-1:lambda:path/2015-03-31/
functions/arn:aws:lambda:useast-1:123456789012:function:SimpleLambda4ProxyResource/invocations",
"passthroughBehavior": "when_no_match",
"httpMethod": "POST",
"cacheNamespace": "roq9wj",
"cacheKeyParameters": [
"method.request.path.proxy"
],
"type": "aws_proxy"
}
}
}
}
}
With the Lambda proxy integration, at run time, API Gateway maps an incoming request into the input
event parameter of the Lambda function. The input includes the request method, path, headers, any
query parameters, any payload, associated context, and any defined stage variables. The input format
is explained in Input Format of a Lambda Function for Proxy Integration (p. 86). For API Gateway to
map the Lambda output to HTTP responses successfully, the Lambda function must output the result
in the format explained in Output Format of a Lambda Function for Proxy Integration (p. 88).
With the Lambda proxy integration of a proxy resource through the ANY method, the single back-end
Lambda function serves as the event handler for all requests through the proxy resource. For example,
to log traffic patterns, you can have a mobile device send its location in terms of state, city, street, and
building by submitting a request with /state/city/street/house in the URL path for the proxy
resource. The back-end Lambda function can then parse the URL path and insert the location tuples
into a DynamoDB table.
Input Format of a Lambda Function for Proxy Integration
Let's use an example to illustrate the input format of a Lambda function with the Lambda proxy
integration. The following POST request shows an API deployed to testStage with a stage variable of
stageVariableName=stageVariableValue:
POST /testStage/hello/world?name=me HTTP/1.1
Host: gy415nuibc.execute-api.us-east-1.amazonaws.com
Content-Type: application/json
headerName: headerValue
86
Amazon API Gateway Developer Guide
Configure Proxy Integration for a Proxy Resource
{
"a": 1
}
API Gateway maps the entire client request to the input event parameter of the back-end Lambda
function as follows:
{
"message": "Hello me!",
"input": {
"resource": "/{proxy+}",
"path": "/hello/world",
"httpMethod": "POST",
"headers": {
"Accept": "*/*",
"Accept-Encoding": "gzip, deflate",
"cache-control": "no-cache",
"CloudFront-Forwarded-Proto": "https",
"CloudFront-Is-Desktop-Viewer": "true",
"CloudFront-Is-Mobile-Viewer": "false",
"CloudFront-Is-SmartTV-Viewer": "false",
"CloudFront-Is-Tablet-Viewer": "false",
"CloudFront-Viewer-Country": "US",
"Content-Type": "application/json",
"headerName": "headerValue",
"Host": "gy415nuibc.execute-api.us-east-1.amazonaws.com",
"Postman-Token": "9f583ef0-ed83-4a38-aef3-eb9ce3f7a57f",
"User-Agent": "PostmanRuntime/2.4.5",
"Via": "1.1 d98420743a69852491bbdea73f7680bd.cloudfront.net
(CloudFront)",
"X-Amz-Cf-Id": "pnPWIJc6thYnZm5P0NMgOUglL1DYtl0gdeJky8tqsg8iS_sgsKD1A==",
"X-Forwarded-For": "54.240.196.186, 54.182.214.83",
"X-Forwarded-Port": "443",
"X-Forwarded-Proto": "https"
},
"queryStringParameters": {
"name": "me"
},
"pathParameters": {
"proxy": "hello/world"
},
"stageVariables": {
"stageVariableName": "stageVariableValue"
},
"requestContext": {
"accountId": "12345678912",
"resourceId": "roq9wj",
"stage": "testStage",
"requestId": "deef4878-7910-11e6-8f14-25afc3e9ae33",
"identity": {
"cognitoIdentityPoolId": null,
"accountId": null,
"cognitoIdentityId": null,
"caller": null,
"apiKey": null,
"sourceIp": "192.168.196.186",
"cognitoAuthenticationType": null,
87
Amazon API Gateway Developer Guide
After Setting Up Methods and Integration
"cognitoAuthenticationProvider": null,
"userArn": null,
"userAgent": "PostmanRuntime/2.4.5",
"user": null
},
"resourcePath": "/{proxy+}",
"httpMethod": "POST",
"apiId": "gy415nuibc"
},
"body": "{\r\n\t\"a\": 1\r\n}"
}
}
Output Format of a Lambda Function for Proxy Integration
With the Lambda proxy integration, API Gateway requires the back-end Lambda function to return
output according to the following JSON format:
{
"statusCode": httpStatusCode,
"headers": { "headerName": "headerValue", ... },
"body": "..."
}
A Lambda function in Node.js can supply a JSON object of this format as the input to the
context.succeed( {...} ); function call. If the function output is of a different format, API
Gateway will return a 502 Bad Gateway error response.
After Setting Up Methods and Integration
The next step is to deploy the API to make it open for access. For instructions, see Deploying an
API (p. 173).
To configure access control to your API, see Controlling Access in API Gateway (p. 141).
Set Up Amazon API Gateway API Request and
Response Payload Mappings
In API Gateway, an API's method request can take a payload in a different format from the
corresponding integration request payload, as required in the back end. Similarly, the back end may
return an integration response payload different from the method response payload, as expected by
the front end. API Gateway lets you map the payload from a method request to the corresponding
integration request and from an integration response to the corresponding method response. You use
mapping templates to specify the mapping and can create model to facilitate the template generation.
The section explains how to map the API request and response payload using models and mapping
templates.
Topics
Models (p. 89)
Mapping Templates (p. 92)
Tasks for Models and Mapping Templates (p. 95)
88
Amazon API Gateway Developer Guide
Models
Create a Model in API Gateway (p. 95)
View a List of Models in API Gateway (p. 96)
Delete a Model in API Gateway (p. 96)
Photos Example (API Gateway Models and Mapping Templates) (p. 97)
News Article Example (API Gateway Models and Mapping Templates) (p. 100)
Sales Invoice Example (API Gateway Models and Mapping Templates) (p. 104)
Employee Record Example (API Gateway Models and Mapping Templates) (p. 108)
Models
In API Gateway, a model defines the structure or shape of a payload and is also known as the schema
of the payload. API Gateway requires that the JSON Schema be used to describe the model of a JSON
payload.
API Gateway maps a payload according to a mapping template. A model is useful, but not required, to
generate a template. However, models are necessary for generating strongly typed SDK of your API.
They can also be useful to validate a payload.
The following JSON object describes a sample data describing the fruit or vegetable inventory in the
produce department of a likely supermarket:
{
"department": "produce",
"categories": [
"fruit",
"vegetables"
],
"bins": [
{
"category": "fruit",
"type": "apples",
"price": 1.99,
"unit": "pound",
"quantity": 232
},
{
"category": "fruit",
"type": "bananas",
"price": 0.19,
"unit": "each",
"quantity": 112
},
{
"category": "vegetables",
"type": "carrots",
"price": 1.29,
"unit": "bag",
"quantity": 57
}
]
}
The JSON object has three properties
The department property has a string value (produce).
89
Amazon API Gateway Developer Guide
Models
The categories property is an array of two strings: fruit and vegetables.
The bins property is an array of objects, each having the string- or number-valued properties of
cateory, type, price, unit and quantity.
We express the corresponding model in the following JSON Schema notation:
{
"$schema": "http://json-schema.org/draft-04/schema#",
"title": "GroceryStoreInputModel",
"type": "object",
"properties": {
"department": { "type": "string" },
"categories": {
"type": "array",
"items": { "type": "string" }
},
"bins": {
"type": "array",
"items": {
"type": "object",
"properties": {
"category": { "type": "string" },
"type": { "type": "string" },
"price": { "type": "number" },
"unit": { "type": "string" },
"quantity": { "type": "integer" }
}
}
}
}
}
In the preceding example:
The $schema object represents a valid JSON Schema version identifier. In this example, it refers to
JSON Schema, draft v4.
The title object is a human-readable identifier for the model. In this example, it is
GroceryStoreInputModel.
The top-level, or root, construct in the JSON data is an object.
The root object in the JSON data contains department, categories, and bins properties.
The department property is a string object in the JSON data.
The categories property is an array in the JSON data. The array contains string values in the
JSON data.
The bins property is an array in the JSON data. The array contains objects in the JSON data. Each
of these objects in the JSON data contains a category string, a type string, a price number, a
unit string, and a quantity integer (a number without a fraction or exponent part).
Alternatively, you could include part of this schema, for example, the item definition of the bins array,
in a separate section of the same file and use the $ref primitive to reference this reusable definition in
other parts of the schema. Using $ref, the above model definition file can be expressed as follows:
{
"$schema": "http://json-schema.org/draft-04/schema#",
"title": "GroceryStoreInputModel",
90
Amazon API Gateway Developer Guide
Models
"type": "object",
"properties": {
"department": { "type": "string" },
"categories": {
"type": "array",
"items": { "type": "string" }
},
"bins": {
"type": "array",
"items": {
"$ref": "#/definitions/Bin"
}
}
},
"definitions": {
"Bin" : {
"type": "object",
"properties": {
"category": { "type": "string" },
"type": { "type": "string" },
"price": { "type": "number" },
"unit": { "type": "string" },
"quantity": { "type": "integer" }
}
}
}
}
The definitions section contains the schema definition of the Bin item that is referenced in the
bins array with "ref": "#/definitions/Bin". Using reusable definitions this way makes your
model definition easier to read.
In addition, you can also reference another model schema defined in an external model
file by setting that model's URL as the value of the $ref property: "$ref": "https://
apigateway.amazonaws.com/restapis/{restapi_id}/models/{model_name}". For
example, supposed you have the following full-fledged model named Bin2 created under an API with
an identifier of fugvjdxtri:
{
"$schema": "http://json-schema.org/draft-04/schema#",
"title": "GroceryStoreInputModel",
"type": "object",
"properties": {
"Bin" : {
"type": "object",
"properties": {
"category": { "type": "string" },
"type": { "type": "string" },
"price": { "type": "number" },
"unit": { "type": "string" },
"quantity": { "type": "integer" }
}
}
}
}
You can then reference it from the GroceryStoreInputModel from the same API, as shown as
follows:
91
Amazon API Gateway Developer Guide
Mapping Templates
{
"$schema": "http://json-schema.org/draft-04/schema#",
"title": "GroceryStoreInputModel",
"type": "object",
"properties": {
"department": { "type": "string" },
"categories": {
"type": "array",
"items": { "type": "string" }
},
"bins": {
"type": "array",
"items": {
"$ref": "https://apigateway.amazonaws.com/restapis/fugvjdxtri/models/
Bin2"
}
}
}
}
The referencing and referenced models must be from the same API.
The examples do not use advanced JSON Schema features, such as specifying required items;
minimum and maximum allowed string lengths, numeric values, and array item lengths; regular
expressions; and more. For more information, see Introducing JSON and JSON Schema.
For more complex JSON data formats and their models, see the following examples:
Input Model (Photos Example) (p. 98) and Output Model (Photos Example) (p. 99) in the
Photos Example (p. 97)
Input Model (News Article Example) (p. 101) and Output Model (News Article Example) (p. 103)
in the News Article Example (p. 100)
Input Model (Sales Invoice Example) (p. 105) and Output Model (Sales Invoice
Example) (p. 107) in the Sales Invoice Example (p. 104)
Input Model (Employee Record Example) (p. 109) and Output Model (Employee Record
Example) (p. 112) in the Employee Record Example (p. 108)
To experiment with models in API Gateway, follow the instructions in Map Response Payload (p. 30),
specifically Step 1: Create Models (p. 33).
Mapping Templates
In API Gateway, a mapping template is used to transform some data from one format to another. You
create and use input mapping templates and output mapping templates when you need to inform API
Gateway about the schema of the data being sent from or returned to the caller, respectively. API
Gateway uses the Velocity Template Language (VTL) and JSONPath expressions to define mapping
templates.
For an example of an input mapping template, consider the example JSON data from the previous
section. The following input mapping template makes no transform to the JSON data as API Gateway
receives the JSON data from the caller:
#set($inputRoot = $input.path('$'))
{
"department": "$inputRoot.department",
92
Amazon API Gateway Developer Guide
Mapping Templates
"categories": [
#foreach($elem in $inputRoot.categories)
"$elem"#if($foreach.hasNext),#end
#end
],
"bins" : [
#foreach($elem in $inputRoot.bins)
{
"category" : "$elem.category",
"type" : "$elem.type",
"price" : $elem.price,
"unit" : "$elem.unit",
"quantity" : $elem.quantity
}#if($foreach.hasNext),#end
#end
]
}
The preceding input mapping template is expressed as follows:
Let the variable $inputRoot in the input mapping template represent the root object in the original
JSON data.
The values of the department object and categories and bins arrays in the input mapping
template (represented by $inputRoot.department, $inputRoot.categories, and
$inputRoot.bins) map to the corresponding values of the department object and categories
and bins arrays in the root object in the original JSON data.
In the input mapping template, each of the values in the categories array (represented by the first
$elem), and each of the objects in the bins array (represented by the second $elem), map to the
corresponding values in the categories array and objects in the bins array, respectively, within
the root object in the original JSON data.
For each of objects in the bins object, the values of the category, type, price, unit, and
quantity objects in the input mapping template (represented by $elem.category, $elem.type,
$elem.price, $elem.unit, and $elem.quantity, respectively) map to the corresponding
values of the category, type, price, unit, and quantity objects in the original JSON data,
respectively.
For an example of an output mapping template, first consider the following JSON data schema, which
is based on the example JSON data from the previous section.
Note
None of the array and object names in this JSON data schema match the JSON data from the
previous section:
{
"choices": [
{
"kind": "apples",
"suggestedPrice": "1.99 per pound",
"available": 232
},
{
"kind": "bananas",
"suggestedPrice": "0.19 per each",
"available": 112
},
93
Amazon API Gateway Developer Guide
Mapping Templates
{
"kind": "carrots",
"suggestedPrice": "1.29 per bag",
"available": 57
}
]
}
To transform the example JSON data from the previous section into this JSON data schema, you
would use the following model:
{
"$schema": "http://json-schema.org/draft-04/schema#",
"title": "GroceryStoreOutputModel",
"type": "object",
"properties": {
"choices": {
"type": "array",
"items": {
"type": "object",
"properties": {
"kind": { "type": "string" },
"suggestedPrice": { "type": "string" },
"available": { "type": "integer" }
}
}
}
}
}
In the preceding example, the JSON schema is expressed as follows:
The $schema object represents a valid JSON Schema version identifier. In this example, it refers to
JSON Schema, draft v4.
The title object is a human-readable identifier for the model. In this example, it is
GroceryStoreOutputModel.
The top-level, or root, construct in the JSON data is an object.
The root object in the JSON data contains an array of objects.
Each object in the array of objects contains a kind string, a suggestedPrice string, and an
available integer (a number without a fraction or exponent part).
You would then use the following output mapping template, which is based on this model:
#set($inputRoot = $input.path('$'))
{
"choices": [
#foreach($elem in $inputRoot.bins)
{
"kind": "$elem.type",
"suggestedPrice": "$elem.price per $elem.unit",
"available": $elem.quantity
}#if($foreach.hasNext),#end
#end
]
94
Amazon API Gateway Developer Guide
Tasks for Models and Mapping Templates
The preceding output mapping template is expressed as follows:
Let the variable $inputRoot in the output mapping template represent the root object in the original
JSON data from the previous section. Note the variables in the output mapping template map to the
original JSON data, not the desired transformed JSON data schema.
The choices array in the output mapping template maps to the bins array with the root object in
the original JSON data ($inputRoot.bins).
In the output mapping template, each of the objects in the choices array (represented by $elem)
map to the corresponding objects in the bins array within the root object in the original JSON data.
In the output mapping template, for each of objects in the choices object, the values of the
kind and available objects (represented by $elem.type and $elem.quantity) map to the
corresponding values of the type and value objects in each of the objects in the original JSON
data's bins array, respectively.
In the output mapping template, for each of objects in the choices object, the value of the
suggestedPrice object is a concatenation of the corresponding value of the price and unit
objects in each of the objects in the original JSON data, respectively, with each value separated by
the word per.
For more information about the Velocity Template Language, see Apache Velocity - VTL Reference.
For more information about JSONPath, see JSONPath - XPath for JSON.
To explore more complex mapping templates, see the following examples:
Input Mapping Template (Photos Example) (p. 98) and Output Mapping Template (Photos
Example) (p. 100) in the Photos Example (p. 97)
Input Mapping Template (News Article Example) (p. 102) and Output Mapping Template (News
Article Example) (p. 103) in the News Article Example (p. 100)
Input Mapping Template (Sales Invoice Example) (p. 106) and Output Mapping Template (Sales
Invoice Example) (p. 108) in the Sales Invoice Example (p. 104)
Input Mapping Template (Employee Record Example) (p. 110) and Output Mapping Template
(Employee Record Example) (p. 113) in the Employee Record Example (p. 108)
To experiment with mapping templates in API Gateway, follow the instructions in Map Response
Payload (p. 30), specifically Step 5: Set Up and Test the Methods (p. 37).
Tasks for Models and Mapping Templates
For additional things you can do with models and mapping templates, see the following:
Create a Model (p. 95)
View a List of Models (p. 96)
Delete a Model (p. 96)
Create a Model in API Gateway
Use the API Gateway console to create a model for an API.
Topics
Prerequisites (p. 96)
95
Amazon API Gateway Developer Guide
View a List of Models
Create a Model With the API Gateway Console (p. 96)
Prerequisites
You must have an API available in API Gateway. Follow the instructions in Creating an
API (p. 70).
Create a Model With the API Gateway Console
1.
Sign in to the API Gateway console at https://console.aws.amazon.com/apigateway.
2.
In the box that contains the name of the API where you want to create the model, choose Models.
3.
Choose Create.
4.
For Model Name, type a name for the model.
5.
For Content Type, type the model's content type (for example, application/json for JSON).
6.
(Optional) For Model description, type a description for the model.
7.
For Model schema, type the model's schema. For more information about model schemas, see
Set Up Payload Mappings (p. 88).
8.
Choose Create model.
View a List of Models in API Gateway
Use the API Gateway console to view a list of models.
Topics
Prerequisites (p. 96)
View a List of Models with the API Gateway Console (p. 96)
Prerequisites
You must have at least one model in API Gateway. Follow the instructions in Create a
Model (p. 95).
View a List of Models with the API Gateway Console
1.
Sign in to the API Gateway console at https://console.aws.amazon.com/apigateway.
2.
In the box that contains the name of the API, choose Models.
Delete a Model in API Gateway
Use the API Gateway console to delete a model.
Warning
Deleting a model may cause part or all of the corresponding API to become unusable by API
callers. Deleting a model cannot be undone.
Delete a Model with the API Gateway Console
1.
Sign in to the API Gateway console at https://console.aws.amazon.com/apigateway.
96
Amazon API Gateway Developer Guide
Photos Example
2.
In the box that contains the name of the API for the model, choose Models.
3.
In the Models pane, choose the model you want to delete, and then choose Delete Model.
4.
When prompted, choose Delete.
Photos Example (API Gateway Models and Mapping
Templates)
The following sections provide examples of models and mapping templates that could be used for a
sample photo API in API Gateway. For more information about models and mapping templates in API
Gateway, see Set Up Payload Mappings (p. 88).
Topics
Original Data (Photos Example) (p. 97)
Input Model (Photos Example) (p. 98)
Input Mapping Template (Photos Example) (p. 98)
Transformed Data (Photos Example) (p. 99)
Output Model (Photos Example) (p. 99)
Output Mapping Template (Photos Example) (p. 100)
Original Data (Photos Example)
The following is the original JSON data for the photos example:
{
"photos": {
"page": 1,
"pages": "1234",
"perpage": 100,
"total": "123398",
"photo": [
{
"id": "12345678901",
"owner": "23456789@A12",
"secret": "abc123d456",
"server": "1234",
"farm": 1,
"title": "Sample photo 1",
"ispublic": 1,
"isfriend": 0,
"isfamily": 0
},
{
"id": "23456789012",
"owner": "34567890@B23",
"secret": "bcd234e567",
"server": "2345",
"farm": 2,
"title": "Sample photo 2",
"ispublic": 1,
"isfriend": 0,
"isfamily": 0
}
]
97
Amazon API Gateway Developer Guide
Photos Example
}
}
Input Model (Photos Example)
The following is the input model that corresponds to the original JSON data for the photos example:
{
"$schema": "http://json-schema.org/draft-04/schema#",
"title": "PhotosInputModel",
"type": "object",
"properties": {
"photos": {
"type": "object",
"properties": {
"page": { "type": "integer" },
"pages": { "type": "string" },
"perpage": { "type": "integer" },
"total": { "type": "string" },
"photo": {
"type": "array",
"items": {
"type": "object",
"properties": {
"id": { "type": "string" },
"owner": { "type": "string" },
"secret": { "type": "string" },
"server": { "type": "string" },
"farm": { "type": "integer" },
"title": { "type": "string" },
"ispublic": { "type": "integer" },
"isfriend": { "type": "integer" },
"isfamily": { "type": "integer" }
}
}
}
}
}
}
}
Input Mapping Template (Photos Example)
The following is the input mapping template that corresponds to the original JSON data for the photos
example:
#set($inputRoot = $input.path('$'))
{
"photos": {
"page": $inputRoot.photos.page,
"pages": "$inputRoot.photos.pages",
"perpage": $inputRoot.photos.perpage,
"total": "$inputRoot.photos.total",
"photo": [
#foreach($elem in $inputRoot.photos.photo)
{
98
Amazon API Gateway Developer Guide
Photos Example
"id": "$elem.id",
"owner": "$elem.owner",
"secret": "$elem.secret",
"server": "$elem.server",
"farm": $elem.farm,
"title": "$elem.title",
"ispublic": $elem.ispublic,
"isfriend": $elem.isfriend,
"isfamily": $elem.isfamily
}#if($foreach.hasNext),#end
#end
]
}
}
Transformed Data (Photos Example)
The following is one example of how the original photos example JSON data could be transformed for
output:
{
"photos": [
{
"id": "12345678901",
"owner": "23456789@A12",
"title": "Sample photo 1",
"ispublic": 1,
"isfriend": 0,
"isfamily": 0
},
{
"id": "23456789012",
"owner": "34567890@B23",
"title": "Sample photo 2",
"ispublic": 1,
"isfriend": 0,
"isfamily": 0
}
]
}
Output Model (Photos Example)
The following is the output model that corresponds to the transformed JSON data format:
{
"$schema": "http://json-schema.org/draft-04/schema#",
"title": "PhotosOutputModel",
"type": "object",
"properties": {
"photos": {
"type": "array",
"items": {
"type": "object",
"properties": {
99
Amazon API Gateway Developer Guide
News Article Example
"id": { "type": "string" },
"owner": { "type": "string" },
"title": { "type": "string" },
"ispublic": { "type": "integer" },
"isfriend": { "type": "integer" },
"isfamily": { "type": "integer" }
}
}
}
}
}
Output Mapping Template (Photos Example)
The following is the output mapping template that corresponds to the transformed JSON data format.
The template variables here are based on the original, not transformed, JSON data format:
#set($inputRoot = $input.path('$'))
{
"photos": [
#foreach($elem in $inputRoot.photos.photo)
{
"id": "$elem.id",
"owner": "$elem.owner",
"title": "$elem.title",
"ispublic": $elem.ispublic,
"isfriend": $elem.isfriend,
"isfamily": $elem.isfamily
}#if($foreach.hasNext),#end
#end
]
}
News Article Example (API Gateway Models and
Mapping Templates)
The following sections provide examples of models and mapping templates that could be used for a
sample news article API in API Gateway. For more information about models and mapping templates
in API Gateway, see Set Up Payload Mappings (p. 88).
Topics
Original Data (News Article Example) (p. 100)
Input Model (News Article Example) (p. 101)
Input Mapping Template (News Article Example) (p. 102)
Transformed Data (News Article Example) (p. 102)
Output Model (News Article Example) (p. 103)
Output Mapping Template (News Article Example) (p. 103)
Original Data (News Article Example)
The following is the original JSON data for the news article example:
100
Amazon API Gateway Developer Guide
News Article Example
{
"count": 1,
"items": [
{
"last_updated_date": "2015-04-24",
"expire_date": "2016-04-25",
"author_first_name": "John",
"description": "Sample Description",
"creation_date": "2015-04-20",
"title": "Sample Title",
"allow_comment": "1",
"author": {
"last_name": "Doe",
"email": "johndoe@example.com",
"first_name": "John"
},
"body": "Sample Body",
"publish_date": "2015-04-25",
"version": "1",
"author_last_name": "Doe",
"parent_id": 2345678901,
"article_url": "http://www.example.com/articles/3456789012"
}
],
"version": 1
}
Input Model (News Article Example)
The following is the input model that corresponds to the original JSON data for the news article
example:
{
"$schema": "http://json-schema.org/draft-04/schema#",
"title": "NewsArticleInputModel",
"type": "object",
"properties": {
"count": { "type": "integer" },
"items": {
"type": "array",
"items": {
"type": "object",
"properties": {
"last_updated_date": { "type": "string" },
"expire_date": { "type": "string" },
"author_first_name": { "type": "string" },
"description": { "type": "string" },
"creation_date": { "type": "string" },
"title": { "type": "string" },
"allow_comment": { "type": "string" },
"author": {
"type": "object",
"properties": {
"last_name": { "type": "string" },
"email": { "type": "string" },
"first_name": { "type": "string" }
}
101
Amazon API Gateway Developer Guide
News Article Example
},
"body": { "type": "string" },
"publish_date": { "type": "string" },
"version": { "type": "string" },
"author_last_name": { "type": "string" },
"parent_id": { "type": "integer" },
"article_url": { "type": "string" }
}
}
},
"version": { "type": "integer" }
}
}
Input Mapping Template (News Article Example)
The following is the input mapping template that corresponds to the original JSON data for the news
article example:
#set($inputRoot = $input.path('$'))
{
"count": $inputRoot.count,
"items": [
#foreach($elem in $inputRoot.items)
{
"last_updated_date": "$elem.last_updated_date",
"expire_date": "$elem.expire_date",
"author_first_name": "$elem.author_first_name",
"description": "$elem.description",
"creation_date": "$elem.creation_date",
"title": "$elem.title",
"allow_comment": "$elem.allow_comment",
"author": {
"last_name": "$elem.author.last_name",
"email": "$elem.author.email",
"first_name": "$elem.author.first_name"
},
"body": "$elem.body",
"publish_date": "$elem.publish_date",
"version": "$elem.version",
"author_last_name": "$elem.author_last_name",
"parent_id": $elem.parent_id,
"article_url": "$elem.article_url"
}#if($foreach.hasNext),#end
#end
],
"version": $inputRoot.version
}
Transformed Data (News Article Example)
The following is one example of how the original news article example JSON data could be
transformed for output:
{
102
Amazon API Gateway Developer Guide
News Article Example
"count": 1,
"items": [
{
"creation_date": "2015-04-20",
"title": "Sample Title",
"author": "John Doe",
"body": "Sample Body",
"publish_date": "2015-04-25",
"article_url": "http://www.example.com/articles/3456789012"
}
],
"version": 1
}
Output Model (News Article Example)
The following is the output model that corresponds to the transformed JSON data format:
{
"$schema": "http://json-schema.org/draft-04/schema#",
"title": "NewsArticleOutputModel",
"type": "object",
"properties": {
"count": { "type": "integer" },
"items": {
"type": "array",
"items": {
"type": "object",
"properties": {
"creation_date": { "type": "string" },
"title": { "type": "string" },
"author": { "type": "string" },
"body": { "type": "string" },
"publish_date": { "type": "string" },
"article_url": { "type": "string" }
}
}
},
"version": { "type": "integer" }
}
}
Output Mapping Template (News Article Example)
The following is the output mapping template that corresponds to the transformed JSON data format.
The template variables here are based on the original, not transformed, JSON data format:
#set($inputRoot = $input.path('$'))
{
"count": $inputRoot.count,
"items": [
#foreach($elem in $inputRoot.items)
{
"creation_date": "$elem.creation_date",
"title": "$elem.title",
"author": "$elem.author.first_name $elem.author.last_name",
103
Amazon API Gateway Developer Guide
Sales Invoice Example
"body": "$elem.body",
"publish_date": "$elem.publish_date",
"article_url": "$elem.article_url"
}#if($foreach.hasNext),#end
#end
],
"version": $inputRoot.version
}
Sales Invoice Example (API Gateway Models and
Mapping Templates)
The following sections provide examples of models and mapping templates that could be used for a
sample sales invoice API in API Gateway. For more information about models and mapping templates
in API Gateway, see Set Up Payload Mappings (p. 88).
Topics
Original Data (Sales Invoice Example) (p. 104)
Input Model (Sales Invoice Example) (p. 105)
Input Mapping Template (Sales Invoice Example) (p. 106)
Transformed Data (Sales Invoice Example) (p. 107)
Output Model (Sales Invoice Example) (p. 107)
Output Mapping Template (Sales Invoice Example) (p. 108)
Original Data (Sales Invoice Example)
The following is the original JSON data for the sales invoice example:
{
"DueDate": "2013-02-15",
"Balance": 1990.19,
"DocNumber": "SAMP001",
"Status": "Payable",
"Line": [
{
"Description": "Sample Expense",
"Amount": 500,
"DetailType": "ExpenseDetail",
"ExpenseDetail": {
"Customer": {
"value": "ABC123",
"name": "Sample Customer"
},
"Ref": {
"value": "DEF234",
"name": "Sample Construction"
},
"Account": {
"value": "EFG345",
"name": "Fuel"
},
"LineStatus": "Billable"
}
104
Amazon API Gateway Developer Guide
Sales Invoice Example
}
],
"Vendor": {
"value": "GHI456",
"name": "Sample Bank"
},
"APRef": {
"value": "HIJ567",
"name": "Accounts Payable"
},
"TotalAmt": 1990.19
}
Input Model (Sales Invoice Example)
The following is the input model that corresponds to the original JSON data for the sales invoice
example:
{
"$schema": "http://json-schema.org/draft-04/schema#",
"title": "InvoiceInputModel",
"type": "object",
"properties": {
"DueDate": { "type": "string" },
"Balance": { "type": "number" },
"DocNumber": { "type": "string" },
"Status": { "type": "string" },
"Line": {
"type": "array",
"items": {
"type": "object",
"properties": {
"Description": { "type": "string" },
"Amount": { "type": "integer" },
"DetailType": { "type": "string" },
"ExpenseDetail": {
"type": "object",
"properties": {
"Customer": {
"type": "object",
"properties": {
"value": { "type": "string" },
"name": { "type": "string" }
}
},
"Ref": {
"type": "object",
"properties": {
"value": { "type": "string" },
"name": { "type": "string" }
}
},
"Account": {
"type": "object",
"properties": {
"value": { "type": "string" },
"name": { "type": "string" }
}
105
Amazon API Gateway Developer Guide
Sales Invoice Example
},
"LineStatus": { "type": "string" }
}
}
}
}
},
"Vendor": {
"type": "object",
"properties": {
"value": { "type": "string" },
"name": { "type": "string" }
}
},
"APRef": {
"type": "object",
"properties": {
"value": { "type": "string" },
"name": { "type": "string" }
}
},
"TotalAmt": { "type": "number" }
}
}
Input Mapping Template (Sales Invoice Example)
The following is the input mapping template that corresponds to the original JSON data for the sales
invoice example:
#set($inputRoot = $input.path('$'))
{
"DueDate": "$inputRoot.DueDate",
"Balance": $inputRoot.Balance,
"DocNumber": "$inputRoot.DocNumber",
"Status": "$inputRoot.Status",
"Line": [
#foreach($elem in $inputRoot.Line)
{
"Description": "$elem.Description",
"Amount": $elem.Amount,
"DetailType": "$elem.DetailType",
"ExpenseDetail": {
"Customer": {
"value": "$elem.ExpenseDetail.Customer.value",
"name": "$elem.ExpenseDetail.Customer.name"
},
"Ref": {
"value": "$elem.ExpenseDetail.Ref.value",
"name": "$elem.ExpenseDetail.Ref.name"
},
"Account": {
"value": "$elem.ExpenseDetail.Account.value",
"name": "$elem.ExpenseDetail.Account.name"
},
"LineStatus": "$elem.ExpenseDetail.LineStatus"
}
}#if($foreach.hasNext),#end
106
Amazon API Gateway Developer Guide
Sales Invoice Example
#end
],
"Vendor": {
"value": "$inputRoot.Vendor.value",
"name": "$inputRoot.Vendor.name"
},
"APRef": {
"value": "$inputRoot.APRef.value",
"name": "$inputRoot.APRef.name"
},
"TotalAmt": $inputRoot.TotalAmt
}
Transformed Data (Sales Invoice Example)
The following is one example of how the original sales invoice example JSON data could be
transformed for output:
{
"DueDate": "2013-02-15",
"Balance": 1990.19,
"DocNumber": "SAMP001",
"Status": "Payable",
"Line": [
{
"Description": "Sample Expense",
"Amount": 500,
"DetailType": "ExpenseDetail",
"Customer": "ABC123 (Sample Customer)",
"Ref": "DEF234 (Sample Construction)",
"Account": "EFG345 (Fuel)",
"LineStatus": "Billable"
}
],
"TotalAmt": 1990.19
}
Output Model (Sales Invoice Example)
The following is the output model that corresponds to the transformed JSON data format:
{
"$schema": "http://json-schema.org/draft-04/schema#",
"title": "InvoiceOutputModel",
"type": "object",
"properties": {
"DueDate": { "type": "string" },
"Balance": { "type": "number" },
"DocNumber": { "type": "string" },
"Status": { "type": "string" },
"Line": {
"type": "array",
"items": {
"type": "object",
"properties": {
107
Amazon API Gateway Developer Guide
Employee Record Example
"Description": { "type": "string" },
"Amount": { "type": "integer" },
"DetailType": { "type": "string" },
"Customer": { "type": "string" },
"Ref": { "type": "string" },
"Account": { "type": "string" },
"LineStatus": { "type": "string" }
}
}
},
"TotalAmt": { "type": "number" }
}
}
Output Mapping Template (Sales Invoice Example)
The following is the output mapping template that corresponds to the transformed JSON data format.
The template variables here are based on the original, not transformed, JSON data format:
#set($inputRoot = $input.path('$'))
{
"DueDate": "$inputRoot.DueDate",
"Balance": $inputRoot.Balance,
"DocNumber": "$inputRoot.DocNumber",
"Status": "$inputRoot.Status",
"Line": [
#foreach($elem in $inputRoot.Line)
{
"Description": "$elem.Description",
"Amount": $elem.Amount,
"DetailType": "$elem.DetailType",
"Customer": "$elem.ExpenseDetail.Customer.value
($elem.ExpenseDetail.Customer.name)",
"Ref": "$elem.ExpenseDetail.Ref.value ($elem.ExpenseDetail.Ref.name)",
"Account": "$elem.ExpenseDetail.Account.value
($elem.ExpenseDetail.Account.name)",
"LineStatus": "$elem.ExpenseDetail.LineStatus"
}#if($foreach.hasNext),#end
#end
],
"TotalAmt": $inputRoot.TotalAmt
}
Employee Record Example (API Gateway Models
and Mapping Templates)
The following sections provide examples of models and mapping templates that can be used for
a sample employee record API in API Gateway. For more information about models and mapping
templates in API Gateway, see Set Up Payload Mappings (p. 88).
Topics
Original Data (Employee Record Example) (p. 109)
Input Model (Employee Record Example) (p. 109)
Input Mapping Template (Employee Record Example) (p. 110)
108
Amazon API Gateway Developer Guide
Employee Record Example
Transformed Data (Employee Record Example) (p. 111)
Output Model (Employee Record Example) (p. 112)
Output Mapping Template (Employee Record Example) (p. 113)
Original Data (Employee Record Example)
The following is the original JSON data for the employee record example:
{
"QueryResponse": {
"maxResults": "1",
"startPosition": "1",
"Employee": {
"Organization": "false",
"Title": "Mrs.",
"GivenName": "Jane",
"MiddleName": "Lane",
"FamilyName": "Doe",
"DisplayName": "Jane Lane Doe",
"PrintOnCheckName": "Jane Lane Doe",
"Active": "true",
"PrimaryPhone": { "FreeFormNumber": "505.555.9999" },
"PrimaryEmailAddr": { "Address": "janedoe@example.com" },
"EmployeeType": "Regular",
"status": "Synchronized",
"Id": "ABC123",
"SyncToken": "1",
"MetaData": {
"CreateTime": "2015-04-26T19:45:03Z",
"LastUpdatedTime": "2015-04-27T21:48:23Z"
},
"PrimaryAddr": {
"Line1": "123 Any Street",
"City": "Any City",
"CountrySubDivisionCode": "WA",
"PostalCode": "01234"
}
}
},
"time": "2015-04-27T22:12:32.012Z"
}
Input Model (Employee Record Example)
The following is the input model that corresponds to the original JSON data for the employee record
example:
{
"$schema": "http://json-schema.org/draft-04/schema#",
"title": "EmployeeInputModel",
"type": "object",
"properties": {
"QueryResponse": {
"type": "object",
"properties": {
"maxResults": { "type": "string" },
109
Amazon API Gateway Developer Guide
Employee Record Example
"startPosition": { "type": "string" },
"Employee": {
"type": "object",
"properties": {
"Organization": { "type": "string" },
"Title": { "type": "string" },
"GivenName": { "type": "string" },
"MiddleName": { "type": "string" },
"FamilyName": { "type": "string" },
"DisplayName": { "type": "string" },
"PrintOnCheckName": { "type": "string" },
"Active": { "type": "string" },
"PrimaryPhone": {
"type": "object",
"properties": {
"FreeFormNumber": { "type": "string" }
}
},
"PrimaryEmailAddr": {
"type": "object",
"properties": {
"Address": { "type": "string" }
}
},
"EmployeeType": { "type": "string" },
"status": { "type": "string" },
"Id": { "type": "string" },
"SyncToken": { "type": "string" },
"MetaData": {
"type": "object",
"properties": {
"CreateTime": { "type": "string" },
"LastUpdatedTime": { "type": "string" }
}
},
"PrimaryAddr": {
"type": "object",
"properties": {
"Line1": { "type": "string" },
"City": { "type": "string" },
"CountrySubDivisionCode": { "type": "string" },
"PostalCode": { "type": "string" }
}
}
}
}
}
},
"time": { "type": "string" }
}
}
Input Mapping Template (Employee Record Example)
The following is the input mapping template that corresponds to the original JSON data for the
employee record example:
#set($inputRoot = $input.path('$'))
110
Amazon API Gateway Developer Guide
Employee Record Example
{
"QueryResponse": {
"maxResults": "$inputRoot.QueryResponse.maxResults",
"startPosition": "$inputRoot.QueryResponse.startPosition",
"Employee": {
"Organization": "$inputRoot.QueryResponse.Employee.Organization",
"Title": "$inputRoot.QueryResponse.Employee.Title",
"GivenName": "$inputRoot.QueryResponse.Employee.GivenName",
"MiddleName": "$inputRoot.QueryResponse.Employee.MiddleName",
"FamilyName": "$inputRoot.QueryResponse.Employee.FamilyName",
"DisplayName": "$inputRoot.QueryResponse.Employee.DisplayName",
"PrintOnCheckName":
"$inputRoot.QueryResponse.Employee.PrintOnCheckName",
"Active": "$inputRoot.QueryResponse.Employee.Active",
"PrimaryPhone": { "FreeFormNumber":
"$inputRoot.QueryResponse.Employee.PrimaryPhone.FreeFormNumber" },
"PrimaryEmailAddr": { "Address":
"$inputRoot.QueryResponse.Employee.PrimaryEmailAddr.Address" },
"EmployeeType": "$inputRoot.QueryResponse.Employee.EmployeeType",
"status": "$inputRoot.QueryResponse.Employee.status",
"Id": "$inputRoot.QueryResponse.Employee.Id",
"SyncToken": "$inputRoot.QueryResponse.Employee.SyncToken",
"MetaData": {
"CreateTime":
"$inputRoot.QueryResponse.Employee.MetaData.CreateTime",
"LastUpdatedTime":
"$inputRoot.QueryResponse.Employee.MetaData.LastUpdatedTime"
},
"PrimaryAddr" : {
"Line1": "$inputRoot.QueryResponse.Employee.PrimaryAddr.Line1",
"City": "$inputRoot.QueryResponse.Employee.PrimaryAddr.City",
"CountrySubDivisionCode":
"$inputRoot.QueryResponse.Employee.PrimaryAddr.CountrySubDivisionCode",
"PostalCode":
"$inputRoot.QueryResponse.Employee.PrimaryAddr.PostalCode"
}
}
},
"time": "$inputRoot.time"
}
Transformed Data (Employee Record Example)
The following is one example of how the original employee record example JSON data could be
transformed for output:
{
"QueryResponse": {
"maxResults": "1",
"startPosition": "1",
"Employees": [
{
"Title": "Mrs.",
"GivenName": "Jane",
"MiddleName": "Lane",
"FamilyName": "Doe",
"DisplayName": "Jane Lane Doe",
"PrintOnCheckName": "Jane Lane Doe",
111
Amazon API Gateway Developer Guide
Employee Record Example
"Active": "true",
"PrimaryPhone": "505.555.9999",
"Email": [
{
"type": "primary",
"Address": "janedoe@example.com"
}
],
"EmployeeType": "Regular",
"PrimaryAddr": {
"Line1": "123 Any Street",
"City": "Any City",
"CountrySubDivisionCode": "WA",
"PostalCode": "01234"
}
}
]
},
"time": "2015-04-27T22:12:32.012Z"
}
Output Model (Employee Record Example)
The following is the output model that corresponds to the transformed JSON data format:
{
"$schema": "http://json-schema.org/draft-04/schema#",
"title": "EmployeeOutputModel",
"type": "object",
"properties": {
"QueryResponse": {
"type": "object",
"properties": {
"maxResults": { "type": "string" },
"startPosition": { "type": "string" },
"Employees": {
"type": "array",
"items": {
"type": "object",
"properties": {
"Title": { "type": "string" },
"GivenName": { "type": "string" },
"MiddleName": { "type": "string" },
"FamilyName": { "type": "string" },
"DisplayName": { "type": "string" },
"PrintOnCheckName": { "type": "string" },
"Active": { "type": "string" },
"PrimaryPhone": { "type": "string" },
"Email": {
"type": "array",
"items": {
"type": "object",
"properties": {
"type": { "type": "string" },
"Address": { "type": "string" }
}
}
},
112
Amazon API Gateway Developer Guide
Employee Record Example
"EmployeeType": { "type": "string" },
"PrimaryAddr": {
"type": "object",
"properties": {
"Line1": {"type": "string" },
"City": { "type": "string" },
"CountrySubDivisionCode": { "type": "string" },
"PostalCode": { "type": "string" }
}
}
}
}
}
}
},
"time": { "type": "string" }
}
}
Output Mapping Template (Employee Record Example)
The following is the output mapping template that corresponds to the transformed JSON data format.
The template variables here are based on the original, not transformed, JSON data format:
#set($inputRoot = $input.path('$'))
{
"QueryResponse": {
"maxResults": "$inputRoot.QueryResponse.maxResults",
"startPosition": "$inputRoot.QueryResponse.startPosition",
"Employees": [
{
"Title": "$inputRoot.QueryResponse.Employee.Title",
"GivenName": "$inputRoot.QueryResponse.Employee.GivenName",
"MiddleName": "$inputRoot.QueryResponse.Employee.MiddleName",
"FamilyName": "$inputRoot.QueryResponse.Employee.FamilyName",
"DisplayName": "$inputRoot.QueryResponse.Employee.DisplayName",
"PrintOnCheckName":
"$inputRoot.QueryResponse.Employee.PrintOnCheckName",
"Active": "$inputRoot.QueryResponse.Employee.Active",
"PrimaryPhone":
"$inputRoot.QueryResponse.Employee.PrimaryPhone.FreeFormNumber",
"Email" : [
{
"type": "primary",
"Address":
"$inputRoot.QueryResponse.Employee.PrimaryEmailAddr.Address"
}
],
"EmployeeType": "$inputRoot.QueryResponse.Employee.EmployeeType",
"PrimaryAddr": {
"Line1": "$inputRoot.QueryResponse.Employee.PrimaryAddr.Line1",
"City": "$inputRoot.QueryResponse.Employee.PrimaryAddr.City",
"CountrySubDivisionCode":
"$inputRoot.QueryResponse.Employee.PrimaryAddr.CountrySubDivisionCode",
"PostalCode":
"$inputRoot.QueryResponse.Employee.PrimaryAddr.PostalCode"
}
}
113
Amazon API Gateway Developer Guide
Request and Response Parameter-Mapping Reference
]
},
"time": "$inputRoot.time"
}
Amazon API Gateway API Request and
Response Parameter-Mapping Reference
This section explains how to set up data mappings from an API's method request data, including other
data stored in context (p. 117), stage (p. 121) or util (p. 122) variables, to the corresponding
integration request parameters and from an integration response data, including the other data, to the
method response parameters. The method request data includes request parameters (path, query
string, headers) and the body The integration response data includes response parameters (headers),
and the body. For more information about using the stage variables, see Amazon API Gateway Stage
Variables Reference (p. 196).
Topics
Map Data to Integration Request Parameters (p. 114)
Map Data to Method Response Headers (p. 115)
Transform Request and Response Bodies (p. 116)
Map Data to Integration Request Parameters
Integration request parameters, in the form of path variables, query strings or headers, can be mapped
from any defined method request parameters and the payload.
Integration request data mapping expressions
Mapped data source
Mapping expression
Method request path
method.request.path.PARAM_NAME
Method request query string
method.request.querystring.PARAM_NAME
Method request header
method.request.header.PARAM_NAME
Method request body
method.request.body
Method request body (JsonPath)
method.request.body.JSONPath_EXPRESSION.
Stage variables
stageVariables.VARIABLE_NAME
Context variables
context.VARIABLE_NAME that must be one of
the supported context variables (p. 117).
Static value
'STATIC_VALUE'. The STATIC_VALUE is a
string literal and must be enclosed within a pair of
single quotes.
Here, PARAM_NAME is the name of a method request parameter of the given parameter type. It must
have been defined before it can be referenced. JSONPath_EXPRESSION is a JSONPath expression for
a JSON field of the body of a request or response. However, the "$." prefix is omitted in this syntax.
114
Amazon API Gateway Developer Guide
Map Data to Method Response Headers
Example mappings from method request parameter in Swagger
The following example shows a Swagger snippet that maps 1) the method request's header,
named methodRequestHeadParam, into the integration request path parameter, named
integrationPathParam; 2) the method request query string, named methodRequestQueryParam,
into the integration request query string, named integrationQueryParam.
...
"requestParameters" : {
"integration.request.path.integrationPathParam" :
"method.request.header.methodRequestHeaderParam",
"integration.request.querystring.integrationQueryParam" :
"method.request.querystring.methodRequestQueryParam"
}
...
Integration request parameters can also be mapped from fields in the JSON request body using a
JSONPath expression. The following table shows the mapping expressions for a method request body
and its JSON fields.
Example mapping from method request body in Swagger
The following example shows a Swagger snippet that maps 1) the method request body to the
integration request header, named body-header, and 2) a JSON field of the body, as expressed by a
JSON expression (petstore.pets[0].name, without the $. prefix).
...
"requestParameters" : {
"integration.request.header.body-header" : "method.request.body",
"integration.request.path.pet-name" :
"method.request.body.petstore.pets[0].name",
}
...
Map Data to Method Response Headers
Method response header parameters can be mapped from any integration response header or from the
integration response body.
Method response header mapping expressions
Mapped Data Source
Mapping expression
Integration response header
integration.response.header.PARAM_NAME
Integration response body
integration.response.body
115
Amazon API Gateway Developer Guide
Transform Request and Response Bodies
Mapped Data Source
Mapping expression
Integration response body (JsonPath)
integration.response.body.JSONPath_EXPRESSION
Stage variable
stageVariables.VARIABLE_NAME
Context variable
context.VARIABLE_NAME that must be one of
the supported context variables (p. 117).
Static value
'STATIC_VALUE'. The STATIC_VALUE is a
string literal and must be enclosed within a pair of
single quotes.
Example data mapping from integration response in Swagger
The following example shows a Swagger snippet that maps 1) the integration response's
redirect.url, JSONPath field into the request response's location header; and 2) the integration
response's x-app-id header to the method response's id header.
...
"responseParameters" : {
"method.response.header.location" :
"integration.response.body.redirect.url",
"method.response.header.id" : "integration.response.header.x-app-id",
}
...
Transform Request and Response Bodies
Integration request and method response bodies can be transformed from the method request
and integration response bodies, respectively, by using Mapping Templates (p. 92) written in
Velocity Template Language (VTL). JSON data can be manipulated using VTL logic and JSONPath
expressions, and additional data can be included from HTTP parameters, the calling context, and stage
variables.
Select Mapping Templates
The request mapping template used to transform the method request body into the integration request
body is selected by the value of the "Content-Type" header sent in the client request.
The response mapping template used to transform the integration response body into the method
response body is selected by the value of the "Accept" header sent in the client request.
For example, if the client sends headers of "Content-Type : application/xml", and
"Accept : application/json", the request template with the application/xml key will be
used for the integration request, and the response template with the application/json key will be
used for the method response.
Only the MIME type is used from the Accept and Content-Type headers when selecting a mapping
template. For example, a header of "Content-Type: application/json; charset=UTF-8" will
have a request template with the application/json key selected.
116
Amazon API Gateway Developer Guide
Request and Response Payload-Mapping Reference
API Gateway API Request and Response
Payload-Mapping Template Reference
Amazon API Gateway defines a set of variables for working with models and mapping templates. This
document describes those functions and provides examples for working with input payloads.
Topics
Accessing the $context Variable (p. 117)
Accessing the $input Variable (p. 119)
Accessing the $stageVariables Variable (p. 121)
Accessing the $util Variable (p. 122)
Integration Passthrough Behaviors (p. 123)
Accessing the $context Variable
The $context variable holds all the contextual information of your API call.
$context Variable Reference
Parameter
Description
$context.apiId
The identifier API Gateway assigns to your API.
$context.authorizer.principalId
The principal user identification associated with
the token sent by the client.
$context.authorizer.claims.property
A property of the claims returned from the
Amazon Cognito user pool after the method
caller is successfully authenticated.
Note
Calling
$context.authorizer.claims
returns null.
$context.httpMethod
The HTTP method used. Valid values include:
DELETE, GET, HEAD, OPTIONS, PATCH, POST,
and PUT.
$context.identity.accountId
The AWS account ID associated with the
request.
$context.identity.apiKey
The API owner key associated with your API.
$context.identity.caller
The principal identifier of the caller making the
request.
$context.identity.cognitoAuthenticationProvider
The Amazon Cognito authentication provider
used by the caller making the request. Available
only if the request was signed with Amazon
Cognito credentials.
For information related to this and the other
Amazon Cognito $context variables, see
Amazon Cognito Identity.
117
Amazon API Gateway Developer Guide
Accessing the $context Variable
Parameter
Description
$context.identity.cognitoAuthenticationType
The Amazon Cognito authentication type of
the caller making the request. Available only if
the request was signed with Amazon Cognito
credentials.
$context.identity.cognitoIdentityId
The Amazon Cognito identity ID of the caller
making the request. Available only if the request
was signed with Amazon Cognito credentials.
$context.identity.cognitoIdentityPoolIdThe Amazon Cognito identity pool ID of the caller
making the request. Available only if the request
was signed with Amazon Cognito credentials.
$context.identity.sourceIp
The source IP address of the TCP connection
making the request to API Gateway.
$context.identity.user
The principal identifier of the user making the
request.
$context.identity.userAgent
The User Agent of the API caller.
$context.identity.userArn
The Amazon Resource Name (ARN) of the
effective user identified after authentication.
$context.requestId
An automatically generated ID for the API call.
$context.resourceId
The identifier API Gateway assigns to your
resource.
$context.resourcePath
The path to your resource. For more information,
see Build an API Gateway API as an HTTP
Proxy (p. 6).
$context.stage
The deployment stage of the API call (for
example, Beta or Prod).
Example
You may want to use the $context variable if you're using AWS Lambda as the target backend
that the API method calls. For example, you may want to perform two different actions depending on
whether the stage is in Beta or in Prod.
Context Variables Template Example
The following example shows how to get context variables:
{
"stage" : "$context.stage",
"request_id" : "$context.requestId",
"api_id" : "$context.apiId",
"resource_path" : "$context.resourcePath",
"resource_id" : "$context.resourceId",
"http_method" : "$context.httpMethod",
"source_ip" : "$context.identity.sourceIp",
"user-agent" : "$context.identity.userAgent",
"account_id" : "$context.identity.accountId",
"api_key" : "$context.identity.apiKey",
118
Amazon API Gateway Developer Guide
Accessing the $input Variable
"caller" : "$context.identity.caller",
"user" : "$context.identity.user",
"user_arn" : "$context.identity.userArn"
}
Accessing the $input Variable
The $input variable represents the input payload and parameters to be processed by your template. It
provides four functions:
Function Reference
Variable and Function
Description
$input.body
Returns the raw payload as a string.
$input.json(x)
This function evaluates a JSONPath expression
and returns the results as a JSON string.
For example, $input.json('$.pets') will
return a JSON string representing the pets
structure.
For more information about JSONPath, see
JSONPath or JSONPath for Java.
$input.params()
Returns a map of all the request parameters of
your API call.
$input.params(x)
Returns the value of a method request parameter
from the path, query string, or header value (in
that order) given a parameter name string x.
$input.path(x)
Takes a JSONPath expression string (x) and
returns an object representation of the result.
This allows you to access and manipulate
elements of the payload natively in Apache
Velocity Template Language (VTL).
For example,
$input.path('$.pets').size()
For more information about JSONPath, see
JSONPath or JSONPath for Java.
Examples
You may want to use the $input variable to get query strings and the request body with or without
using models. You may also want to get the parameter and the payload, or a subsection of the
payload, into your AWS Lambda function. The examples below show how to do this.
Example JSON Mapping Template
The following example shows how to use a mapping to read a name from the query string and then
include the entire POST body in an element:
{
119
Amazon API Gateway Developer Guide
Accessing the $input Variable
"name" : "$input.params('name')",
"body" : $input.json('$')
}
If the JSON input contains unescaped characters that cannot be parsed by JavaScript, a 400 response
may be returned. Applying $util.escapeJavaScript($input.json('$')) above will ensure that
the JSON input can be parsed properly.
Example Inputs Mapping Template
The following example shows how to pass a JSONPath expression to the json() method. You could
also read a specific property of your request body object by using a period (.), followed by your
property name:
{
"name" : "$input.params('name')",
"body" : $input.json('$.mykey')
}
If a method request payload contains unescaped characters that cannot be parsed by JavaScript, you
may get 400 response. In this case, you need to call $util.escapeJavaScript() function in the
mapping template, as shown as follows:
{
"name" : "$input.params('name')",
"body" : $util.escapeJavaScript($input.json('$.mykey'))
}
Param Mapping Template Example
The following parameter-mapping example passes all parameters, including path, querystring and
header, through to the integration endpoint via a JSON payload
#set($allParams = $input.params())
{
"params" : {
#foreach($type in $allParams.keySet())
#set($params = $allParams.get($type))
"$type" : {
#foreach($paramName in $params.keySet())
"$paramName" : "$util.escapeJavaScript($params.get($paramName))"
#if($foreach.hasNext),#end
#end
}
#if($foreach.hasNext),#end
#end
}
}
In effect, this mapping template outputs all the request parameters in the payload as outlined as
follows:
{
"parameters" : {
120
Amazon API Gateway Developer Guide
Accessing the $stageVariables Variable
"path" : {
"path_name" : "path_value",
...
}
"header" : {
"header_name" : "header_value",
...
}
'querystring" : {
"querystring_name" : "querystring_value",
...
}
}
}
Example Request and Response
Heres an example that uses all three functions:
Request Template:
Resource: /things/{id}
With input template:
{
"id" : "$input.params('id')",
"count" : "$input.path('$.things').size()",
"things" : $util.escapeJavaScript($input.json('$.things'))
}
POST /things/abc
{
"things" : {
"1" : {},
"2" : {},
"3" : {}
}
}
Response:
{
"id": "abc",
"count": "3",
"things": {
"1": {},
"2": {},
"3": {}
}
}
For more mapping examples, see Set Up Payload Mappings (p. 88)
Accessing the $stageVariables Variable
The syntax for inserting a stage variable looks like this: $stageVariables.
121
Amazon API Gateway Developer Guide
Accessing the $util Variable
$stageVariables Reference
Syntax
Description
$stageVariables.<variable_name>
<variable_name> represents a stage variable
name.
$stageVariables['<variable_name>']
<variable_name> represents any stage
variable name.
${stageVariables['<variable_name>']}
<variable_name> represents any stage
variable name.
Accessing the $util Variable
The $util variable contains utility functions for use in mapping templates.
Note
Unless otherwise specified, the default character set is UTF-8.
$util Variable Reference
Function
Description
$util.escapeJavaScript()
Escapes the characters in a string using
JavaScript string rules.
Note
This function will turn any regular single
quotes (') into escaped ones (\').
However, the escaped single quotes
are not valid in JSON. Thus, when the
output from this function is used in
a JSON property, you must turn any
escaped single quotes (\') back to
regular single quotes ('). This is shown
in the following example:
$util.escapeJavaScript(data).replaceAll("\'","'"
Takes "stringified" JSON and returns an object
representation of the result. You can use
the result from this function to access and
manipulate elements of the payload natively in
Apache Velocity Template Language (VTL). For
example, if you have the following payload:
$util.parseJson()
{"errorMessage":"{\"key1\":\"var1\",
\"key2\":{\"arr\":[1,2,3]}}"}
and use the following mapping template
#set ($errorMessageObj =
$util.parseJson($input.path('$.errorMessage')))
{
"errorMessageObjKey2ArrVal" :
$errorMessageObj.key2.arr[0]
122
Amazon API Gateway Developer Guide
Integration Passthrough Behaviors
Function
Description
}
You will get the following output:
{
"errorMessageObjKey2ArrVal" : 1
}
$util.urlEncode()
Converts a string into "application/x-www-formurlencoded" format.
$util.urlDecode()
Decodes an "application/x-www-formurlencoded" string.
$util.base64Encode()
Encodes the data into a base64-encoded string.
$util.base64Decode()
Decodes the data from a base64-encoded string.
Integration Passthrough Behaviors
When a method request carries a payload and either the Content-Type header does not match any
specified mapping template or no mapping template is defined, you can choose to pass the client
supplied request payload through the integration request to the back end without transformation. The
process is known as integration passthrough. The actual passthrough behavior of an incoming request
is determined by the option you choose for a specified mapping template, during integration request
set-up (p. 75), and the Content Type header that a client set in the incoming request. The following
examples illustrate the possible passthrough behaviors.
Example 1: One mapping template is defined in the integration request for the application/json
content type.
Content-Type
header\Selected
passthrough option
WHEN_NO_MATCH
WHEN_NO_TEMPLATE
NEVER
None (default to
application/json
The request payload is
transformed using the
template.
The request payload is
transformed using the
template.
The request payload is
transformed using the
template.
application/json
The request payload is
transformed using the
template.
The request payload is
transformed using the
template.
The request payload is
transformed using the
template.
application/xml
The request payload
is not transformed and
is sent to the back end
as-is.
The request is rejected
with an HTTP 415
Unsupported Media
Type response.
The request is rejected
with an HTTP 415
Unsupported Media
Type response.
Example 2: One mapping template is defined in the integration request for the application/xml
content type.
123
Amazon API Gateway Developer Guide
Import and Export API
Content-Type
header\Selected
passthrough option
WHEN_NO_MATCH
WHEN_NO_TEMPLATE
NEVER
None (default to
application/json
The request payload
is not transformed and
is sent to the back end
as-is.
The request is rejected
with an HTTP 415
Unsupported Media
Type response.
The request is rejected
with an HTTP 415
Unsupported Media
Type response.
application/json
The request payload
is not transformed and
is sent to the back end
as-is.
The request is rejected
with an HTTP 415
Unsupported Media
Type response.
The request is rejected
with an HTTP 415
Unsupported Media
Type response.
application/xml
The request payload is
transformed using the
template.
The request payload is
transformed using the
template.
The request payload is
transformed using the
template.
Import and Export API Gateway API with Swagger
Definition Files
As an alternative to using the Amazon API Gateway console to create and update your API, you
can use the API Gateway Import API feature to upload API definitions into API Gateway from
external API definition files, such as those using the Swagger specification with the API Gateway
extensions (p. 130).
After an API is created and configured in API Gateway, you can download it as a Swagger definition
file using the Amazon API Gateway Export API. The API Gateway console has enabled this feature for
you to export an API using intuitive visual interfaces.
Topics
Import an API into API Gateway (p. 124)
Export an API from API Gateway (p. 128)
API Gateway Extensions to Swagger (p. 130)
Import an API into API Gateway
You can use the API Gateway Import API feature to import an API from an external definition file into
API Gateway. Currently, the Import API feature supports Swagger v2.0 definition files.
With the Import API, you can either create a new API by submitting a POST request that includes a
definition as the payload, or you can update an existing API by using a PUT request that contains
a definition in the payload. You can update an API by overwriting it with a new definition, or merge
a definition with an existing API. You specify the options in the request URL using a mode query
parameter.
Note
For RAML API definitions, you can continue to use API Gateway Importer.
Besides making explicit calls to the REST API, as described below, you can also use the Import API
feature in the API Gateway console. The option is available as an item in the Actions drop-down
menu. For an example of using the Import API feature from the API Gateway console, see Create an
API Gateway API from an Example (p. 7).
124
Amazon API Gateway Developer Guide
Import an API
Use the Import API to Create a New API
To use the Import API feature to create a new API, POST your API definition file to https://
apigateway.<region>.amazonaws.com/restapis?mode=import. This request results in a new
RestApi, along with Resources, Models, and other items defined in the definition file.
The following code snippet shows an example of the POST request with the payload of a JSONformatted Swagger definition:
POST /restapis?mode=import
Host:apigateway.<region>.amazonaws.com
Content-Type: application/json
Content-Length: ...
Swagger API definition in JSON (p. 242)
Use the Import API to Update an Existing API
You can use the Import API feature to update an existing API when there are aspects of that API you
would like to preserve, such as stages and stage variables, or references to the API from API Keys.
An API update can occur in two modes: merge or overwrite. Merging an API is useful when you have
decomposed your external API definitions into multiple, smaller parts and only want to apply changes
from one of those parts at a time. For example, this might occur if multiple teams are responsible for
different parts of an API and have changes available at different rates. In this mode, items from the
existing API that are not specifically defined in the imported definition will be left alone.
Overwriting an API is useful when an external API definition contains the complete definition of an API.
In this mode, items from an existing API that are not specifically defined in the imported definition will
be deleted.
To merge an API, submit a PUT request to https://apigateway.<region>.amazonaws.com/
restapis/<restapi_id>?mode=merge. The restapi_id path parameter value specifies the API
to which the supplied API definition will be merged.
The following code snippet shows an example of the PUT request to merge a Swagger API definition in
JSON, as the payload, with the specified API already in API Gateway.
PUT /restapis/<restapi_id>?mode=merge
Host:apigateway.<region>.amazonaws.com
Content-Type: application/json
Content-Length: ...
A Swagger API definition in JSON (p. 242)
The merging update operation takes two complete API definitions and merges them together. For a
small and incremental change, you can use the resource update operation.
To overwrite an API, submit a PUT request to https://apigateway.<region>.amazonaws.com/
restapis/<restapi_id>?mode=overwrite. The restapi_id path parameter specifies the API
that will be overwritten with the supplied API definitions.
The following code snippet shows an example of an overwriting request with the payload of a JSONformatted Swagger definition:
125
Amazon API Gateway Developer Guide
Import an API
PUT /restapis/<restapi_id>?mode=overwrite
Host:apigateway.<region>.amazonaws.com
Content-Type: application/json
Content-Length: ...
A Swagger API definition in JSON (p. 242)
When the mode query parameter is not specified, merge is assumed.
Note
The PUT operations are idempotent, but not atomic. That means if a system error occurs part
way through processing, the API can end up in a bad state. However, repeating the operation
will put the API into the same final state as if the first operation had succeeded.
Swagger basePath
In Swagger, you can use the basePath property to provide one or more path parts that precede each
path defined in the paths property. Because API Gateway has several ways to express a resources
path, the Import API feature provides three options for interpreting the basePath property during an
import:
ignore
If the Swagger file has a basePath value of "/a/b/c" and the paths property contains "/e" and "/
f", the following POST or PUT request:
POST /restapis?mode=import&basepath=ignore
PUT /restapis/api_id?basepath=ignore
will result in the following resources in the API:
/
/e
/f
The effect is to treat the basePath as if it was not present, and all of the declared API resources are
served relative to the host. This can be used, for example, when you have a custom domain name with
an API mapping that does not include a Base Path and a Stage value that refers to your production
stage.
Note
API Gateway will automatically create a root resource for you, even if it is not explicitly
declared in your definition file.
prepend
If the Swagger file has a basePath value of "/a/b/c" and the paths property contains "/e" and "/
f", the following POST or PUT request:
POST /restapis?mode=import&basepath=prepend
126
Amazon API Gateway Developer Guide
Import an API
PUT /restapis/api_id?basepath=prepend
will result in the following resources in the API:
/
/a
/a/b
/a/b/c
/a/b/c/e
/a/b/c/f
The effect is to treat the basePath as specifying additional resources (without methods) and to
add them to the declared resource set. This can be used, for example, when different teams are
responsible for different parts of an API and the basePath could reference the path location for each
team's API part.
Note
API Gateway will automatically create intermediate resources for you, even if they are not
explicitly declared in your definition.
split
If the Swagger file has a basePath value of "/a/b/c" and the paths property contains "/e" and "/
f", the following POST or PUT request:
POST /restapis?mode=import&basepath=split
PUT /restapis/api_id?basepath=split
will result in the following resources in the API:
/
/b
/b/c
/b/c/e
/b/c/f
The effect is to treat top-most path part, "/a", as the beginning of each resource's path, and to create
additional (no method) resources within the API itself. This could, for example, be used when "a" is a
stage name that you want to expose as part of your API.
Errors during Import
During the import, errors can be generated for major issues like an invalid Swagger document. Errors
are returned as exceptions (e.g., BadRequestException) in an unsuccessful response. When an
error occurs, the new API definition is discarded and no change is made to the existing API.
Warnings during Import
During the import, warnings can be generated for minor issues like a missing model reference. If
a warning occurs, the operation will continue if the failonwarnings=false query expression
is appended to the request URL. Otherwise, the updates will be rolled back. By default,
127
Amazon API Gateway Developer Guide
Export an API
failonwarnings is set to false. In such cases, warnings are returned as a field in the resulting
RestApi resource. Otherwise, warnings are returned as a message in the exception.
Export an API from API Gateway
Once you created and configured an API in API Gateway, using the API Gateway console or
otherwise, you can export it to a Swagger file using the API Gateway Export API, which is part of
the Amazon API Gateway Control Service. You have options to include the API Gateway integration
extensions, as well as the Postman extensions, in the exported Swagger definition file.
You cannot export an API if its payloads are not of the application/json type. If you try, you will get
an error response stating that JSON body models are not found.
Request to Export an API
With the Export API, you export an existing API by submitting a GET request, specifying the to-beexported API as part of URL paths. The request URL is of the following format:
https://<host>/restapis/<restapi_id>/stages/<stage_name>/exports/swagger
You can append the extensions query string to specify whether to include API Gateway extensions
(with the integration value) or Postman extensions (with the postman value).
In addition, you can set the Accept header to application/json or application/yaml to receive
the API definition output in JSON or YAML format, respectively.
For more information about submitting GET requests using the API Gateway Export API, see Making
HTTP Requests.
Note
If you define models in your API, they must be for the content type of "application/json" for API
Gateway to export the model. Otherwise, API Gateway throws an exception with the "Only
found non-JSON body models for ..." error message.
Download API Swagger Definition in JSON
To export and download an API in Swagger definitions in JSON format:
GET /restapis/<restapi_id>/stages/<stage_name>/exports/swagger
Host: apigateway.<region>.amazonaws.com
Accept: application/json
Here, <region> could be, for example, us-east-1. For all the regions where API Gateway is
available, see Regions and Endpoints
Download API Swagger Definition in YAML
To export and download an API in Swagger definitions in YAML format:
GET /restapis/<restapi_id>/stages/<stage_name>/exports/swagger
Host: apigateway.<region>.amazonaws.com
128
Amazon API Gateway Developer Guide
Export an API
Accept: application/yaml
Download API Swagger Definition with Postman Extensions in
JSON
To export and download an API in Swagger definitions with the Postman extension in JSON format:
GET /restapis/<restapi_id>/stages/<stage_name>/exports/swagger?
extensions=postman
Host: apigateway.<region>.amazonaws.com
Accept: application/json
Download API Swagger Definition with API Gateway
Integration in YAML
To export and download an API in Swagger definitions with API Gateway integration in YAML format:
GET /restapis/<restapi_id>/stages/<stage_name>/exports/swagger?
extensions=integration
Host: apigateway.<region>.amazonaws.com
Accept: application/yaml
Export API Using the API Gateway Console
From the stage configuration page in the API Gateway console, choose the Export tab and then one
of the available options (Export as Swagger, Export as Swagger + API Gateway Integrations and
Export as Postman) to download your API's Swagger definition.
129
Amazon API Gateway Developer Guide
API Gateway Extensions to Swagger
API Gateway Extensions to Swagger
The API Gateway extensions support the AWS-specific authorization and API Gateway-specific API
integrations. In this section, we will describe the API Gateway extensions to the Swagger specification.
Tip
To understand how the API Gateway extensions are used in an app, you can use the
API Gateway console to create an API and export it to a Swagger definition file. For more
information on how to export an API, see Export an API (p. 128).
Topics
x-amazon-apigateway-any-method Object (p. 130)
x-amazon-apigateway-authorizer Object (p. 131)
x-amazon-apigateway-authtype Property (p. 133)
x-amazon-apigateway-integration Object (p. 133)
x-amazon-apigateway-integration.requestTemplates Object (p. 135)
x-amazon-apigateway-integration.requestParameters Object (p. 136)
x-amazon-apigateway-integration.responses Object (p. 137)
x-amazon-apigateway-integration.response Object (p. 138)
x-amazon-apigateway-integration.responseTemplates Object (p. 139)
x-amazon-apigateway-integration.responseParameters Object (p. 139)
x-amazon-apigateway-any-method Object
Specifies the Swagger Operation Object for the API Gateway catch-all ANY method in a Swagger Path
Item Object. This object can exist alongside other Operation objects and will catch any HTTP method
that was not explicitly declared.
The following table lists the properties extended by API Gateway. For the other Swagger Operation
properties, see the Swagger specification.
Properties
Property Name
Type
Description
x-amazon-apigatewayintegration
x-amazon-apigatewayintegration (p. 133)
Specifies the integration of
the method with the back end.
This is an extended property
of the Swagger Operation
object. The integration can be
of type AWS, AWS_PROXY, HTTP,
HTTP_PROXY, or MOCK.
x-amazon-apigateway-any-method Example
The following example integrates the ANY method on a proxy resource, {proxy+}, with a Lambda
function, TestSimpleProxy.
"/{proxy+}": {
"x-amazon-apigateway-any-method": {
"produces": [
"application/json"
],
130
Amazon API Gateway Developer Guide
API Gateway Extensions to Swagger
"parameters": [
{
"name": "proxy",
"in": "path",
"required": true,
"type": "string"
}
],
"responses": {},
"x-amazon-apigateway-integration": {
"uri": "arn:aws:apigateway:us-east-1:lambda:path/2015-03-31/
functions/arn:aws:lambda:us-east-1:123456789012:function:TestSimpleProxy/
invocations",
"passthroughBehavior": "when_no_match",
"httpMethod": "POST",
"type": "aws_proxy"
}
x-amazon-apigateway-authorizer Object
Defines a custom authorizer to be applied for authorization of method invocations in API Gateway. This
object is an extended property of the Swagger Security Definitions Operation object.
Properties
Property Name
Type
Description
type
string
The type of the authorizer. This
is a required property and the
value must be "token".
authorizerUri
string
The Uniform Resource Identifier
(URI) of the authorizer (a
Lambda function). For example,
"arn:aws:apigateway:useast-1:lambda:path/2015-03-31/
functions/
arn:aws:lambda:useast-1:accountid:function:auth_function_name/
invocations"
authorizerCredentials
string
Credentials required for
the authorizer, if any, in the
form of an ARN of an IAM
execution role. For example,
"arn:aws:iam::accountid:IAM_role".
identityValidationExpression
string
A regular expression for
validating the incoming identity.
For example, "^x-[a-z]+".
authorizerResultTtlInSeconds
string
The number of seconds during
which the resulting IAM policy is
cached.
131
Amazon API Gateway Developer Guide
API Gateway Extensions to Swagger
x-amazon-apigateway-authorizer Example
The following Swagger security definitions example specifies a custom authorizer named testauthorizer.
"securityDefinitions" : {
"test-authorizer" : {
"type" : "apiKey",
// Required and the value
must be "apiKey" for an API Gateway API.
"name" : "Authorization",
// The source header name
identifying this authorizer.
"in" : "header",
// Required and the value
must be "header" for an AAPI Gateway API.
"x-amazon-apigateway-authtype" : "oauth2", // Specifies the
authorization mechanism for the client.
"x-amazon-apigateway-authorizer" : {
// An API Gateway custom
authorizer definition
"type" : "token",
// Required property and the
value must "token"
"authorizerUri" : "arn:aws:apigateway:useast-1:lambda:path/2015-03-31/functions/arn:aws:lambda:us-east-1:accountid:function:function-name/invocations",
"authorizerCredentials" : "arn:aws:iam::account-id:role",
"identityValidationExpression" : "^x-[a-z]+",
"authorizerResultTtlInSeconds" : 60
}
}
}
The following Swagger operation object snippet sets the GET /http to use the custom authorizer
specified above.
"/http" : {
"get" : {
"responses" : { },
"security" : [ {
"test-authorizer" : [ ]
} ],
"x-amazon-apigateway-integration" : {
"type" : "http",
"responses" : {
"default" : {
"statusCode" : "200"
}
},
"httpMethod" : "GET",
"uri" : "http://api.example.com"
}
}
}
132
Amazon API Gateway Developer Guide
API Gateway Extensions to Swagger
x-amazon-apigateway-authtype Property
Specify the type of a custom authorizer. It is parsed by the API Gateway API import and export
features.
This property is an extended property of the Swagger Security Definitions Operation object.
x-amazon-apigateway-authtype Example
The following example sets the type of a custom authorizer using OAuth 2.
"cust-authorizer" : {
"type" : "...", // required
"name" : "...", // name of the identity source header
"in" : "header", // must be header
"x-amazon-apigateway-authtype" : "oauth2", // Specifies the
authorization mechanism for the client.
"x-amazon-apigateway-authorizer" : {
...
}
}
The following security definition example specifies authorization using AWS Signature Version 4:
"sigv4" : {
"type" : "apiKey",
"name" : "Authorization",
"in" : "header",
"x-amazon-apigateway-authtype" : "awsSigv4"
}
x-amazon-apigateway-integration Object
Specifies details of the back-end integration used for this method. This extension is an extended
property of the Swagger Operation object. The result is an API Gateway integration object.
Properties
Property Name
Type
Description
type
string
The type of integration with the
specified back end. The valid
value is http (for integration
with an HTTP back end) or
aws (for integration with AWS
Lambda functions or other AWS
services, such as DynamoDB,
SNS or SQS).
uri
string
The endpoint URI of the back
end. For integrations of the aws
type, this is an ARN value. For
the HTTP integration, this is
the URL of the HTTP endpoint
including the https or http
scheme.
133
Amazon API Gateway Developer Guide
API Gateway Extensions to Swagger
Property Name
Type
Description
httpMethod
string
The HTTP method used in the
integration request. For Lambda
function invocations, the value
must be POST.
credentials
string
For AWS IAM role-based
credentials, specify the ARN
of an appropriate IAM role. If
unspecified, credentials will
default to resource-based
permissions that must be added
manually to allow the API to
access the resource. For more
information, see Granting
Permissions Using a Resource
Policy. Note: when using IAM
credentials, please ensure that
AWS STS regional endpoints
are enabled for the region where
this API is deployed for best
performance.
requestTemplates
x-amazon-apigatewayMapping templates for a request
integration.requestTemplates (p. 135)
payload of specified MIME
types.
requestParameters
x-amazon-apigatewaySpecifies mappings from
integration.requestParameters (p. method
136)
request parameters to
integration request parameters.
Supported request parameters
are querystring, path,
header, and body.
cacheNamespace
string
An API-specific tag group of
related cached parameters.
cacheKeyParameters
An array of string
A list of request parameters
whose values are to be cached.
responses
x-amazon-apigatewayintegration.responses (p. 137)
Defines the method's responses
and specifies desired parameter
mappings or payload mappings
from integration responses to
method responses.
x-amazon-apigateway-integration Example
The following example integrates an API's POST method with a Lambda function in the back end.
For demonstration purposes, the sample mapping templates shown in requestTemplates and
responseTemplates of the examples below are assumed to apply to the following JSON-formatted
payload: { "name":"value_1", "key":"value_2", "redirect": {"url" :"..."} } to
generate a JSON output of { "stage":"value_1", "user-id":"value_2" } or an XML output
of <stage>value_1</stage>.
"x-amazon-apigateway-integration" : {
134
Amazon API Gateway Developer Guide
API Gateway Extensions to Swagger
"type" : "aws",
"uri" : "arn:aws:apigateway:us-east-1:lambda:path/2015-03-31/functions/
arn:aws:lambda:us-east-1:012345678901:function:HelloWorld/invocations",
"httpMethod" : "POST",
"credentials" : "arn:aws:iam::012345678901:role/apigateway-invoke-lambdaexec-role",
"requestTemplates" : {
"application/json" : "#set ($root=$input.path('$')) { \"stage
\": \"$root.name\", \"user-id\": \"$root.key\" }",
"application/xml" : "#set ($root=$input.path('$')) <stage>
$root.name</stage> "
},
"requestParameters" : {
"integration.request.path.stage" :
"method.request.querystring.version",
"integration.request.querystring.provider" :
"method.request.querystring.vendor"
},
"cacheNamespace" : "cache namespace",
"cacheKeyParameters" : [],
"responses" : {
"2\\d{2}" : {
"statusCode" : "200",
"responseParameters" : {
"method.response.header.requestId" :
"integration.response.header.cid"
},
"responseTemplates" : {
"application/json" : "#set ($root=$input.path('$')) { \"stage
\": \"$root.name\", \"user-id\": \"$root.key\" }",
"application/xml" : "#set ($root=$input.path('$')) <stage>
$root.name</stage> "
}
},
"302" : {
"statusCode" : "302",
"responseParameters" : {
"method.response.header.Location" :
"integration.response.body.redirect.url"
}
},
"default" : {
"statusCode" : "400",
"responseParameters" : {
"method.response.header.test-method-response-header" :
"'static value'"
}
}
}
}
Note that double quotes (") of the JSON string in the mapping templates must be string-escaped (\").
x-amazon-apigateway-integration.requestTemplates Object
Specifies mapping templates for a request payload of the specified MIME types.
135
Amazon API Gateway Developer Guide
API Gateway Extensions to Swagger
Properties
Property Name
Type
Description
MIME type
string
An example of the MIME type
is application/json. For
information about creating a
mapping template, see Mapping
Templates (p. 92).
x-amazon-apigateway-integration.requestTemplates Example
The following example sets mapping templates for a request payload of the application/json and
application/xml MIME types.
"requestTemplates" : {
"application/json" : "#set ($root=$input.path('$')) { \"stage\":
\"$root.name\", \"user-id\": \"$root.key\" }",
"application/xml" : "#set ($root=$input.path('$')) <stage>$root.name</
stage> "
}
x-amazon-apigateway-integration.requestParameters Object
Specifies mappings from named method request parameters to integration request parameters. The
method request parameters must be defined before being referenced.
Properties
Property Name
Type
Description
The value must be a predefined
method request parameter of the
method.request.<paramtype>.<param-name> format,
where <param-type> can
be querystring, path,
header, or body. For the body
parameter, the <param-name>
is a JSON path expression
without the $. prefix.
integration.request.<paramstring
type>.<param-name>
x-amazon-apigateway-integration.requestParameters
Example
The following request parameter mappings example translates a method request's query (version),
header (x-user-id) and path (service) parameters to the integration request's query (stage),
header (x-userid), and path parameters (op), respectively.
"requestParameters" : {
"integration.request.querystring.stage" :
"method.request.querystring.version",
136
Amazon API Gateway Developer Guide
API Gateway Extensions to Swagger
"integration.request.header.x-userid" : "method.request.header.x-userid",
"integration.request.path.op" : "method.request.path.service"
},
x-amazon-apigateway-integration.responses Object
Defines the method's responses and specifies parameter mappings or payload mappings from
integration responses to method responses.
Properties
Property Name
Type
Description
Response status pattern
x-amazon-apigatewayintegration.response (p. 138)
Selection regular expression
used to match the integration
response to the method
response. For HTTP
integrations, this regex applies
to the integration response
status code. For Lambda
invocations, the regex applies
to the errorMessage field of
the error information object
returned by AWS Lambda as
a failure response body when
the Lambda function execution
throws an exception.
Note
The Response
status pattern
property name refers to
a response status code
or regular expression
describing a group of
response status codes.
It does not correspond
to any identifier of an
IntegrationResponse
resource in the API
Gateway REST API.
x-amazon-apigateway-integration.responses
Example
The following example shows a list of responses from 2xx and 302 responses. For the 2xx response,
the method response is mapped from the integration response's payload of the application/json
or application/xml MIME type. This response uses the supplied mapping templates. For the
302 response, the method response returns a Location header whose value is derived from the
redirect.url property on the integration response's payload.
"responses" : {
137
Amazon API Gateway Developer Guide
API Gateway Extensions to Swagger
"2\\d{2}" : {
"statusCode" : "200",
"responseTemplates" : {
"application/json" : "#set ($root=$input.path('$')) { \"stage\":
\"$root.name\", \"user-id\": \"$root.key\" }",
"application/xml" : "#set ($root=$input.path('$')) <stage>
$root.name</stage> "
}
},
"302" : {
"statusCode" : "302",
"responseParameters" : {
"method.response.header.Location":
"integration.response.body.redirect.url"
}
}
}
x-amazon-apigateway-integration.response Object
Defines a response and specifies parameter mappings or payload mappings from the integration
response to the method response.
Properties
Property Name
Type
Description
statusCode
string
HTTP status code for the
method response; for example,
"200". This must correspond
to a matching response in the
Swagger Operation responses
field.
responseTemplates
x-amazon-apigatewaySpecifies MIME type-specific
integration.responseTemplates (p.mapping
139)
templates for the
responses payload.
responseParameters
x-amazon-apigatewaySpecifies parameter mappings
integration.responseParameters (p.
for139)
the response. Only the
header and body parameters
of the integration response
can be mapped to the header
parameters of the method.
x-amazon-apigateway-integration.response
Example
The following example defines a 302 response for the method that derives a payload of the
application/json or application/xml MIME type from the back end. The response uses the
supplied mapping templates and returns the redirect URL from the integration response in the method's
Location header.
138
Amazon API Gateway Developer Guide
API Gateway Extensions to Swagger
"statusCode" : "302",
"responseTemplates" : {
"application/json" : "#set ($root=$input.path('$')) { \"stage\":
\"$root.name\", \"user-id\": \"$root.key\" }",
"application/xml" : "#set ($root=$input.path('$')) <stage>
$root.name</stage> "
},
"responseParameters" : {
"method.response.header.Location":
"integration.response.body.redirect.url"
}
}
x-amazon-apigateway-integration.responseTemplates Object
Specifies mapping templates for a response payload of the specified MIME types.
Properties
Property Name
Type
Description
MIME type
string
Specifies a mapping template
to transform the integration
response body to the method
response body for a given
MIME type. For information
about creating a mapping
template, see Mapping
Templates (p. 92). An
example of the MIME type is
application/json.
x-amazon-apigateway-integration.responseTemplate Example
The following example sets mapping templates for a request payload of the application/json and
application/xml MIME types.
"responseTemplates" : {
"application/json" : "#set ($root=$input.path('$')) { \"stage\":
\"$root.name\", \"user-id\": \"$root.key\" }",
"application/xml" : "#set ($root=$input.path('$')) <stage>$root.name</
stage> "
}
x-amazon-apigateway-integration.responseParameters Object
Specifies mappings from integration method response parameters to method response parameters.
Only the header and body types of the integration response parameters can be mapped to the
header type of the method response.
139
Amazon API Gateway Developer Guide
API Gateway Extensions to Swagger
Properties
Property Name
Type
Description
The named parameter value can
be derived from the header and
body types of the integration
response parameters only.
method.response.header.<paramstring
name>
x-amazon-apigateway-integration.responseParameters
Example
The following example maps body and header parameters of the integration response to two header
parameters of the method response.
"responseParameters" : {
"method.response.header.Location" :
"integration.response.body.redirect.url",
"method.response.header.x-user-id" : "integration.response.header.xuserid"
}
140
Amazon API Gateway Developer Guide
Set IAM Permissions
Controlling Access in API Gateway
API Gateway supports multiple mechanisms of access control, including metering or tracking API
uses by clients using API keys. The standard AWS IAM roles and policies offer flexible and robust
access controls that can be applied to an entire API set or individual methods. Custom authorizers and
Amazon Cognito user pools provide customizable authorization and authentication solutions.
Topics
Set IAM Permissions to Access API Gateway (p. 141)
Enable CORS for an API Gateway Resource (p. 151)
Use an API Key in API Gateway (p. 155)
Use Amazon API Gateway Custom Authorizers (p. 156)
Use Amazon Cognito Your User Pool (p. 164)
Use Client-Side SSL Certificates for Authentication by the Back End (p. 167)
Set IAM Permissions to Access API Gateway
Topics
Control Access to API Gateway with IAM Policies (p. 141)
Create and Attach a Policy to an IAM User (p. 143)
Statement Reference of IAM Policies for Managing API in API Gateway (p. 144)
Statement Reference of IAM Policies for Executing API in API Gateway (p. 145)
IAM Policy Examples for API Gateway APIs (p. 146)
IAM Policy Examples for API Execution Permissions (p. 150)
Control Access to API Gateway with IAM Policies
When working with Amazon API Gateway, you access two services. You use one to create, configure,
deploy and update your API and the other to actually execute your deployed API upon requests by a
client. When setting access permissions in an IAM policy, you reference the API managing service as
141
Amazon API Gateway Developer Guide
Control Access to API Gateway with IAM Policies
apigateway and the API executing service as execute-api. The apigateway service supports the
actions of GET, POST, PUT, PATCH, DELETE, OPTIONS, HEAD and the execute-api service supports
the Invoke and InvalidateCache actions. To create an IAM policy using the Policy Generator in the
IAM console, select Manage Amazon API Gateway as AWS Service to set permissions statements
for apigateway and select Amazon API Gateway as AWS Service to set permission statements for
execute-api.
You can use IAM to allow IAM users and roles in your AWS account to manage only certain API
Gateway entities (for example, APIs, resources, methods, models, and stages) and perform only
certain actions against those entities. You may want to do this, for example, if you have IAM users you
want to allow to list, but not create, resources and methods for selected APIs. You may have other IAM
users you want to allow to list and create new resources and methods for any API they have access to
in API Gateway.
In the Get Ready to Use API Gateway (p. 4) instructions, you attached an access policy to an IAM user
in your AWS account that contains a policy statement similar to this:
{
"Version": "2012-10-17",
"Statement": [
{
"Effect": "Allow",
"Action": [
"apigateway:*"
],
"Resource": [
"*"
]
}
]
}
This statement allows the IAM user in your AWS account to perform all available actions and access all
available resources in API Gateway to which your AWS account has access. In practice, you may not
want to give the IAM users in your AWS account this much access.
You can also use IAM to enable users inside your organization to interact with only certain API
methods in API Gateway.
In the Configure How a User Calls an API Method (p. 73) instructions, the API Gateway console may
have displayed a resource ARN you used to create a policy statement similar to this:
{
"Version": "2012-10-17",
"Statement": [
{
"Effect": "Allow",
"Action": [
"execute-api:Invoke"
],
"Resource": [
"arn:aws:execute-api:us-east-1:my-aws-account-id:my-api-id/my-stage/
GET/my-resource-path"
]
}
]
}
142
Amazon API Gateway Developer Guide
Create and Attach a Policy to an IAM User
This statement allows the IAM user to call the GET method for the resource path associated with the
specified resource ARN in API Gateway. In practice, you may want to give IAM users access to more
methods.
Note
IAM policies are effective only if IAM authentication is enabled. If you, as the API owner, has
enabled AWS identity and access management on a specific resource, users from other AWS
accounts cannot access your API. If you do not enable IAM authentication on the resource,
that resource is effectively public accessible.
Create and Attach a Policy to an IAM User
To create and attach an access policy to an IAM user that restricts the API Gateway entities the IAM
user can manage or the API methods the IAM user can call, do the following:
1.
Sign in to the Identity and Access Management (IAM) console at https://console.aws.amazon.com/
iam/.
2.
Choose Policies, and then choose Create Policy. (If a Get Started button appears, choose it,
and then choose Create Policy.)
3.
Next to Create Your Own Policy, choose Select.
4.
For Policy Name, type any value that will be easy for you to refer to later, if needed.
5.
For Policy Document, type a policy statement with the following format, and then choose Create
Policy:
{
"Version": "2012-10-17",
"Statement" : [
{
"Effect" : "Allow",
"Action" : [
"action-statement"
],
"Resource" : [
"resource-statement"
]
},
{
"Effect" : "Allow",
"Action" : [
"action-statement"
],
"Resource" : [
"resource-statement"
]
}
]
}
In this statement, substitute action-statement and resource-statement as needed, and
add additional statements as needed, to specify the API Gateway entities you want to allow the
IAM user to manage, the API methods the IAM user can call, or both. (By default, the IAM user will
not have permissions unless a corresponding Allow statement is explicitly stated.)
6.
Choose Users.
7.
Choose the IAM user to whom you want to attach the policy.
8.
For Permissions, for Managed Policies, choose Attach Policy.
143
Amazon API Gateway Developer Guide
Statement Reference of IAM Policies
for Managing API in API Gateway
9.
Select the policy you just created, and then choose Attach Policy.
Statement Reference of IAM Policies for Managing
API in API Gateway
The following information describes the Action and Resource format used in an IAM policy statement
to grant or revoke permissions for managing API Gateway API entities, such as restapis, resources,
methods, models, stages, custom domain names, API keys, etc.
Action Format of Permissions for Managing API in API
Gateway
The API-managing Action expression has the following general format:
apigateway:action
where action is one of the following API Gateway actions:
*, which represents all of the following actions.
GET, which is used to get information about resources.
POST, which is primarily used to create child resources.
PUT, which is primarily used to update resources (and, although not recommended, can be used to
create child resources).
DELETE, which is used to delete resources.
PATCH, which can be used to update resources.
HEAD, which is the same as GET but does not return the resource representation. HEAD is used
primarily in testing scenarios.
OPTIONS, which can be used by callers to get information about available communication options
for the target service.
Some examples of the Action expression include:
apigateway:* for all API Gateway actions.
apigateway:GET for just the GET action in API Gateway.
Resource Format of Permissions for Managing API in API
Gateway
The API-managing Resource expression has the following general format:
arn:aws:apigateway:region::resource-path-specifier
where region is a target AWS region (such as us-east-1 or * for all supported AWS regions), and
resource-path-specifier is the path to the target resources.
Some example resource expressions include:
arn:aws:apigateway:region::/restapis/* for all resources, methods, models, and stages in
the AWS region of region.
144
Amazon API Gateway Developer Guide
Statement Reference of IAM Policies
for Executing API in API Gateway
arn:aws:apigateway:region::/restapis/api-id/* for all resources, methods, models, and
stages in the API with the identifier of api-id in the AWS region of region.
arn:aws:apigateway:region::/restapis/api-id/resources/resource-id/* for all
resources and methods in the resource with the identifier resource-id, which is in the API with the
identifier of api-id in the AWS region of region.
arn:aws:apigateway:region::/restapis/api-id/resources/resource-id/methods/
* for all of the methods in the resource with the identifier resource-id, which is in the API with the
identifier of api-id in the AWS region of region.
arn:aws:apigateway:region::/restapis/api-id/resources/resource-id/methods/
GET for just the GET method in the resource with the identifier resource-id, which is in the API
with the identifier of api-id in the AWS region of region.
arn:aws:apigateway:region::/restapis/api-id/models/* for all of the models in the API
with the identifier of api-id in the AWS region of region.
arn:aws:apigateway:region::/restapis/api-id/models/model-name for the model with
the name of model-name, which is in the API with the identifier of api-id in the AWS region of
region.
arn:aws:apigateway:region::/restapis/api-id/stages/* for all of the stages in the API
with the identifier of api-id in the AWS region of region.
arn:aws:apigateway:region::/restapis/api-id/stages/stage-name for just the stage
with the name of stage-name in the API with the identifier of api-id in the AWS region of region.
Statement Reference of IAM Policies for Executing
API in API Gateway
The following information describes the Action and Resource format of IAM policy statements of
access permissions for executing an API.
Action Format of Permissions for Executing API in API
Gateway
The API-executing Action expression has the following general format:
execute-api:action
where action is an available API-executing action:
*, which represents all of the following actions.
Invoke, used to invoke an API upon a client request.
InvalidateCache, used to invalidate API cache upon a client request.
Resource Format of Permissions for Executing API in API
Gateway
The API-executing Resource expression has the following general format:
arn:aws:execute-api:region:account-id:api-id/stage-name/HTTP-VERB/resourcepath-specifier
where:
145
Amazon API Gateway Developer Guide
IAM Policy Examples for API Gateway APIs
region is the AWS region (such as us-east-1 or * for all AWS regions) that corresponds to the
deployed API for the method.
account-id is the 12-digit AWS account Id of the REST API owner.
api-id is the identifier API Gateway has assigned to the API for the method. (* can be used for all
APIs, regardless of the API's identifier.)
stage-name is the name of the stage associated with the method (* can be used for all stages,
regardless of the stage's name.)
HTTP-VERB is the HTTP verb for the method. It can be one of the following: GET, POST, PUT,
DELETE, PATCH, HEAD, OPTIONS.
resource-path-specifier is the path to the desired method. (* can be used for all paths).
Some example resource expressions include:
arn:aws:execute-api:*:*:* for any resource path in any stage, for any API in any AWS region.
(This is equivalent to *).
arn:aws:execute-api:us-east-1:*:* for any resource path in any stage, for any API in the
AWS region of us-east-1.
arn:aws:execute-api:us-east-1:*:api-id/* for any resource path in any stage, for the API
with the identifier of api-id in the AWS region of us-east-1.
arn:aws:execute-api:us-east-1:*:api-id/test/* for resource path in the stage of test,
for the API with the identifier of api-id in the AWS region of us-east-1.
arn:aws:execute-api:us-east-1:*:api-id/test/*/mydemoresource/* for any resource
path along the path of mydemoresource, for any HTTP method in the stage of test, for the API
with the identifier of api-id in the AWS region of us-east-1.
arn:aws:execute-api:us-east-1:*:api-id/test/GET/mydemoresource/* for GET
methods under any resource path along the path of mydemoresource, in the stage of test, for the
API with the identifier of api-id in the AWS region of us-east-1.
IAM Policy Examples for API Gateway APIs
The following example policy documents shows various use cases to set access permissions for
managing API resources in API Gateway. For permissions model and other background information,
see Control Access to API Gateway with IAM Policies (p. 141).
Topics
Simple Read Permissions (p. 146)
Read-Only Permissions on any APIs (p. 147)
Full Access Permissions for any API Gateway Resources (p. 148)
Full-Access Permissions for Managing API Stages (p. 149)
Block Specified Users from Deleting any API Resources (p. 149)
Simple Read Permissions
The following policy statement gives the user permission to get information about all of the resources,
methods, models, and stages in the API with the identifier of a123456789 in the AWS region of useast-1:
{
"Version": "2012-10-17",
"Statement": [
{
146
Amazon API Gateway Developer Guide
IAM Policy Examples for API Gateway APIs
"Effect": "Allow",
"Action": [
"apigateway:GET"
],
"Resource": [
"arn:aws:apigateway:us-east-1::/restapis/a123456789/*"
]
}
]
}
The following example policy statement gives the IAM user permission to list information for all
resources, methods, models, and stages in any region. The user also has permission to perform all
available API Gateway actions for the API with the identifier of a123456789 in the AWS region of useast-1:
{
"Version": "2012-10-17",
"Statement": [
{
"Effect": "Allow",
"Action": [
"apigateway:GET"
],
"Resource": [
"arn:aws:apigateway:*::/restapis/*"
]
},
{
"Effect": "Allow",
"Action": [
"apigateway:*"
],
"Resource": [
"arn:aws:apigateway:us-east-1::/restapis/a123456789/*"
]
}
]
}
Read-Only Permissions on any APIs
The following policy document will permit attached entities (users, groups or roles) to retrieve any
of the APIs of the caller's AWS account. This includes any of the child resources of an API, such as
method, integration, etc.
{
"Version": "2012-10-17",
"Statement": [
{
"Sid": "Stmt1467321237000",
"Effect": "Deny",
"Action": [
"apigateway:POST",
"apigateway:PUT",
"apigateway:PATCH",
"apigateway:DELETE"
147
Amazon API Gateway Developer Guide
IAM Policy Examples for API Gateway APIs
],
"Resource": [
"arn:aws:apigateway:us-east-1::/*"
]
},
{
"Sid": "Stmt1467321341000",
"Effect": "Deny",
"Action": [
"apigateway:GET",
"apigateway:HEAD",
"apigateway:OPTIONS"
],
"Resource": [
"arn:aws:apigateway:us-east-1::/",
"arn:aws:apigateway:us-east-1::/account",
"arn:aws:apigateway:us-east-1::/clientcertificates",
"arn:aws:apigateway:us-east-1::/domainnames",
"arn:aws:apigateway:us-east-1::/apikeys"
]
},
{
"Sid": "Stmt1467321344000",
"Effect": "Allow",
"Action": [
"apigateway:GET",
"apigateway:HEAD",
"apigateway:OPTIONS"
],
"Resource": [
"arn:aws:apigateway:us-east-1::/restapis/*"
]
}
]
}
The first Deny statement explicitly prohibits any calls of POST, PUT, PATCH, DELETE on any resources
in API Gateway. This ensures that such permissions will not be overridden by other policy documents
also attached to the caller. The second Deny statement blocks the caller to query the root (/) resource,
account information (/account), client certificates (/clientcertificates), custom domain names
(/domainnames) and API keys (/apikeys. Together, the three statements ensure that the caller can
only query API-related resources. This can be useful in API testing when you do not want the tester to
modify any of the code.
To restrict the above read-only access to specified APIs, replace the Resource property of Allow
statement by the following:
"Resource": ["arn:aws:apigateway:us-east-1::/restapis/restapi_id1/*",
"arn:aws:apigateway:us-east-1::/restapis/restapi_id2/*"]
Full Access Permissions for any API Gateway Resources
The following example policy document grants the full access to any of the API Gateway resource of
the AWS account.
{
"Version": "2012-10-17",
148
Amazon API Gateway Developer Guide
IAM Policy Examples for API Gateway APIs
"Statement": [
{
"Sid": "Stmt1467321765000",
"Effect": "Allow",
"Action": [
"apigateway:*"
],
"Resource": [
"*"
]
}
]
}
In general, you should refrain from using such a broad and open access policy. It may be necessary to
do so for your API development core team so that they can create, deploy, update, and delete any API
Gateway resources.
Full-Access Permissions for Managing API Stages
The following example policy documents grants full-access permissions on Stage related resources of
any API in the caller's AWS account.
{
"Version": "2012-10-17",
"Statement": [
{
"Effect": "Allow",
"Action": [
"apigateway:*"
],
"Resource": [
"arn:aws:apigateway:us-east-1::/restapis/*/stages",
"arn:aws:apigateway:us-east-1::/restapis/*/stages/*"
]
}
]
}
The above policy document grants full access permissions only to the stages collection and any of
the contained stage resources, provided that no other policies granting more accesses have been
attached to the caller. Otherwise, you must explicitly deny all the other accesses.
Using the above policy, caller must find out the REST API's identifier beforehand because the
user cannot call GET /respais to query the available APIs. Also, if arn:aws:apigateway:useast-1::/restapis/*/stages is not specified in the Resource list, the Stages resource becomes
inaccessible. In this case, the caller will not be able to create a stage nor get the existing stages,
although he or she can still view, update or delete a stage, provided that he stage's name is known.
To grant permissions for a specific API's stages, simply replace the restapis/* portion of the
Resource specifications by restapis/restapi_id, where restapi_id is the identifier of the API
of interest.
Block Specified Users from Deleting any API Resources
The following example IAM policy document blocks a specified user from deleting any API resources in
API Gateway.
149
Amazon API Gateway Developer Guide
IAM Policy Examples for API Execution Permissions
{
"Version": "2012-10-17",
"Statement": [
{
"Sid": "Stmt1467331998000",
"Effect": "Allow",
"Action": [
"apigateway:GET",
"apigateway:HEAD",
"apigateway:OPTIONS",
"apigateway:PATCH",
"apigateway:POST",
"apigateway:PUT"
],
"Resource": [
"arn:aws:apigateway:us-east-1::/restapis/*"
]
},
{
"Sid": "Stmt1467332141000",
"Effect": "Allow",
"Action": [
"apigateway:DELETE"
],
"Condition": {
"StringNotLike": {
"aws:username": "johndoe"
}
},
"Resource": [
"arn:aws:apigateway:us-east-1::/restapis/*"
]
}
]
}
This IAM policy grants full access permission to create, deploy, update and delete API for attached
users, groups or roles, except for the specified user (johndoe), who cannot delete any API resources.
It assumes that no other policy document granting Allow permissions on the root, API keys, client
certificates or custom domain names has been attached to the caller.
To block the specified user from deleting specific API Gateway resources, e.g., a specific API or an
API's resources, replace the Resource specification above by this:
"Resource": ["arn:aws:apigateway:us-east-1::/restapis/restapi_id_1",
"arn:aws:apigateway:us-east-1::/restapis/restapi_id_2/resources"]
IAM Policy Examples for API Execution Permissions
For permissions model and other background information, see Control Access to API Gateway with
IAM Policies (p. 141).
The following policy statement gives the user permission to call any POST method along the path of
mydemoresource, in the stage of test, for the API with the identifier of a123456789, assuming the
corresponding API has been deployed to the AWS region of us-east-1:
{
150
Amazon API Gateway Developer Guide
Enable CORS for a Resource
"Version": "2012-10-17",
"Statement": [
{
"Effect": "Allow",
"Action": [
"execute-api:Invoke"
],
"Resource": [
"arn:aws:execute-api:us-east-1:*:a123456789/test/POST/mydemoresource/
*"
]
}
]
}
The following example policy statement gives the user permission to call any method on the resource
path of petstorewalkthrough/pets, in any stage, for the API with the identifier of a123456789, in
any AWS region where the corresponding API has been deployed:
{
"Version": "2012-10-17",
"Statement": [
{
"Effect": "Allow",
"Action": [
"execute-api:Invoke"
],
"Resource": [
"arn:aws:execute-api:*:*:a123456789/test/*/petstorewalkthrough/pets"
]
}
]
}
Enable CORS for an API Gateway Resource
When your API's resources receive requests from a domain other than the API's own domain, you
must enable cross-origin resource sharing (CORS) for selected methods on the resource. This
amounts to having your API respond to the OPTIONS preflight request with at least the following
CORS-required response headers:
Access-Control-Allow-Methods
Access-Control-Allow-Headers
Access-Control-Allow-Origin
In API Gateway you enable CORS by setting up an OPTIONS method with the mock integration type
to return the preceding response headers (with static values discussed in the following) as the method
response headers. In addition, the actual CORS-enabled methods must also return the AccessControl-Allow-Origin:'*' header in at least its 200 response.
Tip
You must set up an OPTIONS method to handle preflight requests to support CORS.
However, OPTIONS methods are optional if 1) an API resource exposes only the GET, HEAD
or POST methods and 2) the request payload content type is application/x-www-formurlencoded, multipart/form-data or text/plain and 3) the request does not contain
151
Amazon API Gateway Developer Guide
Prerequisites
any custom headers. When possible, we recommend to use OPTIONS method to enable
CORS in your API.
This section describes how to enable CORS for a method in API Gateway using the API Gateway
console or the API Gateway Import API.
Topics
Prerequisites (p. 152)
Enable CORS on a Resource Using the API Gateway Console (p. 152)
Enable CORS for a Resource Using the API Gateway Import API (p. 153)
Prerequisites
You must have the method available in API Gateway. For instructions on how to create and
configure a method, see Build an API Gateway API as an HTTP Proxy (p. 6).
Enable CORS on a Resource Using the API
Gateway Console
1.
2.
3.
Sign in to the API Gateway console at https://console.aws.amazon.com/apigateway.
In the API Gateway console, choose an API under APIs.
Choose a resource under Resources. This will enable CORS for all the methods on the resource.
4.
Alternatively, you could choose a method under the resource to enable CORS for just this method.
Choose Enable CORS from the Actions drop-down menu.
5.
In the Enable CORS form, do the following:
a.
b.
In the Access-Control-Allow-Headers input field, type a static string of a comma-separated
list of headers that the client must submit in the actual request of the resource. Use the
console-provided header list of 'Content-Type,X-Amz-Date,Authorization,X-ApiKey,X-Amz-Security-Token' or specify your own headers.
Use the console-provided value of '*' as the Access-Control-Allow-Origin header value
to allow access requests from all domains, or specify a named domain to all access requests
from the specified domain.
152
Amazon API Gateway Developer Guide
Enable CORS Using Swagger Definition
c.
6.
Choose Enable CORS and replace existing CORS headers.
In Confirm method changes, choose Yes, overwrite existing values to confirm the new CORS
settings.
After CORS is enabled on the GET method, an OPTIONS method is added to the resource, if it is not
already there. The 200 response of the OPTIONS method is automatically configured to return the
three Access-Control-Allow-* headers to fulfill preflight handshakes. In addition, the actual (GET)
method is also configured by default to return the Access-Control-Allow-Origin header in its
200 response as well. For other types of responses, you will need to manually configure them to return
Access-Control-Allow-Origin' header with '*' or specific origin domain names, if you do not
want to return the Cross-origin access error.
Enable CORS for a Resource Using the API
Gateway Import API
If you are using the API Gateway Import API (p. 124), you can set up CORS support using a Swagger
file. You must first define an OPTIONS method in your resource that returns the required headers.
Note
Web browsers expect Access-Control-Allow-Headers, and Access-Control-Allow-Origin
headers to be set up in each API method that accepts CORS requests. In addition, some
browsers first make an HTTP request to an OPTIONS method in the same resource, and then
expect to receive the same headers.
153
Amazon API Gateway Developer Guide
Enable CORS Using Swagger Definition
The following example creates an OPTIONS method and specifies mock integration. For more
information, see Configure Mock Integration for a Method (p. 78).
/users
options:
summary: CORS support
description: |
Enable CORS by returning correct headers
consumes:
- application/json
produces:
- application/json
tags:
- CORS
x-amazon-apigateway-integration:
type: mock
requestTemplates:
application/json: |
{
"statusCode" : 200
}
responses:
"default":
statusCode: "200"
responseParameters:
method.response.header.Access-Control-Allow-Headers :
"'Content-Type,X-Amz-Date,Authorization,X-Api-Key'"
method.response.header.Access-Control-Allow-Methods : "'*'"
method.response.header.Access-Control-Allow-Origin : "'*'"
responseTemplates:
application/json: |
{}
responses:
200:
description: Default response for CORS method
headers:
Access-Control-Allow-Headers:
type: "string"
Access-Control-Allow-Methods:
type: "string"
Access-Control-Allow-Origin:
type: "string"
Once you have configured the OPTIONS method for your resource, you can add the required headers
to the other methods in the same resource that need to accept CORS requests.
1.
Declare the Access-Control-Allow-Origin and Headers to the response types.
responses:
200:
description: Default response for CORS method
headers:
Access-Control-Allow-Headers:
type: "string"
Access-Control-Allow-Methods:
type: "string"
Access-Control-Allow-Origin:
154
Amazon API Gateway Developer Guide
Use an API Key
type: "string"
2.
In the x-amazon-apigateway-integration tag, set up the mapping for those headers to your
static values:
responses:
"default":
statusCode: "200"
responseParameters:
method.response.header.Access-Control-Allow-Headers :
"'Content-Type,X-Amz-Date,Authorization,X-Api-Key'"
method.response.header.Access-Control-Allow-Methods : "'*'"
method.response.header.Access-Control-Allow-Origin : "'*'"
Use an API Key in API Gateway
You can use an API key in API Gateway to identify apps calling the API and control API access based
on the API key. You can use an API key to control how an API is used. For example, you can generate
an API key and give it to specific app developers to make the API available for their app users. When
an API key is enabled, API calls must contain the specified key, as the value of the x-api-key header
of the requests. Requests without the matching API key will then be rejected. API keys are useful
to control that an API is used as expected and curtail abusive uses by changing the API keys. They
should not be treated as a security mechanism for controlling access to an API.
Topics
Prerequisites (p. 155)
Use an API Key with the API Gateway Console (p. 155)
Prerequisites
1.
You must have an API available in API Gateway. Follow the instructions in Creating an API (p. 70).
2.
You must have deployed the API in API Gateway at least once. Follow the instructions in
Deploying an API (p. 173).
Use an API Key with the API Gateway Console
To enable an API key with the API Gateway console, follow these instructions:
1.
Sign in to the API Gateway console at https://console.aws.amazon.com/apigateway.
2.
Choose the GET method under a resource of your choosing.
3.
Choose the Method Request box
4.
If API Key Required is set to false, choose the pencil icon next to it. From the drop-down menu
list, choose true. Finally, choose the check-mark icon to save the setting.
Note
The steps above configures the API Gateway to enforce using API key. Otherwise, the
API key created following the instructions below will not be used.
5.
In the secondary navigation bar, in the first list next to the console home button, choose API Keys.
6.
Choose Create API Key.
7.
For Name, type a name for the API key entry.
155
Amazon API Gateway Developer Guide
Use Custom Authorizers
8.
(Optional) For Description, type a description for the API key entry.
9.
To enable the API key, select Enabled.
10. Choose Save. Make a note of the key displayed in API key.
11. For API Stage Association, for Select API, choose the name of the API.
12. For Select stage, choose the name of the stage.
13. Choose Add, and then choose Save.
14. Deploy or redeploy the API for the effect to take place.
15. Callers must now add to each call a custom header named x-api-key, along with the value of
the API key. For example, if the API key value is bkayZOMvuy8aZOhIgxq94K9Oe7Y70Hw55, the
custom header would be as follows:
x-api-key: bkayZOMvuy8aZOhIgxq94K9Oe7Y70Hw55
Note
In addition to, or instead of, enabling an API key, you can restrict access to certain IAM users
only. For instructions, see Configure How a User Calls an API Method (p. 73).
Use Amazon API Gateway Custom Authorizers
Topics
Amazon API Gateway Custom Authorization Overview (p. 156)
Create the API Gateway Custom Authorizer Lambda Function (p. 157)
Input to an Amazon API Gateway Custom Authorizer (p. 158)
Output from an Amazon API Gateway Custom Authorizer (p. 159)
Configure Custom Authorizer Using the API Gateway Console (p. 160)
Call an API Using API Gateway Custom Authorization (p. 162)
Amazon API Gateway Custom Authorization
Overview
With Amazon API Gateway custom authorization, you can control access to your APIs using bearer
token authentication strategies, such as OAuth or SAML. To do so, you provide and configure a
custom authorizer, a Lambda function you own, for API Gateway to use to authorize the client requests
for the configured APIs.
When an API request is made, API Gateway verifies whether a custom authorizer is configured for
the API. If so, API Gateway calls the Lambda function, supplying the authorization token extracted
from a custom request header. You use this Lambda function to implement various authorization
strategies, such as JSON Web Token (JWT) verification and OAuth provider callout, to return IAM
policies that authorize the request. If the returned policy is invalid or the permissions are denied, the
API call will not succeed. For a valid policy, API Gateway caches the returned policy, associated with
the incoming token and used for the current and subsequent requests, over a pre-configured time-tolive (TTL) period of up to 3600 seconds. You can set the TTL period to zero seconds to disable the
policy caching. The default TTL value is 300 seconds. Currently, the maximum TTL value of 3600
seconds cannot be increased.
156
Amazon API Gateway Developer Guide
Create the Custom Authorizer Lambda Function
Create the API Gateway Custom Authorizer Lambda
Function
Before creating an API Gateway custom authorizer, you must first create the AWS Lambda function
that implements the logic to authenticate and authorize the caller. You can do so in the Lambda
console, using the code template available from the API Gateway Custom Authorizer blueprint. Or you
can create one from scratch. For illustration purposes, we will explain here the creation of the Lambda
function without using the blueprint.
Note
The custom authorizer Lambda function presented here is for illustration purposes. In
production code, you should follow the API Gateway Custom Authorizer blueprint to
implement your authorizer Lambda function.
When creating the Lambda function for your API Gateway custom authorizer, you will be asked to
assign an execution role for the Lambda function if it calls other AWS services. For the following
example, the basic AWSLambdaRole will suffice. For more involved use cases, follow the instructions to
grant permissions in an execution role for the Lambda function.
In the code editor of the Lambda console, enter the following Node.js code.
console.log('Loading function');
exports.handler = function(event, context) {
var token = event.authorizationToken;
// Call oauth provider, crack jwt token, etc.
// In this example, the token is treated as the status for simplicity.
switch (token) {
case 'allow':
context.succeed(generatePolicy('user', 'Allow',
event.methodArn));
break;
case 'deny':
context.succeed(generatePolicy('user', 'Deny', event.methodArn));
break;
case 'unauthorized':
context.fail("Unauthorized");
break;
157
Amazon API Gateway Developer Guide
Input to a Custom Authorizer
default:
context.fail("error");
}
};
var generatePolicy = function(principalId, effect, resource) {
var authResponse = {};
authResponse.principalId = principalId;
if (effect && resource) {
var policyDocument = {};
policyDocument.Version = '2012-10-17'; // default version
policyDocument.Statement = [];
var statementOne = {};
statementOne.Action = 'execute-api:Invoke'; // default action
statementOne.Effect = effect;
statementOne.Resource = resource;
policyDocument.Statement[0] = statementOne;
authResponse.policyDocument = policyDocument;
}
return authResponse;
}
The preceding Lambda function returns an Allow IAM policy on a specified method if the request's
authorization token contains an 'allow' value, thereby permitting a caller to invoke the specified
method. The caller receives an 200 OK response. The function returns a Deny policy against the
specified method if the authorization token has a 'deny' value, thus blocking the caller from calling
the method. The client will receive a 403 Forbidden response. If the token is 'unauthorized', the
client will receive a 401 Unauthorized response. If the token is 'fail' or anything else, the client will
receive a 500 Internal Server Error response. In both of the last two cases, the calls will not succeed.
Note
In production code, you may need to authenticate the user before granting authorizations.
If so, you can add authentication logic in the Lambda function as well. Consult the providerspecific documentation for instructions on how to call such an authentication provider.
Before going further, you may want to test the Lambda function from within the Lambda Console. To
do this, configure the sample event to provide the input and verify the result by examining the output.
The next two sections explain the Input to a Custom Authorizer (p. 158) and Output from a Custom
Authorizer (p. 159).
Input to an Amazon API Gateway Custom
Authorizer
When a custom authorizer is enabled on an API method, you must specify a custom header for the
method caller to pass the required authorization token in the initial client request. Upon receiving the
request, API Gateway extracts the token from the custom header as the input authorizationToken
parameter value into the Lambda function and calls the custom authorizer with the following request
payload.
{
"type":"TOKEN",
"authorizationToken":"<caller-supplied-token>",
"methodArn":"arn:aws:executeapi:<regionId>:<accountId>:<apiId>/<stage>/<method>/<resourcePath>"
158
Amazon API Gateway Developer Guide
Output from a Custom Authorizer
In this example, the type property specifies the payload type. Currently, the only valid value is the
TOKEN literal. The <caller-supplied-token> originates from the custom authorization header in
a client request. The methodArn is the ARN of the incoming method request and is populated by API
Gateway in accordance with the custom authorizer configuration.
For the custom authorizer shown in the preceeding section, the <caller-supplied-token> string
is allow, deny, unauthorized, or any other string value. An empty string value is the same as
unauthorized. The following shows an example of such an input to obtain an Allow policy on the
GET method of an API (ymy8tbxw7b) of the AWS account (123456789012) in any stage (*).
{
"type":"TOKEN",
"authorizationToken":"allow",
"methodArn":"arn:aws:execute-api:us-west-2:123456789012:ymy8tbxw7b/*/
GET/"
}
Output from an Amazon API Gateway Custom
Authorizer
The custom authorizer's Lambda function must return a response that includes the principal identifier
(principalId) and a policy document containing a list of policy statements. The following shows an
example of a response.
{
"principalId": "xxxxxxxx", // The principal user identification associated
with the token send by the client.
"policyDocument": {
"Version": "2012-10-17",
"Statement": [
{
"Action": "execute-api:Invoke",
"Effect": "Allow|Deny",
"Resource": "arn:aws:executeapi:<regionId>:<accountId>:<appId>/<stage>/<httpVerb>/[<resource>/<httpVerb>/
[...]]"
}
]
}
}
Here, a policy statement stipulates whether to allow or deny (Effect) the API Gateway execution
service to invoke (Action) the specified API method (Resource). You can use a wild card (*) to
specify a resource type (method).
You can access the principalId value in a mapping template using the
$context.authorizer.principalId variable. This is useful if you want to pass the value to the
back end. For more information, see Accessing the $context Variable (p. 117).
159
Amazon API Gateway Developer Guide
Configure Custom Authorizer
For information about valid policies for calling an API, see Statement Reference of IAM Policies for
Executing API in API Gateway (p. 145).
The following shows example output from the example custom authorizer. The example output
contains a policy statement to block (Deny) calls to the GET method in an API (ymy8tbxw7b) of an
AWS account (123456789012) in any stage (*).
{
"principalId": "user",
"policyDocument": {
"Version": "2012-10-17",
"Statement": [
{
"Action": "execute-api:Invoke",
"Effect": "Deny",
"Resource": "arn:aws:execute-api:us-west-2:123456789012:ymy8tbxw7b/*/
GET/"
}
]
}
}
Configure Custom Authorizer Using the API
Gateway Console
After you create the Lambda function and verify that it works, you can configure the API Gateway
Custom Authorizer in the API Gateway console.
Enable a Custom Authorizer on API Methods
1.
Sign in to the API Gateway console.
2.
Create a new or select an existing API and choose Authorizers.
3.
Choose Create, select Custom Authorizer, and do the following:
In Lambda region, select the region where you upload your custom authorizer's Lambda
function.
In Lambda function, select the Lambda function for your custom authorizer.
Note
You must first create a custom authorizer Lambda function in the region for it to be
available in the drop-down list.
In Authorizer Name, enter a name for your new custom authorizer.
Leave Execution role blank to let the API Gateway console to set a resource-based policy
to grant API Gateway permissions to invoke the authorizer Lambda function or type the
name of an IAM role to allow API Gateway to invoke the authorizer Lambda function. For an
example of such a role, see Set Up an IAM Role and Policy for an API to Invoke Lambda
Functions (p. 231).
In Identity token source, type the mapping expression for your authorizer's custom header.
Note
The custom header mapping expression is of the method.request.header.<name>
format, where <name> is the name of a custom authorization header submitted as part
of the client request. In the following example, this custom header name is Auth.
160
Amazon API Gateway Developer Guide
Configure Custom Authorizer
In Token validation expression, you can optionally provide a RegEx statement for API
Gateway to validate the input token before calling the custom authorizer Lambda function. This
helps you avoid or reduce the chances of being charged for processing invalid tokens.
In Result TTL in seconds, you can change or use the default (300) value to enable caching
(>0) or disable caching (=0) of the policy returned from the Lambda function.
Note
The policy caching uses a cache key generated from the supplied token for the
targeted API and custom authorizer in a specified stage. To enable caching, your
authorizer must return a policy that is applicable to all methods across an API. To
enforce method-specific policy, you can set the TTL value to zero to disable policy
caching for the API.
4.
If you choose to let the API Gateway console to set the resource-based policy, the Add
Permission to Lambda Function dialog will be displayed. Choose OK. After the custom
authorization is created, you can test it with appropriate authorization token values to verify that it
works as expected.
This completes the procedure to create a custom authorization. The next procedure shows how to
configure an API method to use the custom authorizer.
Configure an API Method to Use the Custom Authorizer
1.
Go back to the API. Create a new method or choose an existing method. If necessary, create a
new resource.
2.
In Method Execution, choose the Method Request link.
3.
Under Authorization Settings, expand the Authorization drop-down list to select the custom
authorizer you just created (myTestApiAuthorizer), and then choose the checkmark icon to save
the choice.
161
Amazon API Gateway Developer Guide
Call an API with Custom authorization
4.
Optionally, while still on the Method Request page, choose Add header if you also want to pass
the custom authorization header to the back end. In Name, type a custom header name that
matches the header mapping expression you used when you created the custom authorization,
and then choose the checkmark icon to save the settings.
5.
Choose Deploy API to deploy the API to a stage. Make a note of the Invoke URL value. You will
need it when calling the API.
Call an API Using API Gateway Custom
Authorization
After you configure your API to use the custom authorizer, you or your customers can call the API
using the custom authorizer. Because it involves submitting a custom authorization token header in
the requests, you need a REST client that supports this. In the following examples, API calls are made
using the Postman Chrome App.
Note
When calling an authorizer-enabled method, API Gateway will not log the call to CloudWatch
if the required token is not set, null or invalidated by the specified Token validation
expression.
Calling an API with Custom Authorization Tokens
1.
Open the Postman Chrome App, choose the GET method and paste the API's Invoke URL into
the adjacent URL field.
Add the custom authorization token header and set the value to allow. Choose Send.
162
Amazon API Gateway Developer Guide
Call an API with Custom authorization
The response shows that the API Gateway custom authorizer returns a 200 OK response and
successfully authorizes the call to access the HTTP endpoint (http://httpbin.org/get) integrated with
the method.
2.
Still in Postman, change the custom authorization token header value to deny. Choose Send.
The response shows that the API Gateway custom authorizer returns a 403 Forbidden response
without authorizing the call to access the HTTP endpoint.
3.
In Postman, change the custom authorization token header value to unauthorized and choose
Send.
163
Amazon API Gateway Developer Guide
Use Amazon Cognito Your User Pool
4.
The response shows that API Gateway returns a 401 Unauthorized response without authorizing
the call to access the HTTP endpoint.
Now, change the custom authorization token header value to fail. Choose Send.
The response shows that API Gateway returns a 500 Internal Server Error response without
authorizing the call to access the HTTP endpoint.
Use Amazon Cognito Your User Pool
In addition to using IAM roles and policies (p. 141) or custom authorizers (p. 156), you can also use
a user pool in Amazon Cognito to control who can access your API in API Gateway. A user pool serves
as your own identity provider to maintain a user directory. It supports user registration and sign-in, as
well as provisioning identity tokens for signed-in users.
A user pool is integrated with an API as a method authorizer. When calling the methods with such an
authorizer enabled, an API client includes in the request headers the user's identity token provisioned
from the user pool. API Gateway then validates the token to ensure it belongs to the configured user
pool and authenticates the caller before passing the request to the back end.
To integrate an API with the Amazon Cognito identity provider, you, as an API developer, create
and own a user pool, create an API Gateway authorizer connected to the user pool, and enable
164
Amazon API Gateway Developer Guide
Create a User Pool
the authorizer on selected API methods. You must also distribute to your API client developers the
user pool ID, a client ID, and possibly the associated client secret that are provisioned from the user
pool. The client will need this information to register users with the user pool, to provide the sign-in
functionality, and to have the user's identity token provisioned from the user pool.
In this section, you will learn how to create a user pool, how to integrate an API Gateway API with the
user pool, and how to invoke an API integrated with the user pool.
Topics
Create a User Pool (p. 165)
Integrate an API with a User Pool (p. 165)
Call an API Integrated with a User Pool (p. 166)
Create a User Pool
Before integrating your API with a user pool, you must create the user pool in Amazon Cognito. For
instructions on how to create a user pool, see Setting up User Pools in the Amazon Cognito Developer
Guide.
Note
Make note of the user pool ID, client ID and the client secret, if selected. The client will need
to provide them to Amazon Cognito for the user to register with the user pool, to sign in to
the user pool, and to get an identity token to be included in requests to call API methods
configured with the user pool. Also, you will need to specify the user pool name when you
configure the user pool as an authorizer in API Gateway, as described next.
Integrate an API with a User Pool
To integrate your API with a user pool, you must create in API Gateway a user pool authorizer
connected to the user pool. The following procedure walks you through the steps to do this using the
API Gateway console.
To create a user pool authorizer using the API Gateway console
1.
Create a new API or select an existing API in API Gateway.
2.
From the main navigation pane, choose Authorizers under the specified API.
3.
Under Authorizers, choose Create and then choose Cognito User Pool Authorizer.
4.
To configure this authorizer:
5.
a.
Choose a region for Cognito region.
b.
For Cognito User Pool, choose an available user pool.
c.
The Authorizer name field will be automatically populated with the chosen user pool name.
However, you can customize it if you want to.
d.
The Identity token source field will be set to method.request.header.Authorization
by default. However, you can customize it if you want to. Using the default, Authorization
will be the name of the incoming request header to contain an API caller's identity token.
e.
Optionally, type a regular expression in the App client ID regex field to validate client IDs
associated with the user pool.
f.
Choose Create to finish integrating the user pool with the API.
Having created the authorizer, you can, optionally, test it by supplying an identity token
provisioned from the user pool.
165
Amazon API Gateway Developer Guide
Call an API Integrated with a User Pool
To enable a user pool authorizer on methods
1.
Choose (or create) a method of your API.
2.
Choose Method Request.
3.
Under Authorization Settings, choose the edit icon by the Authorization field.
4.
Choose one of the available Amazon Cognito User Pool authorizers from the drop-down list.
5.
Choose the check-mark icon to save the settings.
6.
Repeat these steps for other methods of your choosing.
7.
If needed, choose Integration Request to add $context.authorizer.claims['propertyname'] or $context.authorizer.claims.property-name expressions in a body-mapping
template to pass the specified identity claims property from the user pool to the back end. For
simple property names, such as sub or custom-sub, the two notations are identical. For complex
property names, such as custom:role, the dot notation may not be used. For example, the
following mapping expressions pass the claim's standard fields of sub and email to the back end:
{
"context" : {
"sub" : "$context.authorizer.claims.sub",
"email" : "$context.authorizer.claims.email"
}
}
If you have declared a custom claim field when configuring your user pool, you can follow the
same pattern to access the custom fields. The following example gets a custom role field of a
claim:
{
"context" : {
"role" : "$context.authorizer.claims.role"
}
}
If the custom claim field is declared as custom:role, use the following example to get the claim's
property:
{
"context" : {
"role" : "$context.authorizer.claims['custom:role']"
}
}
Call an API Integrated with a User Pool
To call a method with a user pool authorizer configured, the client must do the following:
Enable the user to sign up with the user pool.
Enable the user to sign in to the user pool.
Obtain an identity token of the signed-in user from the user pool.
Include the identity token in the Authorization header (or another header you specified when
creating the authorizer).
166
Amazon API Gateway Developer Guide
Use Client-Side SSL Certificates
You can use one of the AWS SDKs to perform these tasks. For example:
To use the Android SDK, see Setting up the AWS Mobile SDK for Android to Work with User Pools.
To use the iOS SDK, see Setting Up the AWS Mobile SDK for iOS to Work with User Pools.
To use JavaScript, see Setting up the AWS SDK for JavaScript in the Browser to Work with User
Pools.
The following procedure outlines the steps to perform these tasks. For more information, see the blog
posts on Using Android SDK with Amazon Cognito Your User Pools and Using Your Amazon Cognito
User Pool for iOS.
To call an API integrated with a user pool
1.
Sign up a first-time user to a specified user pool.
2.
Sign in a user to the user pool.
3.
Get the user's identity token.
4.
Call API methods configured with a user pool authorizer, supplying the unexpired token in the
Authorization header or another header of your choosing.
5.
When the token expires, repeat Step 2-4. Identity tokens provisioned by Amazon Cognito expire
within an hour.
For code examples, see an Android Java sample and an iOS Objective-C sample.
Use Client-Side SSL Certificates for
Authentication by the Back End
You can use API Gateway to generate an SSL certificate and use its public key in the back end to
verify that HTTP requests to your back-end system are from API Gateway. This allows your HTTP back
end to control and accept only requests originating from Amazon API Gateway, even if the back end is
publicly accessible.
The API Gateway-generated SSL certificates are self-signed and only the public key of a certificate is
visible in the API Gateway console or through the APIs.
Topics
Generate a Client Certificate Using the API Gateway Console (p. 167)
Configure an API to Use SSL Certificates (p. 168)
Test Invoke (p. 169)
Configure Back End to Authenticate API (p. 169)
Generate a Client Certificate Using the API Gateway
Console
1.
In the main navigation pane, choose Client Certificates.
2.
From Client Certificates, choose Generate.
3.
Optionally, For Description, enter a short descriptive title for the generated certificate. API
Gateway generates a new certificate and returns the new certificate GUID, along with the PEMencoded public key.
167
Amazon API Gateway Developer Guide
Configure an API to Use SSL Certificates
4.
Choose the Save button to save the certificate to API Gateway.
You are now ready to configure an API to use the certificate.
Configure an API to Use SSL Certificates
These instructions assume you have already completed Generate a Client Certificate Using the API
Gateway Console (p. 167).
1.
In the API Gateway console, create or open an API for which you want to use the client certificate.
Make sure the API has been deployed to a stage.
2.
Choose Stages under the selected API and then choose a stage.
3.
In the Stage Editor panel, select a certificate under the Client Certificate section.
4.
Choose the Save Changes button to save the settings.
168
Amazon API Gateway Developer Guide
Test Invoke
After a certificate is selected for the API and saved, API Gateway will use the certificate for all calls to
HTTP integrations in your API.
Test Invoke
1.
Choose an API method. In Client, choose Test.
2.
From Client Certificate, choose Test to invoke the method request.
API Gateway will present the chosen SSL certificate for the HTTP back end to authenticate the API.
Configure Back End to Authenticate API
These instructions assume you have already completed Generate a Client Certificate Using the API
Gateway Console (p. 167) and Configure an API to Use SSL Certificates (p. 168).
When receiving HTTPS requests from API Gateway, your back end can authenticate your API using
the PEM-encoded certificate generated by API Gateway, provided that the back end is properly
configured. Most Web servers can be easily configured to do so.
For example, in Node.js you can use the HTTPS module to create an HTTPS back end and use the
client-certificate-auth modules to authenticate client requests with PEM-encoded certificates.
For more information, see HTTPS on the Nodejs.org website and see client-certificate-auth on the
https://www.npmjs.com/ website.
169
Amazon API Gateway Developer Guide
View a List of APIs
Maintaining an API in Amazon API
Gateway
Topics
View a List of APIs in API Gateway (p. 170)
Delete an API in API Gateway (p. 170)
Delete a Resource in API Gateway (p. 171)
View a Methods List in API Gateway (p. 171)
Delete a Method in API Gateway (p. 172)
View a List of APIs in API Gateway
Use the API Gateway console to view a list of APIs.
Topics
Prerequisites (p. 170)
View a List of APIs with the API Gateway Console (p. 170)
Prerequisites
You must have an API available in API Gateway. Follow the instructions in Creating an API (p. 70).
View a List of APIs with the API Gateway Console
1.
Sign in to the API Gateway console at https://console.aws.amazon.com/apigateway.
2.
The list of APIs is displayed.
Delete an API in API Gateway
Use the API Gateway console to delete an API.
170
Amazon API Gateway Developer Guide
Prerequisites
Warning
Deleting an API means that you can no longer call it. This action cannot be undone.
Topics
Prerequisites (p. 171)
Delete an API with the API Gateway Console (p. 171)
Prerequisites
You must have deployed the API at least once. Follow the instructions in Deploying an
API (p. 173).
Delete an API with the API Gateway Console
1.
Sign in to the API Gateway console at https://console.aws.amazon.com/apigateway.
2.
In the box that contains the name of the API you want to delete, choose Resources.
3.
Choose Delete API.
4.
When prompted to delete the API, choose Ok.
Delete a Resource in API Gateway
Use the API Gateway console to delete a resource.
Warning
When you delete a resource, you also delete its child resources and methods. Deleting a
resource may cause part of the corresponding API to be unusable. Deleting a resource cannot
be undone.
Delete a Resource with the API Gateway Console
1.
Sign in to the API Gateway console at https://console.aws.amazon.com/apigateway.
2.
In the box that contains the name of the API for the resource you want to delete, choose
Resources.
In the Resources pane, choose the resource, and then choose Delete Resource.
When prompted, choose Delete.
3.
4.
View a Methods List in API Gateway
Use the API Gateway console to view a list of methods for a resource.
Topics
Prerequisites (p. 171)
View a Methods List with the API Gateway Console (p. 172)
Prerequisites
You must have methods available in API Gateway. Follow the instructions in Build an API
Gateway API as an HTTP Proxy (p. 6).
171
Amazon API Gateway Developer Guide
View a Methods List with the API Gateway Console
View a Methods List with the API Gateway Console
1.
Sign in to the API Gateway console at https://console.aws.amazon.com/apigateway.
2.
3.
In the box that contains the name of the API, choose Resources.
The list of methods is displayed in the Resources pane.
Tip
You may need to choose the arrow next to one or more resources to display all of the
available methods.
Delete a Method in API Gateway
Use the API Gateway console to delete a method.
Warning
Deleting a method may cause part of the corresponding API to become unusable. Deleting a
method cannot be undone.
Delete a Method with the API Gateway Console
1.
Sign in to the API Gateway console at https://console.aws.amazon.com/apigateway.
2.
3.
In the box that contains the name of the API for the method, choose Resources.
In the Resources pane, choose the arrow next to the resource for the method.
4.
5.
Choose the method, and then choose Delete Method.
When prompted, choose Delete.
172
Amazon API Gateway Developer Guide
Deploy an API with the API Gateway Console
Deploying an API in Amazon API
Gateway
After an API is created, you must deploy it to make it public callable. A deployment takes place in
stages. A stage corresponds to a version of the API in service. In each stage, you can configure stagelevel throttling settings, in addition to enabling or disabling API cache or CloudWatch logs for the API's
requests and responses. If the stage-level settings are enabled, you have options to override them for
individual methods. You can also define stage variables and use them to pass deployment-specific
environment data to the API integration at the run time.
Topics
Deploy an API with the Amazon API Gateway Console (p. 173)
Deploy an API in Stages in Amazon API Gateway (p. 175)
Manage API Request Throttling (p. 179)
Enable Amazon API Gateway Caching in a Stage to Enhance API Performance (p. 179)
Manage API Gateway API Deployment with Stage Variables (p. 185)
Generate an SDK for an API in API Gateway (p. 197)
Use a Custom Domain Name in API Gateway (p. 202)
Deploy an API with the Amazon API Gateway
Console
Prerequisites
You must specify settings for all of the methods in the API you want to deploy. Follow the
instructions in Set up Method and Integration (p. 71).
Deploy an API with the API Gateway Console
Note
If you want to change a stage in API Gateway to use a different deployment, see Change a
Stage to Use a Different Deployment with the API Gateway Console (p. 174) instead.
173
Amazon API Gateway Developer Guide
Update deployment configuration
with the API Gateway Console
1.
Sign in to the API Gateway console at https://console.aws.amazon.com/apigateway.
2.
In the box that contains the name of the API you want to deploy, choose Resources.
3.
In the Resources pane, choose Deploy API.
4.
For Deployment stage, do one of the following:
To deploy the API to an existing stage, choose the name of the stage.
To deploy the API to a new stage, choose New Stage. For Stage name, type the name of the
stage you want to use for the deployment.
Tip
The stage name should be meaningful, but short enough to be easy and fast to type.
Your users will specify this name as part of the URL they will use to invoke the API.
5.
(Optional) For Stage description, type a description for the stage.
6.
(Optional) For Deployment description, type a description for the deployment.
7.
Choose Deploy.
Update deployment configuration with the API
Gateway Console
After an API is deployed to a stage, you can, optionally, modify the deployment by updating the stage
settings or stage variables. After making any changes, you must redeploy the API. The following
procedure demonstrates how to accomplish with the API Gateway Console.
1.
If needed, choose the Settings tab in the Stage Editor pane of the API Gateway Console.
You can then choose to use or not use API cache, to enable or disable CloudWatch logs, to
change throttling settings, or to select or deselect a client certificate.
2.
If needed, choose the Stage Variables tab in the Stage Editor pane of the API Gateway Console.
You can then choose to update the values of selected stage variables.
3.
If you made any change, choose the Save Changes button; go back to the Resources window;
and then choose Deploy API again.
Note
If the updated settings, such as enabling logging, requires a new IAM role, you can add the
required IAM role without redeploying the API. However, it can take a few minutes before the
new IAM role takes effect. Before that happens, traces of your API calls will not be logged
even if you have enabled the logging option.
Change a Stage to Use a Different Deployment with
the API Gateway Console
Once you have deployed an API more than once, you can choose a specific deployment for a given
stage. The following procedure shows how to do this.
1.
You must have deployed to the stage at least twice. Follow the instructions in Deploy an API with
the API Gateway Console (p. 173).
2.
Sign in to the API Gateway console at https://console.aws.amazon.com/apigateway.
3.
In the box that contains the name of the API with the stage you want to change, choose Stages.
4.
Choose the stage you want to update the deployment.
174
Amazon API Gateway Developer Guide
Deploy an API in Stages
5.
On the Deployment History tab, choose the option button next to the deployment you want the
stage to use.
6.
Choose Change Deployment.
Deploy an API in Stages in Amazon API Gateway
In API Gateway, a stage defines the path through which an API deployment is accessible.
Use the API Gateway console to deploy an API in stages.
Create a Stage (p. 175)
View a List of Stages (p. 175)
Set Up a Stage (p. 176)
Delete a Stage (p. 179)
Create a Stage in API Gateway
Use the API Gateway console to create a stage for an API.
Topics
Prerequisites (p. 175)
Create a Stage with the API Gateway Console (p. 175)
Prerequisites
1.
You must have an API available in API Gateway. Follow the instructions in Creating an API (p. 70).
2.
You must have deployed the API at least once. Follow the instructions in Deploying an
API (p. 173).
Create a Stage with the API Gateway Console
1.
Sign in to the API Gateway console at https://console.aws.amazon.com/apigateway.
2.
In the box that contains the name of the API, choose Stages.
3.
Choose Create Stage.
4.
For Stage name, type a name for the stage.
5.
(Optional) For Stage description, type a description for the stage.
6.
For Deployment, choose the date and time of the existing API deployment you want to associate
with this stage.
7.
Choose Create.
View a List of Stages in API Gateway
Use the API Gateway console to view a list of stages in API Gateway.
Topics
Prerequisites (p. 176)
View a List of Stages with the API Gateway Console (p. 176)
175
Amazon API Gateway Developer Guide
Set Up a Stage
Prerequisites
1.
You must have an API available in API Gateway. Follow the instructions in Creating an API (p. 70).
2.
You must have deployed the API in API Gateway at least once. Follow the instructions in
Deploying an API (p. 173).
View a List of Stages with the API Gateway Console
1.
Sign in to the API Gateway console at https://console.aws.amazon.com/apigateway.
2.
In the box that contains the name of the API, choose Stages.
Set Up a Stage
This section walks you through the options to set up an API deployment stage in the API Gateway
console.
Topics
Prerequisites (p. 176)
Set Up an API Deployment Stage with the API Gateway Console (p. 176)
Prerequisites
You must have a stage available in API Gateway. Follow the instructions in Create a
Stage (p. 175).
Set Up an API Deployment Stage with the API Gateway
Console
1.
Sign in to the API Gateway console at https://console.aws.amazon.com/apigateway.
2.
In the box that contains the name of the API for the stage where you want to specify settings,
choose Stages.
3.
In the Stages pane, choose the name of the stage.
4.
To enable a cache for the API, on the Settings tab, in the Cache Settings area, select Enable
API cache. Then, for Cache capacity, choose a cache size. You can use the default for other
cache settings. For information on how to set up these, . Finally, choose Save Changes.
Important
By selecting this box, your AWS account may be charged for API caching.
Tip
To override enabled stage-level cache settings, expand the stage under the Stages
secondary navigation pane, choose a method. Then back in the stage editor, choose
Override for this method for Settings. In the ensuing Cache Settings area, clear
Enable Method Cache or customize any other desired options, before choosing Save
Changes. For more information about the method-level and other stage-level cache
settings, see Enable API Caching (p. 179).
5.
To generate code to call the API from Android, iOS, or JavaScript, you use the SDK Generation
tab. For more information, see Generate an SDK for an API (p. 197).
6.
To enable Amazon CloudWatch Logs for all of the methods associated with this stage of this API
Gateway API, do the following:
176
Amazon API Gateway Developer Guide
Set Up a Stage
1.
On the Settings tab, in the CloudWatch Settings area, select Enable CloudWatch Logs.
Tip
To enable method-level CloudWatch settings, expand the stage under the Stages
secondary navigation pane, choose each method of interest, and, back in the stage
editor, choose Override for this method for Settings. In the ensuing CloudWatch
Settings area, make sure to select Log to CloudWatch Logs and any other desired
options, before choosing Save Changes.
Important
Your account will be charged for accessing method-level CloudWatch metrics, but
not the API- or stage- level metrics.
2.
For Log level, choose ERROR to write only error-level entries to CloudWatch Logs, or
choose INFO to include all ERROR events as well as extra informational events. No sensitive
data will be logged unless the Log full requests/responses data option is selected.
3.
To write entries to CloudWatch Logs that contain full API call request and response
information, select Log full requests/responses data.
4.
Choose Save Changes. The new settings will take effect after a new deployment.
Important
Whether you enable CloudWatch Logs for all or only some of the methods, you must
also specify the ARN of an IAM role that enables API Gateway to write information
to CloudWatch Logs on behalf of your IAM user. To do this, in the secondary
navigation bar, in the first list next to the console home button, choose Settings.
Then type the ARN of the IAM role in the CloudWatch Logging role ARN box. For
common application scenarios, the IAM role could attach the managed policy of
AmazonAPIGatewayPushToCloudWatchLogs, which contains the following access
policy statement:
{
"Version": "2012-10-17",
"Statement": [
{
"Effect": "Allow",
"Action": [
"logs:CreateLogGroup",
"logs:CreateLogStream",
"logs:DescribeLogGroups",
"logs:DescribeLogStreams",
"logs:PutLogEvents",
"logs:GetLogEvents",
"logs:FilterLogEvents"
],
"Resource": "*"
}
]
}
The IAM role must also contain the following trust relationship statement:
{
"Version": "2012-10-17",
"Statement": [
{
"Sid": "",
"Effect": "Allow",
"Principal": {
177
Amazon API Gateway Developer Guide
Set Up a Stage
"Service": "apigateway.amazonaws.com"
},
"Action": "sts:AssumeRole"
}
]
}
To create the IAM role, you can adapt the instructions in "To create the Lambda
invocation role and its policy" and "To create the Lambda execution role and its
policy" in the Create Lambda Functions (p. 44) section of the Build an API as a
Lambda Proxy (p. 43).
For more information about CloudWatch, see the Amazon CloudWatch Developer
Guide.
7.
To enable Amazon CloudWatch metrics for all of the methods associated with this API in API
Gateway, in the Stage Editor pane, on the Settings tab, in the CloudWatch Settings area, select
Enable CloudWatch metrics, and then choose Save Changes. The new settings will take effect
after a new deployment.
Important
By selecting this box, your AWS account may be charged for using CloudWatch.
Tip
To enable CloudWatch metrics for only some methods, clear Enable CloudWatch
metrics. In the Stages pane, choose each of the methods for which you want to enable
CloudWatch metrics. For each method you choose, on the Settings tab for the method,
choose Override for this method, and in the CloudWatch Settings area, select Enable
CloudWatch metrics. Finally, choose Save Changes.
For more information about CloudWatch, see the Amazon CloudWatch Developer Guide.
8.
To set a default throttle limit for all of the methods associated with this API in API Gateway, in the
Stage Editor pane, on the Settings tab, in the Throttle Settings area, do the following, and then
choose Save Changes:
For Burst Limit, type the absolute maximum number of times API Gateway will allow this
method to be called per second. (The value of Burst Limit must be equal to or greater than the
value of Rate.) The default setting is 1000 request per second.
For Rate, type the number of times API Gateway will allow this method to be called per second
on average. (The value of Rate must be equal to or less than the value of Burst Limit.) The
default setting is 500 request per second.
Note
When creating a stage, if not supplied, API Gateway will enforce the default values of
1000 for Burst Limit and 500 for Rate in the stage settings.
In addition, API Gateway enforces overall account level throttling at the default values
of 1000 for Burst Limitand 500 for Rate. If your require a higher level of throttling on
your account, contact the AWS Support Center to request an increase.
API Gateway uses the token bucket algorithm, including average rate and burst size,
for both account and method throttling.
9.
To change the stage to use a different deployment, in the Stage Editor pane, on the Change
Deployment tab, choose the option button next to the deployment you want the stage to use, and
then choose Change Deployment.
178
Amazon API Gateway Developer Guide
Delete a Stage
Delete a Stage in API Gateway
Use the API Gateway console to delete a stage in API Gateway.
Warning
Deleting a stage may cause part or all of the corresponding API to be unusable by API callers.
Deleting a stage cannot be undone.
Delete a Stage with the API Gateway Console
1.
Sign in to the API Gateway console at https://console.aws.amazon.com/apigateway.
2.
In the box that contains the name of the API for the stage, choose Stages.
3.
In the Stages pane, choose the stage you want to delete, and then choose Delete Stage.
4.
When prompted, choose Delete.
Manage API Request Throttling
Topics
Account-Level Throttling (p. 179)
Stage-Level and Method-Level Throttling (p. 179)
Amazon API Gateway throttles API requests to your API using the token bucket algorithm. For more
information, see token bucket algorithm.
Account-Level Throttling
By default, API Gateway limits the steady-state request rates to 1000 requests per second (rps)
and allows bursts of up to 2000 rps across all APIs, stages, and methods within an AWS account. If
necessary, you can request an increase to your account-level limits. For more information, see API
Gateway Limits (p. 293).
You can view account-level throttling limits in the API Gateway console. The console displays the
default account-level settings before these settings are overridden by any customization. You can also
read the account-level throttling limits by using the API Gateway REST API (p. 292).
Stage-Level and Method-Level Throttling
As an API owner, you can override the account-level request throttling limits for a specific stage or for
individual methods in an API. Actual stage-level and method-level throttling limits are bounded by the
account-level rate limits, even if you set the stage-level or method-level throttling limits greater than the
account-level limits.
You can set the stage-level or method-level throttling limits by using the API Gateway console or
by calling the API Gateway REST API (p. 292). For instructions using the console, see Set Up a
Stage (p. 176).
Enable Amazon API Gateway Caching in a Stage
to Enhance API Performance
179
Amazon API Gateway Developer Guide
API Caching Overview
Topics
Amazon API Gateway Caching Overview (p. 180)
Enable Amazon API Gateway Caching (p. 180)
Override API Gateway Stage-Level Caching for Method Caching (p. 181)
Use Method or Integration Parameters as Cache Keys to Index Cached Responses (p. 182)
Flush the API Stage Cache in API Gateway (p. 183)
Invalidate an API Gateway Cache Entry (p. 183)
Amazon API Gateway Caching Overview
You can enable API caching in Amazon API Gateway to cache your endpoints response. With
caching, you can reduce the number of calls made to your endpoint and also improve the latency of
the requests to your API. When you enable caching for a stage, API Gateway caches responses from
your endpoint for a specified time-to-live (TTL) period, in seconds. API Gateway then responds to
the request by looking up the endpoint response from the cache instead of making a request to your
endpoint. The default TTL value for API caching is 300 seconds. The maximum TTL value is 3600
seconds. TTL=0 means caching is disabled.
Note
Caching is charged by the hour and is not eligible for the AWS free tier.
Enable Amazon API Gateway Caching
In API Gateway, you can enable caching for all methods for a specified stage. When you enable
caching, you must choose a cache capacity. In general, a larger capacity gives a better performance,
but also costs more.
API Gateway enables caching by creating a dedicated cache instance. This process can take up to 4
minutes.
API Gateway changes caching capacity by removing the existing cache instance and recreating a new
one with a modified capacity. All existing cached data is deleted.
In the API Gateway console, you configure caching in the Settings tab of a named Stage Editor.
1.
Go to the API Gateway console.
2.
Navigate to the Stage Editor for the stage for which you want to enable caching.
3.
Choose Settings.
4.
Select Enable API cache.
5.
Wait for the cache creation to complete.
Note
Creating or deleting a cache takes about 4 minutes for API Gateway to complete. When
cache is created, the Cache status value changes from CREATE_IN_PROGRESS to
AVAILABLE. When cache deletion is completed, the Cache status value changes from
DELETE_IN_PROGRESS to an empty string.
When you enable caching within a stage's Cache Settings, you enable caching for all methods in that
stage.
180
Amazon API Gateway Developer Guide
Override Stage Caching for Method Caching
If you would like to verify if caching is functioning as expected, you have two general options:
Inspect the CloudWatch metrics of CacheHitCount and CacheMissCount for your API and stage.
Put a timestamp in the response.
Note
You should not use the X-Cache header from the CloudFront response to determine if your
API is being served from your API Gateway cache instance.
Override API Gateway Stage-Level Caching for
Method Caching
If you want more granularity in your caching settings, you can override the stage-level caching for
individual methods . This includes disabling caching for a specific method, increasing or decreasing its
TTL period, and turning on or off encryption of the cached response. If you anticipate that a method will
receive sensitive data in its responses, in Cache Settings, choose Encrypt cache data.
181
Amazon API Gateway Developer Guide
Use Method/Integration Parameters as Cache Keys
Use Method or Integration Parameters as Cache
Keys to Index Cached Responses
When a cached method or integration has parameters, which can take the form of custom headers,
URL paths, or query strings, you can use some or all of the parameters to form cache keys. API
Gateway can cache the method's responses, depending on the parameter values used.
For example, suppose you have a request of the following format:
GET /users?type=... HTTP/1.1
host: example.com
...
In this request, type can take a value of admin or regular. If you include the type parameter as part
of the cache key, the responses from GET /users?type=admin will be cached separately from those
from GET /users?type=regular.
When a method or integration request takes more than one parameter, you can choose to include
some or all of the parameters to create the cache key. For example, you can include only the type
parameter in the cache key for the following request, made in the listed order within a TTL period:
GET /users?type=admin&department=A HTTP/1.1
182
Amazon API Gateway Developer Guide
Flush the API Stage Cache in API Gateway
host: example.com
...
The response from this request will be cached and will be used to serve the following request:
GET /users?type=admin&department=B HTTP/1.1
host: example.com
...
To include a method or integration request parameter as part of a cache key in the API Gateway
console, select Caching after you add the parameter.
Flush the API Stage Cache in API Gateway
When API caching is enabled, you can flush your API stage's entire cache to ensure your API's clients
get the most recent responses from your integration endpoints.
To flush the API stage cache, you can choose the Flush Cache button under the Stage tab in the API
Gateway console. Notice that flushing the cache will cause the responses to ensuing requests to be
serviced from the back end until the cache is build up again. During this period, the number of requests
sent to the integration endpoint may increase. That may affect the overall latency of your API.
Invalidate an API Gateway Cache Entry
A client of your API can invalidate an existing cache entry and reloads it from the integration endpoint
for individual requests. The client must send a request that contains the Cache-Control: maxage=0 header. The client receives the response directly from the integration endpoint instead of the
cache, provided that the user is authorized to do so. This replaces the existing cache entry with the
new response, which is fetched from the integration endpoint.
To grant permission for a caller, attach a policy of the following format to an IAM execution role for the
user.
183
Amazon API Gateway Developer Guide
Invalidate an API Gateway Cache Entry
{
"Version": "2012-10-17",
"Statement": [
{
"Effect": "Allow",
"Action": [
"execute-api:InvalidateCache"
],
"Resource": [
"arn:aws:execute-api:region:account-id:api-id/stage-name/HTTPVERB/resource-path-specifier"
]
}
]
}
This policy allows the API Gateway execution service to invalidate cache for requests on the specified
resource (or resources). To specify a group of targeted resources, use a wildcard (*) character for
account-id, api-id, and other entries in the ARN value of Resource. For more information on how
to set permissions for the API Gateway execution service, see Set IAM Permissions (p. 141)
If you do not impose an InvalidateCache policy, any client can invalidate the API cache. If all or
most of the clients invalidate the API cache, there could be significant latency impact on your API.
When the policy is in place, caching is enabled, and authorization is required, you can control how
unauthorized requests are handled by choosing an option from Handle unauthorized requests in the
API Gateway console.
The three options result in the following behaviors:
184
Amazon API Gateway Developer Guide
Manage API Deployment with Stage Variables
Fail the request with 403 status code: returns a 403 Unauthorized response.
To set this option using the API, use FAIL_WITH_403.
Ignore cache control header; Add a warning in response header: process the request and add a
warning header in the response.
To set this option using the API, use SUCCEED_WITH_RESPONSE_HEADER.
Ignore cache control header: process the request and do not add a warning header in the
response.
To set this option using the API, use SUCCEED_WITHOUT_RESPONSE_HEADER.
Manage API Gateway API Deployment with Stage
Variables
Stage variables are name-value pairs that you can define as configuration attributes associated with
a deployment stage of an API. They act like environment variables and can be used in your API setup
and mapping templates.
For example, you can define a stage variable in a stage configuration, and then set its value as
the URL string of an HTTP integration for a method in your API. Later, you can reference the URL
string using the associated stage variable name from the API setup. This way, you can use the
same API setup with a different endpoint at each stage by resetting the stage variable value to
the corresponding URLs. You can also access stage variables in the mapping templates, or pass
configuration parameters to your AWS Lambda or HTTP back end.
For more information about mapping templates, see Request and Response Payload-Mapping
Reference (p. 117).
Use Cases
With deployment stages in API Gateway, you can manage multiple release stages for each API,
such as alpha, beta, and production. Using stage variables you can configure an API deployment
stage to interact with different back-end endpoints. For example, your API can pass a GET request
as an HTTP proxy to the back-end web host (for example, http://example.com). In this case, the
back-end web host is configured in a stage variable so that when developers call your production
endpoint, API Gateway calls example.com. When you call your beta endpoint, API Gateway uses the
value configured in the stage variable for the beta stage, and calls a different web host (for example,
beta.example.com). Similarly, stage variables can be used to specify a different AWS Lambda
function name for each stage in your API.
You can also use stage variables to pass configuration parameters to a Lambda function through
your mapping templates. For example, you may want to re-use the same Lambda function for multiple
stages in your API, but the function should read data from a different Amazon DynamoDB table
depending on which stage is being called. In the mapping templates that generate the request for the
Lambda function, you can use stage variables to pass the table name to Lambda.
Examples
To use a stage variable to customize the HTTP integration endpoint, you must first configure a stage
variable of a specified name, e.g., url, and then assign it a value, e.g., example.com. Next, from your
method configuration, set up an HTTP proxy integration, and instead of entering the endpoint's URL,
185
Amazon API Gateway Developer Guide
Set Stage Variables
you can tell API Gateway to use the stage variable value, http://${stageVariables.url}. This
value tells API Gateway to substitute your stage variable ${} at runtime, depending on which stage
your API is running. You can reference stage variables in a similar way to specify a Lambda function
name, an AWS Service Proxy path, or an AWS role ARN in the credentials field.
When specifying a Lambda function name as a stage variable value, you must configure the
permissions on the Lambda function manually. You can use the AWS Command Line Interface to do
this.
aws lambda add-permission --function-name arn:aws:lambda:XXXXXX:yourlambda-function-name --source-arn arn:aws:execute-api:useast-1:YOUR_ACCOUNT_ID:api_id/*/HTTP_METHOD/resource --principal
apigateway.amazonaws.com --statement-id apigateway-access --action
lambda:InvokeFunction
The following example assigns API Gateway permission to invoke a Lambda function named
helloWorld hosted in the US West (Oregon) region of an AWS account on behalf of the API method.
arn arn:aws:execute-api:us-west-2:123123123123:bmmuvptwze/*/GET/hello
Here is the same command using the AWS CLI.
aws lambda add-permission --function-name arn:aws:lambda:useast-1:123123123123:function:helloWorld --source-arn arn:aws:executeapi:us-west-2:123123123123:bmmuvptwze/*/GET/hello --principal
apigateway.amazonaws.com --statement-id apigateway-access --action
lambda:InvokeFunction
Set Stage Variables Using the Amazon API
Gateway Console
In this tutorial, you will learn how to set stage variables for two deployment stages of a sample API,
using the Amazon API Gateway console.
Prerequisites
1.
You must have an API available in API Gateway. Follow the instructions in Creating an API (p. 70).
2.
You must have deployed the API at least once. Follow the instructions in Deploying an
API (p. 173).
3.
You must have created the first stage for a deployed API. Follow the instructions in Create a
Stage (p. 175).
To Declare Stage Variables Using the API Gateway Console
1.
Sign in to the API Gateway console at https://console.aws.amazon.com/apigateway.
2.
Create an API, create a GET method on the API's root resource, if you have not already done so.
Set the HTTP Endpoint URL value as "http://${stageVariables.url}", and then choose
Save.
186
Amazon API Gateway Developer Guide
Set Stage Variables
3.
Choose Deploy API. Choose New Stage and enter "beta" for Stage name. Choose Deploy.
4.
In the beta Stage Editor panel; choose the Stage Variables tab; and then choose Add Stage
Variable.
5.
Enter the "url" string in the Name field and the "httpbin.org/get" in the Value field. Choose
the checkmark icon to save the setting for the stage variable.
187
Amazon API Gateway Developer Guide
Set Stage Variables
6.
Repeat the above step to add two more stage variables: version and function. Set their values
as "v-beta" and "HelloWorld", respectively.
Note
When setting a Lambda function as the value of a stage variable, use the function's
local name, possibly including its alias or version specification, as in HelloWorld,
HelloWorld:1 or HelloWorld:alpha. Do not use the function's ARN (for example,
arn:aws:lambda:us-east-1:123456789012:function:HelloWorld). The
API Gateway console assumes the stage variable value for a Lambda function as the
unqualified function name and will expand the given stage variable into an ARN.
7.
From the Stages navigation pane, choose Create. For Stage name, type prod. Select a recent
deployment from Deployment and then choose Create.
188
Amazon API Gateway Developer Guide
Use Stage Variables
8.
As with the beta stage, set the same three stage variables (url, version, and function) to different
values ("petstore-demo-endpoint.execute-api.com/petstore/pets", "v-prod", and
"HelloEveryone"), respectively.
Use Amazon API Gateway Stage Variables
You can use API Gateway stage variables to access the HTTP and Lambda back ends for different
API deployment stages and to pass stage-specific configuration metadata into an HTTP back end as a
query parameter and into a Lambda function as a payload generated in an input mapping template.
Prerequisites
You must create two stages with a url variable set to two different HTTP endpoints: a function
stage variable assigned to two different Lambda functions, and a version stage variable containing
stage-specific metadata. Follow the instructions in Set Stage Variables Using the Amazon API
Gateway Console (p. 186).
Access an HTTP endpoint through an API with a stage variable
1.
In the Stages navigation pane, choose beta. In beta Stage Editor, choose the Invoke URL link.
This starts the beta stage GET request on the root resource of the API.
189
Amazon API Gateway Developer Guide
Use Stage Variables
Note
The Invoke URL link points to the root resource of the API in its beta stage. Navigating
to the URL by choosing the link calls the beta stage GET method on the root resource.
If methods are defined on child resources and not on the root resource itself, choosing
the Invoke URL link will return a {"message":"Missing Authentication Token"}
error response. In this case, you must append the name of a specific child resource to the
Invoke URL link.
2.
The response you get from the beta stage GET request is shown next. You can also verify the
result by using a browser to navigate to http://httpbin.org/get. This value was assigned to the
url variable in the beta stage. The two responses are identical.
3.
In the Stages navigation pane, choose the prod stage. From prod Stage Editor , choose the
Invoke URL link. This starts the prod stage GET request on the root resource of the API.
190
Amazon API Gateway Developer Guide
Use Stage Variables
4.
The response you get from the prod stage GET request is shown next. You can verify the result by
using a browser to navigate to http://petstore-demo-endpoint-execute-api.com/petstore/pets.
This value was assigned to the url variable in the prod stage. The two responses are identical.
Pass stage-specific metadata to an HTTP back end via a stage
variable in a query parameter expression
This procedure describes how to use a stage variable value in a query parameter expression to pass
stage-specific metadata into an HTTP back end. We will use the version stage variable declared in
Set Stage Variables Using the Amazon API Gateway Console (p. 186).
1.
In the Resource navigation pane, choose the GET method. To add a query string parameter
to the method's URL, in Method Execution, choose Method Request . Type version for the
parameter name.
191
Amazon API Gateway Developer Guide
Use Stage Variables
2.
In Method Execution choose Integration Request. Edit the Endpoint URL value to append ?
version=${stageVariables.version} to the previously defined URL value, which, in this
case, is also expressed with the url stage variable. Choose Deploy API to deploy these changes.
3.
In the Stages navigation pane, choose the beta stage. From beta Stage Editor, verify that the
current stage is in the most recent deployment, and then choose the Invoke URL link.
Note
We use the beta stage here because the HTTP endpoint, as specified by the url
variable, "http://httpbin.org/get", accepts query parameter expressions and returns them
as the args object in its response.
192
Amazon API Gateway Developer Guide
Use Stage Variables
4.
The response is shown next. Notice that v-beta, assigned to the version stage variable, is
passed in the back end as the version argument.
Call Lambda function through API with a stage variable
This procedure describes how to use a stage variable to call a Lambda function as a back end of your
API. We will use the function stage variable declared earlier. For more information, see Set Stage
Variables Using the Amazon API Gateway Console (p. 186).
1.
In the Resources pane, create a /lambdasv1 child resource under the root directory, and then
create a GET method on the child resource. Set the Integration type to Lambda Function, and in
Lambda Function, type ${stageVariables.function} . Choose Save.
Tip
When prompted with Add Permision to Lambda Function, make a note of the AWS CLI
command before choosing OK. You must run the command on each Lambda function
193
Amazon API Gateway Developer Guide
Use Stage Variables
that is or will be assigned to the function stage variable for each of the newly created
API methods. For example, if the $stageVariables.function value is HelloWorld
and you have not added permission to this function yet, you must run the following AWS
CLI command:
aws lambda add-permission --function-name arn:aws:lambda:useast-1:account-id:function:HelloWorld --source-arn arn:aws:executeapi:us-east-1:account-id:api-id/*/GET/lambdasv1 --principal
apigateway.amazonaws.com --statement-id statement-id-guid --action
lambda:InvokeFunction
Failing to do so results in a 500 Internal Server Error response when invoking
the method. Make sure to replace ${stageVariables.function} with the Lambda
function name that is assigned to the stage variable.
2.
Deploy the API to available stages.
3.
In the Stages navigation pane, choose the beta stage. Verify that your most recent deployment
is in beta Stage Editor. Copy the Invoke URL link, paste it into the address bar of your browser,
and append /lambdasv1 to that URL. This calls the underlying Lambda function through the GET
method on the LambdaSv1 child resource of the API.
Note
Your HelloWorld Lambda function implements the following code.
exports.handler = function(event, context) {
if (event.version)
context.succeed('Hello, World! (' + event.version + ')' );
else
context.succeed("Hello, world! (v-unknown)");
};
This implementation results in the following response.
"Hello, world! (v-unknown)"
Pass stage-specific metadata to a Lambda function via a stage
variable
This procedure describes how to use a stage variable to pass stage-specific configuration metadata
into a Lambda function. We will use a POST method and an input mapping template to generate
payload using the version stage variable declared earlier.
194
Amazon API Gateway Developer Guide
Use Stage Variables
1.
In the Resources pane, choose the /lambdasv1 child resource. Create a POST
method on the child resource, set the Integration type to Lambda Function, and type
${stageVariables.function} in Lambda Function. Choose Save.
Tip
This step is similar to the step we used to create the GET method. For more information,
see Call Lambda function through API with a stage variable (p. 193).
2.
From the /Method Execution pane, choose Integration Request. In the Integration Request
pane, expand Mapping Templates, and then choose Add mapping template to add a template
for the application/json content-type, as shown in the following.
Note
In a mapping template, a stage variable must be referenced within quotes (as
in "$stageVariables.version" or "${stageVariables.version}"),
whereas elsewhere it must be referenced without quotes (as in
${stageVariables.function}).
3.
Deploy the API to available stages.
4.
In the Stages navigation pane, choose beta. In beta Stage Editor , verify that the current stage
has the most recent deployment. Copy the Invoke URL link, paste it into the URL input field of
a REST API client, append /lambdasv1 to that URL, and then submit a POST request to the
underlying Lambda function.
Note
You will get the following response.
"Hello, world! (v-beta)"
To summarize, we have demonstrated how to use API Gateway stage variables to target different
HTTP and Lambda back ends for different stages of API deployment. In addition, we also showed
how to use the stage variables to pass stage-specific configuration data into HTTP and Lambda back
ends. Together, these procedures demonstrate the versatility of the API Gateway stage variables in
managing API development.
195
Amazon API Gateway Developer Guide
Stage Variables Reference
Amazon API Gateway Stage Variables Reference
You can use API Gateway stage variables in the following cases.
Parameter Mapping Expressions
A stage variable can be used in a parameter mapping expression for an API method's request or
response header parameter, without any partial substitution. In the following example, the stage
variable is referenced without the $ and the enclosing {...}.
stageVariables.<variable_name>
Mapping Templates
A stage variable can be used anywhere in a mapping template, as shown in the following examples.
{ "name" : "$stageVariables.<variable_name>"}
{ "name" : "${stageVariables.<variable_name>}"}
HTTP Integration URIs
A stage variable can be used as part of an HTTP integration URL, as shown in the following examples.
A full URI without protocol, e.g., http://${stageVariables.<variable_name>}
A full domain: e.g., http://${stageVariables.<variable_name>}/resource/operation
A subdomain: e.g., http://${stageVariables.<variable_name>}.example.com/
resource/operation
A path, e.g., http://example.com/${stageVariables.<variable_name>}/bar
A query string, e.g., http://example.com/foo?q=${stageVariables.<variable_name>}
AWS Integration URIs
A stage variable can be used as part of AWS URI action or path components, as shown in the following
example.
arn:aws:apigateway:<region>:<service>:${stageVariables.<variable_name>}
AWS Integration URIs (Lambda Functions)
A stage variable can be used in place of a Lambda function name, or version/alias, as shown in the
following examples.
arn:aws:apigateway:<region>:lambda:path/2015-03-31/
functions/arn:aws:lambda::<account_id>:function:
${stageVariables.<function_variable_name>}/invocations
arn:aws:apigateway:<region>:lambda:path/2015-03-31/functions/
arn:aws:lambda::<account_id>:function:<function_name>:
${stageVariables.<version_variable_name>}/invocations
196
Amazon API Gateway Developer Guide
Generate an SDK for an API
AWS Integration Credentials
A stage variable can be used as part of AWS user/role credential ARN, as shown in the following
example.
arn:aws:iam::<account_id>:${stageVariables.<variable_name>}
Generate an SDK for an API in API Gateway
You can generate an SDK for a specific stage of an API in API Gateway. The SDK contains code you
can use to call the API from Android, iOS, or JavaScript. To generate an SDK of your API, use the API
Gateway console.
Topics
Prerequisites (p. 197)
Generate an SDK for an API with the API Gateway Console (p. 197)
Use an API Gateway-Generated API SDK for Android (p. 198)
Integrate an API Gateway-Generated iOS SDK into Your iOS Project (p. 199)
Integrate an API Gateway-Generated JavaScript SDK into Your JavaScript Code (p. 201)
Prerequisites
You must have deployed the API at least once in API Gateway. Follow the instructions in
Deploying an API (p. 173).
Generate an SDK for an API with the API Gateway
Console
1.
Sign in to the API Gateway console at https://console.aws.amazon.com/apigateway.
2.
In the box that contains the name of the API for the stage, choose Stages.
3.
In the Stages pane, choose the name of the stage.
4.
On the SDK Generation tab, for Platform, choose the platform.
5.
If you chose Android, specify the following:
For Group ID, type the unique identifier for the corresponding project. This is used in the
pom.xml file (for example, com.mycompany).
For Invoker package, type the namespace for the generated client classes (for example,
com.mycompany.clientsdk).
For Artifact ID, type the name of the compiled .jar file without the version. This is used in the
pom.xml file (for example, aws-apigateway-api-sdk).
For Artifact version, type the artifact version number for the generated client. This is used in
the pom.xml file and should follow a major.minor.patch pattern (for example, 1.0.0).
6.
If you chose iOS, in the Prefix box, type the unique prefix for the generated classes.
(For example, typing CLI will result in classes named CLIRequestModel.h and
CLIRequestModel.m.)
7.
Choose Generate SDK, and then follow the on-screen directions to download the API Gatewaygenerated SDK.
197
Amazon API Gateway Developer Guide
Use an API Gateway-Generated API SDK for Android
8.
Do one of the following:
If you chose Android for Platform, follow the instructions in Use an API Gateway-Generated
API SDK for Android (p. 198).
If you chose iOS for Platform, follow the instructions in Integrate an API Gateway-Generated
iOS SDK into Your iOS Project (p. 199).
If you chose JavaScript for Platform, follow the instructions in Integrate an API GatewayGenerated JavaScript SDK into Your JavaScript Code (p. 201).
Use an API Gateway-Generated API SDK for
Android
Note
These instructions assume you have already completed the steps in Generate an SDK for an
API with the API Gateway Console (p. 197).
1.
Extract the contents of the API Gateway-generated .zip file you downloaded earlier.
2.
Download and install Apache Maven (preferably version 3.x).
3.
Download and install the JDK (preferably version 1.7 or later).
4.
Set the JAVA_HOME environment variable.
5.
Run the command mvn install to install the compiled artifact files to your local Maven repository.
This will create a target folder containing compiled SDK library.
6.
Copy the SDK file (the name of which is derived from the Artifact Id and Artifact Version you
specified when generating the SDK, e.g., aws-apigateway-api-sdk-1.0.0.jar) from the
target folder, along with all of the other libraries from the target/lib folder, into your project's
lib folder.
If you use Andriod Studio, create a libs folder under your client app module and copy the required
JAR file into this folder. Verify that the dependencies section in the module's gradle file contains
the following
compile fileTree(include: ['*.jar'], dir: 'libs')
compile fileTree(include: ['*.jar'], dir: 'app/libs')
and make sure no duplicated JAR files are declared.
7.
Use the ApiClientFactory class to initialize the API Gateway-generated SDK. For example:
ApiClientFactory factory = new ApiClientFactory();
// Create an instance of your SDK.
final MyApiClient client = factory.build(MyApiClient.class);
// Invoke a method (e.g., 'parentPath1Get(param1,body)') exposed by your
SDK.
// Here the method's return type is OriginalModel.
OriginalModel output = client.parentPath1Get(param1,body);
// You also have access to your API's models.
OriginalModel myModel = new OriginalModel();
myModel.setStreetAddress(streetAddress);
myModel.setCity(city);
myModel.setState(state);
myModel.setStreetNumber(streetNumber);
198
Amazon API Gateway Developer Guide
Integrate an API Gateway-Generated
iOS SDK into Your iOS Project
myModel.setNested(nested);
myModel.setPoBox(poBox);
8.
To use a Amazon Cognito credentials provider to authorize calls to your API, use the
ApiClientFactory class to pass a set of AWS credentials by using the API Gateway-generated
SDK. For example:
// Use CognitoCachingCredentialsProvider to provide AWS credentials
// for the ApiClientFactory
AWSCredentialsProvider credentialsProvider = new
CognitoCachingCredentialsProvider(
context,
// activity context
"identityPoolId", // Cognito identity pool id
Regions.US_EAST_1 // region of Cognito identity pool
};
ApiClientFactory factory = new ApiClientFactory()
.credentialsProvider(credentialsProvider);
9.
To set an API key by using the API Gateway-generated SDK, use code similar to the following:
ApiClientFactory factory = new ApiClientFactory()
.apiKey("YOUR_API_KEY");
Integrate an API Gateway-Generated iOS SDK into
Your iOS Project
Note
These instructions assume you have already completed the steps in Generate an SDK for an
API with the API Gateway Console (p. 197).
1.
Extract the contents of the API Gateway-generated .zip file you downloaded earlier.
2.
Import the AWS Mobile SDK for iOS into your project by using CocoaPods or Frameworks.
To import the AWS Mobile SDK for iOS into your project by using CocoaPods, do the following:
1.
Install CocoaPods by running the command sudo gem install cocoapods.
2.
Copy the Podfile file from the extracted .zip file into the same directory as your Xcode
project file. If your Xcode project file already contains a file named Podfile, you can simply
add the following line of code to it:
pod 'AWSAPIGateway', '~> 2.2.1'
3.
Run the pod install command .
4.
Use Xcode to open the *.xcworkspace file.
5.
Copy all of the .h and .m files from the extracted .zip file's generated-src directory into
your Xcode project.
199
Amazon API Gateway Developer Guide
Integrate an API Gateway-Generated
iOS SDK into Your iOS Project
To import the AWS Mobile SDK for iOS into your project by using Frameworks, do the following:
3.
1.
Download the AWS Mobile SDK for iOS, version 2.2.1 or later.
2.
With your project already open in Xcode, press and hold the Ctrl key while choosing
Frameworks, and then choose Add files to "<project name>"....
3.
In Finder, browse to and select both the AWSCore.framework and
AWSAPIGateway.framework files, and then choose Add.
4.
Open a target for your project, choose Build Phases, expand Link Binary With Libraries,
choose the + button, and then add the following: libsqlite3.dylib, libz.dylib, and
SystemConfiguration.framework.
Import the .h file from the API Gateway-generated SDK. For example:
#import "<generated header file name>"
4.
Get the defaultClient from your code. For example:
APIGIntTestApiClient *client = [APIGIntTestApiClient defaultClient];
5.
Use the API Gateway-generated SDK to call your API's method. For example:
[[client parentPath1ChildPath1Get:@"test" body:APIGOriginalModel]
continueWithBlock:^id(AWSTask *task) {
if (task.error) {
NSLog(@"Error: %@", task.error);
return nil;
}
if (task.result) {
APIGOriginalModel * output = task.result;
//Do something with the output.
}
return nil;
}
];
6.
To use a Amazon Cognito credentials provider to authorize calls to your API, create an
AWSCognitoCredentialsProvider object as the default provider for the API Gatewaygenerated SDK. For example:
AWSCognitoCredentialsProvider *creds = [[AWSCognitoCredentialsProvider
alloc] initWithRegionType:AWSRegionUSEast1
identityPoolId:CognitoPoolID];
AWSServiceConfiguration *configuration = [[AWSServiceConfiguration alloc]
initWithRegion:AWSRegionUSEast1 credentialsProvider:creds];
AWSServiceManager.defaultServiceManager.defaultServiceConfiguration =
configuration;
7.
To send an API key in your requests, set the apiKey property of the API Gateway-generated
SDK. For example:
200
Amazon API Gateway Developer Guide
Integrate an API Gateway-Generated
JavaScript SDK into Your JavaScript Code
client.apiKey = @"Your API key";
Integrate an API Gateway-Generated JavaScript
SDK into Your JavaScript Code
Note
These instructions assume you have already completed the instructions in Generate an SDK
for an API with the API Gateway Console (p. 197).
1.
Extract the contents of the API Gateway-generated .zip file you downloaded earlier.
2.
Enable cross-origin resource sharing (CORS) for all of the methods the API Gateway-generated
SDK will call. For instructions, see Enable CORS for a Resource (p. 151).
3.
In your web page, include references to the following scripts:
<script type="text/javascript"
script>
<script type="text/javascript"
sha256.js"></script>
<script type="text/javascript"
script>
<script type="text/javascript"
script>
<script type="text/javascript"
base64.js"></script>
<script type="text/javascript"
script>
<script type="text/javascript"
script>
<script type="text/javascript"
apiGatewayClient.js"></script>
<script type="text/javascript"
simpleHttpClient.js"></script>
<script type="text/javascript"
<script type="text/javascript"
4.
src="lib/axios/dist/axios.standalone.js"></
src="lib/CryptoJS/rollups/hmacsrc="lib/CryptoJS/rollups/sha256.js"></
src="lib/CryptoJS/components/hmac.js"></
src="lib/CryptoJS/components/encsrc="lib/url-template/url-template.js"></
src="lib/apiGatewayCore/sigV4Client.js"></
src="lib/apiGatewayCore/
src="lib/apiGatewayCore/
src="lib/apiGatewayCore/utils.js"></script>
src="apigClient.js"></script>
In your code, initialize the API Gateway-generated SDK by using code similar to the following:
var apigClient = apigClientFactory.newClient();
5.
Call the API in API Gateway by using code similar to the following. Each call returns a promise
with a success and failure callbacks:
var params = {
// This is where any modeled request parameters should be added.
// The key is the parameter name, as it is defined in the API in API
Gateway.
param0: '',
param1: ''
};
var body = {
// This is where you define the body of the request,
};
201
Amazon API Gateway Developer Guide
Use a Custom Domain Name
var additionalParams = {
// If there are any unmodeled query parameters or headers that must be
//
sent with the request, add them here.
headers: {
param0: '',
param1: ''
},
queryParams: {
param0: '',
param1: ''
}
};
apigClient.methodName(params, body, additionalParams)
.then(function(result){
// Add success callback code here.
}).catch( function(result){
// Add error callback code here.
});
6.
To initialize the API Gateway-generated SDK with AWS credentials, use code similar to the
following. If you use AWS credentials, all requests to the API will be signed. This means you must
set the appropriate CORS Accept headers for each request:
var apigClient = apigClientFactory.newClient({
accessKey: 'ACCESS_KEY',
secretKey: 'SECRET_KEY',
});
7.
To use an API key with the API Gateway-generated SDK, you can pass the API key as a
parameter to the Factory object by using code similar to the following. If you use an API key, it is
specified as part of the x-api-key header and all requests to the API will be signed. This means
you must set the appropriate CORS Accept headers for each request:
var apigClient = apigClientFactory.newClient({
apiKey: 'API_KEY'
});
Use a Custom Domain Name in API Gateway
After deploying your API, you (and the client) can invoke the API using the default root URL of the
https://api-id.execute-api.region.amazonaws.com format. To provide a simpler and
more intuitive URL for your API users, you can use API Gateway to set up a custom domain name
(e.g., api.example.com) and choose a base path (e.g., myservice) to present an alternative URL
(e.g., https://api.example.com/myservice) for the API. You can also use an empty base
path for an API. In this case, the API's URL is the same as the custom domain (e.g., https://
api.example.com.)
For every API you create, API Gateway sets up an Amazon CloudFront distribution for the API.
Requests with the default API URL are routed to the corresponding CloudFront distribution. Similarly,
every custom domain name is backed by a CloudFront distribution. An API request with the custom
domain name passes through the custom domain name's CloudFront distribution before reaching the
API's CloudFront distribution. API Gateway supports custom domain names for APIs by leveraging
Server Name Indication (SNI) on the CloudFront distribution. For more information on using custom
domain names on a CloudFront distribution, including the required certificate format and the maximum
202
Amazon API Gateway Developer Guide
Prerequisites
size of a certificate key length, see Using Alternate Domain Names and HTTPS in the Amazon
CloudFront Developer Guide.
To enable a custom domain name, you, as the API owner, must provide a server-side SSL certificate to
verify the custom domain name targeted by the client requests. You do this when setting up the domain
name initially and then when renewing an expiring certificate subsequently. In addition, you must have
registered the custom domain name with a domain name registrar. After setting up a custom domain
name in API Gateway, you must create or update your domain name service (DNS) provider's resource
record to map the custom domain name to its CloudFront distribution domain name. For the SSL
certificate, you must also have obtained from a certificate authority the PEM-formatted SSL certificate
body, its private key, and the certificate chain for the custom domain name. This section describes how
to configure a domain name for an API, to set up the certificate for a custom domain name, to map a
base path to an API, and to upload a new certificate to replace an expiring one. We will also provide
general guidance, by way of examples, on how to obtain the server-side certificate and create a DNS
alias record.
Topics
Prerequisites (p. 203)
Set Up a Custom Domain Name for an API Gateway API (p. 204)
Specify API Mappings for a Custom Domain Name (p. 206)
Base Path Examples of API Mappings for a Custom Domain Name (p. 207)
Upload and Renew an Expiring Certificate (p. 207)
Call Your API with Custom Domain Names (p. 208)
Prerequisites
The following steps describe how to prepare to use custom domain names in API Gateway.
To prepare to use custom domain names in API Gateway
1.
Register your custom domain name. See the Accredited Registrar Directory at the ICANN website.
2.
Get a PEM-encoded SSL certificate for your custom domain name from a certificate authority. For
a partial list, see Third-Party Certificate Authorities at the DMOZ website.
Here are the general steps to obtain an SSL certificate from your chosen certificate authority:
a.
Generate a private key for the certificate and save output to a file, using the OpenSSL toolkit
at the OpenSSL website:
openssl genrsa -out private-key-file 2048
Note
Amazon API Gateway leverages Amazon CloudFront to support certificates for
custom domain names. As such, the requirements and constraints of a custom
domain name SSL certificate are dictated by CloudFront. For example, the maximum
size of the public key is 2048 and the private key size can be 1024, 2048 and 4096.
For more information, see Secure access to your objects and Create signed URLs
and signed cookies.
b.
Generate a certificate signing request (CSR) with the previously generated private key, using
OpenSSL:
openssl req -new -sha256 -key private-key-file -out CSR-file
c.
Submit the CSR to the certificate authority and save the resulting certificate.
203
Amazon API Gateway Developer Guide
Set Up a Custom Domain Name for an API Gateway API
d.
Download the certificate chain from the certificate authority.
Note
If you obtain the private key in another way and the key is encrypted, you can use the
following command to decrypt the key before submitting it to API Gateway for setting up a
custom domain name.
openssl pkcs8 -topk8 -inform pem -in MyEncryptedKey.pem -outform
pem -nocrypt -out MyDecryptedKey.pem
Set Up a Custom Domain Name for an API Gateway
API
The following procedure describes how to set up a custom domain name.
To set up a custom domain name for an API Gateway API
1.
Sign in to the API Gateway console at https://console.aws.amazon.com/apigateway.
2.
Choose Custom Domain Names from the main navigation pane.
3.
Choose Create in the secondary navigation pane.
4.
In Create Custom Domain Name, specify the following:
a.
For Domain name, type your domain name (for example, api.example.com).
b.
For Certificate name, type a name for future reference (for example, my-examplecertificate).
c.
For Certificate body, type or paste the body of the PEM-formatted server certificate from
your certificate authority. The following shows an abbreviated example of such a certificate.
-----BEGIN CERTIFICATE----EXAMPLECA+KgAwIBAgIQJ1XxJ8Pl++gOfQtj0IBoqDANBgkqhkiG9w0BAQUFADBB
...
az8Cg1aicxLBQ7EaWIhhgEXAMPLE
-----END CERTIFICATE-----
d.
For Certificate private key, type or paste your PEM-formatted certificate's private key. The
following shows an abbreviated example of such a key.
-----BEGIN RSA PRIVATE KEY----EXAMPLEBAAKCAQEA2Qb3LDHD7StY7Wj6U2/opV6Xu37qUCCkeDWhwpZMYJ9/nETO
...
1qGvJ3u04vdnzaYN5WoyN5LFckrlA71+CszD1CGSqbVDWEXAMPLE
-----END RSA PRIVATE KEY-----
e.
For Certificate chain, type or paste the PEM-formatted intermediate certificates and,
optionally, the root certificate, one after the other without any blank lines. If you include the
root certificate, your certificate chain must start with intermediate certificates and end with
the root certificate. Use the intermediate certificates provided by your certificate authority. Do
not include any intermediaries that are not in the chain of trust path. The following shows an
abbreviated example.
-----BEGIN CERTIFICATE----EXAMPLECA4ugAwIBAgIQWrYdrB5NogYUx1U9Pamy3DANBgkqhkiG9w0BAQUFADCB
204
Amazon API Gateway Developer Guide
Set Up a Custom Domain Name for an API Gateway API
...
8/ifBlIK3se2e4/hEfcEejX/arxbx1BJCHBvlEPNnsdw8EXAMPLE
-----END CERTIFICATE-----
Here is another example.
-----BEGIN CERTIFICATE----Intermediate certificate 2
-----END CERTIFICATE---------BEGIN CERTIFICATE----Intermediate certificate 1
-----END CERTIFICATE---------BEGIN CERTIFICATE----Optional: Root certificate
-----END CERTIFICATE-----
5.
Choose Save.
6.
While the new custom domain name is being created, the console displays the following
information to have an alias resource record created in your DNS provider to map your
custom domain name (api.example.com) to the API's CloudFront distribution domain name
(distribution-id.cloudfront.net).
Make note of the CloudFront distribution's domain name shown in the output. You will need it to
set the custom domain's CNAME or alias record in your DNS.
7.
In this step, we will use Amazon Route 53 as an example DNS provider to show how to set up
the alias record to map the custom domain to its CloudFront distribution. The instructions can be
adapted to other DNS providers.
a.
Go to the Amazon Route 53 console.
b.
If necessary, register a custom domain name.
c.
Create a hosted zone.
d.
Create a record set (e.g., api.example.com.)
e.
Choose Yes for Alias, type the CloudFront domain name (e.g.,
d3boq9ikothtgw.cloudfront.net) in Alias Target, and then choose Create.
205
Amazon API Gateway Developer Guide
Specify API Mappings for a Custom Domain Name
For most DNS providers, including Amazon Route 53, your custom domain name is added to
the hosted zone as a CNAME resource record set. The CNAME record name specifies the
custom domain name you typed earlier for Domain Name (for example, api.example.com).
The CNAME record value specifies the domain name for the CloudFront distribution. However,
use of a CNAME record will not work if your custom domain is a zone apex (i.e., example.com
instead of api.example.com). A zone apex is also commonly known as the root domain of your
organization.
With Amazon Route 53 you can also create an alias resource record set for your custom domain
name and specify the CloudFront distribution as the alias target. This means that Amazon
Route 53 can route your custom domain name even if it is a zone apex. For more information, see
Choosing Between Alias and Non-Alias Resource Record Sets in the Amazon Route 53 Developer
Guide.
Specify API Mappings for a Custom Domain Name
After you have set up a custom domain name, you must configure how individual APIs are invoked
with the custom domain name. This amounts to specifying an API's URL with the given domain name.
For example, if you have created an API named PetStore and another API named PetShop and
set up a custom domain name of api.example.com in API Gateway, you can set the PetStore
API's URL as https://api.example.com or https://api.example.com/myPetStore. This
involves setting up the API's base path. The first example uses an empty base path and the second
example uses myPetStore as the base path of the API, relative to the domain name. Similarly, you
can use https://api.example.com/yourPetStore as the PetShop API's URL. The base path
is yourPetShop. Thus, base paths can be used to host multiple APIs behind a single custom domain
name.
Complete the steps in Set Up a Custom Domain Name for an API Gateway API (p. 204) before
setting the base path for API mappings.
To set the base path for API mappings
1.
For each URL variation you want to enable, choose Create API mapping.
206
Amazon API Gateway Developer Guide
Base Path Examples of API Mappings
for a Custom Domain Name
2.
(Optional) For Base path, type the base path name that API callers must provide as part of the
URL. This value must be unique for all of the mappings across a single API. Leave this blank if you
do not want callers to specify a base path name after the domain name.
3.
For API, choose the name of an available API from the selected region in your AWS account.
4.
(Optional) For Stage, choose the name of the API's stage you want to use for this mapping. Leave
this blank if you want callers to explicitly specify the stage name after any base path name.
5.
Choose Save.
Note
To delete a mapping after you create it, next to the mapping that you want to delete, choose
Remove.
Base Path Examples of API Mappings for a Custom
Domain Name
The following examples use a custom domain name of api.example.com:
Leave Base Path blank, specify an API of MyDemoAPI, and specify a Stage value of prod to
enable calls to https://api.example.com to be forwarded to https://my-api-id.executeapi.region-id.amazonaws.com/prod (where my-api-id is the identifier API Gateway assigns
to the API named MyDemoAPI).
Leave Base Path blank, specify an API of MyDemoAPI, and leave Stage blank to enable calls
to https://api.example.com/prod to be forwarded to https://my-api-id.executeapi.region-id.amazonaws.com/prod (where my-api-id is the identifier API Gateway assigns
to the API named MyDemoAPI).
Specify a Base Path value of billing, specify an API of MyDemoAPI, and leave Stage blank to
enable calls to https://api.example.com/billing/beta to be forwarded to https://myapi-id.execute-api.region-id.amazonaws.com/beta (where my-api-id is the identifier
API Gateway assigns to the API named MyDemoAPI).
Specify a Base Path value of scheduling, specify an API of MyDemoAPI, and specify a Stage
value of gamma to enable calls to https://api.example.com/scheduling to be forwarded to
https://my-api-id.execute-api.region-id.amazonaws.com/gamma (where my-api-id is
the identifier API Gateway assigns to the API named MyDemoAPI).
Upload and Renew an Expiring Certificate
The following steps describe how to upload and renew an expiring certificate for a custom domain
name using the API Gateway console. You cannot rotate custom domain name certificates
programmatically.
To upload a new certificate for a custom domain name
1.
Choose Custom Domain Names from the API Gateway console main navigation pane.
2.
Select a custom name under the Domain Names pane.
3.
Choose Upload
Note
The upload feature will not be available when the certificate is being initialized or rotated
for the selected custom domain name. However, upload for a different domain name is
still available because the upload feature is independent for each custom domain name.
4.
In Upload Backup Certificate for a-domain-name specify the following:
207
Amazon API Gateway Developer Guide
Call Your API with Custom Domain Names
Type a name for the new certificate in Certificate name. The name should be different from the
name of the expiring certificate.
Type or paste the PEM-formatted new certificate body in Certificate body.
Type or paste the PEM-formatted new certificate key in Certificate private key
Type or paste the PEM-formatted new certificate chain in Certificate chain.
Then, choose Save.
5.
Choose Rotate to start replacing the old certificate by the new certificate.
Note
The certificate rotation takes up to 40 minutes to finish. The custom domain name is
available during the rotation.
Call Your API with Custom Domain Names
Calling an API with a custom domain name is the same as calling the API with its default domain
name, provided that the correct URL is used.
API Gateway supports custom domain names for an API by using Server Name Indication (SNI). After
a custom domain name is configured with the API, you can call the API with the custom domain name
by using a browser or a client library that supports SNI.
API Gateway enforces SNI on the CloudFront distribution. For information on how CloudFront uses
custom domain names, see Amazon CloudFront Custom SSL.
208
Amazon API Gateway Developer Guide
Prerequisites
Calling a Deployed API in Amazon
API Gateway
Calling a deployed API involves submitting requests to the execute-api component of API Gateway.
The request URL is the Invoke URL generated by API Gateway when the API is successfully
deployed. You can obtain this invocation URL from the API Gateway console or you can construct it
yourself according to the following format:
https://{restapi_id}.execute-api.{region}.amazonaws.com/{stage_name}/
If your API permits anonymous access, you can use any web browser to invoke any GET-method calls
by pasting the Invoke URL to the browser's address bar. For other methods or any authenticationrequired calls, the invocation will be more involved because you must specify a payload or sign the
requests. You can handle these in a script behind an HTML page or in a client app using one of the
AWS SDKs.
For testing, you can use the API Gateway console to call an API using the API Gateway's TestInvoke
feature, which bypasses the Invoke URL and allows API testing before the API is deployed.
Alternatively, you can use the Postman Chrome extension to test a successfully deployed API, without
writing a script or a client.
Topics
Prerequisites (p. 209)
Obtain an API's Invoke URL in the API Gateway Console (p. 210)
Test a Method Using the API Gateway Console (p. 210)
Use Postman to Test an API (p. 211)
Prerequisites
You must have already deployed the API in API Gateway. Follow the instructions in Deploying an
API (p. 173).
209
Amazon API Gateway Developer Guide
Obtain an API's Invoke URL in the API Gateway Console
Obtain an API's Invoke URL in the API Gateway
Console
1.
Sign in to the API Gateway console at https://console.aws.amazon.com/apigateway.
2.
In the box that contains the name of the API you want to call, choose Stages.
3.
In the Stages pane, choose the name of the stage.
4.
The URL displayed next to Invoke URL should look something like this, where my-api-id is the
identifier API Gateway assigns to your API, region-id is the AWS region identifier (for example,
us-east-1 ) where you deployed your API, and stage-name is the name of the stage for the API
you want to call:
https://my-api-id.execute-api.region-id.amazonaws.com/stage-name/
{resourcePath}
Depending on the method type you want to call and the tool you want to use, copy this URL to your
clipboard, and then paste and modify it to call the API from a web browser, a web debugging proxy tool
or the cURL command-line tool, or from your own API.
If you are not familiar with which method to call or the format you must use to call it, browse the list of
available methods by following the instructions in View a Methods List (p. 171).
To call the method directly from the API Gateway console, see Test a Method Using the
Console (p. 210).
For more options, contact the API owner.
Test a Method Using the API Gateway Console
Use the API Gateway console to test a method.
Topics
Prerequisites (p. 210)
Test a Method with the API Gateway Console (p. 210)
Prerequisites
You must specify the settings for the methods you want to test. Follow the instructions in Set up
Method and Integration (p. 71).
Test a Method with the API Gateway Console
Important
Testing methods with the API Gateway console may result in changes to resources that
cannot be undone. Testing a method with the API Gateway console is the same as calling
the method outside of the API Gateway console. For example, if you use the API Gateway
console to call a method that deletes an API's resources, if the method call is successful, the
API's resources will be deleted.
1.
Sign in to the API Gateway console at https://console.aws.amazon.com/apigateway.
210
Amazon API Gateway Developer Guide
Use Postman to Test an API
2.
In the box that contains the name of the API for the method, choose Resources.
3.
In the Resources pane, choose the method you want to test.
4.
In the Method Execution pane, in the Client box, choose TEST. Type values in any of the
displayed boxes (such as Query Strings, Headers, and Request Body).
For additional options you may need to specify, contact the API owner.
5.
Choose Test. The following information will be displayed:
Request is the resource's path that was called for the method.
Status is the response's HTTP status code.
Latency is the time between the receipt of the request from the caller and the returned
response.
Response Body is the HTTP response body.
Response Headers are the HTTP response headers.
Tip
Depending on the mapping, the HTTP status code, response body, and response
headers may be different from those sent from the Lambda function, HTTP proxy, or
AWS service proxy.
Logs are the simulated Amazon CloudWatch Logs entries that would have been written if this
method were called outside of the API Gateway console.
Note
Although the CloudWatch Logs entries are simulated, the results of the method call are
real.
Use Postman to Test an API
Use the Postman Chrome extension is a convenient tool to test an API in API Gateway.
1.
2.
3.
Launch Postman.
Enter the endpoint URL of a request in the address bar and choose the appropriate HTTP method
from the drop-down list to the left of the address bar.
If required, choose the Authorization tab. Choose AWS Signature for the authorization Type.
Enter your AWS IAM user's access key ID in the AccessKey input field. Enter your IAM user
secret key in SecretKey. Specify an appropriate AWS region that matches the region specified in
the invocation URL. Enter execute-api in Service Name.
4.
Choose the Headers tab. Optionally, delete any existing headers. This can clear any stale settings
that may cause errors. Add any required custom headers. For example, if API keys are enabled,
you can set the x-api-key:{api_key} name/value pair here.
5.
Choose Send to submit the request and receive a response.
For an example of using Postman, see Call an API with Custom authorization (p. 162).
211
Amazon API Gateway Developer Guide
Log API Management Calls with CloudTrail
Monitoring and Troubleshooting in
API Gateway
Topics
Log API management calls to Amazon API Gateway Using AWS CloudTrail (p. 212)
Monitor API execution with Amazon CloudWatch (p. 214)
For API execution, API Gateway automatically reports to Amazon CloudWatch your API's execution
metrics on the API- and stage-levels. The metrics include statistics about caching, latency and
detected errors. You can also opt in for API Gateway to send to CloudWatch method-level metrics,
using the API Gateway console (p. 176) or calling the API Gateway REST API or one of its SDKs.
Based on these metrics, you can set CloudWatch custom alarms for troubleshooting any performance
issues of your APIs. For more information about CloudWatch, see Amazon CloudWatch Developer
Guide.
For API management using API Gateway REST API, you can create AWS CloudTrail trails to log
events involved in the API Gateway REST API calls. You can use the logs to troubleshoot API creation,
deployment and updates. You can also use Amazon CloudWatch to monitor the CloudTrail logs. To
learn more about CloudTrail, see the AWS CloudTrail User Guide.
Note
CloudTrail logs API Gateway REST API calls an API developer or owner made against the
apigateway component, whereas CloudWatch logs API calls an API customer or client made
against the execute-api component of API Gateway.
Log API management calls to Amazon API
Gateway Using AWS CloudTrail
You can use AWS CloudTrail to capture API Gateway REST API calls in your AWS account and
deliver the log files to an Amazon S3 bucket you specify. Examples of these API calls include creating
a new API, resource, or method in API Gateway. CloudTrail captures such API calls from the API
Gateway console or from the API Gateway APIs directly. Using the information collected by CloudTrail,
you can determine which request was made to API Gateway, the source IP address from which
the request was made, who made the request, when it was made, and so on. To learn more about
CloudTrail, including how to configure and enable it, see the AWS CloudTrail User Guide.
212
Amazon API Gateway Developer Guide
API Gateway Information in CloudTrail
API Gateway Information in CloudTrail
When CloudTrail logging is enabled in your AWS account, API calls made to API Gateway actions are
tracked in log files. API Gateway records are written together with other AWS service records in a log
file. CloudTrail determines when to create and write to a new file based on a time period and file size.
All of the API Gateway actions are logged and documented in the API Gateway REST API (p. 292).
For example, calls to create a new API, resource, or method in API Gateway generate entries in
CloudTrail log files.
Every log entry contains information about who generated the request. The user identity information
in the log helps you determine whether the request was made with root or IAM user credentials, with
temporary security credentials for a role or federated user, or by another AWS service. For more
information, see the userIdentity field in the CloudTrail Event Reference.
You can store your log files in your bucket for as long as you want, but you can also define Amazon
S3 lifecycle rules to archive or delete log files automatically. By default, your log files are encrypted by
using Amazon S3 server-side encryption (SSE).
You can choose to have CloudTrail publish Amazon SNS notifications when new log files are delivered
so you can take action quickly. For more information, see Configuring Amazon SNS Notifications.
You can also aggregate API Gateway log files from multiple AWS regions and multiple AWS accounts
into a single Amazon S3 bucket. For more information, see Aggregating CloudTrail Log Files to a
Single Amazon S3 Bucket.
Understanding API Gateway Log File Entries
CloudTrail log files can contain one or more log entries where each entry is made up of multiple JSONformatted events. A log entry represents a single request from any source and includes information
about the requested action, any parameters, the date and time of the action, and so on. The log entries
are not guaranteed to be in any particular order. That is, they are not an ordered stack trace of the
public API calls.
The following example shows a CloudTrail log entry that demonstrates the API Gateway get resource
action:
{
Records: [
{
eventVersion: "1.03",
userIdentity: {
type: "Root",
principalId: "AKIAI44QH8DHBEXAMPLE",
arn: "arn:aws:iam::123456789012:root",
accountId: "123456789012",
accessKeyId: "AKIAIOSFODNN7EXAMPLE",
sessionContext: {
attributes: {
mfaAuthenticated: "false",
creationDate: "2015-06-16T23:37:58Z"
}
}
},
eventTime: "2015-06-17T00:47:28Z",
eventSource: "apigateway.amazonaws.com",
eventName: "GetResource",
awsRegion: "us-east-1",
213
Amazon API Gateway Developer Guide
Monitor API execution with Amazon CloudWatch
sourceIPAddress: "203.0.113.11",
userAgent: "example-user-agent-string",
requestParameters: {
restApiId: "3rbEXAMPLE",
resourceId: "5tfEXAMPLE",
template: false
},
responseElements: null,
requestID: "6d9c4bfc-148a-11e5-81b6-7577cEXAMPLE",
eventID: "4d293154-a15b-4c33-9e0a-ff5eeEXAMPLE",
readOnly: true,
eventType: "AwsApiCall",
recipientAccountId: "123456789012"
},
... additional entries ...
]
}
Monitor API execution with Amazon CloudWatch
You can monitor API execution using CloudWatch, which collects and processes raw data from
API Gateway into readable, near real-time metrics. These statistics are recorded for a period of
two weeks, so that you can access historical information and gain a better perspective on how your
web application or service is performing. By default, API Gateway metric data is automatically sent
to CloudWatch in one-minute periods. For more information, see What Are Amazon CloudWatch,
Amazon CloudWatch Events, and Amazon CloudWatch Logs? in the Amazon CloudWatch Developer
Guide.
The metrics reported by API Gateway provide information that you can analyze in different ways. The
list below shows some common uses for the metrics. These are suggestions to get you started, not a
comprehensive list.
Monitor the IntegrationLatency metrics to measure the responsiveness of the back end.
Monitor the Latency metrics to measure the overall responsiveness of your API calls.
Monitor the CacheHitCount and CacheMissCount metrics to optimize cache capacities to achieve
a desired performance.
Topics
Amazon API Gateway Dimensions and Metrics (p. 214)
View CloudWatch Metrics with the API Dashboard in API Gateway (p. 216)
View API Gateway Metrics in the CloudWatch Console (p. 216)
Monitoring Tools in AWS (p. 217)
Amazon API Gateway Dimensions and Metrics
The metrics and dimensions that API Gateway sends to Amazon CloudWatch are listed below. For
more information, see Monitor API Execution with Amazon CloudWatch in the Amazon API Gateway
Developer Guide.
API Gateway Metrics
Amazon API Gateway sends metric data to CloudWatch every minute.
214
Amazon API Gateway Developer Guide
Amazon API Gateway Dimensions and Metrics
The AWS/ApiGateway namespace includes the following metrics.
Metric
Description
4XXError
The number of client-side errors captured
Unit: count
5XXError
The number of server-side errors captured.
Unit: count
CacheHitCount
The number of requests served from the API cache.
Unit: count
CacheMissCount
The number of requests served from the back end
when API caching is enabled.
Unit: count
Count
The number of calls to API methods.
Unit: count
IntegrationLatency
The time between when API Gateway relays a request
to the back end and when it receives a response from
the back end.
Unit: millisecond
Latency
The time between when API Gateway receives a
request from a client and when it returns a response to
the client.
Unit: millisecond
Dimensions for Metrics
You can use the dimensions in the following table to filter API Gateway metrics.
Dimension
Description
ApiName
Filters API Gateway metrics for an API of the specified
API name.
ApiName, Method, Resource, Stage
Filters API Gateway metrics for an API method of the
specified API, stage, resource, and method.
API Gateway will not send such metrics unless
you have explicitly enabled detailed CloudWatch
metrics. You can do this in the console by selecting
Enable CloudWatch Metrics under a stage Settings
tab. Alternatively, you can call the stage:update
action of the API Gateway REST API to update the
metricsEnabled property to true.
Enabling such metrics will incur additional charges to
your account. For pricing information, see Amazon
CloudWatch Pricing.
215
Amazon API Gateway Developer Guide
View Metrics with the API Dashboard
Dimension
Description
ApiName, Stage
Filters API Gateway metrics for an API stage of the
specified API and stage.
View CloudWatch Metrics with the API Dashboard in
API Gateway
You can use the API dashboard in the API Gateway Console to display the CloudWatch metrics of your
deployed API in API Gateway. These are shown as a summary of API activity over time.
Topics
Prerequisites (p. 216)
Examine API activities in the Dashboard (p. 216)
Prerequisites
1.
You must have an API created in API Gateway. Follow the instructions in Creating an API (p. 70).
2.
You must have the API deployed at least once. Follow the instructions in Deploying an
API (p. 173).
3.
To get CloudWatch metrics for individual methods, you must have CloudWatch Logs enabled
for those methods in a given stage. The process is prescribed in Set Up a Stage (p. 176). Your
account will be charged for accessing method-level logs, but not for accessing API- or stage-level
logs.
Examine API activities in the Dashboard
1.
2.
3.
Sign in to the API Gateway console at https://console.aws.amazon.com/apigateway.
Choose the name of the API.
Under the selected API, choose Dashboard.
4.
5.
To display a summary of API activity over time, for Stage, choose the desired stage.
Use From and To to enter the date range.
6.
Refresh, if needed, and view individual metrics displayed in separate graphs titled API
Calls, Integration Latency, Latency, 4xx Error and 5xx Error. The CacheHitCount and
CacheMissCount graphs will be displayed only if API caching has been enabled.
Tip
To examine method-level CloudWatch metrics, make sure that you have enabled
CloudWatch Logs on a method level. For more information about how to set up
method-level logging, see Set Up an API Deployment Stage with the API Gateway
Console (p. 176).
View API Gateway Metrics in the CloudWatch
Console
To view metrics using the CloudWatch console
Metrics are grouped first by the service namespace, and then by the various dimension combinations
within each namespace.
216
Amazon API Gateway Developer Guide
Monitoring Tools in AWS
1.
Open the CloudWatch console at https://console.aws.amazon.com/cloudwatch/.
2.
If necessary, change the region. From the navigation bar, select the region where your AWS
resources reside. For more information, see Regions and Endpoints.
3.
In the navigation pane, choose Metrics.
4.
In the CloudWatch Metrics by Category pane, under the metrics category for API Gateway,
select a metrics category, and then in the upper pane, scroll down to view the full list of metrics.
To view metrics using the AWS CLI
At a command prompt, use the following command:
aws cloudwatch list-metrics --namespace "AWS/ApiGateway"
Monitoring Tools in AWS
AWS provides various tools that you can use to monitor API Gateway. You can configure some of
these tools to do the monitoring for you automatically, while other tools require manual intervention. We
recommend that you automate monitoring tasks as much as possible.
Automated Monitoring Tools in AWS
You can use the following automated monitoring tools to watch API Gateway and report when
something is wrong:
Amazon CloudWatch Alarms Watch a single metric over a time period that you specify, and
perform one or more actions based on the value of the metric relative to a given threshold over a
number of time periods. The action is a notification sent to an Amazon Simple Notification Service
(Amazon SNS) topic or Auto Scaling policy. CloudWatch alarms do not invoke actions simply
because they are in a particular state; the state must have changed and been maintained for
a specified number of periods. For more information, see Monitor API execution with Amazon
CloudWatch (p. 214).
Amazon CloudWatch Logs Monitor, store, and access your log files from AWS CloudTrail or
other sources. For more information, see Monitoring Log Files in the Amazon CloudWatch Developer
Guide.
Amazon CloudWatch Events Match events and route them to one or more target functions
or streams to make changes, capture state information, and take corrective action. For more
information, see Using Events in the Amazon CloudWatch Developer Guide.
AWS CloudTrail Log Monitoring Share log files between accounts, monitor CloudTrail log files
in real time by sending them to CloudWatch Logs, write log processing applications in Java, and
validate that your log files have not changed after delivery by CloudTrail. For more information, see
Working with CloudTrail Log Files in the AWS CloudTrail User Guide.
Manual Monitoring Tools
Another important part of monitoring API Gateway involves manually monitoring those items that the
CloudWatch alarms don't cover. The API Gateway, CloudWatch, and other AWS console dashboards
provide an at-a-glance view of the state of your AWS environment. We recommend that you also check
the log files on API execution.
API Gateway dashboard shows the following statistics for a given API stage during a specified period
of time:
API Calls
217
Amazon API Gateway Developer Guide
Monitoring Tools in AWS
Cache Hit, only when API caching is enabled.
Cache Miss, only when API caching is enabled.
Latency
Integration Latency
4XX Error
5XX Error
The CloudWatch home page shows:
Current alarms and status
Graphs of alarms and resources
Service health status
In addition, you can use CloudWatch to do the following:
Create customized dashboards to monitor the services you care about
Graph metric data to troubleshoot issues and discover trends
Search and browse all your AWS resource metrics
Create and edit alarms to be notified of problems
Creating CloudWatch Alarms to Monitor API Gateway
You can create a CloudWatch alarm that sends an Amazon SNS message when the alarm changes
state. An alarm watches a single metric over a time period you specify, and performs one or more
actions based on the value of the metric relative to a given threshold over a number of time periods.
The action is a notification sent to an Amazon SNS topic or Auto Scaling policy. Alarms invoke actions
for sustained state changes only. CloudWatch alarms do not invoke actions simply because they are in
a particular state; the state must have changed and been maintained for a specified number of periods.
218
Amazon API Gateway Developer Guide
What Is a Usage Plan?
Creating and Using API Usage
Plans in Amazon API Gateway
After you create, test, and deploy your APIs, you can extend them as product offerings for your
customers. You can provide usage plans to allow specified customers to access selected APIs at
agreed-upon request rates and quotas that can meet their business requirements and budgetary
constraints.
What Is a Usage Plan?
A usage plan provides access to one or more deployed API stages with configurable throttling and
quota limits enforced on individual client API keys. API callers are identified by API keys that can be
generated by API Gateway or imported from external sources. The throttling prescribes the request
rate limits applied to each API key. The quotas are the maximum number of requests with a given API
key submitted within a specified time interval. Individual API methods can be configured to require API
key authorization based on usage plan configuration. An API stage is identified by an API identifier and
a stage name.
Note
Throttling and quota limits apply to requests for individual API keys that are aggregated across
all API stages within a usage plan.
How to Configure a Usage Plan?
The following steps describe how you, as the API owner, configure a usage plan for your customers.
To configure a usage plan
1.
Create one or more APIs, configure the methods to require an API key, and deploy the APIs in
stages.
2.
Generate API keys and distribute the keys to app developers (your customers) using your APIs.
219
Amazon API Gateway Developer Guide
Configure Usage Plans Using the API Gateway Console
3.
Create the usage plan with the desired throttle and quota limits.
4.
Associate selected API stages and API keys to the usage plan.
Callers of the API must supply an assigned API key in the x-api-key header in requests to the API.
Note
To enforce authorization of the API key in requests to the API, individual API methods must be
configured to require an API key (p. 155). Setting this configuration ensures the incoming API
key will be authorized according to the usage plan configuration.
Topics
Configure Usage Plans Using the API Gateway Console (p. 220)
Configure Usage Plans Using the API Gateway REST API (p. 225)
API Gateway API Key File Format (p. 228)
Configure Usage Plans Using the API Gateway
Console
To use the API Gateway console to configure a usage plan, use the following instructions.
Topics
Create and Deploy an API for Usage Plans (p. 220)
Configure an API Method to Require an API Key (p. 220)
Create an API Key (p. 221)
Import API Keys (p. 221)
Migrate to Default Usage Plans (p. 222)
Create Usage Plans (p. 222)
Test a Usage Plan (p. 224)
Manage Plan Usage (p. 224)
Create and Deploy an API for Usage Plans
For instructions on how to create and deploy an API, see Creating an API (p. 70) and Deploying an
API (p. 173), respectively.
Configure an API Method to Require an API Key
The following procedure describes how to configure an API method to require an API key.
To configure an API method to require an API key
1.
Sign in to the AWS Management Console and open the API Gateway console at https://
console.aws.amazon.com/apigateway/.
2.
In the API Gateway main navigation pane, choose Resources.
3.
Under Resources, create a new method or choose an existing one.
4.
Choose Method Request.
5.
Under the Authorization Settings section, choose true for API Key Required.
220
Amazon API Gateway Developer Guide
Create an API Key
6.
Select the check-mark icon to save the settings.
Create an API Key
If you have already created or imported API keys for use with usage plans, you can skip this and the
next procedure.
To create an API key
1.
Sign in to the AWS Management Console and open the API Gateway console at https://
console.aws.amazon.com/apigateway/.
2.
In the API Gateway main navigation pane, choose API Keys.
3.
From the Actions drop-down menu, choose Create API key.
4.
In Create API Key, do the following:
5.
a.
Type an API key name (e.g., MyFirstKey) in the Name input field.
b.
Choose Auto Generate to have API Gateway to generate the key value or choose Custom to
enter the key manually.
c.
Choose Save.
Repeat the preceding steps to create more API keys, if needed.
Import API Keys
The following procedure describes how to import API keys to use with usage plans.
To import API keys
1.
In the main navigation pane, choose API Keys.
221
Amazon API Gateway Developer Guide
Migrate to Default Usage Plans
2.
From the Actions drop-down menu, choose Import API keys.
3.
To load a comma-separated key file, choose Select CSV File. You can also type the keys
manually. For information about the file format, see API Gateway API Key File Format (p. 228).
4.
Choose Fail on warnings to stop import when there is an error, or choose Ignore warnings to
continue to import valid key entries when there is an error.
5.
To start importing the selected API keys, choose Import.
Migrate to Default Usage Plans
When creating a usage plan for the first time, you are prompted with the Enable Usage Plans option
before you can proceed further. This option creates default usage plans for every unique API stage
associated with existing API keys. In the default usage plan, no throttle and quota limits are set initially,
existing API keys are converted to a collection of UsagePlanKey resources, and existing API keys
are converted to API stage Ids. The API will behave the same as before. However, you must use the
UsagePlan apiStages property to associate specified API stage values (apiId and stage) with
included API keys (via UsagePlanKey), instead of using the ApiKey stageKeys property.
Create Usage Plans
The following procedure describes how to create a usage plan.
To create a usage plan
1.
In the Amazon API Gateway main navigation pane, choose Usage Plans, and then choose
Create.
2.
Under Create Usage Plan, do the following:
a.
For Name, type a name for your plan (e.g., Plan_A).
b.
For Description, type a description for your plan.
c.
Select Enable throttling and set Rate (e.g., 100) and Burst (e.g., 200).
d.
Choose Enable quota and set its limit (e.g., 5000) for a selected time interval (e.g., Month).
e.
Choose Save.
222
Amazon API Gateway Developer Guide
Create Usage Plans
3.
4.
To add a stage to the plan, do the following in the Associated API Stages pane:
a.
Choose Add API Stage.
b.
Choose an API (e.g., PetStore) from the API drop-down list.
c.
Choose a stage (e.g., Stage_1) from the Stage drop-down list.
d.
Choose the check-mark icon to save.
e.
Choose Next.
To add a key to the plan, do the following in the Usage Plan API Keys pane:
a.
To use an existing key, choose Add API Key to Usage Plan.
b.
For Name, type a name for the key you want to add (e.g., MyFirstKey).
c.
Choose the check-mark icon to save.
d.
If desired, repeat the preceding steps to add other existing API keys to this usage plan.
223
Amazon API Gateway Developer Guide
Test a Usage Plan
Note
To add a new API key to the usage plan, choose Create API Key and add to Usage
Plan and follow the instructions.
5.
To finish creating the usage plan, choose Done.
6.
If you want to add more API stages to the usage plan, choose Add API Stage to repeat the
preceding steps.
Test a Usage Plan
To test the usage plan, you can use an AWS SDK, AWS CLI, or a REST API client like Postman. For
an example of using Postman to test the usage plan, see Test Usage Plans (p. 227)
Manage Plan Usage
Managing a usage plan involves monitoring the used and remaining quotas over a given time period
and extending the remaining quotas by a specified amount. The following procedures describe how to
monitor and extend quotas.
To monitor used and remaining quotas
1.
In the API Gateway main navigation pane, choose Usage Plans.
2.
Choose a usage plan from the list of the usage plans in the secondary navigation pane in the
middle.
3.
From within the specified plan, choose API Keys.
4.
Choose an API key. Then choose Usage to view Subscriber's Traffic from the plan you are
monitoring.
5.
Optionally, choose Export, choose a From date and a To date, choose JSON or CSV for the
exported data format, and then choose Export.
The following example shows an exported file.
{
"thisPeriod": {
"px1KW6...qBazOJH": [
[
224
Amazon API Gateway Developer Guide
Configure Usage Plans Using the API Gateway REST API
0,
5000
],
[
0,
5000
],
[
0,
10
]
]
},
"startDate": "2016-08-01",
"endDate": "2016-08-03"
}
The usage data in the example shows the daily usage data for an API client, as identified by the
API key (px1KW6...qBazOJH), between August 1, 2016, and August 3, 2016. Each daily usage
data shows used and remaining quotas. In this example, the subscriber has not yet used any
allotted quotas and the API owner or administrator has reduced the remaining quota from 5000 to
10 on the third day.
To extend the remaining quotas
1.
Repeat steps 1-3 of the previous procedure.
2.
On the usage plan page, choose Extension from the usage plan window.
3.
Type a number for the Remaining request quotas.
4.
Choose Save.
Configure Usage Plans Using the API Gateway
REST API
To configure a usage plan using the API Gateway REST API, use the following instructions, assuming
you have already created the APIs to be added to the usage plan.
Topics
Require an API Key on a Method (p. 225)
Create or Import API Keys (p. 226)
Migrate to Default Usage Plans (p. 226)
Create a Usage Plan (p. 226)
Manage a Usage Plan (p. 227)
Test Usage Plans (p. 227)
Require an API Key on a Method
To require an API key on a method, do one of the following:
Call method:put to create a method, setting apiKeyRequired to true in the request payload.
225
Amazon API Gateway Developer Guide
Create or Import API Keys
Call method:update to set apiKeyRequired to true.
Create or Import API Keys
To create or import an API key, do one of the following:
Call apikey:create to create an API key.
Call apikey:import to import an API key from a file. For the file format, see API Gateway API Key File
Format (p. 228).
Migrate to Default Usage Plans
When creating a usage plan the first time, you can migrate existing API stages associated with
selected API keys to a usage plan by calling account:update with the following body:
{
"patchOperations" : [ {
"op" : "add",
"path" : "/features",
"value" : "UsagePlans"
} ]
}
For more information about migrating API stages associated with API keys see Migrate to Default
Usage Plans in the API Gateway Console (p. 222).
Create a Usage Plan
The following procedure describes how to create a usage plan.
To create a usage plan with the REST API
1.
2.
Call usageplan:create to create a usage plan, specifying in the payload the name and description
of the plan, associated API stages, rate limits, and quotas.
Make note of the resultant usage plan identifier. You will need it in the next step.
Do one of the following:
a.
b.
Call usageplankey:create to add an API key to the usage plan, specifying keyId and
keyType in the payload.
To add more API keys to the usage plan, repeat the above call, one API key at a time.
Call apikey:import to add one or more API keys directly to the specified usage plan. The
request payload should contain API key values, the associated usage plan identifier, the
Boolean flags to indicate the keys are enabled for the usage plan, and, possibly, the API key
names and descriptions.
The following example of the apikey:import request will add three API keys (as identified
by key, name, and description) to one usage plan (as identified by usageplanIds):
POST /apikeys?mode=import&format=csv&failonwarnings=fase HTTP/1.1
Host: apigateway.us-east-1.amazonaws.com
Content-Type: text/csv
Authorization: ...
226
Amazon API Gateway Developer Guide
Manage a Usage Plan
key,name, description, enabled,
abcdef1234ghijklmnop8901234567,
n371pt
abcdef1234ghijklmnop0123456789,
abcdef1234ghijklmnop9012345678,
usageplanIds
importedKey_1, firstone,
tRuE,
importedKey_2, secondone, TRUE, n371pt
importedKey_3,
, true, n371pt
As a result, three UsagePlanKey resources will be created and added to the UsagePlan.
You can also add API keys to more than one usage plan this way. To do this, change each
usageplanIds column value to a comma-separated string that contains the selected
usage plan identifiers and is enclosed within a pair of quotes ("n371pt,m282qs" or
'n371pt,m282qs').
Manage a Usage Plan
The following procedure describes how to manage a usage plan.
To manage a usage plan with the REST API
1.
Call usageplan:by-id to get a usage plan of a given plan Id. To see the available usage plans, call
apigateway:usage-plans.
2.
Call usageplan:update to add a new API stage to the plan, to replace an existing API stage in the
plan, to remove an API stage from the plan, or to modify the rate limits or quotas.
3.
Call usage:get to query the usage data in a specified time interval.
4.
Call usage:update to grant an extension to the current usage in a usage plan.
Test Usage Plans
As an example, let's use the PetStore API, created in Create an API Gateway API from an
Example (p. 7). Assume the API is configured to use an API key of Hiorr45VR...c4GJc. The
following steps describe how to test a usage plan.
To test your usage plan
Make a GET request on the Pets resource (/pets), with the ?type=...&page=... query
parameters, of the API (e.g., xbvxlpijch) in a usage plan:
GET /testStage/pets?type=dog&page=1 HTTP/1.1
x-api-key: Hiorr45VR...c4GJc
Content-Type: application/x-www-form-urlencoded
Host: xbvxlpijch.execute-api.ap-southeast-1.amazonaws.com
X-Amz-Date: 20160803T001845Z
Authorization: AWS4-HMAC-SHA256 Credential={access_key_ID}/20160803/apsoutheast-1/execute-api/aws4_request, SignedHeaders=content-type;host;xamz-date;x-api-key, Signature={sigv4_hash}
Note
You must submit this request to the execute-api component of API Gateway and
provide the required API key (e.g., Hiorr45VR...c4GJc) in the required x-api-key
header.
The successful response returns a 200 OK status code and a payload containing the requested
results from the back end. If you forget to set the x-api-key header or set it with an incorrect key,
227
Amazon API Gateway Developer Guide
API Gateway API Key File Format
you will get a 403 Forbidden response. On the other hand, if you did not configure the method
to require an API key, you will likely to get a 200 OK response whether you set the x-api-key
header correctly or not and the throttle and quota limits of the usage plan are bypassed.
API Gateway API Key File Format
API Gateway can import API keys from external files of a comma-separated value (CSV) format and
associate the imported keys with one or more usage plans. The imported file must contain the Name
and Key columns. The column header names are not case-sensitive and columns can be in any order,
as shown in the following example:
Key,name
apikey1234abcdefghij0123456789,MyFirstApiKey
A Key value must be between 30 and 128 characters.
An API key file can also have the Description, Enabled, or UsagePlanIds column, as shown in
the following example:
Name,key,description,Enabled,usageplanIds
MyFirstApiKey,apikey1234abcdefghij0123456789,An imported key,TRUE,c7y23b
When a key is associated with more than one usage plan, the UsagePlanIds value is a commaseparated string of the usage plan Ids enclosed with a pair of double or single quotes, as shown in the
following example:
Enabled,Name,key,UsageplanIds
true,MyFirstApiKey,apikey1234abcdefghij0123456789,"c7y23b,glvrsr"
Unrecognized columns are permitted, but will be ignored. The default value is an empty string or a
true Boolean value.
The same API key can be imported multiple times with the most recent version overwriting the previous
one. Two API keys are identical if they have the same key value.
228
Amazon API Gateway Developer Guide
Create an API as a Lambda Proxy
Tutorials for Using Amazon API
Gateway
The following tutorials provide hands-on exercises to help you learn about API Gateway.
Topics
Create an API Gateway API as an AWS Lambda Proxy (p. 229)
Create an API as an Amazon S3 Proxy (p. 245)
Create an API Gateway API as an Amazon Kinesis Proxy (p. 263)
Create an API Gateway API as an AWS Lambda
Proxy
Note
To integrate your API Gateway API with Lambda, you must choose a region where both the
API Gateway and Lambda services are available. For region availability, see Regions and
Endpoints.
If your API makes only synchronous calls to Lambda functions in the back end, you should use the
Lambda Function integration type. For instructions, see Build an API as a Lambda Proxy (p. 43).
If your API makes asynchronous calls to Lambda functions, you must use the AWS Service Proxy
integration type described in this section. The instructions apply to requests for synchronous Lambda
function invocations as well. For the asynchronous invocation, you must explicitly add the X-AmzInvocation-Type:Event header to the integration request. For the synchronous invocation, you can
add the X-Amz-Invocation-Type:RequestResponse header to the integration request or leave it
unspecified. The following example shows the integration request of an asynchronous Lambda function
invocation:
229
Amazon API Gateway Developer Guide
Create an API as a Lambda Proxy
POST /2015-03-31/functions/FunctionArn/invocations?Qualifier=Qualifier
HTTP/1.1
X-Amz-Invocation-Type: Event
...
Authorization: ...
Content-Type: application/json
Content-Length: PayloadSize
Payload
In this example, FunctionArn is the ARN of the Lambda function to be invoked. The
Authorization header is required by secure invocation of Lambda functions over HTTPS. For more
information, see the Invoke action in the AWS Lambda Developer Guide.
To illustrate how to create and configure an API as an AWS service proxy for Lambda, we will create
a Lambda function (Calc) that performs addition (+), subtraction (-), multiplication (*), and division (/).
When a client submits a method request to perform any of these operations, API Gateway will post the
corresponding integration request to call the specified Lambda function, passing the required input (two
operands and one operator) as a JSON payload. A synchronous call will return the result, if any, as the
JSON payload. An asynchronous call will return no data.
The API can expose a GET or POST method on the /calc resource to invoke the Lambda function.
With the GET method, a client supplies the input to the back-end Lambda function through three
query string parameters (operand1, operand2, and operator). These are mapped to the JSON
payload of the integration request. With the POST method, a client provides the input to the Lambda
function as a JSON payload of the method request, which is then passed through to the integration
request. Alternatively, the API can expose a GET method on the /calc/{operand1}/{operand2}/
{operator} resource. With this method, the client specifies the Lambda function input as the values
of the path parameters. Parameter mappings and mapping templates are used to translate the method
request data into the Lambda function input and to translate the output from the integration responses
to the method response.
This section provides more detailed discussions for the following tasks:
Create the Calc Lambda function to implement the arithmetic operations, accepting and returning
JSON-formatted input and output.
Expose GET on the /calc resource to invoke the Lambda function, supplying the input as query
strings.
Expose POST on the /calc resource to invoke the Lambda function, supplying the input in the
payload.
Expose GET on the /calc/{operand1}/{operand2}/{operator} resource to invoke the
Lambda function, specifying the input in the path parameters.
You can import the sample API as a Lambda proxy from the Swagger Definitions of a Sample API as
Lambda Proxy (p. 242). To do so, copy the Swagger definition, paste it into a file, and use the API
Gateway Swagger Importer. For more information, see Getting Started with the API Gateway Swagger
Importer.
To use the API Gateway console to create the API, you must first sign up for an AWS account.
If you do not have an AWS account, use the following procedure to create one.
To sign up for AWS
1.
Open http://aws.amazon.com/ and choose Create an AWS Account.
230
Amazon API Gateway Developer Guide
Set Up an IAM Role and Policy for
an API to Invoke Lambda Functions
2.
Follow the online instructions.
To allow the API to invoke Lambda functions, you must have an IAM role that has appropriate IAM
policies attached to it. The next section describes how to verify and to create, if necessary, the required
IAM role and policies.
Topics
Set Up an IAM Role and Policy for an API to Invoke Lambda Functions (p. 231)
Create a Lambda Function in the Back End (p. 232)
Create API Resources for the Lambda Function (p. 233)
Create a GET Method with Query Strings to Call the Lambda Function (p. 233)
Create a POST Method with a JSON Payload to Call the Lambda Function (p. 236)
Create a GET Method with Path Parameters to Call the Lambda Function (p. 238)
A Sample API as a Lambda Proxy in Swagger with API Gateway Extensions (p. 242)
Set Up an IAM Role and Policy for an API to Invoke
Lambda Functions
The API will use the InvokeFunction action to call a Lambda function. At minimum, you must attach the
following IAM policy to an IAM role for API Gateway to assume the policy.
{
"Version": "2012-10-17",
"Statement": [
{
"Effect": "Allow",
"Action": "lambda:InvokeFunction",
"Resource": "*"
}
]
}
If you do not enact this policy, the API caller will receive a 500 Internal Server Error response. The
response contains the "Invalid permissions on Lambda function" error message. For a complete list of
error messages returned by Lambda, see the Invoke topic.
An API Gateway assumable role is an IAM role with the following trusted relationship:
{
"Version": "2012-10-17",
"Statement": [
{
"Sid": "",
"Effect": "Allow",
"Principal": {
"Service": "apigateway.amazonaws.com"
},
"Action": "sts:AssumeRole"
231
Amazon API Gateway Developer Guide
Create a Lambda Function in the Back End
}
]
}
Create a Lambda Function in the Back End
Copy the following Lambda function and paste it into the code editor in the Lambda console.
exports.handler = function(event, context) {
//console.log('Received event:', JSON.stringify(event, null, 2));
var res = {};
res.a = event.a;
res.b = event.b;
res.op = event.op;
switch(event.op)
{
case "+":
res.c = Number(event.a) + Number(event.b);
break;
case "-":
res.c = Number(event.a) - Number(event.b);
break;
case "*":
res.c = Number(event.a) * Number(event.b);
break;
case "/":
res.c = Number(event.b)===0 ? NaN : Number(event.a) /
Number(event.b);
break;
default:
res.c = "Invalid op";
}
context.succeed(res);
};
This function requires two operands (a and b) and an operator (op) from the event input parameter.
The input is a JSON object of the following format:
{
"a": "Number" | "String",
"b": "Number" | "String",
"op": "String"
}
This function returns the calculated result (c) and the input. For an invalid input, the function returns
either the null value or the "Invalid op" string as the result. The output is of the following JSON format:
232
Amazon API Gateway Developer Guide
Create API Resources for the Lambda Function
"a": "Number",
"b": "Number",
"op": "String",
"c": "Number" | "String"
}
You should test the function in the Lambda console before integrating it with the API, which is created
next.
Create API Resources for the Lambda Function
The following procedure describes how to create API resources for the Lambda function.
To create API resources for Lambda functions
1.
In the API Gateway console, create an API named LambdaGate. You can create child resources
to represent different Lambda functions; in the following, you will create a single child resource of
the API root.
2.
For the simple calculator function you created, create the /calc resource off the API's root. You
will expose the GET and POST methods on this resource for the client to invoke the back-end
Lambda function, supplying the required input as query string parameters (to be declared as ?
operand1=...&operand2=...&operator=...) in the GET request and as a JSON payload in
the POST request, respectively.
You will also create the /calc/{operand1}/{operand2}/{operator} to expose the GET method
to invoke the Lambda function and to supply the required input as the three path parameters
(operand1, operand2, and operator).
We will show how to apply API Gateway request and response data mapping to normalize the
input to the back end Lambda function.
Create a GET Method with Query Strings to Call the
Lambda Function
Use the following steps to expose a GET method with query strings to call a Lambda function.
To set up the GET method with query strings to invoke the Lambda function
1.
Choose Create Method in the API Gateway console to create a GET method for the API's /calc
resource.
In the method's Set up pane, configure the method with the following settings.
233
Amazon API Gateway Developer Guide
Create a GET Method with Query
Strings to Call the Lambda Function
You must use the POST method for the integration request when calling a Lambda function,
although you can use any other HTTP verbs for the method request.
The Path override value must the URL path of the Lambda Invoke action. The path is of the
following format:
/2015-03-31/functions/FunctionName/invocations?Qualifier=version
where FunctionName is the ARN of the Lambda function to be invoked. The optional Qualifier
query string can be used to select a version of the function. If it not specified, the $LATEST version
will be used.
You can also add the X-Amz-Invocation-Type: Event | RequestReponse | DryRun
header to have the action invoked asynchronously, as request and response, or as a test run,
respectively. If the header is not specified, the action will be invoked as request and response. For
the example shown here, this header has the default value.
We will come back to setting up Mapping Templates after setting up the query string parameters
to hold the input data for the Lambda function.
2.
In Method Request for the GET method on /calc, expand the URL Query String Parameters
section. Choose Add query string to add the operand1, operand2, and operator query string
parameters.
234
Amazon API Gateway Developer Guide
Create a GET Method with Query
Strings to Call the Lambda Function
3.
Go back to Integration Request. Expand the Mapping Templates section. If necessary, in
Content-Type, under application/json, choose Add mapping template. Type the following in the
Mapping template editor:
{
"a": "$input.params('operand1')",
"b": "$input.params('operand2')",
"op": "$input.params('operator')"
}
235
Amazon API Gateway Developer Guide
Create a POST Method with a JSON
Payload to Call the Lambda Function
This template maps the three query string parameters declared in Method Request into
designated property values of the JSON object as the input to the back-end Lambda function. The
transformed JSON object will be included as the integration request payload.
4.
You can now choose Test to verify that the GET method on the /calc resource has been properly
set up to invoke the Lambda function.
Create a POST Method with a JSON Payload to Call
the Lambda Function
The following steps describe how to expose a POST method with a JSON payload.
To set up the POST method with a JSON payload to invoke a Lambda function
1.
Choose Create Method in the API Gateway console to create a POST method for the
LambdaGate API's /calc resource.
In the method's Set Up panel, configure the POST method with the following settings.
236
Amazon API Gateway Developer Guide
Create a POST Method with a JSON
Payload to Call the Lambda Function
Using a POST request with a JSON payload is the simplest way to invoke a Lambda function,
because no mappings are needed.
2.
You can now choose Test to verify the POST method works as expected. The following input:
{
"a": 1,
"b": 2,
"op": "+"
}
should produce the following output:
{
"a": 1,
"b": 2,
"op": "+",
"c": 3
}
If you would like to implement POST as an asynchronous call, you can add an
InvocationType:Event header in the method request and map it to the X-AmzInvocation-Type header in the integration request, using the header mapping expression
of method.request.header.InvocationType. You must inform the clients to include the
InvocationType:Event header in the method request. Alternatively, you can set the X-Amz-
237
Amazon API Gateway Developer Guide
Create a GET Method with Path
Parameters to Call the Lambda Function
Invocation-Type header with the 'Event' string literal in the integration request, without requiring
the client to include the header. The asynchronous call will return an empty response, instead.
Create a GET Method with Path Parameters to Call
the Lambda Function
The following steps describe how to set up the GET method with path parameters to call the Lambda
function.
To set up the GET method with URL path parameters to invoke the Lambda function
1.
Choose Create Method in the API Gateway console to create a GET method for the API's /calc/
{operand1}/{operand2}/{operator} resource.
In the method's Set up pane, configure this GET method with the following settings.
Next, we will set up Mapping Templates to translate the URL path parameters into the integration
request JSON payload as the input to the Lambda function.
2.
In Method Request for the GET method on /calc/{operand1}/{operand2}/{operator}, expand the
Request Paths section to verify that the path parameters are there.
238
Amazon API Gateway Developer Guide
Create a GET Method with Path
Parameters to Call the Lambda Function
3.
Go back to Integration Request. Expand the Mapping Templates section. If necessary, in
Content-Type, under application/json, choose Add mapping template.
Type the following in the Mapping Template editor:
{
"a": "$input.params('operand1')",
239
Amazon API Gateway Developer Guide
Create a GET Method with Path
Parameters to Call the Lambda Function
"b": "$input.params('operand2')",
"op":
#if($input.params('operator')=='%2F')"/"#{else}"$input.params('operator')"#end
}
This template maps the three URL path parameters, declared when the /calc/{operand1}/
{operand2}/{operator} resource was created, into designated property values of the JSON
object. Because URL paths must be URL-encoded, the division operator must be specified as %2F
instead of /. This template maps these translations as well. The transformed JSON object will be
included as the integration request payload.
4.
As another exercise, we demonstrate how to translate the JSON returned from the Lambda
function to show the output as a plain text string to the caller. This involves resetting the method
request's Content-Type header to "text/plain" and providing a mapping template to translate the
JSON output into a plain string.
First, make sure that Content-Type header is included in the Response Headers for 200 section
in Method Response.
5.
In Integration Response, expand the 200 method response entry. Expand the Header Mappings
section. In Mapping value for Content-Type, type 'text/plain'. This header mapping
expression overrides the Content-Type header with a literal string, which must be enclosed within
a pair of single quotes.
240
Amazon API Gateway Developer Guide
Create a GET Method with Path
Parameters to Call the Lambda Function
Next, expand the Mapping Templates section, highlight the application/json entry under the
Content-Type header (of integration response), open the Mapping template editor, enter and
save the following mapping script:
$input.path('$.a') $input.path('$.op') $input.path('$.b') =
$input.path('$.c')
6.
Choose Test to verify the GET method on the /calc/{operand1}/{operand2}/{operator} works as
expected. The following request URL:
/calc/1/2/%2F
should produce the following plain text output:
1 / 2 = 0.5
Note
As part of a URL, the division operator (/) is URL-encoded (%2F).
7.
After testing the API using the Test Invoke in the API Gateway console, you must deploy the API
to make it public available. If you update the API, such as adding, modifying or deleting a resource
or method, updating any data mapping, you must redeploy the API to make the new features or
updates available.
241
Amazon API Gateway Developer Guide
Swagger Definitions of a Sample API as Lambda Proxy
A Sample API as a Lambda Proxy in Swagger with
API Gateway Extensions
{
"swagger": "2.0",
"info": {
"version": "2016-02-23T05:35:54Z",
"title": "LambdaGate"
},
"host": "a123456789.execute-api.us-east-1.amazonaws.com",
"basePath": "/test",
"schemes": [
"https"
],
"paths": {
"/calc": {
"get": {
"produces": [
"application/json"
],
"parameters": [
{
"name": "operand2",
"in": "query",
"required": false,
"type": "string"
},
{
"name": "operator",
"in": "query",
"required": false,
"type": "string"
},
{
"name": "operand1",
"in": "query",
"required": false,
"type": "string"
}
],
"responses": {
"200": {
"description": "200 response",
"schema": {
"$ref": "#/definitions/Empty"
},
"headers": {
"operand_1": {
"type": "string"
},
"operand_2": {
"type": "string"
},
"operator": {
"type": "string"
}
242
Amazon API Gateway Developer Guide
Swagger Definitions of a Sample API as Lambda Proxy
}
}
},
"x-amazon-apigateway-integration": {
"credentials": "arn:aws:iam::123456789012:role/apigAwsProxyRole",
"responses": {
"default": {
"statusCode": "200",
"responseParameters": {
"method.response.header.operator":
"integration.response.body.op",
"method.response.header.operand_2":
"integration.response.body.b",
"method.response.header.operand_1":
"integration.response.body.a"
},
"responseTemplates": {
"application/json": "#set($res= $input.path('$'))\n{\n
\"result\": \"$res.a, $res.b, $res.op => $res.c\"\n}"
}
}
},
"requestTemplates": {
"application/json": "{\n
\"a\":
\"$input.params('operand1')\",\n
\"b\": \"$input.params('operand2')\",
\n
\"op\": \"$input.params('operator')\"
\n}"
},
"uri": "arn:aws:apigateway:us-west-2:lambda:path//2015-03-31/
functions/arn:aws:lambda:us-west-2:123456789012:function:Calc/invocations",
"httpMethod": "POST",
"type": "aws"
}
},
"post": {
"produces": [
"application/json"
],
"parameters": [],
"responses": {
"200": {
"description": "200 response",
"schema": {
"$ref": "#/definitions/Empty"
},
"headers": {}
}
},
"x-amazon-apigateway-integration": {
"credentials": "arn:aws:iam::123456789012:role/apigAwsProxyRole",
"responses": {
"default": {
"statusCode": "200",
"responseTemplates": {
"application/json": "__passthrough__"
}
}
},
"uri": "arn:aws:apigateway:us-west-2:lambda:path//2015-03-31/
functions/arn:aws:lambda:us-west-2:123456789012:function:Calc/invocations",
243
Amazon API Gateway Developer Guide
Swagger Definitions of a Sample API as Lambda Proxy
"httpMethod": "POST",
"type": "aws"
}
}
},
"/calc/{operand1}/{operand2}/{operator}": {
"get": {
"produces": [
"application/json"
],
"parameters": [
{
"name": "operand2",
"in": "path",
"required": true,
"type": "string"
},
{
"name": "operator",
"in": "path",
"required": true,
"type": "string"
},
{
"name": "operand1",
"in": "path",
"required": true,
"type": "string"
}
],
"responses": {
"200": {
"description": "200 response",
"schema": {
"$ref": "#/definitions/Empty"
},
"headers": {
"Content-Type": {
"type": "string"
}
}
}
},
"x-amazon-apigateway-integration": {
"credentials": "arn:aws:iam::123456789012:role/apigAwsProxyRole",
"responses": {
"default": {
"statusCode": "200",
"responseParameters": {
"method.response.header.Content-Type": "'text/plain'"
},
"responseTemplates": {
"application/json": "\"$input.path('$.a') $input.path('$.op')
$input.path('$.b') = $input.path('$.c')\""
}
}
},
"requestTemplates": {
244
Amazon API Gateway Developer Guide
Create an API as an Amazon S3 Proxy
"application/json": "\n{\n
\"a\":
\"$input.params('operand1')\",\n
\"b\": \"$input.params('operand2')\",
\n
\"op\": #if($input.params('operator')=='%2F')\"/
\"#{else}\"$input.params('operator')\"#end\n
\n}"
},
"uri": "arn:aws:apigateway:us-west-2:lambda:path//2015-03-31/
functions/arn:aws:lambda:us-west-2:123456789012:function:Calc/invocations",
"httpMethod": "POST",
"type": "aws"
}
}
}
},
"definitions": {
"Empty": {
"type": "object"
}
}
}
Create an API as an Amazon S3 Proxy
As an example to showcase using an API in API Gateway to proxy Amazon S3, this section describes
how to create and configure an API to expose the following Amazon S3 operations:
Expose GET on the API's root resource to list all of the Amazon S3 buckets of a caller.
Expose GET on a Folder resource to view a list of all of the objects in an Amazon S3 bucket.
Expose PUT on a Folder resource to add a bucket to Amazon S3.
Expose DELETE on a Folder resource to remove a bucket from Amazon S3.
Expose GET on a Folder/Item resource to view or download an object from an Amazon S3 bucket.
Expose PUT on a Folder/Item resource to upload an object to an Amazon S3 bucket.
Expose HEAD on a Folder/Item resource to get object metadata in an Amazon S3 bucket.
Expose DELETE on a Folder/Item resource to remove an object from an Amazon S3 bucket.
Note
To integrate your API Gateway API with Amazon S3, you must choose a region where both
the API Gateway and Amazon S3 services are available. For region availability, see Regions
and Endpoints.
You may want to import the sample API as an Amazon S3 proxy, as shown in A Sample Amazon S3
Proxy API in Swagger with API Gateway Extensions (p. 254). To do so, copy the Swagger definition
and paste it into a file. Use the API Gateway Swagger Importer. For more information, see Getting
Started with the API Gateway Swagger Importer.
To use the API Gateway console to create the API, you must first sign up for an AWS account.
If you do not have an AWS account, use the following procedure to create one.
To sign up for AWS
1.
Open http://aws.amazon.com/ and choose Create an AWS Account.
2.
Follow the online instructions.
245
Amazon API Gateway Developer Guide
Create an IAM Role and Policy
for the API to Access Amazon S3
To allow the API to invoke the Amazon S3 actions, you must have appropriate IAM policies attached to
an IAM role. The next section describes how to verify and to create, if necessary, the required IAM role
and policies.
Create an IAM Role and Policy for the API to Access
Amazon S3
For read-only operations, including Get* and List* actions in Amazon S3, you
can use the AmazonS3ReadOnlyAccess policy provided by the IAM , whose ARN is
arn:aws:iam::aws:policy/AmazonS3ReadOnlyAccess:
The AmazonS3ReadOnlyAccess Policy
{
"Version": "2012-10-17",
"Statement": [
{
"Effect": "Allow",
"Action": [
"s3:Get*",
"s3:List*"
],
"Resource": "*"
}
]
}
This policy document states that any of the Amazon S3 Get* and List* actions can be invoked on
any of the Amazon S3 resources.
To allow Amazon S3 buckets and objects to be updated, you can use a custom policy for any of the
Amazon S3 Put* actions.
An Amazon S3 Put-only Policy
{
"Version": "2012-10-17",
"Statement": [
{
"Effect": "Allow",
"Action": "s3:Put*",
"Resource": "*"
}
]
}
You can attach a read-only and a put-only policy to an IAM role if your API works with Amazon S3
Get*, List* and Put* actions only.
To invoke the Amazon S3 Post actions, you must include s3:Post* action in an Allow policy
document. For a complete list of Amazon S3 actions, see Specifying Amazon S3 Permissions in a
Policy.
246
Amazon API Gateway Developer Guide
Create API Resources for Amazon S3 Features
For an API to create, view, update, and delete buckets and objects in Amazon S3, you can attach a
single full-access policy. For this, you can use the AmazonS3FullAccess policy, which is provided by
the IAM console and whose ARN is arn:aws:iam::aws:policy/AmazonS3FullAccess.
The AmazonS3FullAccess Policy
{
"Version": "2012-10-17",
"Statement": [
{
"Effect": "Allow",
"Action": s3:*,
"Resource": "*"
}
]
}
This policy covers all actions on any resources in Amazon S3. Using the IAM role and policies ensures
that API Gateway can call the specifically allowed Amazon S3 actions on the specified Amazon S3
resources.
After you have decided which IAM policy documents to use, create an IAM role. Attach the policies to
the role. The resulting IAM role must contain the following trust policy for the attached policies to be
applied on API Gateway.
{
"Version": "2012-10-17",
"Statement": [
{
"Sid": "",
"Effect": "Allow",
"Principal": {
"Service": "apigateway.amazonaws.com"
},
"Action": "sts:AssumeRole"
}
]
}
When using the IAM console to create the role, choose the Amazon API Gateway role type to ensure
that this trust policy is automatically included.
Create API Resources for Amazon S3 Features
The following procedure describes how to use the API Gateway console to create an API that exposes
the Amazon S3 service features.
To create an API resource that exposes the Amazon S3 service features
1.
In the API Gateway console, create an API named MyS3. This API's root resource (/) represents
the Amazon S3 service. Later, we will expose the GET method to list the Amazon S3 buckets of
the caller.
247
Amazon API Gateway Developer Guide
Expose a GET Method on an API Root
as Get Service Action in Amazon S3
2.
For the API's root resource, create a child resource named Folder, setting the required Resource
Path as /{folder}. The folder path parameter enables the client to specify a bucket name in the
URL when the client calls the API to work with the bucket. Later, we will expose the DELETE,
GET, and PUT methods on this Folder resource to work with an Amazon S3 bucket in the back
end. We will also declare a bucket path parameter for the back-end URL and specify a mapping
expression to translate folder to bucket.
3.
For the API's Folder resource, identified by the /{folder} resource path, create an Item child
resource. Set the required Resource Path as /{item}. The folder and item path parameters
enable the client to specify, in the request's URL, an object name in a given folder when the
client calls the API to work with the object. Later, we will expose the DELETE, HEAD, GET and
PUT methods on this Item resource. We will also declare bucket and object path parameters for
the back-end URL and specify mapping expressions to translate folder and item to bucket and
object, respectively.
Expose a GET Method on an API Root as Get
Service Action in Amazon S3
Use Create Method in the API Gateway console to create a GET method for the API's root resource,
(/). In the Set up pane for the method, configure the GET method to integrate with the GET Service
action in Amazon S3, as follows.
To set up the newly created GET method on the API root
1.
For the Integration type, choose AWS Service Proxy.
2.
From the list, choose an AWS Region.
3.
From AWS Service, choose S3.
4.
From HTTP method, choose GET.
5.
For Action Type, choose Use path override.
6.
(Optional) In Path override type /.
7.
Copy the previously created IAM role's ARN (from the IAM console) and paste it into Execution
role.
8.
Choose Save to finish setting up this method.
248
Amazon API Gateway Developer Guide
Expose a GET Method on an API Root
as Get Service Action in Amazon S3
Note
After the method is set up, you can modify these settings in the method's Integration
Request page.
By default, API Gateway assumes the request and response payload to be of the "application/json"
type. However, Amazon S3 returns results in an XML-formatted response payload. This means that
you must override the default Content-Type header value of the method response with the ContentType header value from the integration response. Otherwise, the client will see "application/json" in the
response Content-Type header when the response body is an XML string.
To translate the integration response header to the method response header, use response header
mappings. The process involves declaring the Content-Type header explicitly for the method response
and specifying a header mapping expression for the integration response to pass the back-end
Content-Type header value to the front-end Content-Type header value.
To set up header mappings to return an integration response Content-Type header
1.
In the API Gateway console, choose Method Response. Add the Content-Type header.
249
Amazon API Gateway Developer Guide
Expose a GET Method on an API Root
as Get Service Action in Amazon S3
2.
In Integration Response, for Content-Type, type integration.response.header.ContentType for the method response.
Test the GET method on the API root resource
In Method Execution, choose Test. An example result is shown in the following figure.
250
Amazon API Gateway Developer Guide
Expose Methods on an API Folder
Resource as Bucket Actions in Amazon S3
Note
To use the API Gateway console to test the API as an Amazon S3 proxy, make sure that the
targeted S3 bucket is from a different region from the API's region. Otherwise, you may get a
500 Internal Server Error response. This limitation does not apply to any deployed API.
Expose Methods on an API Folder Resource as
Bucket Actions in Amazon S3
You can apply a similar procedure to expose methods on the Folder (/{folder}) resources, with
minor modifications that include using different HTTP verbs and setting up path parameter mappings
between the method request and integration request. To illustrate, we expose the GET, PUT, and
DELETE methods for listing objects in a bucket, creating a new bucket, and deleting an existing
bucket, respectively. As an example, we will cover the PUT method setup in detail.
To expose methods on a folder resource
1.
On the /{folder} resource under the root, choose Create Method to create a PUT method.
2.
Follow the setup steps for the GET method on the root resource explained in the previous
procedure, except that you will specify PUT for HTTP method and /{bucket} for Path override.
3.
Set up the mappings for the Content-Type and possibly other headers from method request to
integration request and from integration response to method response. The instructions are the
same or similar to the header mapping from the integration response to the method response
for the GET method on the API's root resource. You must add the mapping for the Content-Type
header from the method request to integration because you must supply an XML payload in the
PUT request; this mapping overrides the default Content-Type header value (i.e., application/json)
to reflect the actual payload content type.
251
Amazon API Gateway Developer Guide
Expose Methods on an API Folder
Resource as Bucket Actions in Amazon S3
4.
In Integration Request, expand the URL Path Parameters section. Add the path parameter
name, for example, bucket, as specified in Path override. Type a path-mapping expression,
namely method.request.path.folder, to map the front-end path parameter (folder) for the method
request to the back-end path parameter (bucket) for the integration request.
5.
Choose Test from the Method Execution pane to test this PUT method. In folder, type a bucket
name, and then in Content-Type, type application/xml. In Request Body, provide the bucket
region as the location constraint; it is declared in an XML fragment as the payload of the request.
<CreateBucketConfiguration>
<LocationConstraint>us-west-2</LocationConstraint>
</CreateBucketConfiguration>
252
Amazon API Gateway Developer Guide
Expose Methods on an API Item in a Folder as
Actions on an Amazon S3 Object in a Bucket
6.
Repeat the preceding steps to create and configure the GET and DELETE method on the API's /
{folder} resource.
Expose Methods on an API Item in a Folder as
Actions on an Amazon S3 Object in a Bucket
The following procedure describes how to expose methods on an API item in a folder as an action on
an Amazon S3 object in a bucket.
To expose methods on an item resource
1.
Repeat the preceding steps to create and configure the DELETE, HEAD, GET and PUT methods
on the /{folder}/{item} resource. The following image shows integration settings for the PUT
method. The settings for the other methods are similar.
253
Amazon API Gateway Developer Guide
Swagger Definitions of a Sample
API as an Amazon S3 Proxy
2.
To test the GET method on a Folder/Item resource using the API Gateway console, choose
Test in the Method Execution page. The following image shows the result of an example test,
where the README.txt file in the apig-demo bucket in Amazon S3 contains a string of plain text
("Welcome to README.txt").
A Sample Amazon S3 Proxy API in Swagger with
API Gateway Extensions
{
"swagger": "2.0",
"info": {
"version": "2016-02-19T04:30:12Z",
"title": "MyS3"
},
"host": "1234567890.execute-api.us-east-1.amazonaws.com",
"basePath": "/S3",
"schemes": [
"https"
],
"paths": {
"/": {
"get": {
"produces": [
"application/json"
],
"parameters": [],
"responses": {
254
Amazon API Gateway Developer Guide
Swagger Definitions of a Sample
API as an Amazon S3 Proxy
"200": {
"description": "200 response",
"schema": {
"$ref": "#/definitions/Empty"
},
"headers": {
"Content-Length": {
"type": "string"
},
"Timestamp": {
"type": "string"
},
"Content-Type": {
"type": "string"
}
}
}
},
"x-amazon-apigateway-integration": {
"credentials": "arn:aws:iam::123456789012:role/apigAwsProxyRole",
"responses": {
"\\d{3}": {
"statusCode": "200",
"responseParameters": {
"method.response.header.Content-Type":
"integration.response.header.Content-Type",
"method.response.header.Content-Length":
"integration.response.header.Content-Length",
"method.response.header.Timestamp":
"integration.response.header.Date"
},
"responseTemplates": {
"application/json": "__passthrough__"
}
}
},
"uri": "arn:aws:apigateway:us-west-2:s3:path//",
"httpMethod": "GET",
"type": "aws"
}
}
},
"/{folder}": {
"get": {
"produces": [
"application/json"
],
"parameters": [
{
"name": "folder",
"in": "path",
"required": true,
"type": "string"
}
],
"responses": {
"200": {
"description": "200 response",
"schema": {
255
Amazon API Gateway Developer Guide
Swagger Definitions of a Sample
API as an Amazon S3 Proxy
"$ref": "#/definitions/Empty"
},
"headers": {
"Content-Length": {
"type": "string"
},
"Date": {
"type": "string"
},
"Content-Type": {
"type": "string"
}
}
}
},
"x-amazon-apigateway-integration": {
"credentials": "arn:aws:iam::123456789012:role/apigAwsProxyRole",
"responses": {
"\\d{3}": {
"statusCode": "200",
"responseParameters": {
"method.response.header.Content-Type":
"integration.response.header.Content-Type",
"method.response.header.Date":
"integration.response.header.Date",
"method.response.header.Content-Length":
"integration.response.header.content-length"
},
"responseTemplates": {
"application/json": "__passthrough__"
}
}
},
"uri": "arn:aws:apigateway:us-west-2:s3:path/{bucket}",
"httpMethod": "GET",
"requestParameters": {
"integration.request.path.bucket": "method.request.path.folder"
},
"type": "aws"
}
},
"put": {
"produces": [
"application/json"
],
"parameters": [
{
"name": "Content-Type",
"in": "header",
"required": false,
"type": "string"
},
{
"name": "folder",
"in": "path",
"required": true,
"type": "string"
}
],
256
Amazon API Gateway Developer Guide
Swagger Definitions of a Sample
API as an Amazon S3 Proxy
"responses": {
"200": {
"description": "200 response",
"schema": {
"$ref": "#/definitions/Empty"
},
"headers": {
"Content-Length": {
"type": "string"
},
"Content-Type": {
"type": "string"
}
}
}
},
"x-amazon-apigateway-integration": {
"credentials": "arn:aws:iam::123456789012:role/apigAwsProxyRole",
"responses": {
"\\d{3}": {
"statusCode": "200",
"responseParameters": {
"method.response.header.Content-Type":
"integration.response.header.Content-Type",
"method.response.header.Content-Length":
"integration.response.header.Content-Length"
},
"responseTemplates": {
"application/json": "__passthrough__"
}
}
},
"uri": "arn:aws:apigateway:us-west-2:s3:path/{bucket}",
"httpMethod": "PUT",
"requestParameters": {
"integration.request.path.bucket": "method.request.path.folder",
"integration.request.header.Content-Type":
"method.request.header.Content-Type"
},
"type": "aws"
}
},
"delete": {
"produces": [
"application/json"
],
"parameters": [
{
"name": "folder",
"in": "path",
"required": true,
"type": "string"
}
],
"responses": {
"200": {
"description": "200 response",
"schema": {
"$ref": "#/definitions/Empty"
257
Amazon API Gateway Developer Guide
Swagger Definitions of a Sample
API as an Amazon S3 Proxy
},
"headers": {
"Date": {
"type": "string"
},
"Content-Type": {
"type": "string"
}
}
}
},
"x-amazon-apigateway-integration": {
"credentials": "arn:aws:iam::123456789012:role/apigAwsProxyRole",
"responses": {
"\\d{3}": {
"statusCode": "200",
"responseParameters": {
"method.response.header.Content-Type":
"integration.response.header.Content-Type",
"method.response.header.Date":
"integration.response.header.Date"
},
"responseTemplates": {
"application/json": "__passthrough__"
}
}
},
"uri": "arn:aws:apigateway:us-west-2:s3:path/{bucket}",
"httpMethod": "DELETE",
"requestParameters": {
"integration.request.path.bucket": "method.request.path.folder"
},
"type": "aws"
}
}
},
"/{folder}/{item}": {
"get": {
"produces": [
"application/json"
],
"parameters": [
{
"name": "item",
"in": "path",
"required": true,
"type": "string"
},
{
"name": "folder",
"in": "path",
"required": true,
"type": "string"
}
],
"responses": {
"200": {
"description": "200 response",
"schema": {
258
Amazon API Gateway Developer Guide
Swagger Definitions of a Sample
API as an Amazon S3 Proxy
"$ref": "#/definitions/Empty"
},
"headers": {
"content-type": {
"type": "string"
},
"Content-Type": {
"type": "string"
}
}
}
},
"x-amazon-apigateway-integration": {
"credentials": "arn:aws:iam::123456789012:role/apigAwsProxyRole",
"responses": {
"\\d{3}": {
"statusCode": "200",
"responseParameters": {
"method.response.header.content-type":
"integration.response.header.content-type",
"method.response.header.Content-Type":
"integration.response.header.Content-Type"
},
"responseTemplates": {
"application/json": "__passthrough__"
}
}
},
"uri": "arn:aws:apigateway:us-west-2:s3:path/{bucket}/{object}",
"httpMethod": "GET",
"requestParameters": {
"integration.request.path.object": "method.request.path.item",
"integration.request.path.bucket": "method.request.path.folder"
},
"type": "aws"
}
},
"head": {
"produces": [
"application/json"
],
"parameters": [
{
"name": "item",
"in": "path",
"required": true,
"type": "string"
},
{
"name": "folder",
"in": "path",
"required": true,
"type": "string"
}
],
"responses": {
"200": {
"description": "200 response",
"schema": {
259
Amazon API Gateway Developer Guide
Swagger Definitions of a Sample
API as an Amazon S3 Proxy
"$ref": "#/definitions/Empty"
},
"headers": {
"Content-Length": {
"type": "string"
},
"Content-Type": {
"type": "string"
}
}
}
},
"x-amazon-apigateway-integration": {
"credentials": "arn:aws:iam::123456789012:role/apigAwsProxyRole",
"responses": {
"\\d{3}": {
"statusCode": "200",
"responseParameters": {
"method.response.header.Content-Type":
"integration.response.header.Content-Type",
"method.response.header.Content-Length":
"integration.response.header.Content-Length"
},
"responseTemplates": {
"application/json": "__passthrough__"
}
}
},
"uri": "arn:aws:apigateway:us-west-2:s3:path/{bucket}/{object}",
"httpMethod": "HEAD",
"requestParameters": {
"integration.request.path.object": "method.request.path.item",
"integration.request.path.bucket": "method.request.path.folder"
},
"type": "aws"
}
},
"put": {
"produces": [
"application/json"
],
"parameters": [
{
"name": "Content-Type",
"in": "header",
"required": false,
"type": "string"
},
{
"name": "item",
"in": "path",
"required": true,
"type": "string"
},
{
"name": "folder",
"in": "path",
"required": true,
"type": "string"
260
Amazon API Gateway Developer Guide
Swagger Definitions of a Sample
API as an Amazon S3 Proxy
}
],
"responses": {
"200": {
"description": "200 response",
"schema": {
"$ref": "#/definitions/Empty"
},
"headers": {
"Content-Length": {
"type": "string"
},
"Content-Type": {
"type": "string"
}
}
}
},
"x-amazon-apigateway-integration": {
"credentials": "arn:aws:iam::123456789012:role/apigAwsProxyRole",
"responses": {
"\\d{3}": {
"statusCode": "200",
"responseParameters": {
"method.response.header.Content-Type":
"integration.response.header.Content-Type",
"method.response.header.Content-Length":
"integration.response.header.Content-Length"
},
"responseTemplates": {
"application/json": "__passthrough__"
}
}
},
"uri": "arn:aws:apigateway:us-west-2:s3:path/{bucket}/{object}",
"httpMethod": "PUT",
"requestParameters": {
"integration.request.path.object": "method.request.path.item",
"integration.request.header.content-type":
"method.request.header.Content-Type",
"integration.request.path.bucket": "method.request.path.folder",
"integration.request.header.Content-Type":
"method.request.header.Content-Type"
},
"type": "aws"
}
},
"delete": {
"produces": [
"application/json"
],
"parameters": [
{
"name": "item",
"in": "path",
"required": true,
"type": "string"
},
{
261
Amazon API Gateway Developer Guide
Swagger Definitions of a Sample
API as an Amazon S3 Proxy
"name": "folder",
"in": "path",
"required": true,
"type": "string"
}
],
"responses": {
"200": {
"description": "200 response",
"schema": {
"$ref": "#/definitions/Empty"
},
"headers": {
"Content-Length": {
"type": "string"
},
"Content-Type": {
"type": "string"
}
}
}
},
"x-amazon-apigateway-integration": {
"credentials": "arn:aws:iam::123456789012:role/apigAwsProxyRole",
"responses": {
"d\\{3}": {
"statusCode": "200",
"responseParameters": {
"method.response.header.Content-Type":
"integration.response.header.Content-Type",
"method.response.header.Content-Length":
"integration.response.header.Content-Length"
},
"responseTemplates": {
"application/json": "__passthrough__"
}
}
},
"uri": "arn:aws:apigateway:us-west-2:s3:path/{bucket}/{object}",
"httpMethod": "DELETE",
"requestParameters": {
"integration.request.path.object": "method.request.path.item",
"integration.request.path.bucket": "method.request.path.folder"
},
"type": "aws"
}
}
}
},
"definitions": {
"Empty": {
"type": "object"
}
}
}
262
Amazon API Gateway Developer Guide
Create an API as an Amazon Kinesis Proxy
Create an API Gateway API as an Amazon
Kinesis Proxy
This section describes how to create and configure an API Gateway API as an AWS proxy to access
Amazon Kinesis.
Note
To integrate your API Gateway API with Amazon Kinesis, you must choose a region where
both the API Gateway and Amazon Kinesis services are available. For region availability, see
Regions and Endpoints.
For the purpose of illustration, we will create an example API to enable a client to do the following:
1. List the user's available streams in Amazon Kinesis
2. Create, describe, or delete a specified stream
3. Read data records from or write data records into the specified stream
To accomplish the preceding tasks, the API exposes methods on various resources to invoke the
following, respectively:
1. The ListStreams action in Amazon Kinesis
2. The CreateStream, DescribeStream, or DeleteStream action
3. The GetRecords or PutRecords (including PutRecord) action in Amazon Kinesis
Specifically, we will build the API as follows:
Expose an HTTP GET method on the API's /streams resource and integrate the method with the
ListStreams action in Amazon Kinesis to list the streams in the caller's account.
Expose an HTTP POST method on the API's /streams/{stream-name} resource and integrate
the method with the CreateStream action in Amazon Kinesis to create a named stream in the caller's
account.
Expose an HTTP GET method on the API's /streams/{stream-name} resource and integrate
the method with the DescribeStream action in Amazon Kinesis to describe a named stream in the
caller's account.
Expose an HTTP DELETE method on the API's /streams/{stream-name} resource and integrate
the method with the DeleteStream action in Amazon Kinesis to delete a stream in the caller's
account.
Expose an HTTP PUT method on the API's /streams/{stream-name}/record resource and
integrate the method with the PutRecord action in Amazon Kinesis. This enables the client to add a
single data record to the named stream.
Expose an HTTP PUT method on the API's /streams/{stream-name}/records resource and
integrate the method with the PutRecords action in Amazon Kinesis. This enables the client to add a
list of data records to the named stream.
Expose an HTTP GET method on the API's /streams/{stream-name}/records resource and
integrate the method with the GetRecords action in Amazon Kinesis. This enables the client to list
data records in the named stream, with a specified shard iterator. A shard iterator specifies the shard
position from which to start reading data records sequentially.
Expose an HTTP GET method on the API's /streams/{stream-name}/sharditerator
resource and integrate the method with the GetShardIterator action in Amazon Kinesis. This helper
method must be supplied to the ListStreams action in Amazon Kinesis.
263
Amazon API Gateway Developer Guide
Create an IAM Role and Policy for
the API to Access Amazon Kinesis
You can apply the instructions presented here to other Amazon Kinesis actions. For the complete list of
the Amazon Kinesis actions, see Amazon Kinesis API Reference.
Instead of using the API Gateway console to create the sample API, you can import the sample API
into API Gateway, using either the API Gateway Import API or the API Gateway Swagger Importer. For
information on how to use the Import API, see Import an API (p. 124). For information on how to use
the API Gateway Swagger Importer, see Getting Started with the API Gateway Swagger Importer.
If you do not have an AWS account, use the following procedure to create one.
To sign up for AWS
1.
Open http://aws.amazon.com/ and choose Create an AWS Account.
2.
Follow the online instructions.
Create an IAM Role and Policy for the API to Access
Amazon Kinesis
To allow the API to invoke Amazon Kinesis actions, you must have appropriate IAM policies attached
to an IAM role. This section explains how to verify and to create, if necessary, the required IAM role
and policies.
To enable read-only access to Amazon Kinesis, you can use the AmazonKinesisReadOnlyAccess
policy that allows the Get*, List*, and Describe* actions in Amazon Kinesis to be invoked.
{
"Version": "2012-10-17",
"Statement": [
{
"Effect": "Allow",
"Action": [
"kinesis:Get*",
"kinesis:List*",
"kinesis:Describe*"
],
"Resource": "*"
}
]
}
This policy is available from the IAM console and its ARN is arn:aws:iam::aws:policy/
AmazonKinesisReadOnlyAccess.
To enable read-write actions in Amazon Kinesis, you can use the AmazonKinesisFullAccess policy.
{
"Version": "2012-10-17",
"Statement": [
{
"Effect": "Allow",
"Action": "kinesis:*",
"Resource": "*"
}
264
Amazon API Gateway Developer Guide
Start to Create an API as an Amazon Kinesis Proxy
]
}
This policy is also available from the IAM console. Its ARN is arn:aws:iam::aws:policy/
AmazonKinesisFullAccess.
After you decide which IAM policy to use, attach it to a new or existing IAM role. Make sure that the API
Gateway control service (apigateway.amazonaws.com) is a trusted entity of the role and is allowed
to assume the execution role (sts:AssumeRole).
{
"Version": "2012-10-17",
"Statement": [
{
"Sid": "",
"Effect": "Allow",
"Principal": {
"Service": "apigateway.amazonaws.com"
},
"Action": "sts:AssumeRole"
}
]
}
If you create the execution role in the IAM console and choose the Amazon API Gateway role type,
this trust policy is automatically attached.
Note the ARN of the execution role. You will need it when creating an API method and setting up its
integration request.
Start to Create an API as an Amazon Kinesis Proxy
Use the following steps to create the API in the API Gateway console.
To create an API as an AWS service proxy for Amazon Kinesis
1.
2.
In the API Gateway console, choose Create API.
In API name, type KinesisProxy. Leave the default values in the other fields.
3.
4.
5.
For Clone from API, choose Do not clone from existing API.
Type a description in Description.
Choose Create API.
After the API is created, the API Gateway console displays the Resources page, which contains only
the API's root (/) resource.
List Streams in Amazon Kinesis
To list streams in Amazon Kinesis, add a /streams resource to the API's root, expose a GET method
on the resource, and integrate the method to the ListStreams action of Amazon Kinesis.
The following procedure describes how to list Amazon Kinesis streams by using the API Gateway
console.
265
Amazon API Gateway Developer Guide
List Streams in Amazon Kinesis
To list Amazon Kinesis streams by using the API Gateway console
1.
Select the API root resource. In Actions, choose Create Resource.
In Resource Name, type Streams, leave Resource Path as the default, and choose Create
Resource.
2.
Select the /Streams resource. From Actions, choose Create Method, choose GET from the list,
and then choose the checkmark icon to finish creating the method.
Note
You can choose any of the available HTTP verbs for a method request. We use GET here,
because listing streams is a READ operation.
3.
In the method's Setup pane, choose Show Advanced and then choose AWS Service Proxy.
a.
For AWS Region, choose a region (e.g., us-east-1).
b.
For AWS Service, choose Kinesis.
c.
For HTTP method, choose POST.
Note
For the integration request with Amazon Kinesis, you must choose the POST HTTP
verb to invoke the action, although you can use any of the available HTTP verbs for
the API's method request.
d.
For Action Type, choose Use action name.
e.
For Action, type ListStreams.
f.
For Execution role, type the ARN for your execution role.
g.
Choose Save to finish the initial setup of the method.
The initial setup of the integration request will suffice if there is no need to map data between
the method and integration requests and/or between the method and integration responses.
Examples discussed in this topic require data mapping, which is covered in the second half of the
Integration Request pane.
4.
In the Integration Request pane, expand the HTTP Headers section:
a.
Choose Add header.
b.
In the Name column, type Content-Type.
c.
In the Mapped from column, type 'application/x-amz-json-1.1'.
266
Amazon API Gateway Developer Guide
List Streams in Amazon Kinesis
d.
5.
Choose the checkmark icon to save the setting.
Expand the Body Mapping Templates section:
a.
Choose Add mapping template.
b.
For Content-Type, type application/json.
c.
Choose the checkmark icon to save the setting.
d.
Choose the pencil icon to the right of Mapping template.
e.
Choose Mapping template from the drop-down list to open the Template editor.
f.
Type {} in the template editor.
g.
Choose the checkmark icon to save the mapping template.
The ListStreams request takes a payload of the following JSON format:
{
"ExclusiveStartStreamName": "string",
"Limit": number
}
However, the properties are optional. To use the default values, we opted for an empty JSON
payload here.
6.
Test the GET method on the Streams resource to invoke the ListStreams action in Amazon
Kinesis:
From the API Gateway console, select the /streams/GET entry from the Resources pane, choose
the Test invocation option, and then choose Test.
If you have already created two streams named "myStream" and "yourStream" in Amazon Kinesis,
the successful test will return a 200 OK response containing the following payload:
{
"HasMoreStreams": false,
267
Amazon API Gateway Developer Guide
Create, Describe, and Delete a Stream in Amazon Kinesis
"StreamNames": [
"myStream",
"yourStream"
]
}
Create, Describe, and Delete a Stream in Amazon
Kinesis
Creating, describing, and deleting a stream in Amazon Kinesis involves making the following Amazon
Kinesis REST API requests, respectively:
POST /?Action=CreateStream HTTP/1.1
Host: kinesis.region.domain
...
Content-Type: application/x-amz-json-1.1
Content-Length: PayloadSizeBytes
{
"ShardCount": number,
"StreamName": "string"
}
POST /?Action=DescribeStream HTTP/1.1
Host: kinesis.region.domain
...
Content-Type: application/x-amz-json-1.1
Content-Length: PayloadSizeBytes
{
"ExclusiveStartShardId": "string",
"Limit": number,
"StreamName": "string"
}
POST /?Action=DeleteStream HTTP/1.1
Host: kinesis.region.domain
...
Content-Type: application/x-amz-json-1.1
Content-Length: PayloadSizeBytes
{
"StreamName":"string"
}
268
Amazon API Gateway Developer Guide
Create, Describe, and Delete a Stream in Amazon Kinesis
We can build our API to accept the required input as a JSON payload of the method request and pass
the payload through to the integration request. However, to provide more examples of data mapping
between method and integration requests, and method and integration responses, we will create our
API slightly differently.
We will expose the GET, POST, and Delete HTTP methods on a to-be-named Stream resource. We
will use the {stream-name} path variable to hold the to-be-named stream resource and integrate
these API methods with the Amazon Kinesis' DescribeStream, CreateStream, and DeleteStream
actions, respectively. We require that the client pass other input data as headers, query parameters,
or the payload of a method request, and we provide mapping templates to transform the data to the
required integration request payload.
After the methods are created on a to-be-named stream resource, the structure of the API looks like
the following:
To configure and test the GET method on a stream resource
1.
Set up the GET method to describe a named stream in Amazon Kinesis, as shown in the following.
2.
Map data from the GET method request to the integration request, as shown in the following:
269
Amazon API Gateway Developer Guide
Create, Describe, and Delete a Stream in Amazon Kinesis
3.
Test the GET method to invoke the DescribeStream action in Amazon Kinesis:
From the API Gateway console, select /streams/{stream-name}/GET in the Resources pane,
choose Test to start testing, type the name of an existing Amazon Kinesis stream in the Path field
for stream-name, and choose Test. If the test is successful, a 200 OK response is returned with a
payload similar to the following:
{
"StreamDescription": {
"HasMoreShards": false,
"RetentionPeriodHours": 24,
"Shards": [
{
"HashKeyRange": {
"EndingHashKey": "68056473384187692692674921486353642290",
"StartingHashKey": "0"
},
"SequenceNumberRange": {
"StartingSequenceNumber":
"49559266461454070523309915164834022007924120923395850242"
},
"ShardId": "shardId-000000000000"
},
...
{
"HashKeyRange": {
"EndingHashKey": "340282366920938463463374607431768211455",
"StartingHashKey": "272225893536750770770699685945414569164"
},
"SequenceNumberRange": {
"StartingSequenceNumber":
"49559266461543273504104037657400164881014714369419771970"
},
270
Amazon API Gateway Developer Guide
Create, Describe, and Delete a Stream in Amazon Kinesis
"ShardId": "shardId-000000000004"
}
],
"StreamARN": "arn:aws:kinesis:us-east-1:12345678901:stream/myStream",
"StreamName": "myStream",
"StreamStatus": "ACTIVE"
}
}
After you deploy the API, you can make a REST request against this API method:
GET https://your-api-id.execute-api.region.amazonaws.com/stage/
streams/myStream HTTP/1.1
Host: your-api-id.execute-api.region.amazonaws.com
Content-Type: application/json
Authorization: ...
X-Amz-Date: 20160323T194451Z
To configure and test the POST method on a stream resource
1.
Set up the POST method on a stream resource to create the stream in Amazon Kinesis, as shown
in the following:
2.
Map data from the POST method request to the integration request, as shown in the following:
271
Amazon API Gateway Developer Guide
Create, Describe, and Delete a Stream in Amazon Kinesis
In this example, we use the following mapping template to set ShardCount to a fixed value of 5 if
the client does not specify a value in the method request payload. Otherwise, we pass the clientsupplied value to the back end.
{
"ShardCount": #if($input.path('$.ShardCount') == '') 5 #else
$input.path('$.ShardCount')",
"StreamName": "$input.params('stream-name')"
}
The preceding if ( $input.path('$.ShardCount') == '' ) ... Boolean expression
tests if the method request's JSON payload does not have the ShardCount property declared or if
the property value is empty.
3.
Test the POST method to create a named stream in Amazon Kinesis:
From the API Gateway console, select /streams/{stream-name}/POST in the Resources pane,
choose Test to start testing, type the name of an existing Amazon Kinesis stream in Path for
stream-name, and choose Test. If the test is successful, a 200 OK response is returned with no
data.
After you deploy the API, you can also make a REST API request against the POST method on a
Stream resource to invoke the CreateStream action in Amazon Kinesis:
POST https://your-api-id.execute-api.region.amazonaws.com/stage/
streams/yourStream HTTP/1.1
Host: your-api-id.execute-api.region.amazonaws.com
Content-Type: application/json
Authorization: ...
X-Amz-Date: 20160323T194451Z
{
"ShardCount": 5
272
Amazon API Gateway Developer Guide
Create, Describe, and Delete a Stream in Amazon Kinesis
Configure and test the DELETE method on a stream resource
1.
Set up the DELETE method to invoke the DeleteStream action in Amazon Kinesis, as shown in
the following.
2.
Map data from the DELETE method request to the integration request, as shown in the following:
273
Amazon API Gateway Developer Guide
Get Records from and Add Records
to a Stream in Amazon Kinesis
3.
Test the DELETE method to delete a named stream in Amazon Kinesis:
From the API Gateway console, select the /streams/{stream-name}/DELETE method node in
the Resources pane, choose Test to start testing, type the name of an existing Amazon Kinesis
stream in Path for stream-name, and choose Test. If the test is successful, a 200 OK response is
returned with no data.
After you deploy the API, you can also make the following REST API request against the DELETE
method on the Stream resource to call the DeleteStream action in Amazon Kinesis:
DELETE https://your-api-id.execute-api.region.amazonaws.com/stage/
streams/yourStream HTTP/1.1
Host: your-api-id.execute-api.region.amazonaws.com
Content-Type: application/json
Authorization: ...
X-Amz-Date: 20160323T194451Z
{}
Get Records from and Add Records to a Stream in
Amazon Kinesis
After you create a stream in Amazon Kinesis, you can add data records to the stream and read the
data from the stream. Adding data records involves calling the PutRecords or PutRecord action in
274
Amazon API Gateway Developer Guide
Get Records from and Add Records
to a Stream in Amazon Kinesis
Amazon Kinesis. The former adds multiple records whereas the latter adds a single record to the
stream.
POST /?Action=PutRecords HTTP/1.1
Host: kinesis.region.domain
Authorization: AWS4-HMAC-SHA256 Credential=..., ...
...
Content-Type: application/x-amz-json-1.1
Content-Length: PayloadSizeBytes
{
"Records": [
{
"Data": blob,
"ExplicitHashKey": "string",
"PartitionKey": "string"
}
],
"StreamName": "string"
}
or
POST /?Action=PutRecord HTTP/1.1
Host: kinesis.region.domain
Authorization: AWS4-HMAC-SHA256 Credential=..., ...
...
Content-Type: application/x-amz-json-1.1
Content-Length: PayloadSizeBytes
{
"Data": blob,
"ExplicitHashKey": "string",
"PartitionKey": "string",
"SequenceNumberForOrdering": "string",
"StreamName": "string"
}
Here, StreamName identifies the target stream to add records. StreamName, Data, and
PartitionKey are required input data. In our example, we use the default values for all of the
optional input data and will not explicitly specify values for them in the input to the method request.
Reading data in Amazon Kinesis amounts to calling the GetRecords action:
POST /?Action=GetRecords HTTP/1.1
Host: kinesis.region.domain
Authorization: AWS4-HMAC-SHA256 Credential=..., ...
...
Content-Type: application/x-amz-json-1.1
Content-Length: PayloadSizeBytes
{
"ShardIterator": "string",
275
Amazon API Gateway Developer Guide
Get Records from and Add Records
to a Stream in Amazon Kinesis
"Limit": number
}
Here, the source stream from which we are getting records is specified in the required
ShardIterator value, as is shown in the following Amazon Kinesis action to obtain a shard iterator:
POST /?Action=GetShardIterator HTTP/1.1
Host: kinesis.region.domain
Authorization: AWS4-HMAC-SHA256 Credential=..., ...
...
Content-Type: application/x-amz-json-1.1
Content-Length: PayloadSizeBytes
{
"ShardId": "string",
"ShardIteratorType": "string",
"StartingSequenceNumber": "string",
"StreamName": "string"
}
For the GetRecords and PutRecords actions, we expose the GET and PUT methods, respectively, on
a /records resource that is appended to a named stream resource (/{stream-name}). Similarly, we
expose the PutRecord action as a PUT method on a /record resource.
Because the GetRecords action takes as input a ShardIterator value, which is obtained by calling
the GetShardIterator helper action, we expose a GET helper method on a ShardIterator
resource (/sharditerator).
The following figure shows the API structure of resources after the methods are created:
The following four procedures describe how to set up each of the methods, how to map data from the
method requests to the integration requests, and how to test the methods.
To configure and test the PUT method on the record resource in the API to invoke the
PutRecord action in Amazon Kinesis:
1.
Set up the PUT method, as shown in the following:
276
Amazon API Gateway Developer Guide
Get Records from and Add Records
to a Stream in Amazon Kinesis
2.
Configure data mapping for the PUT-on-Record method, as shown in the following:
The preceding mapping template assumes that the method request payload is of the following
format:
{
"Data": "some data",
"PartitionKey": "some key"
}
This data can be modeled by the following JSON schema:
277
Amazon API Gateway Developer Guide
Get Records from and Add Records
to a Stream in Amazon Kinesis
"$schema": "http://json-schema.org/draft-04/schema#",
"title": "PutRecord proxy single-record payload",
"type": "object",
"properties": {
"Data": { "type": "string" },
"PartitionKey": { "type": "string" }
}
}
You can create a model to include this schema and use the model to facilitate generating the
mapping template. However, you can generate a mapping template without using any model.
3.
To test the PUT method, set the stream-name path variable to an existing stream, supply a
payload of the preceding format, and then submit the method request. The successful result is a
200 OK response with a payload of the following format:
{
"SequenceNumber":
"49559409944537880850133345460169886593573102115167928386",
"ShardId": "shardId-000000000004"
}
To configure and test the PUT method on the records resource in the API to invoke the
PutRecords action in Amazon Kinesis
1.
Set up the PUT method, as shown in the following:
2.
Configure data mapping for the PUT method, as shown in the following:
278
Amazon API Gateway Developer Guide
Get Records from and Add Records
to a Stream in Amazon Kinesis
The preceding mapping template assumes the method request payload can be modeled by
following JSON schema:
{
"$schema": "http://json-schema.org/draft-04/schema#",
"title": "PutRecords proxy payload data",
"type": "object",
"properties": {
"records": {
"type": "array",
"items": {
"type": "object",
"properties": {
"data": { "type": "string" },
"partition-key": { "type": "string" }
}
}
}
}
}
3.
To test the PUT method, set the stream-name path variable to an existing stream, supply a
payload as previously shown, and submit the method request. The successful result is a 200 OK
response with a payload of the following format:
{
"records": [
{
"data": "some data",
"partition-key": "some key"
279
Amazon API Gateway Developer Guide
Get Records from and Add Records
to a Stream in Amazon Kinesis
},
{
"data": "some other data",
"partition-key": "some key"
}
]
}
The response payload will be similar to the following output:
{
"FailedRecordCount": 0,
"Records": [
{
"SequenceNumber":
"49559409944537880850133345460167468741933742152373764162",
"ShardId": "shardId-000000000004"
},
{
"SequenceNumber":
"49559409944537880850133345460168677667753356781548470338",
"ShardId": "shardId-000000000004"
}
]
}
To configure and test the GET method on the ShardIterator resource in the API to
invoke the GetShardIterator action in Amazon Kinesis
The GET-on-ShardIterator method is a helper method to acquire a required shard iterator before calling
the GET-on-Records method.
1.
Set up the GET-on-ShardIterator method, as shown in the following:
2.
280
Amazon API Gateway Developer Guide
Get Records from and Add Records
to a Stream in Amazon Kinesis
The GetShardIterator action requires an input of a ShardId value. To pass a client-supplied
ShardId value, we add a shard-id query parameter to the method request, as shown in the
following:
In the following mapping template, we add the translation of the shard-id query parameter
value to the ShardId property value of the JSON payload for the GetShardIterator action in
Amazon Kinesis.
3.
Configure data mapping for the GET-on-ShardIterator method:
4.
281
Amazon API Gateway Developer Guide
Get Records from and Add Records
to a Stream in Amazon Kinesis
Using the Test option in the API Gateway console, enter an existing stream name as the streamname Path variable value, set the shard-id Query string to an existing ShardId value (e.g.,
shard-000000000004), and choose Test.
The successful response payload will be similar to the following output:
{
"ShardIterator": "AAAAAAAAAAFYVN3VlFy..."
}
Make note of the ShardIterator value. You will need it to get records from a stream.
To configure and test the GET Method on the records resource in the API to invoke the
GetRecords action in Amazon Kinesis
1.
Set up the GET method, as shown in the following:
2.
The GetRecords action requires an input of a ShardIterator value. To pass a client-supplied
ShardIterator value, we add a Shard-Iterator header parameter to the method request, as
shown in the following:
282
Amazon API Gateway Developer Guide
Get Records from and Add Records
to a Stream in Amazon Kinesis
In the following mapping template, we add the mapping from the Shard-Iterator header
value to the ShardIterator property value of the JSON payload for the GetRecords action in
Amazon Kinesis.
3.
Configure data mapping for the GET-on-Records method:
4.
Using the Test option in the API Gateway console, type an existing stream name as the streamname Path variable value, set the Shard-Iterator Header to the ShardIterator value
obtained from the test run of the GET-on-ShardIterator method (above), and choose Test.
The successful response payload will be similar to the following output:
{
"MillisBehindLatest": 0,
283
Amazon API Gateway Developer Guide
Swagger Definitions of an API as a Kinesis Proxy
"NextShardIterator": "AAAAAAAAAAF...",
"Records": [ ... ]
}
Swagger Definitions of a Sample API as an Amazon
Kinesis Proxy
{
"swagger": "2.0",
"info": {
"version": "2016-03-31T18:25:32Z",
"title": "KinesisProxy"
},
"host": "wd4zclrobb.execute-api.us-east-1.amazonaws.com",
"basePath": "/test",
"schemes": [
"https"
],
"paths": {
"/streams": {
"get": {
"consumes": [
"application/json"
],
"produces": [
"application/json"
],
"responses": {
"200": {
"description": "200 response",
"schema": {
"$ref": "#/definitions/Empty"
}
}
},
"x-amazon-apigateway-integration": {
"credentials": "arn:aws:iam::123456789012:role/apigAwsProxyRole",
"responses": {
"default": {
"statusCode": "200"
}
},
"requestTemplates": {
"application/json": "{\n}"
},
"uri": "arn:aws:apigateway:us-east-1:kinesis:action/ListStreams",
"httpMethod": "POST",
"requestParameters": {
"integration.request.header.Content-Type": "'application/x-amzjson-1.1'"
},
"type": "aws"
}
}
},
284
Amazon API Gateway Developer Guide
Swagger Definitions of an API as a Kinesis Proxy
"/streams/{stream-name}": {
"get": {
"consumes": [
"application/json"
],
"produces": [
"application/json"
],
"parameters": [
{
"name": "stream-name",
"in": "path",
"required": true,
"type": "string"
}
],
"responses": {
"200": {
"description": "200 response",
"schema": {
"$ref": "#/definitions/Empty"
}
}
},
"x-amazon-apigateway-integration": {
"credentials": "arn:aws:iam::123456789012:role/apigAwsProxyRole",
"responses": {
"default": {
"statusCode": "200"
}
},
"requestTemplates": {
"application/json": "{\n
\"StreamName\":
\"$input.params('stream-name')\"\n}"
},
"uri": "arn:aws:apigateway:us-east-1:kinesis:action/
DescribeStream",
"httpMethod": "POST",
"type": "aws"
}
},
"post": {
"consumes": [
"application/json"
],
"produces": [
"application/json"
],
"parameters": [
{
"name": "stream-name",
"in": "path",
"required": true,
"type": "string"
}
],
"responses": {
"200": {
"description": "200 response",
285
Amazon API Gateway Developer Guide
Swagger Definitions of an API as a Kinesis Proxy
"schema": {
"$ref": "#/definitions/Empty"
}
}
},
"x-amazon-apigateway-integration": {
"credentials": "arn:aws:iam::123456789012:role/apigAwsProxyRole",
"responses": {
"default": {
"statusCode": "200"
}
},
"requestTemplates": {
"application/json": "{\n
\"ShardCount\": 5,\n
\"StreamName
\": \"$input.params('stream-name')\"\n}"
},
"uri": "arn:aws:apigateway:us-east-1:kinesis:action/CreateStream",
"httpMethod": "POST",
"requestParameters": {
"integration.request.header.Content-Type": "'application/x-amzjson-1.1'"
},
"type": "aws"
}
},
"delete": {
"consumes": [
"application/json"
],
"produces": [
"application/json"
],
"parameters": [
{
"name": "stream-name",
"in": "path",
"required": true,
"type": "string"
}
],
"responses": {
"200": {
"description": "200 response",
"schema": {
"$ref": "#/definitions/Empty"
},
"headers": {
"Content-Type": {
"type": "string"
}
}
},
"400": {
"description": "400 response",
"headers": {
"Content-Type": {
"type": "string"
}
}
286
Amazon API Gateway Developer Guide
Swagger Definitions of an API as a Kinesis Proxy
},
"500": {
"description": "500 response",
"headers": {
"Content-Type": {
"type": "string"
}
}
}
},
"x-amazon-apigateway-integration": {
"credentials": "arn:aws:iam::123456789012:role/apigAwsProxyRole",
"responses": {
"4\\d{2}": {
"statusCode": "400",
"responseParameters": {
"method.response.header.Content-Type":
"integration.response.header.Content-Type"
}
},
"default": {
"statusCode": "200",
"responseParameters": {
"method.response.header.Content-Type":
"integration.response.header.Content-Type"
}
},
"5\\d{2}": {
"statusCode": "500",
"responseParameters": {
"method.response.header.Content-Type":
"integration.response.header.Content-Type"
}
}
},
"requestTemplates": {
"application/json": "{\n
\"StreamName\":
\"$input.params('stream-name')\"\n}"
},
"uri": "arn:aws:apigateway:us-east-1:kinesis:action/DeleteStream",
"httpMethod": "POST",
"requestParameters": {
"integration.request.header.Content-Type": "'application/x-amzjson-1.1'"
},
"type": "aws"
}
}
},
"/streams/{stream-name}/record": {
"put": {
"consumes": [
"application/json"
],
"produces": [
"application/json"
],
"parameters": [
{
287
Amazon API Gateway Developer Guide
Swagger Definitions of an API as a Kinesis Proxy
"name": "stream-name",
"in": "path",
"required": true,
"type": "string"
}
],
"responses": {
"200": {
"description": "200 response",
"schema": {
"$ref": "#/definitions/Empty"
}
}
},
"x-amazon-apigateway-integration": {
"credentials": "arn:aws:iam::123456789012:role/apigAwsProxyRole",
"responses": {
"default": {
"statusCode": "200"
}
},
"requestTemplates": {
"application/json": "{\n
\"StreamName
\": \"$input.params('stream-name')\",\n
\"Data\":
\"$util.base64Encode($input.path('$.Data'))\",\n
\"PartitionKey\":
\"$input.path('$.PartitionKey')\"\n}"
},
"uri": "arn:aws:apigateway:us-east-1:kinesis:action/PutRecord",
"httpMethod": "POST",
"requestParameters": {
"integration.request.header.Content-Type": "'application/x-amzjson-1.1'"
},
"type": "aws"
}
}
},
"/streams/{stream-name}/records": {
"get": {
"consumes": [
"application/json"
],
"produces": [
"application/json"
],
"parameters": [
{
"name": "stream-name",
"in": "path",
"required": true,
"type": "string"
},
{
"name": "Shard-Iterator",
"in": "header",
"required": false,
"type": "string"
}
],
288
Amazon API Gateway Developer Guide
Swagger Definitions of an API as a Kinesis Proxy
"responses": {
"200": {
"description": "200 response",
"schema": {
"$ref": "#/definitions/Empty"
}
}
},
"x-amazon-apigateway-integration": {
"credentials": "arn:aws:iam::123456789012:role/apigAwsProxyRole",
"responses": {
"default": {
"statusCode": "200"
}
},
"requestTemplates": {
"application/json": "{\n
\"ShardIterator\":
\"$input.params('Shard-Iterator')\"\n}"
},
"uri": "arn:aws:apigateway:us-east-1:kinesis:action/GetRecords",
"httpMethod": "POST",
"requestParameters": {
"integration.request.header.Content-Type": "'application/x-amzjson-1.1'"
},
"type": "aws"
}
},
"put": {
"consumes": [
"application/json",
"application/x-amz-json-1.1"
],
"produces": [
"application/json"
],
"parameters": [
{
"name": "Content-Type",
"in": "header",
"required": false,
"type": "string"
},
{
"name": "stream-name",
"in": "path",
"required": true,
"type": "string"
},
{
"in": "body",
"name": "PutRecordsMethodRequestPayload",
"required": true,
"schema": {
"$ref": "#/definitions/PutRecordsMethodRequestPayload"
}
}
],
"responses": {
289
Amazon API Gateway Developer Guide
Swagger Definitions of an API as a Kinesis Proxy
"200": {
"description": "200 response",
"schema": {
"$ref": "#/definitions/Empty"
}
}
},
"x-amazon-apigateway-integration": {
"credentials": "arn:aws:iam::123456789012:role/apigAwsProxyRole",
"responses": {
"default": {
"statusCode": "200"
}
},
"requestTemplates": {
"application/json": "{\n
\"StreamName\":
\"$input.params('stream-name')\",\n
\"Records\": [\n
#foreach($elem
in $input.path('$.records'))\n
{\n
\"Data\":
\"$util.base64Encode($elem.data)\",\n
\"PartitionKey\":
\"$elem.partition-key\"\n
}#if($foreach.hasNext),#end\n
#end
\n
]\n}",
"application/x-amz-json-1.1": "#set($inputRoot =
$input.path('$'))\n{\n \"StreamName\": \"$input.params('stream-name')\",\n
\"records\" : [\n
#foreach($elem in $inputRoot.records)\n
{\n
\"Data\" : \"$elem.data\",\n
\"partition-key\" : \"$elem.partitionkey\"\n
}#if($foreach.hasNext),#end\n
#end\n ]\n}"
},
"uri": "arn:aws:apigateway:us-east-1:kinesis:action/PutRecords",
"httpMethod": "POST",
"requestParameters": {
"integration.request.header.Content-Type": "'application/x-amzjson-1.1'"
},
"type": "aws"
}
}
},
"/streams/{stream-name}/sharditerator": {
"get": {
"consumes": [
"application/json"
],
"produces": [
"application/json"
],
"parameters": [
{
"name": "stream-name",
"in": "path",
"required": true,
"type": "string"
},
{
"name": "shard-id",
"in": "query",
"required": false,
"type": "string"
}
],
290
Amazon API Gateway Developer Guide
Swagger Definitions of an API as a Kinesis Proxy
"responses": {
"200": {
"description": "200 response",
"schema": {
"$ref": "#/definitions/Empty"
}
}
},
"x-amazon-apigateway-integration": {
"credentials": "arn:aws:iam::123456789012:role/apigAwsProxyRole",
"responses": {
"default": {
"statusCode": "200"
}
},
"requestTemplates": {
"application/json": "{\n
\"ShardId\": \"$input.params('shardid')\",\n
\"ShardIteratorType\": \"TRIM_HORIZON\",\n
\"StreamName\":
\"$input.params('stream-name')\"\n}"
},
"uri": "arn:aws:apigateway:us-east-1:kinesis:action/
GetShardIterator",
"httpMethod": "POST",
"requestParameters": {
"integration.request.header.Content-Type": "'application/x-amzjson-1.1'"
},
"type": "aws"
}
}
}
},
"definitions": {
"PutRecordsMethodRequestPayload": {
"type": "object",
"properties": {
"records": {
"type": "array",
"items": {
"type": "object",
"properties": {
"data": {
"type": "string"
},
"partition-key": {
"type": "string"
}
}
}
}
}
},
"Empty": {
"type": "object"
}
}
}
291
Amazon API Gateway Developer Guide
Amazon API Gateway REST API
When you use the Amazon API Gateway console to create, configure, update, and deploy an API, the
console calls the API Gateway REST API behind the scenes to make things happen.
When you use AWS Command Line Interface to create, configure, update, and deploy an API, the
AWS CLI tool calls the API Gateway REST API as well. For an example, see Create an API using API
Gateway and Test It in the AWS Lambda Developer Guide . For more information, see AWS Command
Line Interface User Guide.
When you use an AWS SDK to create, configure, update, and deploy an API, the SDK calls the API
Gateway REST API behind the scenes.
Instead, you can call the API Gateway REST API directly to create, configure, update, and deploy an
API in API Gateway.
For more information on how to use the API Gateway REST API, see Amazon API Gateway REST API
Reference.
292
Amazon API Gateway Developer Guide
API Gateway Limits
Amazon API Gateway Limits and
Pricing
Topics
API Gateway Limits (p. 293)
API Gateway Pricing (p. 295)
Known Issues (p. 295)
API Gateway Limits
Unless noted otherwise, the limits can be increased upon request. To request a limit increase, contact
the AWS Support Center.
API Gateway Limits for Configuring and Running an
API
The following limits apply to configuring and running an API in Amazon API Gateway.
Resource or
Operation
Default Limit
Can Be
Increased
Throttle limits per
account
1000 request per second (rps) with a burst limit of 2000 rps.
Yes
APIs per account
60
Yes
API keys per
account
500
Yes
Usage plans per
account
300
Yes
Custom authorizers
per API
10
Yes
Client certificates
per account
60
Yes
Resources per API
300
Yes
293
Amazon API Gateway Developer Guide
API Gateway Limits for Creating,
Deploying and Managing an API
Resource or
Operation
Default Limit
Can Be
Increased
Stages per API
10
Yes
API caching TTL
300 seconds by default and configurable between 0 and 3600 by
an API owner.
Not for
the upper
bound
(3600)
Integration timeout
30 second for both Lambda and HTTP integrations.
No
Payload size
10 MB
No
Number of iterations
in a #foreach ...
#end loop in
mapping templates
1000
No
ARN length of
a method with
authorization
1600 bytes
No
When authorization is enabled on a method, the maximum length of the method's ARN (e.g.,
arn:aws:execute-api:{region-id}:{account-id}:{api-id}/{stage-id}/{method}/
{resource}/{path}) is 1600 bytes. The path parameter values, the size of which are determined at
run time, can cause the ARN length to exceed the limit. When this happens, the API client will receive
a 414 Request URI too long response.
API Gateway Limits for Creating, Deploying and
Managing an API
The following fixed limits apply to creating, deploying, and managing an API in API Gateway, using the
AWS CLI, the API Gateway console, or the API Gateway REST API and its SDKs. These limits cannot
be increased.
Action
Default Limit
Can Be Increased
CreateRestApi
2 requests per minute (rpm) per
account.
No
ImportRestApi
2 requests per minute per
account
No
PutRestApi
60 requests per minutes per
account
No
DeleteRestApi
2 requests per minutes per
account
No
CreateDeployment
3 requests per minutes per
account
No
UpdateAccount
3 requests per minutes per
account
No
GetResources
150 requests per minutes per
account
No
294
Amazon API Gateway Developer Guide
API Gateway Pricing
Action
Default Limit
Can Be Increased
CreateResource
300 requests per minutes per
account
No
DeleteResource
300 requests per minutes per
account
No
CreateDomainName
2 requests per minutes per
account
No
API Gateway Pricing
For API Gateway region-specific pricing information, see Amazon API Gateway Pricing.
Note
API caching in Amazon API Gateway is not eligible for the AWS Free Tier.
Known Issues
Cross-account authentication is not currently supported in API Gateway. An API caller must be an
IAM user of the same AWS account of the API owner.
When using the API Gateway console to test an API, you may get an "unknown endpoint errors"
response if a self-signed certificate is presented to the back end, the intermediate certificate is
missing from the certificate chain, or any other unrecognizable certificate-related exceptions thrown
by the back end.
295
Amazon API Gateway Developer Guide
Document History
The following table describes the important changes to the documentation since the last release of the
API Gateway Developer Guide.
Latest documentation update: September 20, 2016
Change
Description
Date
Changed
Enabling a proxy
integration with an
HTTP or Lambda
back end through a
proxy resource of an
API.
Create a proxy resource with a greedy path parameter of the
form {proxy+} and the catch-all ANY method. The proxy
resource is integrated with an HTTP or Lambda back end
using the HTTP or Lambda proxy integration, respectively.
For more information, see Configure Proxy Integration for a
Proxy Resource (p. 80).
September
20, 2016
Extending selected
APIs in API Gateway
as product offerings
for your customers
by providing one or
more usage plans.
Create a usage plan in API Gateway to enable selected
API clients to access specified API stages at agreedupon request rates and quotas. For more information, see
Creating and Using Usage Plans (p. 219).
August 11,
2016
Enabling methodlevel authorization
with a user pool in
Amazon Cognito
You can create a user pool in Amazon Cognito and use it as
your own identity provider. You can configure the user pool
as a method-level authorizer to grant access for users who
are registered with the user pool. For more information, see
Use Amazon Cognito Your User Pool (p. 164).
July 28, 2016
Enabling Amazon
CloudWatch metrics
and dimensions
under the AWS/
ApiGateway
namespace.
The API Gateway metrics are now standardized under the
CloudWatch namespace of AWS/ApiGateway. You can view
them in both the API Gateway console and the Amazon
CloudWatch console. For more information, see Amazon
API Gateway Dimensions and Metrics (p. 214).
July 28, 2016
Enabling certificate
rotation for a custom
domain name
Certificate rotation allows you to upload and renew
an expiring certificate for a custom domain name. For
more information, see Upload and Renew an Expiring
Certificate (p. 207).
April 27, 2016
296
Amazon API Gateway Developer Guide
Change
Description
Date
Changed
Documenting
changes for the
updated Amazon API
Gateway console.
Learn how to create and set up an API using the updated
API Gateway console. For more information, see Create an
API Gateway API from an Example (p. 7) and Build an API
Gateway API as an HTTP Proxy (p. 6).
April 5, 2016
Enabling the Import
API feature to create
a new or update
an existing API
from external API
definitions.
With the Import API features, you can create a new API
or update an existing one by uploading an external API
definition expressed in Swagger 2.0 with the API Gateway
extensions. For more information about the Import API, see
Import an API (p. 124).
April 5, 2016
Exposing the
For more information about $input.body and
$input.body
$util.parseJson(), see Request and Response
variable to access
Payload-Mapping Reference (p. 117).
the raw payload
as string and the
$util.parseJson()
function to turn a
JSON string into a
JSON object in a
mapping template.
April 5, 2016
Enabling client
requests with
method-level
cache invalidation,
and improving
request throttling
management.
Flush API stage-level cache and invalidate individual cache
entry. For more information, see Flush the API Stage Cache
in API Gateway (p. 183) and Invalidate an API Gateway
Cache Entry (p. 183). Improve the console experience for
managing API request throttling. For more information, see
Manage API Request Throttling (p. 179).
March 25,
2016
Enabling and calling
API Gateway API
using custom
authorization
Create and configure an AWS Lambda function to
implement custom authorization. The function returns
an IAM policy document that grants the Allow or Deny
permissions to client requests of an API Gateway API. For
more information, see Use Custom Authorizers (p. 156).
February 11,
2016
Importing and
exporting API
Gateway API using
a Swagger definition
file and extensions
Create and update your API Gateway API using the
Swagger specification with the API Gateway extensions.
Import the Swagger definitions using the API Gateway
Importer. Export an API Gateway API to a Swagger
definition file using the API Gateway console or API
Gateway Export API. For more information, see Import and
Export API (p. 124).
December 18,
2015
Mapping request or
response body or
body's JSON fields to
request or response
parameters.
Map method request body or its JSON fields into integration
request's path, query string, or headers. Map integration
response body or its JSON fields into request response's
headers. For more information, see Request and Response
Parameter-Mapping Reference (p. 114).
December 18,
2015
Working with Stage
Variables in Amazon
API Gateway
Learn how to associate configuration attributes with a
deployment stage of an API in Amazon API Gateway.
For more information, see Manage API Gateway API
Deployment with Stage Variables (p. 185).
November 5,
2015
297
Amazon API Gateway Developer Guide
Change
Description
Date
Changed
How to: Enable
CORS for a Method
It is now easier to enable cross-origin resource sharing
(CORS) for methods in Amazon API Gateway. For more
information, see Enable CORS for a Resource (p. 151).
November 3,
2015
How to: Use
Client Side SSL
Authentication
Use Amazon API Gateway to generate SSL certificates
that you can use to authenticate calls to your HTTP
backend. For more information, see Use Client-Side SSL
Certificates (p. 167).
September
22, 2015
Mock integration of
methods
Learn how to mock-integrate an API with Amazon API
Gateway (p. 78). This feature enables developers to
generate API responses from API Gateway directly without
the need for a final integration back end beforehand.
September 1,
2015
Amazon Cognito
Identity support
Amazon API Gateway has expanded the scope of the
$context variable so that it now returns information
about Amazon Cognito Identity when requests are signed
with Amazon Cognito credentials. In addition, we have
added a $util variable for escaping characters in
JavaScript and encoding URLs and strings. For more
information, see Request and Response Payload-Mapping
Reference (p. 117).
August 28,
2015
Swagger integration
Use the Swagger import tool on GitHub to import Swagger
API definitions into Amazon API Gateway. Learn more
about Import and Export API (p. 124) to create and deploy
APIs and methods using the import tool. With the Swagger
importer tool you can also update existing APIs.
July 21, 2015
Mapping Template
Reference
Read about the $input parameter and its functions
in the Request and Response Payload-Mapping
Reference (p. 117).
July 18, 2015
Initial public release
This is the initial public release of the Amazon API Gateway
Developer Guide.
July 9, 2015
298
Amazon API Gateway Developer Guide
AWS Glossary
For the latest AWS terminology, see the AWS Glossary in the AWS General Reference.
299
You might also like
- Red Hat OpenShift The Ultimate Step-By-Step GuideFrom EverandRed Hat OpenShift The Ultimate Step-By-Step GuideRating: 1 out of 5 stars1/5 (1)
- Security Development Lifecycle A Complete Guide - 2020 EditionFrom EverandSecurity Development Lifecycle A Complete Guide - 2020 EditionNo ratings yet
- Ecs DGDocument745 pagesEcs DGhabriwwoNo ratings yet
- Project Guideline DevOps 101Document22 pagesProject Guideline DevOps 101vivek reddyNo ratings yet
- Docker Tutorial PDFDocument23 pagesDocker Tutorial PDFsherif adfNo ratings yet
- Awesome KubernetesDocument18 pagesAwesome KubernetesMayur PatilNo ratings yet
- AWS Systems-Manager-Ug PDFDocument987 pagesAWS Systems-Manager-Ug PDFespinosafausto4764No ratings yet
- Openshift Container Platform 4.3: InstallingDocument36 pagesOpenshift Container Platform 4.3: InstallingOktavian AugustusNo ratings yet
- Spring Cloud Dataflow Server Cloudfoundry ReferenceDocument133 pagesSpring Cloud Dataflow Server Cloudfoundry ReferencenaaneninnaNo ratings yet
- TheNewStack Book4 Networking Security and Storage With Docker and ContainersDocument99 pagesTheNewStack Book4 Networking Security and Storage With Docker and ContainersPape Mignane FayeNo ratings yet
- DockerDocument7 pagesDockerPoorna Cherukumalla100% (1)
- OpenShift Container Platform 3.7 Architecture en USDocument156 pagesOpenShift Container Platform 3.7 Architecture en USVel_stNo ratings yet
- Intro To MicroServicesDocument109 pagesIntro To MicroServicesVlad Korolev100% (4)
- CQRS DDD Notes Greg YoungDocument17 pagesCQRS DDD Notes Greg YoungSimonluca LandiNo ratings yet
- Learn DevopsDocument197 pagesLearn DevopsYaris Cbe100% (1)
- Kernal: Redis-Server Redis-Cli Redis-Server Redis-CliDocument264 pagesKernal: Redis-Server Redis-Cli Redis-Server Redis-CliPraveen JoshiNo ratings yet
- Docker PresentationDocument13 pagesDocker Presentationsmartshader100% (1)
- Chapter 12#kubernetesDocument17 pagesChapter 12#kubernetesRitwik BhargavaNo ratings yet
- IBM MQ SeriesDocument15 pagesIBM MQ SeriesFayaz SyedNo ratings yet
- Linux Sysadmin CommandsDocument436 pagesLinux Sysadmin CommandsIshmo KueedNo ratings yet
- RabbitMQ SuccinctlyDocument108 pagesRabbitMQ SuccinctlynbrindicNo ratings yet
- OpenShift Administration (D0280) Course Content PDFDocument4 pagesOpenShift Administration (D0280) Course Content PDFsubbamma.natlaNo ratings yet
- Chef AutomationDocument120 pagesChef AutomationRohit Kumar100% (1)
- Kubernetes Is An Orchestration Tool But Ansible Is A Configuration ToolDocument9 pagesKubernetes Is An Orchestration Tool But Ansible Is A Configuration ToolBiswajit SahaNo ratings yet
- PuppetDocument277 pagesPuppetmmluv6913No ratings yet
- AWS Storage OptionsDocument34 pagesAWS Storage OptionsSatyajeet Vishwakarma100% (1)
- CodeCommit Setup Step1 PDFDocument310 pagesCodeCommit Setup Step1 PDFShubham RaizadaNo ratings yet
- AmazonElasticComputeCloud-Getting Started With EC2Document19 pagesAmazonElasticComputeCloud-Getting Started With EC2Konstantinos ChatziamallosNo ratings yet
- Loki Design DocumentDocument8 pagesLoki Design Documenthsaavedra1No ratings yet
- OpenShift Cheat SheatDocument10 pagesOpenShift Cheat SheatGLPS Makkappuzha100% (2)
- IBM APIConnect v10.x - Whitepaper - v1.4Document80 pagesIBM APIConnect v10.x - Whitepaper - v1.4thienxuNo ratings yet
- Amazon Emr Migration GuideDocument167 pagesAmazon Emr Migration GuideaalejoNo ratings yet
- Answers To AWS Interview QuestionsDocument8 pagesAnswers To AWS Interview Questionstsultim bhutiaNo ratings yet
- Spring Framework ReferenceDocument916 pagesSpring Framework ReferenceThành DanhNo ratings yet
- Red Hat Linux 9Document196 pagesRed Hat Linux 9Isuru GayangaNo ratings yet
- Cosmosonlinetr Aining: Jenkins TrainingDocument8 pagesCosmosonlinetr Aining: Jenkins TrainingcosmosonlinetrainingNo ratings yet
- Maven TutorialDocument91 pagesMaven TutorialPavan Krishna ONo ratings yet
- Ec2 Ug PDFDocument722 pagesEc2 Ug PDFShashikant TripathiNo ratings yet
- TheNewStack Book101 KubernetesSolutionsDirectoryDocument22 pagesTheNewStack Book101 KubernetesSolutionsDirectorySomeshNo ratings yet
- Web Services Quick GuideDocument11 pagesWeb Services Quick Guidemrinalini singhNo ratings yet
- Aws LinuxAcademyDocument8 pagesAws LinuxAcademymitiwanaNo ratings yet
- AWS Practice QuestionsDocument17 pagesAWS Practice QuestionsSanjayNo ratings yet
- Expert AWS Cheat SheetDocument12 pagesExpert AWS Cheat Sheetselva50% (2)
- Dec 2021 7-30AM K8s NotesDocument14 pagesDec 2021 7-30AM K8s NotesKing AnjiNo ratings yet
- RdsDocument586 pagesRdsarteepu37022No ratings yet
- Learning PuppetDocument76 pagesLearning Puppetdurgasainath100% (1)
- Business Value OpenshiftDocument22 pagesBusiness Value OpenshiftAlex KarasuluNo ratings yet
- Amazon Elastic Compute CloudDocument833 pagesAmazon Elastic Compute CloudImran100% (1)
- Introduction To NodejsDocument49 pagesIntroduction To NodejssiraleemNo ratings yet
- Kumar 2015Document5 pagesKumar 2015Minoru Osorio GarciaNo ratings yet
- Molecular Mysticism: The Role of Psychoactive Substances in The Transformation of ConsciousnessDocument10 pagesMolecular Mysticism: The Role of Psychoactive Substances in The Transformation of ConsciousnessMinoru Osorio Garcia100% (1)
- Data Workflows For Machine LearningDocument79 pagesData Workflows For Machine LearningMinoru Osorio GarciaNo ratings yet
- The Crisp DM Model The New Blueprint For Data Mining Shearer ColinDocument15 pagesThe Crisp DM Model The New Blueprint For Data Mining Shearer ColinMinoru Osorio GarciaNo ratings yet
- Sexuality and SpiritualityDocument14 pagesSexuality and SpiritualityMinoru Osorio GarciaNo ratings yet
- Dynamic SOA Framework To Support Ad Hoc Enterprise Alliance FormationDocument17 pagesDynamic SOA Framework To Support Ad Hoc Enterprise Alliance FormationMinoru Osorio GarciaNo ratings yet
- Oracle Soa Governance Best Practice 066427Document22 pagesOracle Soa Governance Best Practice 066427Minoru Osorio GarciaNo ratings yet
- Big Data For Enterprise 519135 PDFDocument16 pagesBig Data For Enterprise 519135 PDFUsha AvinashNo ratings yet
- Tapan Pal: Email Id-Mobile No - 7827156690Document5 pagesTapan Pal: Email Id-Mobile No - 7827156690ruthvikNo ratings yet
- Honor 9x Pro User Guide - (Hlk-l41&l42, Emui9.1.1 - 01, En)Document79 pagesHonor 9x Pro User Guide - (Hlk-l41&l42, Emui9.1.1 - 01, En)Abdul Hafiz ZakariaNo ratings yet
- RemoteAccess Service UserGuideDocument17 pagesRemoteAccess Service UserGuidetestNo ratings yet
- ContentGuard Complaint 121813Document65 pagesContentGuard Complaint 121813belrilNo ratings yet
- InboxDollars Media KitDocument14 pagesInboxDollars Media KitharshitNo ratings yet
- LGMV Mobile ManualDocument46 pagesLGMV Mobile ManualDavid Rico100% (1)
- Guideline Installer Registration For Tracebite 2021 v6-1Document16 pagesGuideline Installer Registration For Tracebite 2021 v6-1mohd fairuz mohd saad100% (2)
- An Open-Source Framework For Last Mile Delivery With Heterogeneous RobotsDocument6 pagesAn Open-Source Framework For Last Mile Delivery With Heterogeneous RobotsLuis SentisNo ratings yet
- Design and Program HWI To HWQS Upgrades PDFDocument36 pagesDesign and Program HWI To HWQS Upgrades PDFLutron LutronNo ratings yet
- User Guide - GametizeDocument12 pagesUser Guide - GametizeWaqqas Hadi100% (2)
- Lenovo Thinksmart Hub 500 Deployment GuideDocument21 pagesLenovo Thinksmart Hub 500 Deployment Guideroxana birtumNo ratings yet
- Anti Android Emulator Detection (Final)Document39 pagesAnti Android Emulator Detection (Final)ElenaNo ratings yet
- Nouveau Document TexteDocument3 pagesNouveau Document TexteaszdsdaszdzdNo ratings yet
- Exploring Maximo MobileDocument23 pagesExploring Maximo MobileChaitanyaNo ratings yet
- Automation Pro I: Course WorkbookDocument9 pagesAutomation Pro I: Course WorkbookNikita KukrejaNo ratings yet
- Galaxy S5 LTE (G900F) Application ListDocument6 pagesGalaxy S5 LTE (G900F) Application ListSomeone UserNo ratings yet
- 06 - VBOX Sport Laptimer IOS ApplicationDocument13 pages06 - VBOX Sport Laptimer IOS Applicationjefontana1No ratings yet
- 09.1 Shared PreferencesDocument23 pages09.1 Shared PreferencesFu'adika Nur MaulanaNo ratings yet
- Mad Solved ManualDocument200 pagesMad Solved Manualsayalimundhe188No ratings yet
- Home Security: User ManualDocument24 pagesHome Security: User ManualAbeyMulugetaNo ratings yet
- Dealer Price List - January 2018 PDFDocument6 pagesDealer Price List - January 2018 PDFEdmond אדמונד KachaleNo ratings yet
- Static Analysis Tiktok 10.0.9Document78 pagesStatic Analysis Tiktok 10.0.9Bob WilliamNo ratings yet
- Certification GuideDocument49 pagesCertification GuideabeejuNo ratings yet
- Cummins Guidanz Mobile: User GuideDocument6 pagesCummins Guidanz Mobile: User GuideP.p. Arul IlancheeranNo ratings yet
- Iso 9001:2008 RegisteredDocument32 pagesIso 9001:2008 RegisteredAhmet KöseleciNo ratings yet
- CrossChex Standard User Manual V1.0 enDocument16 pagesCrossChex Standard User Manual V1.0 enrakimunNo ratings yet
- GerrysgymDocument13 pagesGerrysgymAli HumzaNo ratings yet
- Salesforce Platform Workshop, Winter '15: @salesforcedocsDocument143 pagesSalesforce Platform Workshop, Winter '15: @salesforcedocsAround usNo ratings yet
- UD24570B - MR-Q3-600 AMR - User Manual - V1.0.0 - 20210712Document62 pagesUD24570B - MR-Q3-600 AMR - User Manual - V1.0.0 - 20210712simonNo ratings yet
- Unit 1: Description of MaterialDocument3 pagesUnit 1: Description of MaterialJhon Paul GervacioNo ratings yet