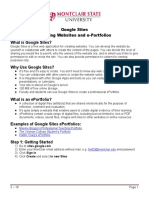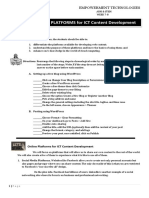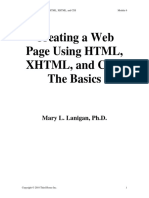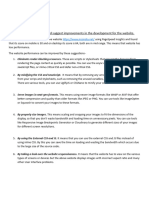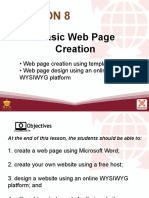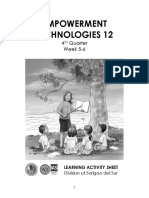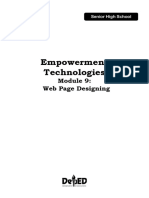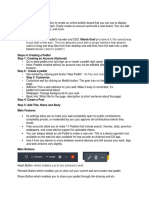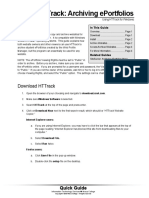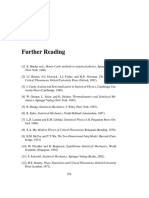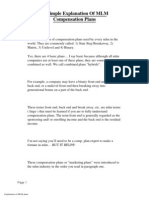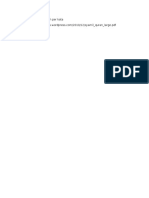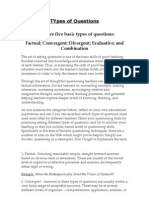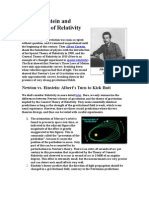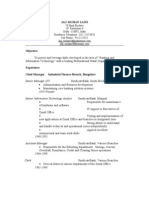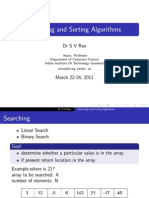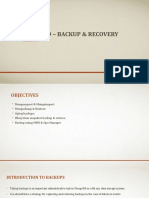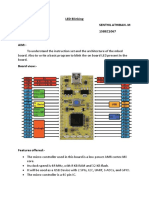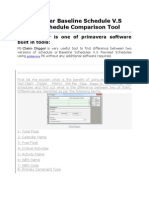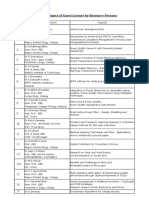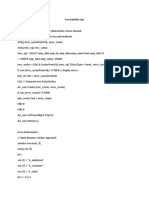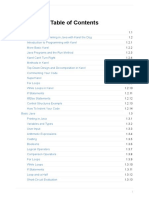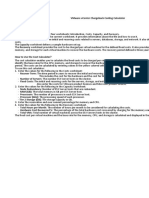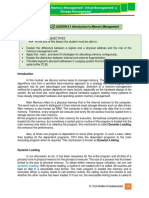Professional Documents
Culture Documents
Google Sites Manual
Uploaded by
taufikspdmsi@gmail.comCopyright
Available Formats
Share this document
Did you find this document useful?
Is this content inappropriate?
Report this DocumentCopyright:
Available Formats
Google Sites Manual
Uploaded by
taufikspdmsi@gmail.comCopyright:
Available Formats
Getting
Started with Google Sites
Getting Started with Google Sites 1
Background
Information
Google
Sites
is
an
online
application
that
makes
creating
a
team
web
site
as
easy
as
editing
a
document.
With
Sites,
you
can
quickly
gather
a
variety
of
information
in
one
place
-
including
videos,
calendars,
presentations,
attachments,
and
text
-
and
easily
share
it
for
viewing
or
editing
with
a
small
group,
an
entire
organization,
or
the
world.
Use
Sites
to:
- Collaborate
on
a
team
project
- Share
info
on
a
secure
company
intranet
- Plan
club
meetings
and
activities
- Stay
connected
with
family
members
Required
Skills
Before
beginning,
the
following
skills
are
required:
Experience
with
software
navigation
(keyboard
and
mouse)
Agenda
Creating a new site
Share and collaborate your site
Update and personalize your site
o Add pages
o Update site layouts
o Change site navigation
o Edit pages
o Add content to your site
o Adjust colors, fonts, and backgrounds
Copy and delete sites
Create your Google Site
Access your Google Site
1. From a web browser go to www.sites.google.com
http://www.csus.edu/irt/stc
(Version
1:
10/28/2015)
Getting Started with Google Sites 2
2. Select Create Account as shown in Figure 1
Figure 1 - Create Account
3. Fill
in
all
the
information
necessary
to
create
your
Google
Account.
4. Select
Next
step
>
Continue
to
Google
Sites
>
Create
Activity: Create a Google Account and a Google Site
Choose
a
template
Select
a
template
to
use:
Select
Blank
template
to
design
your
own
site
from
scratch.
Figure 2 - Blank Template
Select Browse the gallery for more to choose a pre-designed site template.
http://www.csus.edu/irt/stc
Figure
3
-
Browse
the
gallery
for
more
(Version
1:
10/28/2015)
Getting Started with Google Sites 3
In the Browse the gallery for more option, you can search for templates created by your organization, or
public templates such as featured, business collaboration, activities & events, schools & educations,
clubs & organizations, etc.
Name your site
1. Name your site Enter a name for your site in the Name your site box.
Figure 4 - Site Name and URL
Initially, this becomes the unique part of your sites URL.
2. (Optional) Change the URL under Site location
This option will not change your site title.
3. (Optional) Add a site description under More options:
Note: You must choose a unique name and URL within your domain. You will be able to change the
name later, but you will not be able to change the URL.
Select
a
theme
1. Go
to
Select
a
theme
option.
Each
theme
comes
with
a
preset
background,
color
scheme,
and
font
selections.
You
can
adjust
fonts,
colors,
and
background
later.
You
can
also
change
the
theme
or
build
a
custom
them
after
the
site
has
been
created.
Note: If
you
selected
a
pre-designed
template,
your
site
might
have
a
theme
already,
but
you
can
change
it
as
well.
http://www.csus.edu/irt/stc
(Version
1:
10/28/2015)
Getting Started with Google Sites 4
Figure 5 - Select a Theme
2. Press
Create
when
finished.
Activity: Create a Google Site, give it a name and URL. Select a template and a theme for your site.
Share and collaborate
Now that you have a customized site, you can share it with others. Decide if you want to make the site
public or keep it private inside your team or organization. You can also choose whether you want to
open the site for collaboration or limit others access to only view it.
Share and collaborate on Sites
Share your site:
1. Select Share from the top right of your sites homepage.
2. Select Who has access > Change.
Figure 6 - Change Access
http://www.csus.edu/irt/stc
(Version
1:
10/28/2015)
Getting Started with Google Sites 5
3. Select Save when finished.
Figure 7 - Save Access Option
4. (Optional)
Choose
Specific
people
to
invite
specific
people
you
want
to
share
your
site
with
and
set
their
access
level.
Select
Send
option
to
send
email
invitations.
Figure 8 - Invite People
As
shown
in
Figure
8
above,
you
can
invite
people
to
be
the
owner
of
the
site,
to
only
be
able
to
edit
it
or
only
view
it.
5. (Optional)
Select
Enable
page-level
permission
to
be
able
to
do
steps
1-3
with
each
individual
page.
http://www.csus.edu/irt/stc
(Version
1:
10/28/2015)
Getting Started with Google Sites 6
Select Turn on Page-Level Permission.
Figure 9 - Enable Page-Level Permission
Activity: Change your sites access, invite people.
Update and personalize your site
With Google Sites, you do not have to be a web designer to make your site look great. Next, we will take
a look at how to update and personalize your site.
Add
pages
1. Select
the
Create
page
icon
Figure 10 - Add pages
2. Add
a
name
for
your
page
in
the
Name
your
page
box.
A
URL
is
automatically
created
for
the
new
page.
You
can
change
the
URL
from
the
change
URL
option
right
underneath
the
Name
your
page
box.
Figure 11 - Name page & change URL
http://www.csus.edu/irt/stc
(Version
1:
10/28/2015)
Getting Started with Google Sites 7
3. Select a template option. Learn about different types of pages:
Web page
A web page is the simplest kind of page; you can write content, embed gadgets, and arrange it
however you like. The web page has standard formatting controls like bold, italic, and
underline, bullets, and more. You can attach documents from your hard drive to the bottom of
the page, and you can let other site collaborators comment on your pages. Google Sites
periodically saves versions of your page as you make edits, so its easy to go back to earlier
versions of the page to make comparisons or undo changes.
Announcements
Much like a blog, announcement pages display posts you make to the page in chronological
order, starting with the most recent. For example, an announcement page would be great for
keeping a record of weekly meeting notes, while providing quick access to the most recent
meeting info.
File cabinet
File cabinet pages let you store and organize files from your computers hard drive, making it an
easy way to share files with other users of your site. Anyone subscribed to the page will be
notified when files are added, changed, or removed.
List page
List pages let you make and organize lists of information. Items on the list are easy to add, edit,
and remove, and viewers of the list can sort it by any column. Like the file cabinet page,
subscribers are notified when items are added, changed, or removed.
4. Choose your page location within the site by nesting it under an existing page or by keeping it at
the top level.
5. Select Create when finished.
Note: Although we have created the page, it might not always show up on our Navigation Side Bar. That
might happen when using a pre-designed template. To actually add the page to be visible on your site,
we will learn how to do that is section Change Site Navigation below.
Activity: Create the following pages: - About page; - Cover Sheet page; - Target Population; Program
Evaluation; Individual Contribution
Update
site
layouts
Give
your
pages
structure
by
changing
the
layout.
1. Select
the
More
actions
button
from
the
top
right
of
the
page
2. Select
Edit
site
layout.
Note:
If
you
are
not
in
Edit
mode,
you
will
not
see
this
button
http://www.csus.edu/irt/stc
(Version
1:
10/28/2015)
Getting Started with Google Sites 8
To add headers, horizontal navigation, sidebars, footers, etc. click an option in the toolbar. Click it again
to remove the object.
Figure 12 - Edit Site Layout
Note:
To
change
individual
objects
on
your
site
without
the
toolbar
options,
hover
over
parts
of
your
site.
The
areas
hovered
will
become
editable
when
they
will
be
highlighted
in
blue.
To
make
a
change
to
a
highlighted
object,
click
on
the
object.
Header
Change
your
header's
height
and
alignment,
and
add
a
logo.
Horizontal
navigation
Change
your
navigation
bar's
style
and
select
which
pages
of
your
site
you
want
to
display
there.
Sidebar
Choose
your
sidebars
name,
how
it
will
be
organized,
and
to
what
it
links.
Custom
footer
Add
and
format
footer
text.
3. Select
Custom
to
change
the
Site
Width
just
as
shown
in
Figure
13
Figure 13 - Cusom Site Width
Note:
Make
sure
you
Press
Enter
key
to
save
the
Custom
px
or
%
for
your
site.
4. Select
Close
when
finished
Change site navigation
Once you have added navigation bars, you can add links or change the order.
1. Select the More actions button from the top right of the page
2. Select Edit site layout
http://www.csus.edu/irt/stc
(Version
1:
10/28/2015)
Getting Started with Google Sites 9
Note: If you are not in Edit mode, you will not see this button
Figure 14 - Horizontal N avigation
3. From Edit Site Layout page select Horizontal Navigation
4. Hover over the horizontal navigation object and click to select it.
The Configure navigation window will appear, where you can configure any of these options:
Figure 15 - Configure Navigation
Add linked pages select Add pages
Rearrange page order use arrows
http://www.csus.edu/irt/stc
(Version
1:
10/28/2015)
Getting Started with Google Sites 10
Make a linked page a subpage in a sidebar or a drop-down list in a horizontal
navigation bar, indent the link.
Figure 16 - Configure Navigation
5. Select Close when finished.
Activity: Adjust the Home and About page. Order the other pages so they are indented under
the About page, in the following order: - Target Population, Program Evaluation, Individual
Contribution
Now you are ready to customize the new page.
Edit
pages
Updating
a
page
is
just
like
editing
a
document,
although
you
can
do
much
more
than
just
adding
text.
On
the
page
you
want
to
update,
at
the
top
right,
click
(Edit
page
tab)
to
show
the
editing
options.
If
you
just
created
the
page,
the
options
appear
automatically.
Table
1
below,
shows
the
main
options
for
the
Page
Editor
Menus:
Layout menu
Format menu and
toolbar
Insert menu
Specify the number of columns on the page
Add sidebars
Format text
Add links
Change text alignment
Remove text formatting
Edit HTML or CSS content directly
Add images
Add links
Add a table of contents
Add gadgets
Add Google-specific applications, such as Calendars, Google Maps,
and YouTube videos
http://www.csus.edu/irt/stc
(Version
1:
10/28/2015)
Getting Started with Google Sites 11
Table menu
<HTML>
Insert, delete, and modify table rows and columns
If youre familiar with HTML or CSS, enter code directly on the page.
Table 1 - Page Editor Menus
Add Page Content
1. Select Insert menu tab.
2. Select Insert menu tab.
3. Here you can add a wide variety of objects, apps, and gadgets to enhance your site even
further.
4. Select More gadgets to browse more add-in features from Google and third parties, or
search for a particular gadget.
Some of the most common features are:
Images insert and format images within your page.
Links add internal and external links to you page.
YouTube Embed any YouTube video in your site.
Some extra useful apps and gadgets include:
Chart insert a chart to display data or information from a spreadsheet on you site.
Insert Google Docs, Sheets, Slides, and Forms you can embed Google Drive files
(documents, drawings, folders, forms, images, presentations, spreadsheets, and videos) into
your Google Site.
Table of Contents add a table of contents to organize your content and make it easy for
viewers to navigate your document. All you have to do is create headings within your document,
then add a table of contents to your page.
Recently updated files Lists the latest additions or updates to files loaded on to the site.
Calendar Ensure your project stays on schedule. Embed a team calendar that includes key
due dates for deliverables.
Drive Embed Google Docs, Sheets, Slides, Forms, and more. When the source is modified,
the document updates automatically within Sites (this is true when embedding documents,
spreadsheets, forms, and presentations).
Map Headed to an offsite meeting? Don't just provide directions, embed a map!
HTML with the HTML Box tool, you can add HTML, CSC and Javascript into a google site page.
Activity: Insert a picture, text, a link and an YouTube video.
Adjust colors, fonts, and backgrounds
You can further personalize your sites look by adding background colors or images to the content areas,
header, or the entire page.
http://www.csus.edu/irt/stc
(Version
1:
10/28/2015)
Getting Started with Google Sites 12
1. Select the More actions button from the top right of the page
2. Select Manage Site option.
Note: If you are not in Edit mode, you will not see this button
3. Select Themes, Colors, and Fonts from the left sidebar in Manage Site page.
Change the colors, fonts, and backgrounds across your site. At the bottom, you will see your
changes reflected in the preview.
4. Click
Save
when
finished.
Figure 17 - Themes
Copy and delete sites
You can make a copy of a Google Site you really like and have access to it, to use it later on as a starting
point for your own website.
You can also delete a site at any time.
Copy your site
1. Select the More actions button from the top right of the page
2. Select Manage site.
http://www.csus.edu/irt/stc
(Version
1:
10/28/2015)
Getting Started with Google Sites 13
3. Select General in the left sidebar.
4. Scroll down and select Copy this Site
Figure 18 - Copy this Site
5. Give your new site a name and unique URL.
6. If you do not want to share the site with the same collaborators, uncheck Copy Site
Collaborators.
7. If you want to carry over your revision history, select Include Revisions.
8. Select Copy when finished
Delete your site
1.
2.
3.
4.
Select
the
More
actions
button
from
the
top
right
of
the
page
Select
Manage
site.
Select
General
in
the
left
sidebar.
Select
Delete
this
Site
Figure 19 - Delete this Site
5. Select
Delete
at
the
prompt
Note: If
you
delete
a
site
by
accident,
you
can
restore
it
up
to
30
days
after
it
was
deleted.
Activity: Show students how to Copy and Delete a site.
Getting Help
From your Google Site page:
1. Go to More Actions tab
2. Select Sites Help.
http://www.csus.edu/irt/stc
(Version
1:
10/28/2015)
Getting Started with Google Sites 14
3. Type a question and choose the appropriate result.
From a web browser:
1. Go to https://support.google.com/sites
2. Search for information about Google Sites.
What you have learned
Creating a Google Site
o Accessing it
o Choosing a template
o Naming it
o Selecting a theme
Sharing and collaborating on Sites.
Updating and personalizing your site
o Adding and editing pages
o Adding images and site features
o Updating site layouts, and changing site navigations, etc.
Copying and deleting sites
Getting help
Student Tech Center
What is the Student Tech Center?
The Student Tech Center (STC) is a division within the IRT Department that offers one-on-one computer
help for students.
Mission
The
mission
of
the
Student
Technology
Center
is
to
teach
students
the
technology
needed
to
complete
their
coursework
collaborate
with
faculty
on
the
use
of
technology
in
courses
and
develop
the
professional
skills
of
our
Student
Staff.
Additional
services
include:
Tutoring
to
students
on
technology
and
software
needed
for
class
assignments
Assistance
on
a
first-come-first-serve
basis
or
tutoring
by
appointment
to
individuals
and
small
groups
On-going
workshops
focused
on
course
related
software
and
computer
technology
Consultation
with
Faculty
to
directly
support
the
use
of
technology
in
their
classes
http://www.csus.edu/irt/stc
(Version
1:
10/28/2015)
Getting Started with Google Sites 15
Large scale printing resources to students with a direct course need
24/7 access to self-help technology resources
Hours and contact information
Mon-Thu: 10:00am-7:00pm
Fri:
10:00-3:00pm
Phone:
916.278.2364
Email:
stc@csus.edu
Web:
http://www.csus.edu/irt/stc
Location: AIRC 3007
http://www.csus.edu/irt/stc
(Version 1: 10/28/2015)
You might also like
- Practical Plone 3: A Beginner's Guide to Building Powerful WebsitesFrom EverandPractical Plone 3: A Beginner's Guide to Building Powerful WebsitesNo ratings yet
- Google Sites TutorialDocument6 pagesGoogle Sites Tutorialssrgman100% (1)
- The Easy Step Guide To Web Design: Using Google SitesDocument80 pagesThe Easy Step Guide To Web Design: Using Google SitesShilpi Islam100% (1)
- Jhon Furio Class Websites ActivityDocument2 pagesJhon Furio Class Websites ActivityJhon FurioNo ratings yet
- 1.1.1.8 Lab - Researching Network Collaboration Tools-SolvedDocument12 pages1.1.1.8 Lab - Researching Network Collaboration Tools-SolvedAsmahan Al-shamiriNo ratings yet
- Guide To Make E-PortfolioDocument4 pagesGuide To Make E-PortfolioJemaicaNo ratings yet
- 1.1.1.8 Lab - Researching Network Collaboration ToolsDocument12 pages1.1.1.8 Lab - Researching Network Collaboration ToolsGabriel Martinez0% (1)
- 1.1.1.8 Lab - Researching Network Collaboration ToolsDocument12 pages1.1.1.8 Lab - Researching Network Collaboration ToolsGordanNo ratings yet
- 1.1.1.8 Lab - Researching Network Collaboration Tools JUAN PABLO MELENDEZDocument12 pages1.1.1.8 Lab - Researching Network Collaboration Tools JUAN PABLO MELENDEZJUAN PABLO MELENDEZ MENDOZANo ratings yet
- Name: - Instructor Authorization Code: - Lab - Researching Network Collaboration ToolsDocument12 pagesName: - Instructor Authorization Code: - Lab - Researching Network Collaboration ToolsFurqan Ali KhanNo ratings yet
- Google Sites 1. What Is An Eportfolio?Document24 pagesGoogle Sites 1. What Is An Eportfolio?Aira Geramie ReyesNo ratings yet
- mEDIA INFORMATION LITERACY 01 OF 05Document7 pagesmEDIA INFORMATION LITERACY 01 OF 05Rex MaxNo ratings yet
- Online Platforms For ICT Content DevelopmentDocument11 pagesOnline Platforms For ICT Content DevelopmentMitchelle OclaritNo ratings yet
- SharepointDocument10 pagesSharepointmanishchauhan15No ratings yet
- Empowerment TechnologyDocument47 pagesEmpowerment TechnologysamaguntheNo ratings yet
- Online Collaborative ToolsDocument23 pagesOnline Collaborative Toolsangelito alarasNo ratings yet
- Ep Week 5-8Document10 pagesEp Week 5-8claire CayangcangNo ratings yet
- W1 TechAssignmentB WebsiteDocument6 pagesW1 TechAssignmentB WebsiteLogan MajorNo ratings yet
- Modul Pembuatan Classroom WebsiteDocument30 pagesModul Pembuatan Classroom WebsiteRyan0401No ratings yet
- 1.1.1.8 Lab - Researching Network Collaboration Tools - ILMDocument17 pages1.1.1.8 Lab - Researching Network Collaboration Tools - ILMKelvin Montañez RodriguezNo ratings yet
- (Logan Major W1TechBDocument6 pages(Logan Major W1TechBLogan MajorNo ratings yet
- Working With Google DriveDocument8 pagesWorking With Google DriveSharukhBurondkarNo ratings yet
- Lesson 8 Basic Web Page CreationDocument21 pagesLesson 8 Basic Web Page Creationchariemaegajudo5No ratings yet
- 1.1.1.8 Lab - Researching Network Collaboration ToolsDocument17 pages1.1.1.8 Lab - Researching Network Collaboration ToolsHugoSantaellaSrNo ratings yet
- Online Platforms For Ict Content DevelopmentDocument47 pagesOnline Platforms For Ict Content DevelopmentBryan KazueNo ratings yet
- Lectures in EmtecDocument8 pagesLectures in EmtecBelian FranciscoNo ratings yet
- ADMSHS Emp Tech Q1 M9 WebpageDesigningDocument9 pagesADMSHS Emp Tech Q1 M9 WebpageDesigningVinz Arvhil MatagayNo ratings yet
- Eportfolio NotesDocument15 pagesEportfolio NotesSipho-esihle ZumaNo ratings yet
- Basic Web Page CreationDocument4 pagesBasic Web Page CreationKysha PampiloNo ratings yet
- Google Sites - A Viable Web CMS PlatformDocument8 pagesGoogle Sites - A Viable Web CMS PlatformSitti KhadeejaNo ratings yet
- Lesson 7: Online Platforms For Ict Content DevelopmentDocument59 pagesLesson 7: Online Platforms For Ict Content DevelopmentElgin CasquejoNo ratings yet
- Empowerment Technology Grade 11Document10 pagesEmpowerment Technology Grade 11Shein GonzalesNo ratings yet
- Empowerment Technology 11 Quarter 1 Week 6: CompetencyDocument9 pagesEmpowerment Technology 11 Quarter 1 Week 6: Competencykoi yehNo ratings yet
- Lab 9 ManualDocument17 pagesLab 9 ManualMuhammad UmarNo ratings yet
- SITE123 Test - Create A WebsiteDocument8 pagesSITE123 Test - Create A WebsiteJosé ZPNo ratings yet
- EmpoTech Q2 LAS2 BALDOMARDocument4 pagesEmpoTech Q2 LAS2 BALDOMARParon MarNo ratings yet
- W5 Fundamentals of Website DesignDocument19 pagesW5 Fundamentals of Website DesignjethrochristopherNo ratings yet
- Etech Q1 M8-WHLP Week8Document13 pagesEtech Q1 M8-WHLP Week8spaghettiNo ratings yet
- Q2 Module 2 Webpage DesignDocument14 pagesQ2 Module 2 Webpage DesignurbanejaalvincadayocNo ratings yet
- Information Graphics or Infographics Are Used To Represent Information, Statistical Data, or Knowledge inDocument5 pagesInformation Graphics or Infographics Are Used To Represent Information, Statistical Data, or Knowledge inDexter Aloysius Lagrada ReyesNo ratings yet
- Louren Puerto - ETECH - 5Document4 pagesLouren Puerto - ETECH - 5Louren Libre PuertoNo ratings yet
- How To Build A WebsiteDocument3 pagesHow To Build A WebsiteabdulhaqqNo ratings yet
- Google Sites BasicsDocument10 pagesGoogle Sites Basicsapi-287057093No ratings yet
- tdt1 Task1 RtippettDocument6 pagestdt1 Task1 Rtippettapi-358772847No ratings yet
- Vbulletin 5 Connect: Quick Start Guide (Ver 2.0)Document25 pagesVbulletin 5 Connect: Quick Start Guide (Ver 2.0)PornoliaNo ratings yet
- Creating A Web Page Using HTML, XHTML, and CSS: The Basics: Mary L. Lanigan, PH.DDocument36 pagesCreating A Web Page Using HTML, XHTML, and CSS: The Basics: Mary L. Lanigan, PH.DAnjali SachanNo ratings yet
- Web Site: Quick Start - ContributeDocument10 pagesWeb Site: Quick Start - ContributeRobert ChewNo ratings yet
- Introduction To Google SitesDocument15 pagesIntroduction To Google SitesJha MijaresNo ratings yet
- Web Dev AssignmentDocument2 pagesWeb Dev AssignmentDurgesh PrasadNo ratings yet
- Adobe Go Live!Document17 pagesAdobe Go Live!Edgar Hernandez LaraNo ratings yet
- Basic Webpage CreationDocument34 pagesBasic Webpage CreationKariman 2100% (1)
- Publishing ICT Projects LESSON PLANDocument5 pagesPublishing ICT Projects LESSON PLANAileenD.Enriquez100% (2)
- EmpowermentTechnologies12 q4 Week5-6 v4Document12 pagesEmpowermentTechnologies12 q4 Week5-6 v4Kay Tracey Aspillaga Urbiztondo100% (1)
- TVL Empowerment Technologies Q3 M16Document12 pagesTVL Empowerment Technologies Q3 M16angelamlc0106No ratings yet
- Module 9 Web Page DesigningDocument11 pagesModule 9 Web Page DesigningRich Allen Mier UyNo ratings yet
- Siteexpresso: Key PointsDocument10 pagesSiteexpresso: Key PointsdiyastrainingNo ratings yet
- What Is Padlet HandoutsDocument3 pagesWhat Is Padlet HandoutsDellameyNo ratings yet
- COSC 1701AB Assignment-1 Summer 2023 Google WorkspaceDocument8 pagesCOSC 1701AB Assignment-1 Summer 2023 Google WorkspaceYashkaran 001No ratings yet
- Negor q3 Etech11 Module8 v2Document30 pagesNegor q3 Etech11 Module8 v2jade anccion100% (1)
- Httrack: Archiving Eportfolios: Quick GuideDocument4 pagesHttrack: Archiving Eportfolios: Quick Guidetaufikspdmsi@gmail.comNo ratings yet
- ElasticityDocument38 pagesElasticityiitlectureNo ratings yet
- Appendix PDFDocument8 pagesAppendix PDFtaufikspdmsi@gmail.comNo ratings yet
- A Simple Explanation of MLM PlansDocument11 pagesA Simple Explanation of MLM PlanssandiptamajumdarNo ratings yet
- Alamat Alquran Terjemah Per KataDocument1 pageAlamat Alquran Terjemah Per Katataufikspdmsi@gmail.comNo ratings yet
- Sacrifice by Phil CollinDocument1 pageSacrifice by Phil Collintaufikspdmsi@gmail.comNo ratings yet
- TYpes of QuestionsDocument4 pagesTYpes of QuestionsmisterllanosNo ratings yet
- Hamburan NukleonDocument11 pagesHamburan Nukleontaufikspdmsi@gmail.comNo ratings yet
- Hamburan NukleonDocument11 pagesHamburan Nukleontaufikspdmsi@gmail.comNo ratings yet
- Albert Einstein and RelativityDocument2 pagesAlbert Einstein and Relativitytaufikspdmsi@gmail.comNo ratings yet
- AC - DC Power Supply Reference Design. Advanced SMPS Applications Using The Dspic DSC SMPS FamilyDocument37 pagesAC - DC Power Supply Reference Design. Advanced SMPS Applications Using The Dspic DSC SMPS Familymiengrong anhNo ratings yet
- 07 Laboratory Exercise 1Document5 pages07 Laboratory Exercise 1kwalwalgud21No ratings yet
- Jag Mohan SainiDocument3 pagesJag Mohan Sainijag_mohan5No ratings yet
- Sorting and SearchDocument27 pagesSorting and SearchPawan KumarNo ratings yet
- Module9 Backup RecoveryDocument12 pagesModule9 Backup RecoverySandip ChatterjeeNo ratings yet
- Hardware-in-the-Loop Simulation of Aircraft Actuator: Robert BraunDocument72 pagesHardware-in-the-Loop Simulation of Aircraft Actuator: Robert BraunRedkit ofFootHillNo ratings yet
- 1) LED BlinkingDocument7 pages1) LED BlinkingSenthil AthibanNo ratings yet
- Kapeel Satish Savant Mobile Email: Career ObjectiveDocument3 pagesKapeel Satish Savant Mobile Email: Career ObjectiveKapeel SavantNo ratings yet
- Claim Digger Baseline Schedule VDocument28 pagesClaim Digger Baseline Schedule VDilip KumarNo ratings yet
- Adv & Disadv of M CommerceDocument10 pagesAdv & Disadv of M CommerceGaurav KumarNo ratings yet
- Action Multimedia Feb Price ListDocument21 pagesAction Multimedia Feb Price ListRafeeq AhmadNo ratings yet
- Batch6 Vi Sem Mad Mini Project Batch 6Document14 pagesBatch6 Vi Sem Mad Mini Project Batch 6hivagsdNo ratings yet
- Linux Interview Questions Answers v001Document3 pagesLinux Interview Questions Answers v001gopihcNo ratings yet
- TREE'15 - Topics of Guest Lecture by Resource PersonsDocument2 pagesTREE'15 - Topics of Guest Lecture by Resource Personsrv_andeNo ratings yet
- Common Call Disconnection Cause CodesDocument10 pagesCommon Call Disconnection Cause CodesUjjwal GoelNo ratings yet
- Coding PowerbuilderDocument6 pagesCoding PowerbuilderNandy NandyanNo ratings yet
- ApjavaDocument236 pagesApjavaDeepak MauryaNo ratings yet
- AC126 - 6B - Below 60% Parts Report - 13.04.2023Document3 pagesAC126 - 6B - Below 60% Parts Report - 13.04.2023sivasakthiNo ratings yet
- Cyber Safety - FinalDocument16 pagesCyber Safety - Finalkushagra khatriNo ratings yet
- Iec61850 80 1 (Ed1.0) enDocument142 pagesIec61850 80 1 (Ed1.0) enaladanh200050% (2)
- AI Infrastructure 101Document8 pagesAI Infrastructure 101nicolepetrescuNo ratings yet
- D3E800891BA-Automatic Transmission On Board Diagnostic PDFDocument61 pagesD3E800891BA-Automatic Transmission On Board Diagnostic PDFMircea Butca100% (1)
- SystemVerilog PDFDocument7 pagesSystemVerilog PDFFrank ObrienNo ratings yet
- Semester 2 Final Exam - Oracle AcademyDocument23 pagesSemester 2 Final Exam - Oracle AcademyAri Yanto100% (1)
- Vmware Vcenter Chargeback Costing CalculatorDocument7 pagesVmware Vcenter Chargeback Costing CalculatorJoaquim RossellóNo ratings yet
- NEST I4.0: Nest I4.0 Integrates Your Entire Condition Monitoring ProgramDocument4 pagesNEST I4.0: Nest I4.0 Integrates Your Entire Condition Monitoring ProgramPedro RosaNo ratings yet
- 8086 MicroprocessorDocument24 pages8086 Microprocessorsamrat kumar100% (1)
- B2C Cash ManagementDocument437 pagesB2C Cash ManagementfdafasNo ratings yet
- Software Defined RadioDocument6 pagesSoftware Defined RadioUjjwal DhusiaNo ratings yet
- Platform Technologies Module 5Document29 pagesPlatform Technologies Module 5Ronel “Ron” RotoniNo ratings yet