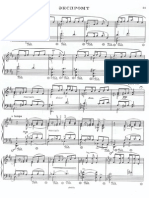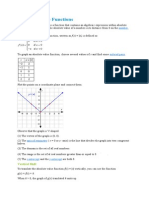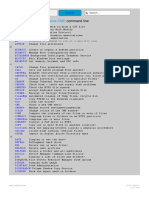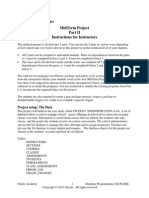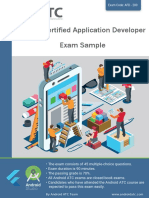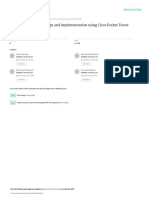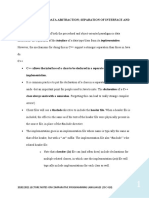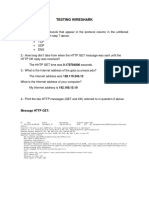Professional Documents
Culture Documents
Sharpening With Adobe Photoshop CS5
Uploaded by
Christopher WattsOriginal Title
Copyright
Available Formats
Share this document
Did you find this document useful?
Is this content inappropriate?
Report this DocumentCopyright:
Available Formats
Sharpening With Adobe Photoshop CS5
Uploaded by
Christopher WattsCopyright:
Available Formats
1
Sharpening with Adobe Photoshop CS5
Sharpening
with
Adobe Photoshop CS5
1. What is sharpening?
Which definition do you want? Do you want the technical definition (involving terms like visual
acuity, visual perception, contrast ratios, relative tonality and suchlike) or do you want the
practical definition in down-to-earth terms that dont send you to sleep?
Thought so so lets keep this simple: sharpening is a means by which you can use software to
turn a softish blurry round the edges image into one that pings off the screen at you simple
as that.
Lets keep the answer to the how does the software do that? question equally simple: it looks at
parts of the image where there are significant changes in colour or luminosity (i.e. edges) and it
applies a bit of enhanced contrast to a few pixels either side of those edges (the pixels on the
dark side of the edge become darker and the pixels on the light side of the edge become lighter)
to make the edges APPEAR sharper to the human eye. Essentially, therefore, the whole thing is a
visual confidence trick simple as that!
To see what I mean, look at the two images below:
Unsharpened
Karl Williams Photography 2011
Sharpened
Sharpening with Adobe Photoshop CS5
In terms of resolution i.e. size and density of pixels and tonality, the two images are identical
but the sharpening process has made the one on the right APPEAR to be sharper because of the
enhanced contrast at the edges where the dark trees are outlined against the lighter sky, where
the irregularity of the rocks casts dark shadows, where the green leaves in the left foreground are
seen against the pinky-red granite of the rocks etc.
2. What is the best method of sharpening?
A quick Google search for Photoshop Sharpening will reveal the fact that there are almost as
many sharpening preferred methods in this world as there are photographers with each one
being claimed to be the proverbial answer to a maidens prayer its one of those things that
everybody seems to have an opinion on, largely because of its potential to turn an OK image
into either a WOW! image or an UGH! image. Website 1 will tell you that the Unsharp Mask
filter produces the best results; Website 2 will tell you that the Smart Sharpen filter is better, but
subject to the proviso that all sharpening be done to the Lightness Channel in LAB mode to avoid
colour shifts; Website 3 will tell you that that the High Pass filter with Overlay blending is the only
proper method and so it goes on until you dont know where you are.
The reality is that the BEST sharpening method is the one that YOU feel happiest using, in that it
gives YOU the results that YOU want in the context of what YOU want to do with YOUR images.
So lets have a look at the various sharpening filters which are on offer in Adobe Photoshop CS5
(all accessible by selecting Filter / Sharpen on the menu and then selecting the desired option),
starting at the bottom of the evolutionary ladder:
Sharpen / Sharpen More / Sharpen Edges
These three filters are the ultimate in blunt instrument sharpening technology with no usercontrol on offer; the only control you get is that of deciding between Sharpen, Sharpen More
and Sharpen Edges (the differences being self explanatory!), and of how many times in
succession you want to use your chosen option i.e. fairly primitive and best avoided;
Unsharp Mask:
This filter is several steps up the evolutionary ladder from the above filters in that considerable
user-control is on offer. The Unsharp Mask dialog box contains three adjustment sliders, the
effects of which are as follows:
Amount:
This controls how much or how little to increase the contrast of edge pixels (see
section 1 above); too much, and youll get halos along the edges (remembering that
the light pixels around a dark/light boundary are further lightened to give the illusion
of sharpness) too little and youll get little or no sharpening effect; for highresolution images, youll find that a value of anything between 150% and 300% is
about right, depending on taste;
Radius:
This determines the number of pixels surrounding the edge pixels that will be
contrast-enhanced to provide the sharpening effect the greater the value, the
wider the edge effects become, and the more pronounced and obvious the
sharpening becomes; the best results for an uncropped high-resolution image from
a 12Mp or 18 Mp sensor will come from a value of somewhere between 2 and 3,
with 2 giving you a satisfactory overall sharpness and 3 giving you something a
little bit more pronounced;
Threshold:
This determines how different pixels must be from those in surrounding areas
before theyre considered as edge pixels to be sharpened; in practical terms, the
greater the threshold value, the less the sharpening effect; in most instances, a
value of 3 or 4 will be about right;
Karl Williams Photography 2011
Sharpening with Adobe Photoshop CS5
High Pass:
A bit of a departure in the sense that, although its used for sharpening, it isnt one of the options
available using Filter / Sharpen on the menu; this filter is one of the sub-options accessed using
Filter / Other; Why? Ill pass on that one if you dont mind, because I havent a clue why.
In order to use this filter, you first have to duplicate the background image (Layer / Duplicate on
the menu) and apply the filter to the duplicate layer, with the blending mode set to Overlay; it
looks a bit iffy when you initially set the blending mode to Overlay but things will normalise when
you apply the filter;
The only control option you have in the High Pass filter dialog box is a Radius slider which has
the same effect as the similarly-named slider in the Unsharp Mask filter: the bigger the value, the
more pronounced the sharpening effect and vice-versa; a value of about 10 is usually about right
for most images; further control is available by changing the blending mode: Soft Light results in
less pronounced sharpening; Hard Light results in more pronounced sharpening; even more
control can be exercised by changing the opacity of the sharpened layer: reduce the opacity to
reduce the sharpening effect.
In comparison to the Unsharp Mask filter, the use of this filter involves slightly more hassle but the
results are about the same.
Smart Sharpen:
In terms of user-control, this is the Rolls Royce of the various sharpening filters provided by
Photoshop in that, not only do you have control over the amount of sharpening but you also have
control over the sharpening algorithm (i.e. the computational method used) and, as if that werent
enough, over the amount of sharpening applied to shadows and/or highlights. Unfortunately, there
isnt yet any specific control for that small tree in the left foreground, or that monumental (but
highly amusing to everyone except the owner) wart on Aunty Maggies nose, but its only a
matter of time
The Smart Sharpen dialog box gives you two modes of operation, Basic and Advanced; if you
want all the bells and whistles, select the Advanced mode. In this mode, there are 3 tabs for the
controls: Sharpen, Shadow and Highlight, to allow you to control the overall sharpening and
to control how the shadows and highlights are dealt with:
Sharpen:
The Amount and Radius sliders work in the same way as described above for the
Unsharp Mask, and require the same sort of values;
The Remove options allow you to specify the sharpening algorithm: for still images
(i.e. essentially static), the choice is between Gaussian Blur and Lens Blur; of the
two, Lens Blur probably has the edge in quality terms so its probably best to
choose that; for images of moving objects, Motion Blur (complete with specifiable
angle of motion!) is the one to choose; as a landscape photographer, I tend not to
shoot moving objects (although, I have to say, I was sorely tempted once with a duck
that swam into my field of view and disturbed the pristine calmness of a loch at
dawn!) so, not having ever used this option, I cant comment on whether its good,
bad or indifferent.
The More Accurate checkbox does exactly what you would expect but, in my
experience, is probably best left unchecked because it has a tendency to over-egg
the pudding, particularly in areas of intense detail if you catch my drift.
Shadow:
The Fade Amount slider controls the amount of sharpening in the shadow areas
(less to the right, more to the left) and the Tonal Width slider controls the range of
tones in the shadows that are sharpened; the practical effect of these is that they
work together to increase (slide to the left) or decrease (slide to the right) the amount
of sharpening in the shadow areas; play around with them till you get the effect you
want; the Radius slider is advertised as controlling the area around each pixel that
is used to determine whether it is in shadow or highlight in reality, it has little (if
any) noticeable effect whatsoever in 99.9% of instances so its probably best to leave
this one at its default setting of 1.
Karl Williams Photography 2011
Sharpening with Adobe Photoshop CS5
Highlight: The controls are the same as with Shadow but (not entirely unsurprisingly) work on
the highlights.
Whilst Smart Sharpen is undoubtedly the most powerful of the sharpening filters, it suffers from
two major disadvantages: it involves a great deal of CPU effort and its a RAM hog. The most
serious of these is the latter since the necessity to continually write to disk in the absence of
the RAM seriously slows it down. Unfortunately, this is impossible to remedy with a 32-bit
system since, irrespective of the amount of physical RAM you have mounted, applications like
Photoshop will only recognise 3Gb which is not enough to speed things up. The only answer
is a 64-bit Windows operating system or a Mac. So, 32-bit users, what do you do? Spend
money on upgrading so you can use Smart Sharpen, or leave things as they are and use
Unsharp Mask? Your call but its worth pointing out that I used Unsharp Mask satisfactorily
for years before I upgraded to a Mac. If you can, though, save up your pennies and go for 64bit it really is, in so many ways, night and day in comparison to 32-bit.
Finally, do you get better results (as has been suggested by some users) if you use these filters
on the Lightness channel in LAB mode, rather than in standard RGB mode? I can see the
reasoning behind the suggestion but, to be perfectly honest, I havent noticed any significant
benefit. However, if you want to go through the added hassle of flipping modes, be my guest as
long as you realise that each mode-flip (RGB LAB RGB is two flips, by the way) is slightly
lossy and the effects are cumulative and become noticeable if you do it too many times.
3. Important Things to Know
(a) The most important Thing to Know is that, since you are sharpening on a pixel basis,
different sizes of any given image require different amounts of sharpening which is fairly
obvious (although often overlooked!) when you realise that the physical size of an individual
pixel in a 12 x 8 image is a third of the size of one in a 36 x 24 image of the same
resolution and, as a general rule, smaller images require a lot more aggressive
sharpening than larger images. The obvious implication, therefore, is that you should always
sharpen with the prospective display size of the image in mind.
So, the secret is to get Photoshop to display your image at Print Size and to use THIS
display, rather than the full size mini-window in either of the Unsharp Mask or Smart
Sharpen dialog boxes, to judge the effects of your sharpening adjustments (assuming, of
course, youve got the Preview checkbox checked in either case!).
Before you do this, however, you need to give Photoshop a couple of bits of information: the
required print size and, in order for it to display the image at the ACTUAL size you have
specified, your monitor resolution in pixels/inch.
The first bit is easy: select Image / Image Size on the menu and, in the Image Size dialog
box, uncheck the Resample Image checkbox and enter the required width (or height) in the
Document Size section.
The second bit, however, requires you to do a bit of measurement and a simple calculation:
your monitor resolution is the pixel width (or height) of your display (find that out from your
screen resolution settings) divided by the measured width (or height) of your display, and is
likely to be somewhere between 90 and 120 pixels/inch. Now open up the Photoshop
Preferences window and go to the Units and Rulers section where you will see, about
halfway down the window, a value for Screen Resolution expressed (probably) in pixels/inch
and (almost certainly) containing the value 72. Replace the 72 with your calculated value and
click OK to close the window.
Quite why Adobe thinks 72 pixels/inch is a suitable default value is completely beyond me
because computer monitors havent displayed at 72 pixels/inch since the days when the
Amstrad (remember them?) represented the height of home computing power and mobile
phones had yet to be invented!
Karl Williams Photography 2011
Sharpening with Adobe Photoshop CS5
To check whether youve got things right, set your image Document Size to a width of 21cm,
display the image at Print Size and compare it with an A4 sheet of paper (portrait
orientation) held up against it. If your calculated screen resolution is correct, the image and
paper should be exactly the same width. If the image is still a wee bit smaller than the paper,
go back to the Preferences and increase the screen resolution value by 1 and see if that
makes things better. If not, do it again until there is an exact (or as near exact as you can get)
match. If the image is bigger than the paper, reduce the screen resolution value accordingly.
Handy Hint: In the context of sharpening according to prospective display size, the ideal
would be to leave your original image unsharpened and then sharpen copies of the image as
and when different-sized prints are required. If, for a variety of entirely valid reasons, you dont
want to do that, then, working on the principal that extra sharpening can always be given to a
less than perfectly sharpened image, but theres absolutely nothing you can do to rectify oversharpening, sharpen the original at the largest size you think will be required and leave it at
that. If a smaller print is required, tweak the reduced image before printing.
(b) With both the Unsharp Mask and Smart Sharpen filters, the processed image (the one you
get when you click the OK button) tends to look a little bit softer than the preview image (Im
talking about the print-sized image view here, not the little full size one in the dialog boxes)
you use to fine-tune your sharpening. This being the case, its advisable at the adjustment
stage to go a little bit further with the sharpening than you are, perhaps, comfortable with.
Furthermore, and entirely due to ink bleed (the tendency of ink drops to flow into one
another before they dry), a print produced on an inkjet printer might, in certain situations,
appear less sharp than you had envisaged with the word might being used to emphasise
that it depends on the printer used and, more importantly, on the type of paper used (slowdrying papers are more susceptible to ink bleed than fast-drying papers, smooth papers are
more susceptible than textured papers). As above, the solution is to slightly over-sharpen at
the adjustment stage.
In both cases, the $64,000 question is obvious: by how much do you need to over-sharpen?
The answer is, Im afraid, to suck it and see until you get a feel for the amounts required
which, in the second case, will involve some (unavoidable) paper and ink wastage (and time
wastage, because you have to let the print dry fully each time and some papers take as much
as an hour!) but, as they say, no gain without pain!
(c) Remember that, with sharpening, noise becomes sharp noise in other words, sharpening
will move any noise in an image from an I can live with that level to a sticking out like a
bulldogs family jewels level. There are, however, ways round this and these are dealt with in
the next two sections.
(d) Sharpening should ALWAYS be the LAST adjustment carried out before saving the image.
4. Advanced Sharpening Techniques
Irrespective of the amount of user-control provided with your chosen sharpening filter, there will
sometimes be areas of your image that you would prefer not to be sharpened for example,
plain areas (like sky, or mist, for instance) which may contain a wee bit of (acceptable) noise on
the unsharpened image, but which would become obtrusively noisy with sharpening. The way to
deal with this is to sharpen a duplicate of your image and to use a layer mask to hide the
sharpening in the relevant areas.
For the benefit of those of you unfamiliar with this facility, a layer mask is a monochromatic
(i.e. black and white) overlay attached to a layer in which the white bits reveal the contents of
this layer, and the black bits hide the contents of this layer and allow the contents of the layer
immediately beneath to shine through.
Karl Williams Photography 2011
Sharpening with Adobe Photoshop CS5
Step 1:
Create a duplicate of your background layer (Layer / Duplicate on the menu) and sharpen this
duplicate layer using the filter of your choice;
Step 2:
Attach a reveal all layer mask to the duplicate layer (either using Layer / Layer Mask / Reveal
All on the menu, or by clicking the layer mask button in the Layers window) as shown below:
Reveal All (i.e. white) layer mask
attached to the duplicate layer; the double
border indicates that its currently selected
(indicating that all subsequent operations
will be performed on it and not on the
image to which its attached);
Layer Mask button
Step 3:
Select an appropriately-sized brush (colour: black; hardness: 25% or thereabouts) and paint over
the area you dont want sharpened.
Start off with a fairly large brush and make the unsharp area slightly bigger than it needs to
be (i.e. go just over the sharp/unsharp boundaries); then swap to a smaller brush (colour:
white) and tidy up (i.e. sharpen) those boundaries, making sure that everything you want to
be sharp IS sharp; where youve got fiddly areas (e.g. branches outlined against the sky), paint
over them initially with the black brush (to make them unsharp) and then use a very much
smaller white brush to sharpen them up individually; yes, I know its a bit of a ball-breaker, but
take it from me that its really worth the trouble!
Step 4:
Flatten and save the image;
5. REALLY Advanced Sharpening Techniques
There will be the odd occasion on which youll have an original image which has a fair bit of noise
in plain areas like the sky, or patches of mist; this will be the case on a fairly regular basis if, like
me, you use the High Dynamic Range (HDR) imaging technique and/or the NDx1000 filter, both
of which are prone to be noisy.
In such cases, the above method requires an additional step of noise-reduction to be carried out
on the non-sharpened areas so that, instead of producing an image which is a combination of
sharpened and unsharpened areas, you produce one comprising sharpened areas and noisereduced areas.
By way of pre-empting your scream of horror at the prospective workload, let me tell you
straightaway that its no more work-intensive than the advanced technique above honestly
and, no, you dont need specialist noise-reduction software!
Karl Williams Photography 2011
Sharpening with Adobe Photoshop CS5
Step 1:
Create a duplicate of your background layer (as above) and reduce the noise in this layer with the
Photoshop noise-reduction filter (Filter / Noise / Reduce Noise on the menu), using Basic
mode, a Strength of 10 and a Reduce Color Noise value of 100% - with the Preserve Details
and Sharpen Details values left at zero;
Step 2:
Attach a reveal all layer mask to this layer and black out all the areas you dont want noisereduced (as in Steps 2 and 3 above); take as much trouble as you can (as suggested above)
because you are going to use this layer mask again in the sharpening process.
Step 3:
Display the layer mask (Alt+click [Windows and Mac] the mask icon in the layers window) and
copy it to the clipboard; get rid of the marching ants selection marquee and flatten the image;
your background layer is now a composite of original and noise-reduced areas;
Step 4:
Create a duplicate of the new background layer and attach a layer mask to the duplicate layer;
display the layer mask (Alt+click the mask icon as above) and copy the contents of the clipboard
(your noise-reduction layer mask) to it;
Step 5:
Select Image / Adjustments / Invert on the menu to turn the layer mask into an inverted version
of the noise reduction layer mask; get rid of the marching ants (as above) and Alt+click the layer
mask icon to return to normal display (i.e. your colour image). You now have a layer ready for
sharpening but, because of the inverted noise-reduction layer mask attached to it, the sharpening
will only be apparent on the areas which werent previously noise-reduced neat, eh!
Step 6:
Carry out the required sharpening (as above);
Step 7:
Flatten and save the image and then sit back with a smug, satisfied look on your face, because
you now have a sharpened image with (hopefully) no discernible noise whatsoever YEAH!
Karl Williams Photography 2011
You might also like
- A Heartbreaking Work Of Staggering Genius: A Memoir Based on a True StoryFrom EverandA Heartbreaking Work Of Staggering Genius: A Memoir Based on a True StoryRating: 3.5 out of 5 stars3.5/5 (231)
- The Sympathizer: A Novel (Pulitzer Prize for Fiction)From EverandThe Sympathizer: A Novel (Pulitzer Prize for Fiction)Rating: 4.5 out of 5 stars4.5/5 (119)
- Never Split the Difference: Negotiating As If Your Life Depended On ItFrom EverandNever Split the Difference: Negotiating As If Your Life Depended On ItRating: 4.5 out of 5 stars4.5/5 (838)
- Devil in the Grove: Thurgood Marshall, the Groveland Boys, and the Dawn of a New AmericaFrom EverandDevil in the Grove: Thurgood Marshall, the Groveland Boys, and the Dawn of a New AmericaRating: 4.5 out of 5 stars4.5/5 (265)
- The Little Book of Hygge: Danish Secrets to Happy LivingFrom EverandThe Little Book of Hygge: Danish Secrets to Happy LivingRating: 3.5 out of 5 stars3.5/5 (399)
- Grit: The Power of Passion and PerseveranceFrom EverandGrit: The Power of Passion and PerseveranceRating: 4 out of 5 stars4/5 (587)
- The World Is Flat 3.0: A Brief History of the Twenty-first CenturyFrom EverandThe World Is Flat 3.0: A Brief History of the Twenty-first CenturyRating: 3.5 out of 5 stars3.5/5 (2219)
- The Subtle Art of Not Giving a F*ck: A Counterintuitive Approach to Living a Good LifeFrom EverandThe Subtle Art of Not Giving a F*ck: A Counterintuitive Approach to Living a Good LifeRating: 4 out of 5 stars4/5 (5794)
- Team of Rivals: The Political Genius of Abraham LincolnFrom EverandTeam of Rivals: The Political Genius of Abraham LincolnRating: 4.5 out of 5 stars4.5/5 (234)
- Shoe Dog: A Memoir by the Creator of NikeFrom EverandShoe Dog: A Memoir by the Creator of NikeRating: 4.5 out of 5 stars4.5/5 (537)
- The Emperor of All Maladies: A Biography of CancerFrom EverandThe Emperor of All Maladies: A Biography of CancerRating: 4.5 out of 5 stars4.5/5 (271)
- The Gifts of Imperfection: Let Go of Who You Think You're Supposed to Be and Embrace Who You AreFrom EverandThe Gifts of Imperfection: Let Go of Who You Think You're Supposed to Be and Embrace Who You AreRating: 4 out of 5 stars4/5 (1090)
- Babadjanian - Poem PDFDocument0 pagesBabadjanian - Poem PDFrobertofpNo ratings yet
- Her Body and Other Parties: StoriesFrom EverandHer Body and Other Parties: StoriesRating: 4 out of 5 stars4/5 (821)
- The Hard Thing About Hard Things: Building a Business When There Are No Easy AnswersFrom EverandThe Hard Thing About Hard Things: Building a Business When There Are No Easy AnswersRating: 4.5 out of 5 stars4.5/5 (344)
- Hidden Figures: The American Dream and the Untold Story of the Black Women Mathematicians Who Helped Win the Space RaceFrom EverandHidden Figures: The American Dream and the Untold Story of the Black Women Mathematicians Who Helped Win the Space RaceRating: 4 out of 5 stars4/5 (890)
- Piano Piece in Andantino StyleDocument4 pagesPiano Piece in Andantino StyleChristopher Watts100% (1)
- Elon Musk: Tesla, SpaceX, and the Quest for a Fantastic FutureFrom EverandElon Musk: Tesla, SpaceX, and the Quest for a Fantastic FutureRating: 4.5 out of 5 stars4.5/5 (474)
- Absolute Value FunctionsDocument9 pagesAbsolute Value FunctionsRenalyn Claire VenturaNo ratings yet
- The Unwinding: An Inner History of the New AmericaFrom EverandThe Unwinding: An Inner History of the New AmericaRating: 4 out of 5 stars4/5 (45)
- The Yellow House: A Memoir (2019 National Book Award Winner)From EverandThe Yellow House: A Memoir (2019 National Book Award Winner)Rating: 4 out of 5 stars4/5 (98)
- An A-Z Index of The Windows CMD Command LineDocument5 pagesAn A-Z Index of The Windows CMD Command LineRagab AbulmagdNo ratings yet
- On Fire: The (Burning) Case for a Green New DealFrom EverandOn Fire: The (Burning) Case for a Green New DealRating: 4 out of 5 stars4/5 (73)
- Certified Artificial Intelligence Practitioner 1Document43 pagesCertified Artificial Intelligence Practitioner 1MIresh RsNo ratings yet
- MDG RETAIL LimitationDocument25 pagesMDG RETAIL LimitationbandistechnologyNo ratings yet
- 9 ZohoDocument14 pages9 Zohosohail100% (1)
- PLSQL Project Enhancement Semester 2 TeacherDocument32 pagesPLSQL Project Enhancement Semester 2 Teacherjlo112378% (9)
- Cam02a Information PaperDocument40 pagesCam02a Information PaperGhitAntonNo ratings yet
- ACastello Piano Technique I IV Syllabus SY14 15Document2 pagesACastello Piano Technique I IV Syllabus SY14 15Christopher WattsNo ratings yet
- UTest UTester Handbook 2.25.15Document20 pagesUTest UTester Handbook 2.25.15EminoMenekoNo ratings yet
- TMP 24253-Thermal Pad Mod Installation Guide167700539Document4 pagesTMP 24253-Thermal Pad Mod Installation Guide167700539KrulMurzNo ratings yet
- Spectrogram Lesson-Final NotesDocument11 pagesSpectrogram Lesson-Final NotesChristopher WattsNo ratings yet
- Babadjanian - Nocturne (Piano Solo)Document7 pagesBabadjanian - Nocturne (Piano Solo)Christopher Watts100% (7)
- Evga 132 Yw E179 PDFDocument84 pagesEvga 132 Yw E179 PDFChristopher WattsNo ratings yet
- Sharpening With Adobe Photoshop CS5Document7 pagesSharpening With Adobe Photoshop CS5Christopher WattsNo ratings yet
- Babadjanian - Nocturne (Piano Solo)Document7 pagesBabadjanian - Nocturne (Piano Solo)Christopher Watts100% (7)
- Babadjanian - Nocturne (Piano Solo)Document7 pagesBabadjanian - Nocturne (Piano Solo)Christopher Watts100% (7)
- Cramer - 84 Exercices PDFDocument168 pagesCramer - 84 Exercices PDFhowlerbrNo ratings yet
- Wieck - Piano StudiesDocument39 pagesWieck - Piano StudiesEm VinceNo ratings yet
- Concone - 25 Melodic Studies, Op 24Document27 pagesConcone - 25 Melodic Studies, Op 24Christopher WattsNo ratings yet
- 12 Staves Blank Sheet MusicDocument1 page12 Staves Blank Sheet MusicChristopher WattsNo ratings yet
- Java Class NotesDocument290 pagesJava Class NotesSONU RAJANo ratings yet
- Lab Report 4Document10 pagesLab Report 4abdulbabulNo ratings yet
- Drawing Sketches Solid ModelsDocument66 pagesDrawing Sketches Solid ModelsBriciu Sebastian100% (1)
- Jiayin Li 1pageresumeDocument1 pageJiayin Li 1pageresumeapi-356910091No ratings yet
- Sankalp SawantDocument4 pagesSankalp SawantdhirajNo ratings yet
- OSG202 (Full)Document66 pagesOSG202 (Full)Tran Duy Anh (K18 HCM)No ratings yet
- Hydro GeoAnalyst-Demo GuideDocument93 pagesHydro GeoAnalyst-Demo GuidehusseinNo ratings yet
- Flutter Certified Application Developer Exam Sample AFD 200 EnglishDocument17 pagesFlutter Certified Application Developer Exam Sample AFD 200 EnglishMagarsa BedasaNo ratings yet
- Service Manual Humastar180Document144 pagesService Manual Humastar180LuisLopezNo ratings yet
- Manual de Selec II BlueDocument80 pagesManual de Selec II Blueichikill4No ratings yet
- CyberbullyingDocument6 pagesCyberbullyingFatihah SuhaimiNo ratings yet
- Grab Real-Time Weather from the NetDocument4 pagesGrab Real-Time Weather from the NetAndrés Barroso GarcíaNo ratings yet
- Chapter 6 HomeworkDocument7 pagesChapter 6 HomeworkSushmitha YallaNo ratings yet
- EtharaAtHome Simple Car BodyDocument4 pagesEtharaAtHome Simple Car BodyParthiban PaulrajNo ratings yet
- Enterprise Network Design and Implementation Using Cisco Packet TracerDocument12 pagesEnterprise Network Design and Implementation Using Cisco Packet TracergffNo ratings yet
- Assembly ProceduresDocument7 pagesAssembly Proceduresalex sandersNo ratings yet
- Tracer Overview BrochureDocument8 pagesTracer Overview BrochureWoodrow FoxNo ratings yet
- Art-Tech Requirement: Updated: March 25, 2002 Yayoi MarunoDocument7 pagesArt-Tech Requirement: Updated: March 25, 2002 Yayoi MarunoTHATGUYtmNo ratings yet
- Leica M525 OH4 Brochure enDocument20 pagesLeica M525 OH4 Brochure enNimsi AstiviaNo ratings yet
- Training Course Outlines: Machine LearningDocument3 pagesTraining Course Outlines: Machine LearningArslan NazirNo ratings yet
- Local and Global VariableDocument4 pagesLocal and Global VariableDebabrata DuttaNo ratings yet
- Ratio Analysis As A Bank Lending ToolDocument8 pagesRatio Analysis As A Bank Lending Toolhuhuhuhu100% (2)
- CSC 418 Lecture 3 NotesDocument2 pagesCSC 418 Lecture 3 NotesBoadi Adjei GabrielNo ratings yet
- Testing WiresharkDocument9 pagesTesting WiresharkYair MeraNo ratings yet