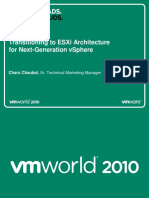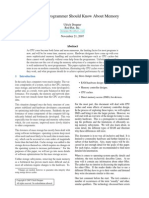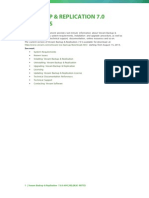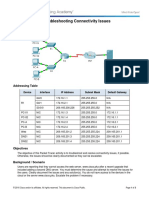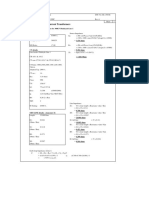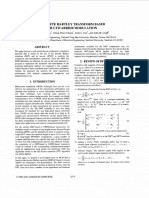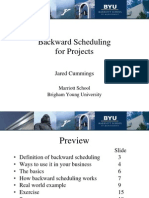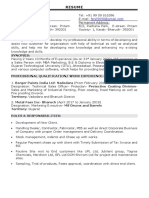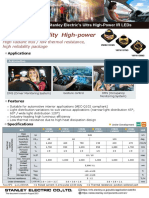Professional Documents
Culture Documents
Vsphere Esxi Vcenter Server 60 Setup Mscs PDF
Uploaded by
zaffa11Original Title
Copyright
Available Formats
Share this document
Did you find this document useful?
Is this content inappropriate?
Report this DocumentCopyright:
Available Formats
Vsphere Esxi Vcenter Server 60 Setup Mscs PDF
Uploaded by
zaffa11Copyright:
Available Formats
Setup for Failover Clustering and
Microsoft Cluster Service
ESXi 6.0
vCenter Server 6.0
This document supports the version of each product listed and
supports all subsequent versions until the document is
replaced by a new edition. To check for more recent editions
of this document, see http://www.vmware.com/support/pubs.
EN-001409-00
Setup for Failover Clustering and Microsoft Cluster Service
You can find the most up-to-date technical documentation on the VMware Web site at:
http://www.vmware.com/support/
The VMware Web site also provides the latest product updates.
If you have comments about this documentation, submit your feedback to:
docfeedback@vmware.com
Copyright 20062015 VMware, Inc. All rights reserved. Copyright and trademark information.
VMware, Inc.
3401 Hillview Ave.
Palo Alto, CA 94304
www.vmware.com
VMware, Inc.
Contents
Setup for Failover Clustering and Microsoft Cluster Service 5
Getting Started with MSCS 5
Cluster Virtual Machines on One Physical Host 12
Cluster Virtual Machines Across Physical Hosts 16
Cluster Physical and Virtual Machines 19
Use MSCS in an vSphere HA and vSphere DRS Environment 22
vSphere MSCS Setup Checklist 26
Index
VMware, Inc.
31
Setup for Failover Clustering and Microsoft Cluster Service
VMware, Inc.
Setup for Failover Clustering and Microsoft
Cluster Service
Setup for Failover Clustering and Microsoft Cluster Service describes the types of clusters you can implement
using virtual machines with Microsoft Cluster Service for Windows Server 2003 and Failover Clustering for
Windows Server 2008, Windows Server 2012 and above releases. You get step-by-step instructions for each
type of cluster and a checklist of clustering requirements and recommendations.
Unless stated otherwise, the term Microsoft Cluster Service (MSCS) applies to Microsoft Cluster Service with
Windows Server 2003 and Failover Clustering with Windows Server 2008 and above releases.
Setup for Failover Clustering and Microsoft Cluster Service covers ESXi and VMware vCenter Server.
Intended Audience
This information is for system administrators who are familiar with VMware technology and
Microsoft Cluster Service.
NOTE This is not a guide to using Microsoft Cluster Service or Failover Clustering. Use your Microsoft
documentation for information about installation and configuration of Microsoft Cluster Service or
Failover Clustering.
NOTE In this document, references to Microsoft Cluster Service (MSCS) also apply to Windows Server
Failover Clustering (WSFC) on corresponding Windows Server versions.
Getting Started with MSCS
VMware vSphere supports clustering using MSCS across virtual machines. Clustering virtual machines
can reduce the hardware costs of traditional high-availability clusters.
NOTE vSphere High Availability (vSphere HA) supports a clustering solution in conjunction with
vCenter Server clusters. vSphere Availability describes vSphere HA functionality.
Clustering Configuration Overview
Several applications use clustering, including stateless applications such as Web servers, and applications
with built-in recovery features such as database servers. You can set up MSCS clusters in several
configurations, depending on your environment.
A typical clustering setup includes:
n
VMware, Inc.
Disks that are shared between nodes. A shared disk is required as a quorum disk. In a cluster of virtual
machines across physical hosts, the shared disk must be on a Fibre Channel (FC) SAN, FCoE or iSCSI.
Setup for Failover Clustering and Microsoft Cluster Service
A private heartbeat network between nodes.
You can set up the shared disks and private heartbeat using one of several clustering configurations.
Clustering MSCS Virtual Machines on a Single Host
A cluster of MSCS virtual machines on a single host (also known as a cluster in a box) consists of clustered
virtual machines on the same ESXi host. The virtual machines are connected to the same storage, either local
or remote. This configuration protects against failures at the operating system and application level, but it
does not protect against hardware failures.
NOTE Windows Server 2008 R2 and above releases support up to five nodes (virtual machines). Windows
Server 2003 SP2 systems support two nodes.
The following figure shows a cluster in a box setup.
n
Two virtual machines on the same physical machine (ESXi host) run clustering software.
The virtual machines share a private network connection for the private heartbeat and a public network
connection.
Each virtual machine is connected to shared storage, which can be local or on a SAN.
Figure 1. Virtual Machines Clustered on a Single Host
private
network
virtual machine
Node1
cluster
software
virtual machine
Node2
public
network
cluster
software
physical machine
storage (local or SAN)
Clustering Virtual Machines Across Physical Hosts
A cluster of virtual machines across physical hosts (also known as a cluster across boxes) protects against
software failures and hardware failures on the physical machine by placing the cluster nodes on separate
ESXi hosts. This configuration requires shared storage on an Fibre Channel SAN for the quorum disk.
The following figure shows a cluster-across-boxes setup.
Two virtual machines on two different physical machines (ESXi hosts) run clustering software.
The virtual machines share a private network connection for the private heartbeat and a public network
connection.
Each virtual machine is connected to shared storage, which must be on a SAN.
VMware, Inc.
Setup for Failover Clustering and Microsoft Cluster Service
Figure 2. Virtual Machines Clustered Across Hosts
private
network
virtual machine
Node1
cluster
software
virtual machine
Node2
cluster
software
public
network
physical machine
physical machine
storage (SAN)
NOTE Windows Server 2008 SP2 and above systems support up to five nodes (virtual machines). Windows
Server 2003 SP1 and SP2 systems support two nodes (virtual machines). For supported guest operating
systems see Table 4.
This setup provides significant hardware cost savings.
You can expand the cluster-across-boxes model and place multiple virtual machines on multiple physical
machines. For example, you can consolidate four clusters of two physical machines each to two physical
machines with four virtual machines each.
The following figure shows how you can move four two-node clusters from eight physical machines to two.
Figure 3. Clustering Multiple Virtual Machines Across Hosts
VM1
VM2
VM3
VM4
VM5
VM6
VM7
VM8
physical
machine
physical
machine
Clustering Physical Machines with Virtual Machines
For a simple MSCS clustering solution with low hardware requirements, you might choose to have one
standby host.
Set up your system to have a virtual machine corresponding to each physical machine on the standby host,
and create clusters, one each for each physical machine and its corresponding virtual machine. In case of
hardware failure in one of the physical machines, the virtual machine on the standby host can take over for
that physical host.
VMware, Inc.
Setup for Failover Clustering and Microsoft Cluster Service
The following figure shows a standby host using three virtual machines on a single physical machine. Each
virtual machine is running clustering software.
Figure 4. Clustering Physical and Virtual Machines
virtual
machine
cluster
software
cluster
software
virtual
machine
cluster
software
cluster
software
virtual
machine
cluster
software
cluster
software
physical
machine
Hardware and Software Requirements for Clustering
All vSphere MSCS configurations require certain hardware and software components.
The following table lists hardware and software requirements that apply to all vSphere MSCS
configurations.
Table 1. Clustering Requirements
Component
Requirement
Virtual SCSI adapter
LSI Logic Parallel for Windows Server 2003.
LSI Logic SAS for Windows Server 2008 SP2 and above.
VMware Paravirtual for Windows Server 2008 SP2 and above.
Operating system
Windows Server 2003 SP1 and SP2, Windows Server 2008 SP2 above releases. For supported
guest operating systems see Table 4.
Virtual NIC
Use the default type for all guest operating systems.
I/O timeout
Set to 60 seconds or more. Modify
HKEY_LOCAL_MACHINE\System\CurrentControlSet\Services\Disk\TimeOutValue.
The system might reset this I/O timeout value if you re-create a cluster. You must reset the
value in that case.
Disk format
Select Thick Provision to create disks in eagerzeroedthick format.
Disk and networking
setup
Add networking before disks. Refer to the VMware knowledge base article at
http://kb.vmware.com/kb/1513 if you encounter any errors.
Number of nodes
Windows Server 2003 SP1 and SP2 : two-node clustering
Windows Server 2008 SP2 and above: up to five-node clustering
For supported guest operating systems see Table 4.
NTP server
Synchronize domain controllers and cluster nodes with a common NTP server, and disable
host-based time synchronization when using clustering in the guest.
VMware, Inc.
Setup for Failover Clustering and Microsoft Cluster Service
Supported Shared Storage Configurations
Different MSCS cluster setups support different types of shared storage configurations. Some setups
support more than one type. Select the recommended type of shared storage for best results.
Table 2. Shared Storage Requirements
Storage Type
Clusters on One Physical
Machine
(Cluster in a Box)
Clusters Across
Physical Machines
(Cluster Across
Boxes)
Clusters of Physical
and Virtual
Machines
(Standby Host
Clustering)
Virtual disks
Yes
(recommended)
No
No
Pass-through RDM
(physical compatibility mode)
No
Yes
(recommended)
Yes
Non-pass-through RDM
(virtual compatibility mode)
Yes
No
No
Use of software iSCSI initiators within guest operating systems configured with MSCS, in any configuration
supported by Microsoft, is transparent to ESXi hosts and there is no need for explicit support statements
from VMware.
PSP_RR Support for MSCS
ESXi 6.0 supports PSP_RR for MSCS.
n
ESXi 6.0 supports PSP_RR for Windows Server 2008 SP2 and above releases. Windows Server 2003 is
not supported.
PSPs configured in mixed mode is supported. In a 2 node cluster one ESXi host can be configured to use
PSP_FIXED and the other ESXi host can use PSP_RR.
Shared disk quorum or data must be provisioned to guest in PassThrough RDM mode only.
All hosts must be running ESXi 6.0.
Mixed mode configurations of ESXi 6.0 with previous ESXi releases are not supported.
Rolling upgrades of cluster Hosts from previous versions of ESXi to ESXi 6.0 builds are not supported.
iSCSI Support for MSCS
ESXi 6.0 supports iSCSI storage and up to 5 node MSCS cluster using Qlogic, Emulex and Broadcom
adapters.
n
ESXi 6.0 supports iSCSI for Windows Server 2008 SP2 and above releases. Windows Server 2003 is not
supported.
Cluster-across-box (CAB) and cluster-in-a-box (CIB) are supported. A mixture of CAB and CIB is not
supported.
No qualification is needed for SWiSCSI initiator in a guest operating system.
N+1 cluster configuration comprising of a cluster between "N" virtual machines on separate ESXi hosts
and one physical machine running Windows natively is supported.
All hosts must be running ESXi 6.0.
Mixed cluster nodes running FC or FCOE and iSCSI are not supported.
VMware, Inc.
Setup for Failover Clustering and Microsoft Cluster Service
Mixed mode of iSCSI config is supported. For example, Node A on ESXi with iSCSI software initiator
and Node B on ESXi with Qlogic, Emulex or Broadcom hardware adapter.
Mixed mode configurations of ESXi 6.0 with previous ESXi releases are not supported.
Rolling upgrades of cluster Hosts from previous versions of ESXi to ESXi 6.0 builds are not supported.
FCoE Support for MSCS
ESXi 6.0 supports FCoE storage and up to 5 node MSCS clusters using Cisco FNIC and Emulex FCoE
adapters.
n
ESXi 6.0 supports FCoE for Windows Server 2008 SP2 and above releases. Windows Server 2003 is not
supported.
Cluster-across-box (CAB) and cluster-in-a-box (CIB) are supported. A mixture of CAB and CIB is not
supported.
CAB configurations are supported with some cluster nodes on physical hosts. In a CAB configuration, a
max of one virtual machine in a host can see a LUN.
In a CIB configuration all virtual machines must be on the same host.
No qualification is needed for SWiSCSI and FCoE initiators in a guest operating system.
N+1 cluster configuration, in which one ESXi host has virtual machines which are secondary nodes and
one primary node is a physical box are supported.
Standard affinity and anti-affinity rules apply for MSCS virtual machines.
All hosts must be running ESXi 6.0.
All hosts must be running FCoE initiators. Mixed cluster nodes running FC and FCoE are not
supported.
Mixed mode FCoE configuration is supported. For example, Node A on ESXi with an FCoE software
adapter intel based card and Node B on ESXi with an Emulex or Cisco FCoE hardware adapter.
Mixed mode configurations of ESXi 6.0 with previous ESXi releases are not supported.
Rolling upgrades of cluster hosts from previous versions of ESXi to ESXi 6.0 builds are not supported.
vMotion support for MSCS
vSphere 6.0 adds support for vMotion of MSCS clustered virtual machines.
Pre-requisites for vMotion support:
n
vMotion is supported only for a cluster of virtual machines across physical hosts (CAB) with passthrough RDMs.
The vMotion network must be a 10Gbps Ethernet link. 1Gbps Ethernet link for vMotion of MSCS
virtual machines is not supported.
vMotion is supported for Windows Server 2008 SP2 and above releases. Windows Server 2003 is not
supported.
The MSCS cluster heartbeat time-out must be modified to allow 10 missed heartbeats.
The virtual hardware version for the MSCS virtual machine must be version 11.
Modifying the MSCS heartbeat time-out:
10
VMware, Inc.
Setup for Failover Clustering and Microsoft Cluster Service
Failover cluster nodes use the network to send heartbeat packets to other nodes of the cluster. If a node does
not receive a response from another node for a specified period of time, the cluster removes the node from
cluster membership. By default, a guest cluster node is considered down if it does not respond within 5
seconds. Other nodes that are members of the cluster will take over any clustered roles that were running on
the removed node.
An MSCS virtual machine can stall for a few seconds during vMotion. If the stall time exceeds the heartbeat
time-out interval, then the guest cluster considers the node down and this can lead to unnecessary failover.
To allow leeway and make the guest cluster more tolerant, the heartbeat time-out interval needs to be
modified to allow 10 missed heartbeats. The property that controls the number of allowed heart misses is
SameSubnetThreshold. You will need to modify this from its default value to 10. From any one of the
participating MSCS cluster nodes run the following command:
cluster <cluster-name> /prop SameSubnetThreshold=10:DWORD.
You can also adjust other properties to control the workload tolerance for failover. Adjusting delay controls
how often heartbeats are sent between the clustered node. The default setting is 1 second and the maximum
setting is 2 seconds. Set the SameSubnetDelay value to 1. Threshold controls how many consecutive
heartbeats can be missed before the node considers its partner to be unavailable and triggers the failover
process. The default threshold is 5 heartbeats and the maximum is 120 heartbeats. It is the combination of
delay and threshold that determines the total elapsed time during which clustered Windows nodes can lose
communication before triggering a failover. When the clustered nodes are in different subnets, they are
called CrossSubnetDelay and CrossSubnetThreshold. Set the CrossSubnetDelay value to 2 and the
CrossSubnetThreshold value to 10.
vSphere MSCS Setup Limitations
Before you set up MSCS, review the list of functions that are not supported for this release, and
requirements and recommendations that apply to your configuration.
The following environments and functions are not supported for MSCS setups with this release of vSphere:
n
Clustering on NFS disks.
Mixed environments, such as configurations where one cluster node is running a different version of
ESXi than another cluster node.
Use of MSCS in conjunction with vSphere Fault Tolerance (FT).
Migration with vSphere vMotion of clustered virtual machines on a single host (CIB).
N-Port ID Virtualization (NPIV)
ESXi hosts that use memory overcommitment are not suitable for deploying MSCS virtual machines.
Memory overcommitment can cause virtual machines to stall for short durations. This can be
significantly disruptive as the MSCS clustering mechanism is time-sensitive and timing delays can
cause the virtual machines to behave incorrectly.
Suspend or resume of more than one MSCS node in an ESXi host with a five-node cluster in a box
configuration is not supported. This I/O intensive operation is disruptive of the timing sensitive MSCS
clustering software.
Storage spaces are not supported with Failover clustering on Windows 2012 and above.
MSCS and Booting from a SAN
You can put the boot disk of a virtual machine on a SAN-based VMFS volume.
Booting from a SAN is complex. Problems that you encounter in physical environments extend to virtual
environments. For general information about booting from a SAN, see the vSphere Storage documentation.
VMware, Inc.
11
Setup for Failover Clustering and Microsoft Cluster Service
Follow these guidelines when you place the boot disk of a virtual machine on a SAN-based VMFS volume:
n
Consider the best practices for boot-from-SAN that Microsoft publishes in the following knowledge
base article: http://support.microsoft.com/kb/305547/en-us.
Use StorPort LSI Logic drivers instead of SCSIport drivers when running Microsoft Cluster Service for
Windows Server 2003 or 2008 guest operating systems.
Test clustered configurations in different failover scenarios before you put them into production
environments.
Setting up Clustered Continuous Replication or Database Availability Groups
with Exchange
You can set up Clustered Continuous Replication (CCR) with Exchange 2007 or Database Availability
Groups (DAG) with Exchange 2010 and higher in your vSphere environment. For supported versions of
Exchange, see VMware knowledge base article 1037959.
When working in a vSphere environment:
n
Use virtual machines instead of physical machines as the cluster components.
If the boot disks of the CCR or DAG virtual machines are on a SAN, see MSCS and Booting from a
SAN, on page 11.
For more information, see Microsofts documentation for CCR or DAG on the Microsoft Web site.
Setting up AlwaysOn Availability Groups with SQL Server 2012
You can set up AlwaysOn Availability Groups (AAG) with SQL Server 2012 in your vSphere environment.
vSphere 6.0 supports the following deployments of AAG:
n
Using Availability Groups (AG) for high availability and disaster recovery solution (Non-shared disk
configuration).
Using Failover Cluster Instance (FCI) for high availability, and Availability Groups (AG) for disaster
recovery solution (Shared Disk Configuration).
When working in a vSphere environment:
n
Use virtual machines instead of physical machines as the cluster components.
If the boot disks of the AAG virtual machines are on a SAN, see MSCS and Booting from a SAN, on
page 11.
For more information, see Microsoft's documentation for AAG on the Microsoft Web site.
Cluster Virtual Machines on One Physical Host
You can create an MSCS cluster with up to five nodes on a single ESXi host.
NOTE Windows Server 2008 SP2 and above systems support up to five nodes (virtual machines). For
supported guest operating systems see Table 4. Windows Server 2003 SP1 and SP2 systems support two
nodes.
A cluster of virtual machines on one physical machine requires a host with one physical network adapter for
the VMkernel. Use a separate physical network adapter for clustered virtual machines to connect with
external hosts.
12
VMware, Inc.
Setup for Failover Clustering and Microsoft Cluster Service
Create the First Node for Clusters on One Physical Host
To create the first node, you create and configure a virtual machine with two virtual network adapters and
install a guest operating system on the virtual machine.
You configure the virtual network adapters to handle virtual machine traffic for the cluster: a private
network connection for the private heartbeat and a public network connection.
Procedure
1
Open the vSphere Web Client and connect to the vCenter Server system.
Use the user name and password of the user who will have administrator permissions on the virtual
machine.
In the vSphere Web Client navigator, right-click the host and select New Virtual Machine.
Proceed through the wizard to create the virtual machine.
Page
Action
Creation type
Select Create a new virtual machine.
Name and folder
Enter a name and select a location.
Compute resource
Select a cluster, host, vApp or resource pool to run this virtual machine.
Storage
Select a datastore as the location for the virtual machine configuration file
and the virtual machine disk (.vmdk) file.
Compatibility
The host or cluster suports more than one VMware virtual machine
version. Select a compatibility for the virtual machine.
Guest operating system
Select the guest operating system that you intend to install.
Customize hardware
Select virtual hardware, advanced virtual machine options, and SDRS
rules.
Ready to Complete
Review your selections.
Click Finish to complete creating the virtual machine.
NOTE Do not add shared cluster disks at this time.
In the vSphere Web Client navigator, select the newly created virtual machine, right-click and select
Edit Settings.
Click the New device drop-down menu, select Network, and click Add.
In the New Virtual Machine - Edit Settings dialog box, expand Network adapter. Select the adapter
type and network label.
n
If you selected a private network for the first network adapter, you must select a public network
for this network adapter.
If you selected a public network for the first network adapter, you must select a private network
adapter.
Click OK.
Install a Windows Server operating system on the virtual machine.
VMware, Inc.
13
Setup for Failover Clustering and Microsoft Cluster Service
Create Additional Nodes for Clusters on One Physical Host
Create a template from the first virtual machine and deploy the second node from that template. You can
have up to five nodes on Windows Server 2008.
CAUTION If you clone a virtual machine with an RDM setup, the cloning process converts the RDMs to
virtual disks. Unmap all RDMs before cloning, and remap them after cloning is complete.
Procedure
1
In the vSphere Web Client navigator, right-click the first virtual machine you created and select All
vCenter Actions > Template > Clone to Template.
Proceed through the wizard to create the virtual machine template.
Page
Action
Name and folder
Enter a name (for example, Node2_Template) and select a location.
Compute Resource
Select the host or cluster where you will run the virtual machine.
Disk Format
Select Same format as source.
Storage
Select a datastore as the location for the virtual machine configuration file
and the .vmdk file.
Ready to Complete
Click Finish to create the virtual machine template.
Right-click the virtual machine template and select Deploy VM from this Template.
Proceed through the deployment wizard to deploy the virtual machine.
Page
Action
Name and folder
Enter a name (for example, Node2) and select a location.
Compute resource
Select the host or cluster where you will run the virtual machine.
Disk Format
Select Same format as source.
Datastore
Select a datastore as the location for the virtual machine configuration file
and the .vmdk file.
Clone options
Select Customize the operating system.
Select a new guest operating system from the list.
a
Click the Create a new specification button to add a new guest operating system. Proceed through
the New VM Guest Customization Spec wizard.
Click Finish to exit the wizard.
Click Finish to deploy the virtual machine.
Add Hard Disks to the First Node for Clusters on One Physical Host
In an MSCS cluster, storage disks are shared between nodes. You set up a quorum disk and an optional
shared storage disk.
Procedure
14
In the vSphere Web Client navigator, select the newly created virtual machine, right-click and select
Edit Settings.
Click the New device drop-down menu, select New Hard Disk, and click Add.
Select the disk size.
VMware, Inc.
Setup for Failover Clustering and Microsoft Cluster Service
Under Disk Provisioning, select Thick Provision.
You can also use a mapped SAN LUN set to virtual compatibility mode.
Expand the New Hard Disk. From the Virtual Device Node drop-down menu, select a new SCSI
controller (for example, SCSI (1:0)).
NOTE You must select a new virtual device node. You cannot use SCSI 0.
Click OK.
The wizard creates a new hard disk and a new SCSI controller.
In the New Virtual Machine - Edit Settings dialog box, expand SCSI controller and select the Change
Type drop-down menu.
Select the appropriate type of controller, depending on your operating system.
Operating System
Type of Controller
Windows Server 2003 SP1 and SP2
LSI Logic Parallel
Windows Server 2008 SP2 and
above
LSI Logic SAS
For supported guest operating systems see Table 4.
9
Click OK.
10
In the New Virtual Machine - Edit Settings dialog box, expand SCSI controller and select the SCSI Bus
Sharing drop-down menu. Set SCSI Bus Sharing to Virtual and click OK.
Add Hard Disks to Additional Nodes for Clusters on One Physical Host
To allow shared access to clustered services and data, point the quorum disk of the second node to the same
location as the first nodes quorum disk. Point shared storage disks to the same location as the first nodes
shared storage disks.
Prerequisites
Before you begin, obtain the following information:
n
Which virtual device node is for the first virtual machine's shared storage disks (for example, SCSI
(1:0)).
The location of the quorum disk specified for the first node.
Procedure
1
In the vSphere Web Client navigator, select the newly created virtual machine, right-click and select
Edit Settings.
Click the New device drop-down menu, select Existing Hard Disk, and click Add.
Select the same virtual device node you chose for the first virtual machines shared storage disks (for
example, SCSI (1:0)), and click OK.
NOTE The location of the virtual device node for this virtual machines shared storage must match the
corresponding virtual device node for the first virtual machine.
VMware, Inc.
In Disk File Path, browse to the location of the quorum disk specified for the first node.
15
Setup for Failover Clustering and Microsoft Cluster Service
Cluster Virtual Machines Across Physical Hosts
You can create a MSCS cluster that consists of two or more virtual machines on two ESXi or more hosts.
A cluster across physical hosts requires specific hardware and software.
ESXi hosts that have the following:
n
Two physical network adapters dedicated to the MSCS cluster and to the public and private
n
networks.
n
One physical network adapter dedicated to the VMkernel.
Supported shared storage configuration. For more information, see Supported Shared Storage
Configurations, on page 9.
RDM in physical compatibility (pass-through) or virtual compatibility (non-pass-through) mode.
VMware recommends physical compatibility mode. The cluster cannot use virtual disks for shared
storage.
Failover clustering with Windows Server 2008 is not supported with virtual compatibility mode (nonpass-through) RDMs.
Create the First Node for MSCS Clusters Across Physical Hosts
To create the first node, you create and configure a virtual machine with two virtual network adapters and
install a guest operating system on the virtual machine.
You configure the virtual network adapters to handle virtual machine traffic for the cluster: a private
network connection for the private heartbeat and a public network connection.
Procedure
1
Open the vSphere Web Client and connect to the vCenter Server system.
Use the user name and password of the user who will have administrator permissions on the virtual
machine.
In the vSphere Web Client navigator, right-click the host and select New Virtual Machine.
Proceed through the wizard to create the virtual machine.
Page
Action
Creation type
Select Create a new virtual machine.
Name and folder
Enter a name and select a location.
Compute resource
Select a cluster, host, vApp or resource pool to run this virtual machine.
Storage
Select a datastore as the location for the virtual machine configuration file
and the virtual machine disk (.vmdk) file.
Compatibility
The host or cluster suports more than one VMware virtual machine
version. Select a compatibility for the virtual machine.
Guest operating system
Select the guest operating system that you intend to install.
Customize hardware
Select virtual hardware, advanced virtual machine options, and SDRS
rules.
Ready to Complete
Review your selections.
Click Finish to complete creating the virtual machine.
NOTE Do not add shared cluster disks at this time.
16
In the vSphere Web Client navigator, select the newly created virtual machine, right-click and select
Edit Settings.
VMware, Inc.
Setup for Failover Clustering and Microsoft Cluster Service
Click the New device drop-down menu, select Network, and click Add.
In the New Virtual Machine - Edit Settings dialog box, expand Network adapter. Select the adapter
type and network label.
n
If you selected a private network for the first network adapter, you must select a public network
for this network adapter.
If you selected a public network for the first network adapter, you must select a private network
adapter.
Click OK.
Install a Windows Server operating system on the virtual machine.
Create Additional Nodes for Clusters Across Physical Hosts
To create additional nodes in a cluster of virtual machines across physical hosts, you create a template of the
first virtual machine and use it to deploy additional virtual machines onto another ESXi host.
CAUTION If you clone a virtual machine with an RDM setup, the cloning process converts the RDMs to
virtual disks. Unmap all RDMs before cloning, and remap them after cloning is complete.
Procedure
1
In the vSphere Web Client navigator, right-click the first virtual machine you created and select All
vCenter Actions > Template > Clone to Template.
Proceed through the wizard to create the virtual machine template.
Page
Action
Name and folder
Enter a name (for example, Node2_Template) and select a location.
Compute Resource
Select the host or cluster where you will run the virtual machine.
Disk Format
Select Same format as source.
Storage
Select a datastore as the location for the virtual machine configuration file
and the .vmdk file.
Ready to Complete
Click Finish to create the virtual machine template.
Right-click the virtual machine template and select Deploy VM from this Template.
Proceed through the deployment wizard to deploy the virtual machine.
VMware, Inc.
Page
Action
Name and folder
Enter a name (for example, Node2) and select a location.
Compute resource
Select the host or cluster where you will run the virtual machine.
Disk Format
Select Same format as source.
Datastore
Select a datastore as the location for the virtual machine configuration file
and the .vmdk file.
Clone options
Select Customize the operating system.
Select a new guest operating system from the list.
a
Click the Create a new specification button to add a new guest operating system. Proceed through
the New VM Guest Customization Spec wizard.
Click Finish to exit the wizard.
Click Finish to deploy the virtual machine.
17
Setup for Failover Clustering and Microsoft Cluster Service
Add Hard Disks to the First Node for Clusters Across Physical Hosts
In an MSCS cluster, storage disks are shared between nodes. You set up a quorum disk and an optional
shared storage disk.
Prerequisites
Before you add hard disks to the first node, complete the following tasks:
n
For each virtual machine, configure the guest operating systems private and public IP addresses.
Ask your SAN administrator for the location of unformatted SAN LUNs. The hard disks you create in
this task must point to SAN LUNs.
NOTE Use RDMs in physical compatibility mode. The procedure below uses physical compatibility mode.
Procedure
1
In the vSphere Web Client navigator, select the newly created virtual machine, right-click and select
Edit Settings.
Click the New device drop-down menu, select RDM Disk, and click Add.
Select an unformatted LUN.
Select a datastore.
This datastore must be on a SAN because you need a single shared RDM file for each shared LUN on
the SAN.
Select Physical as the compatibility mode.
Select a new virtual device node (for example, select SCSI (1:0)), and click Next.
NOTE This must be a new SCSI controller. You cannot use SCSI 0.
Click OK to complete creating the disk.
The wizard creates a new hard disk.
In the New Virtual Machine - Edit Settings dialog box, expand SCSI controller and select the Change
Type drop-down menu.
Select the appropriate type of controller, depending on your operating system.
Operating System
Type of Controller
Windows Server 2003 SP1 and SP2
LSI Logic Parallel
Windows Server 2008 SP2 and
above
LSI Logic SAS
Windows Server 2008 SP2 and
above
VMware Paravirtual
For supported guest operating systems see Table 4.
10
Click OK.
11
In the New Virtual Machine - Edit Settings dialog box, expand SCSI controller and select the SCSI Bus
Sharing drop-down menu. Set SCSI Bus Sharing to Physical and click OK.
The virtual machine is connected to a public network and a private network with two virtual switches, and
is connected to the quorum disk on FC SAN and the virtual machine virtual disk on local or remote storage.
18
VMware, Inc.
Setup for Failover Clustering and Microsoft Cluster Service
Add Hard Disks to Additional Nodes for Clusters Across Physical Hosts
To allow shared access to clustered services and data, point the quorum disk of the second node to the same
location as the first nodes quorum disk. Point shared storage disks to the same location as the first nodes
shared storage disks.
Prerequisites
Before you begin, obtain the following information:
n
Which virtual device node is for the first virtual machine's shared storage disks (for example, SCSI
(1:0)).
The location of the quorum disk specified for the first node.
Procedure
1
In the vSphere Web Client navigator, select the newly created virtual machine, right-click and select
Edit Settings.
Click the New device drop-down menu, select Existing Hard Disk, and click Add.
In Disk File Path, browse to the location of the quorum disk specified for the first node.
Select Physical as the compatibility mode and click Next.
Select the same virtual device node you chose for the first virtual machines shared storage disks (for
example, SCSI (1:0)), and click OK.
NOTE The location of the virtual device node for this virtual machines shared storage must match the
corresponding virtual device node for the first virtual machine.
Click OK.
The wizard creates a new hard disk.
In the New Virtual Machine - Edit Settings dialog box, expand SCSI controller and select the Change
Type drop-down menu.
Select the appropriate type of controller, depending on your operating system.
Operating System
Type of Controller
Windows Server 2003 SP1 and SP2
LSI Logic Parallel
Windows Server 2008 SP2 and
above
LSI Logic SAS
For supported guest operating systems see Table 4.
9
Click OK.
10
Set SCSI Bus Sharing to Physical and click OK.
Cluster Physical and Virtual Machines
You can create an MSCS cluster in which each physical machine has a corresponding virtual machine. This
type of configuration is known as a standby host cluster.
A standby host cluster has specific hardware and software requirements.
n
Use ESXi hosts that have the following:
n
VMware, Inc.
Two physical network adapters dedicated to the MSCS cluster and to the public and private
networks.
19
Setup for Failover Clustering and Microsoft Cluster Service
One physical network adapter dedicated to the VMkernel.
Use RDMs in physical compatibility mode (pass-through RDM). You cannot use virtual disks or RDMs
in virtual compatibility mode (non-pass-through RDM) for shared storage.
Use the STORport Miniport driver for the Fibre Channel (FC) HBA (QLogic or Emulex) in the physical
Windows machine.
Do not run multipathing software in the physical or virtual machines.
Use only a single physical path from the host to the storage arrays in standby host configurations.
Create the First Node for a Cluster of Physical and Virtual Machines
The first node in a standby host setup is a physical machine.
For information about setting up a physical machine that participates in an MSCS cluster, see the Microsoft
Cluster Service documentation.
Procedure
u
Set up the physical machine using the settings listed in the table.
Component
Requirement
Windows Cluster Administrator
application
Advanced minimum configuration if Windows 2003 is used.
Network adapters
At least two.
Storage
Access to the same storage on a SAN as the ESXi host on which the
corresponding virtual machine will run.
Operating system
Installed on each physical machine.
Create the Second Node for a Cluster of Physical and Virtual Machines
To create the second node, you set up a virtual machine for clustering across physical machines.
You configure the virtual network adapters to handle virtual machine traffic for the cluster: a private
network connection for the private heartbeat and a public network connection.
Prerequisites
Before you begin, make sure that the shared storage that is visible from the physical machine that you
configured in Create the First Node for a Cluster of Physical and Virtual Machines, on page 20 is also
visible from the virtual machine.
Procedure
1
Open the vSphere Web Client and connect to the vCenter Server system.
Use the user name and password of the user who will have administrator permissions on the virtual
machine.
20
In the vSphere Web Client navigator, right-click the host and select New Virtual Machine.
Proceed through the wizard to create the virtual machine.
Page
Action
Creation type
Select Create a new virtual machine.
Name and folder
Enter a name and select a location.
Compute resource
Select a cluster, host, vApp or resource pool to run this virtual machine.
VMware, Inc.
Setup for Failover Clustering and Microsoft Cluster Service
Page
Action
Storage
Select a datastore as the location for the virtual machine configuration file
and the virtual machine disk (.vmdk) file.
Compatibility
The host or cluster suports more than one VMware virtual machine
version. Select a compatibility for the virtual machine.
Guest operating system
Select the guest operating system that you intend to install.
Customize hardware
Select virtual hardware, advanced virtual machine options, and SDRS
rules.
Ready to Complete
Review your selections.
Click Finish to complete creating the virtual machine.
In the vSphere Web Client navigator, select the newly created virtual machine, right-click and select
Edit Settings.
Click the New device drop-down menu, select Network, and click Add.
In the New Virtual Machine - Edit Settings dialog box, expand Network adapter. Select the adapter
type and network label.
n
If you selected a private network for the first network adapter, you must select a public network
for this network adapter.
If you selected a public network for the first network adapter, you must select a private network
adapter.
Click Finish to complete creating the device.
Install a Windows Server operating system on the virtual machine.
Add Hard Disks to the Second Node for a Cluster of Physical and Virtual
Machines
When you add hard disks to the second node, you set up the disks to point to the quorum disk and shared
storage disks, if any, for the first node. The setup allows shared access to clustered services and data.
Procedure
1
In the vSphere Web Client navigator, select the newly created virtual machine, right-click and select
Edit Settings.
Click the New device drop-down menu, select RDM Disk, and click Add.
Select the LUN that is used by the physical machine.
Select the datastore, which is also the location of the boot disk.
Select Physical as the compatibility mode.
Expand the New Hard Disk. From the Virtual Device Node drop-down menu, select a new SCSI
controller (for example, SCSI (1:0)).
NOTE You must select a new virtual device node. You cannot use SCSI 0.
Click OK.
The wizard creates a new hard disk.
VMware, Inc.
In the New Virtual Machine - Edit Settings dialog box, expand SCSI controller and select the Change
Type drop-down menu.
21
Setup for Failover Clustering and Microsoft Cluster Service
Select the appropriate type of controller, depending on your operating system.
Operating System
Type of Controller
Windows Server 2003
LSI Logic Parallel
Windows Server 2008
LSI Logic SAS
10
Click OK.
11
In the New Virtual Machine - Edit Settings dialog box, expand SCSI controller and select the SCSI Bus
Sharing drop-down menu. Set SCSI Bus Sharing to Virtual and click OK.
Install Microsoft Cluster Service
For Windows Server 2003 operating systems only, after you set up the first and second nodes, you must
configure Microsoft Cluster Service.
See Microsofts documentation for creating and configuring server clusters on the Microsoft Web site.
In complex storage solutions, such as an FC switched fabric, a storage unit might have a different identity
(target ID or raw disk ID) on each computer in the cluster. Although this is a valid storage configuration, it
causes a problem when you add a node to the cluster.
The following procedure allows you to avoid target identity problems when using clustering with Windows
2003.
Procedure
1
Within the Microsoft Cluster Administrator utility, on the Select Computer page, click Advanced to
disable the storage validation heuristics.
Select the Advanced (minimum) configuration option, and click OK.
Microsoft Cluster Service should operate normally in the virtual machine after it is installed.
Create Additional Physical-Virtual Pairs
If you have additional physical machines, you can create additional clusters for each.
Procedure
1
On the ESXi host, set up an additional virtual machine for the physical machine.
Cluster the physical machine with the new virtual machine.
Use MSCS in an vSphere HA and vSphere DRS Environment
When you use MSCS in a vSphere High Availability (vSphere HA) or vSphere Distributed Resource
Scheduler (DRS) environment, you must configure your hosts and virtual machines to use certain settings.
All hosts that run MSCS virtual machines must be managed by a vCenter Server system.
vSphere 6.0 includes vMotion support for MSCS cluster virtual machines.
Enable vSphere HA and vSphere DRS in a Cluster (MSCS)
All hosts that are running MSCS virtual machines can be part of a vCenter Server cluster with both vSphere
HA and vSphere DRS enabled. You can enable vSphere HA and vSphere DRS in the Cluster Settings dialog
box.
Procedure
1
22
Browse to the cluster in the vSphere Web Client object navigator.
VMware, Inc.
Setup for Failover Clustering and Microsoft Cluster Service
Click the Manage tab and click Settings.
Under Services, click Edit.
Select the Turn ON vSphere HA and Turn ON vSphere DRS check boxes.
Click OK.
Create VM-VM Affinity Rules for MSCS Virtual Machines
For MSCS virtual machines in a cluster, you must create VM-VM affinity or anti-affinity rules. VM-VM
affinity rules specify which virtual machines should be kept together on the same host (for example, a
cluster of MSCS virtual machines on one physical host). VM-VM anti-affinity rules specify which virtual
machines should be kept apart on different physical hosts (for example, a cluster of MSCS virtual machines
across physical hosts).
For a cluster of virtual machines on one physical host, use affinity rules. For a cluster of virtual machines
across physical hosts, use anti-affinity rules.
NOTE vMotion is supported only for a cluster of virtual machines across physical hosts with pass-through
RDMs. For a cluster of virtual machines on one physical host and a cluster of virtual machines across
physical hosts with non-pass-through RDMs, vMotion is not supported.
Procedure
1
Browse to the cluster in the vSphere Web Client navigator.
Click the Manage tab.
Click Settings, and click Rules.
Click Add.
In the Rule dialog box, type a name for the rule.
From the Type drop-down menu, select a rule.
n
For a cluster of virtual machines on one physical host, select Keep Virtual Machines Together.
For a cluster of virtual machines across physical hosts, select Separate Virtual Machines.
Click Add.
Select the two virtual machines to which the rule applies and click OK.
Click OK.
Enable Strict Enforcement of Affinity Rules (MSCS)
To ensure that affinity and anti-affinity rules are strictly applied, set an advanced option for vSphere DRS.
Setting the advanced option ForceAffinePoweron to 1 will enable strict enforcement of the affinity and antiaffinity rules that you created.
Procedure
1
Browse to the cluster in the vSphere Web Client navigator.
Click the Manage tab.
Click Settings, and under vSphere DRS click Edit.
Expand Advanced Options and click Add.
In the Option column, type ForceAffinePoweron.
In the Value column, type 1.
VMware, Inc.
23
Setup for Failover Clustering and Microsoft Cluster Service
Click OK.
Set DRS Automation Level for MSCS Virtual Machines
You must set the automation level of all virtual machines in an MSCS cluster to Partially Automated. When
you set the vSphere DRS automation level for the virtual machine to Partially Automated, vCenter Server
will perform initial placement of virtual machines when they are powered on and will provide migration
recommendations for them.
Procedure
1
Browse to the cluster in the vSphere Web Client object navigator.
Click the Manage tab and click Settings.
Under Services, click Edit.
Expand DRS Automation, under Virtual Machine Automation select the Enable individual virtual
machine automation levels check box and click OK.
Under Configuration, select VM Overrides and click Add.
Click the + button, select the MSCS virtual machines in the cluster and click OK.
Click the Automation level drop-down menu, and select Partially Automated.
Click OK.
NOTE VMware recommends partially automated mode for MSCS virtual machines, but there is no
technical restriction which prevents the setting for MSCS virtual machines to be fully automated. If the
fully automated setting is used please tune the migration threshold to suit the workload running on the
MSCS virtual machines.
Using vSphere DRS Groups and VM-Host Affinity Rules with MSCS Virtual
Machines
You can use the vSphere Web Client to set up two types of DRS groups: virtual machine DRS groups, which
contain at least one virtual machine, and host DRS groups, which contain at least one host. A VM-Host rule
establishes an relationship between a virtual machine DRS group and a host DRS group.
You must use VM-Host affinity rules because vSphere HA does not obey VM-VM affinity rules. This means
that if a host fails, vSphere HA might separate clustered virtual machines that are meant to stay together, or
vSphere HA might put clustered virtual machines that are meant to stay apart on the same host. You can
avoid this problem by setting up DRS groups and using VM-Host affinity rules, which are obeyed by
vSphere HA.
For a cluster of virtual machines on one physical host, all MSCS virtual machines must be in the same
virtual machine DRS group, linked to the same host DRS group with the affinity rule "Must run on hosts in
group."
For a cluster of virtual machines across physical hosts, all MSCS virtual machines must be in the same
virtual machine DRS group and all hosts must be in the same host DRS group. The virtual machine and host
DRS groups must be linked the affinity rule "Must run on hosts in group."
CAUTION Limit the number of hosts to two when you define host DRS group rules for a cluster of virtual
machines on one physical host. (This does not apply to clusters of virtual machines across physical hosts.)
Since vSphere HA does not obey VM-VM affinity rules, virtual machines in the configuration could be
spread across hosts during a vSphere HA recovery from host failure if more than two hosts are included in a
host DRS group rule.
24
VMware, Inc.
Setup for Failover Clustering and Microsoft Cluster Service
Create a Virtual Machine DRS Group (MSCS)
Before you can create a VM-Host affinity rule, you must create the host DRS group and the virtual machine
DRS group that the rule applies to.
For both, a cluster of virtual machines on one physical host(CIB) and a cluster of virtual machines across
physical hosts(CAB), create one virtual machine DRS group that contains all MSCS virtual machines. For
example, VMGroup_1 contains MSCS_VM_1, MSCS_VM_2 MSCS_VM_5.
Procedure
1
Browse to the cluster in the vSphere Web Client navigator.
Click the Manage tab.
Click Settings, click DRS Groups and click Add.
In the DRS Group dialog box, type a name for the group.
Select VM DRS Group from the Type drop down box and click Add.
Click the check box next to a virtual machine to add it. Continue this process until all desired virtual
machines have been added.
For a cluster of virtual machines on one physical host, add all MSCS virtual machines to one group.
For a cluster of virtual machines across physical hosts, add all MSCS virtual machines to one
group.
Click OK.
Create a Host DRS Group (MSCS)
Before you can create a VM-Host affinity rule, you must create the host DRS group and the virtual machine
DRS group that the rule applies to.
For a cluster of virtual machines on one physical host, create one host DRS group that contains both the ESXi
hosts. For example, HostGroup_1 contains ESXi_HOST_1, ESXi_HOST_2.
For a cluster of virtual machines across physical hosts, create one host DRS group that contains all the ESXi
hosts. For example, HostGroup_1 contains ESXi_HOST_1 running MSCS_VM_1, ESXi_HOST_2 running
MSCS_VM_2 ... ESXi_HOST_5 running MSCS_VM_5 and ESXi_HOST_6 as a standby host.
Procedure
1
Browse to the cluster in the vSphere Web Client navigator.
Click the Manage tab.
Click Settings, click DRS Groups and click Add.
In the DRS Group dialog box, type a name for the group (for example, HostGroup_1).
Select Host DRS Group from the Type drop down box and click Add.
Click the check box next to a host to add it. Continue this process until all desired hosts have been
added.
Click OK.
VMware, Inc.
25
Setup for Failover Clustering and Microsoft Cluster Service
Set up VM-Host Affinity Rules for DRS Groups (MSCS)
Create VM-Host affinity rules to specify whether the members of a selected virtual machine DRS group can
run on the members of a specific host DRS group.
Prerequisites
Create virtual machine DRS groups that contain one or more MSCS virtual machines as described in Create
a Virtual Machine DRS Group (MSCS), on page 25.
Create host DRS groups that contain one or more ESXi hosts, as described in Create a Host DRS Group
(MSCS), on page 25.
Procedure
1
Browse to the cluster in the vSphere Web Client navigator.
Click the Manage tab.
Click Settings, click DRS Rules and click Add.
In the DRS Rule dialog box, type a name for the rule.
From the Type menu, select Virtual Machines to Hosts.
Select the virtual machine DRS group and the host DRS group to which the rule applies.
For example, select VMGroup_1 and HostGroup_1.
Select Must run on hosts in group.
Click OK.
vSphere MSCS Setup Checklist
When you set up MSCS on ESXi, see the checklists to configure your environment according to the
requirements. You can also use the checklists to verify that your setup meets the requirements if you need
technical support.
Requirements for Clustered Disks
Each type of clustered disk has its own requirements, depending on whether it is in a single-host cluster or
multihost cluster.
26
VMware, Inc.
Setup for Failover Clustering and Microsoft Cluster Service
Table 3. Requirements for Clustered Disks
Component
Single-Host Clustering
Multihost Clustering
Clustered virtual disk (.vmdk)
SCSI bus sharing mode must be set
to virtual.
Not supported.
Clustered disks, virtual
compatibility mode (non-passthrough RDM)
Device type must be set to virtual
compatibility mode.
SCSI bus sharing mode must be set
to virtual mode.
A single, shared RDM mapping file
for each clustered disk is required.
Device type must be set to virtual
compatibility mode for cluster across boxes,
but not for standby host clustering or cluster
across boxes on Windows Sever 2008.
SCSI bus sharing mode must be set to
physical.
Clustered disks, physical
compatibility mode (passthrough RDM)
Not supported.
Device type must be set to Physical
compatibility mode during hard disk creation.
SCSI bus sharing mode must be set to physical
(the default).
A single, shared RDM mapping file for each
clustered disk is required.
All types
All clustered nodes must use the same target ID (on the virtual SCSI adapter) for the
same clustered disk.
A separate virtual adapter must be used for clustered disks.
Requires a single, shared RDM mapping file
for each clustered disk.
See VMware knowledge base article
http://kb.vmware.com/kb/1016106 to mark the
device as perennially reserved on RDM LUNs
used for MSCS virtual machines.
This configuration is not supported on
Windows Server 2008 and higher. This is a
valid configuration only on Windows Server
2003.
Other Requirements and Recommendations
The following table lists the components in your environment that have requirements for options or
settings.
VMware, Inc.
27
Setup for Failover Clustering and Microsoft Cluster Service
Table 4. Other Clustering Requirements and Recommendations
Component
Requirement
Disk
If you place the boot disk on a virtual disk, select Thick Provision during disk provisioning.
The only disks that you should not create with the Thick Provision option are RDM files (both
physical and virtual compatibility mode).
Windows
Use:
n Windows Server 2003 SP1 (32 bit/64 bit)
n Windows Server 2003 SP2 (32 bit/64 bit)
n Windows Server 2003 R2 (32 bit/64 bit)
n Windows Server 2003 R2 SP1 (32 bit/64 bit)
n Windows Server 2003 R2 SP2 (32 bit/64 bit)
n Windows Server 2008 SP1 (32 bit/64 bit)
n Windows Server 2008 SP2 (32 bit/64 bit)
n Windows Server 2008 R2 (64 bit)
n Windows Server 2008 R2 SP1 (32 bit/64 bit)
n Windows Server 2012
n Windows Server 2012 R2
For Windows Server 2003 SP1 and SP2, use only two cluster nodes.
For Windows Server 2008 SP2 and above, you can use up to five cluster nodes.
Disk I/O timeout is 60 seconds or more
(HKEY_LOCAL_MACHINE\System\CurrentControlSet\Services\Disk\TimeOutValue).
NOTE If you recreate the cluster, this value might be reset to its default, so you must change it
again.
The cluster service must restart automatically on failure (first, second, and subsequent times).
ESXi configuration
Do not overcommit memory. Set the Memory Reservation (minimum memory) option to the same
as the amount of memory assigned to the virtual machine.
If you must overcommit memory, the swap file must be local, not on the SAN.
ESXi 5.0 uses a different technique to determine if Raw Device Mapped (RDM) LUNs are used for
MSCS cluster devices, by introducing a configuration flag to mark each device as "perennially
reserved" that is participating in an MSCS cluster. For ESXi hosts hosting passive MSCS nodes with
RDM LUNs, use the esxcli command to mark the device as perennially reserved:
esxcli storage core device setconfig -d <naa.id> --perennially-reserved=true. See
KB 1016106 for more information.
Multipathing
Contact your multipathing software vendor for information and support of non-VMware
multipathing software in vSphere.
Required Information for Technical Support
The following table lists the files and settings to collect if you require technical support. Technical support
uses these files and settings to analyze clustering issues.
NOTE Verify that your setup complies with the checklists in Table 3 and Table 4 before you contact
technical support.
Table 5. Information Required by Technical Support
File or Information
Description or Location
vm-support tarball
Contains the vmkernel log, virtual machine configuration
files and logs, and so on.
Application and system event logs of all virtual machines
with the problem
Cluster log of all virtual machines with the problem
28
%ClusterLog%, which is usually set to %SystemRoot
%\cluster\cluster.log.
VMware, Inc.
Setup for Failover Clustering and Microsoft Cluster Service
Table 5. Information Required by Technical Support (Continued)
File or Information
Description or Location
Disk I/O timeout
HKEY_LOCAL_MACHINE\System\CurrentControlSet\Ser
vices\Disk\TimeOutValue
vSphere Client display names and Windows NETBIOS
names of the virtual machines experiencing the problem
Date and time that the problem occurred
SAN configuration of the ESXi system
Details about LUNs, paths, and adapters.
(Optional) Memory dump of the virtual machine
Required if a guest virtual machine fails (a blue screen
appears with an error message).
VMware, Inc.
29
Setup for Failover Clustering and Microsoft Cluster Service
30
VMware, Inc.
Index
A
affinity rules
DRS groups and MSCS 26
enforcing and MSCS 23
MSCS 23, 24
AlwaysOn 12
anti-affinity rules, MSCS 23
automation level, MSCS 24
Fibre Channel (FC) SAN 14
Fibre Channel (FC) SAN and MSCS 16
format
disks 13
disks MSCS 16
eagerzeroedthick 13, 16
boot from SAN, MSCS 11
hardware requirements, MSCS 8
high availability and MSCS, See vSphere HA
hosts, standby 20
cluster across boxes, MSCS 6, 23
cluster in a box, MSCS 12, 23
clustering
MSCS physical hosts and virtual machines 7
MSCS virtual machines on one host 12
physical and virtual machines 19
virtual machines across hosts 16
compatibility mode
physical 16, 18, 19
virtual 16, 19
D
Database Availability Group (DAG), MSCS 12
disks
adding to nodes 14, 15, 18
formatting 13
formatting MSCS 16
quorum 14, 18, 21
shared 14, 18, 21
DRS groups
host 25
MSCS 24, 25
virtual machine 25
E
eagerzeroedthick 13, 16
ESXi 19
Ethernet adapter 13
Ethernet adapters and MSCS 16
F
Fault Tolerance (FT), MSCS 8, 11
Fault Tolerance (FT) and MSCS 26
FCoE 10
VMware, Inc.
iSCSI 9
iSCSI and MSCS 11
iSCSI SAN 11
L
LSI Logic Parallel 14, 18, 19, 21
LSI Logic SAS 14, 18, 19, 21
M
Microsoft Cluster Service (MSCS), installing 22
MSCS
boot from SAN 11
cluster across boxes 6
cluster in a box 6
cluster virtual machines on one host 6
Clustered Continuous Replication (CCR) 12
clustering configurations 5
clustering limitations 11
clustering requirements 8
clustering physical and virtual machines 7
Database Availability Group (DAG) 12
Database Availability Groups and Exchange
2010 12
disk format 8
DRS automation level 24
DRS groups 25
Fault Tolerance (FT) 8, 11
Fibre Channel (FC) SAN 5, 11
getting started 5
guest operating system requirements 8
hardware requirements 8
hardware version 7 11
31
Setup for Failover Clustering and Microsoft Cluster Service
iSCSI 11
LSI Logic Parallel 8
LSI Logic SAS 8
Microsoft Exchange and Database Availability
Groups 12
Microsoft Exchange and CCR, See Clustered
Continuous Replication (CCR)
multipathing 11
multiple host clustering 6
N-Port ID Virtualization (NPIV) 11
native multipathing (NMP) 11
NFS 11
non-pass-through RDM 9
NTP server 8
pass-through RDM 9
physical compatibility mode 9
requirements 8
SAN 6, 12
shared storage configurations 9
single host clustering 6
standby host 7
types of applications 5
virtual NICs 8
virtual compatibility mode 9
virtual machines across hosts 6
virtual SCSI adapter 8
VMkernel 12, 16
vMotion 11
MSCS nodes, creating second 17, 20
multipathing, MSCS 11
multipathing and MSCS 26
rules, vSphere DRS 23
S
SAN, MSCS 6, 12
SAN and MSCS 26
SAN LUN 14, 18
SAN, boot from 11
SCSI bus sharing
physical 18, 19, 21
virtual 14
shared storage, disks 14, 18, 21
standby host, MSCS 7
storage
quorum disk 14, 18, 21
shared 14, 18, 21
T
technical support checklist, MSCS 26
V
virtual compatibility mode, MSCS 16
VMkernel 19
VMkernel and MSCS 12, 16
vmkfstools 14
vmkfstools and MSCS 17
vMotion, MSCS 11
vSphere DRS, enabling and MSCS 22
vSphere DRS and MSCS 22
vSphere HA, enabling and MSCS 22
vSphere HA and MSCS 22
vSphere High Availability (HA), See vSphere HA
N
native multipathing (NMP), MSCS 11
NFS, MSCS 11
nodes
creating first 13, 20
creating first MSCS 16
creating second 14
NTP server, MSCS 8
P
physical compatibility mode, MSCS 16
physical-virtual pairs, creating 22
PSP_RR 9
Q
quorum disk 14, 18, 21
R
RDM
non-pass-through 19
pass-through 19
RDM and MSCS 16, 17, 26
32
VMware, Inc.
You might also like
- The Subtle Art of Not Giving a F*ck: A Counterintuitive Approach to Living a Good LifeFrom EverandThe Subtle Art of Not Giving a F*ck: A Counterintuitive Approach to Living a Good LifeRating: 4 out of 5 stars4/5 (5794)
- The Gifts of Imperfection: Let Go of Who You Think You're Supposed to Be and Embrace Who You AreFrom EverandThe Gifts of Imperfection: Let Go of Who You Think You're Supposed to Be and Embrace Who You AreRating: 4 out of 5 stars4/5 (1090)
- X bILL xFINITYDocument6 pagesX bILL xFINITYBryan67% (6)
- Never Split the Difference: Negotiating As If Your Life Depended On ItFrom EverandNever Split the Difference: Negotiating As If Your Life Depended On ItRating: 4.5 out of 5 stars4.5/5 (838)
- Hidden Figures: The American Dream and the Untold Story of the Black Women Mathematicians Who Helped Win the Space RaceFrom EverandHidden Figures: The American Dream and the Untold Story of the Black Women Mathematicians Who Helped Win the Space RaceRating: 4 out of 5 stars4/5 (895)
- Grit: The Power of Passion and PerseveranceFrom EverandGrit: The Power of Passion and PerseveranceRating: 4 out of 5 stars4/5 (588)
- Shoe Dog: A Memoir by the Creator of NikeFrom EverandShoe Dog: A Memoir by the Creator of NikeRating: 4.5 out of 5 stars4.5/5 (537)
- The Hard Thing About Hard Things: Building a Business When There Are No Easy AnswersFrom EverandThe Hard Thing About Hard Things: Building a Business When There Are No Easy AnswersRating: 4.5 out of 5 stars4.5/5 (344)
- Elon Musk: Tesla, SpaceX, and the Quest for a Fantastic FutureFrom EverandElon Musk: Tesla, SpaceX, and the Quest for a Fantastic FutureRating: 4.5 out of 5 stars4.5/5 (474)
- Her Body and Other Parties: StoriesFrom EverandHer Body and Other Parties: StoriesRating: 4 out of 5 stars4/5 (821)
- The Sympathizer: A Novel (Pulitzer Prize for Fiction)From EverandThe Sympathizer: A Novel (Pulitzer Prize for Fiction)Rating: 4.5 out of 5 stars4.5/5 (121)
- The Emperor of All Maladies: A Biography of CancerFrom EverandThe Emperor of All Maladies: A Biography of CancerRating: 4.5 out of 5 stars4.5/5 (271)
- The Little Book of Hygge: Danish Secrets to Happy LivingFrom EverandThe Little Book of Hygge: Danish Secrets to Happy LivingRating: 3.5 out of 5 stars3.5/5 (400)
- The World Is Flat 3.0: A Brief History of the Twenty-first CenturyFrom EverandThe World Is Flat 3.0: A Brief History of the Twenty-first CenturyRating: 3.5 out of 5 stars3.5/5 (2259)
- The Yellow House: A Memoir (2019 National Book Award Winner)From EverandThe Yellow House: A Memoir (2019 National Book Award Winner)Rating: 4 out of 5 stars4/5 (98)
- Devil in the Grove: Thurgood Marshall, the Groveland Boys, and the Dawn of a New AmericaFrom EverandDevil in the Grove: Thurgood Marshall, the Groveland Boys, and the Dawn of a New AmericaRating: 4.5 out of 5 stars4.5/5 (266)
- A Heartbreaking Work Of Staggering Genius: A Memoir Based on a True StoryFrom EverandA Heartbreaking Work Of Staggering Genius: A Memoir Based on a True StoryRating: 3.5 out of 5 stars3.5/5 (231)
- Team of Rivals: The Political Genius of Abraham LincolnFrom EverandTeam of Rivals: The Political Genius of Abraham LincolnRating: 4.5 out of 5 stars4.5/5 (234)
- On Fire: The (Burning) Case for a Green New DealFrom EverandOn Fire: The (Burning) Case for a Green New DealRating: 4 out of 5 stars4/5 (73)
- The Unwinding: An Inner History of the New AmericaFrom EverandThe Unwinding: An Inner History of the New AmericaRating: 4 out of 5 stars4/5 (45)
- TR-4476-0716 Dedupe Compression CompactionDocument63 pagesTR-4476-0716 Dedupe Compression Compactionzaffa11No ratings yet
- Data Science EssayDocument2 pagesData Science EssayAbdelhak100% (1)
- Ws 2016 Licensing Data SheetDocument5 pagesWs 2016 Licensing Data SheetYudha AdmajaNo ratings yet
- Transitioning To ESXi ArchitectureDocument49 pagesTransitioning To ESXi Architecturezaffa11No ratings yet
- HUAWEI CloudEngine 6800 Switch DatasheetDocument8 pagesHUAWEI CloudEngine 6800 Switch DatasheetTaneo ArcherNo ratings yet
- Hypervisor Comparison 5.5Document7 pagesHypervisor Comparison 5.5zaffa11No ratings yet
- Zerto Virtual Replication Upgrade Best PracticesDocument7 pagesZerto Virtual Replication Upgrade Best Practiceszaffa11No ratings yet
- Systemd CheatsheetDocument1 pageSystemd Cheatsheetzaffa11No ratings yet
- Cpu MemoryDocument114 pagesCpu MemoryRaviKumar Singh BhattuNo ratings yet
- VMware On Demand Infra Secure NetworksDocument25 pagesVMware On Demand Infra Secure Networkszaffa11No ratings yet
- Vsphere Esxi Vcenter Server 60 Command Line Management For Service Console Users b2Document30 pagesVsphere Esxi Vcenter Server 60 Command Line Management For Service Console Users b2zaffa11No ratings yet
- Little Book About Os DevelopmentDocument76 pagesLittle Book About Os Developmentzaffa11No ratings yet
- SEsparse in VSphere 5.5Document19 pagesSEsparse in VSphere 5.5zaffa11No ratings yet
- HP HP0-J73Document13 pagesHP HP0-J73zaffa11No ratings yet
- Vmware View Storage Accelerator Host Caching Content Based Read CacheDocument20 pagesVmware View Storage Accelerator Host Caching Content Based Read Cacheds0909@gmailNo ratings yet
- NetApp OnTap 7.3 Upgrade GuideDocument200 pagesNetApp OnTap 7.3 Upgrade Guidetek8_easyNo ratings yet
- Veeam Backup 7 0 Release NotesDocument17 pagesVeeam Backup 7 0 Release Noteszaffa11No ratings yet
- VMware Using HA DRS Vmotion With Exchange 2010 DAGsDocument25 pagesVMware Using HA DRS Vmotion With Exchange 2010 DAGsFaisal Abdul GhaffoorNo ratings yet
- Understanding Memory Resource Management in Vsphere 5Document29 pagesUnderstanding Memory Resource Management in Vsphere 5zaffa11No ratings yet
- Exchange 2010 Performance On Vsphere 5Document11 pagesExchange 2010 Performance On Vsphere 5zaffa11No ratings yet
- 3.4.3.5 Lab - Address Resolution Protocol (ARP)Document13 pages3.4.3.5 Lab - Address Resolution Protocol (ARP)Muhammad Musyawir0% (2)
- Liao 2004Document14 pagesLiao 2004graynaNo ratings yet
- 1.2.3.6 Packet Tracer - Troubleshooting Connectivty IssuesDocument3 pages1.2.3.6 Packet Tracer - Troubleshooting Connectivty IssuesDaniel CatalinNo ratings yet
- How Does A MOOG Servo Valve OperatesDocument5 pagesHow Does A MOOG Servo Valve OperatesMikoto Rifky100% (1)
- XML Publisher Report Registration Steps in Oracle AppsDocument33 pagesXML Publisher Report Registration Steps in Oracle AppsFerasHamdanNo ratings yet
- Digital Clamp Meter (YF-8070) : FunctionDocument2 pagesDigital Clamp Meter (YF-8070) : FunctionJoao HerreraNo ratings yet
- Plo Transcript ReportDocument3 pagesPlo Transcript ReportDayyan Zahid KhanNo ratings yet
- PHENOM 100 - 212434 BKDocument1 pagePHENOM 100 - 212434 BKFranco Deotto100% (1)
- Monninghoff 546 - DatasheetDocument11 pagesMonninghoff 546 - DatasheetirfannadineNo ratings yet
- The Remack Difference: Product Technical Application GuideDocument78 pagesThe Remack Difference: Product Technical Application GuideOscar González100% (1)
- ATM - Using Fingerprints: University Institute of Technology, Burdwan UniversityDocument25 pagesATM - Using Fingerprints: University Institute of Technology, Burdwan UniversitysaRAth asgaRdianNo ratings yet
- Snake Robotics: by Rohit Raichura SowmyaDocument22 pagesSnake Robotics: by Rohit Raichura SowmyaRohit RaichuraNo ratings yet
- II.1 Set-1 Differential Protection For 380KV Dhahiyah Line-1 RED670Document5 pagesII.1 Set-1 Differential Protection For 380KV Dhahiyah Line-1 RED670Jay Win100% (1)
- Academic Texts (Types, Structure, Strategies For Reading) : Miss RonaDocument21 pagesAcademic Texts (Types, Structure, Strategies For Reading) : Miss RonaRona Mae MagnoNo ratings yet
- 05 JavascriptDocument16 pages05 JavascriptRaj KumarNo ratings yet
- Project Execution Plan: Document NoDocument26 pagesProject Execution Plan: Document NoLeon PeterNo ratings yet
- Imagerunner Advance 8205Document264 pagesImagerunner Advance 8205Gerardo SaucedaNo ratings yet
- Hartley TransformDocument4 pagesHartley Transformeng2011techNo ratings yet
- Backward Scheduling For Projects: Jared CummingsDocument20 pagesBackward Scheduling For Projects: Jared CummingsWilfredo Alvarez100% (1)
- FenilModi PDFDocument7 pagesFenilModi PDFSavan JaviaNo ratings yet
- Automotive Quality High-Power: Stanley Electric's Latest High-Power IR LEDDocument1 pageAutomotive Quality High-Power: Stanley Electric's Latest High-Power IR LEDbobbbNo ratings yet
- Low-Cost Attitude Determination and Control System of The Student-Built 3U+ Cubesat SourceDocument15 pagesLow-Cost Attitude Determination and Control System of The Student-Built 3U+ Cubesat SourceBlack HunterNo ratings yet
- CA2 - UML Diagrams For ATM V3a PDFDocument4 pagesCA2 - UML Diagrams For ATM V3a PDFMick SousaNo ratings yet
- ppt-3 Fundnamental Technologies and ServicesDocument99 pagesppt-3 Fundnamental Technologies and ServicesshaliniNo ratings yet
- Blue and White Corporate Illustrated Blue Connections PresentationDocument26 pagesBlue and White Corporate Illustrated Blue Connections PresentationveroNo ratings yet
- Spiral Model V - Model Big Bang Model: A Look at The Most Important and Popular SDLC ModelsDocument37 pagesSpiral Model V - Model Big Bang Model: A Look at The Most Important and Popular SDLC Modelsangelica campuedNo ratings yet
- Thinking Design 01Document6 pagesThinking Design 01ganeshs7577No ratings yet
- Primary Connector Kit Compliance and Applications SpecificationsDocument2 pagesPrimary Connector Kit Compliance and Applications SpecificationsluisNo ratings yet