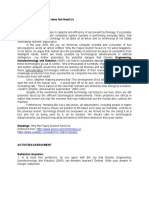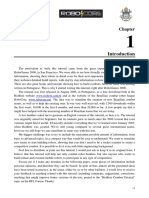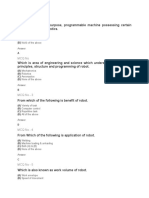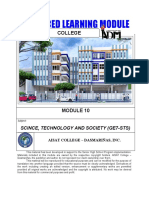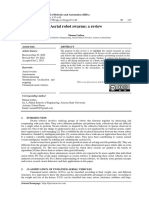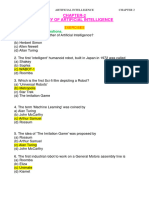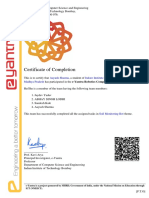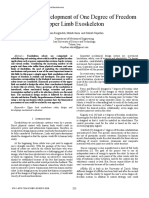Professional Documents
Culture Documents
Autodesk Robot Structural Analysis Training Manual PDF
Uploaded by
Alex R Fernandez Labio100%(1)100% found this document useful (1 vote)
599 views108 pagesOriginal Title
307057054-Autodesk-Robot-Structural-Analysis-Training-Manual.pdf
Copyright
© © All Rights Reserved
Available Formats
PDF or read online from Scribd
Share this document
Did you find this document useful?
Is this content inappropriate?
Report this DocumentCopyright:
© All Rights Reserved
Available Formats
Download as PDF or read online from Scribd
100%(1)100% found this document useful (1 vote)
599 views108 pagesAutodesk Robot Structural Analysis Training Manual PDF
Uploaded by
Alex R Fernandez LabioCopyright:
© All Rights Reserved
Available Formats
Download as PDF or read online from Scribd
You are on page 1of 108
Robobat
é\ AUTODESK.
Authorized Training Center
AU ILe a1 4
/% | ROBOT STRUCTURAL
| ANALYSIS PROFESSIONAL
Training manual
| AUTODESK. AUTODESK. Gold
ne Ce
Training manual Autodesk Robot Structural Analysis page 1
AUTOFDESK ROBOT STRUCTURAL ANALYSIS
SYSTEM CONFIGURATION AND GENERAL
INTERFACE OPTIONS
Setting working language and codes
Before commencing structure definition, one should set the working language and codes to be applied
in the project. On purpose to do that select Tools / Preferences option from the main menu and apply
the setting as shown in the picture below:
Confirm the operation pressing the Accept button, then select from the main menu Tools / Job
Preferences option. Set the codes and actions as shown below:
evwrreamncae > Ca
aviwsstawmizo > Ca
wan
Robobet Polska Sp.z0.0, ul Rad
Copytight © 2014 Robobat
0 47D, 31-916 Krakow, Poland
700, Al ights reserved
Training manual Autodesk Robot Structural Analysis page2
Edit options that are useful in the process of structure
definition
Layout selection
It is necessary to select appropriate layouts in the process of structure definition. The layouts are
‘accessible by clicking the list box in the top right comer of the main window, which opens the layout list
shown in the figure below.
Selection
‘+ By means of the mouse - if the selection with the mouse cursor is performed from the upper left
comer to the lower right comer, only the bars (objects) that enter entirely within the defined
rectangle will be selected; if the selection with the cursor is performed from the lower right corner
to the upper left comer, all the bars (objects) that enter, however partially, into the window will be
selected;
«By means of the list boxes in the top menu — itis possible to select elements (bars or nodes) by
typing the relevant numbers or selecting all the elements.
me a Te z
+ By means of icons: Bar selection Hl, Node selection Atl (beside the lst boxes) this manner of
selection allows one to filter the elements to be selected.
The selected elements may be edited in a new window. To do so, one should press the Eclt in New
Window icon [A - after selecting the required elements. There will appear a new window (viewer)
with the selected element. It can be closed by means of the Exit icon located in the recently open
‘window, or by clicking the End of Edit
Context menu
While working in the graphical viewer, one may activate the context menu (shown below) by pressing
the right-hand mouse button,
Robobat Polska So.20.0. ul. Radzikowskiogo 47D, 31-315 Krakow, Pok
‘Copyright © 204 Rabobat Polska Sp. z 0.9. Al ights reserve
Training manual Autodesk Robot Structural Analysis page 3
teat
coated
cate
The menu allows one to perform many useful (and frequently used) operations while the program is
carrying out the formerly issued commands.
Tables
Structure parameters may be modified by means of the relevant tables. The tables relevant to the
current layout become visible, when one enters the layout. In order to be able to perform global edit
‘operations, one should use the View / Tables option from the main menu. There will appear the
Tables: Data and Results dialog box.
Sto
a Pe
IF Teton mo ee
[5 ome ue
dsc
[Eero
hom
[1 cerned tan
ia oe
IF forays
[a Festa
ersoa
[oir bocce
In this dialog box, one should indicate the required items and press the OK button. A table containing
data will be generated for each of the indicated items. Once the Edit tab is activated in the bottom left
corner of a given table, one may perform the operation of modifying structure parameters.
Structural axes
Itis possible to modify the position of structural axes during the design process. Once the Select option
is chosen (except when one is in the START layout), one should double-click the symbol (numbering)
referring to the required axis, which results in the appearance of the below-presented dialog box used
for structural axis modification.
obobat Polska Sp. 2.0.9, ul. Radzikowskiogo 47D, 31-315 Krakow, Poland
‘Copyright © 2014 Robobat Polska Sp. 2.00. All ights reserved
Training manual Autodesk Robot Structural Analysis page 4
Snap settings
“They become available once the lil icon is pressed (the first one icon located inthe bottom left corner
of the screen), which results in the appearance of the Snap Settings dialog box. Test the operation of,
Particular options.
Display of attributes
“The option becomes accessible once the Jil icon (the second one icon in the bottom let comer ofthe
screen) is pressed; as a resutt, there appears the Display dialog box shown below.
The available tabs allow one to get access to the data on structure parameters. This option is also
available from the main menu by means of selecting the View / Display command.
Default options
Once the 3 icon (the third one icon in the bottom left comer of the screen) is pressed, the program
restores the default attributes presented on screen.
Robobat Polske Sp. 20.0, ul, Radzikowskiago 47D, 31-215 Krakow, Polend
Copyright © 2014 Robobal Polska Sp. 20.0. All ighis reserved
Training manual Autodesk Robot Structural Analysis page 5
1. EXERCISE NO. 1 “DEFINITION OF A 2D STRUCTURE —
MIXED RC AND STEEL”
1.1. Structure geometry
1.1.1.Proposed model of a 2D frame
Proposed scheme of the frame (RC beam 300x600, columns 300x300).
1.1.2.Opening a project
Open Autodesk Robot Structural Analysis and select structure type Frame 2D Design icon
or, if Robot is already running, select the File / New Project / Frame 2D Design command from the
main menu.
1
‘One should set the codes to be implemented in the project before commencing the process of
structure design. To do so, one should select the Tools / Job Preferences / Codes command from the
main menu and define the settings shown in the figure below:
Setting the codes
Robobat Polsk
Conn
|. Redekowskiogo 470, 31-316 Krakéw, Poland
pobal Polska Sp. 20.0. Allright reserved
Training manual Autodesk Robot Structural Analysis page 6
aussiemmaca ~ Cal
assumes ~ Cal
x cooauteronews
Sh erarmpranes tid Ce Gee Ge
1.1.4.Structural axes definition
Click the Axis Deftriton 82! icon located in the righthand toolbar (or use the Geometry / Axis
Definition command from the main menu), which opens the Structural Axis dialog box and define
structural axes. Introduce the required value into the Position field and set it into the Set of Created
‘Axes field by pressing Insert button. Perform the operation for the following values:
= Set Numbering to: A, B,C... Tab X: -4; 0; 6; 12; 4
— Set Numbering to: 1, 2, and 3... Tab Z: 0; 3.5; 6.5; 7.5; 8.5;
Confirm by clicking Apply / Close.
1.1.5.Definition of section applied in the structure
Select the SECTIONS&MATERIALS layout by clicking the list box in the top right comer (or click the
Bar Sections “Eicon located in the right-hand toolbar), which opens the Sections dialog box and
check presence of the following sections:
= © R300x300,
— B R300x600,
= UC 254x254x89,
— UB 406x178x54,
If the above sections are not present in the ist of available sections one should define it.
To define a new section, one should prees the New section definiion Ll icon, which results in
‘opening the New Section dialog box.
To define the C R300x300 section, one should:
— Set RC Column option located in the Section Type field,
= Set 300 in the b field,
— Set 300 in the h field,
— End the operation by pressing the Add button (the newly defined section appears in the Bar
Sections dialog box).
To define the B 300x600 section, one should:
— Set RC Beam option located in the Section Type field,
— Set 300 in the b field,
— Set 600 in the h field,
— End the operation by pressing the Add button (the newly defined section appears in the Bar
Sections dialog box).
To define the UC 254x254x89 section, one should:
— Set Stee! in the Section Type field,
— Set Simple Catpro in the Database field,
— Set UCin the Family field,
Robobat Polske Sp. 20.0, ul. Radzikowskiogo 47D, 31-315 Krakéw, Poland
Copyright ©2014 Robobat Polska Sp. z 0.9. Al rights reserved
Page 2
— Set UC 254x254x89 in the Section field,
— End the operation by pressing the Add button (the newly defined section appears in the Bar
Sections dialog box).
Repeat the operation for UB 406x178x54 section then close the New Section dialog box. Close the
Sections dialog box.
1.1.6. Bar defini
Select the BARS layout by clicking the list Structure Model / Bars from the list box in the top right
comer (the screen will be divided into the View field, the Bars dialog box and the Bars table) and
define the following bars:
= Set RC Column in the Bar Type field,
— Set C R300x300 in the Section field (ifit is not loaded automatically)
— Set the cursor in the Node Coordinates / Beginning field and then, in the graphic viewer View,
select graphically the beginning and end of the column by means of the coordinates of the
intersection point of defined axes:
B1-B2,
ct-C2,
D1-D2,
Repeat the operation for the following bars:
— Bar type RC Beam,
— Section: 8 R300x600,
A282,
82-2,
2-02,
02-2,
— Bar type: Column,
= Seotion: UC 254x254x89,
82-83,
2-05,
02-03,
— Bar type: Beam,
— Section: UB 406x178x54,
B3-C5,
4-03,
1.1.7.Support definition
Select the SUPPORTS layout by clicking the list Structure Model / Supports from the list box in the top
right comer (the screen will be divided into the View viewer, the Supports dialog box and the Supports
table) and define the following bars:
Highlight Fixed in the list of supports
Select Point/Node in the field Current Selection and set the cursor in the dialog filed,
— Goto the graphical viewer View, select with window the following nodes: 1, 3. and 5, (bottom
nodes of columns located on the axis 1). One may also type the relevant numbers into the
Point/Node field.
= Press the Apply button.
The program will apply supports to the three selected nodes, which will be displayed in the View
Viewer.
Robobet Polska Sp. 20.0, ul, Radaikowskiogo 47D, 31-315 Krakow, Poland
Copyright © 20% Robcbat Polska Sp. z..0. All ights reserved
Page 3
1.1.8.Load definition
Go to the LOADS layout selecting Structure Model / Loads option from the menu. The screen will be
divided into three parts: graphical viewer, Loads table and Load Types dialog box. Define the load
cases proposed above:
* put
— select Nature: dead in the Load Types dialog box
— type 1 in the Number field and DL1 in the Name field; then, click the New button
‘The program will define automatically the self-weight on all structure bars.
D2
— select Nature: dead in the Load Types dialog box and type Number 2 and Name: DL2, press
the Add button
— select the Load Definition £24 icon from the right toolbar
— open the Uniform Load dialog box [es icon) in the Bar tab and type pz = -30 [kN/m] in the
‘edit field Z (column of p loads [kN/m]) then click the Add button
Robobat Polska Sp.z0.0, ul. Radzikowskiogo 47D, 31-315 Krakow, Poland
‘Copyright © 2014 Rabobat Polska Sp. 20.0. All nights reserved
Page 4
Coord. system: @)Ghbal — ©) Local
[Projected load
| (toads en eccencty
Cot) Come) Ce)
— apply defined uniform load to structure spans (bars 4,5,6,7,). Go to the Apply To field in the
Load Definition dialog box; the mouse cursor will change from the choice mode into the
selection mode. Then, indicate beams 4,5,6,7 in the graphical viewer (with the Ctrl button
pressed, click on the bars). The bar numbers will appear in the Apply To field. Confirm the
selection by pressing the Apply button
L004 Defition
Define uniform loads pz=-25 kNim for roof beams 11, 12
Robobet Polska Sp. 20.0, ul. Radzkowskiego 47D, 31-315 Krakow, Poland
‘Copyright © 2014 Robobat Polska Sp. 20.0. Alrights reserved
Page 5
uu
— introduce Nature: live, Number: 3 and Name: LL1 in the Load Types dialog box and click the
‘Add button
— in the Bar tab of the Load Definition dialog box, enter the definition of uniform loads on bars.
Introduce load pz = -10 [kN] then Add. Apply this load to elements 4 and 5
u2
— Introduce Nature: live, Number: 4 and Name: LL2 in the Load Types dialog box and click the
‘Add button.
— jin the Bar tab of the Load Definition dialog box, enter the definition of uniform loads on bars.
Introduce load pz = ~15 [KN] then Add. Apply this load to elements 6 and 7
Robobat Polska Sp. 20.0, ul. Radzikowskiego 47D, 31-315 Krakow, Poland
‘Copyright © 2014 Robsbat Polska Sp. z0.0. All ights reserved
Page 6
pz=1500)
© wind 1
introduce Nature: wind, Number: 5 and Name: wind 1 in the Load Types dialog box, confirm
with the New button
g0 to the Load Definition dialog box. Open the Uniform Load dialog box in the Bar tab and
introduce the load px = 2,5 [kN/m] (make sure that the pz is equal zero), press Add. Select the
left columns (bar No. 1 and 8) in the graphical viewer
go to the Load Definition dialog box. Open the Uniform Load dialog box in the Bar tab and
introduce the load pz = -1 [kN/m] check local system of coordinates button (make sure that the
px is equal zero), press Add. Select the left beam (bar No. 11) in the graphical viewer
Robobat Polska Sp. 20.0, ul. Radzikouskiego 47D, 31-315 Krakow, Poland
Copyright © 2014 Robobat Polska Sp, z.0, All ights reserved
Page 7
© wind 2
— introduce Nature: wind, Number: 6 and Name: wind 2 in the Load Types dialog box, confirm
with the New button
10 to the Load Definition dialog box. Open the Uniform Load dialog box in the Bar tab and
introduce the load px = -2,5 [kN/m] (make sure that the pz is equal zero), press Add. Select
the right columns (bar No. 3 and 10) in the graphical viewer
— go to the Load Definition dialog box. Open the Uniform Load dialog box in the Bar tab and
introduce the load pz = -1 [kN/m] check local system of coordinates button (make sure that the
x is equal zero), press Add. Select the right beam (bar No. 12) in the graphical viewer
Loads can be modified graphically or in load table. Go to the Loads table. The Edit tab allows one to
modify the existing loads and define new ones.
ies notees
‘Save structure under the name 3-loads
Robobat Polska Sp.20.0, ul. Radzikonskiego 470, 31-318 Krakow, Poland
Copyright © 2014 Robobal Polska Sp. 2.0.0. All rights reserved
Page 8
1.1.9.Climatic load definition
‘Select the LOADS layout by selecting the command Structure Model / Loads from the list box in the
top right comer (the screen will be divided into the graphic viewer View, the Load Types dialog box
and the Loads table)
Select Snow/Wind Loads 2D/3D is form right vertical toolbar. In the following window
click Auto
- check Without parapets option
~ set Total depth to 36 m
Ae ©) oxE
~ click Parameters
Robobat Polska Sp. 20.0 ul. Radzikowskiago 47D, 31-315 Krakow, Poland
‘Copyright © 2014 Robobat Polska Sp. 20.0. Al rights reserved
Page 9
- after parameters definition for wind and snow we can create automatic climatic loads with Generate
‘option
‘Then program ask for which zone (according to EC ) loads will be generated
Following load cases will be created
Robobat Polske Sp. 20.0, ul. Radzikowskiego 47D, 31-315 Krakow, Poland
Copyright © 2014 Robsbat Polska Sp.z0.0. All ight reserved
Page 10
by sh Si i
‘Save structure as 3- climatic loads
Robobat Polska Sp. 20.0, ul. Radzkowskiego 470, 31-316 Krakbw, Poland
Copyright ©2014 Robobat Polska Sp. 20.0. All ights reserved
Page 11
1.1.10. Load Combinations defined manually
Open 3-loads file
We can create load combinations using two methods. It can be done in manual mode or with use of
‘Automatic Combination option
While being in the LOADS layout enter the load combination definition dialog box:
— from the toolbar by pressing the Combinations iil icon or
— by selecting the Loads / Combinations command from the main menu
Create a new load combination in the dialog box,
~ introduce Combination Name: COMB1
— check out Combination Type: ULS (ultimate limit state)
— set Nature: dead
= click the OK button
There appears a new Combinations dialog box that allows one to define and modify the factors of a
given combination.
7:DOMT US
Robobat Polska Sp. 200., ul. Radzlkowsklogo 47D, 31-215 Krakow, Poland
‘Copyright © 2014 Robobat Polska Sp. z0.0. Al rights reserved
Page 12
Press the Factor Definition button and set the arrow to point the CAT A label. In the Factor edit field
introduce the new value 1.55 and confirm by clicking Change button. Close the dialog box by pressing
the Close button.
Move the 1 to 5 load cases to the List of Cases in Combination dialog box. By means of the 13!)
button, one can move each load case separately or one can choose to move all the cases by means
of the Bl bution. The fist solution allows one to control the factors for each separate case Le. one
may define the factor in the Factor edit field when moving a load case to the right. If the Auto option is
set, the factor will assume the value defined in the Combination Factors dialog box
Confirm the creation of the COMB1 load combination by pressing Apply button. Then New
combinations can be defined
Define the next SLS combinations
COMB 2 (ULS 1°1.3542"1.35+3"1.55+4*1.55+6"1.5)
And following SLS:QPR combinations
COMB 3 (SLS:QPR) 1°1.042"1.043"1.044"1.0451.0)
COMB 4 (SLS:QPR) 1*1.042"1.043"1.0+4"1.0+6"1.0)
Do not forget to press Apply after last combination definition
Manually defined load combinations can be modified in Combination table. Select Loads / Combination
Table from the main menu and change the load factor for case 5 and 6 | combinations 1 and 2 from
15 to 1.60 in the
In order to save the project select File / Save As command from the main menu and set the file name
as 5-manuall combination.
Robotat Polska Sp. 20.0, ul, Radzkowskiego 47D, 31-315 Krakow, Poland
Copyright © 20'4 Rebbat Polska Sp. 2.0.0. Al ights reserved
Page 13,
1.1.11. Load Combinations defined automatically
Open 3oads file
1
While being in the LOADS layout enter the code combination defnition dialog box Sail:
— by selecting the Loads / Code Combinations command from the main menu
— select Full automatic combinations then More
‘generation ofall combinations. Combination types (ULS, SLS
|ACC) ae grouped into composed cases whose components include
‘combinations. Combination envelope cases (+/) are also
‘works only for near cases and requires lzunching calculations.
Cove} vee) Goe>
mas
5 ac
rn
Gee Ge
— byuse of Generate create Code combinations
Robobat Polske Sp.20.0., ul. Radzikowskiago 47D, 31-816 Krakow, Poland
Copyright © 2014 Rabobal Polska Sp. 20.0. All ichts reserved
Page 14
‘Code combinations will be created after structure analysis and can be controlled in load combination
table (Loads/ Combination table option in main menu)
a @vagxxaan
o
la Yee e
a
In order to save the project select File / Save As command from the main menu and set the file name
‘as 6-code combination
Robobat Polska Sp. 20.0, ul. Radzikowskiego 47D, 31-315 Krakow, Poland
Copyright © 2014 Robobat Polska Sp. z..0, All ights reserved
Page 15
1.2. Results analysis
Open 5-manuall combination file
Run calculations for the designed structure by means of the Analysis / Calculations command from the
main menu or by pressing the Calculations Elion,
1.2.1. Analysis of results in graphical form
‘Open the Results / Results layout. The screen will be divided into three parts: the graphical viewer
View, the Reactions table and the Diagrams dialog box.
Restore the default attributes of the structure view by clicking the 32! icon in the bottom left comer of,
the screen. Supports, sections, numbers of nodes and bars and the dimension lines should disappear.
‘The Diagrams dialog box contain sx tabs:
NTM tab allows one to display the internal forces and moments.
— Deformation tab allows one to visualize displacements and deformations
~ Stresses tab allows one to select a type of stresses
— Reactions tab allows one to select a type of reactions
— Reinforcement tab allows one to select the quantities the diagrams of which are to be
presented for structure bars: theoretical reinforcement, real reinforcement, reinforcement ratio,
stirrup spacing etc.
— Parameters tab allows one to set the parameters of diagram and description display
eae =
Maceo
a temas
E ee
‘Additionally, the NTM, Deformation and Stresses tabs contain buttons used to change the scale of the
relevant diagrams:
— button that increase/decrease discretely the scale: Scale + and Scale —
— the Normalize button that sets the scale to assure that the diagrams do not extend outside the
graphical viewer and remain legible
Robobat Polska Sp.
Copyright © 2¢
0.0, ul. Radeikowsklege 47D, 91-215 Krakéw, Poland
Rovobat Polska Sp. 20.0. All ight reserved
Page 16
The Open a New Window option — located at the bottom of the Diagrams dialog box ~ allows one to
view the graphical results in a new window. If one selects only some of the structure elements in the
View window, then, only these elements will be visible in the new window.
‘Check out the Deformation option in the Deformation tab. Confirm the selection by clicking Apply.
Introduce the cursor into the Cases list box (upper toolbar) and change the load cases by means of
keyboard cursors (up and down arrows) and observe the results in the View window. If necessary, re-
scale the drawing by means of the Normalize button.
Prepare a screen capture for load case 7: Comb 1 — select the Screen Capture option from the context
‘menu (right-hand mouse button). Leave the default name and confirm by clicking OK.
Disable the display of displacements by switching off the Deformation checkbox in the Deformation tab.
Confirm by clicking Apply.
In the View viewer: select spans — indicate beams (with the left mouse button pressed) by dragging the
\window-cursor from the top left comer to the bottom right one. Check out the Horizontal option in the
Diagram Description field of the Parameters tab. Then, click the Open a New Window option at the
bottom of the dialog box. Switch on display of MY moments in the NTM tab. Confirm by clicking Apply.
As before, look through the results for all cases - the Case Selection dialog box. Prepare screen
captures for the cases with combinations 7: Comb 1. Leave the default name. Close the window with
the diagram by means of the Exit button.
1.2.2. Analysis of results in tables
The following tables of results are available from the top menu, item Results:
— Reactions
~ Displacements
— Deflections
— Forces
— Stresses
(Open any of the tables, e.g. the table of displacements ~ Results / Displacements command from the
main menu. There are four tabs at the table bottom (the meaning of the tabs is analogous in the
remaining tables):
— Values - overview of displacements and nodal rotations
— Envelope - presents the maximum and minimum value of displacements and rotations for
‘each node; the value is select from the current selection of load cases (grey fields)
— Global Extremes - presents global maximum and minimum and the number of the node and
the load case for which the extreme value has been found
— Info — displays information on the total number of nodes and load cases including the
node/case number and the numbers of nodes and cases that are included in the table due to
the current fitting settings (Selection and Selected Number rows)
While the cursor is in the Displacements table, select the Fillers option from the context menu (right-
hand mouse button). Set filtering according to load cases in the top left comer (i.e. select Case in the
combo-box). Then, highlight 7” COMB1 in the dialog box with load cases, confirm the selection by
presaing the bution wih tvo back arrows lll The case number wil be inrahiced int the eet eld
located over the black arrows. Highlight the &:COMB2 case and add it to the selection by clicking the
button with a black arrow and a green plus sion Bal Close the dialog box.
Robobat Polska
Copyright ©
2.0.0, ul, Radzikowskiego 470, 31-318 Krakow, Poland
\4 Robobat Polska Sp. z 0.0. lights reserved
Page 17
1.2.3. Detailed analysis of bars in graphical form
Select the Table Columns option from the context menu. Check out the display of RY rotations in the
Displacements tab. Go to the General tab and click Coordinates in the Element Data Selection field.
Confirm by clicking OK.
While the cursor is located in the Values tab, prepare a screen capture ~ select the Screen Capture
option from the context menu. Leave the default name and press OK.
Go to the DETAILED ANALYSIS layout (Results / Detailed Analysis). The screen will be divided into
two parts: the View graphical viewer and the Detailed Analysis dialog box.
‘The Detailed Analysis dialog box consists of five tabs:
— NTM-~displays internal forces, moments and displacements
— Stresses — displays stresses
— Reinforcement — displays reinforcement
— Parameters — sets the parameter of diagram and description display
— Division points — that tab allows one to select the characteristic points on a bar for which the
results will be presented
Indicate the left span in the View window. Check out the Open a new window checkbox at the bottom
of the dialog box. Press the Apply button. The currently, opened window is divided into two parts: the
top one contains results in graphical form, while the bottom one displays the results in the form of a
table.
Click the maximum ~ $ max option in the Stresses tab. Activate the display of horizontal descriptions in
the Parameters tab (click Horizontal in the Diagram Description field). Confirm the selection by clicking
Apply.
Go to the Division Points tab. Click the NV points along bar length option and type 10 in the field beside.
Press Apply. The window with results will display results (S max stress values) for 10 points evenly
distributed over bar length.
‘Check out the characteristic points option in the same tab. Pressing the Refresh button will result in
introducing into the dialog box the coordinates of the points for which the maximum and minimum
values of S max is obtained (MIN S max x =... (m) and MAX S max x =... (m), as well as the beginning
‘and end points of the bar (origin and end). Once the Apply button is pressed, the results for the four
characteristic points will be introduced into the results window.
Polska Sp.20.0, ul, Radzikowskiogo 47D, 31-315 Krakow, Poland
Robobat Polska Sp. Z 0.9. All rights reserved
Page 18
sree ee
[ess
cece Bar: § 8300600, Length: 6,00(m), Case:7 (COME)
It is also possible to display the results for the user-defined points. To do so one should click the
relative checkbox in the Division points tab. Introduce x = 0.4 in the edit field. Press the Add button.
‘The user x = 0,4 row will be added in the dialog box below. By analogy, introduce the points with the
following coordinates: x = 0.5 and x = 0.6. Confirm by clicking Apply.
Select case 7:COMB1 in the Case Selection combo-box. Go to the Detailed Analysis combo-box and
press the Refresh button and then the Apply button.
Go to the window with graphical results and prepare a screen capture with the default name. Close the
window by pressing Exit.
In order to save the project select File / Save As command from the main menu and set the file name
as T-results
Robobet Poiska Sp. 20.0, ul. Radzkowskiago 47D, 21-315 Krakow, Poland
Copyright © 2014 Rebobat Polska Sp. z 0.0. All ights reserved
Page 19
1.3. Preparation of a document for printing
1.3.1. Printout composition
‘Select the File / Printout Composition command from the main menu. The Printout Composition —
Wizard dialog box consists of four tabs:
— Standard — allows one to add standard positions to the printout composition, ie. structure view,
— Screen Captures — allows one to add user-defined screen captures to project documentation
— Templates — allows one to use ready-made templates containing certain standard elements;
the tab allows one also to save a user-defined template under an arbitrary name; the template
must be created in the Simplified printout tab
— Simplified printout — allows one to create a template by selecting and fitering the relevant
‘components
Go to the Simplified printout tab. The left-hand panel of the dialog box contains elements that may be
introduced into the final printout. Each item is accompanied by a checkbox that may assume one of the
following three states:
TT —means that the element will not be introduced into the final printout
F¥ —means that the element will be introduced into the final printout with all ts components (all the
‘components of this category will be displayed —fitering will be disregarded)
¥ — means that the element will be introduced into the final printout but only the filtered
components will be recognized
1.3.2. Filtering of the components
‘A radio button located to the right (Filtering for) accompanies each of the elements in the left-hand part
Of the dialog box (Available report components). Clicking a radio button activates one of the four fields:
Nodes, Bers, Cases, and Modes. For instance, to filter the components “forces: values”, one should
click the radio button to the right of the component. These results in activation of the following fields:
Bars, Cases and Modes.
Uneheck all the check boxes, leaving only the following components active: Bars, Loads and forces:
values. Before fitering the components Loads and forces: values grey them out, or the program will not
recognize our selection:
— filtering of Loads components ~ click the radio button and introduce 1to7 in the Cases field
— filtering of forces: values components ~ click the radio button and introduce ‘to4 in the Bars
field and 1to3 in the Cases field
Robobat Polska Sp. 20.0, ul. Radzikonskiego 47D, 31-315 Krakow, Poland
Copyright © 2014 Robobat Polska Sp. z 0.0, All rights reserved
Page 20
Peete:
shove ver
leacaneeroe
sete rome
Sipe:
| (Eset) (ee _] (| Cee [pe
‘Once the Save template button is pressed, the program automatically goes to the Templates tab. The
tab is divided into two panels. The left one contains the names of standard templates. The right one
contains the components that will be included in the final printout, i.e. in our case — the components
defined in the Simplified printout tab.
Create a new template by clicking the New button. introduce the name "My template” in the left-hand
panel and confirm by pressing Enter. Highlight the newly created template. Save the template by
clicking the Save button.
The top right comer of the dialog box contains a toolbar with icons. Press the Delete all components
icon. Then, click the "My template” template in the left-hand panel and press the Open button.
‘Thus, one can check if the template has been created correctly.
Go to the Screen Captures tab. Indicate the screen capture named "Capture 1" and move it to the
right-hand panel by clicking the Add button. Then, move the screen capture to the top of the printout
composition list by means of the black arrows from the toolbar.
Comment: There is the ™ “777 checkbox over the Add button. It's checked out by default
It means that the elements added to printout composition will be located in separate
pages.
Robobat Polska Sp. 20.0, ul, Radzkowsklego 47D, 31-315 Krakow, Poland
‘Capytight © 2014 Robobat Polska Sp. z..0, All ights reserved
Page 21
While the right-hand panel is active, one may activate the context menu. Indicate Loads component
and activate the context menu by means of the right-hand mouse button. Uncheck the Start on a new
‘page. Thus, the Loads component will be placed on the same page as the Bars component.
Go to the left-hand panel and indicate all screen captures apart from "Capture 1" (click the selected
elements with the Cir! button pressed). Uncheck the checkbox imposing location on separate pages
(the one beside the red dashed line). Move the screen captures to the right by means of the Add
button.
Indicate the component "View ~ Deformation; Cases: 7 (Comb7)”. Select the Start on a new page
option from the context menu. There will appear a dashed red line indicating that the given elements
start at a new page. Reopen the context menu and select the Note before option. Introduce a text in
the opened editor, for instance: "Results in the graphical form’. Close the editor by confirming the
message on saving the changes.
Indicate the first components in the list, ie. "Capture 1", and select the Title option from the context
menu. Change the drawing name in the opened editor to "Structure - Frame 2D”. Save changes by
means of the File / Save command from the main menu of the editor. Close the editor.
NorbeFosri: ones
Print the created document. Press the Print button at the bottom of the dialog box. Close the Printout
Composition dialog box.
Using the File / Save As command from the main menu save the fle under the name Exercise 1-
printout composition.
Robobat Polska Sp. 20.0, ul. Radzikowskiago 47D, 31-315 Krakow, Polend
‘Copyright ©2014 Robobal Polzke Sp. 2 0.0, Alrights raservad
Page 22
2. EXERCISE NO. 2 “DESIGN OF STEEL MEMBERS”
2.1. Open the 7-results file
2.2. Definition of code parameters for particular
structure members
In order to define code parameters, one should select the Design / Stee! members design option /
Code parameters command from the main menu. Once the dialog box is open (see the picture below),
click the New Lllicon.
‘The operation results in opening the Member Definition - Parameters dialog box (see the picture
below) where one should define the following settings:
— type Beam 1 in the Member Type field
— check out the Coefficient option in the Buckling (Y-axis) Member Length ly and Buckling (2-
axis) Member Length I,fields
Robobat Polska Sp. 20.0, ul. Radzkowskiego 471
‘Copyright € 2014 Rlabobet Polska Sp. z
315 Krakow, Poland
I ighs reserved
Page 23
In the Buckling coefficient field select the coefficient for directions Y and Z. To achieve this, one
should click the Li#] icon, which results in the appearance of the dialog box (see the picture below)
that allows one to select the buckling length coefficient.
By clicking the appropriate icon, one should select the coefficient 1.0 first icon from the left in the first
row). Once the selection is done, close the dialog box by clicking OK button. Then, perform the same
‘operation for direction Z.
Define the parameters of lateral buckling type in the Lateral Buckling Parameters dialog box:
— Define the lateral buckling type by clicking the icon Lat Buckling Type within the Lateral
Buckling Parameters field. t results in the appearance on the screen the dialog box (presented
below) where one should select the Element Loaded Symmetrically option
"tse bucing type 8559502000. ES
(Once the selection is done, close the dialog box by clicking OK button.
Define the effective length coefficient for beam by clicking the icon: Upper Fiange (do the same with
Lower Flange). Once this is done, there appears the dialog box where one should select the third
‘option in the first column (see the picture below).
Robobat Polska Sp. 20.0. ul. Radzikowskiego 47D, 31-315 Krakow, Poland
‘Copyright © 2014 Robobat Polska Sp. z0.0. All rights reserved
Page 24
{I Exlectve length Le for beams [Table 13-85 5950.2000 - BS $950:2000
[CONDITIONS OF RESTRAINT AT SUPPORTS Loupe CODEN.
Nome Destbaing
ast loa eae ait latin abut ng. ais
Cleecclagelicduetae ™ O12lD O14
Bath anger heaton pan
Pat larson eat agit ttn about ng aie
Ceonciniogsucaueaes OULD O12
Both fange teeter on pan
ind tet ot rn stg at
omgress fos eae oro.
fetta tects senor
ove.
oot
Ooms
(Once the selection is done, close the dialog box by clicking OK button.
‘Once the above parameters are defined, one should select the More button in the Member Definition
= Parameters dialog box in order to determine additional parameters. There appears the Member
Definition — Additional Parameters dialog box where one should define the following settings:
= In the Calculation Parameters field: leave the default values of parameters as shown in the
picture below
{5 ener itn kn pe
— Define the Ae/Ag r Ratio = 1,0 in the Sections Parameters field
‘Once the selection is done, close the dialog box by clicking OK. Press the Service button, which
‘opens the Serviceablity — Displacement Values dialog box (see the picture below). Check out the
check boxes referring to the Member deflection options in the Limit Displacements field.
Robobet Polska Sp. 20.0, ul. Radzikowskiego 470, 31-315 Krakow, Poland
‘Copyright © 2014 Rabobat Polska Sp.z0.0. Al nghts reserved
Page 25
nt deplacerens
atin Gal
Faas ame Com)
Fea ce |
|| ede delacenet ableton)
ut 1800 7 180
Mentor with canter
peck et denacemens wth canber
| Ete
Usrctne camber
(Jom wes[0]rm
‘stone canter
Taaitenal paanstsmaybefaund n
Re goty bor eadcton
Confirm the above settings by clicking OK. Save the above settings by clicking Save in the Member
Definition — Parameters dialog box. Then, close the dialog box by clicking the Close button.
In the Member Type dialog box, there will appear a new type of element: “Beam”.
“Column 1 * set of parameters
In exactly the same way we will define parameters for columns it
For buckling length we will use automatic procedure of buckling length calculation in Ly direction and 1
in Lzdirection
4% Member definition - parameters - BS 5950:2000 Ls |
‘Then for Service maximal node displacement will be defined
Robobet Polska Sp. 20.0. ul. Radzikowskiege 47D, 31-315 Krakow, Poland
Copyright © 2014 Robobat Polska Sp.z..0, All rights reserved
Page 26
Bw mic 2 ee
Ticartlever
Nose dplcemert bal tm)
Bwae wae
Merbers wth camber
[py Oreck of daplacemerts wth camber
‘considered
Jmm uw: J] ren
Atomic camber
(aciana parameters may be found in
the dialog box for ealeuation
configu
In the Member Type dialog box, there will appear a new type of element: "Column 1".
2.3. Assigning parameters to elements in a structure
Parameters may be assigned in:
— The Member Type dialog box: it allows one to indicate the defined element type and set the
cursor in the Lines/Bars field. Then one should go to the graphical viewer and indicate the two
structure beams, while the Ctrl button is pressed. Confirm by clicking Apply and close the
dialog box by clicking Close.
— The table avaitable from the main menu by means of the View / Tables / Bars command. Once
the table is open, one should set the cursor in the appropriate field of the Type column and
‘select the defined element type in the unfolded combo box.
“Column 1” should be assigned to elements 8 9 and 10
“Beam 1" should be assigned to elements 11 12
(WA)
(WA)
(WA)
(WA)
(wa)
(WA)
(way
(wa)
(WAY
(WA)
(WA)
(WA)
Robobat Polska Sp. 20.0, ul. Radzkowskiego 47D, 31-315 Krakow, Poland
Copyright © 2014 Robobat Polska Sp. 20.9. All rights reserved
Page 27
2.4. Structure calculations
In order to perform calculations of the structure, one should select the Analysis / Calculations
command from the main menu or click the El icon from the upper toolbar.
2.5. Entering the Steel Design layout
In order to enter the layout, one should unfold the combo-box in the top right-hand comer and select
the Structure Design / Stee! /Aluminum Design option. The screen will be divided into three parts: the
View graphic viewer, the Definitions and Calculations dialog box (see the picture below).
2.6. Member verification
‘Check out the Member Verification option in the Calculations dialog box. In order to select members,
‘one should click the List relevant for a given option and, once the Member Selection dialog box is
‘open, select all the bars by clicking the All button and then close the dialog box by clicking Close.
Click’the Load Case Selection button in the Loads field and in the dialog box with the same name
select all load cases by clicking the All button. Once the selection is done, close the dialog box by
clicking Close.
Analysis will be carried out with respect to ULS (intemal forces) and SLS (deflections). Therefore, one
should select the Ultimate and Service options in the Limit State field.
In order to define the verification parameters, one should click the Configuration button. This results
in opening the Configuration dialog box (see the picture below) that allows one to define the following
calculation parameters:
— Points Number set for 11,
~ Efficiency Ratio set for 1.0,
~ Maximum Slendemess set for 210,
Leave the default values of all the parameters.
Robobat Polska Sp. 20.0. ul. Radzikowski
Copyright © 2014 Robobat Polska Sp.
TD, 31-918 Krakéw, Poland
0.0 Al rights reserved
Page 28
Close the dialog box by clicking OK.
In order to launch the verification process, one should click the Calculations button. The program will
automatically verify the selected sections and, once the calculations are finished, there appears the
dialog box presenting the verified members (see below).
oa
70 Coun 1_10 fll uc 2saasax] S275
11 Beant_11 [il us «oaci7ex] S278
12 Beamt_12 [ll ub aoaci7ex] S27
(One may carry out editing of the results:
— For all the members simuttaneously — by means of the Calc. Note option. There appears the
Printout dialog box (see the picture below). Select here the Table Printout option. Thus, we
obtain a table with all the verified elements.
Robobat Polska Sp. 20.0, ul, Radzikowskiego 47D, 31-318 Krakow, Poland
Copyright © 2014 Robobat Polska Sp. 2.0.0. All ights reserved
Page 29
Itis also possible to save all the detailed data to a file. This can be done by means of the Full
printout option.
By means of the Table screen capture option, one may obtain a screen capture of the table of
results. In this option, one has to define additionally the Labe/ name.
— For single members — by clicking the row with the calculated member in the Member
Verification dialog box. There will appear the Results dialog box presenting detailed results
(see the picture below).
2 ee a
: = Pare/Canhas 1/0004 0000
(UB 76 = Load case: TCOMBI (142). 35H3+4)"7.5045°1.60
ar
Os
aa ee
fescue Me 87m
ous oma
Scie
ria sey - 0mm
sees zane pets
Tew ex
+620 uO? LamLT = 12145, (p= 92.83 MPa
past res eee ooeee
wonacy peas
Westen att. cite pantie
toecte — remenoure toscae oars
twee pmianee ewe pcssiiee
wren” Ryemessin fa? Sa
serionciecx
trnignercesi cia 65
Nineties
isan emmnvciece
Tera Cori ma -022<10 482329
SR Saree atiats
‘One may obtain detailed information concerning a given section on the tabs: Simplified results and
Detailed resufts (and the Displacements tab in the case of beams where displacement is also
calculated).
Save file as 8-verification
Robobat Polska Sp. 20.0., ul Radzikowstiogo 47D, 31-315 Krakow, Poland
Copyrignt © 2014 Robobat Polska Sp. z0.0. llrightsreserved
Page 30
2.7. Definition of groups for verification and optimization
In order to define a group, one should go to the Groups tab in the Definitions dialog box and click the
‘New button. Thus, a group No. 1 is created.
Type the name of the group — "Columns" — in the Name field and introduce members &to10 into the
Member List field.
Click the Sections button and select the sections to be recognized during the verification and
— Select in turn the sections UC in the Section Families field, (selected sections are loaded to
the Selected Sections field; thus, they will be recognized during the process of verification),
— Close the dialog box by clicking OK.
In the material field select the S275 steel type
‘Save all the settings in the Definitions dialog box by clicking Save.
TiBstcionotsecion: | ee)
(El ola]
Section familes:
Selected sections:
UC 152x15223
UC 152152330
Uc 152x157
UC 203203346
{UC 203203%52.
UC 203x203x60
In order to create the second group, one should click the New button, and type Beams in the Name
field. In the Member List field enter the beams numbers (i.e. 10,11). By clicking the Sections button,
make the sections: UB available for verification. Close the dialog box by clicking OK. Save the settings
by clicking Save.
2.8. Group verification
In order to verify the created groups, one should switch to the Calculations dialog box and select the
Code Group Verification option. Group verification is carried out only for the ULS. Then, one should
define numbers of groups that will be verified - in this case 1 and 2 and all load cases. Run
Calculations. Group verification is then carried out.
Robobat Polske Sp. 20.0, ul. Radzikowskiego 47D, 31-3
Copyright © 2014 Rabobat Polska Sp. 20.0. ll igh
Krakow, Poland
reserved
Page 31
2.9. Group design
Indicate the Code Group Design option in the Calculations dialog box and type group numbers (No. 1
and 2). Click the Calculations button. In the Code Group Design dialog box, there appear the
sections selected for each group, formerly made available for verification during the group definition.
‘Once the results analysis is done, close the dialog box.
In order to carry out optimization, one should click the Optimization option and then press the
Optimization button, which opens the Optimization Options dialog box. This dialog box is used to
determine the parameters of calculations performed on member groups with the optimization options.
taken into account. From the available options select the Weight option. Switching this option on
results in recognizing section weight in optimization, i.e. the program will look for the lightest section in
the group from among the sections that meet the code-defined criteria. Confirm the operation by
clicking the OK button.
Launch calculations. The program will carry out the design calculations with section optimization. From
a set of sections, the program selects the most optimal one with respect to weight. Clicking the Change
All option results in exchanging the section applied during the design process for the optimized
sections.
Close the design dialog box and run the View / Tables / Bars command from the main menu. Check
the correctness of the operation of exchanging sections after optimization.
= aa
#RQAGOSNSCS
WL
Save the structure under the name 9-optimized.
Robobat Polska Sp. 20.0, ul. Radzikowskiago 47D, 31-315 Krakow, Polen!
‘Copyright © 2014 Rabobat Polska Sp. 20.0 All ighis reserved
Page 32
3. EXERCISE NO. 3 “DESIGN OF STEEL CONNECTIONS"
3.1. Open the 9-optimized file
3.2. Definition and verification of steel connection
In order to define steel connection in model, one open the Design / Steel connections design
‘command from the main menu. Once the option is called Steel connection layout will be opened.
Then one should select node together with adjoining elements and click “New connection for selected
bars” option ——=
After selection of node 9 and elements 8 and 11 Frame knee connection will be defined
Robobat Polska Sp. 20.0, ul. Radzkouskiego 47D, 31-315 Krakow, Poland
‘Copyright © 2014 Rabobat Polska Sp. 20.9. All nghts reserved
Stee! connection module does not optimize connection. User can modify connection parameters
defining bolts dis
istibution, additional brackets and stiffeners then verify connection
‘We will define additional lower bracket (length and height 300 mm)
guaese oe
Soo He
i
EF cohcemr
Robobat Polska Sp. 206, ul. Redzikowskiogo 470, 31-318 Krakéw, Poland
‘Copyright © 2014 Robobat Polska Sp. 20.0. All righs reserved
Page 34
‘Then after Apply the connection seme can be presented (Scheme tab)
‘and connection can be verified with use op option Design of connection from a structure ——
then caleculation note can be presented
fer .et
Lidiiid
Robobet Polska Sp. 20.0, ul. Radzikowskiego 47D, 31-315 Krakow, Poland
‘Copyright © 2014 Rebebat Polska Sp. 2.0. All nghts reserved
Page 35
Another connection can be defined by switching to Structure tab selecting connection node and
adjoining elements and clicking "New connection for selected bars” option
Save file as 10-connections
Robobet Polska Sp. 200,, ul. Radzkowskiego 470, 31-315 Krakén, Poland
Copyright © 2014 Robobat Polska Sp. 20.0. Al ights reserved
Page
4, EXERCISE NO. 4 CONCRETE ELEMENTS DIMENSIONING
(BEAMS, COLUMNS, SPREAD FOOTINGS)
4.1. Open the 9-optimized file
4.2. Provided reinforcement
Since version 2013 different types of concrete elements can be transferred to Robot provided
reinforcement module in one step. If user select slab and its supported nodes program will try to create
‘slab and spread footing for all supported nodes of the slab in provided reinforcement module.
Selected elements will be transferred to provided reinforcement module
While information about elements are transferred program asks about loads transfer way (simple
cases or manual combinations). Simple cases mode uses default code combination regulation for
combination definition so user defined coefficients are not taken into account. In our mode! one should
use manual combination option.
Rooobat Pot
Copy
0, ul Ratt 190 41D, 31-3
9 Krakow, Poland
obobat Polska Sp. 20.0. All ig
Page 37
Gowwiatiee
irecorirato tony
(Tle sores for smeared oats
A Accorinato soon
consider posters of branes
(ates daly eg box
items nn eaisine
While beam and column with selected loads are transferred to, provided reinforcement module they
can be selected for dimensioning in Object inspector ‘
4.2.1. Concrete beam
For concrete beam the following parameters have'to be defined:
33 -
Story parameters _' (fire resistance, admissible cracking);
RRabobat Polska Sp. 20.0, ul. Radzkowsklogo 47D, 31-316 Krakow, Poland
‘Copytight © 2014 Robobat Polska Sp.z0.0. Alright reserved
Calculation option | “~ (material parameters, cover, allowable steel bar diameters, number of
calculation points, torsion, axial forces taken into account)
Deticten etston
Conecton by
Cl Rerforcemert charge
| Geom change
Defect < G0
| (1Precast beam 5 tos
si Cdetecson< [Jn
rman bad capac fie
Gg
Reinforcement pattern (parar reinforcement distribution in element)
Each of those parameter sets can be saved and assigned to dimensioned beam. The best way for
parameters assigning is use of Object inspector
For this particular beam one can set
In Calculation option — concrete C35, steel B500C, longitudal reinforcement diameters 12, 16, 20,
transversal reinforcement 8. It can be saved as “beam 35” and assigned to beam in Object inspector
In Reinforcement pattern- Assembly reinforcement considered in load capacity. It can be saved as
“Patter C35” and assigned to beam in Object Inspector
RRobobat Polska Sp. 20.0. ul. Radzikonskiego 47D, 31-315 Krakow, Polend
Copyright © 2014 Robobat Polska Sp. z 0.0, All ighs reserved
Page 39
‘Then reinforcement can be calculated. Results are available in text fle Results / Calculation note
Reinforcement drawing can be obtained after choosing beam drawing template Analysis / Drawing
parameters and then Results / Drawings
Beant..7 Se oes
Section 303600 = =
While beam drawing is edited one can choose generate sections position and change drawing scale,
Drawings generated for analyzed beam can be opened in Object Inspector
‘The following operations can be done for calculated beam
RC element / RC element update - when after beam is transferred to dimensioning module whole
structure was updated and calculated once again. New internal forces in the beam can be then
imported. In Object inspector one can select beam and from context menu RC element update can
be launched
‘Manual reinforcement modification. In Beam reinforcement tab reinforcement can be presented in 3D
then bar layout, shape, dimensions can be modified. For reinforcement edition one can use options
Reinforcement / Translation and Reinforcement / Modification. Reinforcement table can be used for
modification as well. Once reinforcement is updated user can verify new reinforcement layout Analysis,
1Nerification
‘Stirrups spacing modification Reinforcement ! Stirrup spacing
Beam section dimension modification - beam view tab
Modified beam section export to model Results / Structure update. Structure should be recalculated
and then RC element update option should be used.
4.2.2. Concrete column
For concrete column parameters necessary for reinforcement calculation are quite similar to those
defined for beam. Calculations will be made for column no 1
133
Story parameters _ fire resistance);
Robobt Polska Sp. 20.0, ul. Radzikowskiego 47D, 31-315 Krakow, Poland
Copyright © 2014 Robobat Polska Sp. z0.0, All rights reserved
Page 40
[Z Smmmetical reinforcement
(Precast column
Ci Geometry optimization
Reinforcement rato
Sel waht oe
Minimal feative) capacty:
Reinforcement pattern (reinforcement distribution in column)
Buckling length (buckling length definition)
Robotet Polska Sp. 20.0, ul, Radzkowsklego 47D, 31-315 Krakow, Poland
‘Copyright © 2014 Robobat Polska Sp. 70.0, Allrights reserved
Page 41
Each of those parameter sets can be saved and assigned to dimensioned column. The best way for
parameters assigning is use of Object inspector
For this particular column one can set
In Calculation option — concrete C35, steel B500C, longitudal reinforcement diameters 12, 16, 20,
transversal reinforcement 8. It can be saved as “column c35” and assigned to column in Object
inspector
In Reinforcement pattern- standard set of parameters will be defined. It can be saved as “Clpattern
C35" and assigned to column in Object Inspector
In Buckling length parameters for both directions buckling coefficient will be set to 0.7. It can be
‘saved as “Buckling column” and assign to column in Object Inspector
Then reinforcement can be calculated. Results are available in text fie Results / Calculation note
Reinforcement drawing can be obtained after choosing column drawing template Analysis / Drawing
parameters and then Results / Drawings
Fl =
Ol wal el =
Opa vw 3] Oe
i
| aA
e- 3
| Lt
Level +3,60 Column. ==—
9-optimized Section 300x300 ae Page
Drawings generated for analyzed column can be opened in Object Inspector
‘The following operations can be done for calculated column
RC element / RC element update — when after column is transferred to dimensioning module whole
structure was updated and calculated once again. New intemal forces in the column can be imported.
In Object inspector one can select column and from context menu RC element update can be
faunched
Manual reinforcement modification. In Column reinforcement tab reinforcement can be presented in
3D then bar layout, shape, dimensions can be modified. For reinforcement edition one can use options
Reinforcement / Translation and Reinforcement / Modification. Reinforcement table can be used
Rebobat Polske Sp. 20.0, ul. Radzixonskiego 47D, 31-315 Krakow, Poland
‘Copyright © 2014 Rabobat Polska Sp. 20.0 Alrighs reserved
Page 42
for modification as well. Once reinforcement is updated user can verify new reinforcement layout
Analysis / Verification
Stirrups spacing modification Reinforcement / Stirrup spacing
4.2.3. Spread footing
‘One or several supported nodes should be selected then Design / Provided reinforcement of RC
‘elements should be chosen. Calculations will be done for supports no 1 and 3
‘While information about reactions is transferred program asks about loads transfer way (simple cases
‘or manual combinations). Simple cases mode uses default code combination regulation for
‘combination definition so user defined coefficients are not taken into account. In our model one should
use manual combination option.
For spread footing except parameters similar for beams and columns additional information for
dimensioning is necessary
‘Spread footing diameters for optimization (for this spread footing one can block thickness, ex and ey).
0m
0.30
2 00 lFiaed
+ 08
RC element / soil — soil ayers together with water level. Soil can be chosen from soil database (can
be updated by user). Once defined soil layers can be saved in separate file. Backfil height and its
loads can be defined as well
Robobat Polska Sp. 20.0, ul. Radzkowsklego 47D, 31-315 Krakow, Poland
Al nghts reserved
Page 43
| Char:
| =.
Stine
| a
Robobat Polska Sp. 200, ul. Radzkowskiogo 47D, 31-915 Krakow, Polend
‘Copyright © 2014 Rabobat Polske Sp. z0.0. All nights reserved
Page 46
5. EXERCISE NO. 5 “DEFINITION OF A RC PLATE”
5.1. Structure geometry
5.1.1. | Opening a new project
Enter Autodesk Robot Structural Analysis and select structure type Plate Design (icon =, or
select the File /New Project / Plate Design command if the program is already running.
5.1.2. Proposed geometrical scheme of the plate
a a RC
eat
2, THA0.0 ¢
2b, ————————————— s
fe ee ee
3. Setting the codes
Before commencing structure definition, one should check the codes to be applied and language to be
used in the project. To do so, select the Tools / Job Preferences command from the main menu and
check or set the codes as shown in the figures below.
pussies -
arseimowmane ~ [=|
Robobat Polska Sp. 20.0, ul Redzikowskiego 47D, 31-315 Krakéw, Poland
‘Copyright © 2014 Robobat Polska Sp. 20.0. Al nights reserved
Page 47
5.1.4. Definition of the contour of the lower part of the plate
To define a contour, enter the main menu and select the Geometry / Objects / Polyline-contour
command or click the Objects command | then Polyine - contour Sl icon located inthe right-hand
toolbar. Once there appears the dialog box, one should define the settings as defined below:
— In the Definition Method field: Contour,
— In the Geometry field: introduce the following coordinates of points: 0,0; 12,0; 12,9; 6.0; 6
0,6; accepting each point by pressing Add. Once the points are introduced, click the Apply
button.
The points may also be introduced graphically, by placing the cursor in the Geometry edit field, and
indicating the required points in the graphical viewer. Clicking the first of the defined points for the
second time closes the contour.
5.1.5. Definition of the contour of the external, arc-shape
part of the plate
‘Are definition: enter the main menu and select the Geometry / Objects / Arc command (or click the
Objects command |@ then the Arc Zl icon located in the right-hand toolbar). Once there appears
the dialog box, one should define the settings as shown below.
= Inthe Defintion Method field: Begin-End-Middle
— Inthe Geometry field Point P1: 6.9
Point P2: 12.9
Point P3: 9,11
— Inthe Parameters field: Sides introduce (10)
‘Switch on the Arc discretization.
Note: Points from P1 to P3 may be introduced graphically as well, by indicating the required
Points in the graphical viewer.
— Confirm by clicking Apply. Close the dialog box by clicking Close.
Robobat Poi
Copyright
Sp. 206... Redzikowskiogo 47D, 31-916 Krakow, Polend
2014 Robobal Polska Sp. 20.0. All ighis reserved
Page 48
Porth 1206; 300
PortP3 30,1100
(Wit ection
Number ol edger: 10 win)
(9 Fond ber
© Manet oul ane sone
© Edgetegth [00 tm)
Fo
EDR © Gadingsrace
@ catcaeney_|
|| @ae
O fee ard Gener
5.1.6. Definition of the properties of the plate
To define plate properties, one should enter the main menu and select the Geometry / Panels
command (or click the Panels &! icon located in the right-hand toolbar). Once there appears the
Panel dialog box, one should define the settings as defined below:
= Contour Type: check out the Pane! option,
= Creation With: check out the Intema! Point option.
Senet
Nano 3
Crow bee
© Parl
Csi sath
1 reap
528580
ior ne nat ecto
© Object
Dering
© Satace cane Ft
ae
Paton (Et
Mewit = (CO)
| renee SLED =] O
weit Gt I
Get) Cama) (eatin)
Robobat Polska Sp. 20.0, ul. Redzikowskiego 470, 31-315 Krakéw, Poland
Copyright © 2014 Rovobat Polska Sp. zo.0.Allrghts reserved
Page 49
To define new thickness, click the L221 button to the right of the Thickness field and set the appropriate
values in the dialog box that appears after clicking (see the picture below).
In the Th = field enter 400 value; in the Label field introduce name TH400_CONCR; in the Material field
‘check out the C30 option, then confirm the operation clicking the Add button. Close the dialog box by
clicking the Close button. Move the cursor to the Reinforcement field situated in the Properties field
and set the reinforcement type as none. Set the cursor in the intemal Point field. Move the mouse
cursor to the graphical viewer and indicate once a point within the boundaries of the angular plate then,
indicate a point within the boundaries of the second, smaller plate.
Confirm the settings by clicking Add and close the New Thickness dialog box by clicking Close.
5.1.7. Definition of openings within the contour
Rectangular opening
“To define a rectangular opening, select from the main menu the Geometry / Objects / Polyline-contour
command (or click the Objects command |® then Polyline contour BS icon located in the right-
hand toolbar). Once there appears the dialog box introduce the following coordinates of the opening in
the Geometry field of the opened Polyline-contour dialog box: 1,1; 3,1; 3,2; 1,2. Confirm the
introduction of each point by clicking Add. Once the points are introduced, one should click Apply.
The points may also be introduced graphically, by piacing the cursor in the Geometry edit field, and
indicating the required points in the graphical viewer. To close the contour one should introduce the
first point once again. Ciose the dialog box by clicking the Close button.
Circular opening
Enter the main menu and select the Geometry / Objects / Circle command (or click the Objects
command |® then circte "icon located in the right-hand toolbar). Once there appears the dialog
box, one should define the settings as shown below:
= Inthe Definition Method field: center-radius,
= Inthe Geometry field: Point P introduce coordinates (9,4)
Radius introduce value (10,4)
— Inthe Parameters field: Sides introduce 10,
Switch on the Discretization,
Leave the default values of the remaining parameters. Confirm by clicking Apply. Close the dialog box
by clicking Close.
Robobat Pol 0, ul, Radzikowakiege 47D, 31-315 Krakow, Polond
Copyright ©2014 Robobat Polska Sp. 20.0. Allihts reserved
Page 50
5.1.8. Definition of support conditions
To define supports, one should select the Geometry / Support command from the main menu or click
the Supports 3 icon located in the righthand toolbar. Once there appears the dialog box (see the
picture below), one should select the Pinned support type by means of the mouse cursor and in the
Current Selection field check out the Line option. Switch to the graphical viewer, point the plate edges
and click once the edge, which is highlighted.
a)
Ox pe@esr |
ro
5.2. Definition of plate loads
In order to define load cases, one should enter the main menu and select the Loads / Load Types
command or click the Load Types lil icon located in the right-hand toolbar. Once there appears the
dialog box (see the picture below), generate the following oad cases:
= Dead (DL1) ~ in the Nature field, one should select the dead case and click New. This load
case is automaticaly defined as the sel-weight load, and set in the first position in the Loads
table
= Dead (DL2) — to define it, one should click the New button located to the right of the Nature
field,
= Livet (LL1) —in the Nature field, one should select the five case and click the Now,
Robobet Polska Sp. 20.0, ul. Radzkowskiego 47D, 31-315 Krakow, Poland
‘Copyright © 2014 Robobat Polska Sp. 70.0. Al ights reserved
Page 51
— Live? (LL2)—one should click New again,
All the defined cases are registered in the List of Defined Cases field,
In order to determine the values of particular loads, one should indicate successively (red arrow) the
following items in the List of Defined Cases list:
‘© DL2 (dead load applied to the entire plate surface) — enter the main menu and select the Loads /
Load Definition command (or click the Load Definition Sl icon from the righthand toolbar) and go
to the Surface tab in the dialog box that has just opened (see the picture below).
Click the Uniform Planar Load icon and introduce the load value pz = - 5 (kPa) into the new dialog
box (see the picture below),
Robobet Polske Sp.20.0, ul. Radzikonskiego 47D, 31-315 Krakow, Poland
‘Copyright © 2014 Rabobat Polska Sp. 20.0. Allnights reserved
Page 52
Once the operation is confirmed by pressing Add, which causes that the Uniform Planar Load
dialog box disappears, set the cursor in the Apply To field (in the Load Definition dialog box).
‘Then indicate the names of both panels (click when they get highlighted) with the mouse cursor
(with the Ctrl button pressed). The panel numbers become registered in the Apply To field. Then,
click the Apply button (thus, the load is applied to the indicated panels) and close the dialog box by
pressing the Close button.
LL1 (live load applied to the arc-shaped part of the plate) — indicate this case in the Load Types
dialog box and repeat the operations presented above to apply the pz = -2 (kPa) load only to the
are-shaped part of the plate.
LL2 (linear live load on the edge of the rectangular opening) - indicate this case in the Load Types
dialog box and open the Load Definition dialog box; go to the Surface tab and click the Linear
Load on edges icon. Once there appears a new dialog box (shown on the picture below), one
should introduce the following load parameters: PZ = -10 kNim; then, press the Apply button and
lick on rectangular opening contour
Cod ten 9 Okt Ota
Games (30 | (O09)
Ca Ce] Ce)
LL2 (live load, concentrated in the nodes of the circular opening. To make this operation easy one
should define nodes in circular contour edges) — the case is already selected in the Load Types
dialog box; open the Load Definition dialog box and go to the Node tab; click the Nodal Force
icon. Once there appears a new dialog box (shown on the picture below), one should introduce the
following load parameters: Fz = 3 kN and click the Add button. Set the cursor in the Apply To field
of the Load Definition dialog box, go to the graphical viewer and select with window-shaped
‘cursor the circular opening in the plate.
Robobat Polska Sp. 20.0, ul. Radzikowskiego 47D, 31-315 Krakow, Poland
Copyright © 2014 Robobat Polska Sp. 2.0.0, All ights reserved
Page 53
Confirm the selection by pressing Apply and close the Load Definition dialog box. Close the Load
Types dialog box.
Fay Mie) Zio)
Itis also possible to define loads in the relevant table. To do so, one should go to the layout of loads by
indicating Loads option in combo-box in the top right corner. Once the layout changes, one should
define appropriate load types and define their values in the table.
Save structure definition under the name Exercise 9.1.
5.3. Meshing options
5.3.1. Definition of mesh parameters
In order to set globally the meshing parameters, one should enter the main menu and select the Tools
7 Job Preferences / Meshing Options command, and then click Modification button. Once the
‘Meshing Options dialog box appears on screen (see the picture below), one may define the settings.
To define meshing parameters individually for each selected panels one should select panel/panels
and open Analysis / Meshing / Meshing options. We select all panels and open Meshing options then
— Indicate the Complex mesh generation (Deulaney) option in the Meshing Methods field.
— Indicate Element size 0.5 m the Mesh Generation field
| Att mea ede
| > Sige mash ganas con]
Celeer etn Dae
© hens sdeionl snetinge
an ten
Robobat Polska Sp. 20.0, ul. Radzikonskiego 47D, 31-315 Krakéw, Polond
‘Copyright © 2014 Robobat Polska Sp. z 0.0. All ats reserved
Page 54
Leave the default values of the remaining parameters. Close the dialog box by pressing OK. Confirm
the operation clicking the OK button.
5.3.2. Preview of the finite element mesh
To obtain the preview, one should enter the main menu and select the Analysis / Meshing / Local mesh
generation command.
LAY SS Rm
=e bio oad 2 =
T r v T ie ea T
4 a o Ey o o A we) ue
\Iks,
AP a
5.3.3. Possible modification of mesh parameters
In order to modify mesh parameters for selected panels one should select panel and from the menu
Analysis / Meshing / Meshing options. command and in the opened Meshing Options dialog box
made adequate modifications of mesh parameters.
‘Save the structure under the name 12-plate
Robobat Polska Sp. 20.0, ul. Radzikowskiego 47D, 31-315 Krakéw, Poland
‘Copyright © 2014 Robobat Polska Sp. z0.0. All nights reserved
Page 55,
6. EXERCISE NO. 6 "MODIFICATION OF PLATE SCHEME;
DEFINITION OF A GRILLAGE OF ADDITIONAL NODES
FOR CONCENTRATED LOADS; LOAD COMBINATIONS”
6.1. Structure geometry
Open the 42-plate file
Proposed scheme of the plate
6.1.2. Definition of beams supporting the plate
In order to define beams, one should enter the main menu and select the Geometry / Bars command
‘or use the Bars icon from the right toolbar.
‘Sen slaiss
ete Ete
| nae EEE a
re
fw I
see GID
Net eta
Sagng 455 1058
Robobat Polska Ul. Radzikowskiego 47D, 31-315 Krakow, Poland
c p. £000, llrightsreserved
Page 56
‘Select RC Bearn option in the Bar Type field of the Bars dialog box. Click the Hlill button located to the
tight of the Section field. This results in the appearance of the New Section dialog box (shown on the
picture below) and define a concrete beam with the section dimensions 200x400. One should set the
following parameters in the dialog box:
— Select RC beam in the Section Type field,
— Introduce the following values in the Basic Dimension field: b = 200, h = 400,
— Inthe Label field program will generate automatically the name for a section being defined
B R20x40
Confirm settings by pressing Add button and close the dialog box by pressing Close button,
New secton leo
ee
Gad Ga) Gres) ee |
Once the New Section dialog box is closed, the recently defined section is available in the Section
field of the Bars dialog box. Set the cursor in the Node Coordinates field and enter the following points.
coordinate in the Beginning and End field:
Beginning End
68), (12,8), (Horizontal beam)
(6.9), (12,9), (Horizontal beam)
(6,0) (6,6) (Vertical beam)
6.1.3. Definition of the beam supporting the arc-shaped part
of the plate
There are two ways to define an arc-shaped beam supporting the arc-shaped part of the plate.
First method
Select the Geometry / Bars command from the main menu, which opens the Bars dialog box. Open
the context menu (available by clicking the right-hand mouse button) and select the Snap Settings /
‘Snap Settings command, wihich open the Snap Settings dialog box presented on the drawing below.
Robobat Polska Sp. 20.0, ul. Radzikowskiago 47D, 31-315 Krakow, Poland
Copyright © 2014 Robobat Polske Sp. z.0.0, All ights reserved
Page 57
Sito vtat rinan
aca) (aoa
Coe) Cie)
‘Switch off the following options:
— Structural axes
— Grid
- Advanced
— Apply without confirmation
Confirm the operation clicking the Apply button; close the dialog box clicking the Close button. The
settings allow one to define a beam on a plate arc by drawing it from-point-to-point with the Drag option
‘switched on. One should remember that the plate fragment should be zoomed in appropriately to the
needs. Once the operation is finished, one should close the Bars dialog box.
Second method
Activate the Geometry / Objects / Are command from the main menu or click the Objects command
[® then Aro Zl icon. Once the relevant dialog box is opened (see the picture below), set the
following parameters:
= Inthe Defrition Method field select the Begin — Midle - End option.
= switch on Are alseretzation
= Iniroduce Number of edges 10 in the Parameters field and switch on the Explode option.
= switch on Create bars
= Set the cursor in Point P1 of the Geometry field, go to the graphical viewer and indicate the
beginning, intermediate and end points of the defined arc.
piss
—
mores ST)
Sroece
Stine 8
Robobat Polska Sp. 20.0, u. Radaikowskiego 47D, 31-315 Krakow, Potana
Copyright © 2014 Robobat Polska Sp. 20.0. All rights reserved
Page 58
Confirm arc generation by clicking Apply button and close the dialog box by clicking Close.
6.2. Definition of concentrated forces
After selecting all panels and running Analysis / Meshing / Local mesh deleting one can remove
previously defined mesh
Then one can define two nodes with the following coordinates: (8; 5) and (9; 10). Open the Geometry /
Nodes option by means of the main menu command (or cick the Nodes AN] icon). introduce (8; 5)
coordinates in the Coordinates field and confirm with the Add button. Introduce coordinates of the
second point (9; 10) in the Coordinates field and confirm with the Add button. Two new nodes are thus
created. Nodal forces will be applied in these nodes.
In order to define a new load case, one should select the Loads / Load Types command from the main
menu (or eck the Load Types lil icon). After opening the dialog box for load definition, define a new
load case of the Live (LL3) nature. Highlight the recently defined load in the List of Defined Cases field
and open the relevant dialog box by means of the Loads / Load Definition command from the main
menu (or ick the Load Definition icon). Select the Nodal Force load type in the Node tab of the
dialog box. Define the force
Fz = -5kN and confirm by clicking Add. Set the cursor in the Apply To field of the Load Definition
dialog box and introduce the numbers of the two above-defined nodes. Confirm by clicking the Apply
button. Close the dialog box by clicking Close button.
6.3. Model generation
In order to carry out model generation, one should select the Analysis / Mesh / Local mesh generation
‘command from the main menu. Once the option is selected, the program adjusts the FE mesh to the
newly defined nodes.
6.4. Definition of a load combination
In order to define a load combination, one should select the Loads / Manual Combinations command
from the main menu. Once the Combination Definition/Modification dialog box is opened (see
below), one should check out the ULS option in the Combination Type field.
(Once the operation is confirmed by clicking OK, there appears the Combinations dialog box that
allows one to define combination parameters.
Robobat Polska Sp. 7.0.0, ul. Radzikowskiego 47D, 31-315 Krakow, Poland
Copyright © 2014 Robobat Polska Sp. 20.9. Al ghts reserved
Page 59
The Combination field contains the name and type of the generated combination. The Case List field
contains all the load cases that may be included in the new combination. The Factor field allows one to
modify the combination factor. The default factor values may be checked and modified (for a nature) by
clicking the Factor Definition button. In order to carry out a modification of the factor, one should
indicate one of the load cases (e.g. LL1) and introduce the new factor value in the Factor field,
1.49, and then cick the [2 button. Then, the selected case will be moved to the right-hand panel of the
List of Cases in Combinations dialog box with the new factor value. The remaining load cases,
should be moved to the right-hand panel without factor modification by clicking the I button. Confirm
by clicking the Apply button.
Note: In the exercise all factors was set as default.
In order to define a new combination type, one should click the New option. Once the Combination
Definition/Modification dialog box appears on screen, one should check out the SLS combination
type and confirm by clicking OK.
In the Combinations dialog box, one should select all simple load cases (without combinations) and
move them to the right-hand panel of the List of Cases in Combinations field. The above settings
should be confirmed by pressing the Apply button. Close the dialog box by clicking Close.
‘Save the structure as 13-plate modification.
Robobat Polska Sp.20.0,, ui Redztkowskiago 47D, 31-315 Krakew, Poland
Copyright © 2014 Robobat Polska Sp. z 0.0. At rights reserved
Page 60
7. EXERCISE NO. 7 "ANALYSIS OF RESULTS FOR A
PLATE”
7.1. Running calculations
Open the Exercise 10 project. To start calculations select from the menu: Analysis / Calculations or
press the Calculations ES! icon from toolbar.
7.2. Analysis of results
7.2.1. Results in the graphical form
To see the results in the graphical form select from the menu: Results / Maps that opens the Maps
dialog box, which is used to display the chosen maps of the intemal forces, stresses and
displacements across the surface elements.
A a Abc, et gaan Aun aan) week hae,
‘The Maps dialog box consists of seven tabs:
‘© Detailed tab, which is used for presentation of stresses, membrane forces, moments, shear
stresses, displacements, rotations and soil resistance in the main direction. The Direction X option,
‘which button is located in the upper portion of the dialog box, allows the user to define the main
direction (x) of the co-ordinate system, which will be used by the user during surface FE result
presentation (direction y is alvays perpendicular to x); or assumes the cylindrical coordinate
system for the purposes of presentation (then the direction x runs along the radius and y is the
‘circumference direction). The direction may be selected in several ways:
— bysselecting the axis of the global system (according the X, Y or Z) axis.
— by defining a vector with the co-ordinates: X, Y and Z, which defines the main direction for
definition of surface element calculation results. There is one limit in the selection of the
direction; the vector cannot be perpendicular to the element (i.e. parallel to the local Z-axis). If
Robobat Polska Sp.z0.0.,u. Radzikowskiego 47D, 31-315 Krakow, Poland
Copyright ©2014 Robobat Polska Sp. z..0, Al nghts reserved
Page 61
the user selects such a direction (the vector is projected onto the element as a point), then all
results will be equal to zero.
The following general convention of the presentation of results has been adopted:
— @.g. Six — presentation of stresses (S) over the cross-section created by cutting the plate with
a line perpendicular to the selected base direction (x); the stress direction agrees with the base
direction,
— eg. Myy presentation of moments (M) over the cross-section created by cutting the plate with
the normal line with respect to the base direction (y); the moment causes the appearance of
stresses in the direction perpendicular to the base direction (y), situation is analogous in the
case of other result types.
Alll results are shown in nodes or centers of surface elements of local, user-defined co-ordinate system
and the selected layer. The upper part of the dialog box informs for which layer the calculation results
will be presented.
‘© Principal tab allows for presentation of extreme values: stresses, membrane forces, moments,
shear stresses and shear forces in the main coordinate system.
© Complex tab is used for presentation of the reduced values of membrane forces, moments and
stresses
‘+ Parameters tab. On this tab user may select the layer for which the results will be presented. In the
Layer Selection field user may select the layer parallel to the middle surface of the surface
structure for which calculation results will be presented. The layer selection has no effect on shear
forces or displacements, which are defined for the middle surface and are constant along the
entire height of the FE cross-section: this selection is important during the presentation of stresses.
‘The Layer selection option also has a strong influence on the values presented in the table. It
allows for the selection of a layer parallel to the middle surface of the surface structure for which
calculation results will be presented. The selection of the layer has no effect on shear forces or
displacements, which are selected for the middle surface and are constant along the whole height
of the FE cross-section: this selection is important during stress presentation.
* Scale tab allows one for definition of parameters of the scale for displaying results. The user may
change the map presentation parameters:
— the type of color palette
— maximum and minimum division number, in which a map of the selected value will be
presented (minimum and maximum value inclusion may also be turned off) and define the map
color change division number
— scale type
— the colors using which the value map and values for the colors will be presented will
* Deformation tab allows for presentation of structure deformation and animation and contains the
following options:
— active - if one selects this option the program will present deformation of the currently
designed structure
~ Constant Scale — it means that the same scale will be selected for all the presented diagrams
Scale
— Scale + pressing this button results in decreasing the number of units per 1 om of a diagram
of the selected quantity
— Scale - pressing this button results in increasing the number of units per 1 cm of a diagram of
the selected quantity
~_ Normalize - pressing this button results in presenting maps of the selected quantities in such a
‘way that the scale will be adjusted to the maximum and the minimum value of the selected
quantity. This tab provides also options used for animation of structure deformation diagrams
to be presented on screen. In order to run animation, one should define two animation
parameters: number of frames and number of frames per second. When the Start button is
pressed, the program prepares animation of the selected quantity on the basis of the defined
Robobat Polska Sp. 20.0, ul Radzikowskiago 47D, 31-315
Copyright © 2014 Robobat Polska Sp. z0.. All ights
Page 62
parameters and starts to run the animation. When the animation is presented, there appears
‘on screen a toolbar that allows one to stop animation, start it again, rewind it, etc.
‘* Crosses tab. The results for planar finite elements may be presented in the form of crosses. The
crosses of a selected quantity will be presented if one selects the Active option. Results may be
presented in the form of crosses for three types of quantities: stresses, forces and moments.
In the lower portion of the Maps dialog box there are options that allow for selecting form of results
presentation:
‘+ Isolines — if this option is selected, results obtained for surface FE will be presented in the form of
isolines.
* Maps if this option is selected, results obtained for surface FE will be presented in the form of
maps.
‘* Values if this option is selected, resutts obtained for surface FE will be presented in the form of
values
* With Description — if this option is tum on, maps will be presented with a description of the values
of individual isolines and maps.
‘* With Normalization ~ if this option is active, the maps of a selected quantity will be automatically
presented in such a way that the scale will be adjusted to the maximum and the minimum value of
the selected quantity.
© Open New Window — if this option is turn on, a new window in which maps or isolines of the values
selected will appear on the screen.
© Smoothing — results for surface FE are obtained in the Gauss points located within each FE
(results estimated in the common nodes adjoined elements may differentiate a bit in each element
and isolines might be discontinuous). To obtain ‘smooth’ map of selected quantity, one should
choose the With Smoothing option.
To see the results in the graphical form select from the load case list: 1: DL1. From the text menu
select: Results / Maps that opens the Maps dialog box. In the Detailed dialog box select the
Displacement u,w option and press the Apply button. To make drawing more clear select from the
main menu the View / Display command, which opens the Display dialog box. On the Sections tab
‘switch off the Section — shape option, similarly on the Finite elements tab switch off the Numbers and
panels description option.
It is also possible to see results in the map form on the panel cuts. To do so select from the main
menu Resuits/ Panel Cuts option, which results in displaying sectional force diagrams in the chosen
plate or shell section.
In the Panel Cuts dialog box, which appears on the screen there are available nine tabs. Some of
them are analogous to that one available in the Maps dialog box and some of them are new one:
* Definition tab - the options provided on this tab allow one to define a new cut
* Cuts tab - presents all the cuts defined for a structure. For each cut three pieces of information are
shown thus: presence of the cut (if the option is active, the cut will be presented on the structure
together with the selected diagrams of the indicated quantities), color and finally the name of the
cut
+ Diagrams tab- allows one to select the manner of structure diagram presentation
+ Reinforcement tab - allows one to select for presentation some quantities connected with the
reinforcement
+ SLS tab - allows one to select for presentation following parameters: cracking width and deflection
Note: the tab is available only if there has been selected a RC code recognizing calculations
according to SLS in the program.
In order to see the results on the cuts, select from load list 1: DL1 load case then from the main menu
chose: Results / Pane! Cuts option that opens the Panel Cuts dialog box. In the Detailed dialog box
select the Rotations -R yy option. Then go to the Definition tab and selecting the 2 points option enter
Robobet Polska Sp. 20.0, ul. Radzkowskiago 47D, 31-315 Krakow, Poland
Copyright © 2014 Robobat Polska Sp. 2.0.0. All nights reserved
Page 63
the coordinates of the cut e.g. (0,00; 0,00) and (12,00; 6,00). Set the layer selection as middle in the
Parameters tab and finally set the following options available on the Diagrams tab:
+ filled in the Filling field
+ normal option in the Diagram position field
Confirm the operation pressing the Apply button.
‘The map of chosen quantity on the selected panel cut will be added to the list of the available cuts and
presented on the screen (see the picture below).
Hecion x wey
‘rape ae sts
7.2.2. Screen captures
‘The Screen Capture option allows for saving the current screen capture to be used later (for the project
documentation). It is available after selecting the File/Screen Capture command from the menu. Once
the option is selected, the dialog box shown below will appear on the screen.
Robobet Polske Sp. 20.0, ul. Radzikowskiego 47D, 31-315 Krakow, Poland
Copyright © 2014 Robobat Polska Sp. 20.0. Allrghts roservod
Page 64
To capture viewer contents type in a screen capture name (or accept a standard name provided within
the program) and press the OK button. The screen capture will be saved to the left panel of the Screen
Captures tab in the Printout Composition dialog box. To see screen capture, choose from the menu:
File / Printout Composition — Wizard dialog box and go to the Screen Capture tab divided into two
panels. The left panel presents the names of the screens captured by the user while the right panel
contains the complete printout composed by the user from the object available on the left panel. To
add defined screen captures to the right panel highlight the appropriate screen capture and click the
‘Add button what results in adding to the printout only the screen capture that is selected (highiighted)
in the left panel. To see the preview of the selected screen capture click the Preview of selected
components [al icon.
7.2.3. Results in the table form
Er
ar
33
ass
208
‘a,
oa
esr
08)
30)
ne
cr
a) Emoive {Gal eavenes JP anes Ao
To obtain the results in the table form one should select from the menu Results / Plate and shell
Results that opens the FE Results dialog box, which is divided into four tabs: Values, Envelope, Global
Extremes and Info.
To change table configuration click the right mouse button and select Table Columns option that opens
the Result for Finite Elements dialog box, which consist a few tabs:
'* Detailed tab allows presentation of different quantities in the local coordinate system
‘© Principal tab. Options on this tab are used for presentation maintained quantities in the main
coordinate system.
* Complex tab is used for presentation reduced Stresses and Moments.
Robabat Polska Sp. 20.0, ul. Radzikowskiego 47D, 31-315 Krakow, Poland
Copyright © 2014 Robobat Polska Sp. 2.0.0. Ail ghts reserved
Page 65
© Parameters tab. On this tab one can choose where the structure calculation results will be
presented,
‘© Data tab allows presentation planar FE data: node numbers, material, section (thickness type),
panel number and planar FE type.
‘* Load cases tab. The Selection of presented information field allows one to select the following
‘quantities to be presented in the table: case name, case nature, analysis type (linear, non-linear,
buckling, etc.) and the definition of combinations (full combination definition with the coefficients for
particular component cases).
‘* Filters tab. Options in this tab are used for value selection based on which sorting or fitering of
data/results presented in the table will be done.
© Extremes tab
In the Detailed field activate (7) options: Stresses — sin direction xx, Shear Forces — Q in direction xx
land Displacement u,w in direction z. Press the OK button. The table with selected quantities will
appear on the screen.
Dine
Sate dn egret
In the Parameters field activate:
— inthe field Results — in Element Centers option
— in the field Layer Selection — Lower option
From load list select load case: Simple Cases To save the current screen capture select the command
File/Screen Capture from the menu. Once the option is selected, the small dialog box shown below will
‘appear on the screen.
Robobat Polska Sp. 20.0, ul. Radaikowskiego 47D, 31-315 Krakow, Poland
‘Copyright © 2014 Rabobat Polska Sp. 20.0. Al righs reserved
Page 66
To capture viewer contents type in a screen capture name (or accept a standard name provided within
the program) and press the OK button. The screen capture will be saved to the left panel of the Screen
Captures tab in the Printout Composition dialog box. To see screen capture, choose from the menu:
File / Printout Composition — Wizard dialog box and go to the Screen Capture tab divided into two
panels. The left panel presents the names of the screens captured by the user while the right panel
‘contains the complete printout composed by the user from the object available on the left panel. To
‘add defined sereen captures to the right panel click the Add button what results in adding to the
printout only the screen capture that is selected (highlighted) in the left panel. To see the preview of the
selected screen capture click the Preview of selected components Lal icon.
Save example as 13-plate results.
Robobat Polska Sp. 2.00., ul. Radzik
Copyright © 2014 Robobat Pots
kiogo 47D, 31-315 Krakow, Poland
‘Sp. 2.00. All rights reserved
Page 67
EXERCISE NO. 8 “RC PLATE REINFORCEMENT
DESIGN”
8.1. Concrete slabs and walls dimensioning - de:
parameters
8.1.1. Concrete slab design parameters
Open file 15-slab reinforcement3d
Story 3 slab will be taken into account
While dimensioning parameters definition one has to determine main reinforcement direction. In that
case local panel coordinate system can be used. If main reinforcement direction will be set to
Automatic it will be parallel to local panel X axis. In results AX area will be presented for reinforcement
parallel to panel local x axis AY for reinforcement parallel to parallel local Y axis.
‘Slab design parameters can be set by Design / Required reinforcement for Slab/Walls Option /
Code Parameters.
Proposed parameters for analyzed slab.
General tab:
Name -RC Stab
Type - simple bending
Main reinforcement direction - Automatic
Robobat Polska Sp.20.0., ul. Ragzikowskiago 47D, 31-315 Krakéw, Poland
pyright © 2014 Robobat Polska Sp. z0.0. All rights reserved
Page 68
se110: 1985,
(9 Bse110: 1997
Fettoxing see!
Databace, ‘be 8666_2005
Gee (A —_ =) Bd
Charecerte arength ‘0000 We
SLS Parameters tab
Calculation range - Reinforcement correction for cracking, Deflection
Environment class = mild
Cracking -03mm
Robobat Polske Sp. 20.0,, ul. Radzikowskiogo 47D, 31-315 Krakow, Poland
‘Copyright © 2014 Robobat Polska Sp. 20.0. Al rights reserved
Page 69
[General [Matera] SLS Parameter
Coleuttion rege
iceckng
W)Defection
Alowable values
fe
kc 03 em) @
(7) Renforcemert conecton
Reinforcement conection
3.00)
ke 03 fom)
Reinforcement tab
Bar dimensions.
Coen)
30 2 3
eo a oi
Drennan
“Meio elenrin eye
Mnmumioriacenet
© FFE etchielacenertAe
© Fart ape
God
(ees) sl
|
0
oo
Robobat Polske Sp.20.0., ul. Radzikowskiego 47D, 31-315 Krakow, Poland
Copyright © 2014 Robobat Polska Sp.z0.0. A nights reserved
CeCe ae)
Page 70
Once parameters are set one should click Add to save and assign new defined parameters to structure
Story 3 slab.
8.1.2. Slab and wall reinforcement calculation
(Once can use user's layout Slab — required reinforcement to launch calculation
Afier story 3 lab and staircase wall selection one can use <<” in Plate and shell reinforcement
‘window to calculate reinforcement for selected object only. Then Calculate can be launched. For
objects calculated with compressionitension option on, Method- analytical should be used. Option
Reduction of forces at supports and above columns and walls should be checked on to avoid
teinforcement concentration above supports
[D.Giobally averaged design forces:
(TZ) Reduction of ores (tsupposor above couse and walt)
8.1.3. Required reinforcement analysis
Provided reinforcement for plates and walls can be presented as reinforcement maps. Reinforcement
area can be obtained in reinforcement table as well
Reinforcement maps can be controlled from Reinforcement window
For Story 3 slab and Staircase wall results should be interpreted in the following way:
AX- = bottom reinforcement area in slab local X axis (Global X axis) for wall horizontal
reinforcement area
AX+ = top reinforcement area in slab local X axis (Global X axis) for wall horizontal reinforcement
area
Robobat Polska Sp. 20.0, ul. Radzikonskiego 47D, 31-315 Krakow, Poland
‘Copyright © 2014 Rabobat Polska Sp. 20.0. All nights reservod
Page 71
‘AY- bottom reinforcement area in slab local Y axis (Global Y axis) for wall vertical reinforcement
area
AY+ —_- top reinforcement area in slab local Y axis (Global Y axis) for wall vertical reinforcement area
Reinforcement map for story 3 slab
Bottom reinforcement in global x direction
MOGQUReXtORAA ws aQRayAM—S mmm
z eee TI * dean
Results can be presented in reinforcement table (Design / Required reinforcement for Slab/Walls
Option / Table Plate and shell reinforcement).
Robobat Polska
opyright ©
o,, ul Radzkowskiogo 47D, 31-31
0 14 Robobat Polska Sp. z0.0, Al tia
Krokw, Poland
resened
cee reer
(Once required reinforcement is calculated one can obtain displacement of designed elements (slab)
While reinforcement calculation displacement (with stiffness reduction resulted in element cracking) is
estimated with use of simplified method (Equivalent stiffness- elastic). It is enough to estimate cracked
More accurate results can be obtained with use of deflection Verification with stiffness update.
Verification with stiffness update can be done after selection of critical (for deflection) SLS combination
case. Usually one can choose combination with maximal static displacement for designed element.
Robobat Polske Sp.2.00., ul Radzikowskiego 47D, 31-315 Krakow, Polana
‘Copyright ©2014 Robobat Polska Sp. 0.9. All ights reserved
Reinforcement maps and reinforcement tables can be saved with use of Screen Capture option and
then edited in Printout composition module.
File slab reinforcement-014.1td
8.1.4. Provided reinforcement design
Provided slab reinforcement can be designed after required reinforcement was calculated. Panel (story
3 slab) Design / Provided reinforcement of RC elements.
The following plate view will be obtained
sp
‘One can analyse reinforcement area displacement and cracking obtained in required reinforcement
module. User can determine provided mesh diameter for provided reinforcement distribution.
‘Then like for bar elements one can define design parameters
Analysis / Calculation option
Reinforcing bars tab ~A12 can be chosen
Robobat Polska Sp. z 0.0, ul. Radzikowskiogo 47D, 31-916 Krakéw, Poland
‘Copyright © 2014 Robobat Polska Sp. z0.0. Al righ reserved
Page 74
Se
tekobese |
Reinforcement for punching tab ~ 12.can be chosen
General tab - reinforcement tab bars
[ithe se tntonnsetiecent
Then calculations can be launched Analysis / Calculation
Robobat Polske Sp. 20.0, ul. Radzikonskiego 47D, 31-315 Krakow, Poland
Copyright © 2014 Rbobal Polska Sp. 20.0. Allrights reserved
Page 75
Robot will present provided reinforcement distribution zones and bar spacing
Robabat Polska Sp. 2.0, ul. Radzixowskiogo 47D, 31-316 Krakow, Poland
Copyright © 2014 Robobat Polska Sp. 20.0. All ights reserved
Plate reinforcement plot can be presented (Results / Drawing) after choosing plot template (Analysis
JDrawing parameters). Plot template st99pn02.plo can be chosen.
Slee A
Erornnenl
[pdm arden ecto gree
tne ms) tec (aaa)
Final drawing (Results / drawings)
Robobet Polska Sp. 20.0, ul. Radzikonskiage 47D, 31-315 Krakow, Poland
‘Copyright © 2014 Robobat Polska Sp. z0.0, All nights reserved
Page 77
For provided reinforcement deflection verification can be done as well. Like for required reinforcement
‘one can choose Verification with sifiness update for SLS combination with maximal static deflection
(Analysis / Verification)
Robobat Polska Sp. 20.0,, ul. Radzkowskiego 47D, 31-915 Krakéw, Poland:
Copyright © 2014 Reoooat Polska Sp. 7.0.9. All ights reserved
Page 78
EXERCISE NO. 9 "DEFINITION OF A PLATE-COLUMN
STRUCTURE”
9.1.Structure geometry
Open the Exercise 1-loads project. Proposed scheme of the structure is displayed on the drawing
below.
9.1.1. Change structure type to shell
From the menu select the Geometry / Siuature Type command ox press the ll icon (stucture
Definition) located in the right toolbar, which opens the window presented on the drawing below.
Change structure type to shell by selecting the Shell Design option (the third one from the left in the
second row).
9.1.2. Definition of additional structure axis
In order to define additional axis click the Axis Defintion 82! icon, located in the right-hand toolbar or
use the Geometry / Axis Definition command from the main menu, which open the Structural Axis
dialog box.
Robobat Polska Sp. 20.0, ul. Radzkowskiego 47D, 31-315 Krakow, Poland
Copyright © 2014 Robobat Polska Sp. z0.0, All ights reserved
Page 79
In the Y tab introduce the following values:
= Ointo the Position field
= 2into the No. of Repet. field
— 6 into the Distance field
In the Numbering combo box select Define option end set the axis name for Level 1. Set it into the Set
of Created Axis field by pressing Insert button. Confirm by clicking the Apply and Close buttons.
9.1.3. Copying the frame in the Y direction
Indicate the whole structure pressing the Ctrl + A button (selected bars will be highlighted into the red
color). From the menu select the Edit / Ealt / Translate command that opens the Trans/ation dialog
box presented on the drawing below.
Robobal Polska Sp. 20.0, ul. Radzikowskiego 47D, 31-318 Krakéw, Poland
‘Copyright © 2014 Roboba Polska Sp. 20.0. Al righ reserved
Page 80
In the dX; dY; dZ edit field define the translation vector by typing in the coordinates of the translation
vector: 0; 6; 0 (one may do it graphically by clicking on the beginning and end of the translation vector).
Enter the value 2 in the Number of repetitions field. Leave the default values for the remaining
parameters. Finish the operation by pressing the Execute and Close buttons. Select from the menu
View / Projection / 3d xyz, which displays a 3d view of the structure (see the picture below).
sho)
9.1.4. Definition of additional steel beams between frames
‘Select the BARS layout from the available Autodesk Robot Structural Analysis layouts by clicking
the list box in the top right comer (the screen will be divided into the View field, the Bars dialog box and
the Bars table. Ifthe UB 152x89x6 section is not present in the available section list, one should press
the button Lill located to the right side of the Section field. The New Section dialog box will be
‘opened.
Fallen
To define the UB 152x69x16 section, on the Standard tab one should:
‘set Stoo! in the Section Type field,
— set Simple Catpro in the Database field,
= set UB in the Family field,
= set UB 152x89x16 in the Section field,
Robobet Polska Sp. 20.0, ul. Radzikowskiego 47D, 31-315 Krakow, Poland
‘Copyright © 2014 Robobat Polska Sp. 2.0.0. All rights reserved
Page 81
— end the operation by pressing Add and Close buttons
The newly defined section appears in the Bars dialog box.
To define bar element one should set Bar Type for Beam in the Properties field and select UB
152x89x16 profile in the Section field. Then move the cursor to the graphic viewer, click with the left
mouse key on the point depicting the beginning and end point of the bar element. These points may be
defined as the coordinates of the intersection points of following structure axis:
Beginning of the beam: End of the beam:
‘Axis intersection Coordinates ‘Axis intersection Coordinates
~ E,Level 1,3 13.00;0.00;650 _ E Level2.3 19.00; 6.00; 6.50
~ E,Level2,3 19.00;6.00;650 _ E, Level3,3 13.00; 12.00; 6.50
= CyLevel 1,5 6.00;0.00;8.50 © Level2,5 6.00; 6.00; 8.50
- C,Level 2,5 6.00; 6.00; 8.50 - C,Level 3,5 6.00; 12.00; 8.50
- ALevel 1.3 -1.00;0.00;6.50 - A, Level 2,3 ~1.00; 6.00; 6.50
- A,Level 2,3 ~1.00;6.00;6.50 A, Level 3, 3
9.2.Plate definition
9.2.1. Settin
In order to go to the plane where concrete beams are located select from the menu View / Work in 3D /
Global Work Plane command, which opens the Work Plane dialog box.
the work plane
Move the cursor to the graphic viewer and select the left end point of the concrete beam. The
coordinates in the Work Plane dialog box will change automatically to the selected one e.9. (-
1.00,0.00,3.50). In the Fixed field switch on the Z option and then press the Apply button. Select the
View / Projection / Xy command from the menu. Once this option is selected the structure is set on the
XY plane at the recently defined Z — coordinate value (e.g. Z = 3.5) and only structure components
from this plane will be displayed.
9.2.2. Definition of the plate contour
In order to define plate contour pick out from the menu Geometry / Objects / Polyline-contour
‘command that opens the Polyline-Contour dialog box. In the Definition Method edit field select the
Contour option. Place the cursor in the Geometry field indicate the required points of the contour in the
graphic viewer. Closing the contour is effectuated by clicking the first of the defined points for the
‘second time.
Robobat Polska Sp. 20.0, ul. Radzikow D, 31-315 Krakow, Poland
‘Copyright © 2014 Rabobat Polska Sp. z 0.9, Allrights reserved
Page &2
One may also defined the contour by introducing appropriate coordinates manually in the Geometry
field.
9.2.3. Definition of the plate panel with required
parameters
To define plate properties one should enter the main menu and select the Geometry / Panels
‘command or click the J icon (Paneis) from the right toolbar. Once there appears the Panel dialog
box, one should define the settings as defined below:
= Contour Type: check out the Panel option
— Creation With: check out the Internal Point option
Set the reinforcement type for RC_floor in the Reinforcement combo box. Select the thickness
TH300_CONCR from the Thickness combo box in the Panel dialog box and then, set the cursor in the
Internal Point field. Move the cursor to the graphical viewer and indicate once a point within the
boundaries of the rectangular plate.
Rotobat Polska Sp.
Copyright © 2
10, ul. Radzkowskiega 470, 31-315 Krakow, Poland
taDdbat Polska Sp. 20.0. All nights reserved
Page 83
9.3. Definition of offsets in the beams
Select from the menu the View / Display command, which opens the Display dialog
box, switch on following options:
— on the Finite Elements tab — Thickness option
— onthe Sections tab — Section - shape option
Finish the operation pressing the Apply button and close the dialog box pressing the OK button. On.
the structure drawing, which appears on the screen one can see that axis of the RC beams and RC
slab are on the same level. Autodesk Robot Structural Analysis allows one for defining of offsets
within the structure.
In order to define offsets select from the menu Geometry / Additional Attributes / Offsets, this opens
the Offsets dialog box. From the upper totbar select the [ll icon (New), A cialog box for defining new
offset will be open.
In the Label field enter the name Offset_1 for new offset. Then in the UZ field introduce the offset value
(in the exercise the offset value is equal 45 cm as it is half of RC slab height plus half of RC beams
Robobat Polska Sp. 20.0, ul. Radzikowskiego 47D, 31-915 Krekéw, Poland
Copyright © 2914 Robobat Polska Sp. 20.0. All rights reserved
Page 84
height) at the beginning and at the end of the bar in the Z-axis direction. In the Coordinate System field
activate the Global option. Once this option is selected, offset values will be given in the bar's global
coordinate system. Finish the operation by pressing the Add button then close the dialog box by
pushing the Close button. The recently defined offset is available in the active list of offsets. Place the
cursor in the Current Selection field and type the numbers of bars (e.g. all concrete beams). to which
offsets will be attributed.
(a
Obs See wl a)
oo
|= 1
Finish the operation by pressing the Apply button and close the dialog box by selecting the Close
button.
9.4. Definition of the front wall
9.4.1. Setting the work plane
In order to go to the plane where the front wall wil be located select from the menu View / Work in 3D /
Global Work Plane command, which opens the Work Plane dialog box.
Move the cursor to the graphic viewer and select the end point ofthe right column. The coordinates in
the Work Plane dialog box will change automaticaly to the selected one e.g. (12.00,0.00,0.00). In the
Fixed field switch on the X option and then press the Apply button. Select the View / Projection / Yz
Robobat Polska Sp. 20.0, ul. Radzikowskiego 47D, 31-318 Krakow, Polend
Copyright © 2014 Roeobat Polska Sp. z 0.0, All ights reserved
Page 85
‘command from the menu. Once this option is selected the structure is set on the YZ plane at the
recently defined X — coordinate value (e.g. Z = 12) and only structure components from this plane will
be displayed.
9.4.2. Definition of the contour of the front wall with
openings
12
Select from the menu Geometry / Objects / Polyline-contour command that opens the Polyline-
Contour dialog box. In the Definition Method edit field select the Contour option. Piace the cursor in
the Geometry field and introduce coordinates of the points defining the appropriate contour:
Pointno. Coordinates:
1 (12.00;0.00;0.00)
2 (12.00;2.00;0.00)
3 (12.00;2.00;2.50)
4 (12.00;4.50;2.50)
5 (12.00;4.50;0.00)
6 (12.00;8.00;0.00)
7 (12.00;8.00;2.50)
8 (12.00;10.50;2.50)
8 (12.00;10.50;0.00)
10 (12.00;12.00;0.00)
u (12.00;12.00;3.50)
12 (42.00;0.00;3.50)
Press the Close button which closes the Polyline — Contour dialog box.
9.4.3. Definition of the panel to be applied to the front wall
To define panel properties one should select from the menu the Geometry / Panels command or click
the 1 icon (Panels) from the right toolbar, which opens the Panel dialog box. One should define the
settings as defined below:
— Contour Type: check out the Panel option
= Creation With: check out the Internal Point option
— Reinforcement: check out the Dir_Z option
If the Diz_Z reinforcement type is not available in the reinforcement type list, press the button Lill
located to the right of the Reinforcement list containing all reinforcement types defined to date. The
Reinforcement Parameters dialog box will be opened. On the General tab define settings as
presented on the picture below.
Robobt Polska Sp. 20, uh Radzikowsklogo 47D, 31-215 Krakéa, Poland
14 Robobat Polska Sp. z 0.0. llrightsreserved
Page 86
Others settings leave as default.
Define new thickness by clicking the button ill located to the right of the Thickness field that opens
the New Thickness dialog box. In the Th field type 25, this is a new value for panel thickness. Then in
the Label field enter new name TH25_CONCR. Confirm the settings by the Add button and
close the New Thickness dialog box by clicking the Close button.
Set the reinforcement type for Dir_Zin the Reinforcement combo box.
Select the thickness TH25_CONCR from the Thickness combo box in the Panel dialog box and then,
set the cursor in the internal Point field. Move the cursor to the graphical viewer and indicate once the
point within the boundaries of the recently defined contour.
9.4.4. Definition of supports on wall edges
In order to define supports select from the menu the Geometry / Supports command or press the A
icon (Supports) from the right toolbar. The Supports dialog box will be opened. From the list of active
‘supports check out the fixed support type (recently selected support type will be highlighted). Then in
the Current Selection field activate the Line option. Set the cursor in the graphic viewer and click at the
appropriate edge when itis highlighted.
9.5.Loads
9.5.1. Modification of self-weight load
Select from the menu the Loads / Load Table option, which results in opening the Loads ~ Case table.
‘Once there appears the table, select DL7 load case, set the cursor in the third record in the loads table
(List column). There will appear a list of all elements of the structure and it means that the self — weight
load will be applied to whole the structure.
9.5.2. Definition of additional loads to be applied to the
plate
In order to define of a new case select from the menu Loads / Load Types. In the Load Types dialog
box select the five nature in the Nature field and press the New button. It results in appearance a new
Robobat Polska Sp. 20.0. ul. Radzikowskiego 47D, 31-315 Krakéw, Poland
‘Copyright © 2014 Robobat Polska Sp. z0.0. All ights reserved,
Page 87
load case (LL3) in the list of defined cases. Select the recently define load case from the available load
list. Press the 32] icon (Load Definition), which opens the Load Definition dialog box. On the Surface
tab click the Uniform Planar Load icon Mfl and set the parameter as presented on the picture below.
Confirm the settings pressing the Add button. In the Apply To field enter the number defining the plate
to which the load will be applied. Finish the operation pressing the Apply button and then close the
Load Definition dialog box pressing the Close button.
9.5.3. Definition of combinations
Select from the menu option Loads / Automatic Combinations that opens the Load Case Code
‘Combination dialog box. Leave all parameters default and press the OK button. The Combinations
log box will be open.
© Nene Date
0 Blase atin
© Sri some contrat
© Mana enti grate
This option allows for definition and modification of code combinations.
To define load cases for combination:
— select Full automatic combinations
— select required combination types
Robobat Polska Sp.z0.0., ul. Radzikowskiego 47D, 31-315 Krakow, Poland
Copytight © 2014 Robobal Polska Sp. 20.0. All ights reserved
Page 88
— click Generate.
Note: for all natures, default factors will be applied.
9.6. Definition of meshing options
Jn order to change meshing options select panels and then from the menu Analysis
IMeshing/Meshing options open the Meshing Options dialog box. In the Mesh Generation field -
with the Delaunay method switched on in the Available Meshing Methods field - activate © Element
size option (the FE mesh will be generated automatically using the current parameters) and enter 0.5
in the Element size field. Other parameters leave as default. Finish the operation pressing the OK
button,
Select from the menu the Analysis /Meshing/Local Mesh generation command. If this option is
selected, Autodesk Robot Structural Analysis generates the calculation model of a structure (finite
elements).
Robobat Paiske Sp. 20.0, ul. Radzikowskiego 47D, 31-315 Krakow, Polond
Copyright © 2014 Robobat Polska Sp. z.0.0, Allichts reserved
Page 89
DEE
‘To change meshing parameters for one panel (e.g. vertical) chose vertical panel and then select from
the menu: Analysis / Meshing / Meshing Options, which opens the Meshing Options dialog box. In the
Available Meshing Methods select the Delaunay method, switch to the Mesh Generation field and
select the Automatic option. In the Division 1 field enter 15 and press the OK button, which closes the
Meshing Options dialog box. Select from the upper menu command: Analysis / Calculation Model /
Local Mesh Generation.
9.7.Calculating the structure
Start the calculations by pressing the Calculations icon
{from the upper toolbar or by selecting the
‘command Analysis / Calculations from the menu.
Robobet Polske Sp. 20.0, ul. Radzikowskiago 47D, 31-315 Krakow, Poland
1014 Robobat Polska Sp. 2.0.0. Al rights reserved
Page 90
10. EXERCISE NO. 7 “CREATION OF A TYPICAL AND
UNTYPICAL SECTION IN THE SECTION DEFINITION
EDITOR, AND SAVING IT TO THE USER'S DATABASE”
10.1. Definition of a section consisting of typical sections
from the database
Run Autodesk Robot Structural Analysis then select the Frame 2D Design in the initial vignette
Select Tools / Section Definition option from the main menu.
10. Creation of a complex section
In order to create a complex section, one should select the File / New Section / Solid Sections
Database command from the main menu (or dick the Sections Database _% | icon in the top toolbar).
Once there appears the Complex Section Definition dialog box (shown on the picture below), one
should introduce the following setings:
= Select the compound section: C38 (2T+21).
— Inthe A tab, set: Section Database: UK,
Section Type: CRs,
Section: 381K114x37.2
Material: STEEL,
— Set the same parameters in the B tab.
Confirm by pressing OK. A section consisting of two I-sections will appear in the graphical viewer. In
order to generate the results, choose both contours (CTRL+A) and then select Results / Geometric
Properties / Results command from the main menu (or click the Results ill icon located in the right-
hand toolbar). Once the calculations are finished, there appears the Results dialog box (see the
picture below), presenting information about the generated section in the following four tabs: General,
Principal System, Central System, and Arbitrary System.
Sp. 200, ul. Radzkowskiego 47D, 31-315 Krakow, Poland
Robobat Polske Sp. 20.0, ll nghis reserved
Page 91
10.1.2. Creation of a single section
In order to create a new section contour which will constitute the envelope of all the contours, choose
both contours (CTRL+A) and then select the Contour / Standardization of Overlapping Contours
command from the main menu (or click the Standardization Hil icon inthe righthand toolbar). In
purpose to calculate the parameters for torsion, one should check out the Torsional Constant (Ix)
option located in the Additional Calculations field and then press the Calculate button situated in the
bottom part of the mentioned field in the General tab of the Results dialog box. Once the calculations
are finished program automatically switches to the Principal System tab on the Results dialog box.
Click the Calculation Note button in the bottom part of the Results dialog box (or select the Results /
Geometric Properties / Calculation Note command from the main menu) to generate a calculation note.
To save the section in the user’s database: one should select the File / Save to Databases command
from the main menu (or click the Zi icon, located in the top toolbar). There appears the Saving
Section to Database dialog box (shown below), where one should describe the defined section. The
proposed description runs as follows:
— Set the database: User,
— Inthe Name field: with,
= Inthe Dimension 1 field: 50,
= Inthe Dimension 2 field: 50,
— Inthe Dimension 3 field: 2,
Note: digits are not allowed in the name definition.
Robobat Polska Sp. 20.0, ul. Radzikowskiogo 470, 31-316 Krokéw, Poland
Copyright © 2014 Robobet Polska Sp. z 0.0. All ights reserved
Page 92
Having been accepted by means of the OK button, the section is saved to the database.
Note: It is necessary to determine the Section Type parameter if there is a need for
designing the section.
10.2.Definition of a user’s sections (solid)
In order to create a solid section (pipe with diameter = 10 em and thickness = 0,5 cm) one should
sselect the File / New Section / Solid command from the main menu or click the New solid section
icon in the top toolbar.
10.2.1. Definition of the grid step
Select the View / Grid Step command from the main menu, which opens the Grid Step Definition
dialog box. In the Dx, Dy fields, introduce 0.5 value. Confirm with the Apply button, close the dialog
box by pressing Close.
10.2.2. Definition of the external circle
Select the Contour / Gircle command from the main menu (or the Circle {2 icon from the righthand
toolbar). Once there appears the Circle dialog box, set the following parameters:
— Inthe Centerfield: 0; 0,
— Inthe Point field: 10,
— Confirm by pressing Apply.
Robobat Polske Sp. 20.0, ul Radzikowskiogo 47D, 31-315 Krakow, Poiana
Copytiot © 2014 Robobat Poiska Sp. z0.0. All righis reserved
Page 93,
10.2.3. Definition of the internal circle
Introduce the value 9.5 into the Radius field in the Circle dialog box, confirm by pressing the Apply
button, and close the dialog box by pressing 2.
10.2.4. Definition of the material to be applied to the contour
Select the external contour by clicking it (contour changes its color). Then, enter into the main menu
and select the Contour / Properties command. The opened dialog box (see the picture below) allows
tone to change the material to be applied to the contour.
ie
‘The Properties dialog box is also accessible from the context menu (activated by the right mouse
button).
10.2.5. Results analysi
Select the Results / Geometric Properties / Results command from the main menu or click the Results
“Ballicom inthe righthand toolbar. Once the calculations are finished, there appears the Results dialog
box, presenting information on the generated section in the following four tabs: General, Principal
‘System, Central System and Arbitrary System. in order to calculate the parameters for torsion, one
should check out the Torsion Constant (Ix) option located in the Additional Calculations field and then
press the Calculate button situated in the Additional Calculations field in the General tab of the
Results dialog box. Once the calculations are finished, there will not appear the calculated value of the
torsional constant in the Moments of Inertia dialog box on the Principal System tab, for the section
thickness is too small. Click the Calculation Note button in the bottom part of the Results dialog box
(or select the Results / Geometric Properties / Calculation Note command from the text menu) to
generate a calculation note. To save the section in the user's database: one should select the File /
‘Save fo Databases command from the main menu (or cick the Hi icon, located in the top toolbar).
There appears the Section Selection dialog box (shown below), where one should describe the
defined section. The proposed description runs as follows:
— Set the database: User,
= Inthe Name field: Cire
= Inthe Dimension 1 field: 10
— Inthe Dimension 2 field: 05
— Inthe Dimension 3 field: (leave it empty)
— Inthe Section Type field: select the circle symbol after opening the box and
introduce the relevant values (below).
Robebat Polska Sp.
Copyright © 2
UL Radzikowsklego 470, 31-315 Krakow, Poland
bat Polska Sp. 20.0. All ighs reserved
Page 94
Confirm the operation clicking the OK button, the section is saved to the database.
10.
. Section shape import form DXF file
Section definition module allows importing section geometry saved in DXF format.
DXF file can be opened by File > Import DXF format.
Units in Job Preferences > Section dimension should correspond to units used in DXF file (in our case
em). Itis recommended to increase Section dimension units display accuracy as well
Using File > Import DXF format. We can import modified IPE 330 section
Robobat Polska Sp. 20.0, ul. Radzikowskiego 47D, 31-315 Krakow, Poland
‘Copyright © 2014 Robobat Polska Sp. 20.0. All nights reservod,
Page 95,
SCP SHER AeAEXLAG NR SO vem
Section geometry should be placed in the coordinate system center. It can be done by selecting
contour and using Edition > Translate option
—— ee
Cy 38 8% VAG XX AS MGR DO rome
ao ae ea
we
‘Then section properties can be calculated
Robobat Polska Sp. z 0, tl. Radzikowskiogo 47D, 31-315 Krakow, Poland
‘Copyright © 2014 Robobat Polska Sp. z0.0. All ighs reserved
Page 96
Robabat Polska Sp. 20.0, ul. Radzikowskiego 47D, 31-315 Krakew, Poland
Copyright © 2014 Rabobat Polska Sp. 2.0.0. Al ighs reserved
Page 97
10.2.7. Saving to the database
Select the File / Save fo Databases command from the main menu (or press the 2 icon in the top
toolbar). There appears the Section Selection dialog box (see below), where one should describe the
defined section. Proposed description:
— Set the database: User,
— Inthe Name field: Zz
— Inthe Dimension 1 field: introduce the characteristic dimension
— Inthe Dimension 2 field: introduce the characteristic dimension
— Inthe Dimension 3 field: introduce the characteristic dimension
Having been accepted by means of the OK button, the section is saved to the database.
Note: When a thin-walled section is used, itis treated during calculations as a solid section
with the sectional properties disregarded.
‘One may look through the saved sections by entering the main menu and selecting the Tools / Section
Database command. Once there appears the section dialog box, one should open the user's database
Ruserpro (File / Open existing / Ruserpro). The box located in the top toolbar (first on the left) allows
one to select the saved sections.
Robabat Polska Sp. 20.0. ul. Radzkowskiego 47D, 31-315 Krakow, Poland
‘Copyright © 2014 Robobat Poiska Sp. 20.0. Al rights reserved
Page 98
11. EXERCISE NO. 11 “MOVING LOAD DEFINITION”
11.1. Open file 18-moving load
In Autodesk Robot Structural Analysis we can use special load type for moving load definition.
It can be done by use of Load > Special load > Moving load option. User can define set of arbitrary
forces which will be treated as coming from vehicle. Then vehicle route can be defined together with
load step
95 Neorg nc <
[ox aaG@e se
11.2.Vehicle definition
Oo
‘After opening of Load > Special load > Moving load option select New vehicle icon '— then New
Define new vehicle name CRANE
In the symmetric vehicle tab define one should select Load type > Concentrated force the define Q=50
and S=9
Robobet Polska Sp. 20.0. ul. Redzikowskiego 47D, 31-315 Krakow, Poland
Copyright © 2014 Robobat Polska Sp. 2.0.0, Al ights reserved
Page 99
‘Then Add option should be used to save new vehicle in database
In very smilar way another type of vehicle Non Symmetrical crane can be defined
Oo
‘After opening of Load > Special load > Moving load option select New vehicle icon — then New.
Define new vehicie name CRANE NS
In the arbitrary vehicle tab define one should select Load type > Concentrated force then define
FZ=25 and Y=4,5
and Y=-4,5
Then Add option should be used to save new vehicle in database
Rotobat Polska Sp. 2.0.0, ul. Radzikowskiego 47D, 31-315 Krakow, Poland
Copyright © 2014 Rabobat Poiska Sp. 20.0. All rights reserved
Page 100
11.3. Moving load case definition and parameters
In Moving Loads dialog box Select vehicle CRANE (active vehicle should be indicated by arrow).
‘Type in load case name CRANE in Name field.
Graphically define route between nodes 1 and 2 using Define option then Apply
Robobat Polska Sp.20.0, ul. Radzikowskiego 47D, 31-815 Krakow, Poland
‘Copyright © 2014 Robobat Polske Sp. 20.0. Al rights reserved
Page 101
11.4. Moving load case definition and parameters
After structure calculation each position of moving load can be analyzed after choosing load case and
ed Svag xX4SE NA
=e BG Laven
Influence line for selected elements can be displayed by Results >Advanced > Influence line option
Robobat Polska Sp.z0.0, ul. Radzikowskiego 47D, 31-315 Krakow, Poland
‘Copyright © 2014 Rabobat Polska Sp. 20.0, Al rights reserved!
Page 102
Robobat Polska Sp. 20.0. ul. Radzikowsklego 47D, 31-31 Krakow, Poland
‘Copyright © 2014 Robobat Polska Sp. 20.0. All rights reserved
Page 103
‘Then results envelope for all moving load position can be analyzed
Robobat Polska Sp. 0.0, ul. Radzikowskiego 47D, 31-315 Krakow, Poland
Copyright © 2014 Robobat Polska Sp. z .0 ll ahs reserves
You might also like
- The Subtle Art of Not Giving a F*ck: A Counterintuitive Approach to Living a Good LifeFrom EverandThe Subtle Art of Not Giving a F*ck: A Counterintuitive Approach to Living a Good LifeRating: 4 out of 5 stars4/5 (5782)
- Hidden Figures: The American Dream and the Untold Story of the Black Women Mathematicians Who Helped Win the Space RaceFrom EverandHidden Figures: The American Dream and the Untold Story of the Black Women Mathematicians Who Helped Win the Space RaceRating: 4 out of 5 stars4/5 (890)
- The Yellow House: A Memoir (2019 National Book Award Winner)From EverandThe Yellow House: A Memoir (2019 National Book Award Winner)Rating: 4 out of 5 stars4/5 (98)
- Elon Musk: Tesla, SpaceX, and the Quest for a Fantastic FutureFrom EverandElon Musk: Tesla, SpaceX, and the Quest for a Fantastic FutureRating: 4.5 out of 5 stars4.5/5 (474)
- Shoe Dog: A Memoir by the Creator of NikeFrom EverandShoe Dog: A Memoir by the Creator of NikeRating: 4.5 out of 5 stars4.5/5 (537)
- Devil in the Grove: Thurgood Marshall, the Groveland Boys, and the Dawn of a New AmericaFrom EverandDevil in the Grove: Thurgood Marshall, the Groveland Boys, and the Dawn of a New AmericaRating: 4.5 out of 5 stars4.5/5 (265)
- The Little Book of Hygge: Danish Secrets to Happy LivingFrom EverandThe Little Book of Hygge: Danish Secrets to Happy LivingRating: 3.5 out of 5 stars3.5/5 (399)
- Never Split the Difference: Negotiating As If Your Life Depended On ItFrom EverandNever Split the Difference: Negotiating As If Your Life Depended On ItRating: 4.5 out of 5 stars4.5/5 (838)
- Grit: The Power of Passion and PerseveranceFrom EverandGrit: The Power of Passion and PerseveranceRating: 4 out of 5 stars4/5 (587)
- A Heartbreaking Work Of Staggering Genius: A Memoir Based on a True StoryFrom EverandA Heartbreaking Work Of Staggering Genius: A Memoir Based on a True StoryRating: 3.5 out of 5 stars3.5/5 (231)
- The Emperor of All Maladies: A Biography of CancerFrom EverandThe Emperor of All Maladies: A Biography of CancerRating: 4.5 out of 5 stars4.5/5 (271)
- Team of Rivals: The Political Genius of Abraham LincolnFrom EverandTeam of Rivals: The Political Genius of Abraham LincolnRating: 4.5 out of 5 stars4.5/5 (234)
- On Fire: The (Burning) Case for a Green New DealFrom EverandOn Fire: The (Burning) Case for a Green New DealRating: 4 out of 5 stars4/5 (72)
- The Unwinding: An Inner History of the New AmericaFrom EverandThe Unwinding: An Inner History of the New AmericaRating: 4 out of 5 stars4/5 (45)
- The Hard Thing About Hard Things: Building a Business When There Are No Easy AnswersFrom EverandThe Hard Thing About Hard Things: Building a Business When There Are No Easy AnswersRating: 4.5 out of 5 stars4.5/5 (344)
- The World Is Flat 3.0: A Brief History of the Twenty-first CenturyFrom EverandThe World Is Flat 3.0: A Brief History of the Twenty-first CenturyRating: 3.5 out of 5 stars3.5/5 (2219)
- The Gifts of Imperfection: Let Go of Who You Think You're Supposed to Be and Embrace Who You AreFrom EverandThe Gifts of Imperfection: Let Go of Who You Think You're Supposed to Be and Embrace Who You AreRating: 4 out of 5 stars4/5 (1090)
- The Sympathizer: A Novel (Pulitzer Prize for Fiction)From EverandThe Sympathizer: A Novel (Pulitzer Prize for Fiction)Rating: 4.5 out of 5 stars4.5/5 (119)
- Her Body and Other Parties: StoriesFrom EverandHer Body and Other Parties: StoriesRating: 4 out of 5 stars4/5 (821)
- IFEX ExibitionDocument15 pagesIFEX ExibitionAKSHAY LANDENo ratings yet
- 4 Robot Programming Methods ExplainedDocument2 pages4 Robot Programming Methods ExplainedSyedZameer100% (1)
- Michael Pacholarz ResumeDocument1 pageMichael Pacholarz ResumeZagrebNo ratings yet
- Flexible Manufacturing Systems (FMS) : BITS PilaniDocument10 pagesFlexible Manufacturing Systems (FMS) : BITS PilaniRavinder KambojNo ratings yet
- The History of RoboticsDocument8 pagesThe History of RoboticsRHEA JANE PARILLANo ratings yet
- Lesson 7 StsDocument1 pageLesson 7 StsChristine Joyce MagoteNo ratings yet
- FlexGripper Clamp FT - JAN18 - EXTERNALDocument2 pagesFlexGripper Clamp FT - JAN18 - EXTERNALRaj RajNo ratings yet
- STT Robot Group Controller ListDocument9 pagesSTT Robot Group Controller ListKien Nguyen TrungNo ratings yet
- United States Patent: (10) Patent No.: US 8,052,185 B2Document29 pagesUnited States Patent: (10) Patent No.: US 8,052,185 B2saqlain saqiNo ratings yet
- R 50ia (E) 01Document2 pagesR 50ia (E) 01pc100xohmNo ratings yet
- Документ PDF 2Document6 pagesДокумент PDF 2DENERUS Vanya PylypeyNo ratings yet
- A Mecanum Wheel Based Robot Platform For Warehouse AutomationDocument10 pagesA Mecanum Wheel Based Robot Platform For Warehouse AutomationShekhar SharmaNo ratings yet
- Future applications of robotics in industrial and medical streamsDocument7 pagesFuture applications of robotics in industrial and medical streamsBablu BommiNo ratings yet
- Riobotz OneDocument4 pagesRiobotz OneSaranshNinaweNo ratings yet
- Lab Design of Fanuc Robot Operation For Engineering Technology Major StudentsDocument10 pagesLab Design of Fanuc Robot Operation For Engineering Technology Major StudentsLiemNo ratings yet
- Robotics MCQDocument21 pagesRobotics MCQSURENDER B78% (9)
- Module10 STSDocument8 pagesModule10 STSJemalyn PiliNo ratings yet
- Project Report On Robotic ArmDocument17 pagesProject Report On Robotic ArmGina SreeNo ratings yet
- Aerial Robot Swarms: A ReviewDocument9 pagesAerial Robot Swarms: A ReviewIAES International Journal of Robotics and AutomationNo ratings yet
- Construction Equipment Automation AssignmentsDocument7 pagesConstruction Equipment Automation AssignmentsAadarsh NimjeNo ratings yet
- Class 8 Chapter 2-AiDocument4 pagesClass 8 Chapter 2-AiAbhas JainNo ratings yet
- Summer Internship ReportDocument19 pagesSummer Internship ReportRohit JasoliyaNo ratings yet
- Bill of Materials Template 01Document2 pagesBill of Materials Template 01edzNo ratings yet
- GL Name Subcatdesc Asin EAN Description Qty Unit RetailDocument49 pagesGL Name Subcatdesc Asin EAN Description Qty Unit RetailAnton ZhyrkovNo ratings yet
- Essay 1 Ishan Sharma Real Robot Revolution POL 507Document5 pagesEssay 1 Ishan Sharma Real Robot Revolution POL 507Ishmayne ShawarrmaNo ratings yet
- IIT Bombay eYRC 2021 Certificate of CompletionDocument2 pagesIIT Bombay eYRC 2021 Certificate of Completionankit jainNo ratings yet
- Exercise 2 - ReflectionDocument1 pageExercise 2 - ReflectionKhaizer D AmilNo ratings yet
- Differential Kinematics: Robotics 1Document35 pagesDifferential Kinematics: Robotics 1hamza malikNo ratings yet
- Interdisciplinary Dual Degree in Robotics (ID-DD-Robotics) : Learning OutcomesDocument3 pagesInterdisciplinary Dual Degree in Robotics (ID-DD-Robotics) : Learning OutcomesYarlagadda Srihari Rao me17b118No ratings yet
- Design and Development of One Degree of Freedom Upper Limb ExoskeletonDocument6 pagesDesign and Development of One Degree of Freedom Upper Limb ExoskeletonWarnithaNo ratings yet