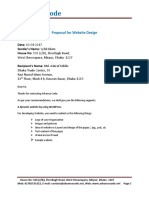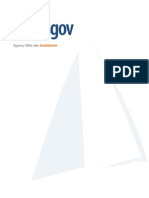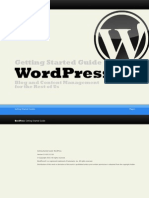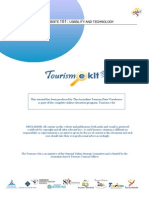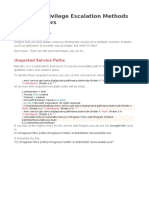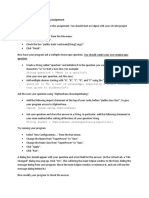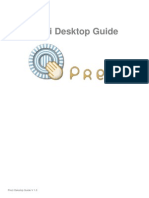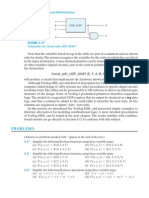Professional Documents
Culture Documents
Style Your Site With Cascading Style Sheets
Uploaded by
Marcus Skookumchuck VanniniCopyright
Available Formats
Share this document
Did you find this document useful?
Is this content inappropriate?
Report this DocumentCopyright:
Available Formats
Style Your Site With Cascading Style Sheets
Uploaded by
Marcus Skookumchuck VanniniCopyright:
Available Formats
New HTDE design / How to Do Everything: Microsoft Expression Web 2 / Baker and Rick / 587-5 /Chapter 5
blind folio 93
PART II
Style Your Site
with Cascading
Style Sheets
ch05.indd 93 12/31/08 11:10:15 AM
New HTDE design / How to Do Everything: Microsoft Expression Web 2 / Baker and Rick / 587-5 /Chapter 5
blind folio 94
V isual configuration of page elements like text, images, positioning, and so on
became popular earlier in the development of the Internet. As time passed
and browsers became more sophisticated, web pages bloated with descriptions for
displaying the content on a page. A fairly simple tag, such as a <tr> identifying a
table row, could contain multiple attributes defining the appearance of the table row,
which detracted from the primary purpose of the table: to show tabular information.
Flash forward to today: Present day web pages separate content from display by
using the web page for code and information and style sheets for visually presenting
the web page.
In this part, youll see how content is styled using Expression Web 2. First, youll
see how to use Code view to view and edit HTML code. Then youll see how to work
with Cascading Style Sheets (CSS). Youll be introduced to the concept of styles and
learn how to use the different CSS tools Expression Web 2 offers.
ch05.indd 94 12/31/08 11:10:15 AM
New HTDE design / How to Do Everything: Microsoft Expression Web 2 / Baker and Rick / 587-5 /Chapter 5
5
Take Care of Code
and Tags Manually
HOW TO
Work in Code view
Use tag writing tools
Define tag attributes
Generate tag styles
Y ou dont have to read this chapter to use Expression Web 2, or to create and build
a great web site. On the other hand, if you are the sort of person who likes to look
under the hood, then read on.
Expression Web 2 is a terrific learning tool as you can split the view to show Code
and Design views at the same time. Select an image or text on your page, and you
see the corresponding code selected. Select a block of code in the Code view and see
whats selected in the Design view.
In this chapter, see how the code and script tools work together, and how they can
help make your web page design and development more streamlined.
Throughout the chapter, commands are applied using toolbar tools or shortcut
Note keystrokes. In all cases, the commands are available from the program menu.
Work in Code View
The Code view is an alternate view displayed in the Editing window. Expression Web
2 offers a number of tools and features that work in conjunction with the Code view,
as youll discover throughout the chapter. Some tools are tailored to view code, others
for writing, and still others for reviewing and editing.
95
ch05.indd 95 12/31/08 11:10:17 AM
New HTDE design / How to Do Everything: Microsoft Expression Web 2 / Baker and Rick / 587-5 /Chapter 5
96 Part II Style Your Site with Cascading Style Sheets
Check Out Code View Features
Some of the tools are visible in the program interface, while others appear in response
to your code writing activities. Open a web page in Expression Web 2, and click Split
at the bottom of the Editing window to show Design/Code view (Figure 5-1).
A number of features coordinate to show you information, provide assistance, and
list tools to add code. In the program window, look for these code-oriented features:
Status Bar If there are errors in the code on a page, youll see an icon on the
Status Bar. Move your mouse over the icon to read a description of the issues.
Open Properties
Quick Tag Selector Access tag menu Tag error highlighted Choose tags dialog box
Code error on Status Bar Image selected Defined attributes
FIGURE 5-1 Use coding features in the program window.
ch05.indd 96 12/31/08 11:10:17 AM
New HTDE design / How to Do Everything: Microsoft Expression Web 2 / Baker and Rick / 587-5 /Chapter 5
Chapter 5 Take Care of Code and Tags Manually 97
Code view The Code view of a web page displays the directly-editable code that
makes up a page. With the Split view, you can see the Design and Code views of
your web page simultaneously.
Tag Properties task pane The properties for a selected tag are shown in the
Tag Properties task pane, where you can modify or change the values.
Quick Tag Selector The Quick Tag Selector bar helps you to view, select,
remove, or edit tags while working in either Design view or Code view. The bar
also enables you to open the Quick Tag Editor dialog box and various Properties
dialog boxes and to quickly set the positioning style of a tag.
Expression Web 2 offers numerous other features that arent shown in Figure 5-1.
Youll see how the features work as you read through the chapter.
Insert Comments and Code
You have several choices for writing HTML elements in Expression Web 2. Of course,
you can type everything manually, or you can use the Code View toolbar to insert
code elements to get your structure organized.
The Code View toolbar combines commonly used features from the Code
Formatting options and commands from the Code View and IntelliSense submenus,
which appear on the Edit menu.
When your code is written, check it for compatibility with your chosen standards.
Add Tags and Comments
Use commands from the Code View toolbar to add HTML comments, empty tags, and
common HTML tags. Click the page in Code view to place the insertion point where
you want to insert the code. Choose View | Toolbars | Code View to open the toolbar.
Click Options on the toolbar to open a list of display features you can choose for
Tip the code display, such as lines, a wider margin at the left of the page, wrapping
lines, and so on.
Click one of the self-named insertion options according to your coding
requirements. For example, click Insert Start Tag to add an opening tag for an HTML
element, click Insert End Tag to add the closing tag, or click Insert Comment to
include the structure for an HTML comment, as shown here.
ch05.indd 97 12/31/08 11:10:18 AM
New HTDE design / How to Do Everything: Microsoft Expression Web 2 / Baker and Rick / 587-5 /Chapter 5
98 Part II Style Your Site with Cascading Style Sheets
Quick Tag Selections
There are two great tools on the Code View toolbar for selecting items in Code
view. Click in the area where you want to make selections. Then, click Select Tag to
highlight the tag pair and its contents.
If you need to select just the tag, click Find Matching Tag to highlight one tag of
the pair as you see next; click again to highlight the other tag.
While that may not seem like a big deal when you can see both tags on the page, it
certainly helps when youre looking for a closing tag thats hundreds of lines of code
later.
Check for Compatibility Issues
Suppose you are rebuilding your site and want to modify the pages to comply with
a different XHTML or CSS standard. Instead of making changes manually, you can
turn to the Compatibility task pane. Use the results to view a list of all code errors and
incompatible code in one or more web pages or an entire web site. Follow these steps
to run a check:
1. Choose Task Panes | Compatibility to display the pane horizontally below the
Editing window.
2. Click the right arrow (its green on the program) at the upper left of the pane to
open the Compatibility Checker dialog box.
3. Choose what pages to check, such as all open pages, your entire site, or the
current page. Also, choose options for HTML and CSS, or leave the default check
box selected to run the check based on the DTD (document type declaration) in
the page.
4. Click Check to close the dialog box and test the pages.
5. The results are shown on the Compatibility pane (Figure 5-2). Click the left and
right arrows to move through the list and evaluate the page.
Click Generate HTML Reportthe bottom tool on the Compatibility panes
Note toolbarto open a web page listing the features in your page. The list includes
<meta> content, any styles, headings used, how many pages were checked, and so
on. If you like, you can save the file for future reference.
ch05.indd 98 12/31/08 11:10:18 AM
New HTDE design / How to Do Everything: Microsoft Expression Web 2 / Baker and Rick / 587-5 /Chapter 5
Chapter 5 Take Care of Code and Tags Manually 99
FIGURE 5-2 Check for potential problems using different standards.
Customize Code Display Options
Many people accustomed to hand coding develop a layout pattern to keep track of
their development and make the code simpler to troubleshoot. For example, you may
prefer to use a particular amount of indenting, or place a closing brace on a blank line.
Whether you code by hand or not, its useful to use a consistent layout. Fortunately,
you can use options in Expression Web 2 to specify how code is formatted and color-
coded.
To set Code view preferences to suit your work habits, choose Tools | Page Editor
Options to open the Page Editor dialog box.
Set Formatting Preferences
Click the Code Formatting tab to specify how tags are written and displayed on the
page. Many of the options are self-explanatory, such as specifying the depth of a tab
(Figure 5-3).
ch05.indd 99 12/31/08 11:10:19 AM
New HTDE design / How to Do Everything: Microsoft Expression Web 2 / Baker and Rick / 587-5 /Chapter 5
100 Part II Style Your Site with Cascading Style Sheets
FIGURE 5-3 Specify options for formatting code in the Code view.
There are a few items you may find useful in the Code Formatting preferences,
including:
If you have written code by hand and spaced it according to your preferences,
instead of setting individual options, click Base on Current Page to transfer your
settings to the program options.
Leave the default options to use lowercase for tags and attributes to comply with
XHTML standards. One option, Attribute Names Are Alphabetized, may or may
not be useful for you. Some like to consider attributes alphabetically, while others
have their own methods for writing and remembering to include attributes.
Be careful using the Allow Line Breaks within Tags option. If you intend to use a
lot of JavaScript, for example, line breaks interfere with parsing the code.
If you want lines to wrap to make reading the Code view easier, click Options on
Tip the Code View toolbar, and click Word Wrap.
Click through the Tags list and check the Line Breaks options for tags you
regularly use. Some tags, such as <body>, activate additional options to omit start
or end tags, which is contrary to XHTML standards.
Most tags let you indent contents, which can help you keep track of your code as
you develop it.
The lower part of the dialog box (not shown in Figure 5-3) deals with CSS
formatting, indenting, and shorthand propertiesread how to choose these
options in Chapter 6.
Track Content Using Color
Click the Color Coding tab to specify colors for code elements. You can select color
schemes for text written in Code view and display items shown in Design view.
ch05.indd 100 12/31/08 11:10:19 AM
New HTDE design / How to Do Everything: Microsoft Expression Web 2 / Baker and Rick / 587-5 /Chapter 5
Chapter 5 Take Care of Code and Tags Manually 101
Click Code View Settings to see the list of Display Items. The list is categorized
according to the type of content, such as CSS, HTML, PHP, Script items, and so on.
Click an item to activate the Item Foreground and Item Background color fields and to
show a colored example in the Preview area. Additionally, if you choose a text item,
such as HTML Element Name, you can choose font styles.
Unless you need a particular color scheme to stimulate your thought processes, you
probably wont need to change the settings.
You can set the color for code bookmarks either in the dialog box or from the
Note Code View toolbar. Read how in the sidebar, You Can Change the Color of Code
Bookmarks, later in the chapter.
Click Design View Settings to show a list of Display Items that overlay your page.
Sometimes you need to change colors based on the items you use and your pages
color scheme. For example, the Dynamic Web Template items show in pale yellow,
which disappear if your page uses a pale yellow background.
The Display Items are listed in groups, including Dynamic Web Template
Features, Layout Tables, Other Layout Positioning Items, Master Pages, and so on.
Other preferences apply to writing and working with the Code view, as described
Note throughout the chapter.
ch05.indd 101 12/31/08 11:10:20 AM
New HTDE design / How to Do Everything: Microsoft Expression Web 2 / Baker and Rick / 587-5 /Chapter 5
102 Part II Style Your Site with Cascading Style Sheets
Use IntelliSense to Prompt Your Code Writing
Expression Web 2 includes the IntelliSense feature that gives you context-sensitive
assistance as you write code. Use IntelliSense to insert code automatically as you type,
look up code elements, or follow code hyperlinks.
Configure IntelliSense Shortcuts
If youre starting on your hand coding adventures, the default settings are probably
enough. However, if you are an adept hand coder but like using IntelliSense to make
coding quicker, you can customize the way IntelliSense displays the shortcut menus
and how tags and punctuation are inserted.
In Code view, the DTD (document type declaration) defines the options available
in the IntelliSense shortcut menu. Likewise, the CSS Schema specified for the page
determines the CSS level displayed in the shortcut menu.
Read more about DTDs and schemas in the section, Create a New Page, in
Note Chapter 2.
To customize IntelliSense, choose Tools | Page Editor Options to display the Page
Editor Options dialog box and click the IntelliSense tab. Make your selections, and
click OK to close the dialog box and change the preferences.
In the dialog box, all auto features are selected by default as you see here.
ch05.indd 102 12/31/08 11:10:21 AM
New HTDE design / How to Do Everything: Microsoft Expression Web 2 / Baker and Rick / 587-5 /Chapter 5
Chapter 5 Take Care of Code and Tags Manually 103
Although youll probably leave the default options, you can make changes in three
categories, including:
Auto Popup Shows content for completing HTML, CSS, and ASP.NET
statements, as well as script statements and parameters
Auto Insert Automatically closes tags, braces, and quotes
Code Hyperlinks Let you follow a link by using the CTRL-click shortcut
The options include settings for PHP. Read about PHP in Chapter 13.
Note
Write Code Using IntelliSense Prompts
IntelliSense is an interactive partner in your code writing efforts. Along with HTML,
you can use IntelliSense for CSS and script functions. Read about using CSS in
Chapters 6 and 7 and script functions in Chapter 10.
You can access the features from the Edit menu, but its far simpler to work from
the Code View toolbar. To write code for your page using IntelliSense assistance,
follow these steps in Code view:
1. Choose View | Toolbars | Code View to display the toolbar.
2. Click on the page in Code view where you want to insert a tag or tag property.
The choices available depend on what you type or where you click; if clicking
doesnt reveal any assistance, check your cursor location:
To show a list of tags, type an opening angle bracket < or click within an
empty pair of brackets < > and click List Members on the Code View toolbar
(Figure 5-4).
FIGURE 5-4 Use IntelliSense to offer code completion options.
ch05.indd 103 12/31/08 11:10:22 AM
New HTDE design / How to Do Everything: Microsoft Expression Web 2 / Baker and Rick / 587-5 /Chapter 5
104 Part II Style Your Site with Cascading Style Sheets
How to... Get Used to Having Help
As you start writing code yourself, its surprising how you come to rely on IntelliSense
prompts. Keep in mind that items are automatically closed, including tags, braces, and
quotes. So, if you have been writing code manually before you started working with
Expression Web 2, it takes some time to adjust.
To show a list of tag properties, click in an opening tag after the HTML
element and press SPACEBAR or click List Members on the Code View toolbar.
3. Scroll through the list to find the item you want to use, and double-click (or
press TAB or ENTER) to insert it in the Code view. If you decide you dont want to
use any assistance, press ESC to close the list.
The Quick Tag Editor uses some IntelliSense features. As you type in the editor,
youll see a pop-up list of tags, properties, or values display. Read more on the Quick
Tag Editor later in the chapter.
Use Code Snippets for Speedier Coding
A code snippet is a string of code or text you can reuse as you like. Use one of the
code snippets preloaded in Expression Web 2, or create your own. Access the code
snippets using keywords for even faster coding.
The point of using code snippets is to save time and prevent errors when hand
coding. For example, if you use the same <meta> tags in the <head> tag for your web
pages, type them once, and then save them as a snippet until you write the next page.
If you work with any pay-per-click or other site advertising, paste the advertising code
on a page, then copy it and create a snippet.
Insert a Code Snippet on a Page
Insert a code snippet in Code view, in another file such as a text file, or on a web
page. Click the cursor where you want to insert the code snippet. To activate the Code
Snippet menu shown here, press CTRL-ENTER or click List Code Snippets on the Code
View toolbar.
ch05.indd 104 12/31/08 11:10:23 AM
New HTDE design / How to Do Everything: Microsoft Expression Web 2 / Baker and Rick / 587-5 /Chapter 5
Chapter 5 Take Care of Code and Tags Manually 105
Scroll through the list to locate the snippet you want to use, or type its keyword. Press
ENTER or TAB or double-click the listing to insert the code.
Customize Code Snippets
Modify, add, and delete snippets according to what you need and how you work.
Choose Tools | Page Editor Options, and click the Code Snippets tab.
If you have the Code View toolbar and the Code Snippets list open, double-click
Tip Customize List at the top of the Code Snippet menu to open the Page Editor
Options dialog box.
Make any or all of these customizations:
Click a snippet in the list and click Remove to delete it.
Click Add to open the Add Code Snippet dialog box, identical to the Modify Code
Snippet dialog box.
Click a snippet in the list and click Modify to open the Modify Code Snippet dialog
box (Figure 5-5). Change the keyword if you like, type or modify the description
listed with the snippet, or type or change the code for insertion.
FIGURE 5-5 Modify an existing snippet or write your own.
ch05.indd 105 12/31/08 11:10:24 AM
New HTDE design / How to Do Everything: Microsoft Expression Web 2 / Baker and Rick / 587-5 /Chapter 5
106 Part II Style Your Site with Cascading Style Sheets
How to... Use Pipes in a Snippet
Use a pipe character (|) in the snippets text to identify a location to place the insertion
point when the code is added to the page. If you add two pipe characters (| |), the
code content between the characters is selected. In the example shown in Figure 5-5,
the code is modified from the default metakey snippet and reads:
<meta content= "|" name="|" />
When the snippet is pasted into a page, the cursor sits at the location of the first pipe
character, and the content from the first to second pipe characters is selected. It doesnt
need selection; its purpose is to give you two attributes to customize. Adding the pipe
character inserts a space in the code and serves as a reminder to add values for both
attributes.
Keep Track with Bookmarks
During a work session, you can add temporary bookmarks to the code in your
web page. The code bookmarks are temporarywhen you close the page, the code
bookmarks are removed.
In Code view, click the location on the line where you want to add a bookmark
and click Toggle Bookmark on the Code View toolbar. A colored rectangle displays to
the left of the line of code where youve inserted a bookmark, as you see here.
If you cant see the bookmark, its likely that youre not showing line numbers. To
Tip remedy the situation, choose Tools | Page Editor Options to open the dialog box.
Click General to display the basic settings. Select the Line Numbers check box in
the Code View Options and click OK to close the dialog box.
When youre editing your page, and using a bookmark system to keep track of
changes, jump from bookmark to bookmark by clicking Next Bookmark or Previous
Bookmark on the Code View toolbar.
If you want to remove all the bookmarks, either save and close the file, or click
Clear Bookmarks on the Code View toolbar.
ch05.indd 106 12/31/08 11:10:25 AM
New HTDE design / How to Do Everything: Microsoft Expression Web 2 / Baker and Rick / 587-5 /Chapter 5
Chapter 5 Take Care of Code and Tags Manually 107
Did You You Can Change the Color of Code Bookmarks
Know?
You dont need to use the default colors for bookmarks, just as you dont need to
keep default fonts and colors for your code. If you want to customize the look of
bookmarks, choose Tools | Page Editor Options and click the Color Coding tab.
Choose the Code View Settings radio button, and click Bookmarks in the
Display Items list. Youll see the default Bookmarks color is aqua. Click the color
drop-down arrow and choose another color from the Color Panel options. Your
only choice for custom color is the foreground, as the bookmarks are a solid
color.
Access More Code Assistants
Whether youre working in Code or Design view, Expression Web 2 offers more
assistantsor is that assistance? The Tag Properties task pane lets you instantly add a
tag. The Quick Tag Selector and its editor help you locate and check out your content.
Use the Tag Properties Task Pane
The Tag Properties task pane is a quick way to view attributes and specify values for
a selected tag. Typing the attribute/value pair in the code displays the setting in the
Tag Properties task pane; specifying a value for an attribute in the Tag Properties task
pane is reflected in the page code. Where you choose to work depends solely on your
personal preference.
Choose a Display Option
Customize the layout of the Tag Properties task pane based on how you like to work.
Examples of the same tags using different configurations are shown in Figure 5-6:
Show Categorized List Displays the properties in alphabetical order divided
into Attributes and Events categories. Use this option when you want to
concentrate on one aspect of your coding.
Show Alphabetized List Displays all properties in a list. Use this option when
you want to apply or check both events and attributes for an object.
Show Set Properties on Top Moves the defined attributes to the top of the
list, followed by the remainder. You can show properties at the top of the list,
regardless of which list option you choose.
Show Tag Properties Displays the Properties dialog box for the selected tag.
ch05.indd 107 12/31/08 11:10:25 AM
New HTDE design / How to Do Everything: Microsoft Expression Web 2 / Baker and Rick / 587-5 /Chapter 5
108 Part II Style Your Site with Cascading Style Sheets
Show Set Show Set
Show Categorized List Properties on Top Show Alphabetized List Properties on Top
FIGURE 5-6 Display properties for tags in different configurations.
View and Edit Tag Properties
In other chapters youve seen different properties dialog boxes for objects such as
pages and images. You can access the properties dialog box pertaining to a selected
tag through the Tag Properties task pane or through the main program menu. If your
coding is simple, the common attributes available in the dialog boxes are all you need.
However, its a good idea to get accustomed to working in the Tag Properties task
pane instead. Youll save time since the values are shown next to the Editing window,
and all the attributes for a tag are available.
Follow these steps to edit tag properties:
1. Activate the tag by clicking in the code in Code view or the object in Design
view. In the Tag Properties task pane, youll see the tag shown below the Show
Categorized List button and the list of available attributes for the selected tag
listed in a table on the task pane.
ch05.indd 108 12/31/08 11:10:26 AM
New HTDE design / How to Do Everything: Microsoft Expression Web 2 / Baker and Rick / 587-5 /Chapter 5
Chapter 5 Take Care of Code and Tags Manually 109
2. Click a box to the right of the attribute you want to change to display selection
options that vary according to the attribute (Figure 5-7).
3. Type or select a value for the attribute, including:
A drop-down list offering the possible values, such as the align attribute
shown in an expanded view in Figure 5-7.
A text field to type a value, such as the id value intro shown in the figure.
An ellipsis to open the Modify Style dialog box where you can customize the
tag further.
Speed Things Up with Quick Tags
Use the Quick Tag Selector bar, located at the top of the Editing window, to work with
tags in Code or Design view. Click on the page in Design view or within a line of code
in Code view to activate the tags. As you see here, the tag is highlighted on the Quick
Tag Selector bar, the tags content is highlighted in the Code view, and its object is
selected on the Design view.
Some of the tags menu items open the Quick Tag Editor dialog box, where you
can type or edit code.
Manage Content Using the Quick Tag Selector
The Quick Tag Selector displays the hierarchy of tags from <body> (or <head>
depending on your page location) through subsequent nested levels with the selected
tag at the right of the bar. Tags that nest or wrap around the current tag appear to the
left of the current tag, such as the <div> tag in Figure 5-8.
To see a list of tags wider than the Editing window, scroll horizontally using the
Tip arrows at either end of the bar.
FIGURE 5-7 Choose values for the tags attributes.
ch05.indd 109 12/31/08 11:10:26 AM
New HTDE design / How to Do Everything: Microsoft Expression Web 2 / Baker and Rick / 587-5 /Chapter 5
110 Part II Style Your Site with Cascading Style Sheets
FIGURE 5-8 Tags are identified in multiple locations.
Click the tags drop-down arrow to open a list of commands. To modify tag
structures, choose one of these options:
Select Tag Selects a tags contents and its surrounding tags. Of course, clicking
the tag on the Quick Tag Selector selects the content and tags, so you wont use
the command often.
Select Tag Contents Selects the text inside the pair of tags. Use this command
when you want to move content to another location on the page or to copy and
paste content to use within a different tag.
Remove Tag Deletes the tag pair, leaving the content on the page. Use this
command when you want to change a tag.
Tag Properties Opens the dialog box containing properties applicable to the tag.
For example, if you select a <p> tag, the Paragraph Properties dialog box opens; an
<img> tag opens the Picture Properties dialog box, and so on.
Other choices on the menu open the Quick Tag Editor.
ch05.indd 110 12/31/08 11:10:26 AM
New HTDE design / How to Do Everything: Microsoft Expression Web 2 / Baker and Rick / 587-5 /Chapter 5
Chapter 5 Take Care of Code and Tags Manually 111
Edit Content with the Quick Tag Editor
The Quick Tag Editor opens in response to selecting one of three options from a tags
drop-down menu on the Quick Tag Selector. The choices include:
Edit Tag Edits the selected tag and its attributes or adds additional tags.
Insert HTML Adds additional code to the page.
Wrap Tag Wraps the selected tag within another tag, such as a <div> tag.
Follow these steps to use the Quick Tag Editor:
1. Click the location where you want to modify the tag.
2. Click the drop-down arrow next to the tag associated with your selected location
and choose Edit Tag, Insert HTML, or Wrap Tag to open the Quick Tag Editor
dialog box.
3. Type the code to insert and click Enter. The dialog box closes, and your edits are
made.
The illustration is a composite image, showing both the tags menu and the Quick
Note Tag Editor. In the program, the menu closes as the Quick Tag Editor opens.
ch05.indd 111 12/31/08 11:10:27 AM
New HTDE design / How to Do Everything: Microsoft Expression Web 2 / Baker and Rick / 587-5 /Chapter 5
112 Part II Style Your Site with Cascading Style Sheets
Summary
In this chapter, you discovered a variety of Expression Web 2 features for writing
and customizing code in Code view. If you are strictly the WYSIWYG type, you wont
likely venture too far into the code side of things. However, its important to have an
understanding of how what you see relates to the pages code.
You saw how to customize preferences for writing and formatting code and
learned some tips on when to use the settings. Expression Web 2 offers several
interrelated tools and features accessible from the Code View toolbar. One of the
biggest tools is IntelliSense, a context-sensitive tool that offers code prompts based on
your cursor location.
You can save code that you use repeatedly, like the <meta> tags in the <head>
of a page, or your copyright information, and then insert it automatically using code
snippets. Not only does inserting prewritten code save time, it also prevents error.
Expression Web 2 includes several tools accessible from the program window to
help in your code writing efforts. The Tag Properties task pane lets you click an option
to add a tag instantly. Quick Tagsboth the Quick Tag Selector and Quick Tag Editor,
help you zero in on your content.
In the next chapter, well look at code of another sort as we look at CSS. Cascading
Style Sheets are the basis for formatting the visual appearance of your web site, and
offer a lot of great timesaving features.
ch05.indd 112 12/31/08 11:10:27 AM
You might also like
- A Heartbreaking Work Of Staggering Genius: A Memoir Based on a True StoryFrom EverandA Heartbreaking Work Of Staggering Genius: A Memoir Based on a True StoryRating: 3.5 out of 5 stars3.5/5 (231)
- The Sympathizer: A Novel (Pulitzer Prize for Fiction)From EverandThe Sympathizer: A Novel (Pulitzer Prize for Fiction)Rating: 4.5 out of 5 stars4.5/5 (119)
- Never Split the Difference: Negotiating As If Your Life Depended On ItFrom EverandNever Split the Difference: Negotiating As If Your Life Depended On ItRating: 4.5 out of 5 stars4.5/5 (838)
- Devil in the Grove: Thurgood Marshall, the Groveland Boys, and the Dawn of a New AmericaFrom EverandDevil in the Grove: Thurgood Marshall, the Groveland Boys, and the Dawn of a New AmericaRating: 4.5 out of 5 stars4.5/5 (265)
- The Little Book of Hygge: Danish Secrets to Happy LivingFrom EverandThe Little Book of Hygge: Danish Secrets to Happy LivingRating: 3.5 out of 5 stars3.5/5 (399)
- Grit: The Power of Passion and PerseveranceFrom EverandGrit: The Power of Passion and PerseveranceRating: 4 out of 5 stars4/5 (587)
- The World Is Flat 3.0: A Brief History of the Twenty-first CenturyFrom EverandThe World Is Flat 3.0: A Brief History of the Twenty-first CenturyRating: 3.5 out of 5 stars3.5/5 (2219)
- The Subtle Art of Not Giving a F*ck: A Counterintuitive Approach to Living a Good LifeFrom EverandThe Subtle Art of Not Giving a F*ck: A Counterintuitive Approach to Living a Good LifeRating: 4 out of 5 stars4/5 (5794)
- Team of Rivals: The Political Genius of Abraham LincolnFrom EverandTeam of Rivals: The Political Genius of Abraham LincolnRating: 4.5 out of 5 stars4.5/5 (234)
- Shoe Dog: A Memoir by the Creator of NikeFrom EverandShoe Dog: A Memoir by the Creator of NikeRating: 4.5 out of 5 stars4.5/5 (537)
- The Emperor of All Maladies: A Biography of CancerFrom EverandThe Emperor of All Maladies: A Biography of CancerRating: 4.5 out of 5 stars4.5/5 (271)
- The Gifts of Imperfection: Let Go of Who You Think You're Supposed to Be and Embrace Who You AreFrom EverandThe Gifts of Imperfection: Let Go of Who You Think You're Supposed to Be and Embrace Who You AreRating: 4 out of 5 stars4/5 (1090)
- Her Body and Other Parties: StoriesFrom EverandHer Body and Other Parties: StoriesRating: 4 out of 5 stars4/5 (821)
- The Hard Thing About Hard Things: Building a Business When There Are No Easy AnswersFrom EverandThe Hard Thing About Hard Things: Building a Business When There Are No Easy AnswersRating: 4.5 out of 5 stars4.5/5 (344)
- Hidden Figures: The American Dream and the Untold Story of the Black Women Mathematicians Who Helped Win the Space RaceFrom EverandHidden Figures: The American Dream and the Untold Story of the Black Women Mathematicians Who Helped Win the Space RaceRating: 4 out of 5 stars4/5 (890)
- Elon Musk: Tesla, SpaceX, and the Quest for a Fantastic FutureFrom EverandElon Musk: Tesla, SpaceX, and the Quest for a Fantastic FutureRating: 4.5 out of 5 stars4.5/5 (474)
- The Unwinding: An Inner History of the New AmericaFrom EverandThe Unwinding: An Inner History of the New AmericaRating: 4 out of 5 stars4/5 (45)
- The Yellow House: A Memoir (2019 National Book Award Winner)From EverandThe Yellow House: A Memoir (2019 National Book Award Winner)Rating: 4 out of 5 stars4/5 (98)
- Proposal For Website Design & Development Company in Dhaka BangladeshDocument11 pagesProposal For Website Design & Development Company in Dhaka BangladeshWebsite Design Company100% (1)
- On Fire: The (Burning) Case for a Green New DealFrom EverandOn Fire: The (Burning) Case for a Green New DealRating: 4 out of 5 stars4/5 (73)
- Best Practices in Data Warehouse Testing GOODDocument18 pagesBest Practices in Data Warehouse Testing GOODsrinivassuthaNo ratings yet
- Usability Testing of Nike Training Club AppsDocument22 pagesUsability Testing of Nike Training Club AppsAditya Tegar SatriaNo ratings yet
- Bruce Douglass - Workshop Real-Time UMLDocument134 pagesBruce Douglass - Workshop Real-Time UMLLiju100% (1)
- Routing Basic Interview Questions and AnswersDocument8 pagesRouting Basic Interview Questions and AnswersLokesh ShanjeevNo ratings yet
- Cuda PDFDocument18 pagesCuda PDFXemenNo ratings yet
- Bank Management ReportDocument71 pagesBank Management Reportavi shahi100% (2)
- 5 Convio Best Practices For Online FundraisingDocument29 pages5 Convio Best Practices For Online FundraisingMarcus Skookumchuck VanniniNo ratings yet
- 6 Successful Online EngagementDocument36 pages6 Successful Online EngagementMarcus Skookumchuck VanniniNo ratings yet
- 4 Importance of Glycemic Control, The Potential Benefits of New TechnologiesDocument22 pages4 Importance of Glycemic Control, The Potential Benefits of New TechnologiesMarcus Skookumchuck VanniniNo ratings yet
- 7 Basics of FundraisingDocument37 pages7 Basics of FundraisingMarcus Skookumchuck VanniniNo ratings yet
- 2 Not-For-Profit Training On AuditingDocument79 pages2 Not-For-Profit Training On AuditingMarcus Skookumchuck VanniniNo ratings yet
- SEO 101 Search Engine - Social Media OptimizationDocument79 pagesSEO 101 Search Engine - Social Media OptimizationMarcus Skookumchuck VanniniNo ratings yet
- This Week in History June 28 - July 4th Podcast NotesDocument13 pagesThis Week in History June 28 - July 4th Podcast NotesMarcus Skookumchuck VanniniNo ratings yet
- Hostgator Experience, Review and WarningDocument2 pagesHostgator Experience, Review and WarningMarcus Skookumchuck VanniniNo ratings yet
- Quantitative Marketing and The InternetDocument20 pagesQuantitative Marketing and The InternetMarcus Skookumchuck VanniniNo ratings yet
- 3 Age Dependent Type 1 Diabetes Pa Tho GenesisDocument29 pages3 Age Dependent Type 1 Diabetes Pa Tho GenesisMarcus Skookumchuck VanniniNo ratings yet
- The Long TailDocument23 pagesThe Long TailMarcus Skookumchuck VanniniNo ratings yet
- Bullshitters Anonymous OverviewDocument26 pagesBullshitters Anonymous OverviewMarcus Skookumchuck Vannini100% (1)
- Next E-Business Model 2.0Document21 pagesNext E-Business Model 2.0Marcus Skookumchuck VanniniNo ratings yet
- Cascading Style Sheets (CSS) Publications - guide-FINAL5Document15 pagesCascading Style Sheets (CSS) Publications - guide-FINAL5Marcus Skookumchuck VanniniNo ratings yet
- Adsense Click Through RateDocument3 pagesAdsense Click Through RateMarcus Skookumchuck VanniniNo ratings yet
- Tutor XML GxsDocument19 pagesTutor XML GxsraghuvlkNo ratings yet
- RI - Gov Website Guide BookDocument22 pagesRI - Gov Website Guide BookMarcus Skookumchuck VanniniNo ratings yet
- New England Forest Products SBA PresentationDocument52 pagesNew England Forest Products SBA PresentationMarcus Skookumchuck VanniniNo ratings yet
- Web Workshop CSSDocument10 pagesWeb Workshop CSSMarcus Skookumchuck VanniniNo ratings yet
- WordPress Intensive From Blogging To Building Dynamic SitesDocument6 pagesWordPress Intensive From Blogging To Building Dynamic SitesMarcus Skookumchuck VanniniNo ratings yet
- File 9350Document12 pagesFile 9350Amal MCNo ratings yet
- Social Tagging As A Search StrategyDocument112 pagesSocial Tagging As A Search StrategyMarcus Skookumchuck VanniniNo ratings yet
- Introduction To CSS TutorialDocument4 pagesIntroduction To CSS TutorialMarcus Skookumchuck VanniniNo ratings yet
- WordPress Getting Started GuideDocument20 pagesWordPress Getting Started GuideMarcus Skookumchuck VanniniNo ratings yet
- Web Site Style GuidelinesDocument18 pagesWeb Site Style GuidelinesMarcus Skookumchuck VanniniNo ratings yet
- Tabs With Photoshop and CSSDocument3 pagesTabs With Photoshop and CSSMarcus Skookumchuck VanniniNo ratings yet
- Tutorial 14 - Website 101 - Usability and TechnologyDocument6 pagesTutorial 14 - Website 101 - Usability and TechnologyMarcus Skookumchuck VanniniNo ratings yet
- Dream Weaver Advanced CSS CS4Document13 pagesDream Weaver Advanced CSS CS4Marcus Skookumchuck VanniniNo ratings yet
- Css Quick Reference ManualDocument2 pagesCss Quick Reference ManualdevenunaNo ratings yet
- ns-3 Development Overview and CapabilitiesDocument27 pagesns-3 Development Overview and CapabilitiesAriawan D RachmantoNo ratings yet
- Linked Lists - Search, Deletion and Insertion: Reading: Savitch, Chapter10Document39 pagesLinked Lists - Search, Deletion and Insertion: Reading: Savitch, Chapter10mhòa_43No ratings yet
- System Requirements Specification ExampleDocument2 pagesSystem Requirements Specification ExampleChan Pei XinNo ratings yet
- 1.1. HTML ElementsDocument47 pages1.1. HTML ElementsabinayaNo ratings yet
- Windows Privilege Escalation Methods For PentestersDocument22 pagesWindows Privilege Escalation Methods For PentestersAneudy Hernandez PeñaNo ratings yet
- Lesson 3Document16 pagesLesson 3SHEALA LADERANo ratings yet
- 8279Document32 pages8279Kavitha SubramaniamNo ratings yet
- Nmap - Scanning The InternetDocument45 pagesNmap - Scanning The InternetDDN1967No ratings yet
- Explain ThreeDocument5 pagesExplain ThreesectuNo ratings yet
- CS 1102 Unit 2 Programming AssignmentDocument2 pagesCS 1102 Unit 2 Programming AssignmentKareem Nabil29% (7)
- Prezi Pro Offline Guide, 1.06bDocument18 pagesPrezi Pro Offline Guide, 1.06bpivic100% (1)
- Emc Vnxe3150, Vnxe3300 Unified Storage SystemsDocument5 pagesEmc Vnxe3150, Vnxe3300 Unified Storage SystemsRuiNo ratings yet
- VTU ADA Lab ProgramsDocument31 pagesVTU ADA Lab ProgramsanmolbabuNo ratings yet
- DX DiagDocument38 pagesDX DiagAkash BodekarNo ratings yet
- Coup Turn Flowchart v4Document1 pageCoup Turn Flowchart v4vinicius schwabNo ratings yet
- Guideline enDocument74 pagesGuideline enDaniel ZdrentuNo ratings yet
- 11 - Vietnamese Text Classification and Sentiment BasedDocument3 pages11 - Vietnamese Text Classification and Sentiment BasedPhan Dang KhoaNo ratings yet
- 8 Ways To Tweak and Configure Sudo On UbuntuDocument9 pages8 Ways To Tweak and Configure Sudo On UbuntuVictor Alexandru BusnitaNo ratings yet
- Chapter 3 Mano QuestionsDocument7 pagesChapter 3 Mano QuestionsREjosh BonifacioNo ratings yet
- Survey Technologies Tools Deploying Honeypots Network SecurityDocument6 pagesSurvey Technologies Tools Deploying Honeypots Network SecurityAbhijeet ManeNo ratings yet
- FDocument19 pagesFSheeraz MemonNo ratings yet
- LQRDocument34 pagesLQRkemoNo ratings yet
- H8S 2320 PDFDocument1,047 pagesH8S 2320 PDFkalidasdoraemonNo ratings yet