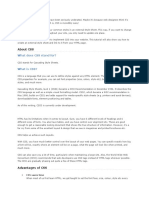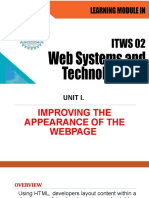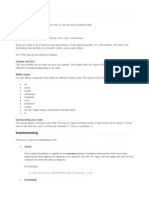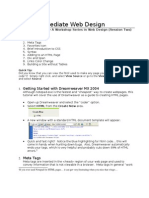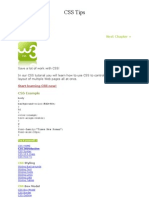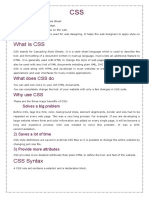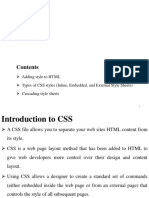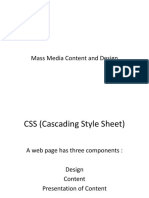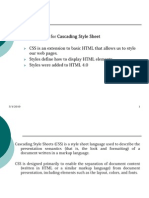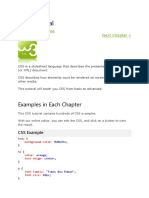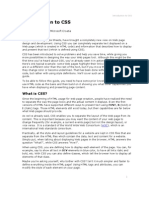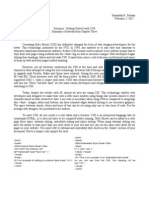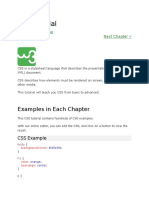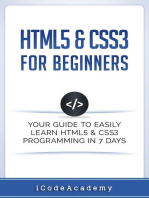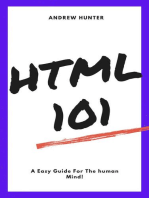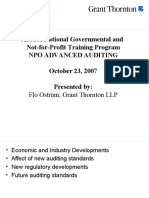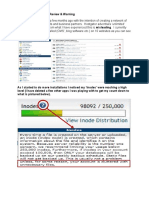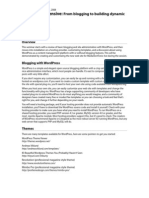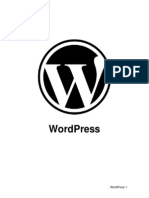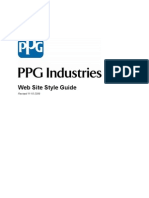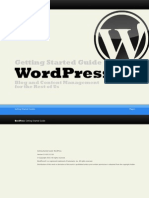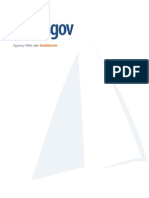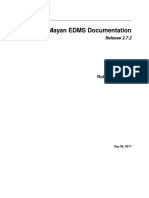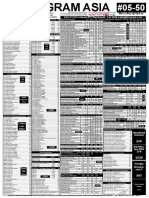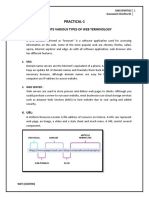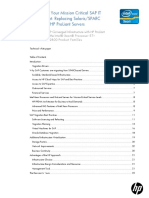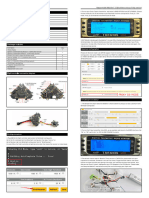Professional Documents
Culture Documents
Dream Weaver Advanced CSS CS4
Uploaded by
Marcus Skookumchuck VanniniCopyright
Available Formats
Share this document
Did you find this document useful?
Is this content inappropriate?
Report this DocumentCopyright:
Available Formats
Dream Weaver Advanced CSS CS4
Uploaded by
Marcus Skookumchuck VanniniCopyright:
Available Formats
Dreamweaver Advanced: CSS in Dreamweaver CS4
This documentation covers how to add formatting to HTML tags using CSS in Adobe Dreamweaver.
Objectives
o Create a Site Definition
o Add Basic CSS Styles
o Format Text with CSS Styles
o Format Links with CSS Styles
o Learn the Dreamweaver CSS Interface
o Learn Basic CSS Definitions
o Validate the HTML pages and CSS styles
Downloading Tutorial Files
In this lesson we will be modifying our berlin_wall.htm file and our original index page. You can
download the
finished index.htm and berlin_wall.htm pages at http://myweb.stedwards.edu/s_classfiles/.
There are four files needed:
1. index.htm
2. holocaustMemorial.jpg
3. berlin_wall.htm
4. berlin_wall.jpg
About Cascading Style Sheets
Cascading Style Sheets (or CSS) provide a method of controlling how HTML documents appear.
Replacing a web site's style sheet can radically alter the way the site looks. This can make it easier to
rebrand a website or target different display types, such as print, mobile phones and projectors. By
separating visual design elements (fonts, colors, margins, and so on) from the structural logic of a Web
page, CSS give Web designers the control they crave without sacrificing the integrity of the datathus
maintaining its usability in multiple environments. In addition, defining typographic design and page
layout from within a single, distinct block of code - without having to resort to image maps, tags, tables,
and spacer GIFs - allows for faster downloads, streamlined site maintenance, and instantaneous global
control of design attributes across multiple pages.
Why did CSS come about?
According to the W3C, "The original HTML was never intended to contain tags for formatting a
document. HTML tags were intended to define the content of the document like:
<p>This is a paragraph</p>
<h1>This is a heading</h1>
Dreamweaver Advanced: CSS in Dreamweaver CS4 - 1
When tags like <font> and color attributes were added to the HTML 3.2 specification, it started a
nightmare for web developers. Development of large web sites where fonts and color information had to
be added to every single Web page, became a long, expensive and unduly painful process.
In HTML 4.0 all formatting can be removed from the HTML document and stored in a separate style
sheet.
Because HTML 4.0 separates the presentation from the document structure, we have what we always
needed: Total control of presentation layout without messing up the document content."
Using Dreamweaver to create Cascading Style Sheets
Adobe Dreamweaver makes adjusting to cascading style sheets quick and simple. Dreamweaver's user
interface allows you to edit CSS styles easily. In fact, using and creating CSS styles is an inherent part
of the development workflow. As a developer you must be familiar with Dreamweaver's CSS Panel
section - this is where you will be working primarily.
Designing with Cascading Style Sheets
You can use Cascading Style Sheets (CSS) in Dreamweaver to apply style elements consistently
across multiple pages of a site. CSS styles offer great flexibility in that style is not confined to text
objects. You can define positioning and formatting styles to text, images, tables, layers, etc.
Advantages of CSS
Easier to update pages. Instead of having to change the color for say a heading on page after page
of your website to keep a style going, you can change in one line of code and it will change
everywhere.
Your pages become lighter. Without all the markup for tables (<table> <td> and <tr> tags) pages
become a lot cleaner and nicer to read. Less content means they are smaller files which take up less
bandwidth and will download faster.
Your pages become more accessible. By separating the presentation (CSS) from the content and
structure (HTML), your pages are on its way to satisfying accessibility requirements. This is an
important thing to consider, if you are creating sites that might be used by the visually impaired or you
work on government sites/contracts.
Why is it called "Cascading?"
"The term "Cascading" Style Sheets is used because more than one Style Sheet can affect the same
page. For instance, if you are using a Style Sheet on the actual document, called an "in-line" or "
internal" style sheet, and a style sheet that is being referenced by multiple pages, called an "external"
style sheet; both can have an effect on the items in the page.
If both the internal and the external style sheets are attempting to affect the same item, like an <H1>
command, the closest to the <H1>command wins. That would be the in-line in this case. If two external
style sheets are attempting to affect the same <H1> command, the one listed second in the actual
Dreamweaver Advanced: CSS in Dreamweaver CS4 - 2
HTML document wins. It's closest to the command going from the top of the document. " -
http://www.htmlgoodies.com/tutorials/browser_specific/article.php/3478711
Cascading Order
What style will be used when there is more than one style specified for an HTML element?
Remember, the rule is: whichever CSS style is closest to the actual HTML element wins. Another
way to think about it is the most specific stylesheet will take precedence.
Generally speaking we can say that all the styles will "cascade" into a new "virtual" style sheet by the
following rules, where number four has the highest priority:
1. Browser default
2. External style sheet
3. Internal style sheet (inside the <head> tag)
4. Inline style (inside an HTML element)
So, an inline style (inside an HTML element) has the highest priority, which means that it will override a
style declared inside the <head> tag, in an external style sheet, or in a browser (a default value).
-w3schools.com/css/css_intro.asp
How to Use Styles
From w3schools.com: When a browser reads a style sheet, it will format the document according to it.
There are three ways of inserting a style sheet:
Inline Styles
An inline style should be used when a unique style is to be applied to a single occurrence of an element.
To use inline styles you use the style attribute in the relevant tag. The style attribute can contain any
CSS property. The example shows how to change the color and the left margin of a paragraph:
<p style="color: red; margin-left: 20px">
This is a paragraph
</p>
Internal Style Sheet
An internal style sheet should be used when a single document has a unique style. You define internal
styles in the head section with the <style> tag.
<head>
<style type="text/css">
body {background-color: red}
Dreamweaver Advanced: CSS in Dreamweaver CS4 - 3
p {margin-left: 20px}
</style>
</head>
External Style Sheet (recommended!)
An external style sheet is ideal when the style is applied to many pages. With an external style sheet,
you can change the look of an entire Web site by changing one file. Each page must link to the style
sheet using the <link> tag. The <link> tag goes inside the head section.
<head>
<link rel="stylesheet" type="text/css" href="mystyle.css">
</head>
CSS Syntax
The CSS rule is made up of three parts: a selector, a property and a value:
selector {property: value;}
The selector is normally the HTML element/tag you wish to define, the property is the attribute you wish
to change, and each property can take a value. The property and value are separated by a colon, and
surrounded by curly braces:
body {color: black;}
Note: If the value is multiple words, put quotes around the value:
Dreamweaver Advanced: CSS in Dreamweaver CS4 - 4
p {font-family: "sans serif";}
Grouping Declarations:: If you wish to specify more than one property, you must separate each
property with a semicolon. The example below shows how to define a center aligned paragraph, with a
red text color:
p {text-align:center;color:red;}
To make the style definitions more readable, you can describe one property on each line, like this:
p
{
text-align: center;
color: black;
font-family: arial
}
Redefine an HTML Tag
You can apply CSS styles to any tag in a document. The first style youll create will redefine the style
attributes of the <body> tag.
1. Open an HTML document.
Dreamweaver Advanced: CSS in Dreamweaver CS4 - 5
2. In the CSS panel, click the New CSS rule button (circled above).
1.New CSS Style dialog box, for Type, select Tag.
2. In the Tag pop-up menu, select body.
3. In Define In, select This Document Only.
4. Click OK.
For now well apply the style to this document, later youll see how to export the style so you can use it
in other pages in the site. Your dialog box should look similar to this:
Dreamweaver Advanced: CSS in Dreamweaver CS4 - 6
Set the following Type settings:
In the Font pop-up menu, select Arial, Helvetica, sans serif.
6. In the Size pop-up menu, select 12 and pixels.
7. In Color, click the color picker, then use the eyedropper to select white.
Set a Page's Background Color
Next, youll use the Background category in the CSS Styles panel to set background options.
1. Under Category, select Background.
2. In Background Color, do one of the following to set a background color:
* Click the color picker then use the eyedropper to select a color
* In the Background Color text box, enter #300, or the number for another dark color.
3. Click OK.
Dreamweaver Advanced: CSS in Dreamweaver CS4 - 7
Set a Style for Hyperlinks
With the new style applied you can barely distinguish the hypertext links in the document. Lets create a
style for the links.
1. In the CSS Styles panel, click the New CSS Style button (+) located at the bottom of the panel.
2. In the Name field, type the letter "a".
4. In Define In, select This Document Only.
5. Click OK.
Set the following Type attributes for the link:
In Decoration, check the box for Underline.
In Color, choose a color that contrasts well with the text and background.
7. Click OK.
8. To see the style you applied to the links you must view the page in a browser, press F12 to preview
your page.
Dreamweaver Advanced: CSS in Dreamweaver CS4 - 8
Styling an Unordered List
With CSS we can also change the look of the list items in our document. To change these properties
create a new CSS rule for the list item tag or li tag and go to the List Category.
1. Click on the New CSS Rule icon and type or select li from the drop down list.
2. Select the List Category on the right.
3. Select from the Type drop down menu one of the various options, including: square, disc, circle, etc.
Applying a custom (class) CSS style
Class CSS styles are the only type of CSS style that can be applied to any text in a document,
regardless of which tags control the text. All class styles associated with the current document are
displayed in the Apply Style view of the CSS Styles panel.
Youll see most styles updated immediately; however, you should preview your page in a browser to
verify a style was applied as expected. When you apply two or more CSS styles to the same text, the
styles may conflict and produce unexpected results.
To apply a class style, do one of the following:
Dreamweaver Advanced: CSS in Dreamweaver CS4 - 9
In the CSS Styles panel (Window > CSS Styles), right-click the name of the style you want to apply
and click Apply (or click New to create a new style).
In the Document window, right-click (Windows) or Control-click (Macintosh) the selected text, and in
the context menu choose CSS Styles and then select the style you want to apply (or click New to
create a new style).
Select Text > CSS Styles, and in the submenu select the style you want to apply (or click New to
create a new style).
Add formatting as desired. In the document, select the text to which you want to apply a CSS style:
Place the insertion point in a paragraph to apply the style to the entire paragraph.
If you select a range of text within a single paragraph, the CSS style affects only the selected range.
To specify the exact tag to which the CSS style should be applied, select the tag in the tag selector
located at the bottom left of the Document window.
To remove a custom style from a selection: In the CSS Styles panel, right click on the style then press
the Delete button or click the Delete CSS Rule button (the trash can icon).
NOTE: Do NOT start a class name with a number! It will not work in Mozilla's Firefox web
browser.
Using Classes for the same HTML Element
With the class selector you can define different styles for the same type of HTML element.
Say that you would like to have two types of paragraphs in your document: one right-aligned paragraph,
and one center-aligned paragraph. Here is how you can do it with styles:
p.right {text-align: right}
p.center {text-align: center}
You have to use the class attribute in your HTML document:
<p class="right">This paragraph will be right-aligned.</p>
<p class="center">This paragraph will be center-aligned.</p>
CSS Grouping
If you'd like to have different HTML elements have the same formatting, you can group these elements
together into one CSS rule.
Example: If you wanted every heading to be green, your CSS rule would look like:
Dreamweaver Advanced: CSS in Dreamweaver CS4 - 10
h1,h2,h3,h4,h5,h6
{
color: green
}
Export styles to create an External Style Sheet
The CSS styles youve created so far have only applied to this document. Internal style sheets apply
only to the document in which they were created. Now, youll learn how to create an external style
sheet which contains the styles you defined in this document.
1. Click and highlight of the style rules created that will be moved onto a new separate style sheet.
(To select more than one thing on a Mac, hold the Command button while clicking your choices.)
2. Right-click and select "Move CSS Rules".
3. In the pop-up dialog box select "a new style sheet".
In the URL field, type "style," which will be the name of the CSS document. As you type, the Save As
field will populate with the same title.
When you click Save, the CSS document will open with all of your rules taken from your original HTML
Dreamweaver Advanced: CSS in Dreamweaver CS4 - 11
document.
NOTE: The stylesheet just created will also automatically attach itself to the HTML document you
exported the styles from.
Referencing a style sheet in an HTML document
Since we just exported all of our CSS rules to an external style sheet, the style tags in our HTML
document are now empty (see the portion highlighted above). If you would like to add more CSS rules
that will pertain to just this page, you can continue to add CSS Rules "in-line" here as we've done.
Notice the code below the highlighted <style> tags: <link href="style.css" rel="stylesheet"
type="text/css" />
This is the code that tells web browsers what style sheet is attached to this specific HTML page. When
we exported our rules to a new style sheet, Dreamweaver automatically attached the exteral sheet to
our document. Directions for attaching an external style sheet manually follow.
Attach an external style sheet
Let's attach the CSS style sheet you just created to another document in your site.
1. In Dreamweaver, open the Site panel (Window > Site), if it isnt already open.
2. In the Site panel, locate the file you'd like to add the style sheet to, and then double-click it to open
it in the Document window.
3. In the CSS Styles panel, click the Attach Style Sheet button (circled above) located at the bottom
of the panel.
4. In the File/URL text box, enter the path to the style sheet you created (ex: mystyle.css) or click
Browse and in the dialog box that appears navigate to the mystyle.css file, then click OK to select it.
5. In the Link External Style Sheet dialog box, for Add As, select Link.
6. Click OK. The selected style sheet links to the current document, and the style attributes are
immediately applied.
Dreamweaver Advanced: CSS in Dreamweaver CS4 - 12
CSS Resources & Advanced Techniques
To learn more about CSS, visit these helpful websites:
A popular CSS cheatsheet for common styles with explanations and examples:
http://home.tampabay.rr.com/bmerkey/cheatsheet.htm
The W3C's CSS Tutorials use try-it-yourself examples and quizzes to help you learn:
http://www.w3schools.com/Css/default.asp
UT's Web Publishing Guidelines and Tutorials are online at:
http://www.utexas.edu/learn/
CSS tips that every developer should know about (this is advanced but a great article!):
http://arbent.net/blog/css-tips-that-every-beginning-developer-should-know-about
How to change the opacity of an element & put text over an image (a popular trend):
http://webdesign.about.com/od/css3/a/aa121306.htm?nl=1
Need CSS Troubleshooting Help? Try these resources:
http://vandelaydesign.com/blog/css/resources-for-help/
Exploring Headings in CSS:
http://webdesign.about.com/od/examples/l/bl_styles_fancy_headline_examples.htm
Dreamweaver Advanced: CSS in Dreamweaver CS4 - 13
You might also like
- Chapter 3 CSSDocument105 pagesChapter 3 CSSMagarsa BedasaNo ratings yet
- CSS Tutorial Pas Cu PasDocument14 pagesCSS Tutorial Pas Cu PasValerian DincaNo ratings yet
- CSS ManualDocument86 pagesCSS ManualNotin less24No ratings yet
- CSS Explained: What is CSS and How to Use StylesDocument18 pagesCSS Explained: What is CSS and How to Use StylesSowji MylaNo ratings yet
- CSS Tutorial: What You Should Already KnowDocument37 pagesCSS Tutorial: What You Should Already KnowpalanichelvamNo ratings yet
- Cascading Style SheetsDocument19 pagesCascading Style SheetsRuth Mac'OdoNo ratings yet
- ITWS02 - Chapter I HTMLDocument32 pagesITWS02 - Chapter I HTMLCarlos Miguel GarciaNo ratings yet
- CSS NotesDocument7 pagesCSS NotesCHANDRA BHUSHANNo ratings yet
- Cascading Style Sheets: An IntroductionDocument0 pagesCascading Style Sheets: An Introductionkarkac brico toNo ratings yet
- CSSW3 SchoolsDocument126 pagesCSSW3 SchoolsAjinkyaManeNo ratings yet
- CSS How ToDocument8 pagesCSS How ToscribdresortNo ratings yet
- What You Should Already Know: Home PageDocument60 pagesWhat You Should Already Know: Home Pagemahmoud fadlNo ratings yet
- CSS ManualDocument88 pagesCSS Manualkennedy onuzulikeNo ratings yet
- CssDocument51 pagesCssalnaseh100% (1)
- What Can I Do With CSS?Document39 pagesWhat Can I Do With CSS?YamYam AlicoNo ratings yet
- Intermediate Web DesignDocument14 pagesIntermediate Web Designwasee111No ratings yet
- SEED-CSS NotesDocument33 pagesSEED-CSS NotesShishir Kant SinghNo ratings yet
- BSC VI SEM Web Technologies CSSDocument10 pagesBSC VI SEM Web Technologies CSSvenkata rama krishna rao junnuNo ratings yet
- SDC Material-Docs 25 CSSDocument65 pagesSDC Material-Docs 25 CSSMaheswar ReddyNo ratings yet
- Css Completo e TotalDocument566 pagesCss Completo e TotalapocrifosNo ratings yet
- Css Notes Prepared by Ipl RamanjeDocument9 pagesCss Notes Prepared by Ipl Ramanjeramanje19No ratings yet
- CSS TipsDocument111 pagesCSS Tipssaivishwa20No ratings yet
- Web Design With CSSDocument32 pagesWeb Design With CSSmarquesbrasil1467No ratings yet
- 1 - To CSS: Internal StylesheetDocument43 pages1 - To CSS: Internal StylesheetRaisahNo ratings yet
- Multiple Styles Will Cascade Into OneDocument6 pagesMultiple Styles Will Cascade Into OnemhnofuenteNo ratings yet
- 104 Css - 022142 - 033955 PDFDocument11 pages104 Css - 022142 - 033955 PDFBelcher TrongcoッNo ratings yet
- Step by Step CSS (W3schools)Document74 pagesStep by Step CSS (W3schools)manuuchaoNo ratings yet
- What Is CSSDocument43 pagesWhat Is CSSPhani PHNo ratings yet
- Css NotesDocument27 pagesCss NotesAbdisamad MuseNo ratings yet
- Intro to CSS StylesDocument93 pagesIntro to CSS StylesHASEN SEID100% (1)
- CSS NotesDocument69 pagesCSS Notestapasya2097100% (1)
- Unit 3Document69 pagesUnit 3vbgaming31No ratings yet
- What You Should Already Know: CSS Stands For Cascading Style SheetsDocument46 pagesWhat You Should Already Know: CSS Stands For Cascading Style SheetsJose Antonio Escalier DoradoNo ratings yet
- CSS Basics GuideDocument37 pagesCSS Basics GuideJayavel Chakravarthy SrinivasanNo ratings yet
- CAS 111D: CSS Tutorial: Cascading Style SheetsDocument10 pagesCAS 111D: CSS Tutorial: Cascading Style SheetsRitesh JhaNo ratings yet
- Mass Media Content and DesignDocument10 pagesMass Media Content and DesignAkash SinghNo ratings yet
- What Is CSS? CSS Stands For Cascading Style Sheet CSS Is An Extension To Basic HTML That Allows Us To Style Our Web Pages. Styles Define How To Display HTML Elements. Styles Were Added To HTML 4.0Document101 pagesWhat Is CSS? CSS Stands For Cascading Style Sheet CSS Is An Extension To Basic HTML That Allows Us To Style Our Web Pages. Styles Define How To Display HTML Elements. Styles Were Added To HTML 4.0jevanjuniorNo ratings yet
- Introduction To CSS & AJAXDocument15 pagesIntroduction To CSS & AJAXquynhb2th1No ratings yet
- Ascading Tyle Heets: 1 Best Mind That Matters!Document36 pagesAscading Tyle Heets: 1 Best Mind That Matters!seid bedruNo ratings yet
- CSS Introduction: What You Should Already KnowDocument8 pagesCSS Introduction: What You Should Already KnowKrishna Chaithanya KNo ratings yet
- CSS Tutorial: Examples in Each ChapterDocument180 pagesCSS Tutorial: Examples in Each Chapternavdeep kaurNo ratings yet
- ACFrOgAVW21J5b7svbu2OWqS3iAlVsj1GxWn5VikJaLOPXpVK1ZQXu0aXjZSxOrP8R1V U - Nlv0dYaIsiPWHyHwaKaS1g42bPsQMinHbHYk j-ZJwGTttdIfdAZNQ0aCHqrvpSMC8QiPCceDQeWDocument27 pagesACFrOgAVW21J5b7svbu2OWqS3iAlVsj1GxWn5VikJaLOPXpVK1ZQXu0aXjZSxOrP8R1V U - Nlv0dYaIsiPWHyHwaKaS1g42bPsQMinHbHYk j-ZJwGTttdIfdAZNQ0aCHqrvpSMC8QiPCceDQeWKishanNo ratings yet
- Web Development with HTML and CSSDocument21 pagesWeb Development with HTML and CSSShristiNo ratings yet
- WS101 Mod 4Document8 pagesWS101 Mod 4Kenneth Carl RabulanNo ratings yet
- Css and JavascriptDocument30 pagesCss and JavascriptTemitope OsadareNo ratings yet
- Introduction To CSSDocument22 pagesIntroduction To CSSSantosh Kumar94% (18)
- CSS TutorialDocument20 pagesCSS TutorialAmrita MondalNo ratings yet
- What Is CSS?Document11 pagesWhat Is CSS?anon_116484471No ratings yet
- CSS SynopsisDocument2 pagesCSS Synopsissamthegirl9No ratings yet
- Its Time To Learn CssDocument33 pagesIts Time To Learn CssiranvetNo ratings yet
- What Is CSS?: Cascading Style SheetsDocument8 pagesWhat Is CSS?: Cascading Style SheetsVidhya RamaprasadNo ratings yet
- CSS Tutorial: Examples in Each ChapterDocument332 pagesCSS Tutorial: Examples in Each ChapterRandy Garay100% (1)
- Master Cascading Style Sheets (CSS) Quickly: CSS Properties, CSS Property Definitions, Inline CSS, Internal CSS, External CSS and Sample CodesFrom EverandMaster Cascading Style Sheets (CSS) Quickly: CSS Properties, CSS Property Definitions, Inline CSS, Internal CSS, External CSS and Sample CodesNo ratings yet
- Beginning CSS: Cascading Style Sheets for Web DesignFrom EverandBeginning CSS: Cascading Style Sheets for Web DesignRating: 3.5 out of 5 stars3.5/5 (8)
- HTML5 & CSS3 For Beginners: Your Guide To Easily Learn HTML5 & CSS3 Programming in 7 DaysFrom EverandHTML5 & CSS3 For Beginners: Your Guide To Easily Learn HTML5 & CSS3 Programming in 7 DaysRating: 4 out of 5 stars4/5 (11)
- Hypertext Markup Language (HTML) Fundamentals: How to Master HTML with EaseFrom EverandHypertext Markup Language (HTML) Fundamentals: How to Master HTML with EaseNo ratings yet
- 7 Basics of FundraisingDocument37 pages7 Basics of FundraisingMarcus Skookumchuck VanniniNo ratings yet
- 6 Successful Online EngagementDocument36 pages6 Successful Online EngagementMarcus Skookumchuck VanniniNo ratings yet
- 4 Importance of Glycemic Control, The Potential Benefits of New TechnologiesDocument22 pages4 Importance of Glycemic Control, The Potential Benefits of New TechnologiesMarcus Skookumchuck VanniniNo ratings yet
- 2 Not-For-Profit Training On AuditingDocument79 pages2 Not-For-Profit Training On AuditingMarcus Skookumchuck VanniniNo ratings yet
- Next E-Business Model 2.0Document21 pagesNext E-Business Model 2.0Marcus Skookumchuck VanniniNo ratings yet
- Bullshitters Anonymous OverviewDocument26 pagesBullshitters Anonymous OverviewMarcus Skookumchuck Vannini100% (1)
- The Long TailDocument23 pagesThe Long TailMarcus Skookumchuck VanniniNo ratings yet
- 5 Convio Best Practices For Online FundraisingDocument29 pages5 Convio Best Practices For Online FundraisingMarcus Skookumchuck VanniniNo ratings yet
- 3 Age Dependent Type 1 Diabetes Pa Tho GenesisDocument29 pages3 Age Dependent Type 1 Diabetes Pa Tho GenesisMarcus Skookumchuck VanniniNo ratings yet
- Hostgator Experience, Review and WarningDocument2 pagesHostgator Experience, Review and WarningMarcus Skookumchuck VanniniNo ratings yet
- New England Forest Products SBA PresentationDocument52 pagesNew England Forest Products SBA PresentationMarcus Skookumchuck VanniniNo ratings yet
- Adsense Click Through RateDocument3 pagesAdsense Click Through RateMarcus Skookumchuck VanniniNo ratings yet
- This Week in History June 28 - July 4th Podcast NotesDocument13 pagesThis Week in History June 28 - July 4th Podcast NotesMarcus Skookumchuck VanniniNo ratings yet
- Quantitative Marketing and The InternetDocument20 pagesQuantitative Marketing and The InternetMarcus Skookumchuck VanniniNo ratings yet
- SEO 101 Search Engine - Social Media OptimizationDocument79 pagesSEO 101 Search Engine - Social Media OptimizationMarcus Skookumchuck VanniniNo ratings yet
- Tutor XML GxsDocument19 pagesTutor XML GxsraghuvlkNo ratings yet
- WordPress Intensive From Blogging To Building Dynamic SitesDocument6 pagesWordPress Intensive From Blogging To Building Dynamic SitesMarcus Skookumchuck VanniniNo ratings yet
- Cascading Style Sheets (CSS) Publications - guide-FINAL5Document15 pagesCascading Style Sheets (CSS) Publications - guide-FINAL5Marcus Skookumchuck VanniniNo ratings yet
- File 9350Document12 pagesFile 9350Amal MCNo ratings yet
- Web Site Style GuidelinesDocument18 pagesWeb Site Style GuidelinesMarcus Skookumchuck VanniniNo ratings yet
- Web Workshop CSSDocument10 pagesWeb Workshop CSSMarcus Skookumchuck VanniniNo ratings yet
- WordPress Getting Started GuideDocument20 pagesWordPress Getting Started GuideMarcus Skookumchuck VanniniNo ratings yet
- Tabs With Photoshop and CSSDocument3 pagesTabs With Photoshop and CSSMarcus Skookumchuck VanniniNo ratings yet
- Tutorial 14 - Website 101 - Usability and TechnologyDocument6 pagesTutorial 14 - Website 101 - Usability and TechnologyMarcus Skookumchuck VanniniNo ratings yet
- Introduction To CSS TutorialDocument4 pagesIntroduction To CSS TutorialMarcus Skookumchuck VanniniNo ratings yet
- RI - Gov Website Guide BookDocument22 pagesRI - Gov Website Guide BookMarcus Skookumchuck VanniniNo ratings yet
- Style Your Site With Cascading Style SheetsDocument20 pagesStyle Your Site With Cascading Style SheetsMarcus Skookumchuck VanniniNo ratings yet
- Social Tagging As A Search StrategyDocument112 pagesSocial Tagging As A Search StrategyMarcus Skookumchuck VanniniNo ratings yet
- Css Quick Reference ManualDocument2 pagesCss Quick Reference ManualdevenunaNo ratings yet
- Service Parts+Ml 3050,+Ml 3051nd XfaDocument190 pagesService Parts+Ml 3050,+Ml 3051nd Xfaabm503181No ratings yet
- Promine Tick AutoCADDocument20 pagesPromine Tick AutoCADmarcomac2000No ratings yet
- DNAC-NonFabric DevicesDocument26 pagesDNAC-NonFabric Devices07cs011csNo ratings yet
- NoteBook - W355SSQ - ESMDocument114 pagesNoteBook - W355SSQ - ESMCarlos GomesNo ratings yet
- MIS-5 HandoutDocument2 pagesMIS-5 HandoutRaphael Pepiton IslaNo ratings yet
- Changing The Rock Physics Function at Any Time in PetrelDocument4 pagesChanging The Rock Physics Function at Any Time in PetrelHalitch HadivitcheNo ratings yet
- Mayan EDMS Documentation: Release 2.7.2Document157 pagesMayan EDMS Documentation: Release 2.7.2ArchivoNo ratings yet
- VCP Co Certification DetailsDocument3 pagesVCP Co Certification Detailssener3eNo ratings yet
- Solution Manual Understanding Operating Systems 7th Edition Ann McHoesDocument10 pagesSolution Manual Understanding Operating Systems 7th Edition Ann McHoesmikeNo ratings yet
- Technical Specifications: 10.1.1 Data ManagementDocument10 pagesTechnical Specifications: 10.1.1 Data ManagementAmol ChavanNo ratings yet
- Smart Monitoring and Power Factor Correction of Distribution Transformer Using IOTDocument5 pagesSmart Monitoring and Power Factor Correction of Distribution Transformer Using IOTGRD JournalsNo ratings yet
- Process Control Narratives: NEORSD Design StandardDocument1 pageProcess Control Narratives: NEORSD Design StandardRaviNo ratings yet
- Konica Minolta Bizhub C552 Instruction ManualDocument6 pagesKonica Minolta Bizhub C552 Instruction ManualOndineSelkieNo ratings yet
- HoboDocument2 pagesHoboAlicia SmithNo ratings yet
- Detect Fraudulent Water Customers Using Data MiningDocument36 pagesDetect Fraudulent Water Customers Using Data MiningSaikiran MamidiNo ratings yet
- InigoWhistleKey READMEDocument2 pagesInigoWhistleKey READMEMarko KcNo ratings yet
- 001 Bizgram Daily DIY PricelistDocument14 pages001 Bizgram Daily DIY PricelistRajNo ratings yet
- Prog6112tc THTDocument7 pagesProg6112tc THTTatendaNo ratings yet
- BulkDocument13 pagesBulkraajiNo ratings yet
- Web terminology and XML documentsDocument7 pagesWeb terminology and XML documentsCheshta GoswamiNo ratings yet
- Infestation 100Document7 pagesInfestation 100marcel_draganNo ratings yet
- Boson GUI 3.0 Quick Start GuideDocument12 pagesBoson GUI 3.0 Quick Start GuideEsmo ImmoNo ratings yet
- BiodataDocument2 pagesBiodataNEW CREATIVITYNo ratings yet
- WCDMA RAN Fundamenta-UpdateDocument69 pagesWCDMA RAN Fundamenta-UpdateManish SharmaNo ratings yet
- 12 Best Animation Software for BeginnersDocument14 pages12 Best Animation Software for BeginnersJess Zausa Masula100% (1)
- Netgear gs108 Commutateur Gigabit 8 PortsDocument2 pagesNetgear gs108 Commutateur Gigabit 8 PortsLaura BielenbergNo ratings yet
- Modernize Your Mission Critical Sap It Environment: Replacing Solaris/Sparc With Linux/Hp Proliant ServersDocument24 pagesModernize Your Mission Critical Sap It Environment: Replacing Solaris/Sparc With Linux/Hp Proliant ServersAnil RawatNo ratings yet
- Moblite7 Frsky ManualDocument2 pagesMoblite7 Frsky ManualU Genk AdventuraNo ratings yet
- BDA Notes-1Document39 pagesBDA Notes-1Madhavi Reddy KothaNo ratings yet
- PPS31 Logger Manual R01Document9 pagesPPS31 Logger Manual R01sarkaftNo ratings yet