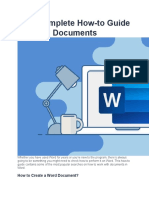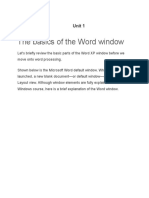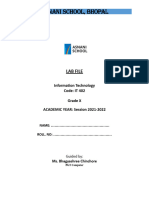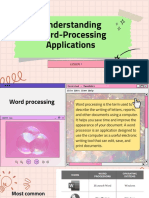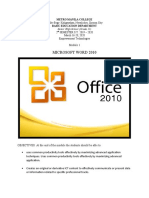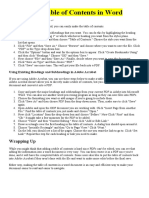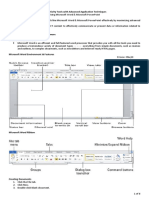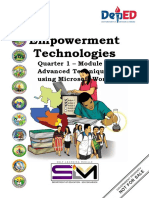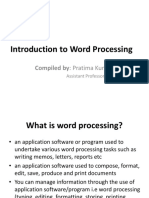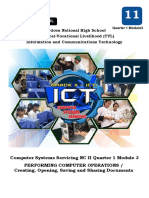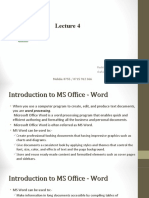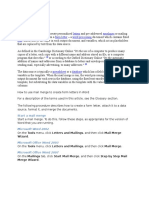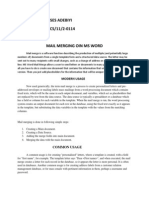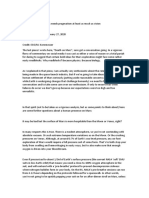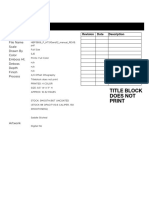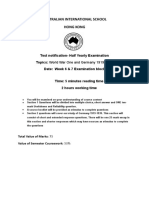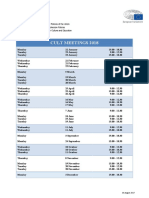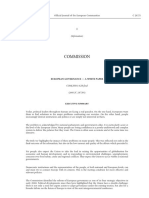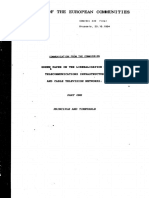Professional Documents
Culture Documents
Word Combine Files PDF PDF
Uploaded by
dhruviniOriginal Title
Copyright
Available Formats
Share this document
Did you find this document useful?
Is this content inappropriate?
Report this DocumentCopyright:
Available Formats
Word Combine Files PDF PDF
Uploaded by
dhruviniCopyright:
Available Formats
Microsoft Word 2013: Combine and Merge Multiple Documents
While working on documents using Microsoft Office Word, sometimes users may need to
combine and merge many multiple documents into one single document. For example, when an
author is writing a novel book by saving each chapter as individual documents this makes a lot of
document files for a single book. When the novel is finished and completed, the author may wish
to combine and merge all separate documents into one single document in order to create table of
contents and indexes for the whole book in one go.
To merge and combine multiple Word documents in Microsoft Word follow steps the
below:
1. Create a new blank document, and then configure the page layout settings for the documents
that are going to be merged. Save this document.
2. Put your cursor on the place in the document when you want the inserted files to be inserted.
3. Click Insert tab on the ribbon.
4. Click on the down arrow at the right side of Object. This is found in Text group. Click on
Object and choose the Text from File option.
5. In the Insert File dialog window, select all Word documents that you want to merge and
combine into one. To select multiple files, press and hold down CTRL key while clicking on
the files one by one.
6. Click on Insert button. All documents selected now merged and combined into a single
document file. Remember to then save the file.
You might also like
- Word Combine Files PDFDocument1 pageWord Combine Files PDFrobnet-1No ratings yet
- Complete How-To Guide On Word DocumentsDocument9 pagesComplete How-To Guide On Word DocumentsadamNo ratings yet
- Microsoft Office 2010 Productivity Tricks & Tips: Author: Vazi OkhandiarDocument29 pagesMicrosoft Office 2010 Productivity Tricks & Tips: Author: Vazi Okhandiarbeach musicianNo ratings yet
- Editors. Most Word Processors, However, Support Additional Features That Enable You ToDocument12 pagesEditors. Most Word Processors, However, Support Additional Features That Enable You Tome_chNo ratings yet
- Office Auto Notes Unit 1Document21 pagesOffice Auto Notes Unit 1abdul azimNo ratings yet
- Front and Index Page For Lab File For Grade 10Document17 pagesFront and Index Page For Lab File For Grade 10haarshit01No ratings yet
- RWPS 3 2Document13 pagesRWPS 3 2SheelaNo ratings yet
- Word 2013-Session 1-Fill in The BlankDocument2 pagesWord 2013-Session 1-Fill in The Blankapi-2851551570% (1)
- Sadrzaj I Hiperlinkovi PDFDocument5 pagesSadrzaj I Hiperlinkovi PDFhoxx82No ratings yet
- Unit 3 Ms WordDocument24 pagesUnit 3 Ms Worddeepanjal shresthaNo ratings yet
- Ms OfficeDocument36 pagesMs OfficeHarleen KaurNo ratings yet
- Practical 4Document38 pagesPractical 4YOUR FATHERNo ratings yet
- Web Design Portfolio Presentation in Pink Purple Orange Digitalism StyleDocument28 pagesWeb Design Portfolio Presentation in Pink Purple Orange Digitalism StyleChrisdel Ann CosteloNo ratings yet
- Ms Word: 1. Creating and Editing DocumentsDocument12 pagesMs Word: 1. Creating and Editing DocumentsTehreem FatimaNo ratings yet
- Learner'S Learning Material 1 IN Computer 10 1St Quarter SY 2021 - 202Document18 pagesLearner'S Learning Material 1 IN Computer 10 1St Quarter SY 2021 - 202Czarina AsisNo ratings yet
- Create A Master Document in Word 2010 From Multiple DocumentsDocument14 pagesCreate A Master Document in Word 2010 From Multiple DocumentsSams RajaNo ratings yet
- Word Processor Microsoft Xenix Ibm Pcs DOS Apple Macintosh Unix PC Atari ST Sco Unix OS/2 Microsoft Windows Microsoft Office Microsoft Works SuiteDocument13 pagesWord Processor Microsoft Xenix Ibm Pcs DOS Apple Macintosh Unix PC Atari ST Sco Unix OS/2 Microsoft Windows Microsoft Office Microsoft Works Suitecopy01No ratings yet
- Atul WordDocument27 pagesAtul Wordsonabeta07No ratings yet
- Word 2016 Creating and Opening Documents: To Create A New Blank DocumentDocument6 pagesWord 2016 Creating and Opening Documents: To Create A New Blank DocumentEevan Gell OsillosNo ratings yet
- World Lab QuizzDocument12 pagesWorld Lab Quizzahmad126310No ratings yet
- Word2007 DraftDocument122 pagesWord2007 DraftehasanNo ratings yet
- Welcome To Word: Explore Without Leaving YourDocument7 pagesWelcome To Word: Explore Without Leaving YourNguyễn Quang MinhNo ratings yet
- Get Started: Microsoft Word 2010: Work Smart by Microsoft ITDocument10 pagesGet Started: Microsoft Word 2010: Work Smart by Microsoft ITAi MillenNo ratings yet
- Microsoft Word 2008-EBookDocument18 pagesMicrosoft Word 2008-EBookBakrudeen Ali AhamedNo ratings yet
- Basic Tasks in WordDocument45 pagesBasic Tasks in WordKimberly Mamorno OrienzaNo ratings yet
- Collapse or ExpandDocument5 pagesCollapse or ExpandThe LoniousNo ratings yet
- Getting Started Word 2010: Basic Microsoft Word Part 1: Ms Word BasicsDocument134 pagesGetting Started Word 2010: Basic Microsoft Word Part 1: Ms Word BasicsBelay Ilma Durbee MaariyaamiNo ratings yet
- Learn Microsoft Word 2010 essentialsDocument16 pagesLearn Microsoft Word 2010 essentialsClaritoNo ratings yet
- Get Started: Microsoft Word 2010: Work Smart by Microsoft ITDocument10 pagesGet Started: Microsoft Word 2010: Work Smart by Microsoft ITAi MillenNo ratings yet
- ExercisesDocument5 pagesExercisesthanhNo ratings yet
- Lesson 4 - Advance Word Processing Skills ModulesDocument27 pagesLesson 4 - Advance Word Processing Skills ModulesJames Patrick PersigasNo ratings yet
- Computer Lab Ms Word Notes 2021Document11 pagesComputer Lab Ms Word Notes 2021Henson JoyNo ratings yet
- Digital Documentation Styles Templates TOC Mail MergeDocument2 pagesDigital Documentation Styles Templates TOC Mail Mergekakashi sNo ratings yet
- Creating A Table of Contents in WordDocument7 pagesCreating A Table of Contents in WordIlias KaragNo ratings yet
- 4 tips for a simpler way to workDocument5 pages4 tips for a simpler way to workakhi taufanNo ratings yet
- Week 3 and 4Document7 pagesWeek 3 and 4Karl GuavinoNo ratings yet
- Empowerment Technologies: Quarter 1 - Module 4: Advanced Techniques Using Microsoft WordDocument24 pagesEmpowerment Technologies: Quarter 1 - Module 4: Advanced Techniques Using Microsoft WordArlene FlorNo ratings yet
- World Lab QuizzDocument12 pagesWorld Lab Quizzahmad126310No ratings yet
- Module 2Document32 pagesModule 2Days PiracyNo ratings yet
- MS WORD Lab ManualDocument52 pagesMS WORD Lab ManualMalathi SankarNo ratings yet
- Group 14 ItcDocument42 pagesGroup 14 ItcCindy CortezNo ratings yet
- Word Processing BasicsDocument117 pagesWord Processing BasicsKomal NandanNo ratings yet
- My DocumentDocument8 pagesMy Documentjohnrockw3llNo ratings yet
- To Microsoft Word: Prepared By: TLE-ICT Grade 7 TeachersDocument14 pagesTo Microsoft Word: Prepared By: TLE-ICT Grade 7 TeachersMichelle ArnonNo ratings yet
- Word 2016Document42 pagesWord 2016usamaNo ratings yet
- Word Processing ToolsDocument18 pagesWord Processing ToolsSaida RasulNo ratings yet
- FUNCTIONS IN MICROSOFT WORDDocument5 pagesFUNCTIONS IN MICROSOFT WORDtyw2705No ratings yet
- Advanced Word Processing Skills 20231 1Document27 pagesAdvanced Word Processing Skills 20231 1Luorence JaymeNo ratings yet
- Ms Word Module 3Document13 pagesMs Word Module 3R TECHNo ratings yet
- Microsoft Word ProcessingDocument6 pagesMicrosoft Word ProcessingEast AfricaNo ratings yet
- Mobile: 0755 / 0715 912 366: Rashid AbdalahmanDocument13 pagesMobile: 0755 / 0715 912 366: Rashid Abdalahmanpaco kazunguNo ratings yet
- Combining Multiple Files Into One PDFDocument2 pagesCombining Multiple Files Into One PDFreza_powerNo ratings yet
- IT-402 Practical File ..2Document23 pagesIT-402 Practical File ..2Tanuj ShahNo ratings yet
- 4 tips for a simpler way to work in WordDocument7 pages4 tips for a simpler way to work in WordvilmosNo ratings yet
- Welcome To Word: You're An Expert With Tell MeDocument6 pagesWelcome To Word: You're An Expert With Tell MeSugita PattahNo ratings yet
- Mail MergeDocument5 pagesMail MergeSherryl ZamonteNo ratings yet
- Mail Merging in MS WordDocument5 pagesMail Merging in MS WordAyeni-Afun Moses MoscowNo ratings yet
- Permendagri No. 23 Tahun 2006-13-1Document6 pagesPermendagri No. 23 Tahun 2006-13-1David PattersonNo ratings yet
- Module 1-6 Introductionto Word ProcessingDocument118 pagesModule 1-6 Introductionto Word ProcessingReshid JewarNo ratings yet
- Nsxa888 User PDFDocument92 pagesNsxa888 User PDFrobnet-1No ratings yet
- Surviving MarsDocument4 pagesSurviving Marsrobnet-1No ratings yet
- World Cup 2018 Standings - Soccer - WorldDocument1 pageWorld Cup 2018 Standings - Soccer - Worldrobnet-1No ratings yet
- En enDocument33 pagesEn enrobnet-1No ratings yet
- HTS Subwoofer Manual - Multi LanguageDocument21 pagesHTS Subwoofer Manual - Multi Languagerobnet-1No ratings yet
- En enDocument33 pagesEn enrobnet-1No ratings yet
- HSC Semester 1 Half Yearly Test Notification 2018Document3 pagesHSC Semester 1 Half Yearly Test Notification 2018robnet-1No ratings yet
- StatDocument4 pagesStatrobnet-1No ratings yet
- Sub-E-12f Usermanual G WebDocument14 pagesSub-E-12f Usermanual G Webrobnet-1No ratings yet
- CULT Calendar 2018Document1 pageCULT Calendar 2018robnet-1No ratings yet
- En enDocument33 pagesEn enrobnet-1No ratings yet
- En enDocument18 pagesEn enrobnet-1No ratings yet
- En enDocument11 pagesEn enrobnet-1No ratings yet
- En enDocument50 pagesEn enrobnet-1No ratings yet
- Celex:52001dc0428:en:txt PDFDocument29 pagesCelex:52001dc0428:en:txt PDFrobnet-1No ratings yet
- Celex:52001dc0428:en:txt PDFDocument29 pagesCelex:52001dc0428:en:txt PDFrobnet-1No ratings yet
- Celex:51998dc0544:en:txt PDFDocument22 pagesCelex:51998dc0544:en:txt PDFrobnet-1No ratings yet
- Clean Energy TransitionDocument13 pagesClean Energy Transitionrobnet-1No ratings yet
- Green Paper - Public Procurement in The European Union: Exploring The Way Forward / Com/96/0583 FinalDocument64 pagesGreen Paper - Public Procurement in The European Union: Exploring The Way Forward / Com/96/0583 Finalrobnet-1No ratings yet
- Com2002 0196en01Document36 pagesCom2002 0196en01Monica ArdeleanuNo ratings yet
- Communication From The Commission - Follow-Up Communication To The Green Paper On EU Consumer ProtectionDocument21 pagesCommunication From The Commission - Follow-Up Communication To The Green Paper On EU Consumer Protectionrobnet-1No ratings yet
- Commission of The European Comvttjnities: Telecommunications InfrastructureDocument42 pagesCommission of The European Comvttjnities: Telecommunications Infrastructurerobnet-1No ratings yet
- Follow-Up Report On The Green Paper On The Criminal-Law Protection of The Financial Interests of The Community and The Establishment of A European ProsecutorDocument28 pagesFollow-Up Report On The Green Paper On The Criminal-Law Protection of The Financial Interests of The Community and The Establishment of A European Prosecutorrobnet-1No ratings yet
- Green Paper From The Commission - Procedural Safeguards For Suspects and Defendants in Criminal Proceedings Throughout The European Union / COM/2003/0075 FinalDocument50 pagesGreen Paper From The Commission - Procedural Safeguards For Suspects and Defendants in Criminal Proceedings Throughout The European Union / COM/2003/0075 Finalrobnet-1No ratings yet
- GREEN PAPER The EU Corporate Governance Framework / COM/2011/0164 FinalDocument24 pagesGREEN PAPER The EU Corporate Governance Framework / COM/2011/0164 Finalrobnet-1No ratings yet
- Green Paper On Criminal-Law Protection of The Financial Interests of The Community and The Establishment of A European ProsecutorDocument94 pagesGreen Paper On Criminal-Law Protection of The Financial Interests of The Community and The Establishment of A European Prosecutorrobnet-1No ratings yet
- Com2002 0196en01Document36 pagesCom2002 0196en01Monica ArdeleanuNo ratings yet
- Green Paper On Energy Efficiency or Doing More With Less / COM/2005/0265 FinalDocument51 pagesGreen Paper On Energy Efficiency or Doing More With Less / COM/2005/0265 Finalrobnet-1No ratings yet
- En enDocument49 pagesEn enrobnet-1No ratings yet
- Celex:51995dc0333:en:txt PDFDocument84 pagesCelex:51995dc0333:en:txt PDFrobnet-1No ratings yet
- Excel Essentials: A Step-by-Step Guide with Pictures for Absolute Beginners to Master the Basics and Start Using Excel with ConfidenceFrom EverandExcel Essentials: A Step-by-Step Guide with Pictures for Absolute Beginners to Master the Basics and Start Using Excel with ConfidenceNo ratings yet
- Windows 11 for Beginners: The Complete Step-by-Step User Guide to Learn and Take Full Use of Windows 11 (A Windows 11 Manual with Useful Tips & Tricks)From EverandWindows 11 for Beginners: The Complete Step-by-Step User Guide to Learn and Take Full Use of Windows 11 (A Windows 11 Manual with Useful Tips & Tricks)Rating: 5 out of 5 stars5/5 (1)
- Skulls & Anatomy: Copyright Free Vintage Illustrations for Artists & DesignersFrom EverandSkulls & Anatomy: Copyright Free Vintage Illustrations for Artists & DesignersNo ratings yet
- Photographic Rendering with VRay for SketchUpFrom EverandPhotographic Rendering with VRay for SketchUpRating: 5 out of 5 stars5/5 (2)
- Generative Art: A practical guide using ProcessingFrom EverandGenerative Art: A practical guide using ProcessingRating: 4 out of 5 stars4/5 (4)
- Learn Power BI: A beginner's guide to developing interactive business intelligence solutions using Microsoft Power BIFrom EverandLearn Power BI: A beginner's guide to developing interactive business intelligence solutions using Microsoft Power BIRating: 5 out of 5 stars5/5 (1)
- How to Create Cpn Numbers the Right way: A Step by Step Guide to Creating cpn Numbers LegallyFrom EverandHow to Create Cpn Numbers the Right way: A Step by Step Guide to Creating cpn Numbers LegallyRating: 4 out of 5 stars4/5 (27)
- The Basics of User Experience Design by Interaction Design FoundationFrom EverandThe Basics of User Experience Design by Interaction Design FoundationRating: 4 out of 5 stars4/5 (6)
- Music Production for Beginners: How to Make Professional Electronic Dance Music, The Ultimate 3 in 1 Bundle for Producers (Synthesizer Explained, The Ultimate Melody Guide & Mixing EDM Music)From EverandMusic Production for Beginners: How to Make Professional Electronic Dance Music, The Ultimate 3 in 1 Bundle for Producers (Synthesizer Explained, The Ultimate Melody Guide & Mixing EDM Music)No ratings yet
- Google Certification: Learn strategies to pass google exams and get the best certifications for you career real and unique practice tests includedFrom EverandGoogle Certification: Learn strategies to pass google exams and get the best certifications for you career real and unique practice tests includedNo ratings yet
- The Designer’s Guide to Figma: Master Prototyping, Collaboration, Handoff, and WorkflowFrom EverandThe Designer’s Guide to Figma: Master Prototyping, Collaboration, Handoff, and WorkflowNo ratings yet
- Animation for Beginners: Getting Started with Animation FilmmakingFrom EverandAnimation for Beginners: Getting Started with Animation FilmmakingRating: 3 out of 5 stars3/5 (1)
- Top Secrets Of Excel Dashboards: Save Your Time With MS ExcelFrom EverandTop Secrets Of Excel Dashboards: Save Your Time With MS ExcelRating: 5 out of 5 stars5/5 (1)
- A History of Video Games in 64 ObjectsFrom EverandA History of Video Games in 64 ObjectsRating: 4.5 out of 5 stars4.5/5 (26)
- Data Points: Visualization That Means SomethingFrom EverandData Points: Visualization That Means SomethingRating: 4 out of 5 stars4/5 (14)
- Mastering YouTube Automation: The Ultimate Guide to Creating a Successful Faceless ChannelFrom EverandMastering YouTube Automation: The Ultimate Guide to Creating a Successful Faceless ChannelNo ratings yet
- iPhone Photography: A Ridiculously Simple Guide To Taking Photos With Your iPhoneFrom EverandiPhone Photography: A Ridiculously Simple Guide To Taking Photos With Your iPhoneNo ratings yet
- iPhone X Hacks, Tips and Tricks: Discover 101 Awesome Tips and Tricks for iPhone XS, XS Max and iPhone XFrom EverandiPhone X Hacks, Tips and Tricks: Discover 101 Awesome Tips and Tricks for iPhone XS, XS Max and iPhone XRating: 3 out of 5 stars3/5 (2)