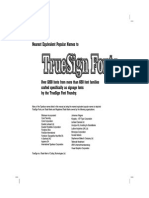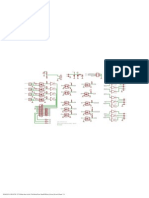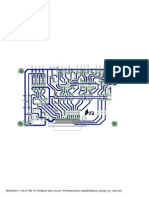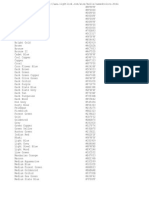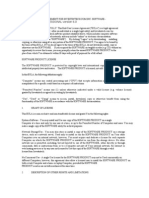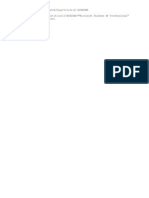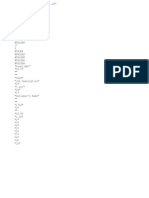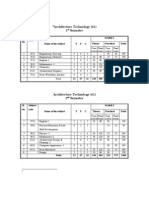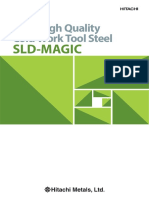Professional Documents
Culture Documents
Turtorial For Visual Mill Tap 1
Uploaded by
emaster1Original Title
Copyright
Available Formats
Share this document
Did you find this document useful?
Is this content inappropriate?
Report this DocumentCopyright:
Available Formats
Turtorial For Visual Mill Tap 1
Uploaded by
emaster1Copyright:
Available Formats
Getting Started with VisualTurn
Version 1.0
VisualTurn
Easy to use 2-axis lathe programming system
MecSoft Corporation
Version 1.0
End-User Software License Agreement
This MecSoft Corporation's VisualTurn End User Software License Agreement that accompanies the
VisualTurn(TM) software product (Software) and related documentation ("Documentation"). The term
"Software" shall also include any upgrades, modified versions or updates of the Software licensed to you by
MecSoft.
MecSoft Corporation grants to you a nonexclusive license to use the Software and Documentation, provided that
you agree to the following:
1. USE OF THE SOFTWARE.
You may install the copy on multiple computers. You may not have more than the legally purchased number of
licenses of Software running concurrently at one time.
2. COPYRIGHT.
The Software is owned by MecSoft Corporation and its suppliers. The Softwares structure, organization and code
are the valuable trade secrets of MecSoft Corporation and its suppliers. The Software is also protected by United
States Copyright Law and International Treaty provisions. You must treat the Software just as you would any
other copyrighted material, such as a book. You may not copy the Software or the Documentation, except as set
forth in the "Use of the Software" section. Any copies that you are permitted to make pursuant to this Agreement
must contain the same copyright and other proprietary notices that appear on or in the Software. You agree not to
modify, adapt, translate, reverse engineer, de-compile, disassemble or otherwise attempt to discover the source
code of the Software. Trademarks shall be used in accordance with accepted trademark practice, including
identification of trademark owners name.
Trademarks can only be used to identify printed output produced by the Software. Such use of any trademark does
not give you any rights of ownership in that trademark. Except as stated above, this Agreement does not grant you
any intellectual property rights in the Software.
3. TRANSFER.
You may not rent, lease, sublicense or lend the Software or Documentation.
4. LIMITED WARRANTY.
MecSoft Corporation warrants to you that the Software will perform substantially in accordance with the
Documentation for the thirty (30) day period following your receipt of the Software. To make a warranty claim,
you must notify MecSoft Corporation within such thirty (30) day period. If the Software does not perform
substantially in accordance with the Documentation, the entire and exclusive liability and remedy shall be limited
to either the replacement of the Software or the refund of the license fee you paid for the Software.
MECSOFT CORPORATION AND ITS SUPPLIERS DO NOT AND CANNOT WARRANT THE
PERFORMANCE OR RESULTS YOU MAY OBTAIN BY USING THE SOFTWARE. THE FOREGOING
STATES THE SOLE AND EXCLUSIVE REMEDIES FOR MECSOFT CORPORATIONS OR ITS
SUPPLIERS BREACH OF WARRANTY. EXCEPT FOR THE FOREGOING LIMITED WARRANTY,
MECSOFT CORPORATION AND ITS SUPPLIERS MAKE NO WARRANTIES, EXPRESS OR IMPLIED, AS
TO THE NON-INFRINGEMENT OF THIRD PARTY RIGHTS, MECHANTABILITY, OR FITNESS FOR
ANY PARTICULAR PURPOSE. IN NO EVENT WILL MECSOFT CORPORATION OR ITS SUPPLIERS BE
LIABLE TO YOU FOR ANY CONSEQUENTIAL, INCIDENTAL OR SPECIAL DAMAGES, INCLUDING
ANY LOST PROFITS OR LOST SAVINGS, EVEN IF A MECSOFT CORPORATION REPRESENTATIVE
Getting Started with VisualTurn
HAS BEEN ADVISED OF THE POSSIBLITY OF SUCH DAMAGES OR FOR ANY CLAIM BY ANY
THIRD PARTY.
Some states or jurisdictions do not allow the exclusion or limitation of incidental, consequential or special
damages, or the exclusion of implied warranties or limitations on how long an implied warranty may last, so the
above limitations may not apply to you. To the extent permissible, any implied warranties are limited to thirty
(30) days. This warranty gives you specific legal rights. You may have other rights which vary from state to state
or jurisdiction to jurisdiction. For further warranty information, please contact MecSoft Corporations Customer
Support.
5. GOVERNING LAW AND GOVERNING PROVISIONS.
This Agreement will be governed by the laws in force in the State of California excluding the application of its
conflicts of law rules. This Agreement will not be governed by the United Nations Convention on Contracts for
the International Sale of Goods, the application of which is expressly excluded. If any part of this Agreement is
found void and unenforceable, it will not affect the validity of the balance of the Agreement, which shall remain
valid and enforceable according to its terms. You agree that the Software will not be shipped, transferred or
exported into any country or used in any manner prohibited by the United States Export Administration Act or
any other export laws, restrictions or regulations. This Agreement shall automatically terminate upon failure by
you to comply with its terms. This Agreement may only be modified in writing signed by an authorized officer of
MecSoft Corporation.
6. U.S. GOVERNMENT RESTRICTED RIGHTS
Use, duplication, or disclosure by the government is subject to restrictions as set forth in subparagraph (c) (1) (ii)
of The Rights in Technical Data and Computer Software clause at DFARS 252.227-7013 or subparagraphs (c) (1)
and (2) of Commercial Computer Software Restricted Rights at 48 CFR 52.227-19, as applicable. Manufacturer
is: MecSoft Corporation, 18019, Sky Park Circle, Suite KL, Irvine CA 92614-6386, USA.
Unpublished - rights reserved under the copyright laws of the United States.
MecSoft Corporation
18019, Sky Park Circle, Suite KL
Irvine, CA 92614-6386
VisualTurn is a registered trademark of MecSoft Corporation
1998-2006+, MecSoft Corporation
Trademark credits
Windows is a registered trademark of Microsoft Corporation
Pentium is a registered trademark of Intel Corporation
Rhino is a registered trademark of McNeel & Associates.
Version 1.0
Table of Contents
WELCOME TO VISUALTURN............................................................................................................. 5
ABOUT THIS GUIDE ................................................................................................................................. 5
COMPUTER REQUIREMENTS ..................................................................................................................... 5
INSTALLING VISUALTURN ....................................................................................................................... 6
RUNNING VISUALTURN ........................................................................................................................... 9
VISUALTURN USER INTERFACE.................................................................................................... 10
VISUALTURN BROWSER WINDOW ......................................................................................................... 11
VISUALTURN TOOLBARS ....................................................................................................................... 11
VISUALTURN WORKFLOW.............................................................................................................. 12
TYPICAL SCENARIO................................................................................................................................ 13
PROGRAMMING WORKFLOW .................................................................................................................. 13
POST-PROCESSING ................................................................................................................................. 14
MACHINING METHODS .................................................................................................................... 15
TURNING OPERATIONS ........................................................................................................................... 15
HOLE-MAKING OPERATIONS ................................................................................................................. 20
KEY CONCEPTS IN VISUALTURN PROGRAMMING................................................................. 22
TURNING COORDINATE SYSTEM ............................................................................................................ 22
VISUALTURN DEFAULT VIEW ................................................................................................................ 22
PART GEOMETRY ................................................................................................................................... 23
SELECTING REGIONS .............................................................................................................................. 24
USING 3D GEOMETRY AS PART GEOMETRY .......................................................................................... 25
SETTING UP IMPORTED GEOMETRY ........................................................................................................ 25
STOCK MODEL SETUP ............................................................................................................................ 26
SETTING UP THE MACHINE COORDINATE SYSTEM ................................................................................. 29
CREATING MACHINING OPERATIONS ..................................................................................................... 31
TURNING APPROACH TYPES .................................................................................................................. 33
TOOLS .................................................................................................................................................... 34
TOOL LIBRARY ...................................................................................................................................... 39
FEEDS AND SPEEDS ................................................................................................................................ 41
CLEARANCE PLANE................................................................................................................................ 43
ENTRY/EXIT ........................................................................................................................................... 44
POST-PROCESSING ................................................................................................................................. 46
CAD TUTORIAL FOR CREATING A 2D PROFILE FOR TURNING.......................................... 48
CREATING SURFACES ............................................................................................................................. 52
TUTORIAL 1: ROUGHING & FINISHING....................................................................................... 55
LOADING A PART MODEL ...................................................................................................................... 55
CREATING TOOLS .................................................................................................................................. 61
CREATING THE OUTER DIAMETER ROUGHING TOOLPATH ..................................................................... 70
SIMULATING THE OUTER DIAMETER ROUGHING TOOLPATH ................................................................. 77
3
Getting Started with VisualTurn
CREATING THE OUTER DIAMETER FINISHING TOOLPATH ...................................................................... 79
CREATING FACE FINISH TOOLPATH ....................................................................................................... 82
TUTORIAL 2: ID ROUGHING, FINISHING AND DRILLING...................................................... 88
CREATING THE AXIAL HOLE................................................................................................................... 88
CREATING THE INNER DIAMETER ROUGHING TOOLPATH ...................................................................... 96
CREATING THE INNER DIAMETER FINISHING TOOLPATH ..................................................................... 106
TUTORIAL-3 GROOVING, THREADING AND PART OFF ....................................................... 110
CREATING THE OD ROUGHING TOOLPATH .......................................................................................... 110
CREATING THE OD FINISHING TOOLPATH ........................................................................................... 115
CREATING THE GROOVE ROUGHING TOOLPATH .................................................................................. 116
CREATING THE GROOVE FINISHING TOOLPATH ................................................................................... 119
CREATING THE THREADING TOOLPATH ............................................................................................... 121
CREATING THE PARTING-OFF TOOLPATH ............................................................................................ 124
WHERE TO GO FOR MORE HELP ................................................................................................ 126
APPENDIX I: NETWORK INSTALLATION OF VISUALTURN ................................................ 127
APPENDIX II: TROUBLE SHOOTING VISUALTURN INSTALLATION ................................ 128
APPENDIX III: DESCRIPTION OF THE BROWSER TOOLBAR BUTTONS ......................... 131
SETUP TAB TOOLBAR .......................................................................................................................... 131
TOOLS TAB TOOLBAR .......................................................................................................................... 132
MOPS TAB TOOLBAR ........................................................................................................................... 132
STOCK TAB TOOLBAR .......................................................................................................................... 133
APPENDIX IV: DESCRIPTION OF OTHER TOOLBAR BUTTONS ......................................... 134
THE STANDARD BAR ........................................................................................................................... 134
VIEW BAR ............................................................................................................................................ 135
MEASUREMENT BAR ............................................................................................................................ 136
STATUS BAR ........................................................................................................................................ 137
GEOMETRY BAR .................................................................................................................................. 138
Version 1.0
Welcome to VisualTurn
Welcome to VisualTurn and thank you for choosing one of most powerful and easy to use 2 Axis turn
packages on the market today.
VisualTurn is a unique, Windows-based, CAM product that seamlessly integrates toolpath generation
and cutting simulation/verification, in one package that is both easy and fun to use. VisualTurns
machining technology capabilities enable you to produce toolpaths that you can send to the machine
with utmost confidence. A simple and well-planned user interface makes VisualTurn suitable for use on
the shop floor.
VisualTurn is a machining program targeted at the typical lathe machinist. It is ideal for machining
cylindrical parts on the lathe. It can import Rhino, STL, IGES, STEP, DXF/DWG, VRML, and Raw
Triangle files.
Solid models, surface models and faceted models can be imported into VisualTurn, and a wide selection
of tools and toolpath strategies to can be defined when generating toolpaths. These toolpaths can then be
simulated and verified, and finally post-processed to the controller of your choice.
About This Guide
This guide is designed to introduce first-time users to VisualTurn 1.0. The first part describes aspects of
the user interface, machining strategies, and turning types. This is followed by several tutorials designed
to familiarize you with the main features of VisualTurn.
In addition to the information provided in this guide, see the context-sensitive online help for more
comprehensive explanations. You can also look at the models included in the Tutorials folder.
Computer Requirements
Intel Pentium compatible computer
Windows 98, NT, 2000, ME, or XP with at least 256 MB RAM.
OpenGL-compatible graphics card, displaying at least 64,000 colors
Approximately 50 MB of hard disk space.
Getting Started with VisualTurn
Installing VisualTurn
To install VisualTurn software, follow these instructions:
1. Insert the CD-ROM into the CD ROM drive.
2. The setup program will automatically launch once the computer detects the CD.
3. If the program is not automatically launched, browse the CD using the Windows Explorer
program and double click on the Launch program found in the CD. This will launch the screen
shown below:
Step 1: Install Drivers (Required)
VisualTurn ships with a hardware security device called the security key (or dongle). This is either a
25-pin connector that connects to the parallel port of your computer, or a USB key that plugs into any
USB port on your computer. You will have to install the drivers to allow VisualTurn to communicate
with this security device as the first step. Click on the Install Drivers button on the installation screen
and follow instructions to install the drivers.
Version 1.0
USB Port Security Key
Parallel Port Security Key
Note: Plug the hardware key into your computer only after you complete installation of all software.
Once you have installed the drivers you can attach the key to your computer.
If you have a parallel port security key and if you have any other device, such as a printer,
connected through the parallel port, disconnect the device(s) and connect the VisualTurn security
key to the port. Then reattach the connector of the original device(s) on top of the security key;
the device(s) will continue to operate as before.
If you have a USB port key, attach the key to any free USB port on your system
Make sure that the VisualTurn hardware key is connected to the computer. VisualTurn will not operate
correctly if the security key is not connected to the computer!
Step 2: Install VisualTurn (Required)
Once you have installed the hardware key drivers and attached the key to your computer, you can install
the VisualTurn product by clicking on the Install VisualTurn button on the main installation screen.
Follow the instructions to complete the installation. The install program will install all the files
necessary for the proper functioning of VisualTurn but also will make necessary registry modifications
on your computer.
Note: Make sure you have privileges to modify the system registry before you install VisualTurn.
Step 3: Install Other Products (Optional)
Once you have installed VisualTurn you can optionally install MCU and/or Xpert DNC. These are two
third party products that are included with VisualTurn.
The MCU or Meta Cut Utilities product is a back-plot viewer that allows the user of VisualTurn
to view the generated G-code graphically. This can be useful in making sure the posted output is
correct before sending it to the machine tool.
The Xpert DNC product is a single port DNC product is a communication program that allows
you to send G-code files via DNC or Direct Numerical Control from your computer to the
controller of the machine tool.
7
Getting Started with VisualTurn
Step 4: Registering VisualTurn (Required)
Upon successful installation, you can run the full VisualTurn version 50 times or for 30 days without
registering the product. After this period, VisualTurn will not operate anymore. VisualTurn needs to be
registered with MecSoft and valid license codes obtained before it can become operable again.
To register VisualTurn, launch the product. Once VisualTurn is loaded and ready, you will see the
Enter License Codes dialog shown below. You can alternatively access this dialog by selecting the
Help option in the menu bar and choosing Register VisualTurn. The Tries Left field indicates the
number of times you can run VisualTurn before it starts operating in demo mode.
Note: This registration dialog can also be invoked from the Help item in the VisualTurn menu bar.
To obtain license codes you must register the product using the Web form available at
www.mecsoft.com. You can automatically launch this web form by selecting the Request License
Codes.. button in the dialog. If you have purchased the product directly from MecSoft Corporation, you
will have to provide the purchase invoice number before you can be licensed. If you have purchased the
8
Version 1.0
product through an authorized MecSoft reseller, please obtain the license codes from your reseller. In
addition to this information make sure you also provide the Dongle ID that is shown on the registration
screen.
Network Installation of VisualTurn
If you have purchased a network license of VisualTurn please follow the steps outlined in Appendix I
for proper installation of the network enabled hardware key.
Troubleshooting VisualTurn Installation
If you have followed the installation steps outlined in the installation section correctly and are unable to
load and run VisualTurn correctly follow the troubleshooting steps outlined in Appendix II to correct the
problem.
Running VisualTurn
Click on the Windows Start button and select Programs. Point to the program group containing
VisualTurn. The name of this program group will be VisualTurn 1.0, unless you specified otherwise
during setup. Once you locate the program group, select it and then select VisualTurn 1.0.
Getting Started with VisualTurn
VisualTurn User Interface
VisualTurn adheres to the Windows standard for user interface design. All functions can be accessed
from the menus, and common functions are accessible via toolbar icons. Most user interface settings are
modal - VisualTurn remembers these settings and they remain active in subsequent operations unless
you change them.
The main VisualTurn user interface objects are described below:
Command Window: Enter values
manually, or displays calculated values
Standard Bar: File load/save, layer and
selection control, and more
Geometry Bar: Create and
edit points, curves, and
surfaces
Measurement Bar:
Measures dimensions
Browser: Displays geometry,
machining operations, tools,
and stock removal simulation
View Bar: Zoom, pan, rotate, standard
views, display/hide functions
Status Bar: Displays current function or
prompt, active tools, units, snaps, and
cursor location
Note: You can control the display by selecting View / Toolbars.
10
Version 1.0
VisualTurn Browser Window
The Browser is a dock-able window that allows management of various entities or objects that can be
created in VisualTurn. This window is the principal window through with the user interacts with
VisualTurn to program toolpaths. By default, this window will appear docked on the left hand side of
the VisualTurn display when the product first comes up. This window can be undocked and move to
different locations on the main screen.
This window has four main modes of operation represented by tabs at the top of the window. These are
Setup, Tool, MOps and Stock. Selecting each of these tabs allows different views of objects in the
VisualTurn database. In addition each tabbed view also incorporates a context sensitive toolbar at the
top. These toolbars are groups of functions that are associated with the type of object(s) in the tab.
For an in-depth description of each of the buttons in the toolbars please refer to the on-line help of the
product.
VisualTurn Toolbars
VisualTurn comes with a set of toolbars with various functions to help the programming. You can turn
on/off toolbars by selecting View -> Toolbars in the menu bar and selecting the desired toolbar. A
description of each of these toolbars and their buttons is described in the Appendix of this document.
11
Getting Started with VisualTurn
VisualTurn Workflow
The manufacturing process aims to successively reduce material from the stock model until it reaches
the final shape of the designed part. To accomplish this, the typical machining strategy is to first use
large tools to perform bulk removal from the stock (roughing operations), and then use progressively
smaller tools to remove smaller amounts of material (pre-finish operations). When the part has a uniform
amount of stock remaining, a small tool is used to remove this uniform stock layer (finish operations).
Load Part & Stock
Create Roughing
Operations
Simulate Material
Removal
Create Pre-Finish
Operations
Create Finishing
Operations
Output Toolpaths
to Machine
This machining strategy is what you program using VisualTurn. You can also simulate material removal
to visualize how the stock model will look at any time during the process. This provides valuable
feedback that can help you choose the most appropriate machining strategy.
12
Version 1.0
Typical Scenario
Rough machining can be done by Roughing operations, using a turning tool with a relatively large nose
radius. These rough operations can be followed by subsequent roughing operations, either using the
same tool or a smaller tool.
Final finishing of the part can then be performed by using one or more Finishing operations. Finishing
operations typically use tools with smaller nose radius so as to obtain a better surface finish and tighter
tolerance levels.
Depending on the geometry of the part and/or machining operations desired, Groove Roughing,
Groove Finishing, Follow Curve, Threading and the Hole-Making operations can be considered.
After completing all the machining operations, the final part is cut off from the rest of the bar stock by
using the Part-Off operation.
Once all of the operations are completed, you can go back and review the operation sequence, re-order
and/or change operations if desired, simulate the material removal, and post-process the toolpaths. The
Browser can be used to manage these operations.
Programming Workflow
Once the part is loaded, the typical workflow is reflected in the layout of the tabs and toolbars of the
Browser window. The workflow is designed to allow the user to work starting from the left most tab
and ending at the right most tab. Additionally each of the functions in each of the toolbars
corresponding to each tab is also best accessed in order from left to right.
Thus the user typically would start with the Setup tab and access each of the buttons, optionally, in the
toolbar that appears when this tab is selected in sequence from left to right. Once the setup functions are
completed, the user will then proceed to the Tools tab to create, select and save tools to be used in the
machining. After this the user will proceed to the MOps or Machining Operations tab and commence
programming the part. Once a program is completed the user can switch to the Stock tab to perform the
material removal simulation and/or the tool animation to preview the toolpath before sending it to the
machine tool.
13
Getting Started with VisualTurn
Step 1: Setup before programming
Step 2: Create, select and save tools
Step 3: Create machining operations
Step 4: Simulate machining operations
Post-Processing
Once the machining operations have been created and verified, they can be post processed to create Gcode files. These G-code files can then be sent to the controller of the machine tool to drive the actual
machine tool.
14
Version 1.0
Machining Methods
There are two major classes of machining operations that can be created in VisualTurn Turning and
Hole-Making. Turning operations are used to remove material from cylindrical shaped stock on a lathe
machine to get the desired shapes. Hole-Making operations are used to create axial hole features in the
part.
Turning Operations
Turning operations are operations used to create the shape of the part. All 2-axis turned shapes can be
represented as a surface or solid of revolution. Turning operations are used to create the shape out of an
initial cylindrical stock model.
The various types of operations available in VisualTurn are described below:
Roughing
This operation is typically performed to remove material from the stock, thus is characterized by
larger depth of cuts. Typically material is roughed out in multiple cuts. This type of machining is
very efficient for removing large volumes of material, and is typically performed with a large radius
tool. Roughing is typically followed by finishing toolpaths.
Both part and stock geometry are used to determine the regions that can be safely machined.
Roughing can be of 3 types: OD Roughing, ID Roughing, and Front Facing (Face Roughing)
Outer Diameter (OD) Roughing
Inner Diameter (ID) Roughing
15
Getting Started with VisualTurn
Face Roughing
Cut patterns: Two types of cutting patterns are available: Linear (parallel to the Z-axis), Offset
(parallel to the part region).
Roughing Linear
16
Roughing Offset
Version 1.0
Finishing
This operation is performed after roughing operation. Only the part geometry is taken into
consideration in this machining operation and is offset to calculate the finishing tool-path. This
operation is characterized by smaller depth of cuts to obtain tighter tolerances and better surface
finish.
OD Finishing
ID Finishing
Face Finishing
17
Getting Started with VisualTurn
Groove Roughing
This operation is performed to machine grooves on the part. The grooves are typically used to
slide/fit one part into another to obtain the required assembly.
Groove Finishing
This operation is used to finish the grooves. This operation is performed after the Groove Roughing
operation.
18
Version 1.0
Follow Curve
This operation is performed in difficult to reach areas. The tool is driven about the curve with no
offsets applied to the curve.
Threading
This operation is performed to machine threads on the part. Threads are used as fasteners for
assembly purposes.
19
Getting Started with VisualTurn
Part Off
This operation is performed to cut off the finished part from the rest of the bar stock.
All the turning operations as mentioned above, except Part Off, can be carried on the Outer Diameter,
Inner Diameter or the Front Face of the work-piece.
Hole-Making Operations
Hole making operations in a 2-axis turning machine are always performed axially. That is only holes
that are aligned with the rotation axis of the part and also on the front face of the part can be created. An
example of an axial hole is shown below. The part is chucked on the lathe as usual and the hole-making
tool is moved along the axis of rotation to create the hold.
20
Version 1.0
The various types of hole-making operations available in VisualTurn are described below:
Drilling - The following drill cycles are available:
Standard: Used for holes whose depth is less than three times the tool diameter.
Deep: Used for holes whose depth is greater than three times the tool diameter, especially when chips
are difficult to remove. The tool retracts completely to clean out all chips.
Counter Sink: Cuts an angular opening at the end of the hole.
Break Chip: Similar to Deep drilling, but the tool retracts by a set clearance distance.
Tapping
A Tap cycle is used to drill threaded holes in the part, clockwise or counter-clockwise.
Boring
A Bore cycle is used to form shapes inside a hole. The following boring cycles are available:
Drag: The tool is fed to the specified depth at the controlled feed rate. Then the spindle is stopped and
the tool retracts rapidly.
No Drag: The tool is fed to the specified depth at the controlled feed rate. It is then stopped to orient
the spindle, moved away from the side of the hole and then retracted.
Manual: The tool traverses to the programmed point and is fed to the specified depth at the controlled
feed rate. Then the tool stops and is retracted manually.
Reverse Boring
This is simply a Bore cycle in the reverse direction. The spindle is oriented to the specified angle and
moves rapidly to the feed depth and moved to the part. The spindle is turned on and the cycle is
started.
21
Getting Started with VisualTurn
Key Concepts in VisualTurn Programming
Before attempting to use VisualTurn there are a few key concepts that are used in VisualTurn that need
to be understood. Some of these concepts will be familiar to lathe programmers and are explained here
because they are essential for the proper use of VisualTurn.
Turning Coordinate System
CNC turning centers use the Cartesian coordinate system for programmed coordinates but they are
typically different from that used in milling. Turning centers follow the convention that axis of rotation
that is aligned with the spindle is designated as the Z axis. Secondly the axis perpendicular to this axis
along which the tool travels to cut into the stock is designated the X axis. Thus the part is rotated about
the Z-axis of the lathe machine. Moving the tool along the Z-axis provides the direction of feed and
moving it along the X-axis provides the depth of cut. This is shown below.
VisualTurn Default View
VisualTurn uses the Top view as the default view. This top view is additionally setup to be aligned with
the turning coordinate system. That is the origin of the screen is located at the center of the screen and
the Z axis goes from left to right and the X axis goes from bottom to top. This display setup is not
typical in design systems where the Top view is aligned with the XY axes of the world coordinate
system. This view setup is used in VisualTurn to allow the turning center programmer to work in
turning center coordinates rather than in the XY coordinates of the design system.
It should be noted that this convention might sometimes be disorienting for users who are used to
visualizing their design parts in the normal XY aligned display rather than the ZX aligned display.
Note: VisualTurns Top view is by default aligned with the ZX turning center coordinate system.
22
Version 1.0
Part Geometry
VisualTurn requires regions/curves that define the part geometry. Since all parts that can be created in a
2-Axis turning machine are solids of revolutions, it is enough to describe the profile that needs to be
revolved to create this shape. The profile can be created in VisualTurn as a region or curve.
Furthermore VisualTurn places a further restriction that these part regions need to be constrained to lie
only in the first quadrant of the ZX plane. That is, one end point of the region must touch the X axis and
the other end of the profile should touch the Z axis. VisualTurn will be unable to process a part region
that does not follow these restrictions.
Valid part region: Region correctly positioned in the first ZX quadrant touching both the X and Z axis
Invalid part regions: Region is not touching the X axis and/or Z axis
Note: Part regions need to be constrained to the first quadrant of the ZX coordinate system.
23
Getting Started with VisualTurn
Part Regions can be imported or can be created within VisualTurn using the Geometry creation and
editing tools of VisualTurn. You can select a part of the region or the whole region for machining
purposes. The Geometry Bar contains all the tools you need to create regions, in addition to other types
of geometry. It is located to the right of the graphics area. If you do not see this toolbar, select View /
Toolbars / Geometry Bar.
Selecting Regions
Regions must be selected in order for them to be used in an operation. Creating a region does not make
it active; you must use one of the Select Regions tools before creating the toolpath.
Region selection tools can be accessed from the Select Regions icon. These tools are also available in
the Mops tab.
When selected, a region is highlighted in yellow (depending on the color preferences set). Note that any
selected regions remain active until deselected, so when you want to activate different regions be sure to
deselect any you do not want.
The following region tools are available:
Single: You can select existing regions by picking them manually. Multiple regions can be selected
by pressing Ctrl.
Rectangle: Selects all regions within a defined rectangle.
Polygon: Selects all regions within a defined polygon.
All: Selects all regions defined in the model.
None: Deselects any selected regions.
24
Version 1.0
Using 3D Geometry as Part Geometry
VisualTurn has the capability of extracting 2D profile from a 3D geometry. Since VisualTurn uses wire
frame geometry (regions) to define the part geometry, created or imported 3-D geometry cannot be used
directly. Using the Slice and Resolve Part Region tools provided in the Setup tab toolbar of the
browser window the user can easily create 2D geometry that can then be used as input to the VisualTurn
toolpath generation methods. The Slice button slices the input 3D model with and infinite XZ plane and
creates one or more regions/curves in VisualTurn. The Resolve Part Region button extracts a part
region that is completely inside the first quadrant of the ZX coordinate system by either trimming the
region against the axes and or extending the ends of the regions to the closest axes. Once resolved these
part regions can then be used as part geometry for the VisualTurn toolpath generation methods.
Note: Refer to Tutorial 1 for more information on Slice and Resolve Part Region commands
Setting up Imported Geometry
As mentioned earlier design systems use the normal Cartesian system for designing parts. So parts
models will usually have the axis of rotation aligned with the global X axis and the radial direction
aligned with the global Y axis. When you import such a model into VisualTurn there is an easy way of
converting the geometry such that the axes are properly aligned with the turning center coordinate
system. Selecting the Convert XY to ZX
button in the Setup tab toolbar of the Browser window
will perform this transformation automatically. This command works for both 2D & 3D geometry.
Follow these steps for performing the necessary transformation.
Steps for Converting XY to ZX for a 3D geometry
1. Load the 3D geometry into VisualTurn.
2. Select
Convert XY to ZX from the Setup Tab of the VisualTurn Browser.
This will orient the curve to the ZX (lathe coordinate system)
Steps for Converting XY to ZX for a 2D geometry
1. Load the 2D geometry into VisualTurn.
2. Select
Convert XY to ZX from the Setup Tab of the VisualTurn Browser.
3. Make sure the 2D trace touches the X and Z of the coordinate axis.
4. Use the transformation tools from the Edit menu to move the geometry to the 1st quadrant
of the lathe coordinate system if necessary.
25
Getting Started with VisualTurn
Stock Model Setup
Stock represents the raw stock from which the part will be manufactured. Stock geometry can either
be created within VisualTurn or imported from an external file. Stock can also be created within
VisualTurn by entering the length and radius of the cylindrical stock or as the bounding cylinder of the
part. You can also define stock as an offset, both in the radial and axial direction of the part geometry, to
simulate casting or forging raw stock model.
Note: Stock can be created only after part geometry is created or loaded in VisualTurn. You must
define a stock model before creating Turn Roughing and Groove Roughing operations. All other
operations can be created without first creating a stock model.
To create stock models select Create/Load Stock from the Setup tab to select the stock type. (This tool
is also available on the Stock tab of the Browser.)
The various types of stock models that can be created in VisualTurn are described below:
Cylinder Stock: In this type of Stock model user can specify the Radius (Outer and Inner) and
Length (Major and Minor) for the stock.
26
Version 1.0
Part Cylinder Stock: Here a cylinder that encompasses the part completely in the Z and the X axis
can be created. The user can additionally specify a Radial Offset and/or Axial Offset for the stock.
Part Offset Stock: User needs to select a 2D part region before creating a Part Offset Stock. User
can then specify offset value to create the stock model. The part region will be revolved around the
Z axis after an uniform offset applied to the region
2D Part Region
27
Getting Started with VisualTurn
Revolve Stock: User needs to select a 2D profile before creating a Revolve stock. The above curve
is used to create a revolve stock for this example.
2D Profile
Import Stock: User can import STL solid models (ASCII and binary) for stock geometry. Surfaces
can be imported from IGES or Rhino 3DM. Faceted (triangulated) models can be imported from
VRML, Raw Triangle, DXF / DWG facet data, or Rhino Mesh. Note that in-order for the import
stock to work correctly it needs to be a water tight model. Gaps between faces of the model will
result in problems during the creation of the stock model.
Tip: Stock is used for simulation, and its display involves data-intensive rendering. This can slow
down VisualTurns performance. Therefore, we recommend turning off the stock display when not
needed.
Stock Model Display: The stock model is created and switches to the Stock tab of the Browser.
The stock is displayed as a cylinder positioned at the reference point of the lathe machine. Its color
can be set in the Color Preferences. If you are unable to see the stock, make sure the Hide Stock
toggle icon in the View bar is turned off.
28
Version 1.0
Setting up the Machine Coordinate System
Before we start machining, the machine co-ordinate system has to be set. This allows us to define the
program zero, with respect to which the tool-paths are calculated and output. The program zero is
variously called work datum, program reference point and work zero etc. This point defines the
coordinate origin of the program. All program points output to the machine tool are described with
respect to this point.
In typical shop floor practice, this program zero point is set at a position such that the X coordinate of
this point is on the axis of rotation and the Z coordinate of this point is flush with the right most face of
the work-piece or stock.
VisualTurn allows the user to specify this program zero point conveniently by using a dialog. To set the
program zero, or to set the MCS follow these steps:
1. Click on the Set MCS icon in the Mops tab of the Browser Bar or Double-Click on the Set MCS
under Machining Operations
2. This gives the user different options to set the machine zero. The user can set the zero to the
left/right face of the part/stock box or pick the point directly.
3. As mentioned above the general shop floor practice is to set the MCS origin to the Stock Box and
Zero Face to Right Most face of the part. Click OK.
29
Getting Started with VisualTurn
This should align the MCS with the rotation axis and the right most face of the stock model.
Note: Tool X and Z offsets that are required for each tool in the tool turret of a CNC turning center
have to be measured from this point. These tool offsets are necessary to be programmed in the
controller correctly for proper cutting of the part when using an automatic tool turret in a CNC
turning center.
30
Version 1.0
Creating Machining Operations
VisualTurn allows users to create machining operations for turning and hole making operations. The
user needs to make sure that all setups described previously have been completed before proceeding to
creation of machining operations. Additionally the user first needs to select the following items before
proceeding with the program creation:
1. Stock model if programming a roughing operation*
2. Correct tool for the operation
3. Choose the correct feeds and speeds setting
4. Choose the clearance plane specification
5. Part Region that defines the part to be machined.
* A stock model is a pre-requisite only for creating Turn Roughing and Groove Roughing operations.
All other operations can be created without first creating a stock model.
Once all of these items have been created or made active machining operations can be created. All
turning operations can be accessed using the Machining Operations toolbar button in the toolbar
belonging to the Mops tab of the browser as shown below.
31
Getting Started with VisualTurn
All hole-making operations can be accessed using the Machining Operations toolbar button in the
toolbar belonging to the Mops tab of the browser as shown below.
Note: Refer to previous chapter for a detailed description of each of the machining types
A description of each of the objects needed prior to creating machining operations is detailed in the
following sections of this chapter.
32
Version 1.0
Turning Approach Types
The approach type of an operation defines the axis (X or Z) about which the tool will approach the part
for machining. There are 3 types of approaches that are typically used. These are Outer Diameter (OD),
Inner Diameter (ID) and Front Facing (Face). In the OD and the ID approach types the tool will
approach and retract along the X axis. In the case of OD the approach will be along the positive X axis
while in the case of ID it will be along the negative X axis. In Face approach the tool will approach and
retract along the negative Z axis. The approach type is a necessary parameter and will have to be
defined in every turn operation in VisualTurn. An example of setting the approach type in the
VisualTurn turn finishing dialog is shown below:
33
Getting Started with VisualTurn
Tools
VisualTurn supports numerous types of turning and drilling. To access the tools creation command,
switch to the Tools tab in the browser window and select the first button in the toolbar.
Selecting the Turn tool brings up the dialog shown below. Use the toolbar at the top of the tools dialog
to select the desired tool type.
34
Version 1.0
Various turn tool types such as Turning inserts, grooving, threading and parting off tools can be created.
The supported types are:
Diamond Insert
Circular Insert
Triangular Insert
Trigon Insert
35
Getting Started with VisualTurn
Parallelogram Insert
Groove Chamfer Insert
36
Groove Insert
Groove Round insert
Version 1.0
K Thread Insert
Cut Off Insert (part off)
Selecting the Drill tool brings up the dialog shown below. Again use the toolbar at the top of the tools
dialog to select the desired tool type.
37
Getting Started with VisualTurn
The supported drill tools include:
Standard Drill
Reamer Tool
38
Center Drill Tool
Tap Tool
Version 1.0
Bore Tool
Reverse Bore Tool
Tool Library
VisualTurn contains two tool library files - DefaultEnglishTools.vtl and DefaultMetricTools.vtl.
These files are located in the Data directory under the VisualTurn installation folder. These files can be
used as they are, or you can use them as templates and customize them with your own data. With
VisualTurn you can save the tools you create to a library, which can be accessed by future files.
Create/Save Tool library: Once you create a set of tools they can be saved to an external file for future
use. Select the Tool / Save Tool Library button in the Tools tab toolbar of the Browser.
Specify a folder location and assign a name. The default extension is *.vtl. Click Save.
39
Getting Started with VisualTurn
Load Tool Library: Created tool libraries can be loaded at any time into VisualTurn. To do this select
the Tool / Load Tool Library button in the Tools tab toolbar of the browser. Select the *.vtl file you
wish to load.
40
Version 1.0
Feeds and Speeds
You can set feeds and speeds for each operation. You can do this before creating an operation by
selecting the Feeds/Speeds dialog and entering in the desired values. Alternatively, once the operation is
created you can modify the feeds/speeds associated with the operation. The Feeds/Speeds dialog is
shown below.
The various different values that can be set are as follows:
Spindle Speed: The rotational speed of the spindle, in RPM. If the Constant Surface Speed is
turned on, the controller would automatically calculate and adjust the spindle speed based on the
current diameter of the work-piece. If this calculated spindle speed is greater than the maximum
spindle speed specified, the spindle speed would be reduced to the maximum speed.
Max. Spindle Speed: The maximum rotational speed of the spindle, in RPM.
Plunge Feed: The approach feed rate before the tool starts to engage in material.
Approach Feed: The pre-engage feed rate that prepares the tool just before it starts engaging
into material, as it starts cutting. These tool motions are dependent on the machining method.
41
Getting Started with VisualTurn
Engage Feed: The feed rate as the tool starts engaging into material. By default this value is
75% of the Cut Feed.
Cut Feed: The feed rate used when the tool is cutting.
Retract Feed: The feed rate as the tool stops cutting. By default, this is equal to Engage Feed.
Departure Feed: The post-engage feed rate that prepares the tool just as it stops cutting.
Transfer Feedrate: Specifies the feedrate of transfer motions (air motions). You can either use
the Rapid setting of the tool, or set a custom feed rate.
Customizing Feeds/Speeds:
You can also load values from an external table by selecting Feeds/Speeds / Load Feeds/Speeds from
the dropdown menu at the top.
This will load the feeds and speeds from an external text file located in the Data folder under the
VisualTurn installation folder. Values for the feeds and speeds can be customized by the user. For more
information please refer to the on-line help of the product.
42
Version 1.0
Clearance Plane
The clearance plane is a plane from which the approach motions start and retract motions end. After
retracting, the tool moves rapidly along this plane to the position of the next engage. This plane is
typically a certain safe distance above the part geometry. The Clearance plane dialog is accessed by
clicking the Clearance Control button on the Mops tab toolbar.
By default (Automatic option), the clearance level is calculated by adding a safety distance to the
maximum radial point along the approach direction (depending whether Outer Diameter, Inner Diameter
or Face is machined) found on both part and stock geometry. This safety distance is set to be the current
tool radius. You can set the clearance level to be a specified distance from either the part or stock, or
enter the absolute Z level.
Turn OD Clearance Control
The dialogs for ID and Face approach types are similar. The only difference is that the clearance values
are computed along different directions. That is the clearance value will be computed along the negative
X axis for ID approach type and along the positive Z axis for Face approach type.
43
Getting Started with VisualTurn
Entry/Exit
Entry and Exit determines the way in which tool enters and leaves the part geometry. VisualTurn allows
the user to specify how the cutter approaches, engages, retracts and departs when starting and stopping a
cut. The user can also specify the type of transfer motions to perform while cutting.
The Entry motion consists of Approach and Engage. The user can set different feeds for plunge,
approach, engage, cut, retract and depart moves. The tool moves to the position above the approach
point with a plunge feed, then uses the approach feed rate for the vertical approach motion and engage
feed rate for the engage motion.
The approach can be either Tangential or at an angle to the Engage motion. This is followed by the
engage motion that can be Tangential or at an angle.
44
Version 1.0
Similarly the Exit motion consists of a Retract motion followed by a departure motion. The retract
motion can be either Tangential or at an angle. The departure motion can be either Tangential or at an
angle to the Retract motion.
The user can also control the transfer motions during cutting. When the cutter has finished cutting in one
region and needs to transfer to another region to begin cutting, it can either be instructed to move to the
clearance plane and then perform the transfer motion to the next cut location or it could do a skim
motion. In the skim motion, the system automatically determines the safe height by taking into
consideration the condition of the regions and using this Skim Clearance (S) value specified as the
height to perform the transfer motions.
45
Getting Started with VisualTurn
Post-Processing
Once a machining operation has been generated, it can be post-processed to a specific machine
controller. VisualTurn comes with a set of post-processors to choose from. Each post-processor is
represented by an *.spm file, all of which are located in the Posts folder under the VisualTurn
installation folder.
You can post-process an individual toolpath, or all toolpaths at once. For an individual toolpath, rightclick on its name in the Mops tab of the Browser and select Post. You can also click the Post Process
icon on the Mops tab of the Browser.
The entire list of toolpaths can be post-processed by right clicking the root folder in the Mops tab and
selecting Post All.
You can also output the toolpath in an APT standard Cutter Location (CL) file. APT is a widely
accepted Numerical Control Machine standard. This CL file can then be used to create a machine
specific post-processed output through any of the many commercially available APT post-processors.
Post-Processor Problems
If only two built in posts (APT CLS and Roland CAMM GL) are displayed in the selection dialog, then
your Post folder is not set correctly. Try the following:
1. Select Post Process / Set Post Options.
2. Click the Browse icon to change the folder where post-processor files are located.
3. Select the Posts folder located in the VisualTurn installation folder. (Program
Files\MecSoft Corporation\VisualTurn 1.0\Posts)
4. Set the Program to use for displaying output file as notepad or WordPad.
46
Version 1.0
If you are not able post process the toolpath:
5. Under Post Process / Set Post Options.
Make sure Show Selection dialog when Post Processing is checked.
Make sure Post Process in Batch Mode is not selected.
Make sure Output Listing Files is not selected.
Post the machining operations, making sure you are browsing to the Post folder in the VisualTurn
installation folder. For the output file at the bottom, make sure there is a valid file name (valid path).
47
Getting Started with VisualTurn
CAD Tutorial for creating a 2D profile for Turning
As you have seen, you can import a ready-made part into VisualTurn. If you want to create your own
part from scratch from within VisualTurn, the Geometry Bar contains all the CAD tools you need.
To set up the grid:
1. Start a new file, switch to Top view, and display the grid. The default grid spacing, assuming you
are working in inches, is 1.
2. If you wish to change the grid settings, select Preferences / Grid Preferences to edit the grid
spacing and grid extents. Choose grid spacing to 1.0 for this tutorial.
48
Version 1.0
3. To create geometry with respect to the grid, you must be able to snap to grid points. In the lower
right part of the screen, make sure Grid Snap is activated.
To create point regions:
1. As youve already seen in previous exercises, all geometry tools are in the Geometry Bar,
located by default on the right side of the screen. In the Points category, click Point.
2. Place the first point at 10 to the right of origin. This is ten grid lines away, or you can look at
the cursor location indicator at the lower right corner.
49
Getting Started with VisualTurn
3. Hide the grid and all coordinate systems, and you should be able to see the point clearly.
To create a part profile (Region):
1. Set to the Top View
2. Draw a 2D profile of the part using the CAD tools available from the geometry bar to the
right of your screen.
a. For Example: Switch to the Lines category and select Polyline.
b. While the Polyline mode is active, start with the origin and choose the points of the
part profile in succession. This would start building the part profile. Right-Click to
indicate the end of the polyline.
50
Version 1.0
c. You may use a combination of lines, polylines, and arcs to create geometry.
3. Make sure the 2D profile be closed (touches X and Z axes) in the First Quadrant of the lathe
coordinate system.
4. Use the chain/join tool from the edit curves tab on the Geometry toolbar to join 2 or more
lines/curves.
5. The part is now ready for programming
Example of a 2D profile created in VisualTurn
6. The above 2D profile can be selected as a region for creating turning operations.
7. Region for Hole Machining Operations
a. A point region to indicate the starting location of the drilled hole or
b. The above 2D profile can be select to create a drilled hole. (Visual Turn analyzes
selected the 2D curve and determines the drill point where the 2D curve intersects the
Z axis at X=0)
51
Getting Started with VisualTurn
Creating Surfaces
In this final section, the curves will be used to create the surfaces of the part.
To create the revolved surface:
1. Select the 2D curve created from the above example.
2. Click on Surface of Revolution surfaces and you would be prompted to enter/select the start
point of the axis of revolution.
Note: If no curves are selected and you pick Surface of Revolution, VisualTurn prompts you to select a
2D curve and right click the mouse button when the selection is complete.
52
Version 1.0
3. Pick the origin point as the start point and you would be prompted to enter/select the end point of
axis of revolution.
4. Select the end point (see below)
5. Enter the start angle as 0.0 and end angle as 360.
6. Hit Enter and a surface of revolution is created.
53
Getting Started with VisualTurn
To change display settings:
7. The part is located on the Default layer. If you want to change the color of the part, you must
change the color of this layer. Click the Layers icon.
4. In the Layer Manager, click the Color box to select a new color for the part.
54
Version 1.0
Tutorial 1: Roughing & Finishing
In this tutorial, you learn to create roughing and finishing toolpaths to program a designed part.
The stepped instructions are accompanied by explanatory and introductory text. Reading this text will
help you understand the tutorial methodology and provide information about additional options
available. However, if you prefer to work straight through the steps without any additional reading, look
for the following symbol:
Dont forget to save your work periodically! You may want to save the file under a different name so
that the original file will be preserved.
Loading a Part Model
Part refers to the geometry that represents the final manufactured product. You can create parts within
VisualTurn, but it is more typical to import geometry created in another CAD system.
You can import solid models of Stereo-Lithography (both ASCII and binary) format files. Surfaces can
be imported from IGES or Rhino 3DM. Faceted (triangulated) models can be imported from VRML,
Raw Triangle, DXF / DWG facet data, or Rhino Mesh. Non-faceted geometry, once imported, is
immediately converted and stored as triangulated data.
Imported geometry is stored internally as a VisualTurn part file. This allows for much faster part loading
time.
To load a part:
1. Select File / Open, or click the Open Part File icon from the Standard bar.
2. From the Open dialog box, select the Tutorial-1.vtp file from the Tutorials folder in the
VisualTurn installation folder
The imported part appears as shown below.
55
Getting Started with VisualTurn
VisualTurn also allows you
Create 2D profiles using the CAD features
Import 3D CAD files in standard format. However, these 3D files have to be sliced to
reduce them to 2D profiles.
Note: Refer to our CAD section for help on creating 2D profiles and other CAD tools
To slice a part and resolve part region
3. Once the part is loaded click on the Slice 3D Part on the Setup bar of the Browser.
56
Version 1.0
4. This slices the 3D file into a 2D profile.
3. Select the 2D profile and click Resolve part region to extract the curves to First quadrant of the
lathe coordinate system (X and Z axes)
57
Getting Started with VisualTurn
4. The resolved 2D curve appears as shown below
5. You may now save the file and start creating VisualTurn machining operations.
To create the stock:
1. Select Create/Load Stock from the Setup tab of the Browser and select Cylinder Stock. (This
tool is also available on the Stock tab of the Browser.)
58
Version 1.0
2. In the Cylinder Stock window, you can enter the radius and length of the stock. Enter the values
as shown in the illustration below. Click OK.
3. The stock model is created. To display the stock, click the Stock tab of the Browser. The stock is
displayed as a cylinder positioned at the reference point of the lathe machine. Its color can be set
in the Color Preferences.
59
Getting Started with VisualTurn
(The simulation settings are set to 3-quarter view)
4. If you dont see the stock, make sure the Hide Stock toggle icon in the View bar is not pressed.
5. To change simulation setting click on the Simulation Settings on the Stock tab. For more help
look under simulations settings in the user manual.
Tip: Stock is used for simulation, and its display involves data-intensive rendering. This can slow down
VisualTurns performance. Therefore, we recommend turning off the stock display when not needed.
60
Version 1.0
Note: You must define a stock model before creating Roughing and Groove Roughing operations. All
other operations can be created without first creating a stock model.
Creating Tools
To create the roughing tool:
1. Select Tool / Create/Select Turn Tool, or click the Create/Select Turn Tool icon on the Tools
tab of the Browser.
2. In the Select/Create Turn Tool window, click the Diamond tab. Change the name to Rough
Tool and Tip Radius to 0.1. Choose the default values for other parameters and click Save as
New.
61
Getting Started with VisualTurn
To create the finishing tool:
Finishing is typically performed with a smaller radius tool.
1. While still in the Diamond tab, change the tool diameter to 0.01 inches.
2. Change the tool name to Finish Tool.
3. Click Save as New.
62
Version 1.0
4. Click Close to close the window.
5. Now that all tools have been created, click the Tools tab in the Browser. All the tools are listed.
Note: You can double-click on any tool to open its definition window. This is an easy way to make
changes, if needed.
To see the information of all tools, click on the Tools Info icon or right-click on the Tools header and
select Information or click on the Tools Info from the tools tab.
63
Getting Started with VisualTurn
This displays a table listing the properties of all the tools youve defined.
To create the tool library:
You can save the tools in the list to a library, which can be accessed by future files.
1. A group of tools can be saved to a library file for future use. Select Tool / Save Tool Library or
click the icon in the Tools tab of the Browser.
64
Version 1.0
2. In the default folder (should be Tutorials, which contains the part file), assign the name
OD_Turn Tools. The default extension is *.vtl. Click Save.
3. Right-click on the Tools header in the Browser and select Delete All.
4. To replace the tools, select Tool / Load Tool Library. Select the *.vtl file you just saved, and
the tools reappear in the file.
65
Getting Started with VisualTurn
To set the Machine Co-ordinate System:
5. Click on the Set MCS icon in the Mops tab of the Browser Bar or Double-Click on the Set MCS
under Machining Operations
6. This gives the user different options to set the machine zero. The user can set the zero to the
left/right face of the part/stock box or pick the point directly.
7. For this example, set the MCS origin to the Stock Box and Zero Face to Right Most face of the
stock. Click OK.
66
Version 1.0
Selecting the Tool for Roughing Operation
1. Under the Mops tab click on Create/Select Turn tool
67
Getting Started with VisualTurn
2. From the tool select dialog pick the Rough tool and click select tool. This will make the Rough
tool as the active tool and shows up in the status bar at the bottom of the screen
Setting Feeds and Speeds
You can set toolpath feeds and speeds and customize these settings for later use. To set the feeds and
speeds click on Set Feeds/Speeds on the Mops tab. This launches the Feeds/Speeds dialog. Considering
the Stock material as Aluminum and the Tool material to be HSS for the above example.
68
Version 1.0
Once you have set the Speeds and Feeds click OK to continue.
These feeds and speeds will be used during the post-processing of the toolpath.
69
You might also like
- HP PCL 5 Manual Do Usuario Part 1Document394 pagesHP PCL 5 Manual Do Usuario Part 1Marcello MelloNo ratings yet
- VGA Connector PDFDocument4 pagesVGA Connector PDFAnuraNo ratings yet
- Key Way DimensionsDocument1 pageKey Way DimensionsMuckromin MulyaNo ratings yet
- D-Code-list: Cad and Cam SpecificationsDocument1 pageD-Code-list: Cad and Cam Specificationsemaster1No ratings yet
- Font ManlDocument129 pagesFont Manlemaster1100% (1)
- Tạm lệnhDocument7 pagesTạm lệnhemaster1No ratings yet
- Tooth Thickness Measurement With Pins or BallsDocument5 pagesTooth Thickness Measurement With Pins or Ballsemaster1No ratings yet
- M License Mcam9Document6 pagesM License Mcam9emaster1No ratings yet
- Cấu hình máy cho phần mềm inventorDocument4 pagesCấu hình máy cho phần mềm inventoremaster1No ratings yet
- Cấu Hình Máy Cho Phần Mềm InventorDocument4 pagesCấu Hình Máy Cho Phần Mềm Inventoremaster1No ratings yet
- Sign Blazer ManualDocument243 pagesSign Blazer ManualUSCutterNo ratings yet
- SPCBD Presentation Rev.EDocument14 pagesSPCBD Presentation Rev.Eemaster1No ratings yet
- Using Your MouseDocument15 pagesUsing Your MouseV A Prem KumarNo ratings yet
- 05/04/2013 4:59:29 PM E:/Thi/Mach Dien Tu/linh Tinh/Motor/Diver Step/BOB/bob - Thi/mod - Thi - SCH (Sheet: 1/1)Document1 page05/04/2013 4:59:29 PM E:/Thi/Mach Dien Tu/linh Tinh/Motor/Diver Step/BOB/bob - Thi/mod - Thi - SCH (Sheet: 1/1)emaster1No ratings yet
- PCB Artist Library TutorialDocument54 pagesPCB Artist Library TutorialLúcio Di LoretoNo ratings yet
- Cam Trax 98Document27 pagesCam Trax 98emaster1No ratings yet
- Opto BomDocument1 pageOpto Bomemaster1No ratings yet
- 06/04/2013 1:34:47 PM E:/Thi/Mach Dien Tu/linh Tinh/Motor/Diver Step/BOB/bob - Thi/bob - Thi - Vden - BRDDocument1 page06/04/2013 1:34:47 PM E:/Thi/Mach Dien Tu/linh Tinh/Motor/Diver Step/BOB/bob - Thi/bob - Thi - Vden - BRDemaster1No ratings yet
- TIPOFDAYDocument1 pageTIPOFDAYemaster1No ratings yet
- SPCBD Presentation Rev.EDocument14 pagesSPCBD Presentation Rev.Eemaster1No ratings yet
- Readme of Make The CutDocument1 pageReadme of Make The Cutemaster1No ratings yet
- 1BOB TU VE Sai ChanDocument1 page1BOB TU VE Sai Chanemaster1No ratings yet
- Named Colors LythonDocument2 pagesNamed Colors Lythonemaster1No ratings yet
- Cam TraxDocument28 pagesCam Traxemaster1No ratings yet
- WinAVR User ManualDocument23 pagesWinAVR User ManualMohan Raj GuptaNo ratings yet
- Able Extract ProfessionalDocument5 pagesAble Extract ProfessionalBribaldo da SilvaNo ratings yet
- Noi Dung Boot Ini FileDocument1 pageNoi Dung Boot Ini Fileemaster1No ratings yet
- Material DataDocument1 pageMaterial Dataemaster1No ratings yet
- Last Design RunDocument1 pageLast Design Runemaster1No ratings yet
- The Subtle Art of Not Giving a F*ck: A Counterintuitive Approach to Living a Good LifeFrom EverandThe Subtle Art of Not Giving a F*ck: A Counterintuitive Approach to Living a Good LifeRating: 4 out of 5 stars4/5 (5783)
- The Yellow House: A Memoir (2019 National Book Award Winner)From EverandThe Yellow House: A Memoir (2019 National Book Award Winner)Rating: 4 out of 5 stars4/5 (98)
- Never Split the Difference: Negotiating As If Your Life Depended On ItFrom EverandNever Split the Difference: Negotiating As If Your Life Depended On ItRating: 4.5 out of 5 stars4.5/5 (838)
- Shoe Dog: A Memoir by the Creator of NikeFrom EverandShoe Dog: A Memoir by the Creator of NikeRating: 4.5 out of 5 stars4.5/5 (537)
- The Emperor of All Maladies: A Biography of CancerFrom EverandThe Emperor of All Maladies: A Biography of CancerRating: 4.5 out of 5 stars4.5/5 (271)
- Hidden Figures: The American Dream and the Untold Story of the Black Women Mathematicians Who Helped Win the Space RaceFrom EverandHidden Figures: The American Dream and the Untold Story of the Black Women Mathematicians Who Helped Win the Space RaceRating: 4 out of 5 stars4/5 (890)
- The Little Book of Hygge: Danish Secrets to Happy LivingFrom EverandThe Little Book of Hygge: Danish Secrets to Happy LivingRating: 3.5 out of 5 stars3.5/5 (399)
- Team of Rivals: The Political Genius of Abraham LincolnFrom EverandTeam of Rivals: The Political Genius of Abraham LincolnRating: 4.5 out of 5 stars4.5/5 (234)
- Grit: The Power of Passion and PerseveranceFrom EverandGrit: The Power of Passion and PerseveranceRating: 4 out of 5 stars4/5 (587)
- Devil in the Grove: Thurgood Marshall, the Groveland Boys, and the Dawn of a New AmericaFrom EverandDevil in the Grove: Thurgood Marshall, the Groveland Boys, and the Dawn of a New AmericaRating: 4.5 out of 5 stars4.5/5 (265)
- A Heartbreaking Work Of Staggering Genius: A Memoir Based on a True StoryFrom EverandA Heartbreaking Work Of Staggering Genius: A Memoir Based on a True StoryRating: 3.5 out of 5 stars3.5/5 (231)
- On Fire: The (Burning) Case for a Green New DealFrom EverandOn Fire: The (Burning) Case for a Green New DealRating: 4 out of 5 stars4/5 (72)
- Elon Musk: Tesla, SpaceX, and the Quest for a Fantastic FutureFrom EverandElon Musk: Tesla, SpaceX, and the Quest for a Fantastic FutureRating: 4.5 out of 5 stars4.5/5 (474)
- The Hard Thing About Hard Things: Building a Business When There Are No Easy AnswersFrom EverandThe Hard Thing About Hard Things: Building a Business When There Are No Easy AnswersRating: 4.5 out of 5 stars4.5/5 (344)
- The Unwinding: An Inner History of the New AmericaFrom EverandThe Unwinding: An Inner History of the New AmericaRating: 4 out of 5 stars4/5 (45)
- The World Is Flat 3.0: A Brief History of the Twenty-first CenturyFrom EverandThe World Is Flat 3.0: A Brief History of the Twenty-first CenturyRating: 3.5 out of 5 stars3.5/5 (2219)
- The Gifts of Imperfection: Let Go of Who You Think You're Supposed to Be and Embrace Who You AreFrom EverandThe Gifts of Imperfection: Let Go of Who You Think You're Supposed to Be and Embrace Who You AreRating: 4 out of 5 stars4/5 (1090)
- The Sympathizer: A Novel (Pulitzer Prize for Fiction)From EverandThe Sympathizer: A Novel (Pulitzer Prize for Fiction)Rating: 4.5 out of 5 stars4.5/5 (119)
- Her Body and Other Parties: StoriesFrom EverandHer Body and Other Parties: StoriesRating: 4 out of 5 stars4/5 (821)
- Weather and Aviation PDFDocument10 pagesWeather and Aviation PDFSergio GasparriNo ratings yet
- Daftar Alat TSMDocument2 pagesDaftar Alat TSMagus ImawanNo ratings yet
- Schott Ky DiodesDocument3 pagesSchott Ky DiodesAmarnath M DamodaranNo ratings yet
- Bawana BOQDocument28 pagesBawana BOQSasi Kiran VundamatlaNo ratings yet
- Plate Girder DesignDocument109 pagesPlate Girder Designhasib100% (3)
- Volvo FMX: Product Guide - Euro 3-5Document24 pagesVolvo FMX: Product Guide - Euro 3-5HiT Dayat100% (2)
- Atlassian Certificate-IsO 27001Document2 pagesAtlassian Certificate-IsO 27001David BriggsNo ratings yet
- SEREP System Equivalent ReductionDocument2 pagesSEREP System Equivalent ReductiondogusNo ratings yet
- Journallistofscopus PDFDocument630 pagesJournallistofscopus PDFSatyanarayana RentalaNo ratings yet
- Indoor Multi-Wall Path Loss Model at 1.93 GHZDocument6 pagesIndoor Multi-Wall Path Loss Model at 1.93 GHZadonniniNo ratings yet
- Viscosity and Normal Stress Differences in Molten PlasticsDocument30 pagesViscosity and Normal Stress Differences in Molten PlasticsAzizol WahabNo ratings yet
- Bernard D. Marquez Eduardo M. Axalan Engr. William A.L.T. NGDocument1 pageBernard D. Marquez Eduardo M. Axalan Engr. William A.L.T. NGRhon Nem KhoNo ratings yet
- Ms Acess 2Document80 pagesMs Acess 2Mebrie1No ratings yet
- KfloppyDocument17 pagesKfloppyBhanuNo ratings yet
- Agilent GSMDocument74 pagesAgilent GSMShashank PrajapatiNo ratings yet
- Architecture Technology CurriculumDocument129 pagesArchitecture Technology CurriculumShakib Shoumik57% (21)
- Purwoko Arie Sujadi: ExperienceDocument4 pagesPurwoko Arie Sujadi: Experienceeriant014No ratings yet
- KIOTI tractor manual overviewDocument150 pagesKIOTI tractor manual overviewNatsumi KawaiNo ratings yet
- Condition Report SIS 16M Daily Inspection GD16M-0053 (3 May 2016)Document4 pagesCondition Report SIS 16M Daily Inspection GD16M-0053 (3 May 2016)ahmat ramadani100% (1)
- Refresher Day 3Document4 pagesRefresher Day 3Jevan A. CalaqueNo ratings yet
- Mechanics of A Diesel Fuel Injection SystemDocument8 pagesMechanics of A Diesel Fuel Injection Systemekitriandi0% (1)
- Manual Bristol 3808 Multivariable Transmitters en 133322 PDFDocument174 pagesManual Bristol 3808 Multivariable Transmitters en 133322 PDFROBERTO MARTINEZNo ratings yet
- S393 SPM Lopl Opr MS 2301 - 0Document134 pagesS393 SPM Lopl Opr MS 2301 - 0Barm FuttNo ratings yet
- NZS 4298:1998 Materials and Workmanship For Earth Buildings: Skip To Main Content Skip To Primary NavigationDocument10 pagesNZS 4298:1998 Materials and Workmanship For Earth Buildings: Skip To Main Content Skip To Primary NavigationRui TerrasNo ratings yet
- SLD Magic 2Document12 pagesSLD Magic 2Deny Arisandi DarisandNo ratings yet
- Temperature Sensors LM35Document92 pagesTemperature Sensors LM35Shaik Shahul0% (1)
- CC 848815325Document76 pagesCC 848815325patopickNo ratings yet
- Tiny House MovementDocument51 pagesTiny House MovementAngelique Lucille PumanesNo ratings yet
- N248J ManualDocument13 pagesN248J ManualChit KhunNo ratings yet
- Line Follower NXTDocument21 pagesLine Follower NXTKen LeNo ratings yet