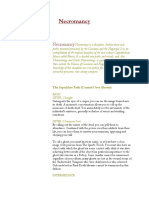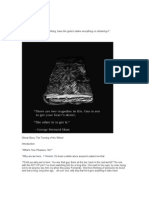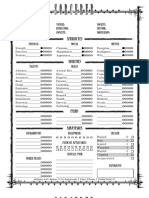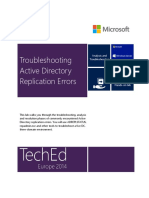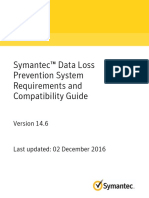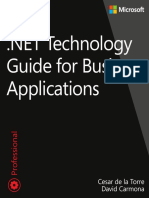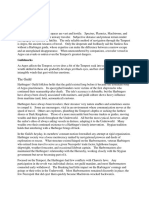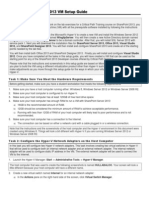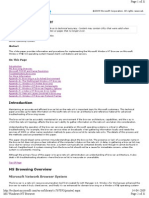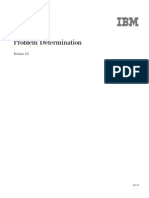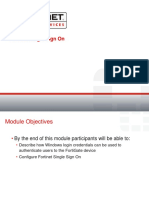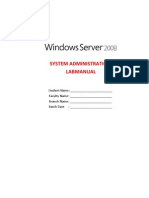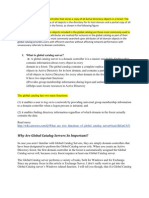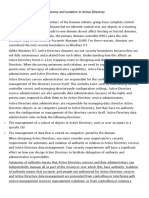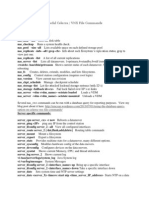Professional Documents
Culture Documents
The Visual Guide For Building Team Foundation Server 2012 Environments-V1.0
Uploaded by
KevinOriginal Title
Copyright
Available Formats
Share this document
Did you find this document useful?
Is this content inappropriate?
Report this DocumentCopyright:
Available Formats
The Visual Guide For Building Team Foundation Server 2012 Environments-V1.0
Uploaded by
KevinCopyright:
Available Formats
Chapter 1: Introduction
The Visual Guide for Building Team Foundation
Server 2012 Environments
Version: 1.0
Date: September 4th, 2012
www.marvelalm.com
www.meaalmcommunity.com
| Page
Chapter 1: Introduction
Authors
Mohamed Radwan (M.Radwan) is a senior ALM Consultant at
Marvel ALM with 10+ years of experience in the software industry
(Architecture, Design, Development and Management) specializing in
Microsoft Technologies and Agile Methodologies with a customer list
that spans the Middle East. M.Radwans areas of focus are: C# /
.NET, ASP.NET, MVC, JQuery, TDD, BDD, Team Build, TFS,
Application Architecture, Agile, Process Automation and
Improvement, Configuration Management and Automation.
M.Radwan is the founder of TFSEG User Group, co-founder of MEA
ALM Community, the author of DevMagicFake Mocking Framework
and a frequent speaker in the different Microsoft events. M.Radwan also holds M.Sc. of Computer
Sciences and Information Technology in Agile Methodologies.
Ayman El-Hattab is a Regional Developer Evangelist at MEA
Center of Expertise focusing on helping software professionals and
organizations build better Software using Microsoft Application
Lifecycle Management technologies and tools. Ayman has been in
this role since 2010 and has presented at many conferences all over
the Middle East & Africa about ALM, Team Foundation Server,
SharePoint, C#, ASP.NET and Microsoft Business Intelligence
technologies. Ayman is also a Microsoft Most Valuable Professional
[MVP], ALM Ranger, published author and an enthusiastic speaker
who enjoys working with the online and offline developer communities all over the world. Ayman
is a Co-founder of MEA ALM Community & SharePoint4Arabs, community lead at Egypt
SharePoint User Group and an organizer for several SharePoint Saturday events. Outside of
work, Ayman can be found watching soccer games, playing Xbox or watching documentary
movies.
Hosam Kamel is a Regional Technology Solution Professional at
MEA Center of Expertise focusing on development tools and
application lifecycle management technologies and tools. Hosam
is also a Visual Studio ALM Ranger who can often be seen
speaking about software development, most frequently about
software development lifecycle and web technologies in many
events. He has an interest in and knowledge of Microsoft
Technology in general and, more specifically, Development tools.
His goal is to enable people to do better software development
using the best practices at development, infrastructure and architecture level making use of great
tools provided by Microsoft. Hosam is also an active contributor to the official Microsoft ASP.NET
forums.
www.meaalmcommunity.com
| Page
Chapter 1: Introduction
Copyright
This document is provided for informational purposes only and MEA ALM Community makes no
warranties, either express or implied, in this document. Information in this document, including
URL and other Internet Web site references, is subject to change without notice. The entire risk
of the use or the results from the use of this document remains with the user. Unless otherwise
noted, the companies, organizations, products, domain names, e-mail addresses, logos, people,
places, and events depicted in examples herein are fictitious. No association with any real
company, organization, product, domain name, e-mail address, logo, person, place, or event is
intended or should be inferred. Complying with all applicable copyright laws is the responsibility
of the user. Without limiting the rights under copyright, no part of this document may be
reproduced, stored in or introduced into a retrieval system, or transmitted in any form or by any
means (electronic, mechanical, photocopying, recording, or otherwise), or for any purpose,
without the express written permission of MEA ALM Community.
www.meaalmcommunity.com
| Page
Chapter 1: Introduction
Contents
The Visual Guide for Building Team Foundation Server 2012 Environments ......... 7
Part 1 Introduction & Overview .......................................................................................... 7
Chapter 1: Introduction ..................................................................................................................... 7
1.1 How this Guide Is Structured ........................................................................................................................ 7
1.2 Where to Start & What to Skip ...................................................................................................................... 8
1.3 Conventions Used in this Guide .................................................................................................................... 9
1.4 Feedback ..................................................................................................................................................... 10
1.5 Further Learning .......................................................................................................................................... 11
Chapter 2: Architecture & System Requirements ......................................................................... 12
2.1 Architecture ................................................................................................................................................. 12
2.2 Hardware Requirements ............................................................................................................................. 13
2.3 Software Requirements ............................................................................................................................... 14
Part 2 - Creating & Preparing the Required Infrastructure................................................ 15
Chapter 3: Creating & Preparing the Domain Controller .............................................................. 15
3.1 Installing Windows Server 2008 R2 SP1 .................................................................................................... 16
3.2 Creating the Service Accounts & Groups .................................................................................................... 50
Chapter 4: Creating & Preparing the TFS Infrastructure Physical Machine (Hyper-V Host) ...... 58
4.1 Installing Windows Server 2012 .................................................................................................................. 58
4.2 Adding the Hyper-V Role to Windows Server 2012 .................................................................................... 81
Chapter 5: Creating & Preparing the Team Foundation Server Virtual Machine ........................ 90
5.1 Creating the TFS Virtual Machine ............................................................................................................... 90
www.meaalmcommunity.com
| Page
Chapter 1: Introduction
5.2 Installing Windows Server 2012 .................................................................................................................. 97
5.3 Configuring the Local Policies ................................................................................................................... 100
Part 3 - Installing and Configuring Team Foundation Server Pre-requisites ................. 103
Chapter 6: Installing & Configuring SQL Server 2012 ................................................................ 103
Chapter 7: Installing & Configuring SharePoint Server 2010 ..................................................... 127
Chapter 8: Configuring SharePoint Server 2010 for Dashboard Compatibility ......................... 170
Part 4 Installing, Configuring & Integrating Team Foundation Server 2012 ............... 181
Chapter 9: Installing & Configuring Team Foundation Server 2012 .......................................... 181
9.1 Installing Team Foundation Server 2012 .................................................................................................. 181
9.2 Configuring Team Foundation Server 2012 .............................................................................................. 187
Chapter 10: Configuring the Team Build Service ........................................................................ 193
Chapter 11: Configuring the Enterprise Application Definition ................................................. 201
Appendices ......................................................................................................................... 203
Appendix A: Creating Local Service Accounts and Groups for Windows Server 2012 ........... 203
Appendix B: Adding the Hyper-V Role to Windows Server 2008 R2 ......................................... 206
Appendix C: Adding the .NET 3.5 Framework feature to Windows Server 2008 R2 ................. 209
Appendix D: Configuring SQL Server 2012 Analysis Services Port .......................................... 214
Appendix E: Configuring SQL Server 2012 Database Engine Port ............................................ 220
Appendix F: SQL Server 2012 Installation Verification ............................................................... 227
Verifying SQL Server Reporting Services ....................................................................................................... 227
Verifying SQL Server Database Engine and SQL Server Analysis Services ................................................. 234
Verifying the Connection to SQL Server Instance (Database and Analysis Service) ..................................... 243
Appendix G: SharePoint Server 2010 SP1 Installation Verification ........................................... 246
www.meaalmcommunity.com
| Page
Chapter 1: Introduction
Verifying the Connection to the Web Applications .......................................................................................... 246
Verifying the Recommended Authentication Settings ..................................................................................... 249
Verifying SharePoint 2010 Dashboard Compatibility ...................................................................................... 251
Appendix H: Team Foundation Server 2012 Installation and Configuration Verification ......... 252
Installing Visual Studio 2012 Ultimate Edition ................................................................................................. 252
Creating a New Team Project ......................................................................................................................... 258
Processing the Warehouse and the Analysis Databases ............................................................................... 264
Verifying the Excel Services Reporting ........................................................................................................... 270
Verifying the TFS Build Service....................................................................................................................... 273
www.meaalmcommunity.com
| Page
Chapter 1: Introduction
The Visual Guide for Building Team
Foundation Server 2012
Environments
Note: This guide is based on the Team Foundation Server 2012 Installation Guide
(http://www.microsoft.com/en-us/download/details.aspx?id=29035 ), Publishing Date: August
15th, 2012.
Part 1 Introduction & Overview
Chapter 1: Introduction
This guide is not only intended to walk you through the installation and the configuration process
of Team Foundation Server 2012 but it is also written and designed to reflect real-world
experience of the installation and configuration processes via detailed steps, well-defined
screenshots and videos; and hence the name Visual Guide.
We highly recommend that you entirely read the introductory chapter of the guide before jumping
to the installation and configuration process. This is because the outcome of this guide is a
complete installation of Team Foundation Server 2012 that connects many moving parts so
information can flow smoothly and securely in many directions. While even the most basic singleserver deployment (that we are mainly focusing on) relies on many variables, most real-world
deployment scenarios extend much farther to include multiple servers and eventually clusters of
both physical and virtual computers.
Before you begin the installation process, gather information on the needs of your organization,
and discuss the scope of your deployment with the IT Professionals, System Administrators, and
Developers who will use Team Foundation Server. By studying this Guide and carefully analyzing
the specific needs of your teams, you will eventually create your own deployment roadmap.
1.1 How this Guide Is Structured
This guide is divided into the following five parts:
Part 1- Introduction & Overview: gives an overview of the whole guide, explains how its
structured, the different scenarios it covers, where you need to start, what you can skip and tells
what information you might need during the installation process. It also illustrates the architecture
of the environment that you will build throughout the guide and covers the Hardware and
Software requirements needed for you to follow along till the end of the guide.
Part 2 - Creating & Preparing the Required Infrastructure: Walks you through creating the
infrastructure needed for you to build the Team Foundation Server 2012 environment, installing
www.meaalmcommunity.com
| Page
Chapter 1: Introduction
and configuring all prerequisite software and services as well as creating the necessary accounts
and setting the necessary permissions.
Part 3- Installing and Configuring Team Foundation Server Pre-requisites: walks you
through installing and configuring SQL Server 2012 and SharePoint Server 2010 in addition to
some configuration steps needed for the integration with Team Foundation Server 2012.
Part 4- Installing and Configuring Team Foundation Server: walks you through installing and
configuring Team Foundation Server along with some of its services and components.
Appendices
A. Creating Local Service Accounts and Groups for Windows Server 2012
B. Installing Hyper-V Role on Windows Server 2008 R2
C. Adding .NET 3.5 Framework feature for Windows Server 2008 R2
D. Configuring SQL Server 2012 Analysis Services Port
E. Configuring SQL Server 2012 Database Engine Port
F. SQL Server 2012 Installation Verification
G. SharePoint Server 2010 SP1 Installation Verification
H. Team Foundation Server 2012 Installation & Configuration Verification
1.2 Where to Start & What to Skip
Team Foundation Server 2012 can be installed on different platforms and operating systems.
Depending on the business requirements, it can also be used with or without many services and
components. Whether you are building a Team Foundation Server environment from scratch or
you already have some installed components that you are willing to reuse (e.g.: Active Directory,
SQL Server, SharePoint, etc..), this guide is for you.
In case you are doing a clean installation from scratch, please make sure to follow all the steps
provided in this guide. There might be some alternative scenarios that you might need to
consider, those will be highlighted in the Notes boxes which in turn might point you to one of the
appendices that can help you address those scenarios (e.g. Creating Local Services Account &
Groups rather than domain ones). We have tried to cover many alternative scenarios that you
might face during your installation process in the same visual step-by-step manner that we are
using throughout the whole guide. If you have other scenarios that you need to address, please
refer to the Feedback section.
On the other hand, in case you already have some existing components or software installed
within your environment that you want to reuse or connect to (e.g. Active Directory, SQL Server,
SharePoint Server, etc), you can skip some sections in the guide provided that you pay
attention to all the Warnings and Notes provided inside the chapters which in turn might lead
you to some appendices either to verify your existing software installation or to do some extra
required configuration steps. Please refer to the following table in this case.
www.meaalmcommunity.com
| Page
Chapter 1: Introduction
Scenario
What to Skip
Notes
You already have a
domain controller
with DNS
Skip Section 3.1
(Installing Windows
Server 2008 R2
SP1).
Make sure to read and apply all the steps in
Section 3.2 (Creating the Services Accounts
& Groups).
You already have
SQL Server 2012
installed
Skip Chapter 6
(Installing SQL
Server 2012).
Make sure to carefully read and apply
Chapter 6 Notes.
Make sure to verify the installation of SQL
Server 2012 by checking Appendix F.
You already have
SharePoint Server
2010 installed
Skip Chapter 7
(Installing SharePoint
Server 2010).
Make sure to carefully read and apply
Chapter 7 Notes.
Make sure to verify the installation of
SharePoint Server 2010 by checking
Appendix G.
Make sure to configure your existing
SharePoint Server for Dashboard
Compatibility by following the steps in
Chapter 8.
1.3 Conventions Used in this Guide
To help you get the most out of the guide and keep track of whats going on, weve used a
number of conventions throughout the guide.
We classified the extra information in this guide into three types:
WARNING: Boxes like this one hold important & must-read information that is
directly relevant to the surrounding text.
NOTE: If you are doing a clean installation from scratch, you can skip boxes like this
one. They are mandatory otherwise.
TIP: Completely optional to read but usually come with extra real-life knowledge &
experience.
www.meaalmcommunity.com
| Page
Chapter 1: Introduction
As for styles in the text:
-
We highlight and quote the naming when we introduce it like so: Enter a new name for
the computer DCM
We show filenames, URLs and code within the text like so: www.meaalmcommunity.com
We show menu commands like this: Click Start All Programs Microsoft SQL Server
2012. This means click Start then All Programs and then Microsoft SQL Server 2012. In
case of a right click is needed, we add (*) after the command.
Click Start Computer (*) Properties means click start then right click on Computer
and then Properties.
Dialogue box and Button titles are bold and quoted like so: From the Add Roles
Wizard, click Add Required Features then click Next.
1.4 Feedback
If you want to see this guide in the best shape with all the information you might need to be
included, please dont hesitate to drop us a message at the Discussions page on CodePlex
(http://tfs2012visualguide.codeplex.com/discussions). We would really love to hear back
from you, know what worked for you, what didnt, how we can improve this guide and what you
would like to see in the next version.
Also, if you want have any ideas for other publications that you would like to see from MEA ALM
Community, please do not hesitate to contact us at http://www.meaalmcommunity.com/contact
www.meaalmcommunity.com
10 | Page
Chapter 1: Introduction
1.5 Further Learning
If you want to learn more about Microsoft Application Management, Visual Studio 2012 or Team
Foundation Server 2012, please refer to the following links:
Source
Web Sites
CodePlex
Blogs
YouTube
URL
http://www.meaalmcommunity.com
http://tfs2012visualguide.codeplex.com
http://blog.meaalmcommunity.com
http://mohamedradwan.wordpress.com/
http://blogs.msdn.com/b/hkamel/
http://www.aymanelhattab.com
http://www.twitter.com/meaalmcmmunity
https://twitter.com/mradwan06
https://twitter.com/HosamKamel
https://twitter.com/AymanElHattab
http://www.facebook.com/meaalmcommunity
http://www.youtube.com/msmeaalmcommunity
www.meaalmcommunity.com
11 | Page
Chapter 2: Architecture & System Requirements
Chapter 2: Architecture & System
Requirements
This chapter describes the Architecture of the environment that you will build in Part 2 along with
its hardware and software requirements.
2.1 Architecture
As illustrated in the figure above, you will install Team Foundation Server 2012 along with all its
pre-requisites, services and components (Database Engine, Analysis Services, Reporting
Services, SharePoint Server, etc) on one Virtual Machine hosted on the TFS Infrastructure
Physical Machine. Both machines will join a domain hosted on the Domain Controller Physical
Machine.
If you do not have two Physical Machines, you will need to create a Domain Controller Virtual
Machine and host it on the TFS Infrastructure Physical Machine; this will be discussed later in
Chapter 3. Also, if you want to join an existing domain or to use an existing installation of SQL
Server or SharePoint, please check Section 1.1 Where to Start & What to Skip.
www.meaalmcommunity.com
12 | Page
Chapter 2: Architecture & System Requirements
In our case we are assuming that Team Foundation Server will be used by fewer than 500 Users.
For the official Hardware recommendations of Microsoft, please refer to
http://msdn.microsoft.com/en-us/library/dd578592.aspx . Based on those recommendations,
you might need to come up with another architecture and do a multi-server installation for Team
Foundation Server which is beyond the scope of this guide.
The following Hardware and Software requirements are the ones needed for you to follow along
with the guide.
2.2 Hardware Requirements
Physical
Machine
CPU
Memory
Hard Disk
Network Adapter
Domain
Controller
1.4 GHz 64bit
processor.
512 MB
32 GB
1 Network Adapter
(10/100)
Team
Foundation
Server
Infrastructure
1 dual core
processor at
2.13 GHz
(Hyper-V
Capable)
Minimum of 6
GB (12 GB is
Recommended)
Minimum of
200 GB (More
than one HDD is
recommended)
Minimum of 1 Network
Adapter (10/100), its
however recommended to
have more than one
Network Adapter,
(10/100/1000) is highly
recommended.
*To follow along with the guide, you need at least 6 GB of Memory for the Team Foundation
Server Infrastructure Physical Machine. For production environments, at least 12 GB of memory
are needed.
www.meaalmcommunity.com
13 | Page
Chapter 2: Architecture & System Requirements
2.3 Software Requirements
Machine
Operating System
Other Software
Domain
Controller
Machine
(Physical or
Virtual)
Windows Server 2008
R2 SP1 x64 Standard
Edition
Windows Server
2012 can be used but
we preferred to
illustrate the
installation
experience of both
Operating Systems.
Team
Foundation
Server
Infrastructure
Physical
Machine (HyperV Host)
Windows Server 2012
x64 Data Center with
Hyper-V Enabled
Windows Server
2008 R2 SP1 can be
used as an Operating
System.
Team
Foundation
Server Virtual
Machine
Windows Server 2012
x64 Data Center
SQL Server 2012
Standard Edition
SharePoint Server 2012
Team Foundation Server
2012
Notes
Windows Server
2008 R2 SP1 can be
used as an Operating
System.
Visual Studio Ultimate
2012
www.meaalmcommunity.com
14 | Page
Chapter 3: Creating & Preparing the Domain Controller
Part 2 - Creating & Preparing the
Required Infrastructure
This part walks you through creating the infrastructure needed for you to build the Team
Foundation Server 2012 environment, installing and configuring all prerequisite software, services
and roles as well as creating the necessary accounts and setting the necessary permissions for
the whole Infrastructure. The primary goal of this part is to show you how to install and configure
the Operating Systems needed as well as getting the whole infrastructure (Physical and Virtual
Machines) ready for installing and configuring Team Foundation Server 2012 in addition to its
pre-requisite software.
Chapter 3: Creating & Preparing the Domain
Controller
In this Chapter you will install and configure the domain controller needed for your infrastructure;
you will not completely configure the domain controller with all services that might exist in a large
infrastructure. However, you will only configure the services needed for this installation type.
You will start by installing Windows Server 2008 R2 with SP1 on the Domain Controller Physical
Machine, configuring a Static IP Address, installing the Active Directory with DNS then creating
the needed Service Accounts and Groups.
NOTE: If you have an existing Active Directory Domain Controller or you would
rather work in a Workgroup, you can skip this section and jump to Section 3.2.
WARNING: Its highly recommended to work in an Active Directory Domain
Controller especially if you are planning to have SharePoint 2010 within your TFS
environment. Otherwise, you will need some extra configurations and you might not
get all features that you need.
www.meaalmcommunity.com
15 | Page
Chapter 3: Creating & Preparing the Domain Controller
NOTE: If you have only one Physical Machine and you dont have an extra one for
the Active Directory, you can create the Active Directory Machine as a Virtual
Machine on The TFS Infrastructure Physical Machine. In this case, here is the
sequence you need to follow:
Install Windows Server 2012 on the TFS Infrastructure Physical Machine (Same
steps as Chapter 4)
Create a Virtual Machine on the TFS Infrastructure Physical Machine for the
Active Directory (Same steps as Section 5.1)
Return to this point and follow along till the end of the guide while skipping
Chapter 4.
3.1 Installing Windows Server 2008 R2 SP1
Watch the
Video
www.youtu.be/k-8uMqJCI1U
3.1.1 Installing Windows 2008 R2 SP1
Insert the appropriate Windows Server 2008 R2 with SP1 installation media into your DVD drive
and reboot your machine, Windows will start loading its files.
If you don't have an installation DVD, you can download a trial one from
http://technet.microsoft.com/en-us/evalcenter/dd459137.aspx
www.meaalmcommunity.com
16 | Page
Chapter 3: Creating & Preparing the Domain Controller
When prompted for an installation language and other regional options, make your selections and
click Next.
www.meaalmcommunity.com
17 | Page
Chapter 3: Creating & Preparing the Domain Controller
Select Windows Server 2008 R2 Standard (Full Installation) then click Next.
In the "Which type of installation do you want?" screen, click Custom (Advanced).
www.meaalmcommunity.com
18 | Page
Chapter 3: Creating & Preparing the Domain Controller
In the "Where do you want to install Windows?" screen, if you're installing the server on a
regular IDE hard disk, click to select the first disk, usually Disk 0, and then click Next.
The installation process begins. Copying the setup files from the DVD to the hard drive only takes
about one minute. However, extracting and uncompressing the files takes a good deal longer.
www.meaalmcommunity.com
19 | Page
Chapter 3: Creating & Preparing the Domain Controller
The installation process will reboot your computer.
After the machine reboots, the setup process will prepare your machine for the first use.
www.meaalmcommunity.com
20 | Page
Chapter 3: Creating & Preparing the Domain Controller
You will be prompted to change the user's password, click Ok.
Choose a new password, confirm it and then click on the blue arrow.
www.meaalmcommunity.com
21 | Page
Chapter 3: Creating & Preparing the Domain Controller
The installation process completes and you should see the desktop.
www.meaalmcommunity.com
22 | Page
Chapter 3: Creating & Preparing the Domain Controller
Click Start Computer (*) Properties
Click on the Windows Update link.
www.meaalmcommunity.com
23 | Page
Chapter 3: Creating & Preparing the Domain Controller
Click Find out more.
When the Setup Windows Internet Explorer window opens, click Next.
www.meaalmcommunity.com
24 | Page
Chapter 3: Creating & Preparing the Domain Controller
Select No, dont turn on and then click Next.
Choose Use Express Settings and then click Finish.
www.meaalmcommunity.com
25 | Page
Chapter 3: Creating & Preparing the Domain Controller
In the Microsoft Update page, select I agree to the Terms of Use for Microsoft Update
then click Next.
When prompted to Choose how Windows can install updates, select Use recommended
settings then click Install.
www.meaalmcommunity.com
26 | Page
Chapter 3: Creating & Preparing the Domain Controller
Close the browser when you receive the Microsoft Update was successfully installed
message.
The Check for updates process starts; note that you are receiving updates For Windows and
other Microsoft products.
www.meaalmcommunity.com
27 | Page
Chapter 3: Creating & Preparing the Domain Controller
From the updates list, click 3 optional updates are available.
Select all the updates for Windows Server 2008 R2 and for Silverlight then click OK.
From the updates list, click Install updates.
www.meaalmcommunity.com
28 | Page
Chapter 3: Creating & Preparing the Domain Controller
In the Window Update window, select the I accept the license terms option then click
Next.
Windows Server 2008 R2 will start downloading the selected updates.
www.meaalmcommunity.com
29 | Page
Chapter 3: Creating & Preparing the Domain Controller
When the Install Internet Explorer 9 dialog box pops up, click Install.
Windows Internet Explorer 9 installation starts.
When you are notified that The updates were successfully installed, click Restart Now.
www.meaalmcommunity.com
30 | Page
Chapter 3: Creating & Preparing the Domain Controller
Repeat the previous step for all the available updates till you receive the Windows is up to
date message.
Click Start Computer (*) Properties
www.meaalmcommunity.com
31 | Page
Chapter 3: Creating & Preparing the Domain Controller
Click Advanced System settings Computer Name Change.
Enter a new name for the computer DCM and then click OK. When informed about the need
for a computer reboot, click OK again.
www.meaalmcommunity.com
32 | Page
Chapter 3: Creating & Preparing the Domain Controller
In the System Properties window click Close. When notified to reboot your computer, click
OK.
3.1.2 Configuring a Static IP Address
Right-click the Network Notification then click Open Network and Sharing Center.
www.meaalmcommunity.com
33 | Page
Chapter 3: Creating & Preparing the Domain Controller
Click Change adapter settings.
Double-click Local Area Connection, then click Properties, then clear the Internet Protocol
Version 6(TCP/IPV6) checkbox and then double-click Internet Protocol Version 4
(TCP/IPV4)
www.meaalmcommunity.com
34 | Page
Chapter 3: Creating & Preparing the Domain Controller
Enter the IP Address, Subnet mask, Default gateway and Preferred DNS Server as
follows then click OK.
3.1.3 Installing Active Directory and DNS
Click Server Manager Roles Add Roles Active Directory Domain Services.
www.meaalmcommunity.com
35 | Page
Chapter 3: Creating & Preparing the Domain Controller
The Add Roles Wizard window pops up, click Add Required Features and then click Next.
In the Active Directory Domain Services window, click Next.
www.meaalmcommunity.com
36 | Page
Chapter 3: Creating & Preparing the Domain Controller
From the Confirmation section, click Install.
After the installation completes, click on the link that launches dcpromo.exe from the
Installation Results screen.
www.meaalmcommunity.com
37 | Page
Chapter 3: Creating & Preparing the Domain Controller
In the Active Directory Domain Services Installation Wizard click Next then click Next.
TIP: You can launch the Active Directory Services Installation Wizard from the Run
command by typing dcpromo and pressing enter.
Select Create a new domain in a new forest, click Next, type a domain name DCHome.com
and then click Next
www.meaalmcommunity.com
38 | Page
Chapter 3: Creating & Preparing the Domain Controller
Select Windows Server 2008 for the Forest functional level then click Next. Also, select
Windows Server 2008 for the Domain functional level and then click Next
In the Additional Domain Control Options window, accept the default (DNS server is
selected) then click Next. Confirm your selection by clicking Yes in the dialog box that pops up
then accept all the defaults in the Location for Database, Log Files, and SYSVOL window
and then click Next.
www.meaalmcommunity.com
39 | Page
Chapter 3: Creating & Preparing the Domain Controller
In the Directory Services Restore Mode Administrator Password window, enter a password and
confirm it then click Next and then click Next in the Summary window for the Active Directory
Domain Service Installation to start.
After the Active Directory Domain Services Installation completes, click Finish and then click
Restart Now.
www.meaalmcommunity.com
40 | Page
Chapter 3: Creating & Preparing the Domain Controller
After the machine restarts, right-click the Network Notification and then click Open Network and
Sharing Center.
Click Change adapter settings
www.meaalmcommunity.com
41 | Page
Chapter 3: Creating & Preparing the Domain Controller
Double-click Local Area Connection then click Properties and then double-click Internet
Protocol Version 4 (TCP/IPV4)
www.meaalmcommunity.com
42 | Page
Chapter 3: Creating & Preparing the Domain Controller
In case you find the Preferred DNS server becomes 127.0.0.1, change it back to the machine
IP Address 192.168.1.254 and then click OK.
Click Start Administrative Tools DNS
www.meaalmcommunity.com
43 | Page
Chapter 3: Creating & Preparing the Domain Controller
From the DNS Manager, right-click Reverse Lookup Zones then click New Zone and then
click Next.
In the Zone Type, accept the default and click Next then in the Active Directory Zone
Replication Scope, accept the default and then click Next.
www.meaalmcommunity.com
44 | Page
Chapter 3: Creating & Preparing the Domain Controller
In the Reverse Lookup Zone Name screen, accept the defaults and click Next, then enter
192.168.1 and then click Next.
In the Dynamic update screen, accept the defaults then click Next and then click Finish.
www.meaalmcommunity.com
45 | Page
Chapter 3: Creating & Preparing the Domain Controller
In DNS Manager, click Forward Lookup Zones then click DCHome.com, then double-click
dcm then select Update associated pointer (PTR) record and then click OK.
In the DNS Manager, click Forward Lookup Zones, then click DCHome.com then click
ForestDnsZones then double-click same as parent folder then select Update associated
pointer (PTR) record and then click OK.
www.meaalmcommunity.com
46 | Page
Chapter 3: Creating & Preparing the Domain Controller
From the command prompt, run the nslookup command, you should see your domain name
and your IP Address follows.
www.meaalmcommunity.com
47 | Page
Chapter 3: Creating & Preparing the Domain Controller
3.1.4 Creating a Domain Admin Account
Click Start Administrative Tools Active Directory Users and Computers
TIP: You can launch the Active Directory Users and Computers directly from the
Run command by typing dsa.msc and pressing enter.
www.meaalmcommunity.com
48 | Page
Chapter 3: Creating & Preparing the Domain Controller
Click Users, right click the Administrator account then click Copy. Enter First name,
Last name and User logon name as shown and then click Next.
Enter a Password, Confirm it then deselect User must change password at next time and
select Password never expires then click Next and then click Finish
www.meaalmcommunity.com
49 | Page
Chapter 3: Creating & Preparing the Domain Controller
3.2 Creating the Service Accounts & Groups
Watch the
Video
www.youtu.be/4usGTnySDHg
In this section, you will create the required service accounts and Active Directory Groups; you will
also assign them the prerequisite policies and permissions. You will start by creating the main
service account TFSService, configure its local policy then you will create an Active Directory
Group SharePointUsers and add the users that should have access permissions to Team
Foundation Server dashboards that reside in the SharePoint Team Project portal.
3.2.1 Creating Team Foundation Server Service Account
Login to the Domain Controller Machine with the domain admin account mradwan.
Click Start Administrative Tools Active Directory Users and Computers.
TIP: You can launch the Active Directory Users and Computers directly from the
Run command by typing dsa.msc and pressing enter.
www.meaalmcommunity.com
50 | Page
Chapter 3: Creating & Preparing the Domain Controller
Click Users (*) New User.
Enter First name, Last name and User logon name as shown then click Next.
www.meaalmcommunity.com
51 | Page
Chapter 3: Creating & Preparing the Domain Controller
Enter a Password, Confirm it then deselect User must change password at next time and
select Password never expires then click Next and then click Finish
NOTE: If you are working in a Workgroup, you can create local Service Accounts
and Groups on the TFS Virtual Machine, Refer to Appendix A for more information.
www.meaalmcommunity.com
52 | Page
Chapter 3: Creating & Preparing the Domain Controller
3.2.2 Configuring the Local Policies
Click Start Administrative Tools Local Security Policy.
TIP: You can launch the Local Security Policy directly from the Run command by
typing secpol.msc and pressing enter.
www.meaalmcommunity.com
53 | Page
Chapter 3: Creating & Preparing the Domain Controller
Click User Right Assignment from the left pane then double-click Log on as service from
the right pane and then click Add User or Group
Add the service account you created in the previous step TFSService and then click OK.
www.meaalmcommunity.com
54 | Page
Chapter 3: Creating & Preparing the Domain Controller
3.2.3 Creating an Active Directory Group for SharePoint
Dashboards
Login to the Domain Controller Machine with the domain admin account mradwan.
Click Start Administrative Tools Active Directory Users and Computers.
Click Users (*) New Group.
www.meaalmcommunity.com
55 | Page
Chapter 3: Creating & Preparing the Domain Controller
Enter the Group Name as shown SharePointUsers, accept all the defaults then click Ok.
3.2.4 Adding Users to the Active Directory Group
Double-click SharePointUsers, switch to the Members tab then click Add.
www.meaalmcommunity.com
56 | Page
Chapter 3: Creating & Preparing the Domain Controller
Add the user accounts that should have access to the SharePoint Excel Services Reports then
ensure that all added users are listed and then click OK.
www.meaalmcommunity.com
57 | Page
Chapter 4: Creating & Preparing the TFS Infrastructure Physical Machine (Hyper-V Host)
Chapter 4: Creating & Preparing the TFS
Infrastructure Physical Machine (Hyper-V Host)
In this chapter you will prepare the TFS Infrastructure Physical Machine by installing and
configuring Windows Server 2012 as well as adding the Hyper-V role so that you can create the
TFS Virtual Machine in Chapter 5.
In case your hardware does not support Virtualization or you simply do not want to use it, you can
directly jump to Section 5.3 then continue to Part 3 to install TFS and all its pre-requisites,
services and components on the TFS Infrastructure Physical Machine.
You will start this chapter by installing Windows Server 2012, configuring a static IP address,
configuring and running Windows Update and joining the domain in Section 4.1 then you will add
the Hyper-V Role in Section 4.2.
4.1 Installing Windows Server 2012
Watch the
Video
www.youtu.be/4DlyqSEU-wg
4.1.1 Installing Windows Server 2012
Insert the appropriate Windows Server 2012 installation media into your DVD drive and reboot
your machine, Windows will start loading its files.
NOTE: NOTE: If you prefer to install Windows Server 2008 R2, you can check the
steps in Section 3.1.
www.meaalmcommunity.com
58 | Page
Chapter 4: Creating & Preparing the TFS Infrastructure Physical Machine (Hyper-V Host)
www.meaalmcommunity.com
59 | Page
Chapter 4: Creating & Preparing the TFS Infrastructure Physical Machine (Hyper-V Host)
When prompted for an installation language and other regional options, make your selection and
then click Next.
Click Install now.
www.meaalmcommunity.com
60 | Page
Chapter 4: Creating & Preparing the TFS Infrastructure Physical Machine (Hyper-V Host)
The Setup process starts.
Select Windows Server 2012 Data center (Server with GUI) and then click Next.
www.meaalmcommunity.com
61 | Page
Chapter 4: Creating & Preparing the TFS Infrastructure Physical Machine (Hyper-V Host)
Select I accept the license terms then click Next.
In the "Which type of installation do you want?" window, choose Custom: Install Windows
only (Advanced).
www.meaalmcommunity.com
62 | Page
Chapter 4: Creating & Preparing the TFS Infrastructure Physical Machine (Hyper-V Host)
In the "Where do you want to install Windows?" screen, if you're installing the server on a
regular IDE hard disk, click to select the first disk, usually Disk 0, and then click Next.
The installation process begins. Copying the setup files from the DVD to the hard drive only takes
about one minute. However, extracting and uncompressing the files takes a good deal longer.
www.meaalmcommunity.com
63 | Page
Chapter 4: Creating & Preparing the TFS Infrastructure Physical Machine (Hyper-V Host)
www.meaalmcommunity.com
64 | Page
Chapter 4: Creating & Preparing the TFS Infrastructure Physical Machine (Hyper-V Host)
Choose a password for the Administrator account, enter it twice and then click Finish.
www.meaalmcommunity.com
65 | Page
Chapter 4: Creating & Preparing the TFS Infrastructure Physical Machine (Hyper-V Host)
Press Control +Alt +Delete to sign in.
Enter the password that you chose earlier and then press enter or click the blue arrow.
www.meaalmcommunity.com
66 | Page
Chapter 4: Creating & Preparing the TFS Infrastructure Physical Machine (Hyper-V Host)
The installation process completes and you should see the desktop.
www.meaalmcommunity.com
67 | Page
Chapter 4: Creating & Preparing the TFS Infrastructure Physical Machine (Hyper-V Host)
4.1.2 Configuring a Static IP Address
Right-click the Network Notification then click Open Network and Sharing Center and then
click the Change adapter settings link.
Double-click Ethernet or the main network connection for this machine and then click
Properties.
Double-click Ethernet, then click Properties, then clear the Internet Protocol Version
6(TCP/IPV6) checkbox and then double-click Internet Protocol Version 4 (TCP/IPV4)
www.meaalmcommunity.com
68 | Page
Chapter 4: Creating & Preparing the TFS Infrastructure Physical Machine (Hyper-V Host)
www.meaalmcommunity.com
69 | Page
Chapter 4: Creating & Preparing the TFS Infrastructure Physical Machine (Hyper-V Host)
Enter the IP Address, Subnet mask, Default gateway and Preferred DNS Server as
follows and then click OK. Note that the Preferred DNS Server IP address should be the IP
address of the Domain Controller.
www.meaalmcommunity.com
70 | Page
Chapter 4: Creating & Preparing the TFS Infrastructure Physical Machine (Hyper-V Host)
4.1.3 Configuring and Running Windows Server Updates
Click the Server Manger Icon to launch the Server Manager.
www.meaalmcommunity.com
71 | Page
Chapter 4: Creating & Preparing the TFS Infrastructure Physical Machine (Hyper-V Host)
Click Configure this local server.
Beside Last checked for updates, click the Never link.
www.meaalmcommunity.com
72 | Page
Chapter 4: Creating & Preparing the TFS Infrastructure Physical Machine (Hyper-V Host)
Click the Find out more link.
Select the Use recommended security and compatibility settings option then click OK.
www.meaalmcommunity.com
73 | Page
Chapter 4: Creating & Preparing the TFS Infrastructure Physical Machine (Hyper-V Host)
In the Microsoft Update page, select the I agree to the Terms of Use for Microsoft Update
option and then click Install.
When prompted to Choose how Windows can install updates, select the Use
recommended settings option then click Install.
www.meaalmcommunity.com
74 | Page
Chapter 4: Creating & Preparing the TFS Infrastructure Physical Machine (Hyper-V Host)
Close the browser when you receive the Microsoft Update was successfully installed
message.
The Downloading updates process starts; note that you are receiving updates For Windows
and other Microsoft products.
www.meaalmcommunity.com
75 | Page
Chapter 4: Creating & Preparing the TFS Infrastructure Physical Machine (Hyper-V Host)
Once The updates are installed, you are be notified through a message in the same screen.
Click Check for updates and then click on 1 optional update is available if its available.
www.meaalmcommunity.com
76 | Page
Chapter 4: Creating & Preparing the TFS Infrastructure Physical Machine (Hyper-V Host)
Select Microsoft Silverlight then click Install.
Select the I accept the licenses terms option then click Finish.
www.meaalmcommunity.com
77 | Page
Chapter 4: Creating & Preparing the TFS Infrastructure Physical Machine (Hyper-V Host)
Repeat the previous step for all the available updates till you receive the Windows is up to
date message.
4.1.4 Joining the Domain
Launch the Server Manager console, click Local Server and then beside the computer name,
click on the default computer name WIN-N7NUE77NVPV
www.meaalmcommunity.com
78 | Page
Chapter 4: Creating & Preparing the TFS Infrastructure Physical Machine (Hyper-V Host)
NOTE: If you do not have an Active Directory and you are working in a Workgroup ,
you can skip this section.
Form the Computer Name tab, click Change.
www.meaalmcommunity.com
79 | Page
Chapter 4: Creating & Preparing the TFS Infrastructure Physical Machine (Hyper-V Host)
Enter TFSINFRA2012, select Domain and enter your domain name, in our case it is
DCHome.com. Click OK when done.
Enter the user name and the password for the domain administrator then click OK
www.meaalmcommunity.com
80 | Page
Chapter 4: Creating & Preparing the TFS Infrastructure Physical Machine (Hyper-V Host)
When prompted to restart your machine, click OK.
4.2 Adding the Hyper-V Role to Windows Server 2012
Watch the
Launch the Server Manger console and click Add roles and features.
Video
www.youtu.be/nyfXKuq0Va4
www.meaalmcommunity.com
81 | Page
Chapter 4: Creating & Preparing the TFS Infrastructure Physical Machine (Hyper-V Host)
NOTE: If you are working with Windows Server 2008 R2, check Appendix B for the
steps needed for adding the Hyper-V role.
The Add Roles and Feature Wizard starts, click Next and then click Next again.
www.meaalmcommunity.com
82 | Page
Chapter 4: Creating & Preparing the TFS Infrastructure Physical Machine (Hyper-V Host)
In the Server Roles section, select Hyper-V.
www.meaalmcommunity.com
83 | Page
Chapter 4: Creating & Preparing the TFS Infrastructure Physical Machine (Hyper-V Host)
The pre-requisite features required for adding the Hyper-V role pops up, click Add features and
then click Next.
In the Features section, click Next without selecting any options.
www.meaalmcommunity.com
84 | Page
Chapter 4: Creating & Preparing the TFS Infrastructure Physical Machine (Hyper-V Host)
In the Virtual Switches section, select Ethernet then click Next
NOTE: Virtual Switch enables VMs (Virtual Machines) to have a network connection,
you can skip this selection and create one or more Virtual Switches later from the
Hyper-V Manager Console with more control over the settings.
www.meaalmcommunity.com
85 | Page
Chapter 4: Creating & Preparing the TFS Infrastructure Physical Machine (Hyper-V Host)
In the Confirmation section, click Install.
The installation starts. Click Close when it successfully completes.
www.meaalmcommunity.com
86 | Page
Chapter 4: Creating & Preparing the TFS Infrastructure Physical Machine (Hyper-V Host)
Click the Hyper-V section or tile.
In the Manageability column, note that the machine needs to be rebooted.
www.meaalmcommunity.com
87 | Page
Chapter 4: Creating & Preparing the TFS Infrastructure Physical Machine (Hyper-V Host)
Right-click the server row and click Restart Server.
After restarting the machine, click Hyper-V from the Server Manager console then right-click
the server row (TFSINFRA2012) and then click Hyper-V Manager.
www.meaalmcommunity.com
88 | Page
Chapter 4: Creating & Preparing the TFS Infrastructure Physical Machine (Hyper-V Host)
Verify that the Hyper-V Manager Console launches successfully.
www.meaalmcommunity.com
89 | Page
Chapter 5: Creating & Preparing the Team Foundation Server Virtual Machine
Chapter 5: Creating & Preparing the Team
Foundation Server Virtual Machine
In this chapter, you will create a Virtual Machine on the TFS Infrastructure Physical Machine that
will be used to host Team Foundation Server 2012 with all its pre-requisites, services and
components.
In case your hardware does not support Virtualization or you simply do not want to use it, you can
directly jump to Section 5.3 then continue to Part 3 to install TFS and all its pre-requisites,
services and components on the TFS Infrastructure Physical Machine.
You will start this chapter by installing Windows Server 2012, configuring a static IP address,
configuring and running Windows Update and joining the domain then you will do some Local
Policy configurations for the account you created in Section 3.2.
5.1 Creating the TFS Virtual Machine
Click the Server Manger Icon to launch the Server Manager.
Watch the
Video
www.youtu.be/A77bdQDe1OA
www.meaalmcommunity.com
90 | Page
Chapter 5: Creating & Preparing the Team Foundation Server Virtual Machine
Click the Hyper-V section or tile.
Right-click the Hyper-V host name TFSINFRA2012 then click Hyper-V Manager.
www.meaalmcommunity.com
91 | Page
Chapter 5: Creating & Preparing the Team Foundation Server Virtual Machine
From the Hyper-V Manager console, click New then click Virtual Machine.
The New Virtual Machine Wizard launches, from the Before You Begin page, click Next.
www.meaalmcommunity.com
92 | Page
Chapter 5: Creating & Preparing the Team Foundation Server Virtual Machine
From the Specify Name and Location page, TFS2012 for the Virtual Machine Name then
click Next
For the Startup memory, enter 4000 MB; this is basically the minimum amount of memory
that will be allocated to the Virtual Machine, select the Use Dynamic Memory for this virtual
machine option then click Next.
NOTE: The default scenario in this guide is a Single Server Installation, which
means that you will be installing all the components (Database Engine, Analysis
Services, Reporting Services, SharePoint Server, and Team Foundation Server) on
one machine. For this machine to perform well in a production environment, it needs
at least 10 GB of RAM. In the previous step, we allocated the machine 4 GB of RAM
which is good enough for a demo environment but will cause a warning when
installing and configuring Team Foundation Server.
www.meaalmcommunity.com
93 | Page
Chapter 5: Creating & Preparing the Team Foundation Server Virtual Machine
From the Configure Networking page, select the virtual switch that you created earlier then
click Next.
www.meaalmcommunity.com
94 | Page
Chapter 5: Creating & Preparing the Team Foundation Server Virtual Machine
From the Connect Virtual Hard Disk page, select the Create a virtual hard disk option,
accept all the defaults then click Next.
From the Installation Options page, select the Install an operating system later option then
click Next.
www.meaalmcommunity.com
95 | Page
Chapter 5: Creating & Preparing the Team Foundation Server Virtual Machine
From the Summary page, click Finish to start the Virtual Machine creation process .
The TFS2012 Virtual Machine is listed in Hyper-V Manager Console once the creation process
finishes.
www.meaalmcommunity.com
96 | Page
Chapter 5: Creating & Preparing the Team Foundation Server Virtual Machine
5.2 Installing Windows Server 2012
Watch the
Video
www.youtu.be/2G4cqG9RzvI
From the Hyper-V Manager console, double-click the TFS2012 Virtual Machine then click
Media from the top menu bar and choose DVD Drive then choose Insert Disk and then
browse to the folder where you are storing Windows Server 2012 ISO image.
WARNING: You must use a 64-bit version of the Server Operating System to install
Team Foundation Server 2012.
NOTE: If you prefer to install Windows Server 2008 R2, you can check the steps in
Section 3.1.
TIP: For the list of Server and Client Operating Systems that supports Team
Foundation Server; please refer to the following MSDN article:
(http://msdn.microsoft.com/en-us/library/dd578592.aspx).
www.meaalmcommunity.com
97 | Page
Chapter 5: Creating & Preparing the Team Foundation Server Virtual Machine
Select the ISO file of Windows Server 2012 then click Open.
Click the start icon to start the TFS2012 Virtual Machine.
WARNING: SharePoint Server 2010 is the only edition supported with Windows
Server 2012. In case you want to use SharePoint Foundation 2010, you have to
install Windows Server 2008 R2 SP1. (Refer to the steps in Section 3.1)
www.meaalmcommunity.com
98 | Page
Chapter 5: Creating & Preparing the Team Foundation Server Virtual Machine
The Virtual Machine starts and the Widows installation process starts, please follow all the steps
in Section 4.1 for fully installing and configuring Windows Server 2012 as well as joining the
Active Directory Domain.
WARNING: Team Foundation Server 2012 doesnt support Server Core installation
for Windows Server 2008, Windows Server 2008 R2, or Windows Server 2012. A
Server with GUI option must be used here.
www.meaalmcommunity.com
99 | Page
Chapter 5: Creating & Preparing the Team Foundation Server Virtual Machine
5.3 Configuring the Local Policies
Watch the
Launch the Administrative Tools from Windows Server 2012 desktop.
Video
www.youtu.be/TloAewSBec8
Double-click Local Security Policy.
www.meaalmcommunity.com
100 | Page
Chapter 5: Creating & Preparing the Team Foundation Server Virtual Machine
TIP: You can launch the Local Security Policy directly from the Run command by
typing secpol.msc and pressing enter.
Expand the Local Policies, click User Rights Assignments from the left pane then doubleclick Allow log on locally.
www.meaalmcommunity.com
101 | Page
Chapter 5: Creating & Preparing the Team Foundation Server Virtual Machine
Click Add user or Group.
Add the TFS Service Account TFSService then click OK.
www.meaalmcommunity.com
102 | Page
Chapter 6: Installing & Configuring SQL Server 2012
Part 3 - Installing and Configuring Team
Foundation Server Pre-requisites
This part walks you through installing and configuring all the pre-requisite software and services
for your Team Foundation Server 2012 environment.
You will start by installing SQL Server 2012 with all the needed Services in Chapter 6, SharePoint
Server 2010 in Chapter 7 then you will configure SharePoint 2010 for Dashboard Compatibility in
Chapter 8.
Chapter 6: Installing & Configuring SQL Server
2012
In this Chapter you will install SQL Server 2012 Standard edition on the TFS Virtual Machine that
you previously created in Section 5.1, this will act as a backend for both SharePoint Server 2010
and Team Foundation Server 2012.
If you have an existing SQL Server deployment that you want to reuse or connect to, please refer
to Appendix F to make sure that its ready for Team Foundation Server 2012.
All SQL Server Services (Database Engine, Analysis Services, Reporting Services, etc) will be
installed on the TFS Virtual Machine. However, if you need to create another topology (e.g.
separate some services from the database engine on another machine), please follow along
while paying attention to all the Note and Warning boxes provided inside this chapter. These
boxes might lead you to some appendices either to verify your existing SQL Server installation or
to do some extra configurations.
www.meaalmcommunity.com
103 | Page
Chapter 6: Installing & Configuring SQL Server 2012
6.1 Adding .NET 3.5 Windows Feature
Watch the
Video
Click the Server Manger Icon to launch the Server Manager.
www.youtu.be/0_X7zp1XtuY
NOTE: If you are working with Windows Server 2008 R2 and not Windows Server
2012, you can refer to Appendix B for the steps needed to add .NET 3.5 Windows
Feature to Windows Server 2008 R2.
www.meaalmcommunity.com
104 | Page
Chapter 6: Installing & Configuring SQL Server 2012
Click Add roles and features.
The Add Roles and Feature Wizard starts, click Next four times while accepting all the
defaults till you reach the Features page.
www.meaalmcommunity.com
105 | Page
Chapter 6: Installing & Configuring SQL Server 2012
www.meaalmcommunity.com
106 | Page
Chapter 6: Installing & Configuring SQL Server 2012
From the Features page, select .NET Framework 3.5 Features as well as the sub feature
.NET Framework 3.5 (includes. NET 2.0 and 3.0) then click Next.
www.meaalmcommunity.com
107 | Page
Chapter 6: Installing & Configuring SQL Server 2012
From the Confirmation section, click Specify an alternate source path to specify a local
path to install from.
For the Path, enter the drive letter of your Windows Server 2012 media then append
\Sources\sxs to it and then click OK.
www.meaalmcommunity.com
108 | Page
Chapter 6: Installing & Configuring SQL Server 2012
Select Restart the destination server automatically if required then click Yes to confirm
your selection and then click Install.
After the installation completes click Close.
www.meaalmcommunity.com
109 | Page
Chapter 6: Installing & Configuring SQL Server 2012
6.2 Installing SQL Server 2012
Watch the
Video
www.youtu.be/QWRO_5zh_kk
From the Hyper-V Manager console, double-click the TFS2012 Virtual Machine then click
Media from the top menu bar and choose DVD Drive then choose Insert Disk and then
browse to the folder where you are storing SQL Server 2012 ISO image. A blue window pops up,
click it.
Click Run SETUP.EXE.
www.meaalmcommunity.com
110 | Page
Chapter 6: Installing & Configuring SQL Server 2012
If the User Account Control dialog box pops up, click Yes.
From the SQL Server Installation Center, click Installation then click New SQL Server
stand-alone installation or add features to an existing installation.
www.meaalmcommunity.com
111 | Page
Chapter 6: Installing & Configuring SQL Server 2012
The installation wizard checks for various setup rules and present you with any issues that need
to be resolved for set up to continue.
Enter your Product Key then click Next.
www.meaalmcommunity.com
112 | Page
Chapter 6: Installing & Configuring SQL Server 2012
From the License Terms page, select I accept the license terms and optionally select Send
feature usage data to Microsoft then click Next.
The installation wizard starts installing the setup files. Once done, click Install.
www.meaalmcommunity.com
113 | Page
Chapter 6: Installing & Configuring SQL Server 2012
Wait till all the Setup Support Rules are checked then click Next.
From the Setup Role page, select SQL Server Feature Installation then click Next.
www.meaalmcommunity.com
114 | Page
Chapter 6: Installing & Configuring SQL Server 2012
From the Feature Selection page, select the following then click Next.
Database Engine Service
Full Text and Semantic Extractions for Search
Analysis Services
Reporting Service - Native
Reporting Service Add-in for SharePoint Product
Management Tools - Basic
Management Tools - Complete
TIP: The Reporting Service Add-in for SharePoint Product is required for SharePoint
2010/ Reporting Services Integration. This component is new to SQL Server 2012
and it was a separate download before.
www.meaalmcommunity.com
115 | Page
Chapter 6: Installing & Configuring SQL Server 2012
NOTE: In case you are planning to reuse an existing SQL Server Installation in your
environment, TFS supports many SQL Server topologies:
Single server: the Database Engine, Full text search, SQL Server Reporting
Services, and Analysis Services on the same server that is running TFS.
Dual Server: SQL Server Reporting Services and TFS running on the same server;
the Database Engine, Full text search, SQL Server Analysis Services on another
server. The scenario splits HTTP traffic from SQL Server traffic.
Multiple Server: the Database Engine, Full text search on one server; SQL Server
Reporting Services on a second server; Analysis Services on a third server
(Reporting Services and Analysis Services could also be on the same server).
WARNING: To run Team Foundation Server, you must install both the Database
Engine and Full text search on the same instance of SQL Server. However, that
instance does not have to run on the same server as Team Foundation Server.
NOTE: If you do not want reporting at all, you do not need SQL Server Reporting
Services, and Analysis Services.
WARNING: If SharePoint Server is on a separate machine from the Analysis
Services ones, you will need to open the Analysis Service port on the machine that
has hosts the Analysis Services; otherwise the reports will not be displayed. Check
Appendix D for the exact steps.
WARNING: If SharePoint Server or TFS are on a separate machine from the
Database Engine, you will need to open the Database port on the machine that
hosts the Database Engine; otherwise the reports will not be displayed. Check
Appendix E for the exact steps
www.meaalmcommunity.com
116 | Page
Chapter 6: Installing & Configuring SQL Server 2012
NOTE: You do not need to install SQL Server Management Tools (Basic or
Complete) on the same machine of SQL Server. However, you might use one of the
management tools (SQL Server Management Studio) to verify your SQL Server
installation.
At this point, the SQL Server Installation Wizard will again check your system for any blocking
issues. Upon successful completion, click Next.
WARNING: If SQL Server Reporting Services is not on the server that is running
Team Foundation Server and you are using reporting, you must install Client Tools
Connectivity on the TFS machine.
WARNING: If SQL Server Reporting Services is not on the server that is running
Team Foundation Server, you must add the reports service account that you will use
for TFS (TFSSERVICE in this scenario) to the Content Manager group of the report
server.
www.meaalmcommunity.com
117 | Page
Chapter 6: Installing & Configuring SQL Server 2012
From the Instance Configuration page, accept the defaults and click Next.
www.meaalmcommunity.com
118 | Page
Chapter 6: Installing & Configuring SQL Server 2012
From the Server Configuration page, make sure that all services are set to Automatic
except for SQL Full-text Filter Daemon Launcher then switch to the Collation tab.
Make sure that the collations are set to be Case Insensitive, Accent Sensitive and not Binary then
click Next.
www.meaalmcommunity.com
119 | Page
Chapter 6: Installing & Configuring SQL Server 2012
From the Database Engine Configuration page, click Add Current User then click Add.
Enter TFSService then click OK and then click Next.
www.meaalmcommunity.com
120 | Page
Chapter 6: Installing & Configuring SQL Server 2012
Make sure that both accounts are added successfully and then click Next.
From the Analysis Services Configuration page, add both accounts again then click Next.
www.meaalmcommunity.com
121 | Page
Chapter 6: Installing & Configuring SQL Server 2012
From the Reporting Service Configuration page, select the Install and configure option
then click Next.
From the Error Reporting, optionally select Send Error Reports to Microsoft then click
Next.
www.meaalmcommunity.com
122 | Page
Chapter 6: Installing & Configuring SQL Server 2012
At this point, set up will again verify your system for any potential blocking issues. Once the
operation is completed, click "Next" to continue.
From the Ready to Install page, click Install.
www.meaalmcommunity.com
123 | Page
Chapter 6: Installing & Configuring SQL Server 2012
The Installer will take a while in this step before the installation is complete. Click Close when
the operation completes.
6.3 Configuring Analysis Services to Recover on Failure
Launch the Administrative Tools from Windows Server 2012 desktop.
Watch the
Video
www.youtu.be/zu4OhKHPLRY
www.meaalmcommunity.com
124 | Page
Chapter 6: Installing & Configuring SQL Server 2012
Double-click Services.
Double-click SQL Server Analysis Services.
www.meaalmcommunity.com
125 | Page
Chapter 6: Installing & Configuring SQL Server 2012
Switch to the Recovery tab and change all failures types to be Restart the Service then click
OK.
www.meaalmcommunity.com
126 | Page
Chapter 7: Installing & Configuring SharePoint Server 2010
Chapter 7: Installing & Configuring SharePoint
Server 2010
In this Chapter you will install SharePoint Server 2010 SP1 on the TFS Virtual Machine that you
that you created in Section 5.1.
You will start by adding the Roles and Features Required for SharePoint 2010, emulating Exit
Code, installing SharePoint 2010 Prerequisites, installing SharePoint 2010, configuring the
default Application Pool then you will configure SharePoint Server 2010.
In case you have an existing SharePoint Server 2010 installation that you want to reuse, please
make sure to read all the Note and Warning boxes provided inside this chapter. These boxes
might lead you to Appendix G either to verify your existing installation or to do some extra
configurations.
7.1 Adding the Required Roles and Features
Click the Server Manger Icon to launch the Server Manager.
Watch the
Video
www.youtu.be/gdnUTChIGiE
www.meaalmcommunity.com
127 | Page
Chapter 7: Installing & Configuring SharePoint Server 2010
TIP: If you are working with Windows Server 2008 R2 and not Windows Server
2012, you can skip this section since Microsoft SharePoint 2010 Products
Preparation Tool will automatically take care of everything mentioned here.
NOTE: You can install SharePoint Server 2010 on a separate machine form the TFS
machine and the Database Server machine, but this will require more configurations
that will be explained later.
NOTE: If you install SharePoint Server on a different machine than the TFS one,
you must install TFS SharePoint Extensions on that machine. TFS SharePoint
Extensions (tfs_sharePointExtensions.exe) is a separate component that exists on
the TFS 2012 media. In a single-server installation scenario you dont have to install
the extensions.
Click Add roles and features.
www.meaalmcommunity.com
128 | Page
Chapter 7: Installing & Configuring SharePoint Server 2010
The Add Roles and Feature Wizard starts, click Next three times while accepting all the
defaults till you reach the Roles page.
www.meaalmcommunity.com
129 | Page
Chapter 7: Installing & Configuring SharePoint Server 2010
From the Server Roles page, select Web Server (IIS).
www.meaalmcommunity.com
130 | Page
Chapter 7: Installing & Configuring SharePoint Server 2010
A window pops up prompting you to add the pre-requisite features for adding the IIS role, click
Add features.
Click Next.
www.meaalmcommunity.com
131 | Page
Chapter 7: Installing & Configuring SharePoint Server 2010
From the Features page, select Windows Identity Foundation 3.5 then click Next.
From the Role Services page for Web Server Role (IIS), select HTTP Logging, Custom
Logging, Logging Tools, Request Monitor and Tracing from the Health and
Diagnostic service category.
www.meaalmcommunity.com
132 | Page
Chapter 7: Installing & Configuring SharePoint Server 2010
From the same page, select Request Filtering, Basic Authentication, URL Authorization
and Windows Authentication from the Security service category.
From the same page, select .NET Extensibility 3.5 from the Application Development role
service category.
www.meaalmcommunity.com
133 | Page
Chapter 7: Installing & Configuring SharePoint Server 2010
A window pops up prompting you to add the pre-requisite features for adding the .NET
Extensibility 3.5 service, click Add features.
From the same page, select ASP from the Application Development role service category.
www.meaalmcommunity.com
134 | Page
Chapter 7: Installing & Configuring SharePoint Server 2010
A window pops up prompting you to add the pre-requisite features for adding the ASP service,
click Add features.
From the same page, select CGI, ISAPI Extensions and ASP.NET 3.5 from the
Application Development category.
www.meaalmcommunity.com
135 | Page
Chapter 7: Installing & Configuring SharePoint Server 2010
A window pops up prompting you to add the pre-requisite features for adding the ASP.NET 3.5
service, click Add features.
From the same page, select ISAPI Filters and Server Side Includes from the Application
Development category.
www.meaalmcommunity.com
136 | Page
Chapter 7: Installing & Configuring SharePoint Server 2010
From the same page, select IIS Management Console, IIS 6 Management Compatibility,
IIS 6 Metabase Compatibility, IIS 6 Management Console and IIS 6 Scripting Tools from
the Management Tools category.
A window pops up prompting you to add the pre-requisite features for adding the IIS 6 Scripting
Tools service, click Add features.
www.meaalmcommunity.com
137 | Page
Chapter 7: Installing & Configuring SharePoint Server 2010
Ensure that the IIS Management Console, IIS 6 Management Compatibility, IIS 6
Metabase Compatibility, IIS 6 Management Console, IIS 6 Scripting Tools, IIS 6 WMI
Compatibility and IIS Management Scripts and Tools are selected from the Management
Tools category then click Next
Select the Restart the destination server automatically if required option then click Install.
www.meaalmcommunity.com
138 | Page
Chapter 7: Installing & Configuring SharePoint Server 2010
Click Close when the installation process finishes.
Click Add roles and features.
www.meaalmcommunity.com
139 | Page
Chapter 7: Installing & Configuring SharePoint Server 2010
The Add Roles and Feature Wizard starts, click Next three times while accepting all the
defaults till you reach the Roles page.
www.meaalmcommunity.com
140 | Page
Chapter 7: Installing & Configuring SharePoint Server 2010
From the Server Roles page, select Application Server then click Next.
www.meaalmcommunity.com
141 | Page
Chapter 7: Installing & Configuring SharePoint Server 2010
From the Role Services page for Application Server, select Incoming Network
Transactions and Outgoing Network Transactions from the Distributed Transactions
service category then select the TCP Port Sharing service and then select HTTP Activation
from the Windows Process Activation Service Support role service category.
A window pops up prompting you to add the pre-requisite features for adding the HTTP
Activation service, click Add features.
www.meaalmcommunity.com
142 | Page
Chapter 7: Installing & Configuring SharePoint Server 2010
From the same page, select the TCP Activation service from the Windows Process
Activation Service Support role service category.
A window pops up prompting you to add the pre-requisite features for adding the TCP
Activation service, click Add features.
www.meaalmcommunity.com
143 | Page
Chapter 7: Installing & Configuring SharePoint Server 2010
Ensure that the Distributed Transactions, Incoming Network Transactions, Outgoing
Network Transactions, TCP Port Sharing, HTTP Activation and TCP Activation services
are selected then click Next.
Select Restart the destination server automatically if required then click Yes to confirm
your selection and then click Install.
www.meaalmcommunity.com
144 | Page
Chapter 7: Installing & Configuring SharePoint Server 2010
After the installation completes click Close.
7.2 Emulating the Exit Code
Watch the
Using Visual Studio 2012, create a console application with the name ServerManagerCmd,
copy the following code and then compile it.
Video
www.youtu.be/orWYbWZXnvM
WARNING: If you dont have Visual Studio installed or you dont want to create this
program, you can download the executable directly from http://blog.handnet.com/wp-content/uploads/2010/06/Hand.ServerManagerCmdEmul-Binaries.zip.
Please note that It is not recommended to download an executable file from the
internet unless you trust the source.
www.meaalmcommunity.com
145 | Page
Chapter 7: Installing & Configuring SharePoint Server 2010
Copy the ServerManagerCmd.exe file to System32 folder.
www.meaalmcommunity.com
146 | Page
Chapter 7: Installing & Configuring SharePoint Server 2010
7.3 Installing SharePoint 2010 Prerequisites
Watch the
Video
www.youtu.be/P3VU5wRcIac
From the Hyper-V Manager console, double-click the TFS2012 Virtual Machine then click
Media from the top menu bar and choose DVD Drive then choose Insert Disk and then
browse to the folder where you are storing SharePoint 2010 SP1 ISO image. A blue window pops
up, click it.
WARNING: You cannot use SQL Server 2012 as a backend for SharePoint Server
2010 unless SP1 for SharePoint Server 2010 is installed.
www.meaalmcommunity.com
147 | Page
Chapter 7: Installing & Configuring SharePoint Server 2010
Click Run splash.hta.
www.meaalmcommunity.com
148 | Page
Chapter 7: Installing & Configuring SharePoint Server 2010
Click Microsoft HTML Application host.
Click the link Install software prerequisites under the Install group.
www.meaalmcommunity.com
149 | Page
Chapter 7: Installing & Configuring SharePoint Server 2010
If the User Account Control dialog box pops up, click Yes.
If the Program Compatibility Assistant window pops up, click Run the program without
getting help.
www.meaalmcommunity.com
150 | Page
Chapter 7: Installing & Configuring SharePoint Server 2010
From the Microsoft SharePoint 2010 Products Preparation Tool welcome screen, click
Next.
Accept the terms of Agreement(s) then click Next.
www.meaalmcommunity.com
151 | Page
Chapter 7: Installing & Configuring SharePoint Server 2010
WARNING: The Virtual Machine must be connected to the internet at this point to be
able to download SharePoint Server 2010 prerequisites.
The Microsoft SharePoint 2010 Products Preparation Tools starts downloading and
installing all the pre-requisites.
www.meaalmcommunity.com
152 | Page
Chapter 7: Installing & Configuring SharePoint Server 2010
When the Installation process completes, click Finish.
TIP: The Preparation Tool will take no action in case it finds an already installed
component. Since you installed Windows Server 2012 and SQL Server 2012, the
tool will find some already installed ones, those are the ones highlighted in green.
www.meaalmcommunity.com
153 | Page
Chapter 7: Installing & Configuring SharePoint Server 2010
7.4 Installing SharePoint Server 2010
Watch the
Click the link Install SharePoint 2010 under the Install group.
Video
www.youtu.be/Bf7dlioeOvU
If the User Account Control dialog box pops up, click Yes.
www.meaalmcommunity.com
154 | Page
Chapter 7: Installing & Configuring SharePoint Server 2010
Enter your Product Key then click Continue.
Check the I accept the terms of this agreement option then click Continue.
www.meaalmcommunity.com
155 | Page
Chapter 7: Installing & Configuring SharePoint Server 2010
Click Server Farm.
Select the Complete Install all components. Can add servers to form a SharePoint farm
option then click Install Now.
www.meaalmcommunity.com
156 | Page
Chapter 7: Installing & Configuring SharePoint Server 2010
The SharePoint installation process starts.
When the installation process finishes, Clear the Run the SharePoint Products Configuration
Wizard now option then click Close.
www.meaalmcommunity.com
157 | Page
Chapter 7: Installing & Configuring SharePoint Server 2010
WARNING: If you run SharePoint 2010 Configuration Wizard before changing the
Application Pool Defaults, the configuration will fail. You need to apply the steps in
the next section before running the wizard.
7.5 Configuring the Default Application Pool
Watch the
Video
Launch the Internet Information Services from Windows Server 2012 desktop.
www.youtu.be/envZ8_qy5k0
TIP: You can launch the Internet Information Services directly from the Run
command by typing inetmgr and pressing enter.
www.meaalmcommunity.com
158 | Page
Chapter 7: Installing & Configuring SharePoint Server 2010
When prompted Do you want to get started with Microsoft Web Platform to stay connected
with latest Web Platform Components?, click No.
From the left pane, click Application Pools then click Set Application Pool Defaults from
the right pane, and the change the .NET Framework Version from v4.0 to v2.0.
www.meaalmcommunity.com
159 | Page
Chapter 7: Installing & Configuring SharePoint Server 2010
Click OK to commit the change.
7.6 Configuring SharePoint Server 2010
Launch SharePoint 2010 Product Configuration Wizard from Windows Server 2012 desktop.
Watch the
Video
www.youtu.be/klTG3UGSz44
www.meaalmcommunity.com
160 | Page
Chapter 7: Installing & Configuring SharePoint Server 2010
SharePoint Products Configuration Wizard launches, click Next from the welcome screen.
Select Create a new server farm then click Next.
www.meaalmcommunity.com
161 | Page
Chapter 7: Installing & Configuring SharePoint Server 2010
Enter . or localhost for the Database server then enter DCHome\TFSService and its
password for the Database Access Account and then click Next.
From the Specify Farm Security Settings screen, type a password, confirm it and then click
Next.
www.meaalmcommunity.com
162 | Page
Chapter 7: Installing & Configuring SharePoint Server 2010
From the Configure SharePoint Central Administration Web Application screen, select
Specify port number, enter 17012 for the Central Administration We Application port number
then make sure that NTLM is selected and then click Next.
www.meaalmcommunity.com
163 | Page
Chapter 7: Installing & Configuring SharePoint Server 2010
Confirm your configuration data then click Next.
The wizard starts the configuration process.
www.meaalmcommunity.com
164 | Page
Chapter 7: Installing & Configuring SharePoint Server 2010
Click Finish when the configuration process successfully completes.
The browser lunches and you are prompted to enter your credentials.
www.meaalmcommunity.com
165 | Page
Chapter 7: Installing & Configuring SharePoint Server 2010
Optionally select Yes, I am willing to participate (Recommended) then click OK.
Click Start the Wizard to start configuring your SharePoint farm.
Select Use existing managed account, select TFSService then make sure that both the
Excel Service Application and Secure Store Service service applications are selected and
then click Next.
www.meaalmcommunity.com
166 | Page
Chapter 7: Installing & Configuring SharePoint Server 2010
www.meaalmcommunity.com
167 | Page
Chapter 7: Installing & Configuring SharePoint Server 2010
In the Create top level site page, enter Sites for the Web Application Title then select
Blank Site for the site template and then click OK.
Click Finish to complete the Farm Configuration Wizard.
www.meaalmcommunity.com
168 | Page
Chapter 7: Installing & Configuring SharePoint Server 2010
Click Central Administration from the left pane then Mange web applications to ensure the
successful creation of the default web application.
Ensure that the default web application (SharePoint 80) is created with the URL http://tfs2012/
and the default port 80.
www.meaalmcommunity.com
169 | Page
Chapter 8: Configuring SharePoint Server 2010 for Dashboard Compatibility
Chapter 8: Configuring SharePoint Server 2010
for Dashboard Compatibility
In this chapter you will prepare your SharePoint Server for Team Foundation Server Dashboard
compatibility so that the reports and dashboards in Team Foundation Server Team Project portals
function correctly with all the available functionalities and to the permitted users.
You will first start by configuring the Excel Services Service Application then you will configure the
Secure Store Service Application; both from the SharePoint Central Administration.
8.1 Configuring the Excel Services Application
Launch SharePoint 2010 Central Administration from Windows Server 2012 desktop.
Watch the
Video
www.youtu.be/xHa3lZDwh38
www.meaalmcommunity.com
170 | Page
Chapter 8: Configuring SharePoint Server 2010 for Dashboard Compatibility
Click Mange web applications.
Copy the URL http://tfs2012/ of the default web application (SharePoint 80).
www.meaalmcommunity.com
171 | Page
Chapter 8: Configuring SharePoint Server 2010 for Dashboard Compatibility
Navigate to Mange service application from the home page of the Central Administration.
Click Excel Services Application.
www.meaalmcommunity.com
172 | Page
Chapter 8: Configuring SharePoint Server 2010 for Dashboard Compatibility
Click Trusted File Locations.
Click Add Trusted File Location.
www.meaalmcommunity.com
173 | Page
Chapter 8: Configuring SharePoint Server 2010 for Dashboard Compatibility
In the Address field, paste the copied URL http://tfs2012/ then select Microsoft SharePoint
Foundation for the Location Type and then select Children trusted for Trusted Children.
Select Trusted data connection libraries and embedded for Allow External Data then
clear the Refresh warning enabled checkbox.
www.meaalmcommunity.com
174 | Page
Chapter 8: Configuring SharePoint Server 2010 for Dashboard Compatibility
Modify the Maximum Concurrent Queries per Session to be 20 then click OK.
Review the added Trusted File Location along with its configuration.
www.meaalmcommunity.com
175 | Page
Chapter 8: Configuring SharePoint Server 2010 for Dashboard Compatibility
8.2 Configuring the Secure Store Service Application
Watch the
Video
Navigate to Mange service application from the home page of the Central Administration.
www.youtu.be/hv9Esg9y_ds
Click Secure Store Service.
www.meaalmcommunity.com
176 | Page
Chapter 8: Configuring SharePoint Server 2010 for Dashboard Compatibility
Click Generate New Key from the SharePoint ribbon.
For encrypting the database, enter a password and confirm it, then click OK.
Click New from the SharePoint ribbon.
www.meaalmcommunity.com
177 | Page
Chapter 8: Configuring SharePoint Server 2010 for Dashboard Compatibility
From the Target Application Settings page, enter TFS_MarvelALM for both the Target
Application ID and Display Name fields then enter an email for the Contact E-mail field,
then select Group for the Target Application Type then select None for the Target
Application Page URL and then Next.
Specify the credential fields for your Secure Store Target Application by accepting the default
options as follows then click Next.
www.meaalmcommunity.com
178 | Page
Chapter 8: Configuring SharePoint Server 2010 for Dashboard Compatibility
Add the admin user account mradwan and the domain admins group to the Target Application
Administrators field then add both TFSService and SharePointUsers accounts to the
Members field then click Ok.
NOTE: You created the SharePoint Users Active Directory Group in Section 3.2.3.
Click TFS_MarvelALM then select Set Credentials from the dropdown box.
www.meaalmcommunity.com
179 | Page
Chapter 8: Configuring SharePoint Server 2010 for Dashboard Compatibility
For the Windows User Name field, enter DCHome\TFSService then enter its password and
confirm it in the Windows Password and Confirm Windows Password fields and then click
OK.
www.meaalmcommunity.com
180 | Page
Chapter 9: Installing & Configuring Team Foundation Server 2012
Part 4 Installing, Configuring &
Integrating Team Foundation Server 2012
This part walks you through installing and configuring Team Foundation Server 2012 in addition
to its Team Build Service. It also explains the process of configuring the integration between
Team Foundation Server 2012 with SharePoint Server 2010 and SQL Server 2012 Reporting
Services.
You will start by installing Team Foundation Server 2012 in Chapter 9, installing and configuring
the Team Build Services in Chapter 10 then you will configure the Enterprise Application
Definition for SharePoint Server 2010 in Chapter 11.
Chapter 9: Installing & Configuring Team
Foundation Server 2012
In this chapter you will install Team Foundation Server 2012 on the TFS Virtual Machine you
created in Section 5.1 then you will use the Standard Configuration Wizard to configure Team
Foundation Server in addition to its Reporting and SharePoint integration capabilities.
9.1 Installing Team Foundation Server 2012
Watch the
Video
Reboot the TFS2012 Virtual Machine.
www.youtu.be/OYtsaa8BE3Y
www.meaalmcommunity.com
181 | Page
Chapter 9: Installing & Configuring Team Foundation Server 2012
After the machine reboots, login using the domain admin account mradwan.
www.meaalmcommunity.com
182 | Page
Chapter 9: Installing & Configuring Team Foundation Server 2012
From the Hyper-V Manager console, double-click the TFS2012 Virtual Machine then click
Media from the top menu bar and choose DVD Drive then choose Insert Disk and then
browse to the folder where you are storing TFS 2012 ISO image and then click Open.
www.meaalmcommunity.com
183 | Page
Chapter 9: Installing & Configuring Team Foundation Server 2012
Launch tfs_server.exe from the containing folder.
Team Foundation Server Setup process starts. From the welcome screen, select I accept the
license terms for Team Foundation Server and then click Install Now.
www.meaalmcommunity.com
184 | Page
Chapter 9: Installing & Configuring Team Foundation Server 2012
If the User Account Control dialog box pops up, click Yes.
The setup process starts copying TFS 2012 files and installing them.
www.meaalmcommunity.com
185 | Page
Chapter 9: Installing & Configuring Team Foundation Server 2012
When the setup process successfully completes, the Configuration Center automatically
lunches.
Enter the product key then click Activate.
www.meaalmcommunity.com
186 | Page
Chapter 9: Installing & Configuring Team Foundation Server 2012
9.2 Configuring Team Foundation Server 2012
Watch the
Video
www.youtu.be/UwJjL7Imkkc
From Team Foundation Server Configuration Center, click Standard Single Server and
then click Start Wizard.
www.meaalmcommunity.com
187 | Page
Chapter 9: Installing & Configuring Team Foundation Server 2012
From the Standard Configuration Wizard, enter DCHome\TFSService and its password then
click Test and then click Next when the test successfully completes. This is the account that
you created in Section 3.2.1 and it is used for accessing SharePoint Products and SQL Server
Reporting Services.
From the Standard Configuration Wizard, ensure that "Use Reporting" and "Use
SharePoint" are both set to "True", the Existing Site URL is set to "http://tfs2012/sites" and
that the Existing Admin Site URL is set to "http://tfs2012:17012 and then click Next.
NOTE: TFS 2012 Standard Configuration Wizard can now be used to install and
configure SharePoint Foundation 2010. This is new to TFS2012. However, in case
SharePoint already exists on the same machine, the wizard will detect it and will not
ask you to install it again.
www.meaalmcommunity.com
188 | Page
Chapter 9: Installing & Configuring Team Foundation Server 2012
NOTE: TFS 2012 Standard Configuration Wizard can detect the SharePoint
Installation, but it cannot detect the SharePoint Central Administration Web
Application port number or the Default TFS Web Application. The Configuration
Wizard just assumes that the Central Administration Web Application uses the
17012 port and that the default TFS Web Application is http://servername/sites,
this justifies why we used both in Section 7.6. Please note that using a different port
number for the SharePoint Central Administration Web Application will cause the
configuration to fail.
WARNING: SharePoint Foundation 2010 is not supported on Windows Server 2012.
However, you can skip the SharePoint installation and the configuration wizard will
continue without complaining but you will miss the SharePoint capabilities in your
TFS environment.
TIP: Team Foundation Server 2012 Basic Configuration enables you to Install SQL
Server Express.
www.meaalmcommunity.com
189 | Page
Chapter 9: Installing & Configuring Team Foundation Server 2012
The Standard Configuration Wizard starts performing some Readiness Checks to validate
that your system is ready to configure Team Foundation Server. You might experience some
warnings if you dont have the recommended amount of system memory. Click Configure to
kick off the configuration process.
NOTE: The default scenario in this guide is the Single Server installation, which
means install all the components (Database, Analysis Service, Reporting Service,
SharePoint, TFS) on one machine and for this reason specially with SharePoint this
machine needs 10 GB of RAM, but we just give it 4 GB, the installation and
configuration will continue but will raise a warning and you will end up with a lowperformance machine.
TIP: Team Foundation Server 2012 automatically configures the Required Features
and Roles for both Windows Server 2008 R2 and Windows Server 2012, so no need
to configure IIS nor Windows Features and Roles as the case with the previous
versions of TFS.
www.meaalmcommunity.com
190 | Page
Chapter 9: Installing & Configuring Team Foundation Server 2012
The configuration process starts.
After the configuration successfully completes, click Next.
www.meaalmcommunity.com
191 | Page
Chapter 9: Installing & Configuring Team Foundation Server 2012
Review the Results then click Close.
From the Configuration Center, click Close.
www.meaalmcommunity.com
192 | Page
Chapter 10: Configuring the Team Build Service
Chapter 10: Configuring the Team Build Service
Watch the
Video
In this chapter you will install and configure the Team Build Service on the TFS2012 Virtual
Machine.
www.youtu.be/6DJ0LIPchTs
Launch Team Foundation Server Administration Console from Windows Server 2012
desktop.
If the User Account Control dialog box pops up, click Yes.
www.meaalmcommunity.com
193 | Page
Chapter 10: Configuring the Team Build Service
From the left pane of Team Foundation Server Administration Console, click Build
Configuration then click Configure Installed Features from the right pane.
From the Configuration Center, click Start Wizard.
www.meaalmcommunity.com
194 | Page
Chapter 10: Configuring the Team Build Service
The Build Service Configuration Wizard starts querying project collection for existing
build services.
When the Build Service Configuration Wizard detects the default collection, click Next.
www.meaalmcommunity.com
195 | Page
Chapter 10: Configuring the Team Build Service
Accept the default settings then click Next.
TIP: The number of the build agents that shows in the Number of build agents
dropdown is actually the number of processor cores on the machine.
www.meaalmcommunity.com
196 | Page
Chapter 10: Configuring the Team Build Service
Leave the default option NT AUTHORITY\NETWORK SERVICE for the Use a system
account setting then click Next.
Confirm your configuration settings then click Next.
www.meaalmcommunity.com
197 | Page
Chapter 10: Configuring the Team Build Service
The Build Service Configuration Wizard starts performing some Readiness Checks to
validate that your system is ready to configure the Build Service. On completion, click
Configure to kick off the configuration process.
WARNING: You might encounter a Warning here in case the Desktop Experience
feature is not enabled. This feature must be enabled in case you are planning to use
this build server to build Windows 8 Modern Style Applications.
www.meaalmcommunity.com
198 | Page
Chapter 10: Configuring the Team Build Service
After the configuration successfully completes, click Next.
Review the Results then click Close.
www.meaalmcommunity.com
199 | Page
Chapter 10: Configuring the Team Build Service
From the Configuration Center, click Close.
Ensure that the Build Controller and agents are in a Ready status.
www.meaalmcommunity.com
200 | Page
Chapter 11: Configuring the Enterprise Application Definition
Watch the
Video
www.youtu.be/3ZvCi-McqIo
Chapter 11: Configuring the Enterprise
Application Definition
In this chapter you will configure the Enterprise Application Definition so that the reports and
dashboards in Team Foundation Server Team Project portals function correctly with all the
available functionalities and to the permitted users.
Launch Team Foundation Server Administration Console from Windows Server 2012
desktop.
www.meaalmcommunity.com
201 | Page
Chapter 11: Configuring the Enterprise Application Definition
From the left pane of Team Foundation Server Administration Console, click Extensions
for SharePoint Products then click select http://tfs2012 and then click Modify Access from
the right pane.
Enter TFS_MarvelALM for the Enterprise Application Definition field then click OK.
NOTE: TFS_ MarvelALM is the ID of the target application that you created in
Section 8.2.
www.meaalmcommunity.com
202 | Page
Appendix A: Creating Local Service Accounts and Groups for Windows Server 2012
Appendices
Watch the
Appendix A: Creating Local Service Accounts
and Groups for Windows Server 2012
Video
www.youtu.be/cbIFxxZLEgg
Click the Server Manger Icon to launch the Server Manager.
www.meaalmcommunity.com
203 | Page
Appendix A: Creating Local Service Accounts and Groups for Windows Server 2012
Click Tools then click Computer Management.
Right-click Users, click New User, enter TFSService then deselect the User must change
password at next login option and select the Password never expires option and then click
Create.
www.meaalmcommunity.com
204 | Page
Appendix A: Creating Local Service Accounts and Groups for Windows Server 2012
Right-click Groups, click New Group, enter SharePointUsers and then click Create.
Double-click SharePointUsers, click Add, then add the user accounts that should have access
to the SharePoint Excel Services Reports, and then click OK.
www.meaalmcommunity.com
205 | Page
Appendix B: Adding the Hyper-V Role to Windows Server 2008 R2
Watch the
Appendix B: Adding the Hyper-V Role to
Windows Server 2008 R2
Video
www.youtu.be/cwpA05Got1A
From Windows Server quick launch bar, click Server Manager, then click Roles from the left
pane. From the Add Roles Wizard, click Add Roles, then select Hyper-V and then click
Next.
www.meaalmcommunity.com
206 | Page
Appendix B: Adding the Hyper-V Role to Windows Server 2008 R2
From the Hyper-V page, click Next.
From the Create Virtual Networks page, select all the network adapters that you want to make
available for Hyper-V and then click Next
www.meaalmcommunity.com
207 | Page
Appendix B: Adding the Hyper-V Role to Windows Server 2008 R2
Confirm your installation selections from the Confirmation page then click Install.
When installation completes, click Close and then click Yes when prompted to restart your
machine.
www.meaalmcommunity.com
208 | Page
Appendix C: Adding the .NET 3.5 Framework feature to Windows Server 2008 R2
Watch the
Appendix C: Adding the .NET 3.5 Framework
feature to Windows Server 2008 R2
Video
www.youtu.be/NHgXJIkx-mo
From Windows Server quick launch bar, click Server Manager, then click Features from the
left pane and then click Add Features.
www.meaalmcommunity.com
209 | Page
Appendix C: Adding the .NET 3.5 Framework feature to Windows Server 2008 R2
Select .NET Framework 3.5.1 Features.
The Add Features Wizard window pops up, click Add Required Role Services and then
click Next.
www.meaalmcommunity.com
210 | Page
Appendix C: Adding the .NET 3.5 Framework feature to Windows Server 2008 R2
Click Next.
From the Web Server (IIS) page, click Next.
www.meaalmcommunity.com
211 | Page
Appendix C: Adding the .NET 3.5 Framework feature to Windows Server 2008 R2
Accept the defaults then click Next.
Confirm your installation selections from the Confirmation page then click Install.
www.meaalmcommunity.com
212 | Page
Appendix C: Adding the .NET 3.5 Framework feature to Windows Server 2008 R2
The wizard starts the installation process.
When installation completes, click Close.
www.meaalmcommunity.com
213 | Page
Appendix D: Configuring SQL Server 2012 Analysis Services Port
Watch the
Appendix D: Configuring SQL Server 2012
Analysis Services Port
Video
www.youtu.be/AxQO-UTicac
Launch the Control Panel from Windows Server 2012 desktop.
www.meaalmcommunity.com
214 | Page
Appendix D: Configuring SQL Server 2012 Analysis Services Port
Click Check Firewall Status.
Click Advanced settings.
www.meaalmcommunity.com
215 | Page
Appendix D: Configuring SQL Server 2012 Analysis Services Port
Right-click Inbound Rules then click New Rule.
The New Inbound Rule Wizard launches. From the Rule Type page, select Port then click
Next.
www.meaalmcommunity.com
216 | Page
Appendix D: Configuring SQL Server 2012 Analysis Services Port
From the Protocol and Ports page, select TCP and enter 2382 for the local port then click
Next.
From the Action page, ensure that the Allow the connection option is selected then click
Next.
www.meaalmcommunity.com
217 | Page
Appendix D: Configuring SQL Server 2012 Analysis Services Port
From the Profile page, accept the defaults then click Next.
From the Name page, give the rule the Analysis Service name then click Finish.
www.meaalmcommunity.com
218 | Page
Appendix D: Configuring SQL Server 2012 Analysis Services Port
Ensure that the Analysis Service rule is listed in the Inbound Rules and that Profile is set to
All, Enabled is set to Yes and that Action is set to Allow.
www.meaalmcommunity.com
219 | Page
Appendix E: Configuring SQL Server 2012 Database Engine Port
Watch the
Appendix E: Configuring SQL Server 2012
Database Engine Port
Video
www.youtu.be/hqaWGsFLDXs
Click Start SQL Server Configuration Manager.
www.meaalmcommunity.com
220 | Page
Appendix E: Configuring SQL Server 2012 Database Engine Port
Expand SQL Server Network Configuration, click Protocols for MSSQLSERVER from the
left pane, then double-click TCP/IP from the right pane, switch to the IP Address tab of the
TCP/IP Properties window and then copy the port number.
Click Start Control Panel Windows Firewall.
www.meaalmcommunity.com
221 | Page
Appendix E: Configuring SQL Server 2012 Database Engine Port
Click Advanced settings.
Right-click Inbound Rules then click New Rule.
www.meaalmcommunity.com
222 | Page
Appendix E: Configuring SQL Server 2012 Database Engine Port
The New Inbound Rule Wizard launches. From the Rule Type page, select Port then click
Next.
www.meaalmcommunity.com
223 | Page
Appendix E: Configuring SQL Server 2012 Database Engine Port
From the Protocol and Ports page, select TCP and enter the port number 1433 you copied
earlier from SQL Server Configuration Manager and then click Next.
From the Action page, ensure that the Allow the connection option is selected then click
Next.
www.meaalmcommunity.com
224 | Page
Appendix E: Configuring SQL Server 2012 Database Engine Port
From the Profile page, accept the defaults then click Next.
From the Name page, give the rule the SQL name then click Finish.
www.meaalmcommunity.com
225 | Page
Appendix E: Configuring SQL Server 2012 Database Engine Port
Ensure that the SQL rule is listed in the Inbound Rules and that Profile is set to All,
Enabled is set to Yes and that Action is set to Allow.
www.meaalmcommunity.com
226 | Page
Appendix F: SQL Server 2012 Installation Verification
Appendix F: SQL Server 2012 Installation
Verification
This appendix is intended to help you verify the installation and configuration of SQL Server 2012
Database Engine, Reporting Services and Analysis Services for Team Foundation Server 2012 to
work properly and efficiently. Its highly recommended to go through it in case you are installing
SQL Server 2012 from scratch but it is mandatory in case you already have an installation of SQL
Server 2012 that you want to reuse.
Verifying SQL Server Reporting Services
Watch the
Launch SQL Server Configuration Manager from Windows Server 2012 desktop.
Video
www.youtu.be/R_uL-c_xuDc
www.meaalmcommunity.com
227 | Page
Appendix F: SQL Server 2012 Installation Verification
If the User Account Control dialog box pops up, click Yes.
From the left pane, click SQL Server Services and ensure that the state of SQL Server
Reporting Service is set to Running.
www.meaalmcommunity.com
228 | Page
Appendix F: SQL Server 2012 Installation Verification
Launch Reporting Service Configuration Manager from Windows Server 2012 desktop.
If the User Account Control dialog box pops up, click Yes.
www.meaalmcommunity.com
229 | Page
Appendix F: SQL Server 2012 Installation Verification
Enter the Server Name and Report Server Instance to Connect to the Reporting Services
Configuration Manager then click Connect.
From the left pane, click Report Manager URL then click on the link beside the URLS label in
the right pane,
www.meaalmcommunity.com
230 | Page
Appendix F: SQL Server 2012 Installation Verification
The browser lunches and you are prompted to enter your credentials, enter the domain admin
credentials mradwan and then click OK.
When Windows Internet Explorer 10 launches, select User recommended Security and
compatibility settings then click OK.
www.meaalmcommunity.com
231 | Page
Appendix F: SQL Server 2012 Installation Verification
The home page of the SQL Server Reporting Services should successfully open.
From the left pane of the Reporting Service Configuration Manger, click Web Service URL
then click on the link beside the URLS label in the right pane.
www.meaalmcommunity.com
232 | Page
Appendix F: SQL Server 2012 Installation Verification
The browser lunches and you are prompted to enter your credentials, enter the domain admin
credentials mradwan and then click OK.
The following page should successfully open with the version number displayed.
www.meaalmcommunity.com
233 | Page
Appendix F: SQL Server 2012 Installation Verification
Watch the
Verifying SQL Server Database Engine and SQL
Server Analysis Services
Video
www.youtu.be/VKLXRxnFy6g
From the Hyper-V Manager console, double-click the TFS2012 Virtual Machine then click
Media from the top menu bar and choose DVD Drive then choose Insert Disk and then
browse to the folder where you are storing SQL Server 2012 ISO image. A blue window pops up,
click it.
Click Run SETUP.EXE.
www.meaalmcommunity.com
234 | Page
Appendix F: SQL Server 2012 Installation Verification
If the User Account Control dialog box pops up, click Yes.
From the SQL Server Installation Center, click Installation then click New SQL Server
stand-alone installation or add features to an existing installation.
www.meaalmcommunity.com
235 | Page
Appendix F: SQL Server 2012 Installation Verification
The installation wizard checks for various setup rules and present you with any issues that need
to be resolved for set up to continue.
From the Product Updates screen, select Include SQL Server Product Updates then click
Next.
www.meaalmcommunity.com
236 | Page
Appendix F: SQL Server 2012 Installation Verification
Click Next to install the product updates (if any).
The installation wizard starts installing the setup files. Once done, click Install.
www.meaalmcommunity.com
237 | Page
Appendix F: SQL Server 2012 Installation Verification
Wait till all the Setup Support Rules are checked then click Next.
From the Installation Type page, select Add features to an existing instance of SQL
Server 2012, choose the default instance MSSQLSERVER then click Next.
www.meaalmcommunity.com
238 | Page
Appendix F: SQL Server 2012 Installation Verification
From the Feature Selection page, ensure that the following features are selected then click
Cancel. Otherwise, select the missing features and continue the installation as illustrated in
Section 6.2.
Database Engine Service
Full Text and Semantic Extractions for Search
Analysis Services
Reporting Service - Native
Reporting Service Add-in for SharePoint Product
Management Tools - Basic
Management Tools - Complete
www.meaalmcommunity.com
239 | Page
Appendix F: SQL Server 2012 Installation Verification
Launch SQL Server Configuration Manager from Windows Server 2012 desktop.
If the User Account Control dialog box pops up, click Yes.
www.meaalmcommunity.com
240 | Page
Appendix F: SQL Server 2012 Installation Verification
From the left pane, click SQL Server Services then from the right pane, make sure that all the
service are in Running state and that their Start Mode are set to Automatic except for the
SQL Full-text Filter Daemon Launcher.
If the Start Mode of any of those services is not set to Automatic, double-click it to open the
Properties windows then switch to the Service tab and set it to be Automatic and then click
OK.
www.meaalmcommunity.com
241 | Page
Appendix F: SQL Server 2012 Installation Verification
If the State of any of those services is not Running, double-click it to open the Properties
windows then Start it from the Log On tab and then click OK.
From the SQL Server Configuration Manager left pane, click SQL Server Network
Configuration and ensure that the TCP/IP protocol is Enabled. If not, double click it then
enable it.
www.meaalmcommunity.com
242 | Page
Appendix F: SQL Server 2012 Installation Verification
Watch the
Verifying the Connection to SQL Server Instance
(Database and Analysis Service)
Video
www.youtu.be/RhQ-4rqsxxc
Click on Metro Desktop and then click on SQL Server Management Studio.
The SQL Server Management Studio launches.
www.meaalmcommunity.com
243 | Page
Appendix F: SQL Server 2012 Installation Verification
Enter the server name TFS2012 then click Connect.
You should see a green arrow beside the database instance name indicating a successful
connection.
Click on the Connect dropdown and choose Analysis Services.
www.meaalmcommunity.com
244 | Page
Appendix F: SQL Server 2012 Installation Verification
Enter the server name TFS2012 then click Connect.
You should see a green arrow beside the Analysis Services server name indicating a successful
connection.
www.meaalmcommunity.com
245 | Page
Appendix G: SharePoint Server 2010 SP1 Installation Verification
Appendix G: SharePoint Server 2010 SP1
Installation Verification
This appendix is intended to help you verify the installation and configuration of SharePoint
Server 2010 for Team Foundation Server 2012 to work properly and efficiently. Its highly
recommended to go through it in case you are installing SharePoint 2010 from scratch but it is
mandatory in case you already have an installation of SharePoint 2010 that you want to reuse.
Verifying the Connection to the Web Applications
Watch the
Video
Launch Internet Information Services from Windows Server 2012 desktop.
www.youtu.be/kbXB4BZQUBQ
www.meaalmcommunity.com
246 | Page
Appendix G: SharePoint Server 2010 SP1 Installation Verification
From the left pane, expand Sites then click the default web application SharePoint - 80 and
then click Browse from the right pane.
The web application should successfully open.
www.meaalmcommunity.com
247 | Page
Appendix G: SharePoint Server 2010 SP1 Installation Verification
Repeat the same step for the SharePoint Central Administration web application.
The Central Administration web application should successfully open.
www.meaalmcommunity.com
248 | Page
Appendix G: SharePoint Server 2010 SP1 Installation Verification
Verifying the Recommended Authentication Settings
Watch the
Video
Launch SharePoint 2010 Central Administration from Windows Server 2012 desktop.
www.youtu.be/1td0pqI7EnI
From the left pane, click Security then click the Specify authentication providers link
located under the General Security.
www.meaalmcommunity.com
249 | Page
Appendix G: SharePoint Server 2010 SP1 Installation Verification
Enter the domain admin credentials mradwan if prompted to then click OK.
Click the Default zone.
www.meaalmcommunity.com
250 | Page
Appendix G: SharePoint Server 2010 SP1 Installation Verification
Ensure that the Integrated Windows authentication and NTLM options are both selected for
the IIS Authentication Settings.
Verifying SharePoint 2010 Dashboard Compatibility
Watch the
Video
www.youtu.be/f8wNqyDPeo4
NOTE: To verify that SharePoint 2010 Dashboard Compatibility is properly
configured, you can review the same steps explained in Chapter 8 and make sure
that your current configurations are identical to them.
www.meaalmcommunity.com
251 | Page
Appendix H: Team Foundation Server 2012 Installation and Configuration Verification
Appendix H: Team Foundation Server 2012
Installation and Configuration Verification
In this appendix, you will verify the installation of Team Foundation Server 2012, we installed and
configure many components in the previous chapters, so the main objective of this Chapter is to
make sure that all the previous installation and configuration working well and integrated with
each other, this verification will need to create a dummy team project on TFS so we prefer to take
a snapshot before our verification and revert it back to the original state after we verified that
everything are OK.
This Chapter will walk you through how to install Team Explorer 2012, create New Team Project,
manually Process Warehouse and Analysis Service and verify Dashboard for Excel Reports.
Installing Visual Studio 2012 Ultimate Edition
Watch the
Video
www.youtu.be/WHZHT1hhDig
From the Hyper-V Manager console, double-click the TFS2012 Virtual Machine then click
Media from the top menu bar then choose DVD Drive and then choose Insert Disk.
www.meaalmcommunity.com
252 | Page
Appendix H: Team Foundation Server 2012 Installation and Configuration Verification
Browse to the folder where you are storing the Visual Studio Ultimate 2012 ISO image, choose it
and then click Open. A blue window pops up, click it.
www.meaalmcommunity.com
253 | Page
Appendix H: Team Foundation Server 2012 Installation and Configuration Verification
Click Run vs_ultimate.exe.
The installation wizard launches.
www.meaalmcommunity.com
254 | Page
Appendix H: Team Foundation Server 2012 Installation and Configuration Verification
Select I agree to the License terms and conditions then click Next.
Select the Select All checkbox then click INSTALL.
www.meaalmcommunity.com
255 | Page
Appendix H: Team Foundation Server 2012 Installation and Configuration Verification
If the User Account Control dialog box pops up, click Yes.
The installation process starts.
www.meaalmcommunity.com
256 | Page
Appendix H: Team Foundation Server 2012 Installation and Configuration Verification
After the installation completes, close the window.
www.meaalmcommunity.com
257 | Page
Appendix H: Team Foundation Server 2012 Installation and Configuration Verification
Creating a New Team Project
Watch the
Video
www.youtu.be/wuPLy4UrRyo
From Windows Server 2012 desktop, right-click Visual Studio 2012 then click Run as
Administrator.
www.meaalmcommunity.com
258 | Page
Appendix H: Team Foundation Server 2012 Installation and Configuration Verification
When prompted to Choose Default Environment Settings, select Visual C# Development
Settings then select None for the Local Help Documentation and then click Start Visual
Studio.
Click Connect to Team Foundation Server from Visual Studio 2012 Start Page,
www.meaalmcommunity.com
259 | Page
Appendix H: Team Foundation Server 2012 Installation and Configuration Verification
From the server dropdown list, select the TFS2012 server then click Connect.
www.meaalmcommunity.com
260 | Page
Appendix H: Team Foundation Server 2012 Installation and Configuration Verification
Click Create a New Team Project from the Team Explorer window,
Enter a name for the Team Project then click Next.
www.meaalmcommunity.com
261 | Page
Appendix H: Team Foundation Server 2012 Installation and Configuration Verification
Select the MSF for Agile Software Development 6.0 process template then click Finish.
The Team Project creation process starts.
www.meaalmcommunity.com
262 | Page
Appendix H: Team Foundation Server 2012 Installation and Configuration Verification
After the Team Project creation process successfully completes, deselect the Lunch the
process guidance checkbox then click Close.
www.meaalmcommunity.com
263 | Page
Appendix H: Team Foundation Server 2012 Installation and Configuration Verification
Watch the
Processing the Warehouse and the Analysis
Databases
Video
www.youtu.be/DmH9aaNSkMs
Launch Internet Information Services from Windows Server 2012 desktop.
Click Sites Team Foundation Server tfs TeamFoundation Administration v.3.0.
www.meaalmcommunity.com
264 | Page
Appendix H: Team Foundation Server 2012 Installation and Configuration Verification
Right-click v.3.0 then click Explore.
Copy the name of the WarehouseControlService.asmx web service.
www.meaalmcommunity.com
265 | Page
Appendix H: Team Foundation Server 2012 Installation and Configuration Verification
From the IIS manager, ensure that v.3.0 is selected then click Browse from the right pane.
This is the folder under which the web services that you will use to manually process the
Warehouse and Analysis Services are located.
Internet Explorer launches, navigate to the test page of the WarehouseControlService.asmx web
service http://tfs2012:8080/tfs/TeamFoundation/Administration/v3.0/
WarehouseControlService.asmx.
www.meaalmcommunity.com
266 | Page
Appendix H: Team Foundation Server 2012 Installation and Configuration Verification
Click ProcessWarehouse.
Leave both textboxes empty then click Invoke.
www.meaalmcommunity.com
267 | Page
Appendix H: Team Foundation Server 2012 Installation and Configuration Verification
Ensure that the return value is true.
Return to the test page of the WarehouseControlWebService.asmx web service then click
ProcessAnalysisDatabase.
WARNING: You need to wait a little bit before invoking ProcessAnalysisDatabase
so that ProcessWarehouse completes building the database.
www.meaalmcommunity.com
268 | Page
Appendix H: Team Foundation Server 2012 Installation and Configuration Verification
For the Processing Type parameter, enter Full then click Invoke.
Ensure that the return value is True.
WARNING: The Processing Type parameter is case sensitive; make sure that you
enter the Full value correctly.
www.meaalmcommunity.com
269 | Page
Appendix H: Team Foundation Server 2012 Installation and Configuration Verification
Verifying the Excel Services Reporting
Watch the
Video
http://www.youtu.be/NpRwhjpn
Launch Visual Studio 2012, open the Team Project you created in the previous section
MarvelALM, then click Documents.
xqo
Click Show Project Portal.
www.meaalmcommunity.com
270 | Page
Appendix H: Team Foundation Server 2012 Installation and Configuration Verification
The browser lunches and you are prompted to enter your credentials, enter the domain admin
credentials mradwan and then click OK.
From the quick launch bar, open the Burndown dashboard then click the Task Burndown
(hours) link.
www.meaalmcommunity.com
271 | Page
Appendix H: Team Foundation Server 2012 Installation and Configuration Verification
The Excel Report opens. Click Data then click Refresh All Connections.
The report should be refreshed without any errors.
NOTE: if you encounter any errors upon refreshing the connections, you many need
to reset the IIS or manually process the Warehouse and the Analysis Database
again.
www.meaalmcommunity.com
272 | Page
Appendix H: Team Foundation Server 2012 Installation and Configuration Verification
Verifying the TFS Build Service
Watch the
Video
www.youtu.be/2hNLdmCAu1g
From Windows Server 2012 desktop, right-click Visual Studio 2012 then click Run as
Administrator.
www.meaalmcommunity.com
273 | Page
Appendix H: Team Foundation Server 2012 Installation and Configuration Verification
Click File New Project.
www.meaalmcommunity.com
274 | Page
Appendix H: Team Foundation Server 2012 Installation and Configuration Verification
From the left pane, expand Visual C#, click Web then select ASP.NET MVC 4 WEB
Application Visual C# from the middle pane. Leave the default Name, Location and
Solution Name and then click OK.
Select the Internet Application Template then click OK.
www.meaalmcommunity.com
275 | Page
Appendix H: Team Foundation Server 2012 Installation and Configuration Verification
Right-click the solution file and click Add Solution to Source Control.
Add the solution to the MarvelALM Team Project Source Control repository then click OK.
www.meaalmcommunity.com
276 | Page
Appendix H: Team Foundation Server 2012 Installation and Configuration Verification
Right-click the solution file then click Check In.
From the Pending Changes view, click Check-In then confirm your selection by clicking
Yes.
www.meaalmcommunity.com
277 | Page
Appendix H: Team Foundation Server 2012 Installation and Configuration Verification
Ensure that the file was Successfully Checked In then click the home icon.
From the Team Explorer home view click Builds.
www.meaalmcommunity.com
278 | Page
Appendix H: Team Foundation Server 2012 Installation and Configuration Verification
Click New Build Definition.
Accept the default name then switch to the Trigger section from the left pane.
www.meaalmcommunity.com
279 | Page
Appendix H: Team Foundation Server 2012 Installation and Configuration Verification
Select the Manual check-in trigger then switch to the Workspace section from the left pane.
From the Workspace section, accept the defaults then switch to the Build Defaults section
from the left pane.
www.meaalmcommunity.com
280 | Page
Appendix H: Team Foundation Server 2012 Installation and Configuration Verification
Note that a build drop folder is needed in the Build Defaults section.
Create a folder in the C drive.
www.meaalmcommunity.com
281 | Page
Appendix H: Team Foundation Server 2012 Installation and Configuration Verification
Rename the folder to BuildFolder then right-click it, click Properties and then click Share
from the Sharing tab.
From the People dropdown list, select Find People.
www.meaalmcommunity.com
282 | Page
Appendix H: Team Foundation Server 2012 Installation and Configuration Verification
Enter network and press enter.
Select NETWORK SERVICE from the search results then click OK.
www.meaalmcommunity.com
283 | Page
Appendix H: Team Foundation Server 2012 Installation and Configuration Verification
Change the Permission Level to Read/Write then click Share.
From the File Sharing window, click Done.
www.meaalmcommunity.com
284 | Page
Appendix H: Team Foundation Server 2012 Installation and Configuration Verification
From the BuildFolder Properties window, click Close.
Copy the Network Path of the BuildFolder folder \\tfs2012\BuildFolder.
www.meaalmcommunity.com
285 | Page
Appendix H: Team Foundation Server 2012 Installation and Configuration Verification
Paste the Network Path to the Staging Location field in the Build Defaults section of the
Build Definition then switch to the Process section from the left pane.
From the Process section, accept the defaults then click the Save icon and close the Build
Definition.
www.meaalmcommunity.com
286 | Page
Appendix H: Team Foundation Server 2012 Installation and Configuration Verification
From the Builds view of the Team Explorer, right-click the MVCApplication1 Build Definition
that you just created, then click Queue New Build.
From the Queue Build window, accept the defaults and click Queue.
www.meaalmcommunity.com
287 | Page
Appendix H: Team Foundation Server 2012 Installation and Configuration Verification
From the My Builds section of the Builds view, double-click the running build to check its
status.
.
Once the build successfully completes, you should receive a Build succeeded message. This
indicates that the Build Service is working as expected.
www.meaalmcommunity.com
288 | Page
You might also like
- A Heartbreaking Work Of Staggering Genius: A Memoir Based on a True StoryFrom EverandA Heartbreaking Work Of Staggering Genius: A Memoir Based on a True StoryRating: 3.5 out of 5 stars3.5/5 (231)
- The Sympathizer: A Novel (Pulitzer Prize for Fiction)From EverandThe Sympathizer: A Novel (Pulitzer Prize for Fiction)Rating: 4.5 out of 5 stars4.5/5 (119)
- Never Split the Difference: Negotiating As If Your Life Depended On ItFrom EverandNever Split the Difference: Negotiating As If Your Life Depended On ItRating: 4.5 out of 5 stars4.5/5 (838)
- Devil in the Grove: Thurgood Marshall, the Groveland Boys, and the Dawn of a New AmericaFrom EverandDevil in the Grove: Thurgood Marshall, the Groveland Boys, and the Dawn of a New AmericaRating: 4.5 out of 5 stars4.5/5 (265)
- The Little Book of Hygge: Danish Secrets to Happy LivingFrom EverandThe Little Book of Hygge: Danish Secrets to Happy LivingRating: 3.5 out of 5 stars3.5/5 (399)
- Grit: The Power of Passion and PerseveranceFrom EverandGrit: The Power of Passion and PerseveranceRating: 4 out of 5 stars4/5 (587)
- The World Is Flat 3.0: A Brief History of the Twenty-first CenturyFrom EverandThe World Is Flat 3.0: A Brief History of the Twenty-first CenturyRating: 3.5 out of 5 stars3.5/5 (2219)
- The Subtle Art of Not Giving a F*ck: A Counterintuitive Approach to Living a Good LifeFrom EverandThe Subtle Art of Not Giving a F*ck: A Counterintuitive Approach to Living a Good LifeRating: 4 out of 5 stars4/5 (5794)
- Team of Rivals: The Political Genius of Abraham LincolnFrom EverandTeam of Rivals: The Political Genius of Abraham LincolnRating: 4.5 out of 5 stars4.5/5 (234)
- Shoe Dog: A Memoir by the Creator of NikeFrom EverandShoe Dog: A Memoir by the Creator of NikeRating: 4.5 out of 5 stars4.5/5 (537)
- The Emperor of All Maladies: A Biography of CancerFrom EverandThe Emperor of All Maladies: A Biography of CancerRating: 4.5 out of 5 stars4.5/5 (271)
- The Gifts of Imperfection: Let Go of Who You Think You're Supposed to Be and Embrace Who You AreFrom EverandThe Gifts of Imperfection: Let Go of Who You Think You're Supposed to Be and Embrace Who You AreRating: 4 out of 5 stars4/5 (1090)
- Her Body and Other Parties: StoriesFrom EverandHer Body and Other Parties: StoriesRating: 4 out of 5 stars4/5 (821)
- The Hard Thing About Hard Things: Building a Business When There Are No Easy AnswersFrom EverandThe Hard Thing About Hard Things: Building a Business When There Are No Easy AnswersRating: 4.5 out of 5 stars4.5/5 (344)
- Guildbook SymphonistsDocument18 pagesGuildbook SymphonistsGnomeMadeIon100% (5)
- Diablerie (10336534)Document121 pagesDiablerie (10336534)Kevin100% (7)
- Giovanni LoreDocument6 pagesGiovanni LoreKevinNo ratings yet
- Giovanni LoreDocument6 pagesGiovanni LoreKevinNo ratings yet
- Hidden Figures: The American Dream and the Untold Story of the Black Women Mathematicians Who Helped Win the Space RaceFrom EverandHidden Figures: The American Dream and the Untold Story of the Black Women Mathematicians Who Helped Win the Space RaceRating: 4 out of 5 stars4/5 (890)
- Necromancy PDFDocument13 pagesNecromancy PDFKevinNo ratings yet
- Elon Musk: Tesla, SpaceX, and the Quest for a Fantastic FutureFrom EverandElon Musk: Tesla, SpaceX, and the Quest for a Fantastic FutureRating: 4.5 out of 5 stars4.5/5 (474)
- The Unwinding: An Inner History of the New AmericaFrom EverandThe Unwinding: An Inner History of the New AmericaRating: 4 out of 5 stars4/5 (45)
- The Yellow House: A Memoir (2019 National Book Award Winner)From EverandThe Yellow House: A Memoir (2019 National Book Award Winner)Rating: 4 out of 5 stars4/5 (98)
- My Dear Apprentice: A Gift of PreparationDocument78 pagesMy Dear Apprentice: A Gift of PreparationWill Harper100% (2)
- Active Directory Interview Questions and Answers 391Document25 pagesActive Directory Interview Questions and Answers 391Somnath PaulNo ratings yet
- Spectres (Full Chapter) (Public)Document60 pagesSpectres (Full Chapter) (Public)KevinNo ratings yet
- Windows L3 QuestionsDocument8 pagesWindows L3 Questionsgaurav_aliveNo ratings yet
- Active Directory Domain Services in The Perimeter Network (Windows Server 2008)Document50 pagesActive Directory Domain Services in The Perimeter Network (Windows Server 2008)borbones8511No ratings yet
- Guildbook Usurers PDFDocument38 pagesGuildbook Usurers PDFKevin100% (1)
- Character Sheet: SorcererDocument2 pagesCharacter Sheet: SorcererBeth100% (1)
- On Fire: The (Burning) Case for a Green New DealFrom EverandOn Fire: The (Burning) Case for a Green New DealRating: 4 out of 5 stars4/5 (73)
- Understand and Troubleshoot Virtualized Domain Controller in Windows Server 8 BetaDocument168 pagesUnderstand and Troubleshoot Virtualized Domain Controller in Windows Server 8 BetaChiTownITNo ratings yet
- Hardening Domain ControllersDocument14 pagesHardening Domain ControllersPiyus KantiNo ratings yet
- Wraith - Protocols of The DeadDocument45 pagesWraith - Protocols of The DeadDanilo Perucchi100% (2)
- CIS Senior Project - Cisco VoIPDocument311 pagesCIS Senior Project - Cisco VoIPJacob AdlonNo ratings yet
- Sepulchre Path PowersDocument8 pagesSepulchre Path PowersKevinNo ratings yet
- Read Only Domain ControllersDocument9 pagesRead Only Domain ControllersKashif AmeerNo ratings yet
- Troubleshooting Active Directory Replication Errors PDFDocument72 pagesTroubleshooting Active Directory Replication Errors PDFVinith VimalNo ratings yet
- Guildbook HarbingersDocument16 pagesGuildbook HarbingersKevinNo ratings yet
- Microsoft Active Directory Best PrectiseDocument24 pagesMicrosoft Active Directory Best PrectiseKaran MishraNo ratings yet
- Backup, Restore, and Recovery For Windows Server 2003 and Active DirectoryDocument24 pagesBackup, Restore, and Recovery For Windows Server 2003 and Active Directoryapi-3729555100% (1)
- Symantec DLP 14.6 System Requirements GuideDocument61 pagesSymantec DLP 14.6 System Requirements Guidedbf75100% (1)
- Issue 1 Issue 2 Issue 3 Issue 4 Issue 5Document1 pageIssue 1 Issue 2 Issue 3 Issue 4 Issue 5KevinNo ratings yet
- Afro Samurai V 01Document174 pagesAfro Samurai V 01Kevin100% (2)
- Microsoft Press Ebook NET Technology Guide For Business ApplicationsDocument74 pagesMicrosoft Press Ebook NET Technology Guide For Business ApplicationsjoeljaraNo ratings yet
- Afro Samurai V 02Document173 pagesAfro Samurai V 02KevinNo ratings yet
- BattleAngelAlita LastOrder v01Document197 pagesBattleAngelAlita LastOrder v01Kevin100% (1)
- Argos Firstpass DevelopedDocument5 pagesArgos Firstpass DevelopedKevinNo ratings yet
- Giovanni HistoryDocument2 pagesGiovanni HistoryKevinNo ratings yet
- Silverlight For WindowsPhone EnglishDocument157 pagesSilverlight For WindowsPhone EnglishCristiano Marques SampaioNo ratings yet
- Conflagration PDFDocument5 pagesConflagration PDFKevinNo ratings yet
- Inhabit Firstpass Developed PDFDocument6 pagesInhabit Firstpass Developed PDFKevinNo ratings yet
- Wraith 20 - Excerpt - Orpheus (Public) PDFDocument4 pagesWraith 20 - Excerpt - Orpheus (Public) PDFKevinNo ratings yet
- 8 Patterns of Secure Sgile Teams WhitepaperDocument3 pages8 Patterns of Secure Sgile Teams WhitepaperKevinNo ratings yet
- Lifeweb v2 Templated Red PDFDocument6 pagesLifeweb v2 Templated Red PDFKevinNo ratings yet
- Giovanni HistoryDocument2 pagesGiovanni HistoryKevinNo ratings yet
- Beyond The Sunset PDFDocument6 pagesBeyond The Sunset PDFKevinNo ratings yet
- Nek RomancerDocument9 pagesNek RomancerKevinNo ratings yet
- Background PDFDocument6 pagesBackground PDFKevinNo ratings yet
- Stygian Timeline 6.3Document12 pagesStygian Timeline 6.3KevinNo ratings yet
- Critical+Path+Training+SharePoint+2013+VM+Setup+Guide V1.0Document92 pagesCritical+Path+Training+SharePoint+2013+VM+Setup+Guide V1.0Ahmed MahmoudNo ratings yet
- LS Deploy ADPrepDocument87 pagesLS Deploy ADPrepShripal JainNo ratings yet
- Fsae AdminDocument36 pagesFsae AdminMarcos SaraivaNo ratings yet
- MS Windows NT BrowserDocument31 pagesMS Windows NT BrowserRodrigo SilvaNo ratings yet
- Code 71Document12 pagesCode 71subhrajitm47No ratings yet
- Troubleshooting Frs-SonarDocument83 pagesTroubleshooting Frs-SonartubaidadaNo ratings yet
- Iasimp Qr010 en PDocument10 pagesIasimp Qr010 en PviorelducaNo ratings yet
- Websphere MQ Problem Determination / Problem DeterminationDocument86 pagesWebsphere MQ Problem Determination / Problem DeterminationkarthickmsitNo ratings yet
- Domain Rename IntroDocument30 pagesDomain Rename Introapi-3734769100% (1)
- Microsoft Internal Network Active Directory DesignDocument35 pagesMicrosoft Internal Network Active Directory DesignTatiana Brito Dos SantosNo ratings yet
- Fortinet Single SignOnDocument17 pagesFortinet Single SignOnAlejandro DariczNo ratings yet
- Steps For Virtualizing Domain ControllerDocument3 pagesSteps For Virtualizing Domain ControllerNavanathNo ratings yet
- System Admin ManualDocument178 pagesSystem Admin ManualSuresh ChaitNo ratings yet
- A Global Catalog Is A Domain Controller That Stores A Copy of All Active Directory Objects in A ForestDocument10 pagesA Global Catalog Is A Domain Controller That Stores A Copy of All Active Directory Objects in A ForestKiran KadriNo ratings yet
- Autonomy and Isolation in Active DirectoryDocument6 pagesAutonomy and Isolation in Active DirectoryVijay SharmaNo ratings yet
- AD Ops PartIDocument209 pagesAD Ops PartIBarath KannaNo ratings yet
- A Lingering Object Is DetectedDocument9 pagesA Lingering Object Is Detectedjinish.K.GNo ratings yet
- Useful Celerra CommandsDocument5 pagesUseful Celerra CommandsKumar PallavNo ratings yet
- 6419A ENU CompanionDocument385 pages6419A ENU CompanionnexiapowerNo ratings yet