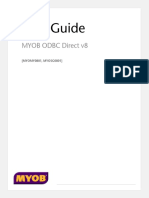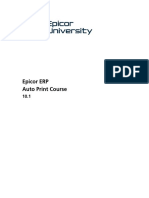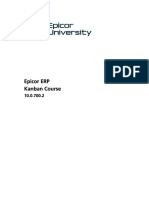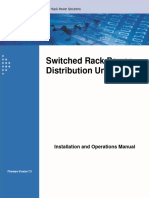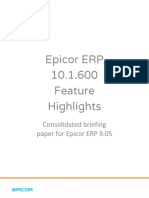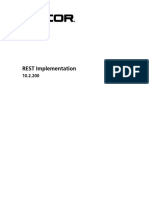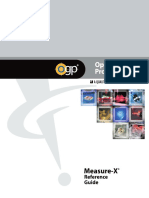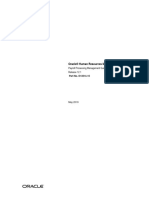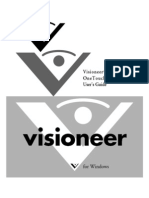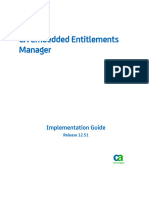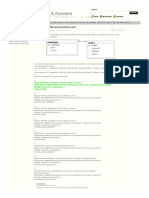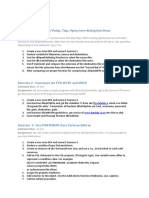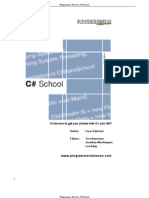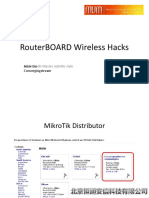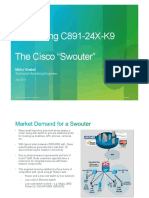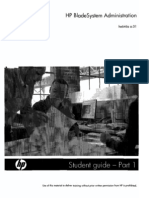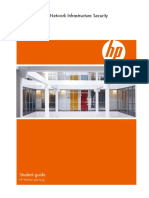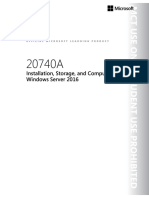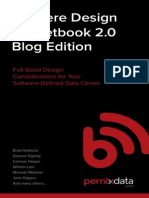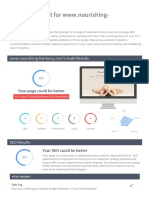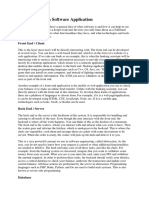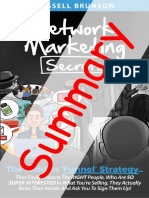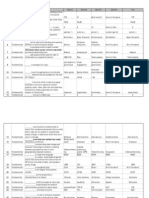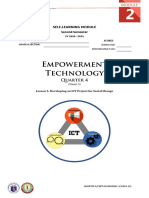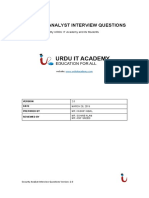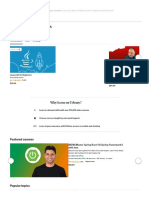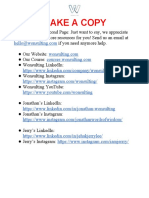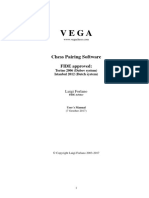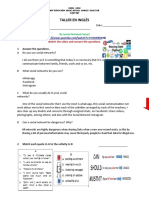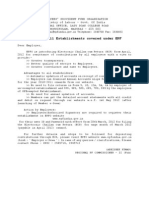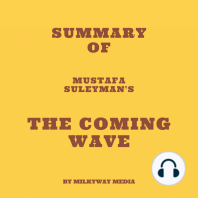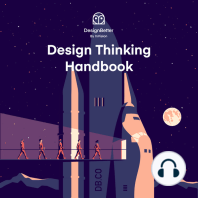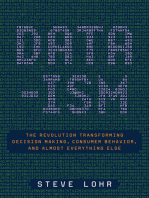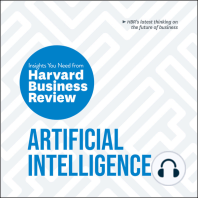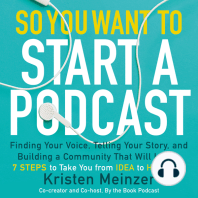Professional Documents
Culture Documents
Administration Guide Open Bee Portal (En)
Uploaded by
peka76Original Title
Copyright
Available Formats
Share this document
Did you find this document useful?
Is this content inappropriate?
Report this DocumentCopyright:
Available Formats
Administration Guide Open Bee Portal (En)
Uploaded by
peka76Copyright:
Available Formats
Version 5 January 2014
Open Bee Portal User Guide
Contents
Legal notices
OPEN BEE provides this publication "As Is" without warranty of any kind, either express or implied,
including but not limited to the implied warranties of merchantability or fitness for a particular
purpose. Some states or jurisdictions do not allow disclaimer of express or implied warranties in
certain transactions; therefore, this statement may not apply to you. OPEN BEE reserves the right
to revise this publication and to make changes from time to time in the content hereof without
obligation of OPEN BEE to notify any person of such revision or changes.
Copyright 2001-2014 Open Bee. All rights reserved.
OPEN BEE is a registered trademark of OPEN BEE, in France and/or other countries. All other
company names or product names referenced herein may be the trademarks of their respective
holders.
Trademarks and credits
Adobe, Acrobat and PostScript are trademarks or registered trademarks of Adobe Systems
Incorporated in the United States and/or other countries.
Microsoft, Windows, Windows Media, Windows Server, Windows NT, Windows XP, Windows Vista,
Win32, Outlook, ActiveX, Active Directory are either registered trademarks or brands, or trademarks
or service marks of Microsoft Corporation in the United States and/or other countries.
All other company names or product names referenced herein may be the trademarks of their
respective holders.
Open Bee
PAE des Longeray
74370 Metz-Tessy, France
Tl. : +33 (0)4 50 640 551
Contents
Contents
Contents........................................................................................................................................................... 3
Welcome .......................................................................................................................................................... 6
Software installation ........................................................................................................................................ 7
System requirements .......................................................................................................................................... 7
Installing Open Bee Portal ............................................................................................................................... 7
How to start Open Bee Portal .......................................................................................................................... 8
Connection as a registered user .......................................................................................................................... 9
Configuring Open Bee Portal ....................................................................................................................... 10
Actions on folders ............................................................................................................................................. 11
Add a folder .................................................................................................................................................. 11
Edit folder properties ................................................................................................................................... 12
Import from zip ............................................................................................................................................ 13
Manage permissions on folders ................................................................................................................... 14
Add a document ........................................................................................................................................... 16
Move selected items .................................................................................................................................... 17
Delete selected items ................................................................................................................................... 18
History .......................................................................................................................................................... 19
Delete a folder .............................................................................................................................................. 20
Add a folder to your favorites ...................................................................................................................... 20
Notifications on folders ................................................................................................................................ 20
Set a reminder .............................................................................................................................................. 21
Actions on a document ..................................................................................................................................... 22
Download ..................................................................................................................................................... 22
Preview ......................................................................................................................................................... 22
Properties ..................................................................................................................................................... 23
Add a document to your favorites ............................................................................................................... 24
History .......................................................................................................................................................... 25
Set a reminder .............................................................................................................................................. 26
Delete a document ....................................................................................................................................... 27
Edit a document ........................................................................................................................................... 28
Add and manage a version of a document................................................................................................... 29
Copy a document ......................................................................................................................................... 30
Add link......................................................................................................................................................... 31
Lock a document .......................................................................................................................................... 34
Add a comment ............................................................................................................................................ 35
Folders and documents preview mode ............................................................................................................. 36
Breadcrumb .................................................................................................................................................. 36
Smart view .................................................................................................................................................... 37
Documents display using filters.................................................................................................................... 38
Classic view ................................................................................................................................................... 40
Thumbnail view ............................................................................................................................................ 41
Contents
Document slide view ................................................................................................................................. 42
Documents search .......................................................................................................................................... 43
Simple search .................................................................................................................................................... 43
Search using key words ................................................................................................................................ 43
File type filter ............................................................................................................................................... 44
Advanced search ............................................................................................................................................... 45
Introduction.................................................................................................................................................. 45
Search on the document name .................................................................................................................... 45
Search on the document description ........................................................................................................... 47
Search on the content of the document ...................................................................................................... 48
Search on the creation date ......................................................................................................................... 49
Search on the modification date .................................................................................................................. 49
Search by creator ......................................................................................................................................... 50
Search by file type ........................................................................................................................................ 50
Search by document type............................................................................................................................. 51
Search by workflow ...................................................................................................................................... 51
Notifications management ............................................................................................................................. 52
Turn notifications on ......................................................................................................................................... 53
Turn notifications off ........................................................................................................................................ 53
Filing ................................................................................................................................................................. 54
Default filing of a document ......................................................................................................................... 56
Filing a document by type ............................................................................................................................ 57
Administration ............................................................................................................................................... 58
DMS Settings..................................................................................................................................................... 59
Users and groups .............................................................................................................................................. 61
Add a group .................................................................................................................................................. 62
Delete a group .............................................................................................................................................. 62
Add users to a group .................................................................................................................................... 63
Add a user..................................................................................................................................................... 64
Force the user to change his password ........................................................................................................ 65
Edit your profile ............................................................................................................................................ 67
De-activate a user......................................................................................................................................... 68
Import a list of users from a LDAP directory ................................................................................................ 69
Import a list of users from a CSV file ............................................................................................................ 70
Recycle bin ........................................................................................................................................................ 71
Stamps .............................................................................................................................................................. 73
Workflow .......................................................................................................................................................... 74
Conception phase ......................................................................................................................................... 75
Creation of a workflow Supplier invoice approval .................................................................................... 76
You can now configure the different elements of the Workflow: ............................................................... 79
Tasks management ....................................................................................................................................... 80
Transitions management .............................................................................................................................. 84
Participants Management ............................................................................................................................ 88
Preferences management ............................................................................................................................ 89
Contents
Starting the workflow ................................................................................................................................... 92
Using the Workflow ...................................................................................................................................... 94
Workflow supervision .................................................................................................................................. 97
Links ................................................................................................................................................................ 100
Alias ................................................................................................................................................................ 102
Users notifications .......................................................................................................................................... 104
Filing categories .............................................................................................................................................. 105
Creating a document type .......................................................................................................................... 105
Creating metadata (index).......................................................................................................................... 106
To create metadata: ................................................................................................................................... 106
1. Click the Administration tab and Filing categories module. ....................................................... 106
Creating a filing rule ................................................................................................................................... 107
1. Go to the Administration tab and Filing categories module. ...................................................... 107
Editing or deleting a filing rule ................................................................................................................... 108
Open Bee Scan O.C.S. ................................................................................................................................... 109
License ............................................................................................................................................................ 110
Mobility ........................................................................................................................................................... 111
Welcome
Welcome
The Open Bee Portal User Guide gathers recommendations, advice and suggestions on how to use
Open Bee Portal. In order to make the best out of it, please acquaint yourself with the concepts
and procedures described hereunder.
Please visit our Open Bee website should you have any question or should you need any additional
information:
http://www.myopenbee.com
This guide have been written and published under the control of Open Bee. It covers the latest
descriptions and specifications of Open Bee Scan.
Software installation
Software installation
Open Bee Portal from the company Open Bee, is a software solution which allows you to
federate, through a unique interface and through the same infrastructure, all the corporate
information and documents.
Conceived to file and index thousands of paper and electronic documents, Open Bee Portal offers a
quick and simple access to corporate information using a simple web browser such as Internet
Explorer, or Google Chrome.
System requirements
A computer with an Intel I5 processor or above
Windows XP, Vista, 7 or Windows Server 2008
Microsoft Internet Explorer 8 or above, Google Chrome 9 or above
2 GO of RAM (4 GO or above recommended)
10 GO of free hard disk space (depends on storage requirements including file plan size and
quantity of records)
Minimal resolution 800 x 600 (1024 x 768 or above recommended)
A CD-Rom or DVD-ROM drive for installation
A TCP/IP network card
Installing Open Bee Portal
Insert the CD-ROM in the CD-ROM drive. The installation program should start automatically, offering
you to install the Open Bee Portal software on your hard drive. Click on the
the
link, and then on the
icon, click on
icon to start the installation.
The program offers you to install the required files on your hard drive. Click Next and wait while
the software is being installed.
The Open Bee Portal installation program will also install a MySql data base and several other
required components such as PHP and Apache.
Software installation
How to start Open Bee Portal
To start Open Bee Portal, please do one of the following:
From the start menu Start / All programs / Open Bee / Open Bee Portal or
Using your web browser, locate the Open Bee Portal web server by typing the following url:
http://xxx.xxx.xxx.xxx:8000 where xxx.xxx.xxx.xxx is the IP address of the Open Bee Portal
web server.
1. The Open Bee Portal login page appears:
2. Type your username and your password. By default, the administrator account is: admin
(for username) and admin (for password).
3. Select your language and click Login
4. You are now logged in to Open Bee Portal.
Software installation
Connection as a registered user
In order to connect to the Open Bee Portal server, please run your web browser and the address
that your network administrator provided you with:
For instance: http://192.168.5.97:8000
The following window pops up, asking you for your username and password:
Please login with the username and password provided to you by your administrator and click
.
You are now logged in to Open Bee Portal. The displayed folders are those you have access to,
whether it is as a reader only, or with advanced permissions.
Note: The username and password are case sensitive. Please make sure that the Caps Lock key is
not enabled before typing your information.
In case of prolonged inactivity when logged in, the message session has expired will be displayed;
you will then have to type your login and password from the login screen.
Configuring Open Bee Portal
Configuring Open Bee Portal
Configuring the Document interface of Open Bee Portal
Open Bee Portal uses metadata and a flexible documents classification tree, organized by folder.
Open Bee Portal was conceived to allow users having access to the relevant documents, depending
on their profile and position.
By default, the system is empty and does not have any users or documents. It is essential to follow
the steps described within this user guide to add documents and folders / subfolders.
10
10
Configuring Open Bee Portal
Actions on folders
Add a folder
Within the menu Edit File Plan, located at the right footer of the screen, click the
link to add a folder within the current folder or the root of Open Bee Portal.
The following window pops up:
1. Enter a name for the folder and a description if needed.
2. Click
11
to finish.
11
Configuring Open Bee Portal
Edit folder properties
You can edit a folder (If you have the appropriate permission).
In order to do that:
1. Select the folder you would like to edit
2. Click
3. Enter the new name and click
12
to finish.
12
Configuring Open Bee Portal
Import from zip
This module offers you the possibility to import a folder structure and a batch of documents from a
zip file.
In order to do that:
1. Select the folder where you would like to import your folder structure and files.
2. Click
screen.
from the Edit File Plan menu, located at the right footer of your
3. Click
to locate the zip file to import from your PC.
4. Click
13
to finish.
13
Configuring Open Bee Portal
Manage permissions on folders
Open Bee Portal enables to define levels of confidentiality to documents and folders.
You can then make sure that the folders and their content remain confidential, by granting, or not,
the access to a folder to one (or several) users and/or group(s).
The rights (Read, delete ) are assigned to documents or folders by groups of users. You can assign a
read permission to a user or a group for a folder. It will allow the users who are part of this group, to
access the content of this folder.
These users permissions are the following:
14
Read: The user can access a folder and its content, and display (read only) the documents. He
also has access to the properties, i.e. summary and description
Read / Edit: The Edit function allows the user to read the documents, to move it, to
rename it, or to modify its properties.
Read / Edit / Add folder: The user will have the rights as described above plus the possibility
to add folders.
Read / Edit / Add folder / Permissions: The user will have the rights as described above plus
the possibility to manage the permissions.
Read / Edit / Add folder / Permissions / Delete: The user will have the rights as described
above plus the possibility to delete folders and documents.
Add document: The user has the permission to add documents.
Manage versions: The user has the permission to add new versions for a document and
manage it.
14
Configuring Open Bee Portal
The permissions can easily be granted to a group of users by a simple click.
In order to do that, please select the folder you would like to manage the permissions for.
Click
You can now manage permissions for users and groups by selecting them from the drop down list,
and checking the appropriate boxes:
Then click
to save your settings.
You can add users and/or groups, or remove them by clicking the minus symbol in the right hand side
of the screen.
You can also apply those permissions to all subfolders (existing and created later), by ticking the
following box
15
15
Configuring Open Bee Portal
Add a document
1. Click the
button to add a document from Open Bee Portal. The
following window pops up:
2. Enter the name of the document and a description if needed. Then click Browse and
select the file you would like to add and choose the document type.
3. Click
to finish.
4. The following message pops up
Note: The content of the document is automatically indexed for the following document types:
16
-*.pdf (Pdf text)
-*.doc (Word 2003)
-*.docx (Word 2007)
-*.xls (Excel 2003)
-*.pptx (Power Point 2007)
-*.txt (text document)
16
Configuring Open Bee Portal
Move selected items
To move an item (folder / document):
1. Select an item and click
2. The following window pops up:
3. Select the destination folder and click the
button.
Once the item has been moved, the following message pops up:
17
17
Configuring Open Bee Portal
Delete selected items
This functionality allows you to delete a folder. The folder will automatically be removed from the
screen. It will nevertheless remain in the recycle bin interface; you can then restore the deleted
items.
In order to delete an item:
1. Select the item (folder / document) and click
2. A message pops-up, asking you to confirm your choice. Click OK or Cancel.
3.Once the document has been deleted, a message pops up:
Note: The
18
box allows you to select several items to be deleted or moved.
18
Configuring Open Bee Portal
History
The History or audit trail functionality allows you to follow up and save the actions on folders
(modify, delete, download).
In order to preview the history of an item:
1. Select an item and click
2. A window pops up, displaying the different actions related to this item:
19
19
Configuring Open Bee Portal
Delete a folder
You can delete a folder (If you have the appropriate permission).
In order to do that:
1. Select the folder you would like to edit
2. Click
3. A confirmation message pops up:
The administrator has the possibility to restore or permanently delete folders and documents erased
by users. For more details, please see Recycle bin section.
Add a folder to your favorites
You can add folders to your favorites in order to see them appear on your dashboard. This will add a
shortcut in the My favorites window, located on your dashboard.
To add a folder to your favorites:
1. Select the folder you would like to add to your favorites
2. Click
3. A confirmation message pops up:
4. The folder added to you favorites is now marked with the following
symbol.
Notifications on folders
You can turn on notifications for folders, should you wish to be informed on new actions realized on
folder level, or on the documents that it contains.
For more information, please refer to page 52 of this guide.
20
20
Configuring Open Bee Portal
Set a reminder
You can add reminders on folders and documents.
1. Select the folder or document you want to set a reminder for and click
2. A window pops up for you to enter a date, time, recurrence and a message.
3. Click the Save button to set up your reminder.
4. A pop up message confirms the creation of your reminder:
21
21
Configuring Open Bee Portal
Actions on a document
Download
This functionality allows you to open a document to read it or to save it on your PC.
1. Select the document and click
.
2. The following window pops up and offers you to Open or Save.
Preview
This functionality allows you to preview a document in order to consult it.
1. Select the document and click
2. You will be automatically redirected to our preview tool.
22
22
Configuring Open Bee Portal
Properties
This functionality offers you the possibility to display the information related to the document (ID,
Path, Description, creator, creation date / modification date, file path, file size, document type).
1. In order to display the properties of a document, select the document and click
2. The following window pops up and displays the information related to the document
3. In order to close the Properties window, please click the
right corner of the window.
23
button located on the top
23
Configuring Open Bee Portal
Add a document to your favorites
You can add documents to your favorites in order to see them appear on your dashboard. This will
add a shortcut in the My favorites window, located on your dashboard.
To add a document to your favorites:
1. Select the document you would like to add to your favorites
2. Click
3. A confirmation message pops up:
4. The document added to you favorites is now marked with the following
24
24
Configuring Open Bee Portal
History
The History or audit trail functionality allows you to follow up and save the actions on a
document (modify, delete, download).
In order to preview the history of an item:
1. Select the item and click
2. A window pops up, displaying the different actions related to this item:
25
25
Configuring Open Bee Portal
Set a reminder
You can add reminders on folders and documents.
1. Select the folder or document you want to set a reminder for and click
2. A window pops up for you to enter a date, time, recurrence and a message.
3. Click the Save button to set up your reminder.
4. A pop up message confirms the creation of your reminder:
26
26
Configuring Open Bee Portal
Delete a document
This functionality allows you to delete a document. The document will automatically be removed
from the screen. It will nevertheless remain in the recycle bin interface; you can then restore the
deleted document (If you have the appropriate permissions).
In order to delete a document:
1. Select the document and click
2. A message pops-up, asking you to confirm your choice. Click OK or Cancel.
3. Once the document has been deleted, a message pops up:
27
27
Configuring Open Bee Portal
Edit a document
You can edit a document (if you have the read and edit permissions).
In order to do that:
1. Select the document you would like to edit
2. Click
3. The following window pops up :
4. Enter the new document name and click
to finish.
This function can also be used should you want to modify the metadata of a document archived
using Open Bee Scan or Doc Office Manager, if there was an indexation error or a change in the
status of the document.
28
28
Configuring Open Bee Portal
Add and manage a version of a document
This functionality allows you to add a new version of a document and to use this new version as the
current version.
1. Select the document and click
document you would like to add.
. Then click Browse and select the
2. The added version then becomes the current version.
3. If you want to modify the current version, please click
This allows you to choose from the different versions of the document and compare a
version to the current version content.
Please see the interface below:
4. Choose the version you would like to use as the current version, select it (version column),
and click
29
29
Configuring Open Bee Portal
Copy a document
This functionality offers you to copy a document to a folder of your choice.
In order to do that:
1. Select the document and click
2. Choose the destination folder where you would like to copy the document and click
3. A message pops up to confirm the document has been successfully copied.
30
30
Configuring Open Bee Portal
Add link
The functionality Add link allows you to define links between documents. It can be useful to link to
documents (or several documents), for instance if you have documents related to the same subject
but located in different places.
In order to add a link:
1. Select the document you would like to link to another.
2. Select from the menu the tab
3. Browse your folders architecture to select one or several documents you would like to link to
your document (by checking the box associated to it).
31
31
Configuring Open Bee Portal
4. You can also use the document search. Click the SEARCH DOCUMENTS tab, select the search
criteria and validate.
32
32
Configuring Open Bee Portal
5. You can finally add a document from your computer.
6. Then click the
or
button.
Note: The following icon
will automatically be displayed. This allows you to have a visual
indication that your document has been linked to one or several other document(s).
33
33
Configuring Open Bee Portal
Lock a document
The functionality allows you to lock a document to prevent colleagues or partners to consult this
document while you are amending it for example.
In order to lock a document:
1. Select the document you would like to lock.
2. Select from the Edit File Plan menu the
button
3. The document is now locked and marked with the following symbol
34
34
Configuring Open Bee Portal
Add a comment
The functionality Add a comment allows you to create discussions on your documents. This
functionality has been developed in order to provide you with a chat function. Everyone can post
comments and information about a document. Each user can access the comments of others at any
time. Then it is possible to take part to the discussion and add your own comments.
You can create or take part to a discussion related to a document, by adding a comment on this
document.
You can add a comment no matter whether you are administrator or a simple
user (as long as you have the rights to access the document) .
In order to add a comment:
1. Click the following icon
then add a comment.
2. If youd like to Reply, Edit or Delete your comment, click the appropriate blue
link.
3. Once youve posted comments, the icon
comments added to the document.
35
will display the number of
35
Configuring Open Bee Portal
Folders and documents preview mode
Breadcrumb
The breadcrumb feature indicates the arborescence of folders / subfolders to one or several
document(s) from the root folder.
For instance:
This navigation mode allows you to jump from one folder within your architecture very easily, using a
simple click to the destination folder.
36
36
Configuring Open Bee Portal
Smart view
The Smart view navigation allows you to display the list of folders / sub-folders using the directory
tree in order to facilitate the access to different levels.
Note: The following icon
Example:
37
allows you to fold / unfold the architecture using a simple click.
37
Configuring Open Bee Portal
Documents display using filters
This functionality allows you to enable a filter in order to only display a type of documents.
The name of a filter is always related to the name of an Open Bee Scan filing rule or the predefined
templates embedded in Open Bee Portal.
Example: A filing rule Invoices has been created from the application Open Bee Scan.
Once the filter Invoices has been selected from the drop down list (as shown on the interface
above), only the documents matching the Invoices filing rule will be displayed on the screen (see
below):
The columns (Bold) are the indexes created from Open Bee Scan. You will find under the index
name the associated values for each index.
By default, the first four indexes from the Open Bee filing rule (enabled as a filter) will be displayed
at the folders explorer level.
The user has the possibility to choose the indexes list (up to four indexes) when displaying the filter.
38
38
Configuring Open Bee Portal
In order to do that, please click the
Then click the
button and select the indexes of your choice.
button.
Note: In order to disable a filter (back to the usual display) you simply have to select None from
the drop down list.
39
39
Configuring Open Bee Portal
Open Bee Portal offers you three different ways to display your folders / documents:
Classic view
Thumbnail view
Documents slide view
Classic view
This mode will display all the folders and documents within the current repository, as a list.
40
40
Configuring Open Bee Portal
Thumbnail view
This mode will display all the folders and documents as thumbnails:
When using this specific mode of preview, the user will be able to:
Move items (folders or documents) by a simple drag and drop to the destination folder.
Example:
41
Open or download a folder/ document by a double click.
The thumbnails are automatically generated depending on the system.
Windows: gif, jpeg, jpg, png
Linux: Pdf, gif, jpeg, jpg,tiff, tif, mpeg et mpeg2
41
Configuring Open Bee Portal
Document slide view
This mode will display all the folders and the documents using an icon (and using a thumbnail for
the documents under Linux).
You can then preview the images as a slide show using your mouse wheel or the left / right arrow
keys of your keyboard.
42
42
Documents search
Documents search
This functionality allows you to search within folders and documents. From any page, you have
access to the two different search modules: The simple search and the advanced search.
Simple search
Search using key words
In order to retrieve a document, enter one or several keywords / series of characters within the
frame and click Search to run the search.
In this case, you can retrieve documents depending on the words contained within:
-
43
The title
The body of the document (if the OCR function has been enabled in Open Bee Scan)
The indexes associated to the documents using Open Bee Scan.
43
Documents search
Once the search has been run, a page is popping up, displaying all the documents matching your
search criteria.
File type filter
The File type functionality allows you to fine your search by displaying only the results matching
one or several file type(s).
This filter is available for the following file types: jpeg, tiff, tif, doc, docx and pdf.
44
44
Documents search
Advanced search
Introduction
The advanced search allows you to search one or several documents using one or several criteria
associated to your documents (name of the document, date of creation, document type ).
If you run a search using several criteria, the results displayed will be the documents matching all
your search criteria.
Search on the document name
The search works using one or several series of characters. It means that in order to retrieve a
document, you can enter one or several keywords (or a series of characters contained within its
name).
For example with 2011090 the following document is
found:
There is only one document which contains the series of
characters 2011090 within its name.
45
45
Documents search
In order to retrieve the documents shown beside, you can for
instance enter the following series of characters within the
filed Document name:
2011090
2011090 172858
2011090 17-1-2011
Using 201109 you will then retrieve the following
documents:
There are 10 documents including 201109 within their names.
46
46
Documents search
Search on the document description
The search works using one or several series of characters.
In order to retrieve the document shown beside, you can
for instance enter the following series of characters within
the field Document description:
Serv
Service
Service invoice
You will find the following document if you use service:
47
47
Documents search
Search on the content of the document
The search on the content of the document is similar to the simple search and allows you to search
one or several series of characters within the content of your archived documents.
For instance, if you look for a document containing both the word Annecy and the number of
invoice 2011888, you will have to enter these values within the Document content field (please
see following image).
48
48
Documents search
Search on the creation date
The search on the creation date allows you to retrieve documents using the date of their creation.
You can select a period of document creation from the integrated calendar.
If you select for instance the period from the 4th of January to the 18th of January 2011 (see image
on the left hand side), the application will display all the documents created between the 4th of
January 2011 at 00:00 and the 18th of January 2011 at 23:59.
Search on the modification date
The search on the modification date allows you to retrieve documents using their date of
modification. You can select a period of document modification from the integrated calendar.
If you choose for instance a period from the 8th of January 2011 to the 8th of February 2011 (see
image on the left hand side) the application will display all the documents modified the 8th of
February 2011.
49
49
Documents search
Search by creator
This search allows you to retrieve one or several documents using the name of the creator of the
document(s).
Search by file type
This search allows you to select one or several file type(s) in order to fine your search. You can
choose from jpeg, tif, tiff doc, docx and pdf. If you check All, then all the documents will be
displayed with no restriction.
50
50
Documents search
Search by document type
The search by document type allows you to use the index values (indexes associated to your
documents using Open Bee Scan or Doc Office Manager) in order to run an accurate search.
The value you enter has to match the very same value of the recorded indexes. A search using the
value 47114711 will only display the documents with the very same value for the selected index.
Depending on your needs, you can run a search with one or several index fields related to a
document type. If you run a search using several criteria, the results displayed will be the documents
matching all your search criteria.
Search by workflow
The search by workflow allows you to select a workflow and return the pending documents
processed by the workflow, or the already approved and/or rejected documents.
51
51
Notifications management
Notifications management
The notion of notification is used to automatically warn one or several users when there is a new
action on the selected document or folder.
Each time a new event will take place, the users will receive a new notification by email (if this option
has been enabled within the user preferences) in order to inform them.
The following actions could initiate a notification to one or several users:
52
Addition of a folder or a document
Modification of a folder or a document
Suppression of a folder or a document
Moving a folder or a document
Addition of a new version of a document
Modification of an existing version
Suppression of a version of a document
Download of a document
Copy of a document
52
Notifications management
Turn notifications on
In order to activate the notifications for a folder, please select the function
Turn on notifications from the menu located in the right footer and called
Edit File Plan. You will then be informed, by email notification (if this option
has been enabled within the user preferences), of any modification on the
documents located within this folder.
Turn notifications off
In order to disable the notifications for a folder, select from Edit File Plan
the function Turn off notifications.
53
53
Notifications management
Filing
The Filing section allows you to upload and file documents directly from Open Bee Portal, using
filing categories.
In order to access the Filing module, click the
redirected to the following page:
tab. You will automatically be
At first, you dont have any documents in the filing area to be filed.
To add documents to this filing zone, you can either drag and drop a file to
the filing zone, or click the zone to browse files from your computer
You can also use Open Bee Sync Tool to send documents directly to the filing tab (see Open Bee
Sync Tool documentation for more details).
Drag and drop one or more documents in the "Drop Zone", or click on the "Drop Zone" to select
documents.
54
54
Notifications management
Select your document among the list of documents pending approval in the left of the screen. The
document will then be previewed.
Documents preview is compatible only with PDF, images and Microsoft Office documents.
There are two filing methods:
Default filing
Filing by document type
The following step assumes that a document pending filing has been selected in the "Filing"
section. See the Filing a document section for more details.
55
55
Notifications management
Default filing of a document
On the right of the "Filing" screen, select the "Default" filing rule.
Type the name of the document.
Select the folder in which you want to file the document. The subfolders (if any) will display when
you select a folder.
Click the "File" button.
56
56
Notifications management
Filing a document by type
Unlike in the default filing of the document, select the filing rule of your choice, then select a
document type among the propositions that display.
Fill in the indexes for the document that display dynamically according to the document type you
have selected.
Finally, click the "File" button.
The document will be filed according to the filing rule set for the selected document type.
See the Create a filing rule section for more information.
In order to be available to other users, a document must be filed. All documents pending filing
can only be viewed inside the "Filing" section.
57
57
Administration
Administration
The Administration Interface allows you to create users and groups, to manage the deleted
documents, and to customize the Open Bee Portal global settings.
In order to access the Administration module, click the
window pops up:
58
tab. The following
58
Administration
DMS Settings
This interface allows you to customize your Open Bee Portal settings.
1. Storage folder: Location of the physical storage of documents.
2. Base URL: URL to access Open Bee Portal
3. Browser display: Default preview mode for the folders/documents Explorer of Open Bee
Portal.
4. Time zone: Time zone used.
5. SMTP server: The SMTP server address will be used to send the email notifications (example:
email notification when creating a new user)
6. Security: Type of security in place (None / SSL / TLS)
7. SMTP port: Port of the SMTP server (port 25 by default)
8. Use SMTP authentication: Please check this box if your SMTP server requires an
authentication.
9. SMTP username: This field is mandatory if you are using a SMTP server with authentication.
10. SMTP password: This field is mandatory if you are using a SMTP server with authentication.
11. Sender: This email address will be used to send the different notifications.
12. Email format: By default: text/html (preferably keep this format so the email notification is
not considered as a SPAM).
13. Nb of items to display per page : Number of items displayed per page for the
folders/documents Explorer .This parameter is used for the classic view
14. Nb of thumbnails to display per page: Number of items displayed per page for the
pa
folders/documents explorer. This parameter is used for the thumbnail view
.
15. Notification display time: It is the time (in ms) of the popup messages display after each
action. (Example:
59
59
Administration
16. Maximum file upload size (MB): It is the maximum authorised size (in MB) regarding import
of ZIP folders/documents. (Note : This value can be overloaded by your server configuration
in the PHP.ini file)
17. Action when document clicked: Choose from preview or download when a user clicks a
document.
18. Login background: This function allows you to change the login picture background.
19. Dashboard background: This function allows you to change the dashboard picture
background.
20. Advanced Search background: This function allows you to change the advanced search
picture background.
For the functions 19 to 21, please click the
choice (recommended dimensions 1200pxl x 800pxl).
Please click
60
icon and select the picture of your
to validate each action/modification done in this section.
60
Administration
Users and groups
As administrator, you can add, delete and edit users and groups of users.
This function is fundamental to give each person a user account, a password, and to manage the
access to documents (or permissions).
Click
from the administration tab.
The following window pops up:
61
61
Administration
Groups Management
You can create groups of users in order to facilitate the permissions management, and affect rights
to a group of users, instead of doing it individually for each user.
Add a group
Click the
icon. The following window pops up:
Enter the name of the group and click
The following message confirms the creation of your group.
Delete a group
Select the group of your choice and click the
icon if you would like to delete the goup.
The following message will pop up, asking you for a confirmation. Click OK.
62
62
Administration
Add users to a group
Select the group for which you would like to add users and click on it.
The following window pops up:
Select the users you would like to add to this group using the
your choice.
A pop up message will be displayed to confirm the update.
63
icon and click
to validate
63
Administration
Add a user
In order to add a user, please click the
The following window pops up:
icon.
There are two ways to add a new user:
If you know the email address of the new user, fill the appropriate fields in and click save.
If you dont know the email address of the new user, uncheck the checkbox (Use the email
address as the username) and enter a username that will be used to generate a unique
username in the database.
Note: If you dont specify any password for a new user, a default password (init) will
automatically be allocated.
64
64
Administration
Force the user to change his password
You have the possibility to force a user to change his password at next login.
In order to do that:
1. Please select the user and click on the username
2. The following window pops up. Then check the box at the footer and click Save.
65
65
Administration
3. A confirmation message indicates that the user settings have been successfully updated.
4. Login as user and enter the username / password.
5. You will automatically be redirected to the following page to change your password.
Fill in the fields (Current password, New password, Confirm new password), and click Save.
Please note that your password must contain 8 characters minimum, at least one uppercase, one
lowercase, and one digit or one special character.
6. A confirmation message will pop up at your next connection.
66
66
Administration
Edit your profile
The user can modify his/her settings by clicking the
tab, and then
Youll be automatically redirected to the following page:
Note : If the user checks the Email notification box, he/she will then receive email notifications
depending on the folders he/she turned on notifications for. In order to receive email notifications,
the SMTP server sending parameters have to be configured from the administration interface.
Once you modified your details, please click
to save your new settings.
A pop up message will be displayed to confirm the update of your settings:
67
67
Administration
De-activate a user
Should you want to de-activate a user, please go to Administration > Users and groups.
Select the user you would like to de-activate by ticking the box in front of his/her name, and click the
icon.
The following message will pop up, asking you for a confirmation. Click OK.
The name of the user now appears as slightly erased.
68
68
Administration
Import a list of users from a LDAP directory
Instead of creating users or groups manually within your document management system, you can
import it directly from an authentication source already configured (such as LDAP or AD). You then
insure the users are correctly configured for a limited intervention from the administrator. Also, the
user wont have to remember an additional password for the Open Bee DMS.
It is essential in the first place to specify the type of source. In order to do that, please click
Fill in the information related to your LDAP directory:
You can tick the LDAP users import box should you want to use email as username.
Then click
69
to save your settings.
69
Administration
Import a list of users from a CSV file
This functionality allows you to create several users using a CSV file and then to import it. The
users will automatically be registered once the import has been done.
In order to import a CSV file, please click
Example of the required CSV file:
User name
Full name
Phone
Password
Save your document using CSV as the file type:
Upload your CSV file, and check the box Check this box if the CSV file contains header information
and select the appropriate separator from the drop down list.
Click
Once the import is done, a pop message is displayed
The users will then automatically be added within the users section.
70
70
Administration
Recycle bin
This section from the administration end allows you to permanently erase or to restore the
documents deleted by users.
One or several folders and/or documents can be deleted from Open Bee Portal, voluntarily or
involuntarily, by the users having the permissions to do so.
Once it has been deleted, a document is not accessible to any user.
Before it is definitely deleted, the system administrator has the possibility to either restore it or
permanently erase it from the Recycle Bin interface.
71
71
Administration
Select one or several folders/documents, and then click the
button in the right
footer of your screen. You can then erase the selection, restore the selection, or erase all documents
(delete permanently).
72
72
Administration
Stamps
Stamps can be included on documents being processed through the workflow. You can view and edit
those workflow stamps. To do so, please go to the Administration tab and click Stamps.
You can easily remove stamps that you wont use by clicking the black cross located next to the
stamp, or create your own personalized stamps.
To create a new stamp, click the
1.
2.
3.
4.
73
button on the top right of the screen:
Add a stamp image (Please note that the required format is .PNG)
Enter an image text
Select the language
Click Validate to save your stamp
73
Administration
Workflow
Open Bee Portal enables you to set-up workflow which simplifies and expedites easy tasks such as
invoicing, as well as complex areas such as approval procedures and global project tracking.
The Open Bee Portal Workflow module has a graphic user interface (GUI) and makes it possible to
create new workflows very easily.
File Routing & Approval
Supports Ad-hoc, conditional and Production workflow routes
Automatically routes documents and document folders for editing, review and approval on
custom, pre-designed workflow "routes"
Email notification works with corporate email systems.
Files can be routed forward or backward, through any number of route "steps"
Multiple people can be assigned to each route "step", for individual or group approval
Rejected documents can automatically be returned to specific folder location
Stamp can be automatically applied to documents based on actions
Flexible Workflow Design
Drag & drop Visual Workflow Design tool
Unlimited number of custom workflow designs
Custom workflow designs for different users or departments
Custom icons represent each workflow "route step"
To set-up workflows, please refer to the Open Bee Workflow Manager administration guide,
provided to you with your software activation key.
74
74
Administration
Conception phase
The first part of the workflow creation is to identify the workflow and its potential users. Then you
can define the tasks to validate for each one of them.
A workflow contains critical information that needs to be defined:
75
A name, in order to identify the workflow
A description which introduces the context
A document type (or folder) which determines how the workflow will start
Actors who will take part in the process
Steps and transitions which allow the document to evolve
Tasks to affect an action to one or several actor(s)
Time periods to validate those tasks
75
Administration
Creation of a workflow Supplier invoice approval
Within Open Bee Portal, only the administrator has the right to create a workflow. He is in charge
of creating all the steps required for the workflow to work properly. The administrator manages and
defines the actions, transitions, actors (users), preferences (choice of the document filing), and the
properties of the workflow.
To start with, authenticate yourself using your administrator account:
Once authenticated, please click the Administration tab.
Prerequisite:
It is essential that you create users accounts
within Open Bee Portal, in the first place,
before starting with the workflow creation.
Otherwise, you wont be able to affect the tasks
to actors (users).
76
76
Administration
From the Administration section, click the Workflow Designer tab.
The following window pops-up:
To create a new Workflow, please proceed as described hereunder:
1. From the Workflow list section, click the
77
button located in the top right corner.
77
Administration
2. The following window pops-up :
Enter the name of the Workflow (For instance Supplier invoices approval) and if needed,
add a description.
Select the supervisor (Andrew here) of your choice by clicking on the drop-down list.
Only the supervisor has access to the workflow management and monitoring.
You can choose either Linear or Conditional Workflow
Click the
button to finish. A message then appears, confirming that the
Workflow has been added successfully.
Note:
The supervisor is the person in charge of starting the Workflow and has a global overview of the
whole processing chain.
The name of the Workflow and the supervisor are mandatory fields, the description is an optional
field.
78
78
Administration
Once this step has been done, the following window is displayed on the screen:
You can now configure the different elements of the Workflow:
79
The Tasks: actions to validate.
The Transitions: elements of a task, the transitions allow you to define how to route the
document depending on the approval or the rejection of the document.
The Participants: users or groups of users created within Open Bee Portal and associated to
the tasks.
The Preferences: allow you to configure several elements such as how to initiate a workflow.
The Properties: allow you to configure the name, the description and the Workflow
supervisor.
79
Administration
Tasks management
To add a new task:
1. On the top left corner of the Workflow interface, click the
2. The following window pops-up:
80
button.
80
Administration
Enter the name of the task and its description if needed (Invoice reception for
instance)
Insert the time period given to the user to validate this task (it will be associated to the
tasks later on) in minutes/hours/days/weeks or months.
Then select the name of the participant or a group of participants from the drop-down
list
Tick the appropriate box should you want to:
o Include e-signature
o Authorize notifications
o Enable versions amendment
Enter the display message (in case of approval)
Enter the display message (in case of rejection)
Add a stamp if required
o Click the link
o The following window pops-up:
o
o
o
81
Select the area of the document you want the stamp to appear on
Choose from the existing stamps or create your own customised stamps.
Click the Add a stamp button to validate
Click the
button to validate the creation of your task.
81
Administration
In order to illustrate the creation of a Workflow, we will make up a scenario including the following:
Natasha is working at the front office and receives supplier invoices. Once she scanned, indexed and
filed the document, she has to validate it.
Then, depending on the amount of the invoice, the document will either go to Jim (Sales Manager) or
to Andrew (Management Controller). Invoices with an amount under 500 euros will only be approved
by the Sales Manager. But for the invoices above 500 euros, we will also require the approval of the
Management Controller.
Finally, if the invoice has been approved all the way, it will end up with Sandra, the accountant, in
order to be paid.
Therefore, we would need to create 4 distinct tasks:
Task 1: Invoice reception (Actor: Natasha front office)
Task 2: Invoice approval level 1 (Actor: Jim Sales Manager)
Task 3: Invoice approval level 2 (Actor: Andrew Management controller)
Task 4: Invoice payment (Actor: Sandra Accountant)
The invoices below 500 euros will be directed to Jim, the Sales Manager, who will either:
Validate the invoice. In that case, it goes to the accountant to be paid.
Reject the invoice. In that case, it will exit the workflow, and the document will be stored in a
folder called Rejected invoices. We can imagine that a person will be automatically notified
and would take care of this litigation folder and the associated invoices.
The invoices above 500 euros will be directed to Andrew, the Management controller.
If the invoice is validated, it will then go to Jim, as the Sales Manager needs to keep an eye
on every supplier invoices. Then, as previously stated, if the invoice is validated by Jim, it will
go to Sandra for Payment.
If the invoice is rejected, it will exit the workflow, and the document will be stored in a folder
called Rejected invoices. We can imagine that a person will be automatically notified and
would take care of this litigation folder and the associated invoices.
82
82
Administration
The first task is Invoice reception
Note: Once the task has been created, it is available from the Workflow interface and will be
displayed as follow.
Signification of the icons:
: allows you to edit and amend the information related to a task
: allows you to delete a task
: allows you to define the transition in case of refusal
: allows you to define the transition in case of acceptance
Please replicate the task creation phase to create up to 10 tasks for your Workflow.
Quick tip: It is highly recommended to create all the tasks in the first place. In this example:
83
83
Administration
Transitions management
Once all the tasks have been created, it is essential to define the transitions. Those transitions will
determine what happens to the document when its either Validated or Rejected.
Click on the
or the
icon to respectively define the transitions in case of acceptance/refusal.
Also it is mandatory to define the transition in case of acceptance; you dont necessarily need to
define the transition in case of refusal.
Should you choose not to define a transition in case of refusal, a rejected document will
automatically exit the workflow and wont be affected to another task, or person.
Regarding transitions, you have 3 possibilities when it comes setting it up:
No condition:
Regardless of any condition, the document will systematically go to a task, or several tasks
you previously chose. For instance, if you tick the Invoice approval level 1, the document
will automatically be directed to this task once it has been validated.
You can tick several boxes. It means that the document will be directed to two tasks
simultaneously.
84
84
Administration
User condition:
Once the user rejected or approved a document, he has the possibility to decide what the
next task will be. You can then limit the number of options he would have to choose from.
For instance, if you tick:
o Invoice approval level 1
o Invoice approval level 2
o Invoice payment
o Exit workflow
It means that the user will be able to choose from those three tasks, what the next task
would be.
85
85
Administration
Dynamic conditions:
The dynamic conditions allow you to define criteria, based on the index related to a specific
filing rule (Name of supplier, Amount of invoice, Invoice number), and let you setup the
requirements that must be matched for the document to go to the next task.
In other words, you can configure the transition so, every invoice above 500 euros must be
approved by the Manager (in our example: Andrew).
Then, the default task will be Invoice approval level 1.
From the group of conditions, select a document type (which corresponds to a filing rule in
Open Bee Scan, and select the conditions:
Here, the default task has been setup to be Invoice approval level 1.
The group of conditions states that, if the amount of the invoice is equal to or above 500
euros, then the next task will be invoice approval level 2.
86
86
Administration
Once you configured your criteria, just click the Validate button.
Automatically, the wizard organises the transitions for you and displays it as follow:
Alternatively, you can simply pull and drag a
87
to setup a transition (No condition).
87
Administration
Participants Management
A participant can be a user or a group of users. Its role will be defined by the administrator.
Note: To add a user or a group of users to your workflow, you have to manage this aspect in the
section, from the Administration tab. Please consult the page 60 of the of the Open
Bee Portal V5 user guide.
88
88
Administration
Preferences management
This section allows you to define how to start (activation) the Workflow. In other words, how the first
actor will be warned that a document has to be validated.
To manage the preferences:
1. Click on the administration tab and then the Workflow section
2. Select the Workflow you would like to edit (it has to be stopped in order to be edited)
3. On the right hand side of the screen, you will find the following preferences window :
89
89
Administration
The Preferences menu offers you to setup several parameters related to the Workflow:
The name: Allows you to give a name to your workflow in order to recognise it from other
validation processes.
The description: Allows you to add a description to your Workflow in order to explain the
purpose of the validation process for instance
The supervisor: Allows you to define the supervisor of the Workflow, that you can choose
directly from a drop-down list of all the users
The activation mode:
The initialisation of the Workflow can be done by 2 different ways:
1. Type of document: in this case, the Workflow will start as soon as a document is filed in
Open Bee Portal, using the type of document you previously selected.
2. Folder: in this case, the Workflow will start as soon as a document is filed in the selected
folder (or sub-folder) of Open Bee Portal (ie: Supplier invoices folder)
Note: In order to do that, it is essential that the selected folder of document type already exist in
Open Bee Portal.
90
90
Administration
Allow consultation: Allows you to enable or disable the consultation of documents that are
pending for approval.
The indexes edition: Allows you to enable or disable the edition of the indexes for users
validating tasks in the Workflow.
The user(s) notification: Allows you to enable or disable the possibility for a user to send
notifications to a user or a group of users.
The rejected document folder: Allows you to setup a folder, where all the rejected
documents will be redirected in case the document exits the Workflow.
The XML export: Allows you to enable the export of metadata at XML format in case of
approval or refusal of a document, or anytime a document is processed by the workflow.
91
91
Administration
Starting the workflow
To process the documents using the workflow, the supervisor of the workflow has to log in and start
the Workflow from the Workflow list section.
In order to do so, the supervisor only needs to click the
like to start.
The following window pops-up and displays the
started.
icon in front of the workflow he would
icon, which indicates that the workflow is
Note : You have the possibility to suspend or to stop the Workflow at any time.
92
92
Administration
If the administrator decides to stop the Workflow, a message pops-up, offering the administrator,
the possibility to keep associating the documents to the workflow. Or not.
To do so, please tick the appropriate box:
93
93
Administration
Using the Workflow
As soon as a document ends up in the selected folder (previously configured from the preferences of
the Workflow), the first person of the Workflow will be notified by email and will receive a
notification on the Dashboard, in the Tasks section.
94
94
Administration
The tab NEW:
To display and validate the document, the actor must click the following button
. If the actor
prefers to validate the document later on, then he just has to click the cross
and the notification
will be deleted from the NEW tab, and will be moved to the TO VALIDATE tab.
The tab PENDING TASK(S):
In order to complete the task, the actor has to click the
button to display the document and
approve it. As shown in the example above, only one document is pending to be approved.
The tab OVERDUE TASK(S):
If the actor did not complete his task within the time given, the document then goes to the delayed
tasks, including a red notification indicating the number of tasks delayed. As shown on the example
above, there are 12 documents being delayed for validation.
To complete the tasks, the actor has to click on the following icon
A window pops-up, on the left hand side, a preview of the document related to the Workflow, on the
right hand side, the actions to complete (Task validation, Document Threads, Document indexes,
Links).
95
95
Administration
The task validation allows the actor to validate, reject or skip the validation task (postpone it to a
more suitable time).
The Document threads offer the possibility to the actor to add a comment to the document, that
other users will be able to consult, and reply to.
The Document indexes are available (and editable should the supervisor of the workflow enabled this
option).
The documents links allow you to link an invoice to the quote that has been previously established
for instance, offering you the possibility to make sure the invoice is conform to the quote.
Once the document has been handled, it then disappears, and so does the task.
96
96
Administration
Workflow supervision
At any time, the Workflow supervisor can get an accurate overview of the number of documents
within the validation process, and where those documents sit.
Just one click on the tool-tip
the following window pops-up:
(green or red depending if the actor is running late or not) and
From this interface, the supervisor can replace the actor in charge of validating a document (If the
actor in the first place is off sick or on holidays for instance). He can also send a reminder by email to
notify a user is running late, or simply erase the documents if the validation is no longer required.
Once the last task has been completed, the document is archived in Open Bee Portal:
97
97
Administration
The
icon means that the document went throw the whole validation process and has been
validated.
A click on this icon and a window will display the trail for all the actions completed for this document
while being processed by the Workflow engine.
On the other hand, if an actor rejects a document for any reason, this document will still be directed
to the very same folder, but will have the following icon
which means that the document wasnt
validated by all the actors involved in the validation process, as shown in the interface hereunder:
98
98
Administration
A click on the icon also displays the audit trail and the actions taken for this document while being
processed through the Workflow engine.
99
99
Administration
Links
This functionality allows you to setup a relation between two document types, and to automatically
suggest a link to a specific document, depending on common indexes.
Example: Lets imagine that you want to link your invoices to the corresponding orders.
There are two document types called "Invoices" and "Orders" with the following indexes:
Invoices Orders
Amount
Amount
Supplier Supplier
Date
Date
You can configure Open Bee Portal to automatically suggest the corresponding order to be linked
with the invoice for a specific supplier, based on the supplier name and the amount of the two
documents.
1. Supplier of Invoice and Supplier of Order
2. Amount of Invoice and Amount of Order
Click the
10
0
button to create a new link between two document types:
100
Administration
Select the document type one and two of your choice and choose the appropriate indexes:
Once this configuration has been setup, if a user wants to link a $100 invoice from Open Bee to
another document, all the orders from Open Bee for $100 will be available from the Suggested
documents area.
10
1
101
Administration
Alias
The alias is a functionality allowing you to dynamically assign a document to a user as part of the
workflow module.
Aliases are only useful while using external application in conjunction with Open Bee Portal, via
web services (Example: ERP Manager)
An alias is some kind of shortcut to a user. It allows you to match a character chain (contained within
the document), to a user. The administrator is the person in charge of creating those aliases, and
linking them to users.
When an external application such as ERP Manager sends a document to Open Bee Portal, it has
the possibility to associate an additional field called contact to the document (Please refer to ERP
Manager documentation to obtain additional information).
This data will be compared to the existing Open Bee Portal aliases, and associated users. If an alias
is equal to the contact data, then the document will be automatically assigned to the
corresponding user.
You can then configure Dynamic participants in the workflow to automatically assign documents
based on specific data.
If Alexandra is in charge of the following countries: Greece, Italy, Portugal, Spain and Ireland, she can
add those countries as aliases, so every time they are recognized in the contact zone, the documents
will automatically be assigned to Alexandra.
To add an alias to a user:
1. Go to the Administration tab and click Alias
2. Click the + symbol. The following window pops up:
10
2
102
Administration
3. Choose the user and add an alias
4. Click the + symbol to add other values
5. Click the Add alias button to validate.
10
3
103
Administration
Users notifications
The Users notifications section allows the administrator to setup notifications preferences for
users.
To turn on notifications for a user:
6. Go to the Administration tab and click the Users notifications button.
7. All the current notifications appear on the screen
8. Click the + button. The following screen appears:
9. Select a user, a folder, and click Get notifications
Alexandra will get notifications for the Marketing folder and its subfolders (Price lists, Collaterals,
Photo library), and her secured folder.
Note: By default, each user created within Open Bee Portal has access to his/her own secured and
private folder. Notifications for this personal folder are automatically turned on for each user.
10
4
104
Administration
Filing categories
Creating a document type
There are default document types. You can adjust them depending on your needs (editing the
indexing metadata and the corresponding filing rule). (See the Editing a filing rule section).
1. Click the Administration tab and Filing categories module
2. Click the + symbol located next to Filing categories and enter a name for your filing
category and click Submit (You don't have to configure the filing rule immediately. It will be
created after the indexing metadata for the document type are created).
10
5
105
Administration
Creating metadata (index)
To create metadata:
1. Click the Administration tab and Filing categories module.
2. Click the "Filing categories" submenu and then select the document type for which you want
to create indexes.
3. Click the + button on the right of the Metadata label
4. Enter a name for the metadata. You can tick the Mandatory box to make this index as
mandatory, in order to force users filling this field in. If left unchecked, the index can then be
left blank at the time of filing.
5. Choose the type of metadata from the following dropdown list
6. Should you choose List as a type of metadata, you can then either choose an existing list
from the menu, or create a new list for which you would add a name and enter the values
7. Click Submit to create your metadata and repeat those steps to create more metadatas.
10
6
106
Administration
Creating a filing rule
To create a filing rule for a document type you need to have previously created the document type
and the corresponding metadata (index).
1. Go to the Administration tab and Filing categories module.
2. Click the "Filing categories" submenu and then select the document type for which you want
to create indexes.
3. Tick the box to start the scanning workflow
4. Select the parent folder where you want to file the documents by clicking Browse
5. Organize the folders structure by clicking in the appropriate filed and selecting the index you
would like to use, to create subdirectories:
Note: The configured indexes for the document types and the "date" indexes (by default"
will appear when you click in the text boxes used for filing and renaming. Use this index to
build your filing and renaming rules. You can also add fixed values (manual input) and then
confirm the action.
6. Rename the document dynamically and add separators if required.
10
7
107
Administration
Editing or deleting a filing rule
To edit your filing rule, proceed the same way as for creation. First, select your document type (at
this time, you can change its label if necessary) and then change its metadata. Select again the
document type and change its filing rule.
To delete a filing rule, delete the document type the filing rule is configured for using the
, on the
right of the document type of your choice. All the subsequent metadata will be automatically
deleted.
10
8
108
Administration
Open Bee Scan O.C.S.
Open Bee Scan O.C.S. is the embedded OCR Service of Open Bee Portal.
You can send the documents to the OCR service Open Bee Scan O.C.S.
To do so:
1. Go to the Administration tab and click Open Bee Scan O.C.S.
2. Tick the box Send the documents to the OCR service Open Bee Scan O.C.S.
3. Choose the document types you would like to automatically be converted to PDF/A Text format
4. Select the option of how you would like to manage converted documents from the dropdown list
5. Choose a language should you want to optimize the OCR conversion or let it as Automatic
6. Click Validate to save your preferences.
10
9
109
Administration
License
This section will provide you with information related to your license, the users created within Open
Bee Portal, your storage capacity, and the available options.
11
0
110
Administration
Mobility
Open Bee Portal enables you to access documents, on the road, from mobile devices such as iOS
and Android Smartphones and Tablet
Please download the free ap from either the Apple store or the Google play market by looking for
open bee mobile
11
1
111
You might also like
- Epicor ERP Business Activity Queries CourseDocument76 pagesEpicor ERP Business Activity Queries CourseNguyen Le NguyenNo ratings yet
- ERP 10 Performance TuningDocument70 pagesERP 10 Performance TuningWizy AliNo ratings yet
- Outboard Engines 2E (PB): Maintenance, Troubleshooting, and RepairFrom EverandOutboard Engines 2E (PB): Maintenance, Troubleshooting, and RepairRating: 3 out of 5 stars3/5 (1)
- SQL Server Reporting Services SSRSDocument64 pagesSQL Server Reporting Services SSRSAchilles AetosNo ratings yet
- Microsoft Windows Server 2008 R2 Administrator's Reference: The Administrator's Essential ReferenceFrom EverandMicrosoft Windows Server 2008 R2 Administrator's Reference: The Administrator's Essential ReferenceRating: 4.5 out of 5 stars4.5/5 (3)
- XLConnectDocument56 pagesXLConnectkhunchay Leela100% (1)
- User GuideDocument440 pagesUser GuideraNo ratings yet
- Field ServiceDocument59 pagesField ServiceCarlos DuqueNo ratings yet
- Oracle® Purchasing: User's Guide Release 12Document1,140 pagesOracle® Purchasing: User's Guide Release 12kiran_1980No ratings yet
- Epicor ERP Quality Assurance CourseDocument49 pagesEpicor ERP Quality Assurance CourseChin Thye Beh0% (1)
- Epicor ERP Auto Print CourseDocument33 pagesEpicor ERP Auto Print CourseJorge Vargas100% (1)
- Advanced BPMDocument54 pagesAdvanced BPMZabed Hossain100% (5)
- Job ManagementDocument99 pagesJob ManagementprashantNo ratings yet
- Serial Number TrackingDocument34 pagesSerial Number Trackingserena.wangNo ratings yet
- Warehouse Management - Peoplesoft - 2002Document296 pagesWarehouse Management - Peoplesoft - 2002Vy NguyenNo ratings yet
- SBC Scz729 Essentials Install VSBCDocument48 pagesSBC Scz729 Essentials Install VSBCEmil StojanovskiNo ratings yet
- AdminGuide EnglishDocument54 pagesAdminGuide EnglishBruno Barra PezoNo ratings yet
- Epicor10 0 700 2PurchaseManagementCourseDocument105 pagesEpicor10 0 700 2PurchaseManagementCourseSoftware AnalystNo ratings yet
- Implementation Guide123Document98 pagesImplementation Guide123ahmed elsaidNo ratings yet
- Cycle CountingDocument32 pagesCycle CountingMarianne Hernandez MendietaNo ratings yet
- Pega74 Install Weblogic MSSQLDocument45 pagesPega74 Install Weblogic MSSQLAmit GujralNo ratings yet
- Purchasing UGDocument1,222 pagesPurchasing UGakhil reddyNo ratings yet
- Epicor10 techrefSystemAdministration 101400Document243 pagesEpicor10 techrefSystemAdministration 101400Jeff WolosekNo ratings yet
- Kinetic TechrefSystemAdministration 2021.1Document359 pagesKinetic TechrefSystemAdministration 2021.1Drevanda OpsianNo ratings yet
- Epicor University - Kanban Course PDFDocument29 pagesEpicor University - Kanban Course PDFgvdaniel stpNo ratings yet
- 122 GmdqmugDocument462 pages122 GmdqmugyadavdevenderNo ratings yet
- Oki User ManualDocument251 pagesOki User ManualAuraNo ratings yet
- Backendless API For JavaScript PDFDocument112 pagesBackendless API For JavaScript PDFHemant BangNo ratings yet
- Erwin ImplDocument112 pagesErwin ImplFaryal AliNo ratings yet
- Epicor ERP Enhanced Quality Assurance CourseDocument48 pagesEpicor ERP Enhanced Quality Assurance CourseBrian SilveyNo ratings yet
- 301-0113-1 Switched PDU Rev UDocument157 pages301-0113-1 Switched PDU Rev UAnishNambiarNo ratings yet
- EpicorDocument45 pagesEpicorare_nita02No ratings yet
- Peachtree Users ManualDocument317 pagesPeachtree Users Manualalemmil93% (14)
- Epicor ERP Quality Assurance CourseDocument49 pagesEpicor ERP Quality Assurance CoursewfkmplptbmfjtpxdtgNo ratings yet
- Customer Relationship ManagementDocument69 pagesCustomer Relationship ManagementyeisonNo ratings yet
- 8.1.2 AdminDocument183 pages8.1.2 AdminBernardo VelazquezNo ratings yet
- Attachmate Whllapi ReferenceDocument126 pagesAttachmate Whllapi ReferenceCody DietzNo ratings yet
- Epicor10 RestImplementation 102200Document64 pagesEpicor10 RestImplementation 102200Wizy Ali100% (2)
- Epicor ERP 10.2.200 Installation GuideDocument159 pagesEpicor ERP 10.2.200 Installation GuideTachi BertoNo ratings yet
- Google Exch AdminDocument78 pagesGoogle Exch AdminMichel Biver100% (1)
- Essentials API - v1.1 - ENDocument24 pagesEssentials API - v1.1 - ENHafedh TrimecheNo ratings yet
- Quote - Management 10.2.300Document39 pagesQuote - Management 10.2.300MMBNo ratings yet
- Inseego Indoor Router - Fx2000Document83 pagesInseego Indoor Router - Fx2000Leonardo Chaparro (Leo)No ratings yet
- Install Pega Platform 7.4Document46 pagesInstall Pega Platform 7.4Sturm WolfeNo ratings yet
- 790230-1009 Measure-X Reference Guide PDFDocument447 pages790230-1009 Measure-X Reference Guide PDFluca100% (1)
- EBS Payroll-E13514Document240 pagesEBS Payroll-E13514rviryantharaNo ratings yet
- Epicor Enterprise Performance Management Server Installation GuideDocument29 pagesEpicor Enterprise Performance Management Server Installation GuideVMRONo ratings yet
- HRMS Payroll Processing Management GuideDocument228 pagesHRMS Payroll Processing Management GuideKandooz Al KandoozNo ratings yet
- Vfoglight™ Pro 6.0: System Requirements and Platform Support GuideDocument37 pagesVfoglight™ Pro 6.0: System Requirements and Platform Support GuideEric CarpenterNo ratings yet
- Oracle® Environmental Accounting and Reporting: User's Guide Release 12.2Document162 pagesOracle® Environmental Accounting and Reporting: User's Guide Release 12.2yadavdevenderNo ratings yet
- Manual InbatchDocument701 pagesManual InbatchPaulinho BrazNo ratings yet
- Visioneer OneTouch 4.6 User GuideDocument78 pagesVisioneer OneTouch 4.6 User GuideCarrasquilloJanetteNo ratings yet
- OAG ExplorerUserguideDocument181 pagesOAG ExplorerUserguideMatiasNo ratings yet
- CAEEM Impl ENUDocument79 pagesCAEEM Impl ENUdavor.dimeskiNo ratings yet
- E 16706Document316 pagesE 16706gaurav ShindeNo ratings yet
- 122 Payuk User GuideDocument376 pages122 Payuk User GuideCynthia GweksNo ratings yet
- AVEVA Message Bus Install Guide21Document47 pagesAVEVA Message Bus Install Guide21sennimalaiNo ratings yet
- Exam 70 461 Querying Microsoft SQL Server 2012Document55 pagesExam 70 461 Querying Microsoft SQL Server 2012peka76No ratings yet
- STS Nikola TeslaDocument1 pageSTS Nikola Teslapeka76No ratings yet
- ExercisesDocument6 pagesExercisespeka76No ratings yet
- C#Document338 pagesC#bebikash011100% (3)
- MKTK Converging PDFDocument40 pagesMKTK Converging PDFAndre GaioNo ratings yet
- Dvr Nas En - vdh-dx 系列軟體操作說明書 - v1.4Document76 pagesDvr Nas En - vdh-dx 系列軟體操作說明書 - v1.4peka76No ratings yet
- Document Importer For SharePoint PDFDocument19 pagesDocument Importer For SharePoint PDFpeka76No ratings yet
- SwouterDocument13 pagesSwouterpeka76No ratings yet
- Cipher Labs 80 XX Users ManualDocument17 pagesCipher Labs 80 XX Users ManualRodolfo Rodrigues Da SilvaNo ratings yet
- Your Best Choice For Outdoor Access Control: 8.000 Fingerprint Available NowDocument2 pagesYour Best Choice For Outdoor Access Control: 8.000 Fingerprint Available Nowpeka76No ratings yet
- How To Setup Hikvision Auto BackupDocument5 pagesHow To Setup Hikvision Auto Backuppeka76No ratings yet
- Untangle Admin Guide PDFDocument242 pagesUntangle Admin Guide PDFpeka76No ratings yet
- 1 1Document23 pages1 1Carmen MaranoNo ratings yet
- How To Setup Hikvision Auto BackupDocument5 pagesHow To Setup Hikvision Auto Backuppeka76No ratings yet
- Fingerprint Door Lock: Dimensions (MM) SpecificationsDocument1 pageFingerprint Door Lock: Dimensions (MM) Specificationspeka76No ratings yet
- Features: Product DescriptionDocument2 pagesFeatures: Product Descriptionpeka76No ratings yet
- HP Blade System Administration Student Guide Part 1ofm2 He646s A.01Document444 pagesHP Blade System Administration Student Guide Part 1ofm2 He646s A.01Bryan Bowman100% (2)
- Document Importer For SharePoint PDFDocument19 pagesDocument Importer For SharePoint PDFpeka76No ratings yet
- Implementing+HP+Network+Infrastructure+Security+-+Student+Guide+Rev+10 41Document164 pagesImplementing+HP+Network+Infrastructure+Security+-+Student+Guide+Rev+10 41peka76100% (1)
- Veeam Backup Replication Best PracticesDocument249 pagesVeeam Backup Replication Best Practicespeka76No ratings yet
- 20740A ENU TrainerHandbookDocument606 pages20740A ENU TrainerHandbookMuddaser Malik67% (3)
- Servicing HP BladeSystem SolutionsHP2-T26 - v2Document55 pagesServicing HP BladeSystem SolutionsHP2-T26 - v2peka76No ratings yet
- Vets SRM Lab Os-Security-Windows 2008Document17 pagesVets SRM Lab Os-Security-Windows 2008peka76No ratings yet
- 54027-00B MR SAS 12Gbs UsrGdDocument43 pages54027-00B MR SAS 12Gbs UsrGdpeka76No ratings yet
- Mounting An ISO Via ILO3Document11 pagesMounting An ISO Via ILO3peka76No ratings yet
- Vsphere Design PDFDocument132 pagesVsphere Design PDFcrispajNo ratings yet
- StorageDocument114 pagesStoragenazeermm100No ratings yet
- Administration Guide Open Bee Sync (En)Document36 pagesAdministration Guide Open Bee Sync (En)peka76No ratings yet
- Traffic PDFDocument162 pagesTraffic PDFpeka76No ratings yet
- SEO Audit Report PDFDocument11 pagesSEO Audit Report PDFMohit Chauhan100% (1)
- SMS WhitepaperDocument31 pagesSMS Whitepaperzosuan100% (2)
- Vade For M365 Administrator GuideDocument53 pagesVade For M365 Administrator GuideRonald BermudezNo ratings yet
- 1.2 Anatomy of A Software Application: Front End / ClientDocument2 pages1.2 Anatomy of A Software Application: Front End / ClientJanitha JayawardenaNo ratings yet
- Zoho Creator - Mis SurveyDocument13 pagesZoho Creator - Mis SurveyJosephin Dyna0% (1)
- Network Marketing Secrets SummaryDocument9 pagesNetwork Marketing Secrets SummaryCicero TorresNo ratings yet
- FundamentalsDocument102 pagesFundamentalsMunib MogalNo ratings yet
- Customer and Partner - Customer Hand Off-TrainingDocument9 pagesCustomer and Partner - Customer Hand Off-Trainingchindi.comNo ratings yet
- Self-Learning Module: Second SemesterDocument10 pagesSelf-Learning Module: Second SemesterDilima LaylaNo ratings yet
- Security Questions Interview QuestionsDocument11 pagesSecurity Questions Interview QuestionsSaurabh VashistNo ratings yet
- Online Web Development & Programming Courses - UdemyDocument5 pagesOnline Web Development & Programming Courses - Udemyqaz wsxNo ratings yet
- PRESENTATION: From Internet Usage To Genomics Analysis With Google BigQueryDocument70 pagesPRESENTATION: From Internet Usage To Genomics Analysis With Google BigQueryADB Health Sector GroupNo ratings yet
- Impact of Internet On StudentsDocument26 pagesImpact of Internet On StudentsKumar BasnetNo ratings yet
- APPS DBA Interview Questions - Oracle DBADocument39 pagesAPPS DBA Interview Questions - Oracle DBAalex aguilarNo ratings yet
- Ecommerce Project Manager with Experience in Product Management and Data AnalyticsDocument1 pageEcommerce Project Manager with Experience in Product Management and Data AnalyticsMr WaqasNo ratings yet
- Fiscal Impact StatementDocument3 pagesFiscal Impact StatementJacob BurbrinkNo ratings yet
- Wonsulting Cover Letter Template ExampleDocument3 pagesWonsulting Cover Letter Template ExampleFerni Panchito Villa0% (1)
- Bionano Access Installation GuideDocument13 pagesBionano Access Installation GuideepbeaverNo ratings yet
- Vega en PDFDocument82 pagesVega en PDFAyub NatiqNo ratings yet
- Daily Operations Checklist Exchange 2007Document5 pagesDaily Operations Checklist Exchange 2007Vinoj SkNo ratings yet
- Be Social-Network SmartDocument4 pagesBe Social-Network SmartKaren Dayana PeñaNo ratings yet
- PF E-SewaDocument2 pagesPF E-Sewacptcodc1_290298984No ratings yet
- Jss3 Note. Computer Studies Notes...Document9 pagesJss3 Note. Computer Studies Notes...Yomi Brain67% (9)
- winPS createManageVMs PDFDocument1,159 pageswinPS createManageVMs PDFmohanarNo ratings yet
- Freebitco - in (8888) - PDFDocument13 pagesFreebitco - in (8888) - PDFshubhamNo ratings yet
- 50 Smart SEO Prompts For ChatGPT - PrompterDocument2 pages50 Smart SEO Prompts For ChatGPT - Prompterkeyionk100% (1)
- Anyconnect Og PDFDocument14 pagesAnyconnect Og PDFChann Aung NTTNo ratings yet
- English IV - Course No. 1001400Document242 pagesEnglish IV - Course No. 1001400MLSBU11No ratings yet
- Apache Jmeter: Literature ReviewDocument3 pagesApache Jmeter: Literature ReviewShahu ShahameerNo ratings yet
- ChatGPT Side Hustles 2024 - Unlock the Digital Goldmine and Get AI Working for You Fast with More Than 85 Side Hustle Ideas to Boost Passive Income, Create New Cash Flow, and Get Ahead of the CurveFrom EverandChatGPT Side Hustles 2024 - Unlock the Digital Goldmine and Get AI Working for You Fast with More Than 85 Side Hustle Ideas to Boost Passive Income, Create New Cash Flow, and Get Ahead of the CurveNo ratings yet
- The Master Algorithm: How the Quest for the Ultimate Learning Machine Will Remake Our WorldFrom EverandThe Master Algorithm: How the Quest for the Ultimate Learning Machine Will Remake Our WorldRating: 4.5 out of 5 stars4.5/5 (107)
- Defensive Cyber Mastery: Expert Strategies for Unbeatable Personal and Business SecurityFrom EverandDefensive Cyber Mastery: Expert Strategies for Unbeatable Personal and Business SecurityRating: 5 out of 5 stars5/5 (1)
- Chip War: The Quest to Dominate the World's Most Critical TechnologyFrom EverandChip War: The Quest to Dominate the World's Most Critical TechnologyRating: 4.5 out of 5 stars4.5/5 (227)
- The Infinite Machine: How an Army of Crypto-Hackers Is Building the Next Internet with EthereumFrom EverandThe Infinite Machine: How an Army of Crypto-Hackers Is Building the Next Internet with EthereumRating: 3 out of 5 stars3/5 (12)
- Scary Smart: The Future of Artificial Intelligence and How You Can Save Our WorldFrom EverandScary Smart: The Future of Artificial Intelligence and How You Can Save Our WorldRating: 4.5 out of 5 stars4.5/5 (54)
- Algorithms to Live By: The Computer Science of Human DecisionsFrom EverandAlgorithms to Live By: The Computer Science of Human DecisionsRating: 4.5 out of 5 stars4.5/5 (722)
- Digital Gold: Bitcoin and the Inside Story of the Misfits and Millionaires Trying to Reinvent MoneyFrom EverandDigital Gold: Bitcoin and the Inside Story of the Misfits and Millionaires Trying to Reinvent MoneyRating: 4 out of 5 stars4/5 (51)
- ChatGPT Millionaire 2024 - Bot-Driven Side Hustles, Prompt Engineering Shortcut Secrets, and Automated Income Streams that Print Money While You Sleep. The Ultimate Beginner’s Guide for AI BusinessFrom EverandChatGPT Millionaire 2024 - Bot-Driven Side Hustles, Prompt Engineering Shortcut Secrets, and Automated Income Streams that Print Money While You Sleep. The Ultimate Beginner’s Guide for AI BusinessNo ratings yet
- Generative AI: The Insights You Need from Harvard Business ReviewFrom EverandGenerative AI: The Insights You Need from Harvard Business ReviewRating: 4.5 out of 5 stars4.5/5 (2)
- Dealers of Lightning: Xerox PARC and the Dawn of the Computer AgeFrom EverandDealers of Lightning: Xerox PARC and the Dawn of the Computer AgeRating: 4 out of 5 stars4/5 (88)
- CompTIA Security+ Get Certified Get Ahead: SY0-701 Study GuideFrom EverandCompTIA Security+ Get Certified Get Ahead: SY0-701 Study GuideRating: 5 out of 5 stars5/5 (2)
- The Corporate Startup: How established companies can develop successful innovation ecosystemsFrom EverandThe Corporate Startup: How established companies can develop successful innovation ecosystemsRating: 4 out of 5 stars4/5 (6)
- The Future of Geography: How the Competition in Space Will Change Our WorldFrom EverandThe Future of Geography: How the Competition in Space Will Change Our WorldRating: 4.5 out of 5 stars4.5/5 (4)
- AI Superpowers: China, Silicon Valley, and the New World OrderFrom EverandAI Superpowers: China, Silicon Valley, and the New World OrderRating: 4.5 out of 5 stars4.5/5 (398)
- 8-Bit Apocalypse: The Untold Story of Atari's Missile CommandFrom Everand8-Bit Apocalypse: The Untold Story of Atari's Missile CommandRating: 3.5 out of 5 stars3.5/5 (10)
- Blood, Sweat, and Pixels: The Triumphant, Turbulent Stories Behind How Video Games Are MadeFrom EverandBlood, Sweat, and Pixels: The Triumphant, Turbulent Stories Behind How Video Games Are MadeRating: 4.5 out of 5 stars4.5/5 (335)
- Data-ism: The Revolution Transforming Decision Making, Consumer Behavior, and Almost Everything ElseFrom EverandData-ism: The Revolution Transforming Decision Making, Consumer Behavior, and Almost Everything ElseRating: 3.5 out of 5 stars3.5/5 (12)
- Artificial Intelligence: The Insights You Need from Harvard Business ReviewFrom EverandArtificial Intelligence: The Insights You Need from Harvard Business ReviewRating: 4.5 out of 5 stars4.5/5 (104)
- ChatGPT Money Machine 2024 - The Ultimate Chatbot Cheat Sheet to Go From Clueless Noob to Prompt Prodigy Fast! Complete AI Beginner’s Course to Catch the GPT Gold Rush Before It Leaves You BehindFrom EverandChatGPT Money Machine 2024 - The Ultimate Chatbot Cheat Sheet to Go From Clueless Noob to Prompt Prodigy Fast! Complete AI Beginner’s Course to Catch the GPT Gold Rush Before It Leaves You BehindNo ratings yet
- Who's Afraid of AI?: Fear and Promise in the Age of Thinking MachinesFrom EverandWho's Afraid of AI?: Fear and Promise in the Age of Thinking MachinesRating: 4.5 out of 5 stars4.5/5 (12)
- So You Want to Start a Podcast: Finding Your Voice, Telling Your Story, and Building a Community that Will ListenFrom EverandSo You Want to Start a Podcast: Finding Your Voice, Telling Your Story, and Building a Community that Will ListenRating: 4.5 out of 5 stars4.5/5 (35)