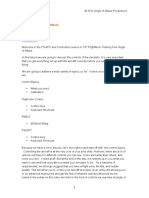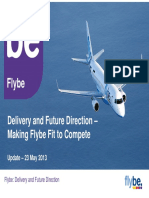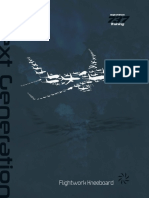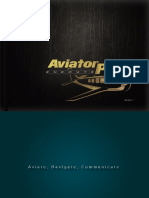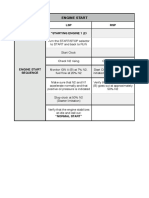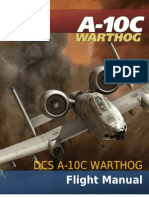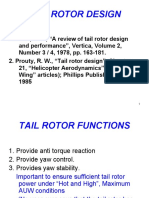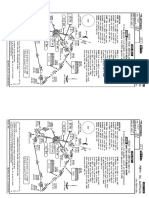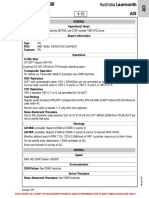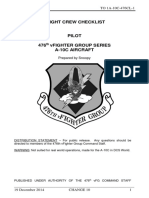Professional Documents
Culture Documents
Aoa 737ngx PMDG Options English Transcript
Uploaded by
vrcatc884Original Title
Copyright
Available Formats
Share this document
Did you find this document useful?
Is this content inappropriate?
Report this DocumentCopyright:
Available Formats
Aoa 737ngx PMDG Options English Transcript
Uploaded by
vrcatc884Copyright:
Available Formats
2012 Angle of Attack Productions
PMDG 737NGX FlightWork
PMDG Options
Introduction
Welcome to our first full episode in FlightWork for the PMDG 737NGX from Angle of
Attack.
The first series of videos we do will be based on getting your aircraft and simulator
correctly setup so that you can utilize the flight training coming later.
These are all important lessons that, although you may feel you know everything about
the subject, are at least important to review. But were confident youll get some new
insights thatll help tremendously.
If we dont take the time now to make sure that everything is setup just right, itll mean
frustrations for you later.
The truth is, we have a lot of software were dealing with here. Weve got PMDG and the
aircrafts software engine, FSUIPC for controls and inputs, EZDok Camera, TrackIR, and
other recommended add-ons and software that youll see us using in our training.
Whatever we use here at Angle of Attack, we use because it is the most realistic way to
simulate flight. We demand high quality visuals through graphics, powerful planning
software, and the highest quality aircraft available.
Summary
As a summary, I quickly want to go over the lessons that youll be getting as part of PreFlightWork.
First well be going through, in this video, the PMDG options and how to setup your
aircraft. Well show you the options you can set for your own operations, and also the
options you can expect from your Angle of Attack aircraft.
Second is all about control setup with FSUIPC and some other methods. We want to get
the aircraft operating smoothly and accurately for all phases of flight. There are some
valuable tips and tricks weve learned over our flying experience with this aircraft, so
youll want to make sure and be a part of this section. Although not required, itll give you
some important insight.
Third, the visuals in our training are important not only for the look, but also for the extra
immersion it gives you as a pilot to the virtual environment around you. Well show you
2012 Angle of Attack Productions
how we use EZDok Camera in partnership with TrackIR to get the type of realistic
movement in the cockpit you see in our videos.
Fourth, we use a lot of extra addons in addition to the 737 that wed like to show and tell
you about. These arent requirements, but several of them we strongly recommend.
Well tell you the whys and some hows of these addons.
Fifth, we wanted to provide you with a one stop shop for all the documentation youll
need throughout FlightWork. This documentation will be built up as we go along in the
training, but this is the central location for that documentation.
And Last, we want to take out the aircraft and put you through a number of maneuvers
that you wouldnt really do day-to-day flying passengers around. This is a familiarization
exercise with the aircraft. This Obstacle Course, as were calling it, will be a means for
you to get comfortable hand flying the aircraft and something we think youll revisit.
As you see, these lessons and resources will be essential before we get into flying
flights. For the duration of the FlightWork training, well want to focus on creating solid
habits, building expertise with the aircraft, precision at all times, and instilling a solid set
of planning and decision making attitudes. Interjecting the information from these PreFlightWork lessons would be far too distracting to those goals and objectives.
Topics Covered
All that said, lets finally get into the lesson at hand and learn about the PMDG Options.
In this lesson, well cover the following topics:
PMDG Options Location and Logic PMDG Aircraft Options
Aircraft Configurations
Equipment
Displays
Failures
PMDG General Options
Simulation
IRS Options
Aircraft Panel States
Aircraft Configurations
Over the years, PMDG has always provided many options to its simulator pilots with a
wide range of selectable menu options. However, only recently have they started to
make everything accessible through the CDU. Obviously this is fictional, as you cant just
say you want to take out windows and add or subtract other equipment at the touch of a
button. It does mean, however, that you can stay heads down in the simulator and not
have to access any menus in an unrealistic way. Because everything is accessed
2012 Angle of Attack Productions
through the CDU, thats where well refer to the navigation well discuss throughout this
lesson. S
o to get started, I encourage you to load up your simulator with the Angle of
Attack aircraft and bring up the CDU. 2D or virtual cockpit will work. If you need to,
pause the lesson now until you can do this. For a little extra help if the aircraft is
powered down, hold the MENU button for several seconds, and this will activate the
CDU only for these types of options. This is how ground connections are made when
youre powered down, but also helps for setting up the PMDG options.
Alright, now that were here, any time you want to get to the PMDG Setup Menu, press
the MENU key and youll come to this screen, which is the CDU Menu.
Now, this MENU screen is something that appears in the real aircraft. This accesses
different functions of this unit, almost like different operating systems. You see that we
have the FMC, Flight Management Computer, top left, with ACARS and the DFDAU,
Digital Flight Data Acquisition Unit.
What were concerned about in this particular lesson, however, is the PMDG setup on
LSK 4R. FS Actions in 5R will be covered throughout FlightWork, and we need not
concern ourselves with the options there for now.
Now, pressing 4R takes us to the PMDG Setup Menu.
As a quick explanation of whats here, we have the Aircraft Menu, 1L, which allows us to
setup specific configurations for each and every airframe. That means that you may
have several aircraft in your fleet, fly them on different routes, etc, while at the same time
using different equipment specific to that aircraft, different wear and tear, failures, and so
on. Well talk a bit more about this in a few minutes.
2L is the Options menu. These options are NOT aircraft specific, and will relate to all
your PMDG aircraft flown. Options here are mostly simulator based options and
preferences. Well discuss these in brief later.
From this main menu you can also save, load and set a default startup panel state. Well
also touch on this functionality later.
Now that we know the subsections available in this menu, lets tackle these one by one
in the order just mentioned.
First, Aircraft. Press LSK 1L, and this will bring you to this menu.
At the top of this page youll see the aircraft identification number. Now, this identification
number is linked to the specific livery that you have loaded with flightsim. All of the
information that we now enter in on this page will be attached to this aircraft identification
number.
Another specific feature that works in the background with this unique aircraft
2012 Angle of Attack Productions
identification number is the wear and tear feature, or what PMDG calls service based
failures, that have been programmed into the aircraft.
That means the over time the aircraft will start to break down and create maintenance
issues based on how you are flying the aircraft, real world maintenance cycles, and so
on. Again, all of the information we enter in on this page, and all of the maintenance
issues generated over time, will be attached to this identification number.
This is very important to keep in mind if you intend to have different aircraft in your fleet
that you fly on different routes and in different situations et cetera. For example you
could have an aircraft set up for long-haul operation, and an aircraft set up for short field
operations.
Now, were going to discuss the different areas on this page, but first I want to talk about
the fixed configuration option in five right.
If you want the same configuration for every single aircraft you have in your fleet, or say
you load up the different livery, you can enter that aircraft identification number in the
scratchpad by using the alphanumeric keys, and then drop that in five right and that will
ensure that this Aircraft information is used for every single flight you do.
If you intend to use the option in three right to load information from another aircraft file,
which is completely possible, you will have to redo this every time you load up this
aircraft. In other words loading up information from three right does not permanently
overwrite the information for this aircraft identification number, but using a fixed config in
5 right does just that.
In addition to the option for a fixed configuration and the option to load from another
aircraft file, you can also restore the original aircraft information by simply pressing 2R.
Once you have pressed 2R youll need to hit the execute key and this will restore the
original information.
Equipment
Now that weve gone through several sections, we can now get into the large part of
these options by entering the equipment section.
Press line select key one left to get us there.
First off, I want to draw your attention to the page title. Thisll tell you exactly which
section you are editing. So for this particular example we are now on the autoflight
section. Just to the right of that you will notice that we are on page number one of 11.
Our first option is the MCP type. There are two options, Honeywell and Collins. The
Honeywell option is the old MCP. However, apart from the differences you would come
2012 Angle of Attack Productions
to expect from a newer, nicer model, the Collins model does have a particular attribute
that Ill discuss briefly.
The Collins option has what is called a fail operational mode. Fail operational mode
ensures that even if there is a failure below alert height occurs, the aircraft can still
execute its approach, flare and landing automatically. This is done with a triple or dual
channel system.
In our training, well be using the Collins option. Make sure that that is selected and
green.
Next option is whether the autopilot seeks a wings level or heading select state after
takeoff. We will be leaving this in the wings level option, as this is the most common
between airlines.
Line 3 we have the glideslope capture before localizer capture. In this case this would
mean that if we were to allow the aircraft to do this, it would capture the glideslope
without actually capturing the localizer. Here at Angle of Attack we recommend that you
place this and DENY. The reason being is that there are a lot of navigation issues with
ILS frequencies within flight simulator, and this could cause some major issues for
safety.
Now that we have gone through the options on the autoflight page, you can get to the
next page by place pressing the next page button just above the number keys on the
keypad.
We are now on the FMS altitude pages.
The first four options we have here we will keep in their default state. However, if you
know the specific guidelines for your favorite real world airline, you can set those here.
These are pretty common, but it is not out of the realm of possibility that youll want to
change these first four options.
Available are the default thrust acceleration altitude, default thrust reduction altitude,
default thrust cutback altitude, default thrust restore altitude, and last the default
transition altitude.
Now, 18,000 feet is the default transition altitude for the United States and several other
countries, however it is quite possible that your country of residence will have a different
default transition altitude based on local laws and regulations.
Although this is something you can set up at the beginning of each flight within the
Aircraft performance initialization page, it is better to take this one step if you are
commonly departing from a different transition level.
So, Ill leave this one up to you. Since I personally am in the United States and thats
2012 Angle of Attack Productions
where I do the vast majority of my flying, I will leave this at 18,000 feet.
That completes the options on this FMS altitudes page, so now click next page again to
bring us to the instruments page.
Our first option is the standby instruments. In this case I already have the integrated
standby flight display selected. This option started to replace the analog instruments in
2003 and offers a much easier to understand, all-in-one instrument. However, if you like
to fly old-style, you can use the analog option. Keep in mind that the IFSD option sends
inertial data to the flight control computers. Overall, we strongly recommend using the
integrated standby flight display.
Second on this page is the HGS option. Well be using the heads-up guidance system
extensively, so please keep this option selected to to yes.
Next in line 3 is the HGS AIII mode. In this mode the pilot can manually fly on an ILS
precision approach and landing operations down to you CATIII minimums. That sounds
pretty fun, so were going to leave that green and yes.
In our fourth option we are going to leave the glideslope reference line ON in primary.
We discussed earlier about the autoland fail operational mode and in this case we want
to keep that enabled.
That is our last option on the instruments page so press next to get us to the engine
page.
Well simply leave the only option on this page set to yes. Press next page to get us to
the airframe section.
First option is the air stairs installed. Honestly, we will have no use for the air stairs and
most of our training we almost always use a gate. But you can keep these enabled if you
so desire. It just depends on what kind of operations you are involved in.
Next is the short filled package. This one is pretty important for you guys operating on
short airfields. There are a number of aerodynamic improvements. In addition there are
is also increased ground spoiler deflection and a two position tail skid.
Third on the list is the flight test package. This adds some exterior cosmetic additions
commonly seen with airline flight testing Aircraft.
Now we come to the brake package option. Although we will use the carbon brakes, as
they are the most effective, the steel brakes are also selectable. The steel brakes lose
effectiveness as the heat increases on the brakes. This is modeled on the NGX.
2012 Angle of Attack Productions
For the ETOPS cargo fire system. We will leave this in the yes position, as this gives us
dual bottles rather than single. If we select ETOPS option for the aircraft, this will
automatically be selected as part of that package.
Lets now go to the next page and we will still be in the airframe options.
First on this page is the dual battery package. This is also an ETOPS option like the fire
bottles. This option allows for 60 minutes of emergency power as opposed to 30 minutes
of emergency power.
Line 2 we have ETOPS. We will leave this in the yes position. Again, as we discussed
previously this ensures that the dual battery package and the door fire bottle protection
is in place. However, Id like to give a brief explanation of ETOPS.
ETOPS is a regulatory method of ensuring that aircraft operating over open water have
the increased capability or proven reliability to return to a safe airfield within a certified
timeframe. In the case of the newer 737s, ETOPS-180 is common, although there are
many ETOPS-75 and 120 aircraft as well.
It stands for Extended Twin Engine Operations, although, some people think it stands for
Engines Turn or Passengers Swim. I like the latter.
The next option is quite big, with the cabin layout. This is going to be very specific to
your favorite airline. In my personal case, my favorite airline generally has a two class
configuration. To just make sure you select this to your favorite airlines class
configuration.
If you have the desire to install a secondary jumpseat inside the cockpit you can do this
by selecting yes in line four. This option makes me laugh. The detail PMDG goes into is
pretty funny, if you think about it! A second jumpseat.
A satcom antenna can be installed on your aircraft, and youll see it on the exterior of the
aircraft. This is common today with Aircraft that have Wi-Fi available on board, including
other services. We find this to be ugly. But if you want it selected, select it here.
Now that were done with this page, press next page.
The first option is eyebrow windows. These eyebrow windows used to be used for better
visibility in the cockpit. However with the advancements in navigation and with the ability
of new TCAS systems, these windows have become obsolete.
Without these windows, it means you save 20 pounds in weight and over 300 hours of
periodic maintenance. You can now see why airlines wanted to cut costs and get rid of
these eyebrow windows. Boeing then answered, and no longer produces the 737 with
eyebrow windows. Retrofit kits are also available. In our case we are going to select No
as we think that looks the best. Sometimes it is all about looks.
2012 Angle of Attack Productions
On next two lines if you choose to have a checklist present on the captains or first
officers yolk, respectively. You can select those yes or no based on your preference.
Press next page and this will bring us to the enhanced ground proximity warning system.
These pages deal mostly with altitude callouts, but you have a few other options.
First, we definitely want to keep the altitude callouts selected to on. In addition over the
next few pages you can choose how you want the callouts for 2500, 1000, 500, 400,
300, 200, 100, 50, 40, 30, 20, and 10. You can select 2500, 1000, and 500, to be either
on, off or in smart mode. In smart mode, these callouts dont happen unless you are
established on an ILS approach.
The remainder of the callouts can be selected to either on or off on the next few pages.
The 2500 foot call can either be selected to say 2500 or radio altimeter. If you have
this selected to off, it wont sound at all. If selected on or in smart mode, this choice will
sound.
Last on this page is the minimums call. You can choose the call minimums, minimums
minimums, or decision height.
Go to next page which brings us to the last page for the equipment section.
The approaching minimum call can either be selected to approaching minimums,
approaching decision height, +100, or no warning. We want this on Approaching
Minimums.
The next two options ; V1 callout, and bank angle callouts, we will leave in the on
position.
Next we have terrain peaks mode. With the selected we will still see peaks on the
displays when above 2000 feet from the highest peak.
When off, these peaks disappear at the regular 2000 foot mark. Well leave this in peaks
mode, however.
Next option is whether or not to show the water in cyan. This is actually something that
we should leave on, so lets select that to yes.
Displays
Now we are done with these pages, so press the return key six left. Now we are back at
the main aircraft setup page. Without delay lets go to the displays section 2 left.
First option is a big one. This changes the overall look of the PFD, ND and engine
2012 Angle of Attack Productions
display. The EFIS/MAP type as opposed to the PFD/ND type simulates the classic 737
for those pilots that are flying both types. Youll notice with the EFIS/MAP type its much
like the basic six instruments.
We are going to leave this just as it is, in PFD/ND.
Next in line is the flight director type. In our case we are going to use the split access
flight director as it is the most commonly known and used. However, if you choose to
use the single cue system, that is also very helpful. This is up to personal preference for
you. But in our training we will be using the split access.
We are going to leave the groundspeed display on, the VREF 20 bug on and the 100
knots bug on.
Press next page to get us to PFD page 2.
We are going to leave the rising runway on. The rising runway is used during instrument
approaches in the final phase when coming down for a landing. This is something that
well be using and talking about during ILS approaches.
Next is the PFD/ND navigational performance scales, or NPS. We are going to be using
this so keep it on. This gives us a more accurate depiction of how well the aircraft is
keeping its profile targets.
Pitch limit indication pop-up should be left you on.
Now you have a choice between a round radar altitude dial or an angle of attack dial. In
our case were going to leave the round radar altitude dial on, but youre more than
welcome to turn the AOA dial on. We dont often use this so well leave this up to your
discretion.
Go to the next page, this entire page we are going to leave unchanged. Youre welcome
to play around with the settings, but for the most part these will be helpful features.
Now go to the next page and this is our first and only EFIS/MAP page.
These options are available when you have the old style EFIS/MAP setup, as we
discussed before, and wont change the regular PFD/ND setup we have.
So with that said, youre welcome to change these at your discretion if youre using that
type of instrument set up.
Next page again, and now we are into the set of pages for the ND, or navigation display.
These pages, again, will remain largely unchanged. We are going to leave track up,
vertical situation display, range arcs, show next altitude constraint, and VOR course
2012 Angle of Attack Productions
lines all set in green, as they should be already.
Thats it for this page, so go to the next page.
Well also be leaving the TCAS three nautical mile range ring to on. In addition, other
traffic we will leave on filter. This means that we dont get a cluttered screen with all of
the conflicting aircraft. Show all is a simulator only option.
Range and altitude separation for the TCAS, as displayed on the navigation display, are
selectable to your desired range and altitude respectively. These are very much airline
functions, and it just so happens that in our case we have a range of 40 and altitude
separation of 2800 feet.
Thats it for this page, so go to the next page.
Now we are on the engine pages. There are two pages of engine options.
First option on the engine page is to choose the side-by-side display. Select yes or no. In
our case, we are going to be using no. However, you can definitely use the side-by- side
if you choose to do so.
Next you can choose how long it takes for the EGT color to change for overheat. The
options are five minutes and 10 minutes. We have 10 minutes chosen by default.
Choose your oil quantity indication. In our case we have percentage chosen. But you
may also choose quarts.
Both the low will quantity inverse indications and the high vibration alerts should be on.
Lets go to the last engine page which will be page 8 of nine of our indications.
We definitely want to show these two options, those being max continuous thrust bugs
and show reference N1.
Only a few options on this page, so to the next page.
This page is pretty important, so make sure you pay attention. First off we are going to
use 2000 pounds as our low fuel alert indication. This means that if our total fuel is below
2000 pounds then we will get an alert.
Fuel total display, we definitely want this on. So make sure that Yes is selected.
Weight units needs to be in pounds. I know a lot of you deal with kilograms, but in this
particular training we will be referring to pounds the entire time. Make sure that if you
were flying for virtual airline and they used kilograms, that this is set correctly. Having
incorrect fuel indications has led to several notable airliner accidents when dealing with
kilograms vs pounds. You need to be absolutely sure that your weight units are set
10
2012 Angle of Attack Productions
correctly.
Next, the flight control system indicator. We want to make absolutely sure as well that
this is turned on. We will be using this on every flight.
Brake temperature indicator should also be on.
That does it for all of the instrument options. No that were done here we can simply click
return on six left and that will take us back the aircraft menu.
Failures
The last item we will discuss on this page, as we have already discussed everything
else, will be failures. Press three left to take us to that page.
Now, I dont plan on sharing absolutely every failure that is available. There is a list of
failures that can be triggered in the PMDG getting started manual, and apart from that
its nice to just look through this menu as well. The manual is included with your 737
NGX in the documentation. On this video, Im going to show you briefly how this menu
looks inside.
Click on all systems 2L and thisll take us to an overall failure system access.
First you can set random service-based failures to yes or no. Earlier I described that the
aircraft breaks down over time and has random failures. This is realistically modeled in a
way that coincides with the real world 737.
In our case we have these service-based failures set to no, because we dont want any
surprises while we are doing our flights. However when you are flying elsewhere, I do
encourage you to have these on. This means that you will have more realism.
If you click on random, two left youll see here that we can turn the random failures on
you can choose how many events you want per 10 hours and you can also limit it to a
certain number of events. This MENU is intuitive and if you choose to use this, just enter
the numbers desired. You also need to press execute, which will illuminate when a
change is needed.
Press return and thisll take us back to the all items page. Now click on maintenance for
left. For here we can clear all or just the active failure items.
There is also a countdown for how long it takes till the next service. By pressing service
all this will service the entire aircraft and set all of the maintenance breakdown timings
back to normal.
Now press return until you get back to the main failures menu. Click on any one of the
systems. In this case I click on APU. Now we see that the programmed option at the top
11
2012 Angle of Attack Productions
of the page is no longer grayed out. Here we can set up specific failures for the system,
so press that and lets check it out.
Firstly have the option to select the failure to active. This activates the failure right away.
Once you press active to yes, itll show red meaning its ready to be executed. You will
then need to execute the change for the failure to start to take place.
However, if you just want to ARM the failure for a set countdown, do that much like you
would do with active. However this is now Amber. You can then select the hours,
minutes, seconds that you want for this failure. Just like anything in these failure menus,
you will have to execute the changes.
You can then press erase for any changes that youve made, because we need to get
back to the aircraft menu. Return will show once youve pressed erase. You can either
do this by pressing return a few times, or you can do it by pressing menu again PMDG
set up, and then aircraft.
We have done everything that we need to do on this aircraft page so now you can click
six left, return to set up.
General Options
The last item is the options menu 2L.
In the options menu here, we have options for simulation, performance, key commands,
and sound. Well be covering what is in simulation now, performance will be up to you
alone based on what the manual says and what you require for your PC, key commands
we will cover in a later episode, and sound you can generally leave the way it is unless
you know what youre doing and need to do something custom, again, per the manual
instructions.
Simulations
Click on simulation one left. This brings us to the simulation options page.
We have the options to turn on service-based failures here. Again, we do not want these
on.
Next we have pause at top of descent. This is useful if you plan to step away from your
simulator and you dont want the aircraft overflying your destination. This means that you
can get it get set up for the approach and everything with plenty of time. This is a useful
tool for those types of situations.
But well be fully engaged and present when were doing training, so you can leave this
to No.
12
2012 Angle of Attack Productions
The next two options, synchronize captain and first officer barometric pressure, and sync
captain and standby barometric pressure should be selected to yes.
Click next page. These options will remain the same. So look at what is onscreen to
make sure that these are set.
Click next page again, this will bring us to the third page in the simulation options. This
page will be largely kept intact, as they are the first officer callouts, the keyboard shortcut
for the control display unit, and viewing the pilots from the exterior.
A few of these options are up to you if you want to change them but it doesnt hurt
keeping them the way they are. Press next page again and that will bring us back to
page 1 of the simulation options, as we have now gone through a loop.
IRS Options
Now click five left on IRS options.
Make absolutely sure that your IRS options alignment time is set to realistic one left, and
that use last memory position is also selected to yes.
Now get back to the main PMDG set up page. You can do this by clicking return several
times or again going through the menu shortcut.
Panel States
The last items we are going to talk about our loading and saving panel states. Panel
states allow you to save certain cockpit configurations and load them at any time. This is
extremely useful if you create your own cold and dark set up situations, long ground
stops, short ground stops, etc.
Really any conceivable panel set up can be saved and loaded here.
Our default start upstate is the NGX cold and dark state. This is something that you will
also need to set. Press the line select key next to startup state, four right, and scroll to
the through the pages until you find the NGX cold and dark state.
We are now done with the PMDG options set up. As you can see, there are a lot of
options here that are important for us to get right before we start the FlightWork training.
In this lesson we covered the following topics;
PMDG Options Location and Logic PMDG Aircraft Options
Aircraft Configurations
Equipment
Displays
13
2012 Angle of Attack Productions
Failures
PMDG General Options
Simulation
IRS Options
Aircraft Panel States
In the next lesson we will be covering controller setup through FSUIPC and other
methods.
Until then, Throttle On!
14
You might also like
- Shoe Dog: A Memoir by the Creator of NikeFrom EverandShoe Dog: A Memoir by the Creator of NikeRating: 4.5 out of 5 stars4.5/5 (537)
- Aoa 777 Cockpit PosterDocument1 pageAoa 777 Cockpit PosterАнтон Блэк0% (1)
- Grit: The Power of Passion and PerseveranceFrom EverandGrit: The Power of Passion and PerseveranceRating: 4 out of 5 stars4/5 (587)
- Aoa 737ngx Fsuipc English TranscriptDocument18 pagesAoa 737ngx Fsuipc English Transcriptvrcatc884No ratings yet
- Hidden Figures: The American Dream and the Untold Story of the Black Women Mathematicians Who Helped Win the Space RaceFrom EverandHidden Figures: The American Dream and the Untold Story of the Black Women Mathematicians Who Helped Win the Space RaceRating: 4 out of 5 stars4/5 (890)
- Flybe Fit To Compete May 2013Document40 pagesFlybe Fit To Compete May 2013vrcatc884No ratings yet
- The Yellow House: A Memoir (2019 National Book Award Winner)From EverandThe Yellow House: A Memoir (2019 National Book Award Winner)Rating: 4 out of 5 stars4/5 (98)
- Aoa 737ngx PMDG Options English TranscriptDocument14 pagesAoa 737ngx PMDG Options English Transcriptvrcatc884No ratings yet
- The Little Book of Hygge: Danish Secrets to Happy LivingFrom EverandThe Little Book of Hygge: Danish Secrets to Happy LivingRating: 3.5 out of 5 stars3.5/5 (399)
- Aoa 737ngx Linework Flows After LandingDocument2 pagesAoa 737ngx Linework Flows After Landingvrcatc884No ratings yet
- On Fire: The (Burning) Case for a Green New DealFrom EverandOn Fire: The (Burning) Case for a Green New DealRating: 4 out of 5 stars4/5 (73)
- 737NGX FLIGHTWORK KNEEBOARDv1-1 PDFDocument33 pages737NGX FLIGHTWORK KNEEBOARDv1-1 PDFvrcatc884No ratings yet
- The Subtle Art of Not Giving a F*ck: A Counterintuitive Approach to Living a Good LifeFrom EverandThe Subtle Art of Not Giving a F*ck: A Counterintuitive Approach to Living a Good LifeRating: 4 out of 5 stars4/5 (5794)
- AviatorPro Study GuideDocument100 pagesAviatorPro Study GuideАнтон БлэкNo ratings yet
- Never Split the Difference: Negotiating As If Your Life Depended On ItFrom EverandNever Split the Difference: Negotiating As If Your Life Depended On ItRating: 4.5 out of 5 stars4.5/5 (838)
- Aoa 737ngx Fsuipc English TranscriptDocument18 pagesAoa 737ngx Fsuipc English Transcriptvrcatc884No ratings yet
- Elon Musk: Tesla, SpaceX, and the Quest for a Fantastic FutureFrom EverandElon Musk: Tesla, SpaceX, and the Quest for a Fantastic FutureRating: 4.5 out of 5 stars4.5/5 (474)
- 737NGX FLIGHTWORK KNEEBOARDv1-1 PDFDocument33 pages737NGX FLIGHTWORK KNEEBOARDv1-1 PDFvrcatc884No ratings yet
- Aoa 737ngx Fsuipc English TranscriptDocument18 pagesAoa 737ngx Fsuipc English Transcriptvrcatc884No ratings yet
- A Heartbreaking Work Of Staggering Genius: A Memoir Based on a True StoryFrom EverandA Heartbreaking Work Of Staggering Genius: A Memoir Based on a True StoryRating: 3.5 out of 5 stars3.5/5 (231)
- Aoa 737ngx Linework Flows 10k ClimbDocument1 pageAoa 737ngx Linework Flows 10k Climbvrcatc884No ratings yet
- Nautical VocabularyDocument7 pagesNautical Vocabularyvrcatc884No ratings yet
- The Emperor of All Maladies: A Biography of CancerFrom EverandThe Emperor of All Maladies: A Biography of CancerRating: 4.5 out of 5 stars4.5/5 (271)
- Full CockpitDocument1 pageFull CockpitAndré Pacheco100% (1)
- The Gifts of Imperfection: Let Go of Who You Think You're Supposed to Be and Embrace Who You AreFrom EverandThe Gifts of Imperfection: Let Go of Who You Think You're Supposed to Be and Embrace Who You AreRating: 4 out of 5 stars4/5 (1090)
- Normal Checklist EssentialsDocument3 pagesNormal Checklist Essentialsvrcatc884No ratings yet
- The World Is Flat 3.0: A Brief History of the Twenty-first CenturyFrom EverandThe World Is Flat 3.0: A Brief History of the Twenty-first CenturyRating: 3.5 out of 5 stars3.5/5 (2219)
- Flybe Fit To Compete May 2013Document40 pagesFlybe Fit To Compete May 2013vrcatc884No ratings yet
- Team of Rivals: The Political Genius of Abraham LincolnFrom EverandTeam of Rivals: The Political Genius of Abraham LincolnRating: 4.5 out of 5 stars4.5/5 (234)
- Roskam Stability and Control AnalysisDocument22 pagesRoskam Stability and Control AnalysisDarwin Gacutan100% (1)
- The Hard Thing About Hard Things: Building a Business When There Are No Easy AnswersFrom EverandThe Hard Thing About Hard Things: Building a Business When There Are No Easy AnswersRating: 4.5 out of 5 stars4.5/5 (344)
- A350 XWB Training For The FutureDocument38 pagesA350 XWB Training For The FutureairbusA33033% (3)
- Devil in the Grove: Thurgood Marshall, the Groveland Boys, and the Dawn of a New AmericaFrom EverandDevil in the Grove: Thurgood Marshall, the Groveland Boys, and the Dawn of a New AmericaRating: 4.5 out of 5 stars4.5/5 (265)
- SOPs All E190Document19 pagesSOPs All E190Carlos Perez FerrerNo ratings yet
- AEROPRAKT-22LS Pilot Operating Handbook A22LS-XXX-POH-01Document30 pagesAEROPRAKT-22LS Pilot Operating Handbook A22LS-XXX-POH-01valiko nadibaidzeNo ratings yet
- 1995-1999 B747-400 Passenger MSNs 29906 & 27965 PDFDocument6 pages1995-1999 B747-400 Passenger MSNs 29906 & 27965 PDFAndrew SeptiadiNo ratings yet
- WpnavaidDocument296 pagesWpnavaiddodobe5402No ratings yet
- Gripen See ThroughDocument1 pageGripen See Throughjorge.s1943No ratings yet
- DCS-A-10C Flight Manual ENDocument663 pagesDCS-A-10C Flight Manual ENTheGuilio100% (2)
- The Unwinding: An Inner History of the New AmericaFrom EverandThe Unwinding: An Inner History of the New AmericaRating: 4 out of 5 stars4/5 (45)
- CLM Pro Prime Res III Building Manual Glider X Tail V2Document106 pagesCLM Pro Prime Res III Building Manual Glider X Tail V2FlorinDumitruNo ratings yet
- VSKYLABS F-19 Pilot Operating HandbookDocument18 pagesVSKYLABS F-19 Pilot Operating HandbookArman TabanovNo ratings yet
- PA44-180 Quick Reference Handbook: Revision 1.4 - 21 January 2016Document52 pagesPA44-180 Quick Reference Handbook: Revision 1.4 - 21 January 2016alilounahdisteNo ratings yet
- MD 88 and 90 Operations Manual Vol 2 2Document782 pagesMD 88 and 90 Operations Manual Vol 2 2Ali88_azizi100% (4)
- Electronic VSI and TCASDocument2 pagesElectronic VSI and TCASAnish ShakyaNo ratings yet
- Jeppesen InstrumentationDocument352 pagesJeppesen InstrumentationSadcat96% (23)
- TAIL ROTOR DESIGN FUNDAMENTALSDocument26 pagesTAIL ROTOR DESIGN FUNDAMENTALSDeepak Paul Tirkey100% (1)
- A320 Ata 27 Catts.Document1 pageA320 Ata 27 Catts.abmedhussNo ratings yet
- The Sympathizer: A Novel (Pulitzer Prize for Fiction)From EverandThe Sympathizer: A Novel (Pulitzer Prize for Fiction)Rating: 4.5 out of 5 stars4.5/5 (119)
- Naca Equations PDFDocument27 pagesNaca Equations PDFalexiel1806No ratings yet
- Presentation List Int 2023Document16 pagesPresentation List Int 2023125Jonwin Fidelis FamNo ratings yet
- A330 Circuit Breaker ListDocument19 pagesA330 Circuit Breaker ListHarisAwaludinNo ratings yet
- ESDU 03011: An Introduction To Lateral Static Aeroelasticity: Controllability, Loads and StabilityDocument45 pagesESDU 03011: An Introduction To Lateral Static Aeroelasticity: Controllability, Loads and Stabilitythomas duncan eelesNo ratings yet
- LKPRDocument58 pagesLKPRcatchman86No ratings yet
- YPPHDocument33 pagesYPPHzacklawsNo ratings yet
- Bjorn's Corner - Airbus' A321neo Has A Pitch-Up Issue (Now With A Second Update) - Leeham News and AnalysisDocument7 pagesBjorn's Corner - Airbus' A321neo Has A Pitch-Up Issue (Now With A Second Update) - Leeham News and AnalysisasfasdfsNo ratings yet
- Boeing 367-80 Jet Transport Prototype that Paved Way for 707Document15 pagesBoeing 367-80 Jet Transport Prototype that Paved Way for 707captainpetermNo ratings yet
- YBBN (Brisbane Intl) : General InfoDocument27 pagesYBBN (Brisbane Intl) : General InfoA340_600100% (1)
- Her Body and Other Parties: StoriesFrom EverandHer Body and Other Parties: StoriesRating: 4 out of 5 stars4/5 (821)
- T2CAS Pilot's Guide Rev4Document258 pagesT2CAS Pilot's Guide Rev4Константин ПучковNo ratings yet
- Assignment - AER03630 3 2023Document2 pagesAssignment - AER03630 3 2023BrandonNo ratings yet
- YPLMDocument10 pagesYPLMjoker hotNo ratings yet
- A-10C Pilot Checklist for DCS WorldDocument129 pagesA-10C Pilot Checklist for DCS WorldSérgio SantanaNo ratings yet
- Tool Kit: FSF ALAR Briefing Note 1.3 - Golden RulesDocument4 pagesTool Kit: FSF ALAR Briefing Note 1.3 - Golden RulesDeemonnNo ratings yet
- The Beekeeper's Lament: How One Man and Half a Billion Honey Bees Help Feed AmericaFrom EverandThe Beekeeper's Lament: How One Man and Half a Billion Honey Bees Help Feed AmericaNo ratings yet
- Einstein's Fridge: How the Difference Between Hot and Cold Explains the UniverseFrom EverandEinstein's Fridge: How the Difference Between Hot and Cold Explains the UniverseRating: 4.5 out of 5 stars4.5/5 (50)