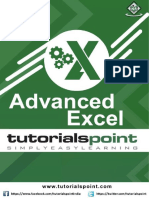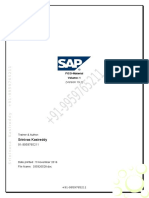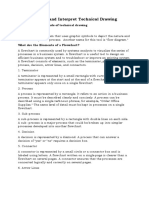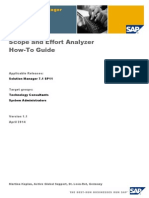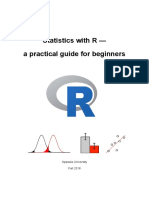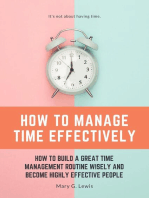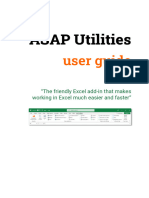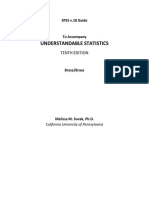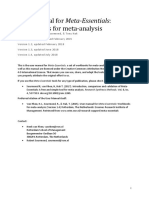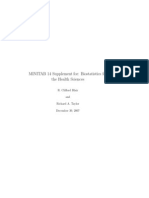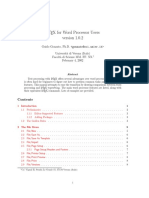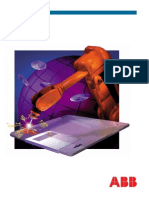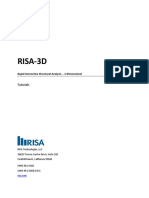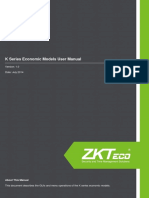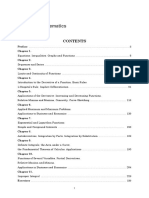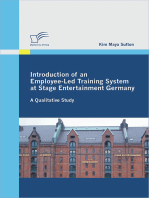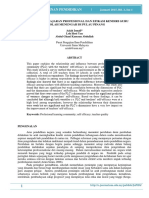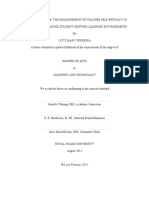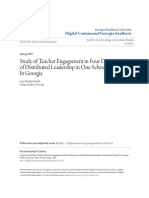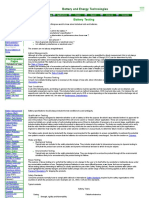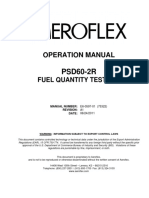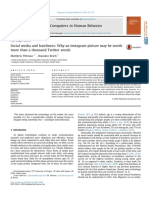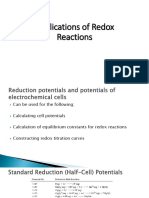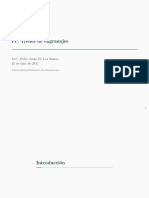Professional Documents
Culture Documents
SPSS Manual QM 2014
Uploaded by
corolineCopyright
Available Formats
Share this document
Did you find this document useful?
Is this content inappropriate?
Report this DocumentCopyright:
Available Formats
SPSS Manual QM 2014
Uploaded by
corolineCopyright:
Available Formats
SPSS Manual
Quantitative methods (7.5hp)
Statistiska institutionen
Inger Persson & Daniela Capsa
SPSS
(Statistical Packages for the Social Sciences)
SHORT INSTRUCTIONS
This presentation contains only relatively short instructions on how to perform basic statistical
calculations in SPSS. Details around a certain function/analysis method not covered by these
instructions are often more or less intuitive and self-explanatory. There is also a Help button
in every dialog window that you can use to get more information.
TUTORIAL
There is a step-by-step tutorial available in SPSS, you can find it by clicking
Help >> Tutorial in the Menu bar. It will also show as one of the possible options at startup.
BE CAREFUL
Statistical software has very limited possibilities to critically review the information that is
being entered, and the results being processed. It is therefore of utter importance to keep track
of which assumptions need to be fulfilled in every situation, and how the results should be
interpreted.
Please send an e-mail to inger.persson@statistik.uu.se if you discover anything that is
incorrect in this document.
Updated 2014-10-08
Contents
1
Online introductions and manuals .................................................................................................. 4
SPSS Manual
Statistiska institutionen
Quantitative methods (7.5hp)
Installing SPSS on your own computer ............................................................................................ 5
Opening SPSS ................................................................................................................................... 5
The different windows/views of SPSS ............................................................................................. 5
4.1
Data View (Data Editor window) ............................................................................................. 6
4.2
Variable View (Data Editor window) ....................................................................................... 7
4.2.1
Name variables ................................................................................................................ 7
4.2.2
Define variable labels ...................................................................................................... 7
4.2.3
Define variable types (numeric, string, etc.) ................................................................... 7
4.2.4
Define value labels (using the label male for the value 1, etc.) .................................. 8
4.2.5
Define type of data (numeric, string etc.) ....................................................................... 8
4.2.6
Define measure of data (nominal, scale etc.)................................................................ 10
4.3
5
Output window...................................................................................................................... 10
Way of working in SPSS ................................................................................................................. 11
5.1
Before you start ..................................................................................................................... 11
5.2
During work ........................................................................................................................... 11
5.3
Variables in columns.............................................................................................................. 12
5.4
Dialog Windows ..................................................................................................................... 12
5.5
Saving data and/or output .................................................................................................... 13
5.6
Moving columns (variables) .................................................................................................. 13
5.7
Sorting data ........................................................................................................................... 14
5.8
Creating new variables .......................................................................................................... 15
5.8.1
Recode variables (e.g. creating classes or intervals, recoding text into numerical
values, or creating dummy variables) ........................................................................................... 15
5.8.2
Calculate variables ......................................................................................................... 17
5.8.3
Numerical operands ...................................................................................................... 18
5.8.4
The if function ............................................................................................................ 18
5.8.5
Examples of numeric expressions ................................................................................. 19
5.9
Deleting variables (columns) ................................................................................................. 20
5.10
Make calculations for selected individuals............................................................................ 20
5.10.1
Make a subset of data (Select Cases) ............................................................................ 20
5.10.2
Split the data into separate groups (Split-File processing)............................................ 24
Entering data manually ................................................................................................................. 25
Reading data in from Excel ............................................................................................................ 25
7.1
A couple of warnings ............................................................................................................. 25
2
SPSS Manual
Statistiska institutionen
Quantitative methods (7.5hp)
7.2
Importing the data into SPSS ................................................................................................. 25
7.3
Missing values ....................................................................................................................... 26
7.3.1
Deleting missing values (numerical variables only)....................................................... 26
7.3.2
Coding missing values (e.g. for string variables) ........................................................... 26
Using data in other formats .......................................................................................................... 26
8.1
Reading data in from text files .............................................................................................. 26
8.2
Using the data sets on the CD ............................................................................................... 27
Creating graphs ............................................................................................................................. 27
9.1
Bar charts............................................................................................................................... 27
9.1.1
Simple bar charts ........................................................................................................... 28
9.1.2
Clustered (grouped) bar charts ..................................................................................... 30
9.1.3
Several variables in the same bar chart ........................................................................ 31
9.2
Pie charts ............................................................................................................................... 33
9.3
Time plots (line charts) .......................................................................................................... 35
9.4
Boxplots ................................................................................................................................. 37
9.5
Histograms............................................................................................................................. 40
9.5.1
Change the width of the intervals. ................................................................................ 41
9.5.2
Setting the class limits. .................................................................................................. 42
9.6
Dot plots ................................................................................................................................ 43
9.7
Stem-and-leaf plots ............................................................................................................... 44
9.8
Scatter plots........................................................................................................................... 46
9.8.1
Simple scatter plot......................................................................................................... 47
10 Editing graphs with the Chart Editor ............................................................................................. 48
10.1
Selecting graph elements ...................................................................................................... 48
10.2
Using the Properties window ................................................................................................ 48
10.3
Changing bar colors ............................................................................................................... 49
10.4
Formatting numbers in tick labels ......................................................................................... 50
10.5
Editing text ............................................................................................................................ 52
10.6
Displaying data value labels .................................................................................................. 53
11 Descriptive statistics ...................................................................................................................... 53
11.1
Simple descriptive statistics and frequency tables ............................................................... 53
11.2
Present descriptive statistics for separate groups (split file) ................................................ 54
11.3
Two-way frequency tables (cross tables) .............................................................................. 54
12 Confidence intervals ...................................................................................................................... 55
3
SPSS Manual
Statistiska institutionen
Quantitative methods (7.5hp)
12.1
Confidence interval around a mean ...................................................................................... 55
12.2
Confidence interval around a proportion ............................................................................. 56
13 Normality plots and tests .............................................................................................................. 57
14 One, two and paired samples t-test .............................................................................................. 60
15 Test of one proportion .................................................................................................................. 60
15.1
Two-sided hypotheses and large samples (chi-square test). ................................................ 60
15.2
One-sided hypotheses (Binomial test). ................................................................................. 63
16 Test of three or more proportions for a single variable (frequency table) ................................... 63
17 Tests of two groups proportions, chi-squared tests (two-way tables) ........................................ 65
18 Non-parametric tests .................................................................................................................... 67
18.1
Two-sample Wilcoxon Rank Sum test ................................................................................... 67
18.2
Wilcoxon Signed Ranks test for paired/matched observations ............................................ 68
18.3
Kruskal-Wallis test for 3 or more independent groups ......................................................... 69
18.4
Friedmans test for paired/matched observations ............................................................... 70
19 Correlation and simple linear regression ...................................................................................... 71
19.1
Correlation coefficients ......................................................................................................... 71
19.2
Linear regression ................................................................................................................... 72
19.2.1
Add a regression line to scatterplot .............................................................................. 74
20 Logistic regression ......................................................................................................................... 75
21 Copying output to Word................................................................................................................ 77
22 Copying output to PowerPoint ...................................................................................................... 78
1 Online introductions and manuals
IBM SPSS Statistics 22 Brief Guide (98 pages) describes how to; open and import data
files, enter data, edit data, produce summary statistics and some graphs, etc.
ftp://ftp.software.ibm.com/software/analytics/spss/documentation/statistics/22.0/en/client/Manua
ls/IBM_SPSS_Statistics_Brief_Guide.pdf
IBM SPSS Statistics 22 Core System Users Guide (286 pages) describes how to; open,
import, and export data files, edit and transform data, create pivot tables, etc.
ftp://ftp.software.ibm.com/software/analytics/spss/documentation/statistics/22.0/en/client/Manua
ls/IBM_SPSS_Statistics_Core_System_User_Guide.pdf
IBM SPSS Statistics Base 22 (198 pages) describes how to; produce descriptive statistics,
4
SPSS Manual
Statistiska institutionen
Quantitative methods (7.5hp)
crosstabs, explore data (including Normality plots), perform t-tests, calculate correlations,
linear regression, and much more.
ftp://ftp.software.ibm.com/software/analytics/spss/documentation/statistics/22.0/en/client/Manua
ls/IBM_SPSS_Statistics_Base.pdf
You can also find introductions to SPSS online, eg. this one (at YouTube):
http://www.youtube.com/watch?v=eTHvlEzS7qQ (approx. 10 minutes)
2 Installing SPSS on your own computer
If you wish to install SPSS on your own computer you can download a free 14-day Trial
version here:
http://www14.software.ibm.com/download/data/web/en_US/trialprograms/W110742E06714B
29.html
There are also student licenses available, 6 or 12 months. SPSS Statistics Base GradPack is
sufficient for the first course in Quantitative methods. Logistic regression is however not
included, for that you need to choose SPSS Statistics Standard GradPack.
3 Opening SPSS
When opening SPSS from the Start menu the following window should appear.
Choose New Dataset if
you want to open an
empty data set, either to
manually enter data or to
import data from eg. Excel
(see sections 6, 7, and 8)
Find your data source
here if you have an
existing SPSS data set
Run a tutorial if you
want to learn more
about SPSS
4 The different windows/views of SPSS
There are two different windows in SPSS, Data Editor window and Output window. When
5
SPSS Manual
Statistiska institutionen
Quantitative methods (7.5hp)
you open SPSS, the Data Editor Window will appear (see section 4.2).
The Data Editor window has two different views, Data View and Variable View, described in
sections 4.1 and 4.2 below. The Output window is described in section 4.3 below.
The options of the Menu bar in the Data Editor Window are also included in the Output
window, so you can perform all statistical procedures from any of the windows.
Menu
bar
4.1 Data View (Data Editor window)
In Data View the variables are displayed, with their names and variable values for each
individual (case).
Variables in
columns
Individuals
(cases)
in rows
Toggle between Data View
and Variable View.
In SPSS (as in all statistical software) individuals/cases are represented by rows in the data
set, and variables by columns.
6
SPSS Manual
Statistiska institutionen
Quantitative methods (7.5hp)
Example above: Row 10 contains data for a female, who is 35 years of age, 170 cm tall, with
shoe size 39, and so on.
Most statistical analyses are performed on variables, i.e. columns.
4.2 Variable View (Data Editor window)
In Variable View the properties of each variable are displayed.
You can find the Variable View either by clicking on Variable View at the bottom of the
window, or by using the Menu bar and clicking View >> Variable.
4.2.1
Name variables
The variable name is the name used by SPSS to identify the variable. To name a variable,
click the box under Name and type the desired name for each variable. The name can be up
to 64 characters long. Variable names cannot contain blank spaces, and should start with a
letter. Letters, numbers, underscore (_), period (.) etc are allowed.
4.2.2
Define variable labels
A variable label is the text that will be displayed in any analysis output. Variable labels can
contain a larger number of characters than the variable names, and also blank spaces, etc.
Click the box under Label and type the desired label for each variable.
NOTE! Variable labels are very useful. If you define them once you will get the correct
description of your variables in all analysis output (e.g. including units!).
4.2.3
Define variable types (numeric, string, etc.)
SPSS uses the variable type to select which variables that can be used for which statistical
7
SPSS Manual
Statistiska institutionen
Quantitative methods (7.5hp)
analysis methods. To change the variable type, click the box under Type and then click the
blue square that appears. Select the appropriate variable type, Numeric if your variable
values are numbers or String if the values are letters, and click OK.
4.2.4
Define value labels (using the label male for the value 1, etc.)
A value label is the label for a coded variable in the dataset. For example, Gender may be
coded 1 = Male and 2 = Females.
To add a value to your variable, click the box under Values that corresponds to your needed
variable. The following window will then appear.
In the Value box add the value, in the Label box add the corresponding label to your
value. The values can also be changed or removed in the same manner.
4.2.5
Define type of data (numeric, string etc.)
When defining the type of variable, you have to correctly identify the type of variable. SPSS
has special restrictions in place so that statistical analyses cannot be performed on
inappropriate types of data. Information for the type of each variable is displayed in the
Variable View tab. Under theType column, click the cell associated with the variable of
interest. A blue button will appear.
8
SPSS Manual
Statistiska institutionen
Quantitative methods (7.5hp)
Click the blue button and the Variable Type window below will appear. You can use this
dialog box to define the type for the selected variable, and any associated information (e.g.
width, decimal places).
The most used types of variables are numeric and string.
Numeric variables have values that are numbers (in standard format or scientific notation).
Missing numeric variables appear as a period (i.e. .).
String variables, which are also called alphanumeric variables or character variables, have
values that are treated as text. This means that the values of string variables may include
numbers, letters or symbols. Missing string values appear blank.
Comma numeric variables that include commas that delimit every three places (to the left
of the decimals) and use a period to delimit decimals. SPSS will recognize these values as
numeric with or without period, and also in scientific notation.
Example: Thirty-thousand and one half: 30.000,50
Scientific notation numeric variables whose values are displayed with an E and power of
ten exponent. Exponents can be preceded by either an E or a D, with or without a sign, or only
with a sign (no E or D). SPSS will recognize these values as numeric, with or without an
exponent.
Example: 1.23E2, 1.23D2, 1.23E+2, 1.23+2
SPSS Manual
Statistiska institutionen
Quantitative methods (7.5hp)
Date numeric variables that are displayed in any standard calendar date or clock time
formats. Standard formats may include commas, blank spaces, hyphens, periods or slashes as
space delimiters.
Example: Dates: 01/31/2013, 31.01.2013
Dollar numeric variables that contain a dollar sign before numbers. Commas may be used
to delimit every three places, and a period can be used to delimit decimals.
Example: Thirty-three thousand dollars and thirty-three cents: $33,000.33
Custom currency numeric variables that are displayed in a custom currency format, You
must define the custom currency in the Variable Type window. Custom currency characters
are displayed in the Data Editor but cannot be used during data entry
Restricted number numeric variables whose values are restricted to non-negative integers
(in standard format or scientific notation). The values are displayed with leading zeroes
padded to the maximum width of the variable.
4.2.6
Define measure of data (nominal, scale etc.)
By default, variables with numeric responses are automatically detected as Scale variables.
If the numeric responses actually represent categories, you must change the specified
measurement level to the appropriate setting.
To define a variables measurement level, click inside the cell corresponding to the
Measure column for that variable. Then click the dropdown arrow to select the level of
measurement for that variable: Scale, Ordinal or Nominal.
Nominal is used for categorical data, where each value has been assigned to a discrete
category. For instance, eye color of participants in a study might be nominally (from Latin
nomen for name) categorized into groups: brown, blue, green, other.
Ordinal the ordinal level of measure is used for data which form discrete categories and can
be naturally ranked on some scale.
Scale the scale values represents ordered categories with a meaningful metric, so that
distance comparisons between values are appropriate (for example: a scale with age).
4.3 Output window
Whenever a command is carried out, a separate output window will appear.
10
SPSS Manual
Statistiska institutionen
Quantitative methods (7.5hp)
Both windows (Data/Variable View and Output window) are open at the same time. If you
want to look at the variable values and/or properties you have to go back to Data/Variable
View e.g. by using the Window option in the Menu bar.
5 Way of working in SPSS
5.1 Before you start
Before you start working, make sure to make a copy of the original file. This way you always
have the option to start all over again, in case you accidently change or erase some variable
and/or observations.
5.2 During work
Make it a habit to always write down the options you use (eg, Analyze>>Descriptive
statistics>> Explore, etc.). If you make a mistake, or decide to do something slightly
different, you can easily go back and change.
Always check that any created or transformed variables contain the values that you intended.
Section 5.6 describes how to move variables, which might be useful in this context.
It can be a good idea to check that any by SPSS created confidence intervals, test statistics or
11
SPSS Manual
Statistiska institutionen
Quantitative methods (7.5hp)
P-values are correct by calculating them manually too. At least reflect upon your results and
determine whether they are reasonable or not.
5.3 Variables in columns
The calculations and analyses performed in SPSS are usually based on variable information,
i.e. information in the different columns.
5.4 Dialog Windows
When performing statistical analyses or calculations one or several dialog windows often
appear. In these dialog windows you have to define which variables you want to study. This
can be done in different ways:
Drag and drop the
variable(s) of interest to
the white variable field
or
First click on the variable(s)
of interest, and then click on
the arrow to move them to
the white variable field
or
Double click on the
variable(s) of interest,
which will move them to
the white variable field
There is a Help button in every dialog window that you can use to get more information
regarding the particular procedure.
12
SPSS Manual
Statistiska institutionen
Quantitative methods (7.5hp)
5.5 Saving data and/or output
When saving your work in SPSS you can choose to save the dataset only, or also to save the
output. We recommend that you save the output as well, since the output shows which
analyses you have performed and this can make it
easier e.g. to repeat analyses or calculations.
You can save the dataset by choosing File >> Save
(or Save As) from the Menu bar in the Data Editor
window (Data/Variable View). You will also be asked
to save the data when closing SPSS.
You can save the output by choosing File >> Save (or
Save As) from the Menu bar in the Output window.
You will also be asked if you want to save the output when closing SPSS.
5.6 Moving columns (variables)
When working with data you may wish to move the columns (variables), e.g. to make it easier
to compare the values of two particular variables.
Select the variable you want to move by clicking on the variables name (the column will be
yellow marked), then drag-and-drop the variable to where you want it.
Moving variables is particularly useful when you create a new version of an already existing
variable, e.g. creating categories from a numerical variable, or creating a numerical variable
13
SPSS Manual
Statistiska institutionen
Quantitative methods (7.5hp)
from a text variable. By placing the two variables next to each other it is easy to compare
them to check that the new variable contains what you intended.
5.7 Sorting data
Often you want the individuals/cases in a dataset to follow a certain logical sequence. Data
can be sorted ascending, with the lowest values first, or descending, with the highest values
first.
You can sort the data in different ways, see below.
Use the Menu bar and choose Data >> Sort Cases
This option enables you to sort by more than one
variable. If you sort by e.g. gender first, and then by
height, you will see one gender at the top, sorted by
their heights, and at the bottom you will see the other
or
gender, sorted by their heights.
Right click on the variables name and choose Sort
Ascending or Sort Descending.
14
SPSS Manual
Statistiska institutionen
Quantitative methods (7.5hp)
5.8 Creating new variables
Quite often you want to use existing variables to create new variables, e.g. when you want to
use numbers instead of text for an ordered variable, or when you want to create classes or
intervals for a continuous variable. This can be done in different ways; two ways are
described in sections 5.8.1 and 5.8.2 below.
The new variable is displayed in the Data Editor. Since the variable is added to the end of the
file, it is displayed in the far right column in Data View and in the last row in Variable View.
5.8.1
Recode variables (e.g. creating classes or intervals, recoding text into numerical
values, or creating dummy variables)
If you want to create classes or intervals you can choose Transform >> Recode into Different
Variables from the Menu bar. The following dialog window will appear.
2
1
1) Choose which input variable
you want to use, to create the
new variable from (Height is
being used in this example)
2) Type a name of the variable
you are about to create
4) Click Old and New Values
A new dialog window will appear, see below.
15
3) Click Change
SPSS Manual
Statistiska institutionen
Quantitative methods (7.5hp)
1a) To e.g. recode a text variable into a
numerical variable, select Value and
type the value you want to recode.
1
3
1b) To create one of the intervals, type the range of the interval.
Remember to use proper limits for the intervals/classes!
Other alternatives can be chosen here, such as individual values (not
creating intervals), missing values, etc.
Range, LOWEST through value: creates an interval from the lowest
existing value through the value that you type.
Range, value through HIGHEST: creates an interval from the value
that you type through the highest existing value.
2) Type the value that you
want the new variable to
get. If you want the new
variable to be a text
variable, select Output
variables are strings.
3) Click Add
Repeat steps 1 through 3 to add all values/intervals. Then click Continue, and finally click
OK.
IMPORTANT! Make sure to visually check that your new variable contains the values that
you intended. To make this check easier you might want to place the new variable next to the
original one, see section 5.6 for how to move a column.
16
SPSS Manual
Statistiska institutionen
5.8.2
Quantitative methods (7.5hp)
Calculate variables
Sometimes you want to create a new variable that is a function of another variable (or several
other variables). Then you can choose Transform >> Compute Variable from the Menu bar.
The dialog window below will appear.
1) Type a name of the variable
you are about to create.
2) Type the numeric expression.
To e.g. calculate BMI =
()
,
()2
first choose
variable Weight among the existing variables.
Then type a division mark (slash), or click on the
corresponding blue button (see an explanation of
the most common expressions in section 5.8.3
below), and complete the expression.
3) Click Change
17
SPSS Manual
Statistiska institutionen
5.8.3
Quantitative methods (7.5hp)
Numerical operands
When creating new variables you may want to use mathematical expressions of different
kinds. It is very important to use correct expressions, and SPSS has some built in numerical
operands that can be used. The most common ones are explained below.
Smaller than
Smaller than or equal to
Not equal to, i.e. Different from
And
Or
Exponent, i.e. raised to
5.8.4
The if function
When creating new variables, either by recoding or calculating them, you might want to
perform the particular operation only for a subset of the individuals (e.g. for males only).
Then you can use the if function.
Click If, and the dialog window below will appear.
18
SPSS Manual
Statistiska institutionen
Quantitative methods (7.5hp)
Mark Include if case satisfies condition:
and type the condition (numeric expression) in the white field.
Examples of numeric expressions are presented in section 5.8.5 below.
5.8.5
Examples of numeric expressions
Expression
Result
Sex = Female
Will perform the operation for females only
(Height >=160) & (Height <=180)
Will perform the operation only for individuals that
are 160 to 180 cm tall
ShoeSize > 39
Will perform the operation only for people with Shoe
size larger than 39
(Exercise >=1) | (Age <= 40)
Will perform the operation for people who exercised
at least once the past week, or being of the age of 40
years or less
19
SPSS Manual
Statistiska institutionen
Quantitative methods (7.5hp)
5.9 Deleting variables (columns)
The easiest way to delete a variable is to select the variable by clicking on the variable name
(the column will then be yellow marked) and then press Delete.
5.10 Make calculations for selected individuals
Sometimes you want to perform the analyses only for a certain number of individuals/cases,
or you want to perform the analyses separately for different groups (e.g. by gender). Section
5.10.1 below describes how to make a subset of data, and section 5.10.2 describes how to split
the data into groups.
5.10.1 Make a subset of data (Select Cases)
Choose Data >> Select Cases from the Menu bar. This will open the dialog window below.
20
SPSS Manual
Statistiska institutionen
Quantitative methods (7.5hp)
1) Select If condition is satisfied
2) Click If
The dialog window below will appear.
21
SPSS Manual
Statistiska institutionen
Quantitative methods (7.5hp)
1) Type the condition (numeric expression) in the white field.
Individuals who fulfill the condition will be selected (in this example only
individuals with internet connection at home will be selected).
Examples of other numeric expressions are presented in section 5.8.5 above.
This will bring you back to the first dialog window (see below).
22
2) Click
Continue
SPSS Manual
Statistiska institutionen
Quantitative methods (7.5hp)
Your condition is now displayed.
Choose what you want to do with the selected cases/individuals.
Filter out unselected cases: A new variable named filter_$ will be created,
where the value 1 denotes selected cases/individuals and 0 denotes
unselected cases/individuals. Unselected cases will be marked in the Data
Editor with a diagonal line through the row number.
Copy selected cases to a new dataset: A new dataset will be created, which
contains only selected cases/individuals .
Delete unselected cases: Selected cases/individuals will be deleted.
IMPORTANT! Make sure to save the dataset under a new name! Deleted
cases can be recovered only by exiting from the file without saving any
changes and then reopening the file. The deletion of cases is permanent if you
save the changes to the data file.
23
SPSS Manual
Statistiska institutionen
Quantitative methods (7.5hp)
5.10.2 Split the data into separate groups (Split-File processing)
To split your data file into separate groups for analysis, choose Data >> Split File from the
Menu bar. The following dialog window will appear.
Select Compare groups or
Organize output by groups and
then add the variable(s) you want
to base the groups on to the
white variable field (it will turn
white once youve selected one of
the options).
The difference between the two
options is described below.
Compare groups: Results from all split-file groups will be included in the same table(s).
Organize output by groups: The file is split into separate groups for the chosen variable(s),
and all output will be provided separately for each group.
NOTE! After you invoke split-file processing, it remains in effect for the rest of the session
unless you turn it off. To turn it off, choose Data >> Split File from the Menu bar again and
select Analyze all cases, do not create groups.
24
SPSS Manual
Statistiska institutionen
Quantitative methods (7.5hp)
6 Entering data manually
To enter data manually, follow the instructions in chapter 3 of IBM SPSS Statistics 22 Brief
Guide:
ftp://ftp.software.ibm.com/software/analytics/spss/documentation/statistics/22.0/en/client/Manua
ls/IBM_SPSS_Statistics_Brief_Guide.pdf
With these instructions youll learn how to:
Enter numeric or string data with variables as columns, individuals as rows
Define the variables by using Variable View
Define variable types (numeric or string)
Add variable labels (descriptions of the variables)
Change variable type and format
Add value labels (1=male, etc.)
Handle missing values
7 Reading data in from Excel
7.1 A couple of warnings
IMPORTANT! Before you import data from Excel, you have to make sure that there arent
any missing values in the Excel file. Missing values in Excel will be coded as zeroes (0) in
SPSS! Instead, code any missing values using a number that your variable cannot take and
that will be easy to spot, e.g. 99999.
Ensure that the columns represent variables, and rows represent individuals.
Also make sure that any variable names are contained in the first row only in the Excel file,
and that the variable values start at the second row.
7.2 Importing the data into SPSS
Data can then be imported to SPSS from Excel the following way:
1) Open SPSS.
2) If you are prompted with a window that asks "What would you like to do?" choose the
second option, "Type in data."
3) Choose File >> Open >> Data from the Menu bar.
4) Choose Files of type: Excel, and then click the Excel file you want to import and
click Open.
5) If your Excel file contains multiple worksheets, select the worksheet you want to
import.
6) Click OK, and the data set is imported.
25
SPSS Manual
Statistiska institutionen
Quantitative methods (7.5hp)
7.3 Missing values
Remember to let SPSS know which value(s) that denote missing values.
This can be done in two different ways.
7.3.1
Deleting missing values (numerical variables only)
1) Choose Transform >> Recode into Same Variables from the Menu bar.
2) Add the variable(s) for which you want to delete the missing values, by e.g. clicking
and pulling them to the Numerical variables field. You can add all the variables for
which youve used the same missing code.
3) Click Old and New Values
4) To the left, under Old value,
mark Value and type the missing
code (e.g. 9999) in the white box.
5) To the right, under New value,
mark System-missing
6) Click Add
7) Click Continue
8) Click OK
7.3.2
Coding missing values (e.g. for string variables)
1) Click on the Variable View tab in the bottom left hand corner of the data editor
window.
2) Look at the row for the variable youre dealing with and go to the Missing column.
3) Click on the word None.
4) Click on the little grey square (with dots in it) on the right.
5) Mark Discrete missing values and type the number
youve chosen to denote missing values for this variable in the first white box.
6) Click OK.
7) Repeat until you have entered all the missing codes for all variables.
8 Using data in other formats
8.1 Reading data in from text files
To import data text files, follow the instructions in IBM SPSS Statistics 22 Brief Guide
pp. 12-14:
ftp://ftp.software.ibm.com/software/analytics/spss/documentation/statistics/22.0/en/client/Manua
ls/IBM_SPSS_Statistics_Brief_Guide.pdf
26
SPSS Manual
Statistiska institutionen
Quantitative methods (7.5hp)
8.2 Using the data sets on the CD
1) Open SPSS.
2) If you are prompted with a window that asks "What would you like to do?" choose the
second option, "Type in data."
3) Choose File >> Open >> Data from the Menu bar.
4) Choose Files of type: Portable (*.por)
5) Click the SPSS file you want to import and click Open.
6) Click OK, and the data set is imported.
9 Creating graphs
9.1 Bar charts
Simple bar chart
Clustered/grouped
bar char
Simple bar chart,
Summaries of separate variables
The distribution of a categorical (qualitative) variable can be visualized by a bar chart.
Choose Graphs >> Legacy Dialogs >> Bar from the Menu tab. The dialog window below
will appear.
27
SPSS Manual
Statistiska institutionen
Quantitative methods (7.5hp)
1) Click the type of bar chart you wish to produce.
Simple: Displays one variable.
Clustered: Displays one variable, grouped by a
second variable.
Stacked: Displays one variable, stacked by a
second variable.
2) Choose what you want the graph to contain.
Summaries for groups of cases: Displays the
categories of one variable.
Summaries of separate variables: Displays the
mean (other measures can also be chosen) for
one or several variables.
Values of individual cases: Displays one bar for
each individual.
3) Click Define
9.1.1
Simple bar charts
If you choose Simple above, the dialog window below will appear.
28
SPSS Manual
Statistiska institutionen
Quantitative methods (7.5hp)
1) Choose what you want the bars to represent
N of cases = number of cases/individuals in each category
% of cases = percent of cases/individuals in each category
3
1
4
3) Click Titles,
and type an
informative title
explaining what
the graph is
displaying.
4) Click Options, and select
Display groups defined by
missing values if you want
to include a bar to represent
missing values.
2) Add your variable of interest to
the Category Axis field
5
5) Click OK to produce the graph
29
SPSS Manual
Statistiska institutionen
9.1.2
Quantitative methods (7.5hp)
Clustered (grouped) bar charts
If you choose Clustered in the first bar chart dialog window (see section 9.1 above), the
following dialog window will appear.
4
1
4) Click Titles,
and type an
informative title
explaining what
the graph is
displaying.
1) Choose what you want the bars
to represent.
Percent of cases/individuals in
each category is often the most
appropriate alternative when
comparing different groups.
2) Add your variable of interest to
the Category Axis field
3) Add the grouping variable to
the Define Clusters by field
5
5) Click OK to produce the graph
30
SPSS Manual
Statistiska institutionen
9.1.3
Quantitative methods (7.5hp)
Several variables in the same bar chart
To include several variables in the same bar chart, choose Summaries of separate variables
in the first bar chart dialog window (see section 9.1 above). The following dialog window will
then appear.
3
1
3) Click Titles,
and type an
informative title
explaining what
the graph is
displaying.
1) Add the variable(s) you wish to
include to the Bars Represent
field.
2) Click Change Statistic to
choose what you want the bars
to represent (mean is chosen by
default). A description of the
different options is provided
below this image.
4
4) Click OK to produce the graph
If you click Change Statistic above, the dialog window below will appear.
31
SPSS Manual
Statistiska institutionen
Quantitative methods (7.5hp)
Choose statistic, e.g. mean, or
median.
or
Choose to display percentage or
number of cases/individuals with
variable values above a certain
value. If you e.g. have a
categorical variable denoted 0 or 1
(1=females, 0=males), selecting
Percentage above and typing
the value 0 will provide the
percentage of females.
or
Choose to display percentage of
cases/individuals with variable
values within a certain interval.
Then click Continue to get back to the previous dialog window.
And finally, click OK to produce the graph.
32
SPSS Manual
Statistiska institutionen
Quantitative methods (7.5hp)
9.2 Pie charts
Pie chart
Summaries for groups of cases
The distribution of a categorical (qualitative) variable with few categories can be visualized
by a pie chart.
Choose Graphs >> Legacy Dialogs >> Pie from the Menu tab. The following dialog window
will appear.
1) Choose what you want the pie chart to contain.
Summaries for groups of cases: is the most
common choice. Each pie sector represents a
category of the variable.
Summaries of separate variables: displays the sum
of each variables values as pie sectors (for a
number of variables).
Values of individual cases: displays one pie sector
for each individual/case.
2) Click Define
If you select Summaries for groups of cases, the dialog window below will appear.
33
SPSS Manual
Statistiska institutionen
Quantitative methods (7.5hp)
2) Select what you want the pie sectors to represent
N of cases: number of cases/individuals in each
category.
% of cases: percent of cases/individuals in each
category.
1) Add the variable you want to produce the
pie chart for to the Define Slices field.
3
2
3) Click Titles,
and type an
informative title
explaining what
the graph is
displaying.
3) Click Options, and select
Display groups defined by
missing values if you want
to include a pie sector to
represent missing values.
5) Click OK to produce the pie chart.
It is very informative to add counts or percentages to the pie sectors, see section 10.6 10.6.
34
SPSS Manual
Statistiska institutionen
Quantitative methods (7.5hp)
9.3 Time plots (line charts)
Time plot
The distribution of a numerical variable over a number of categories representing points of
time can be visualized by a time plot.
Choose Graphs >> Legacy Dialogs >> Line from the Menu tab. The following dialog
window will appear.
1) Click the type of line chart you wish to produce.
Simple: Displays one variable, over different
categories (points of time).
Multiple: Displays one variable, with two separate
lines denoting two different groups.
Drop-line: Displays one variable, with two
separate symbols denoting two different groups.
The two groups are connected by a line at each
time point.
2) Choose what you want the graph to contain.
Summaries for groups of cases: Displays one
variable.
Summaries of separate variables: Displays the
mean (other measures can also be chosen) for
one or several variables.
Values of individual cases: Displays one line for
each individual.
3) Click Define
35
SPSS Manual
Statistiska institutionen
Quantitative methods (7.5hp)
If you choose Simple and Summaries for groups of cases above, the following dialog
window will appear.
1) Add the variable you want to use as time
variable to the Category axis field.
3
2
3) Click Titles,
and type an
informative title
explaining what
the graph is
displaying.
2) Select what you want the
line to represent
N of cases: number of
cases/individuals at each time
point (in each category).
% of cases: percent of
cases/individuals at each time
point (in each category).
Other statistic: displays e.g. the
mean of a certain variable. If
you select this option, you have
to add a variable to the
Variable field.
4) Click OK to produce the time plot (line chart).
You might want to adjust the axis of the graph, see section 10.4.
36
SPSS Manual
Statistiska institutionen
Quantitative methods (7.5hp)
9.4 Boxplots
The distribution of a numerical/quantitative variable, or an ordered categorical variable, can
be visualized by a boxplot.
Age of Quantitative
Methods students 2011
Simple boxplot,
Summaries of
separate variables
Age of Quantitative
Methods students 2011,
by sex
Simple boxplot,
Summaries for
groups of cases
Age of Quantitative
Methods students 2011,
by EMU preference
Clustered boxplot,
Summaries for
groups of cases
Choose Graphs >> Legacy Dialogs >> Boxplot from the Menu tab. The following dialog
window will appear.
37
SPSS Manual
Statistiska institutionen
Quantitative methods (7.5hp)
1) Click the type of boxplot you wish to
produce.
Simple: Displays one variable, can be
grouped by a second (categorical) variable.
Clustered: Displays one variable,
clustered by a second variable. Can also be
grouped by a third (categorical) variable.
2) Choose what you want the graph to
display
Summaries for groups of cases: Displays
one variable, grouped by a second
(categorical) variable.
3
3) Click Define
Summaries of separate variables: Displays
one or several variables, without grouping.
If you choose Simple above (which is the most common choice), and Summaries for
groups of cases, the dialog window below will appear.
38
SPSS Manual
Statistiska institutionen
Quantitative methods (7.5hp)
1
1) Add your
variable of interest to
the Variable field
2) Add the grouping
variable to the
Category axis field
3) Click OK to produce the graph
NOTE! Titles cannot be set within the boxplot procedure. Make sure to add informative titles
manually after the boxplot is produced.
39
SPSS Manual
Statistiska institutionen
Quantitative methods (7.5hp)
9.5 Histograms
The distribution of a continuous (numerical/quantitative) variable can be visualized by a
histogram.
Age of Quantitative Methods students 2011
Histogram
Choose Graphs >> Legacy Dialogs >> Histograms from the Menu tab. The dialog window
below will appear.
2) Click Titles,
and type an
informative title
explaining what
the graph is
displaying.
1) Add the variable for which you
want to produce a histogram
for to the Variable field
3) Click OK to produce the graph
40
SPSS Manual
Statistiska institutionen
Quantitative methods (7.5hp)
Another way of creating histograms is to use the Chart builder, which is described in chapter
5 of IBM SPSS Statistics 22 Brief Guide:
ftp://ftp.software.ibm.com/software/analytics/spss/documentation/statistics/22.0/en/client/Manua
ls/IBM_SPSS_Statistics_Brief_Guide.pdf
9.5.1 Change the width of the intervals.
You can easily change the width of the intervals.
1) Double click the histogram (Output window) to open the Chart Editor (see section 10 for
more information on the Chart Editor).
2) Double click one of the bars. This will open the Properties window below.
1) Click the Binning tab.
2) Click Custom and type either
the number of intervals or the
interval width that you wish to use.
4) If you want the lowest interval
to start at a certain value, mark
Custom value for anchor and
type the value.
5) Click Apply to make
the change(s) effective.
41
SPSS Manual
Statistiska institutionen
Quantitative methods (7.5hp)
9.5.2 Setting the class limits.
It is important that the class limits in a histogram are clear.
1) Double click the histogram (Output window) to open the Chart Editor (see section 10 for
more information on the Chart Editor).
2) Double click the X axis. This will open the Properties window below.
1) Click the Scale tab.
2) Set the Major Increment by
typing a value that is a multiple of
the interval width.
If e.g. the interval width is 3, you
can set the major increment to 3, 6,
9, etc.
3) Click Apply to make
the change(s) effective.
42
SPSS Manual
Statistiska institutionen
Quantitative methods (7.5hp)
9.6 Dot plots
The distribution of a continuous (numerical/quantitative) or categorical variable can be
visualized by a dot plot. In a dot plot, each individual is represented by a dot.
Dot Plot
Choose Graphs >> Legacy Dialogs >> Scatter/Dot from the Menu tab. The following dialog
window will appear.
1) Click on Simple Dot
2) Click Define
The dialog window below will then appear.
43
SPSS Manual
Statistiska institutionen
Quantitative methods (7.5hp)
2
1
2) Click Titles,
and type an
informative title
explaining what
the graph is
displaying.
1) Add the variable for which you
want to produce a histogram
for to the X-Axis Variable field
3) Click OK to produce the graph
You might want to resize the circles, see section 10 for a description of the Chart Editor.
9.7 Stem-and-leaf plots
The distribution of a continuous (numerical/quantitative) variable can be visualized by a stemand-leaf plot, see below.
44
SPSS Manual
Statistiska institutionen
Quantitative methods (7.5hp)
Age (years) Stem-and-Leaf Plot
Frequency
Stem &
2,00
2
9,00
2
28,00
2
11,00
2
9,00
2
3,00
3
4,00
3
4,00 Extremes
Stem width:
Each leaf:
.
.
.
.
.
.
.
Leaf
11
222233333
4444444444444455555555555555
66666666677
888999999
000
The stem width provides information
2233
about the size of the values.
(>=35)
In this example the stem width is 10,
which means that the first value is 21.
If the stem width would have been 1,
the first value would be 2.1.
10
1 case(s)
Stem-and-leaf plot
Choose Analyze >> Descriptive Statistics >> Explore from the Menu tab. The dialog window
below will appear.
1) Add the variable for which you want
to produce a stem-and-leaf-plot
to the Dependent List field. A stemand-leaf plot is produced by default.
2) Select Plots if you want to reduce
the output.
3
3) Click OK to produce the
confidence interval
45
SPSS Manual
Statistiska institutionen
Quantitative methods (7.5hp)
9.8 Scatter plots
To visualize the relationship between two numerical variables, a scatter plot can be produced.
Simple scatter plot
Simple scatter plot,
markers set by sex
If one of the variables isnt numerical, or both variables are categorical (but at least one of
them can be ordered), the relationship can be visualized by a grouped box plot (see section 9.4
above).
Choose Graphs >> Legacy Dialogs >> Scatter/Dot from the Menu tab. The following dialog
window will appear.
1) Choose which kind of scatter or dot
plot you want to produce.
Simple Scatter: Displays the relationship
between two variables.
Overlay Scatter: Displays the relationship
between two pairs of variables
simultaneously.
Matrix Scatter: Displays several simple
scatter plots simultaneously, for different
combinations of pairs of variables.
2) Click Define
3-D Scatter: Displays the relationship
between three variables.
Simple Dot: Displays the distribution of
one single variable. Each individual is
represented by a circle (dot).
46
SPSS Manual
Statistiska institutionen
9.8.1
Quantitative methods (7.5hp)
Simple scatter plot
If you choose Simple above, the dialog window below will appear.
2
1
2) Click Titles,
and type an
informative title
explaining what
the graph is
displaying.
1) Add the variables for which
you want to produce a
scatter plot.
Y axis = vertical axis
X axis = horizontal axis
If you want different symbols
for different subsets, add the
variable you want to base the
subsets on.
3) Click OK to produce the
graph
Scatter plots can also be produced using the Chart builder, described in chapter 5 of IBM
SPSS Statistics 22 Brief Guide:
ftp://ftp.software.ibm.com/software/analytics/spss/documentation/statistics/22.0/en/client/Manua
ls/IBM_SPSS_Statistics_Brief_Guide.pdf
47
SPSS Manual
Statistiska institutionen
Quantitative methods (7.5hp)
10 Editing graphs with the Chart Editor
You can edit charts in a variety of ways, you can e.g.:
Change colors
Edit text
Display data value labels
Double click on the produced graph to open the Chart Editor.
When you have finished editing, close the Chart Editor to get back to the Output window
where the edited graph will be displayed.
10.1 Selecting graph elements
To edit a graph element, you first select it by clicking on any one of the elements of the graph
(e.g. on a bar or pie sector). The rectangles around the elements indicate that they are selected.
There are general rules for selecting elements in simple graphs:
When no graphic elements are selected, click any graphic element to select all graphic
elements.
When all graphic elements are selected, click a graphic element to select only that
graphic element. You can select a different graphic element by clicking it. To select
multiple graphic elements, click each element while pressing the Ctrl key.
To deselect all elements, press the Esc key.
Click any bar to select all of the bars again.
10.2 Using the Properties window
From the Chart Editor menus choose Edit > Properties (You can also use the keyboard
shortcut Ctrl+T). This opens the Properties window, showing the tabs that apply to the bars
you selected. These tabs change depending on what graph element you select in the Chart
Editor. For example, if you had selected a text frame instead of bars, different tabs would
appear in the Properties window. You will use these tabs to do most chart editing.
48
SPSS Manual
Statistiska institutionen
Quantitative methods (7.5hp)
10.3 Changing bar colors
To change the color of the elements in a graph (bars, pie sectors, etc.), you specify color
attributes of graphic elements (excluding lines and markers) on the Fill & Border tab in the
Properties window (section 10.2 above describes how to find the Properties window). The
appearance of the Properties window depends on what kind of graph is being produced. The
example below is from the creation of a histogram.
1) Click the Fill & Border tab.
2) Click the square next to Fill
or Border to choose for which
part of the element you want to
change color.
3) Click the color you want to use.
4) Click Apply to make the
change(s) effective.
49
SPSS Manual
Statistiska institutionen
Quantitative methods (7.5hp)
10.4 Formatting numbers in tick labels
If you want to change the scaling of the numbers on the x or y axis, you can change the
number format in the tick labels and edit the axis title appropriately.
Select the x or y axis tick labels by clicking any one of them.
Then open the Properties window (see section 10.2 above) and click the Number Format
tab, see below.
50
SPSS Manual
Statistiska institutionen
Quantitative methods (7.5hp)
Click the Number Format tab.
If you dont want the tick labels to
display decimals, type 0 in the
Decimal Places text box.
The Scaling factor is the number
by which the Chart Editor divides
the displayed number.
E.g., if the numbers on your axis
are scaled in hundreds and you
want actual numbers, type 0.01
(that will increase the numbers by
100).
Digit Grouping means that a
comma is used to separate
thousands in large numbers.
Unselect Digit Grouping if you
want the Swedish version without
commas.
Click Apply to make the
change(s) effective.
51
SPSS Manual
Statistiska institutionen
Quantitative methods (7.5hp)
10.5 Editing text
You might want to edit the text in your axis titles for a number of reasons:
You havent used value labels (see section 4.2.4) and the variable name is not very
informative
You want to add units (cm, kg, etc.)
If you change the number format of the tick labels (see section 10.4 above), the axis
title may no longer be accurate and you have to change it to reflect the new number
format
Note: You do not need to open the Properties window to edit text. You can edit text directly
on the chart.
1) Click the axis title to select it.
2) Click the axis title again to start edit mode. While in edit mode, the Chart Editor positions
any rotated text horizontally. It also displays a flashing red bar cursor (not shown in the
example).
3) Edit the text as you wish (delete existing text, add new text)
4) Press Enter to exit edit mode and update the axis title.
52
SPSS Manual
Statistiska institutionen
Quantitative methods (7.5hp)
10.6 Displaying data value labels
You can, if you wish, show the exact values associated with the graphic elements (bars, pie
sectors, etc.). These values are displayed in data labels.
Double click on the graph to open the Chart Editor.
Choose Elements > Show Data Labels from the Menu bar.
Alternatively, click on the Data Labels symbol
The exact values of each
element in the graph are
now displayed.
11 Descriptive statistics
11.1 Simple descriptive statistics and frequency tables
To produce simple descriptive statistics, follow the instructions in chapter 4 of IBM SPSS
53
SPSS Manual
Statistiska institutionen
Quantitative methods (7.5hp)
Statistics 22 Brief Guide:
ftp://ftp.software.ibm.com/software/analytics/spss/documentation/statistics/22.0/en/client/Manua
ls/IBM_SPSS_Statistics_Brief_Guide.pdf
With these instructions youll learn how to:
Produce summary measures for numerical/scale variables
Produce summary measures for categorical data
11.2 Present descriptive statistics for separate groups (split file)
To present statistics for separate groups, split your data file into separate groups for analysis
by choosing Data >> Split File from the Menu bar (as described in section 5.10.2).
11.3 Two-way frequency tables (cross tables)
To produce a two-way frequency table (cross table), choose Analyze >> Descriptive Statistics
>> Crosstabs from the Menu bar. The following dialog window will appear.
1) Add one of the variables for which
you wish to produce a cross table to
the Row(s) field
1
3
3) Click Cells to e.g.
add percentages to
the cross table
2) Add the other variable
to the Column(s) field
4
4) Click OK to produce the
cross table
54
SPSS Manual
Statistiska institutionen
Quantitative methods (7.5hp)
12 Confidence intervals
12.1 Confidence interval around a mean
To create a confidence interval around a mean, choose Analyze >> Descriptive Statistics >>
Explore from the Menu bar. The following dialog window will appear.
1) Add the variable for which you want
to produce a confidence interval
to the Dependent List field
2
2) Click Statistics if you
want to choose another
confidence level than 95%.
A new dialog window will
appear. Type the desired
confidence level in the
Confidence Interval for
Mean field.
3
3) Click OK to produce the
confidence interval
The output below should be given:
55
SPSS Manual
Statistiska institutionen
Quantitative methods (7.5hp)
Case Processing Summary
Cases
Valid
N
Age
Missing
Percent
70
100,0%
Total
Percent
0
Percent
0,0%
70
100,0%
The first table tells the
sample size and
whether any of your
data have been omitted
(due to missing values)
Descriptives
Statistic
Mean
2975,96
95% Confidence Interval for
Lower Bound
-2681,26
Mean
Upper Bound
8633,17
5% Trimmed Mean
74,08
Median
26,00
Variance
Age
Std. Error
2835,775
The upper and lower limits
(bounds) of the confidence
interval are presented for the
chosen variable.
562913486,216
Std. Deviation
23725,798
Minimum
21
Maximum
198608
Range
198587
Interquartile Range
Skewness
Kurtosis
8,362
,287
69,946
,566
The confidence intervals are based on the t-distribution.
12.2 Confidence interval around a proportion
SPSS cannot calculate confidence intervals around proportions; this will have to be done
manually.
To be able to use SPSS to calculate proportions, make sure you have a variable that only can
take values 1 and 0 (where 1 represents the property of interest)
For a variable that only can take values 1 and 0, the mean of that variable represents the
proportion of observations with value 1.
56
SPSS Manual
Statistiska institutionen
Quantitative methods (7.5hp)
13 Normality plots and tests
To check if your variable can be assumed to follow a Normal distribution, you can produce
Normality plots and tests by choosing Analyze >> Descriptive Statistics >> Explore from the
Menu bar. The following dialog window will appear.
1) Add the variable for which you want
to check the Normality assumption for
to the Dependent List field
1
2
2) Click Plots.
The dialog
window below
will appear.
57
SPSS Manual
Statistiska institutionen
Quantitative methods (7.5hp)
Mark Normality
plots with tests
Then click Continue to get back
to the previous dialog window.
Then click OK to produce the Normality plots and tests. The following output should be
given (in addition to the output presented in section 12.1 above):
Tests of Normality
a
Kolmogorov-Smirnov
Statistic
Age
,502
df
Shapiro-Wilk
Sig.
70
,000
Statistic
,104
df
Sig.
70
,000
a. Lilliefors Significance Correction
P-values of the Kolmogorov-Smirnov test and the Shapiro-Wilk
test (both are tests of Normality). If any of the two P-values is
<0.05, the null hypothesis of Normality is rejected.
58
SPSS Manual
Statistiska institutionen
Quantitative methods (7.5hp)
Age Stem-and-Leaf Plot
Frequency
Stem &
2,00
2
15,00
2
17,00
2
11,00
2
7,00
2
3,00
3
5,00
3
3,00
3
2,00
3
1,00 Extremes
Stem width:
Each leaf:
.
.
.
.
.
.
.
.
.
Leaf
11
222222333333333
44444444555555555
66666666677
8899999
011
22233
445
66
(>=39)
A stem-and-leaf plot of the
chosen variable. Shows if
the variable values are
symmetrically distributed.
In this example you can
clearly see that the
distribution is not
symmetrical (might be
easier to see if you lean
your head to the right).
10
1 case(s)
A Normal quantile plot of
the chosen variable.
If the variable is Normally
distributed, the circles
follow a reasonably
straight line.
In this example you can
clearly see that the
variable is not Normally
distributed, there is a
curvilinear pattern.
59
SPSS Manual
Statistiska institutionen
Quantitative methods (7.5hp)
14 One, two and paired samples t-test
To perform t - tests, follow the instructions in chapter 9 of IBM SPSS Statistics Base 22:
ftp://ftp.software.ibm.com/software/analytics/spss/documentation/statistics/22.0/en/client/Manua
ls/IBM_SPSS_Statistics_Base.pdf
With these instructions youll learn how to:
Perform a one-sample t-test and produce a confidence interval around the mean
Perform a two-sample t-test
Perform a paired-samples t-test
15 Test of one proportion
To perform a test of one proportion, there are three different approaches:
1) Z-test (large samples), which has to be calculated manually since there is no option for
z-test of a proportion in SPSS.
2) Chi-square test (two-sided hypotheses and large samples), described in section 15.1
below.
3) Binomial test (one-sided hypothesis and small or large samples), described in section
15.2 below.
15.1 Two-sided hypotheses and large samples (chi-square test).
To perform a test of one proportion, with two-sided hypotheses and large samples, choose
Analyze >> Non-Parametric tests >> Legacy Dialogs >> Chi-square from the Menu bar.
The dialog window below will appear.
60
SPSS Manual
Statistiska institutionen
Quantitative methods (7.5hp)
1) Add the variable for which you want to perform a
Chi-square test to the Test Variable List field.
2
2) Click Exact and
select Exact in the
dialog window that
will appear (and then
click Continue).
3) Select Values and
type your null
hypothesis proportion
(see below).
NOTE! If you want to
test that the
proportion differs
from 50%, let All
categories equal be
selected.
In this example we want to test the hypothesis
H0: p = 0.75 against a two-sided alternative.
First type the value of (1-p0), where (p0) is the null
hypothesis proportion. Click Add. The value you
typed will then be added to the white field.
Then you also have to add the value of p 0 .
61
SPSS Manual
Statistiska institutionen
Quantitative methods (7.5hp)
Type the value of p0 (your null hypothesis
proportion) and click Add.
The value you typed will then be added to the white
field.
Then click OK to perform the test. The following output should be given:
Sex_N
Observed N
Expected N
Residual
22
17,5
4,5
48
52,5
-4,5
Total
70
Number of individuals expected in each of the two categories
according to the null hypothesis.
Observed number of
individuals in each of the
two categories (in this
example 0=Male,
1=Female)
IMPORTANT! Make sure to check that you entered the proportions
correctly by calculating the expected frequencies to see that they
are consistent with what is presented in the output.
In this example, Females are denoted by 1. If you want to test e.g.
H0 : p=0.75 (where p=the proportion in the category denoted by 1,
i.e. the proportion of Females), then the expected frequency of
Females should be 40 x 0,75 = 52.5 according to the null hypothesis.
Test Statistics
The value of the test statistic, Chi-square.
Sex_N
Chi-Square
df
1,543
Asymp. Sig.
,214
Exact Sig.
,269
Point Probability
,103
a. 0 cells (0,0%) have
expected frequencies less than
5. The minimum expected cell
frequency is 17,5.
df = number of categories -1
Asymptotic P-value (based on large-sample
properties). Should only be used if the exact
P-value cannot be calculated by SPSS.
Exact P-value. Always use this value if possible
(it will not be included in the table if it cannot
be calculated).
If any of the cells (i.e. categories in this case) has an expected frequency smaller than 5
62
SPSS Manual
Statistiska institutionen
Quantitative methods (7.5hp)
(which is an assumption for this test to be valid) it will be noted in the footnote above.
15.2 One-sided hypotheses (Binomial test).
To perform a test of one proportion, with two-sided hypotheses and samples of any size,
follow the instructions in IBM SPSS Statistics Base 22 pp. 129130: ftp://ftp.software.ibm.com/software/analytics/spss/documentation/statistics/22.0/en/client/
Manuals/IBM_SPSS_Statistics_Base.pdf
16 Test of three or more proportions for a single variable (frequency
table)
If you have a variable with three or more categories, you can test if the proportion of
individuals/cases with a certain characteristic differs between the categories (or if the
proportion is the same in all categories).
Example: A randomly chosen package of 100 M&Ms contained the following candies:
12 red
16 blue
15 yellow
14 orange
20 green
23 brown
To test the null hypothesis that the proportions of red, blue, yellow, orange, green and brown
candies are the same (evenly distributed), a chi-square test can be used.
NOTE! The variable has to be numerical to perform a chi-square test. In this example a
variable named Color_Numerical has been created, with variable values 1 to 6. Value labels
have then been defined as described in section 4.2.4.
Choose Analyze >> Non-Parametric tests >> Legacy Dialogs >> Chi-square from the Menu
bar. Follow the instructions described in section 15.1 above. In step 3; select All categories
equal. The output below should then be given:
63
SPSS Manual
Statistiska institutionen
Quantitative methods (7.5hp)
Color_Numerical
Observed N
Expected N
Residual
Red
12
16,7
-4,7
Blue
16
16,7
-,7
Yellow
15
16,7
-1,7
Orange
14
16,7
-2,7
Green
20
16,7
3,3
Brown
23
16,7
6,3
Total
100
Observed number of
cases in each of the
different categories.
Number of cases expected in each of the categories
according to the null hypothesis (even distribution).
Test Statistics
The value of the test statistic, Chi-square.
Counts
Chi-Square
df
5,000
Asymp. Sig.
,416
Exact Sig.
,425
Point Probability
,015
a. 0 cells (0,0%) have
expected frequencies less than
5. The minimum expected cell
frequency is 16,7.
df = number of categories -1
Asymptotic P-value (based on large-sample
properties). Should only be used if the exact
P-value cannot be calculated by SPSS.
Exact P-value. Always use this value if possible
(it will not be included in the table if it cannot
be calculated).
64
SPSS Manual
Statistiska institutionen
Quantitative methods (7.5hp)
17 Tests of two groups proportions, chi-squared tests (two-way
tables)
The Chi-Square test is a statistical tool used to examine the relationships between nominal or
categorical variables.
To produce two-way tables choose Analyze >> Descriptive Statistics >> Crosstabs from the
menu bar. The following window will appear.
2) Insert the second
variable to be analyzed
to the Columns field.
1) Add the first variable to be
analyzed to the Rows field.
3) Click the Exact
button, and tick the
Exact box in the
dialog window that
will appear. This
way you can request
Fishers exact test
for small samples.
4) Click Statistics and select ChiSquare in the dialog window that
will appear. If the variables are
nominal, under the Nominal
column choose Phi and Cramers V.
6) Click OK to
produce the
test result
5) Click Cells to add percentages to the
crosstabulation. Tick the boxes for the type of
percentages you wish: row, column and/or total.
The Case Processing Summary presented in the output window tells us what proportion of
the observations had non-missing values for both Gender and Statistics Course.
The second obtained table Gender *Statistics Course Crosstabulation contains the
crosstabulation (see below). We can quickly observe information about the interaction of
these two variables. If the row variable is Gender and the column variable is Statistics Course,
then the row percentage will tell us what percentage of the males or what percentage of the
females chose a different course. That is, variable Gender will determine the denominator of
65
SPSS Manual
Statistiska institutionen
Quantitative methods (7.5hp)
the percentage computations.
In the third obtained table Chi-Square Tests (see below), you will mainly look at the Pearson
Chi-Square. When the P-value (presented as Exact sig in the table) is less than the
significance level, there is a significant relationship between the variables. The presented
table below shows that there is no significant relation between Gender and the tendency of
choosing a specific Statistics Course, since the P-value of 0.696 is larger than the significance
level which means that the null hypothesis of no relationship is not rejected.
In the fourth table you will get the Symmetric Measures (see below). You would normally
use Phi for 2X2 tables and Cramers V for larger tables. Both range from 0 to 1 with 0
66
SPSS Manual
Statistiska institutionen
Quantitative methods (7.5hp)
representing no relationship between the variables. Here the P-value is > 0.05 (Approx.
Sig.=0.673) which means that the results are not interpretable.
18 Non-parametric tests
18.1 Two-sample Wilcoxon Rank Sum test
To perform two-sample Wilcoxon Rank Sum tests (to test the difference between two groups
medians, or systematic differences), choose Analyze >> Non-Parametric tests >> Legacy
Dialogs >> 2 Independent Samples from the Menu bar. The dialog window below will
appear.
1) Add the variable for which you want to perform a
Wilcoxon Rank Sum test to the Test Variable List field.
3
3) Click Exact and
select Exact in the
dialog window that
will appear (and then
click Continue).
2) Select the variable that defines
the groups to be compared.
Click Define Groups and type the
values that denote the two groups
in the dialog window that will appear.
NOTE! The grouping variable has to
be numerical.
4) Ensure that MannWhitney U is selected.
5) Click OK to produce the
test result
67
SPSS Manual
Statistiska institutionen
Quantitative methods (7.5hp)
18.2 Wilcoxon Signed Ranks test for paired/matched observations
To perform two-sample Wilcoxon Rank Sum tests (to test the difference between two groups
medians, or systematic differences), choose Analyze >> Non-Parametric tests >> Legacy
Dialogs >> 2 Related Samples from the Menu bar. The dialog window below will appear.
1) Add the two variables that contain the paired
observations to the Test Pairs field.
2
1
2) Click Exact and
select Exact in the
dialog window that
will appear (and then
click Continue).
3) Ensure that Wilcoxon
is selected.
4
4) Click OK to produce the
test result
68
SPSS Manual
Statistiska institutionen
Quantitative methods (7.5hp)
18.3 Kruskal-Wallis test for 3 or more independent groups
To perform K-sample Kruskal-Wallis tests (to test the difference between 3 or more groups
medians, or systematic differences), choose Analyze >> Non-Parametric tests >> Legacy
Dialogs >> K Independent Samples from the Menu bar. The dialog window below will
appear.
1) Add the variable for which you want to perform a
Kruskal Wallis test to the Test Variable List field.
3
3) Click Exact and
select Exact in the
dialog window that
will appear (and then
click Continue).
2) Select the variable that defines
the groups to be compared.
Click Define Range and type the
range of values that denote the
different groups, in the dialog
window that will appear. NOTE! The
grouping variable has to be numerical.
5
4) Ensure that KruskalWallis H is selected.
5) Click OK to produce the
test result
69
SPSS Manual
Statistiska institutionen
Quantitative methods (7.5hp)
18.4 Friedmans test for paired/matched observations
To perform K-sample Friedmans tests (to test the difference between 3 or more groups
medians, or systematic differences), choose Analyze >> Non-Parametric tests >> Legacy
Dialogs >> K Related Samples from the Menu bar. The dialog window below will appear.
1) Add the variables that contain the paired
observations to the Test Variables field.
2
1
2) Click Exact and
select Exact in the
dialog window that
will appear (and then
click Continue).
3) Ensure that Wilcoxon
is selected.
3
4
4) Click OK to produce the
test result
70
SPSS Manual
Statistiska institutionen
Quantitative methods (7.5hp)
19 Correlation and simple linear regression
19.1 Correlation coefficients
To calculate correlation coefficients, choose Analyze >> Correlate >> Bivariate from the
Menu bar. The following dialog window will appear.
1) Add the variables for which you
want to calculate the correlation
between to the Variables field.
4) Under Options you
can request e.g. Means
and standard deviations
to be added to the
output.
2
2) Tick Pearson under Correlation Coefficients when the
data are continuous and the relationship looks linear,
choose Spearman for non-linear relationships or ordinal
data.
5
5) Click OK to produce
the result
3) The default for Tests of Significance is
Two-tailed. You could change it to Onetailed if you have a directional hypothesis.
71
SPSS Manual
Statistiska institutionen
Quantitative methods (7.5hp)
19.2 Linear regression
To estimate a linear regression model choose Analyze>> Regression>> Linear from the Menu
bar. The following dialog window will appear.
1) Add your dependent/response
variable to the Dependent field.
2) Add your explanatory/independent
variable(s) to the Independent(s) field.
3
1
4
5
3) Click Statistics, tick
Estimates and
Confidence Intervals
under Regression
coefficients in the dialog
window that will appear.
Also ensure that Model
fit is marked.
4) Click Plots and select
Normal Probability plot
under Standardized
Residual Plots.
5) To request residuals
used to check the
assumptions of linear
regression, click Save,
tick Unstandardized
predicted values and
Studentized residuals.
6) Click OK to produce
the result
Parts of the output are explained below.
72
SPSS Manual
Statistiska institutionen
Quantitative methods (7.5hp)
1) These are the values for the regression equation, i.e. the estimated
regression coefficients that can be used to interpret the effect the
explanatory/independent variable has on the response/dependent
variable.
2) Beta standardized
regression coefficients. They
can be used to assess which
of the explanatory variables
that have the largest effect
on the response variable,
after taking into account
that variables are measured
on different scales.
5 & 6) 95%
confidence
intervals
for the
regression
coefficients
3 & 4) These are the t-statistics and their associated 2-tailed P-values
used in testing whether a given coefficient is significantly different from
1) R for simple regression this is the correlation between the
explanatory and response variable.
2) R Square the coefficient of determination. This explains how
much of the variation in the response variable that can be
explained by the different values of the explanatory variable(s).
3
3 ) Std. Error of the Estimate
standard error of the regression
prediction, i.e. the average
distance from the regression line.
73
SPSS Manual
Statistiska institutionen
Quantitative methods (7.5hp)
19.2.1 Add a regression line to scatterplot
To add a regression line to a scatterplot, start by producing a simple scatter plot as described
in Section 9.8.1.
In the output window, double click the obtained graph to open the Graph Editor. Click Add a
fit line and ensure that Linear is marked under Fit method in the dialog window that will
appear. Then click Close.
74
SPSS Manual
Statistiska institutionen
Quantitative methods (7.5hp)
20 Logistic regression
To estimate a Binary Logistic Regression choose Analyze >> Regression >> Binary Logistic
from the Menu tab. The dialog window below will appear.
1) Add the response
variable to the
Dependent field.
1
3
2) Add the
explanatory
variables to the
Covariates
field.
3) Click
Options and
select HosmerLemeshow
Goodness of fit
and CI for
exp(B).
4) Click OK to
produce the result
Parts of the output are explained below.
75
SPSS Manual
Statistiska institutionen
Quantitative methods (7.5hp)
1)B - this is the
coefficient for the
constant (intercept)
in the null model.
1
2
2) S.E the standard
error around the
coefficient for the
constant.
This output is for
the Block= 0,
which describes a
null model, the
model with no
predictors, just
the intercept.
3
3, 4) Wald and Sig
-this is the Wald ChiSquare that tests the
null hypothesis that the
constant equals 0.
5) Exp(B) the
exponentiation of the
B coefficient, which is
an odds ratio.
This is usually the
interesting part of
the output
1) B the values for the logistic
regression equation for predicting the
dependent variable from the
independent variable in terms of the
original coefficients, i.e. log(odds).
2) S.E the standard
errors associated
with the coefficients.
5) Exp(B) Odds ratios. Tells how
many times the odds of the event of
interest changes when the explanatory
variable increases by 1 unit.
3, 4) Wald and Sig - These columns
provide the Wald chi-square value and
2-tailed P-value used in testing the null
hypothesis that the coefficient
(parameter) is 0, or equivalently that
the Odds Ratio is 1.
76
SPSS Manual
Statistiska institutionen
Quantitative methods (7.5hp)
21 Copying output to Word
To copy output to e.g. Word, right click the output (graph, table, etc.) in the Output window
and choose Copy. Then paste it into a Word document document (e.g. by using the keybord
shortcut Ctrl+V)
If this doesnt work, you can try choosing Copy Special instead. The dialog window below
will then appear.
77
SPSS Manual
Statistiska institutionen
Quantitative methods (7.5hp)
Select Image (JPG, PNG), and
deselect the other alternatives.
Click OK, and then paste it into a Word document (e.g. by using the keybord shortcut
Ctrl+V).
22 Copying output to PowerPoint
To copy output to PowerPoint, follow the instructions in section 21 above. In some versions
of PowerPoint you always have to choose Copy Special.
78
You might also like
- Advanced Excel TutorialDocument28 pagesAdvanced Excel TutorialJohn Philip Repol Loberiano100% (2)
- FI - Stepbystep Config Guide & User ManualDocument358 pagesFI - Stepbystep Config Guide & User ManualSrinivasa Kasireddy100% (2)
- DEWESoft Math Training 21 PDFDocument84 pagesDEWESoft Math Training 21 PDFUfuk UzundağNo ratings yet
- Data Analysis with Excel: Tips and tricks to kick start your excel skillsFrom EverandData Analysis with Excel: Tips and tricks to kick start your excel skillsNo ratings yet
- SAP CO-PA Profitability-AnalysisDocument120 pagesSAP CO-PA Profitability-AnalysisYinka Falua100% (4)
- Advance Statistics Business ReportDocument15 pagesAdvance Statistics Business ReportNagarajan ThandayuthamNo ratings yet
- Prepare and Interpret Technical DrawingDocument5 pagesPrepare and Interpret Technical DrawingDwin Rosco75% (4)
- ManualDocument74 pagesManualRadu TudorNo ratings yet
- Scope and Effort Analyzer How-To Guide: SAP Solution ManagerDocument50 pagesScope and Effort Analyzer How-To Guide: SAP Solution ManageropenhomeNo ratings yet
- Career Self EfficacyDocument21 pagesCareer Self EfficacyhenpupraNo ratings yet
- The Relationship Between Work Life Balance and Job Performance Among Working Adult Students in Universiti Utara Malaysia (Uum) Nor Aliza Binti IsmailDocument59 pagesThe Relationship Between Work Life Balance and Job Performance Among Working Adult Students in Universiti Utara Malaysia (Uum) Nor Aliza Binti Ismailcoroline100% (1)
- TVL CSS11 Q4 M1Document12 pagesTVL CSS11 Q4 M1Richard SugboNo ratings yet
- Calentador Catalitico de TuberíasDocument2 pagesCalentador Catalitico de TuberíasDavid RomeroNo ratings yet
- SPSS ManualDocument72 pagesSPSS ManualLumy Ungureanu100% (2)
- Student User Guide For SpssDocument82 pagesStudent User Guide For SpssmeeeriNo ratings yet
- ASAP Utilities User GuideDocument366 pagesASAP Utilities User GuideAnonymous YQ83Z1Bh5mNo ratings yet
- Statistics with R — A practical guide for beginnersDocument101 pagesStatistics with R — A practical guide for beginnersPedro PereiraNo ratings yet
- Part3 - Life-Cycle Data ManagementDocument30 pagesPart3 - Life-Cycle Data ManagementNithus Nate Apimonbutra100% (1)
- Research BulletsDocument18 pagesResearch BulletsVong Albios DogomeoNo ratings yet
- How to Manage Time Effectively: How to Build a Great Time Management Routine Wisely and Become Highly Effective PeopleFrom EverandHow to Manage Time Effectively: How to Build a Great Time Management Routine Wisely and Become Highly Effective PeopleNo ratings yet
- Statistics With R 2014vb PDFDocument102 pagesStatistics With R 2014vb PDFkezudin1465No ratings yet
- IBP Part 00 Introduction v02 PDFDocument110 pagesIBP Part 00 Introduction v02 PDFGot Ham100% (1)
- Ppshana How To Start enDocument29 pagesPpshana How To Start enhlipicenishopping-sophieNo ratings yet
- Statistical Computing IDocument187 pagesStatistical Computing IAbebaw AklogNo ratings yet
- ASAP Utilities User GuideDocument362 pagesASAP Utilities User GuideAsif Ali MughalNo ratings yet
- PDFDocument185 pagesPDFzxfzenNo ratings yet
- Maple Book 2010Document36 pagesMaple Book 2010Stas CharadnikNo ratings yet
- Quantitative Methods For Management: Miguel Ángel Canela Inés Alegre Alberto IbarraDocument142 pagesQuantitative Methods For Management: Miguel Ángel Canela Inés Alegre Alberto Ibarraayoub mechouatNo ratings yet
- SPSS Training ReportDocument26 pagesSPSS Training Reporta kNo ratings yet
- Instructions For S Pss 19Document16 pagesInstructions For S Pss 19claudianrjNo ratings yet
- Complit - No - Userguide - v1.5Document32 pagesComplit - No - Userguide - v1.5go2misleNo ratings yet
- Statistical Data Analysis - 1 - Step by Step GuideDocument69 pagesStatistical Data Analysis - 1 - Step by Step GuideGerry Dela CruzNo ratings yet
- Minitabdat PDFDocument249 pagesMinitabdat PDFJulio RaymondiNo ratings yet
- Handbook For Teachers: A Reference Guide For Working With The A+LS SoftwareDocument159 pagesHandbook For Teachers: A Reference Guide For Working With The A+LS SoftwareReginald L. GoodwinNo ratings yet
- Ipa/J-Pal Staff Training STATA 101Document24 pagesIpa/J-Pal Staff Training STATA 101Jhon Marco Ortega LozanoNo ratings yet
- User Manual 1.5Document49 pagesUser Manual 1.5dedeadamNo ratings yet
- Fingerspot Personnel Users GuideDocument130 pagesFingerspot Personnel Users Guideaan_rwhNo ratings yet
- Splunk 4.3.1 UserDocument288 pagesSplunk 4.3.1 UseralexterenziNo ratings yet
- An Introduction To Programming HP Graphing Calculators: Second EditionDocument39 pagesAn Introduction To Programming HP Graphing Calculators: Second EditionwilxjNo ratings yet
- Database Communication in LabVIEWDocument74 pagesDatabase Communication in LabVIEWtavolan86No ratings yet
- Meta-Analysis Programs by Ralf SchwarzerDocument56 pagesMeta-Analysis Programs by Ralf Schwarzersari permana sakti pratamaNo ratings yet
- How To Create A PowerPoint PresentationDocument5 pagesHow To Create A PowerPoint PresentationMad GirlNo ratings yet
- Minitab14 ManualDocument87 pagesMinitab14 ManualthoiphamNo ratings yet
- How To Run A Coupler Student HandoutDocument4 pagesHow To Run A Coupler Student HandoutDave Southwick100% (1)
- SPSS Workshop Tutorial 06mar2014 SHKDocument80 pagesSPSS Workshop Tutorial 06mar2014 SHKNixx EscobarNo ratings yet
- 1 Study Manual - Spring 2020Document256 pages1 Study Manual - Spring 2020Kwame O.TNo ratings yet
- 101 - 2017 - 3 - b-8 AnsweredDocument43 pages101 - 2017 - 3 - b-8 AnswereddikahunguNo ratings yet
- Latex 4wpDocument38 pagesLatex 4wpDanny Q.100% (1)
- Dips Reference-Manual PDFDocument79 pagesDips Reference-Manual PDFGabbyTorresNo ratings yet
- Forecast Value Add Technique FVADocument27 pagesForecast Value Add Technique FVAMohammed AadilNo ratings yet
- User's Guide 4.0.80Document616 pagesUser's Guide 4.0.80topoapocalipticoNo ratings yet
- Tutorials 3D PDFDocument162 pagesTutorials 3D PDFLuis GrimaldoNo ratings yet
- Ug PM Master v40 EngDocument219 pagesUg PM Master v40 Engredoctober24No ratings yet
- The Psychology Student's Guide To Writing A Lab ReportDocument45 pagesThe Psychology Student's Guide To Writing A Lab ReportAbner ogegaNo ratings yet
- 2012 OrthoAnalyzer EnglishDocument116 pages2012 OrthoAnalyzer Englishkavendra@gmail.comNo ratings yet
- 2070 Work Life Balance Survey - Employees: Record NoDocument11 pages2070 Work Life Balance Survey - Employees: Record NoMurali KhanNo ratings yet
- Chapters 1 2 3 Combined 240909Document159 pagesChapters 1 2 3 Combined 240909Duncan WilliamsonNo ratings yet
- Maple Gettingstarted GuideDocument96 pagesMaple Gettingstarted GuidegrunedaNo ratings yet
- Rheoplus Software: Instruction ManualDocument106 pagesRheoplus Software: Instruction Manualnirapa007No ratings yet
- SAS Programming 1: Essentials: Course NotesDocument10 pagesSAS Programming 1: Essentials: Course Notesasd asdNo ratings yet
- ZKTeco Pointeuse K - SeriesDocument53 pagesZKTeco Pointeuse K - SeriesJOUMZNo ratings yet
- Business MathematicsDocument2 pagesBusiness MathematicsAntaraBanerjeeNo ratings yet
- Allplan 2013 BasicsTutlDocument0 pagesAllplan 2013 BasicsTutlAndrej PavlovicNo ratings yet
- Powerpoint 2007Document60 pagesPowerpoint 2007Muhammad AnsNo ratings yet
- Introduction of an Employee-Led Training System at Stage Entertainment Germany: A Qualitative StudyFrom EverandIntroduction of an Employee-Led Training System at Stage Entertainment Germany: A Qualitative StudyNo ratings yet
- Study of Teacher Engagement in Four Dimensions of Distributed Lea PDFDocument253 pagesStudy of Teacher Engagement in Four Dimensions of Distributed Lea PDFcorolineNo ratings yet
- George - Richardson - Bagus Print PDFDocument100 pagesGeorge - Richardson - Bagus Print PDFcorolineNo ratings yet
- Band Ura Guide 2006Document32 pagesBand Ura Guide 2006privatelogicNo ratings yet
- Januari Bil 2. Isu 1 - 1Document12 pagesJanuari Bil 2. Isu 1 - 1Thenemolly PerumalNo ratings yet
- Slovak Service PDFDocument12 pagesSlovak Service PDFNurbaitiNo ratings yet
- Ferreira LucyDocument104 pagesFerreira LucycorolineNo ratings yet
- Study of Teacher Engagement in Four Dimensions of Distributed LeaDocument253 pagesStudy of Teacher Engagement in Four Dimensions of Distributed LeacorolineNo ratings yet
- The Development of A Teachers Self Efficacy Instrument For High School Physical Education TeacherDocument6 pagesThe Development of A Teachers Self Efficacy Instrument For High School Physical Education Teachercoroline0% (1)
- Psychometric Properties of Teacher Self-Efficacy ScaleDocument4 pagesPsychometric Properties of Teacher Self-Efficacy ScaleJeanYanNo ratings yet
- Inductive Proximity Sensors: Brett Anderson ECE 5230 Assignment #1Document27 pagesInductive Proximity Sensors: Brett Anderson ECE 5230 Assignment #1Rodz Gier JrNo ratings yet
- Battery Testing, Test Methods and ProceduresDocument8 pagesBattery Testing, Test Methods and ProceduresMuraliKrishnaNo ratings yet
- Chemical Equilibrium Updated WorksheetDocument22 pagesChemical Equilibrium Updated Worksheetmehwish razaNo ratings yet
- SteganographyDocument13 pagesSteganographyIgloo JainNo ratings yet
- Modular Forms Exam - Homework RewriteDocument2 pagesModular Forms Exam - Homework RewritejhqwhgadsNo ratings yet
- Hospital Managemen T System: Oose LAB FileDocument62 pagesHospital Managemen T System: Oose LAB FileAASHNo ratings yet
- Math10 Week3Day4 Polynomial-EqnsDocument44 pagesMath10 Week3Day4 Polynomial-EqnsMark Cañete PunongbayanNo ratings yet
- Eca Lab Record PDFDocument71 pagesEca Lab Record PDFAlokNo ratings yet
- PSD60-2R: Operation ManualDocument22 pagesPSD60-2R: Operation ManualOscar SantanaNo ratings yet
- B 2Document12 pagesB 2Mohamed Sayed Abdel GaffarNo ratings yet
- SE 2003&2008 Pattern PDFDocument799 pagesSE 2003&2008 Pattern PDFBenigno Tique Jonasse100% (1)
- Martillo Hyd Atlas Copco SB 150Document12 pagesMartillo Hyd Atlas Copco SB 150Nain murilloNo ratings yet
- DL-H61M-VG4: Motherboard User ManualDocument52 pagesDL-H61M-VG4: Motherboard User ManualSutripti Bardhan100% (1)
- Ductile deformation finite strain analysisDocument27 pagesDuctile deformation finite strain analysisJorgeBarriosMurielNo ratings yet
- Mediburn 30Document35 pagesMediburn 30Vsee EnkoNo ratings yet
- Remote Sensing: Comparison of The Selected State-Of-The-Art 3D Indoor Scanning and Point Cloud Generation MethodsDocument26 pagesRemote Sensing: Comparison of The Selected State-Of-The-Art 3D Indoor Scanning and Point Cloud Generation MethodsVICTOR PEREZNo ratings yet
- Social Media and Loneliness - Why An Instagram Picture May Be Worth More Than A Thousand Twitter WordsDocument13 pagesSocial Media and Loneliness - Why An Instagram Picture May Be Worth More Than A Thousand Twitter WordsCarlos Leite Filho100% (1)
- Westminster Academy, Islamabad: Physics (0625) Topic Test:Sound WavesDocument5 pagesWestminster Academy, Islamabad: Physics (0625) Topic Test:Sound Wavessaimee77No ratings yet
- Applications of Redox ReactionsDocument50 pagesApplications of Redox ReactionsMlamuli MlarhNo ratings yet
- Time Signature - WikipediaDocument17 pagesTime Signature - WikipediaDiana GhiusNo ratings yet
- Trenes de Engranajes - PresentaciónDocument17 pagesTrenes de Engranajes - PresentaciónPedro Jorge De los SantosNo ratings yet
- Medical Oxygen Cylinder Filling System User ManualDocument57 pagesMedical Oxygen Cylinder Filling System User ManualAldo Tolaba QuirogaNo ratings yet
- Programming structures if, for and while loopsDocument16 pagesProgramming structures if, for and while loopsFrancisco AristizabalNo ratings yet
- Chapter 13: The Electronic Spectra of ComplexesDocument42 pagesChapter 13: The Electronic Spectra of ComplexesAmalia AnggreiniNo ratings yet
- Collet Chuck Catalog 2007 PDFDocument28 pagesCollet Chuck Catalog 2007 PDFAlexandru Marius-catalinNo ratings yet
- Kollidon 30 Technical InformationDocument10 pagesKollidon 30 Technical InformationhomarearisugawaNo ratings yet