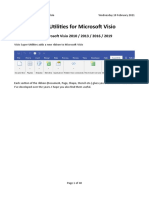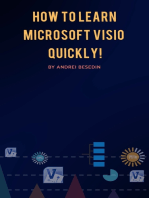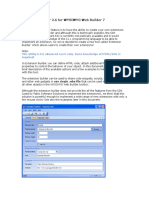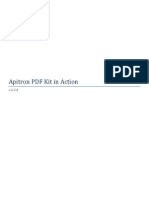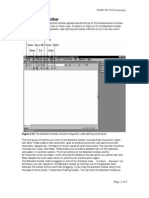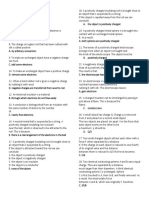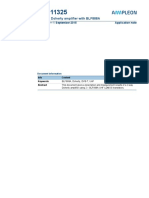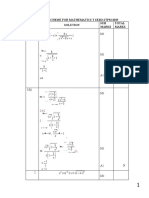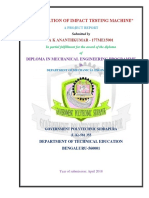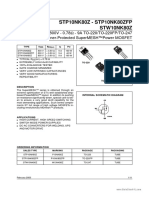Professional Documents
Culture Documents
Vsu Help
Uploaded by
Gilang FikrianoOriginal Title
Copyright
Available Formats
Share this document
Did you find this document useful?
Is this content inappropriate?
Report this DocumentCopyright:
Available Formats
Vsu Help
Uploaded by
Gilang FikrianoCopyright:
Available Formats
Visio Super Utilities
1 of 20
Paul Herber's Visio Utilities
Visio Super Utilities - V2.12 - 24th September 2015
System Requirements
Any version of Microsoft Windows (32 or 64-bit) that can run Visio.
Microsoft Visio 2003/2007/2010/2013 or 2016 (any version - 32-bit only. Will not work with 64-bit Visio.).
Installation
Please read the file "install_readme.txt".
Registration Key
When you purchase Visio Super Utilities you will be sent a registration key by email.
1.
2.
3.
4.
Select and copy this registration key
Open Visio
From the 'SuperUtils' menu select 'Enter Registration key'.
Paste your registration key in text area then click OK.
The registration key is stored in the registry, hence, the registration only needs to be entered once.
Document Utilities
Close all documents without saving
This will close all the currently open documents. If there are unsaved changes then they will be lost. Equivalent to a "No to
All" response when asked to save documents when Visio closes. When you are creating documents by automation and have 83
unwanted but unsaved documents then you may realise how useful this is!
Mark all documents saved
When creating a large number of documents, if the documents are not saved or marked as saved then when you want to exit
from Visio without saving the documents, Visio will ask whether you want to save each unsaved document. If you have 100
unsaved documents open then this is inconvenient to say the least.
By marking all documents saved, you may exit from Visio without being asked to save the documents.
List/Goto Document
24/09/2015 09:21
Visio Super Utilities
2 of 20
When dealing with a large number of
documents, the built-in Visio method of
selecting which document to view is far
from ideal. Use the "List/Goto Document"
menu to select which document to view.
It provides the document type and name
to allow you to clearly see all the current
documents that are open. The current
documents is highlighted. The list of
documents is fully Unicode compatible
(Japanese is shown in the example
below). Note that if there are a very
large number of documents then it can
take a few seconds to populate the list.
To save the list of documents in a text
file, use the 'Save' button. This list is
saved as Unicode characters when
appropriate.
List all Open Documents
This report is slightly different to the above report (List/Goto Document) in that it lists all open documents including stencils.
Word Count
This feature counts all the words in each shape and page of the current document, displaying a total for each page and a total
for the whole document, however complex the shape, remembering that shapes can be groups of other shapes to any depth.
List Shapes in Document
See the section "List Shapes on Page", List Shapes in Document does the same but repeats for each page in the document and
provides a total shape count for all pages at the end.
Count Shapes in Document
Displays a list of the counts of all the different shapes within a page/document.
Copy all Pages to Other Document (Merge)
This copies all the pages of the current active document into another open document.
To use this feature open both documents, go to the document you wish to copy from, select "Copy all Pages to Other
Document" from the SuperUtils -> Document menu, from the dialog box select the document where you want to copy to and
select OK. All the pages will be copied to that document. If you select the destination document to be the same as the active
document then this will duplicate all the pages in the document.
The new pages are always copied to the end of the destination document.
24/09/2015 09:21
Visio Super Utilities
3 of 20
Compare Documents
The highest level compare works with two documents. Both documents must have the same number of pages.
Shape Text Export (current document)
This feature reads all the text in each shape and page of the current document and outputs it to the dialog box. From here all
the text can be read and saved if required.
Shape Text Export (all open documents)
This feature reads all the text in each shape and page of all the open documents and outputs it to the dialog box. From here
all the text can be read and saved if required.
Shape Text Export (from files)
This feature reads all the text in each shape and page of the files selected from the open file dialog and outputs it to the
dialog box. This allows the text to be exported from hundreds or even thousands of documents. From here all the text can be
read and saved if required.
Document Comment Report
This generates a report on all comments that exist in the current document. Copy the report by selecting the text and use the
right-click Copy menu. The report can also be saved to a file from the Save Text button.
Hyperlink Report/Check
This feature reads all the shapes on the current page or document and outputs a list of all the hyperlinks within these shapes.
It also takes into account grouped shapes where different parts of a shape may contain hyperlinks.
Hyperlink Check tests the existence of all the linked documents, whether internal or on the internet.
Layers Report/Check
This feature reports all the layers used on the current page or document and outputs a list of all the layer names. It also
checks that the layer Name and NameU are both set and whether there is any difference.
Copy and Paste
Please see the Page section.
Convert Comments to Text Boxes
Comments that have been added to a Visio document cannot be selected, searched, spellchecked or similar. Now you can
convert comments into text boxes and use them in the same way as any other shape.
Page Utilities
Compare Pages
Select the page to compare with the current page and list the differences. Each page must have the same number of shapes.
Compare Page Properties
Sometimes you might just want to compare the properties of two pages as this could show up a reason why routing or shape
24/09/2015 09:21
Visio Super Utilities
4 of 20
placement is different.
Export Documents/Pages as images
If you need to import Visio documents into a word
processor, send them by email or prepare images for a
web page then the standard Visio menu options only
allow you to save one page at a time.
SuperUtils enables you to export all the pages of the
current document or of all the open documents to be
saved as images.
The 'Export File Path' is where the images get saved,
use the yellow 'change folder' dialog box to change this
path (you can also create new folders here).
The 'Export image name' options allow you to choose
the name created for the image. It can be either the
document name followed by the page name (with
options of space or underline as separator), or just the
page name by itself. When exporting images from
multiple documents be careful with this option as any
duplicate page names will overwrite a page image of the
same name.
The 'Export as image type' can be set to one of (BMP,
DWG, DXF, EMF, EMZ, GIF, JPG, PNG, SVG, SVGZ, TIF,
WMF).
Alternative Web Page Output
The built-in web page export available in
Visio is very powerful and has some very
nice features. However, the output it
produces can be very complicated and if it
is to be incorporated into other web pages
with manual editing then an alternative,
simpler output may be useful.
Also, we've added a few features we find
useful. Please be aware though that it is
very easy to create Visio pages with names
that are not very friendly for webpages i.e
pages can contain '?', '<', '>' and so forth
as well as names containing unicode
characters. This utility does not cope at all
well with names like this.
Save File Path
The folder for all output files. use the
yellow 'change folder' dialog box to change
this path (you can also create new folders
here).
Include HTML Head File
Include the contents of this file before the
HTML </head> tag.
Include Header File
Include the contents of this file before the
images.
Include Footer File
Include the contents of this file after all the
images.
24/09/2015 09:21
Visio Super Utilities
5 of 20
File Type
Choose one of htm, html or php.
Image Type
Choose one of GIF, JPG, PNG or SVG.
SVG requires that you have an SVG plug-in
installed in your browser.
Page Output
One web page per Visio page or the whole
lot in one file.
HTML/XHTML
Choose the type of output required.
Use Tables
Whether to use a table to locate the image
files.
Separator between images
Adds a horizontal separator line between
each image.
Duplicate Page / Copy Page to other Document / Copy Current Page as New Document
This will copy everything* in and on the current page and copy it to:
a new page in the current document (i.e. duplicate page)
copy the page into another document (this must be another document opened in Visio)
or copy it into a brand new document
Visio decides on the name of the new page; you may want to rename it. There are potential problems with copying a whole
page:
One of these problems is to do with the order in which shapes are copied. For example, a shape may contain a formula
referring to another shape that has yet to be copied. In this case the copy will not work correctly.
Other add-ons may have an effect on pages being created and shapes being dropped on a page which may interfere
with the operation of this add-on.
However, in most cases this feature will make a complete copy of a page. Please let us know of any special problems that you
find with this.
Duplicate page asks how many duplicates should be made using a dialog similar to "Add new pages" below. Once you've
copied a page to another or a new document you can then duplicate it by Duplicate Page.
* Page Annotations are not copied on purpose as these are normally used to indicate that a page has been commented or
reviewed by other people.
Add multiple new pages
24/09/2015 09:21
Visio Super Utilities
6 of 20
Normally, adding new pages to a Visio document can only be done 1 page at a
time, if you want to add 25 new pages then it'll take you a long time.
This utility will allow you add as many pages as you want in one simple operation.
No range checking is done on the number of pages you want to add except only 3
digits are allowed.
The addition of multiple new pages can be undone from the Edit -> Undo menu.
List/Goto Page
When dealing with a document containing
a large number of pages, the built-in Visio
method of selecting which page to view is
far from ideal. Use the 'List/Goto Page'
menu to select which page to view. The
current page is highlighted. The list of
pages is fully Unicode compatible. Note
that if there are a very large number of
pages then it can take a few seconds to
populate the list.
To save the list of pages in a text file, use
the 'Save' button. This list is saved as
Unicode characters when appropriate.
Rename Pages
Renaming a large number of pages can be a long job. If all the
pages need to be renamed sequentially then use this utility.
The example dialog will rename all the pages in the current
document as "page-42", "page-43", "page-44" etc. The start text
is always used as the first part of the new name and the end text
is always placed at the end (seem logical?) - either or both may
be left blank. The Page number auto-increments for each page
from the starting point that you define, empty is taken to be 0.
However, if the page number is negative then the page number
will auto-decrement i.e. your pages will be renamed "page-42",
"page-41", "page-40" etc.
The page renaming can be undone in one unit using the Edit ->
Undo menu.
List Shapes on Page
24/09/2015 09:21
Visio Super Utilities
7 of 20
Sometimes when developing Visio applications you are left wondering why a certain shape on a page isn't being recognised.
This utility will list all the shapes on the current page.
You can select the items to be listed from the Options dialog, this will enable you to display, for example, just a list of all the
shape names on the page.
The output from this utility can be saved to a text file using the "Save Text" button.
24/09/2015 09:21
Visio Super Utilities
8 of 20
Pagesheet Custom Properties (for Visio 2007 - Page Shape Data)
A problem that we had in the past was that a pagesheet custom property had not been set correctly but this couldn't be seen
in the standard shapesheet. It turned out that the property Name and LocalName were different. This utility may help you find
similar problems.
Note: as of Visio 2007 Custom Properties are now known as Shape Data.
Here is an example where a potential problem has been found:
24/09/2015 09:21
Visio Super Utilities
9 of 20
Page Report
Similar to the stencil report but reports upon different values for the Name, NameU and ID properties of all the pages in the
current document. Checks page names for leading and trailing spaces and asks if you wish to correct this potential problem. If
the page has its invisible attribute set then you will be asked if you want to make the page visible.
Copy and Paste
Please bear in mind that copying and pasting cells in Visio is a very complicated and fraught with impossible to handle
situations. For example, when pasting cells, if the cell contains a formula which references a non-existent cell, then an internal
error in Visio will occur, i.e. pasting Custom properties cells which reference User-Defined cells. If the User-Defined calls can
be copied and pasted first then this error will not occur but with a complicated set to shape Custom Properties, Actions and
User-Defined cells this may not be obvious or even possible, some cells may even reference other shapes or there may be
circular references. It does what it can!
Copy and Paste Custom Properties
Use this menu to copy and paste custom properties between pages and shapes and sub-shapes. The copied properties are
stored internally and can be pasted any number of times to multiple pages, shapes or masters. Just go to the appropriate
page and use the Page -> Copy -> Page Custom Properties, then go to the page where you want to copy to and then use the
Page -> Paste -> Page Custom Properties.
Copy and Paste User-defined Cells
Ditto for User-defined cells.
Copy and Paste Action Cells
Ditto for Actions cells.
Copy and Paste Layers
Ditto for Layers except layer information cannot be transferred between pages and shapes (or masters).
Copy and Paste Text Transform
Ditto for the Text Transform section.
Copy all Pages to Separate Documents
With this menu you can split a document of n pages into n separate documents. You will be asked if you want to copy over
each page's name, if not then each page will be given the default new page name allocated by Visio (this is language
24/09/2015 09:21
Visio Super Utilities
10 of 20
dependant, the English language version being "Page-1").
Page Comments Report
This displays a report of all comments made on a page, these comments can be copied and pasted into another document by
selecting the text and right-click menu. The report can also be saved to a file from the Save Text button.
Convert Comments to Text Boxes
Comments that have been added to a Visio page cannot be selected, searched, spellchecked or similar. Now you can convert
comments into text boxes and use them in the same way as any other shape.
The action of converting the comments into text boxes can be undone using the Edit -> Undo menu.
Shape Text Export (current page)
This feature reads all the text in each shape on the current page and outputs it to the dialog box. From here all the text can
be read and saved if required.
Shape Utilities
Compare Shapes
Compare two shapes and list the differences. At the moment
this feature cannot work with grouped shapes. Just select the
two shapes to be compared. The X and Y coordinates of the
shape's position on the page are not compared as the chances
are that they will always be different.
Shape Substitute
24/09/2015 09:21
Visio Super Utilities
11 of 20
Sometimes you may want to change
all your squares into triangles, we all
need to do things like this
occasionally! You can even refresh
your shapes when an updated master
is provided in a new stencil.
If one shape is selected then this
shape's name will be presented as
the first choice in the "Shapes to
replace" box. If a selection has been
made on the page then this selection
will also be available substitution i.e.
change all selected shapes to the
new shape. Also in this list will be
the names of all the other shapes on
the current page. If the shapes being
replaced are a selection then there is
an option to ignore all connector
shapes within the selection.
The new shape name may come from
various sources:
it can come from the 10 most
recently used shape names
used for substitution,
obviously it may take a few
substitutions to populate this
list! (the stencil containing
the shape must also be open
and visible!)
it can come from the names of
the shapes in the open
stencils
or you can type in a name
(there isn't much point in
doing this as the name should
be available from 1 of the
above options)
Whichever option is selected the list
of available shape names will be
updated automatically.
The scope of the change can be
selected from just the current page,
the current document and all the
open documents. If only the selected
shape is selected for substitution
then the multiple page/document
options are not valid.
If either of the original or new shape
are a grouped shape then
complications can arise in the
substitution. Warnings will be shown
if this is the case.
When the new shape has been added
to the page, before the old one is
removed various properties of the old
shape can be copied over - turn off
the ones you don't want. Sometimes
there may be the need to maintain
the shape's Name and NameU
properties, this can be done with the
check box at the bottom of the dialog
box.
When the Substitute button is
pressed, the button will be greyed
out and the hourglass wait cursor will
be shown until all the substitutions
have been made. If there are a large
number of shapes/pages/documents
then this may take some time.
24/09/2015 09:21
Visio Super Utilities
12 of 20
If you are doing several substitutes
and you have selected "Prompt for
each substitution" then it is also
useful to select "Make form
transparent" to make it easier to see
which shape is selected on the page.
This shape substitute may be used to
convert standard line shapes into
connectors!
P.S. This feature uses the clipboard
and any previous contents will be
overwritten.
Remove Small Details from Shapes
Some shapes, especially shapes that have been imported from CAD software, may contain a huge amount of detail that is not
needed in the Visio shape. Not only does all this detail take up a large amount of memory and make the resulting file rather
large but it also makes operations involving these shapes slow and cumbersome.
This utility allows you to remove items below a certain size from your shapes. It works particularly well with grouped shapes
and digs down into any level of grouping.
The action of this can be undone with the Edit -> Undo menu.
Shape Nudge
You might want to move a shape or selection of shapes by a small or a defined distance, this utility will move the selected
shape or shapes by the user-defined distance and units. No range checking is done so if you move a shape 100000 yards or
meters and it goes way off screen then just move it back in the opposite direction (or use the Edit -> Undo menu).
The dialog box can be moved anywhere on your screen to keep it out of the way of the shapes that you are moving, also you
can use other features of Visio without having to close the Nudge window.
Units can be selected in (metric) mm, cm, m and (imperial) in, ft and yd.
To help maintain connectors between shapes select the "Ignore connectors" box. Nudge will ignore these shapes but they will
then move together with the shapes they are connected to.
A shape nudge action can be undone as one unit by using the Undo menu (or Control-Z) and the direction of the nudges are
identified within the undo options.
Grouped Shape Report
This report shows the contents of a grouped shape. It lists all the shapes that make up the group together with all of the
identifiers for those shapes. If the Name and NameU for a shape within a group are different then you will be asked whether
you want to rename the shape.
24/09/2015 09:21
Visio Super Utilities
13 of 20
Selected Shape(s) Text Export
This feature reads all the text in each selected shape on the current page and outputs it to the dialog box. From here all the
text can be read and saved if required.
Clear Shape Text Formatting
Use this menu to clear all the text formatting for the selected shapes. The text font is set to font 0 (Arial) at 8pt and the
colour is set to black. If the text has been set as protected then the formatting will still be cleared and any protection is
retained.
Copy, Paste and Delete
Copy, Paste and Delete Custom Properties
You can use this utility to copy custom properties from one shape (or master), or sub-shape to another or a page. Just select
the shape from which you want to copy and use the SuperUtils -> Shape -> Copy -> Custom Properties menu, then select the
shape or shapes to which you wish to copy these properties and use the SuperUtils -> Shape -> Paste -> Custom Properties
menu. Or you can paste the custom properties to a page with the SuperUtils -> Page -> Paste -> Custom Properties menu.
Once a set of custom properties has been copied they can be used to paste many times to as many shapes or pages as you
want. You can even paste multiple times to the same shape but Visio will allocate a new name to any duplicate row as a
shape cannot have two rows with the same name. The properties are not stored in the regular copy/paste buffer so you can
use normal copy and paste operations without overwriting any stored custom properties.
You can also delete the custom properties from one or more shapes (or masters) using the SuperUtils -> Shape -> Delete ->
Custom Properties menu.
Copy, Paste and Delete Connection Points
You can copy connection points from one shape (or master) to another, pasting back to the original shape duplicates all the
connection points which can be useful if you want, say, to create a large number of connection points and then edit them.
Once a set of connection points has been copied they can be used to paste many times to as many shapes as you want. The
connection points are not stored in the regular copy/paste buffer so you can use normal copy and paste operations without
24/09/2015 09:21
Visio Super Utilities
14 of 20
overwriting any stored connection points.
This utility can also be used to delete all the connection points for any number of shapes on a page, even grouped shapes.
Copy, Paste and Delete User-defined Cells
You can copy user-defined cells from one shape (or master) to another or to a page. Once a set of user-defined cells has been
copied they can be used to paste many times to as many shapes or pages as you want. The cells are not stored in the regular
copy/paste buffer so you can use the standard copy and paste operations without overwriting any stored user-defined cells.
This utility can also be used to delete all the user-defined cells for any number of shapes on a page.
Copy, Paste and Delete Action Cells
You can copy action cells from one shape (or master) to another or to a page. Once a set of action cells has been copied they
can be used to paste many times to as many shapes or pages as you want. The cells are not stored in the regular copy/paste
buffer so you can use the standard copy and paste operations without overwriting any stored action cells.
This utility can also be used to delete all the action cells for any number of shapes on a page.
Copy and Paste Geometry Sections
Geometry sections can be copied and pasted between shapes only, if the "copy from" shape contains more than one geometry
section then you will be asked which one you want to copy. Pasting in the geometry data (it can be to the same shape, any
other shape or multiple shapes) always creates a new geometry section.
Copy and Paste Text Transform and Character Formatting
If you've ever tried to copy text formats by using the Format Painter you may have been disappointed because it doesn't copy
any of the Text Transform section, even the bits it does copy only copies values, so if you have a formula set up to control
font size all you can copy is the current value.
You can now get around this by using this Copy and Paste of the Text Transform and Character Formatting. Copying the Text
Transform and Character Formatting stores the copied information into an internal memory are so it doesn't affect the normal
copy and paste operation. Select the shape you wish to copy from and use the Copy feature, then select the shape or shapes
you wish to copy to and use the Paste feature. The Paste can be used as many times as you like, it only gets cleared when
you close Visio.
Shape Align and Glue
This utility kindly donated by Wapperdude
The shape align and glue utilities here nicely complement those built-in to Visio. Select 2 or more shapes, start the utility from
the menu and select the alignment type you want, and whether you want to glue the shapes together. The first shape selected
becomes the "master" and the other shapes are align with and glued to this.
Stencil Utilities
Manage Favourite Stencils
Sometimes you always want to load a number of stencils, the shapes that you use every day. From the Manage Startup
Stencils menu just add the stencils that you want to use. You can delete the ones you no longer require by selecting them and
clicking the Delete button. A stencil can also be temporarily prevented from being opened by turning off its check mark. You
can also prevent any of the stencils being opened by setting the Active tick box to unticked.
Close All Stencils (without saving)
This option closes all the open stencils for all open documents.
Delete Item from Stencil
Some shapes in a stencil can be invisible or cannot be deleted by the normal method of opening the stencil for edit, selecting
the shape and selecting delete from the menu.
If you have a shape like this that you need to delete from a stencil then:
1. Make a copy of the stencil first in case it all goes wrong!
2. Now open a blank document then open the stencil.
3. Use the menu SuperUtilities -> Stencil -> Stencil Report and get the index number of the shape that you need to
delete.
24/09/2015 09:21
Visio Super Utilities
15 of 20
4. Now use the Delete Item from Stencil menu to delete this item.
Stencil Report
When developing a stencil or Visio
application, the Name and NameU of a
master shape within a stencil can be
very important, especially when the
Name and NameU are expected to be
identical.
Normally the NameU of a master shape
can only be set when the master shape
is created and this same NameU will be
kept when a new shape is developed
from an original or the shape is
renamed.
For each shape within the currently
openstencils this utility firstly lists the
Name and NameU and then checks that
the Name and NameU are identical, if
not then the user is asked whether the
NameU should be set to be identical to
Name. Then the shape's prompt, hidden
status, icon size all are output followed
a check on whether the shape's icon is
always updated whenever the master
shape is edited. Finally, some shapes
will be listed here but still not be visible
within the stencil. These shapes can be
custom line patterns, line ends and fill
patterns.
The output from this utility can be saved
to a text file using the "Save Text"
button. Here is am example of the
output showing a shape (one of our own
shapes!) where the icon has been
accidentally set to update when the
master is edited.
At the end of the report a summary is
given of the total number of shapes with
the number of stencils.
Stencil Display
24/09/2015 09:21
Visio Super Utilities
16 of 20
Back in the days of Visio 2000 there was a
useful feature for showing a graphical display
of all the shapes in a stencil. For some reason
this has been discontinued. Never mind, I've
written an alternative version. This can
display the shapes in one stencil or for all the
open stencils.
Use Visio to open the stencil and choose
Stencil Display from the menu SuperUtils ->
Stencil -> Stencil Display, select the stencil
you want to show (or scroll to the end of the
list to select "All open stencils"), on a
standard portrait format page 3 by 5 images
should be OK, if you want more or fewer
images per page then adjust these numbers.
For your further convenience the page name is
set to be the same as the stencil name, and
if more than one page is required for each
stencil then 2, 3, 4 etc gets added to any
extra pages. Please note that some Visio
shapes cannot be displayed properly:
Backgrounds
Shapes that invoke an add-on
Shapes that calculate their size from
another shape
Shapes that extend their geometry
outside of their nominal dimensions.
Update Stencil Master BaseIDs
Warning - this is a very dangerous feature - only use it if you know what you are doing!
If you create new master shapes you may need to change the shape's BaseID value, every master should have a different
value, but this can only be changed programmatically. It appears to be very poorly documented.
Ensure only one Visio document is open, open the stencil you wish to update, then use the utility to change the BaseID
values. When you create a new shape put that shape into it's own stencil initially and update the master's BaseID in that
stencil, then move the new shape into its destination stencil. You only need to do this once per master.
Create Stencil Illustration
As a vendor of a large number of Visio stencil I have a frequent need to create screen shots of one or more stencils for use on
web pages, help files and instruction manuals.
Until now I'd have to fire up the appropriate version of Visio, ensure the stencils were easily available to Visio, start my
graphics software, load a stencil, adjust its size, do a screen dump, load it into the graphics editor, crop the image to just the
stencil area, then save it. Now repeat for 50 stencils!. And how do you copw with a stencil containing 100 shapes so some are
off the bottom of the screen? What a kerfuffle!
This little utility will fix that, just load up the stencils you want to create illustrations for, start this utility from the menu,
choose which stencil (or all open stencils), select which version of Visio and the style of illustration and press OK. The page
name will get changed to reflect the stencil name so when you want to save all the pages as images the images will have
suitable names (see menu Super Utilities -> Page -> Export Pages as Images).
24/09/2015 09:21
Visio Super Utilities
17 of 20
You can have your illustrations done in just minutes!
Example output from our Transistors stencil.
Classic Visio style output from Visio 2010.
Application Utilities
List all Add-ons
When developing Visio add-ons it can be useful to know not only that your own add-on has been recognised but also the
names of all the other add-ons recognised by Visio. If there is a clash of add-on names then one of the add-ons won't be
working!
The output from this utility can be saved to a text file using the "Save Text" button.
24/09/2015 09:21
Visio Super Utilities
18 of 20
Hide Shape Search Window
Unlike many of the other windows available in Visio the shape search window cannot be turned off from the View menu. The is
menu will allow the window to be hidden. This feature is only available for Visio 2003 and 2007.
Macro Store
Visio can store VBA macros within templates and
stencils, however, there is no convenient way of
making macros available for use in any diagram. The
Macro Store facility we provide here maintains a store
of any macro you wish to keep. Macros can be added,
edited and deleted, and copied for use within any
Visio document. Macros cannot be executed directly
from the Macro Store as this would break the security
features in Visio.
Add Macro - opens a new blank edit window,
enter the text for the macro, or paste into it,
Save when done.
Rename Macro - renames the macro.
Copy Macro to Clipboard - copies the selected
macro to the clipboard, you can then paste it
to the VBA editor.
Duplicate Macro - duplicates the selected
macro and asks for a new name.
Delete Macro - deletes the selected macro,
after asking for confirmation.
Settings - just one setting at the moment, the
location of the macro store, by default set to
the folder "My Documents/VSUmacros".
24/09/2015 09:21
Visio Super Utilities
19 of 20
Most Recent Stencils
Visio already keeps a list of the most recent documents and
templates that you've used, but what about the most recent stencils?
These utilities keep track of which stencils have been opened and
keeps a list of them, putting them on the File menu along with the
most recent Visio documents. The most recent files are at the top of
the list. In Visio 2010/2013 this utility is on its own menu on the
Add-Ins ribbon.
Unfortunately there are occasions when this utility cannot detect a
stencil being opened, one of which is when stencils get opened as a
result of starting Visio by double-clicking on a Visio file. In this case
the stencil gets opened before this utility has a chance to run and
enable the detection of documents being created.
Unregistered users see a list of the 5 most recent stencils, registered
users see 30. That should be enough, more may be limited by the
amount of screen space, however, if you are a registered user and
want more than 30, please ask.
Troubleshooting
If you have any problem with this software, here are a few pointers and solutions: Please contact us at
support@paulherber.co.uk with any questions or problem reports.
Visio cannot find add-on
After the initial installation sometimes Visio cannot find the Add-on.
There have also been reported occasions when Visio loses some of its Options settings, including the File Paths.
1. After the initial installation, sometimes Visio cannot find the Add-on. Restarting Visio several times seems to fix
this.
2. Ensure that the executable file (VisioSuperUtilities.exe) and the add-on file (VisioSuperUtilitiesDll.vsl) are in a
directory where Visio can find them. The normal installation path is 'c:\Program Files (x86)\vsu'.
3. Ensure that the start-up file path in Options | File Paths (File Locations in Visio 2010/2013/2016) is set and
point to the above vsu folder.
If you get an error "Exception EoleSysError" then you need to give the software administrator rights. This applies to
Windows Vista and XP accounts with limited access rights.
Menus are not added (or other errors occurs during start up) If a modal dialog box is shown when Visio starts then a
Visio start up application may not be able to get access to the Visio system to modify the menus. We know this can
happen with Visio 2000 SR1 when the start up dialog is shown. This can be turned off using menu "Tools | General" and
untick the box "Show start up dialog".
Certain other Visio add-ons do not use the correct method of modifying Visio menus and file paths. This can lead to the
menu for other add-ons being overwritten. Please let us and the authors of other Visio add-ons know if this is a
problem.
Other Visio addons may cause a similar problem if a modal dialog box is shown. Our Sandrila SDL and JSD add-ons used
to do this!
(P.S. A modal dialog box is one where the user may not perform any action away from the dialog box. An example of a
non-modal dialog is VisioSuperUtils startup dialog of the Shape Nudge dialog).
24/09/2015 09:21
Visio Super Utilities
20 of 20
If this sofware does not start up correctly then use the Registry Editor and look at key:
HKEY_CURRENT_USER\Software\Sandrila\VSU\Misc\Startup
and let us know what value it is set to (it should be "abcdefghijklmnopqrstuvwxy").
Acknowledgements
The development of Visio Super Utilities has been aided and abetted by the following software applications and tools (in
alphabetical order):
Andrey V. Sorokin - Regular Expression software
Bjoern Kalkbrenner - PHP encryption software
Borland Delphi
Chief's Unzip by INFO-ZIP, Christian Ghisler, and Dr Abimbola Olowofoyeku.
Component Software CS-RCS version control
Diagramantics Delphi VSL Framework
Free Pascal/Lazarus
Microsoft Visio
Turbo Power Lock Box encryption
24/09/2015 09:21
You might also like
- VSUdocDocument40 pagesVSUdocDiệp ThắngNo ratings yet
- Graham Mayor: Word Variables, Properties and Content Controls and Bookmarks Editor Add-In For Word 2007/2010/2013Document11 pagesGraham Mayor: Word Variables, Properties and Content Controls and Bookmarks Editor Add-In For Word 2007/2010/2013Sumith VkNo ratings yet
- Extension Builder 2.6 For WYSIWYG Web Builder 7Document36 pagesExtension Builder 2.6 For WYSIWYG Web Builder 7JoséAlexHuertasCastilloNo ratings yet
- Visual Basic Programming:How To Develop Information System Using Visual Basic 2010, A Step By Step Guide For BeginnersFrom EverandVisual Basic Programming:How To Develop Information System Using Visual Basic 2010, A Step By Step Guide For BeginnersRating: 3.5 out of 5 stars3.5/5 (2)
- Computer Assignment 01.07.2021Document13 pagesComputer Assignment 01.07.2021KSA TEXTILENo ratings yet
- Peu 5 ManualDocument27 pagesPeu 5 ManualMatteo GiordanoNo ratings yet
- Tutorial For VB DevelopmentDocument44 pagesTutorial For VB DevelopmentsebastianNo ratings yet
- Microsoft Word Advanced Techniques for Productivity and AutomationFrom EverandMicrosoft Word Advanced Techniques for Productivity and AutomationNo ratings yet
- Building User Interface With Kofax TotalAgilityDocument80 pagesBuilding User Interface With Kofax TotalAgilityMarc CombesNo ratings yet
- VSTOA Power ToolsDocument16 pagesVSTOA Power ToolsHerbert LeipoldNo ratings yet
- Viz!Artist 3 - TutorialDocument48 pagesViz!Artist 3 - TutorialSeth77770% (1)
- Web Page in Visual Web DeveloperDocument4 pagesWeb Page in Visual Web DeveloperStefano RicciNo ratings yet
- Visio UML 2.5 Tips PDFDocument6 pagesVisio UML 2.5 Tips PDFKritika Tina GuptaNo ratings yet
- Adobe DC Portfolio GuideDocument13 pagesAdobe DC Portfolio GuideSergio ImbrigiottaNo ratings yet
- I Configure OverviewDocument11 pagesI Configure OverviewMohd Firdaus Abd LatifNo ratings yet
- Word 2007 For LegalDocument26 pagesWord 2007 For LegalAngela RoqueNo ratings yet
- Creating Web Pages: Getting Started GuideDocument15 pagesCreating Web Pages: Getting Started Guidearvin de torresNo ratings yet
- Learning Sharepoint Designer 07: Student Academic Web Server (Saws)Document8 pagesLearning Sharepoint Designer 07: Student Academic Web Server (Saws)dormacaesNo ratings yet
- Unit IiiDocument20 pagesUnit IiiGOVINDAN MNo ratings yet
- Apitron PDF Kit in ActionDocument138 pagesApitron PDF Kit in ActionMcKalkin RobertNo ratings yet
- About A-PDF Word To PDFDocument16 pagesAbout A-PDF Word To PDFSalvador WhiteNo ratings yet
- ProjectWise Access For ConsultantsDocument14 pagesProjectWise Access For ConsultantsjimmyNo ratings yet
- Cyber-Flex: Cyril J.EDocument26 pagesCyber-Flex: Cyril J.Ecyekcon4loveNo ratings yet
- Short Introduction To Epidata ManagerDocument7 pagesShort Introduction To Epidata ManagerNelson JimenezNo ratings yet
- Excel ToolkitDocument11 pagesExcel ToolkitJose LopezNo ratings yet
- Advanced Features of Web Design PDFDocument17 pagesAdvanced Features of Web Design PDFAyush srivastavaNo ratings yet
- Dreamweaver 8: The Workspace LayoutDocument19 pagesDreamweaver 8: The Workspace LayoutGenryu ZirozawaNo ratings yet
- Using Microsoft Frontpage 2003: Use of Multimedia in Web DesignDocument13 pagesUsing Microsoft Frontpage 2003: Use of Multimedia in Web DesignRobert LangdomNo ratings yet
- Domino - Lotus NotesDocument68 pagesDomino - Lotus NotesScott McClymontNo ratings yet
- Vbu 1Document19 pagesVbu 1parmenasNo ratings yet
- PDF-Best Practice v2Document8 pagesPDF-Best Practice v2Syed ShahNo ratings yet
- Visual Basic OBJECTIVE: Understood VB Environment With Tool Bars, Controls andDocument21 pagesVisual Basic OBJECTIVE: Understood VB Environment With Tool Bars, Controls anddhivyaNo ratings yet
- NI Tutorial 3201 enDocument3 pagesNI Tutorial 3201 enDomRuanNo ratings yet
- Creating RTF Templates by Using BI Publisher 11g Template Builder For WordDocument53 pagesCreating RTF Templates by Using BI Publisher 11g Template Builder For WordMatt JanecekNo ratings yet
- MS Office NotesDocument66 pagesMS Office Notesbala sekaranNo ratings yet
- The Visual Basic Development Environment Contains These Programming Tools and Windows, With Which You Construct Your Visual Basic ProgramsDocument5 pagesThe Visual Basic Development Environment Contains These Programming Tools and Windows, With Which You Construct Your Visual Basic ProgramsMeka EnriquezNo ratings yet
- 4Document68 pages4Pooja RNo ratings yet
- Default Forms, Reports and DatabasesDocument9 pagesDefault Forms, Reports and DatabasesgeethamadhuNo ratings yet
- XMLPDocument19 pagesXMLPNasreddine TaibiNo ratings yet
- Etap Capitulo 10Document99 pagesEtap Capitulo 10pavelNo ratings yet
- Web Programming Lab ManualDocument57 pagesWeb Programming Lab ManualRahel AschalewNo ratings yet
- Introduction To Visual Basic: HistoryDocument14 pagesIntroduction To Visual Basic: HistorySunny JamwalNo ratings yet
- Where To Find Language Packs For Revit 2016Document10 pagesWhere To Find Language Packs For Revit 2016kuttyNo ratings yet
- 3.2 The ToolbarDocument5 pages3.2 The ToolbarsurajrasikaNo ratings yet
- SharePoint 2010 QuestionsDocument5 pagesSharePoint 2010 QuestionsSreedhar KonduruNo ratings yet
- Winter Intership SyllabusDocument14 pagesWinter Intership SyllabusAjayNo ratings yet
- HAARPDocument230 pagesHAARPMartin hume100% (2)
- Remove BatDocument1 pageRemove BatUdaya Pratap SinghNo ratings yet
- SIF Corporate-Presentatie 2017Document35 pagesSIF Corporate-Presentatie 201766apenlullenNo ratings yet
- Conectar A BD en SeleniumDocument4 pagesConectar A BD en SeleniumCristhian Andrés GonzálezNo ratings yet
- ZB Scroll Compressors ManualDocument70 pagesZB Scroll Compressors ManualJavier AffifNo ratings yet
- Guidelines For Utility Impact Assessment For Local Roads in Developed Areas MME 2012 Cross-SectionDocument81 pagesGuidelines For Utility Impact Assessment For Local Roads in Developed Areas MME 2012 Cross-Sectionirfan mohammedNo ratings yet
- Laboratory Work 1 Computation of Metrics of Productivity of Computer SystemDocument12 pagesLaboratory Work 1 Computation of Metrics of Productivity of Computer SystemHhhhhh75% (4)
- EE TermsDocument25 pagesEE TermsKerr AgotNo ratings yet
- S/Mime (Secure/Multipurpose Internet Mail Extensions)Document15 pagesS/Mime (Secure/Multipurpose Internet Mail Extensions)Vishnupriya100% (1)
- Asco Series 042 Gas Shutoff CatalogDocument4 pagesAsco Series 042 Gas Shutoff CatalogRoqueNetNo ratings yet
- NEW Handbook UG 160818 PDFDocument118 pagesNEW Handbook UG 160818 PDFHidayah MutalibNo ratings yet
- Assignment and Exam Content: Always Delete Your Cloud Resources To Avoid $$ ChargesDocument11 pagesAssignment and Exam Content: Always Delete Your Cloud Resources To Avoid $$ ChargesMouhamadou NdiayeNo ratings yet
- MagPi70 PDFDocument100 pagesMagPi70 PDFDaniel TuarezNo ratings yet
- Elasticity Measurement of Local Taxes and Charges in Forecast of Own-Source Revenue (PAD) of Provincial Government in IndonesiaDocument27 pagesElasticity Measurement of Local Taxes and Charges in Forecast of Own-Source Revenue (PAD) of Provincial Government in Indonesiaayu desiNo ratings yet
- TUC5+ Modbus ID Details PDFDocument10 pagesTUC5+ Modbus ID Details PDFvijikeshNo ratings yet
- IEEE and IEC StandardsDocument11 pagesIEEE and IEC StandardschupzptNo ratings yet
- 2-Way Doherty Amplifier With BLF888ADocument27 pages2-Way Doherty Amplifier With BLF888AerdemsecenNo ratings yet
- Kluang (A) S2 STPM 2019Document9 pagesKluang (A) S2 STPM 2019Rex KalNo ratings yet
- BS en 00480-2-2006Document14 pagesBS en 00480-2-2006Shan Sandaruwan Abeywardene100% (1)
- TransistorDocument1 pageTransistorXhaNo ratings yet
- EagleBurgmann - API682 4th Facts, Innovations, SolutionsDocument26 pagesEagleBurgmann - API682 4th Facts, Innovations, SolutionsTasawwur Tahir100% (1)
- ADA FileDocument34 pagesADA FileTanisha ShrivasNo ratings yet
- "Fabrication of Impact Testing Machine": Diploma in Mechanical Engineering ProgrammeDocument59 pages"Fabrication of Impact Testing Machine": Diploma in Mechanical Engineering ProgrammemanjaNo ratings yet
- Zalzalah Cesar Thesis 2016Document72 pagesZalzalah Cesar Thesis 2016feezy11No ratings yet
- STP10NK80Z - STP10NK80ZFP STW10NK80ZDocument11 pagesSTP10NK80Z - STP10NK80ZFP STW10NK80ZAnkitNo ratings yet
- OSHA Module 3Document17 pagesOSHA Module 3Varsha GNo ratings yet
- Service Manual: Fully Automatic Washing MachineDocument41 pagesService Manual: Fully Automatic Washing MachineSơn PhạmNo ratings yet
- SO100K Installation InstructionDocument32 pagesSO100K Installation InstructionAlwin Anno SastraNo ratings yet