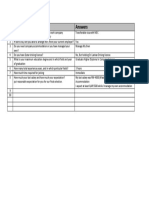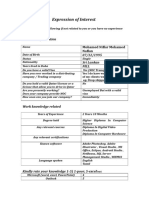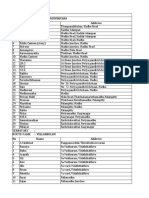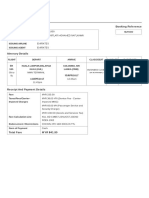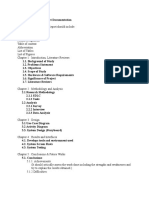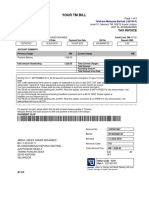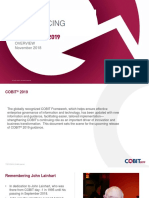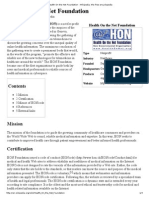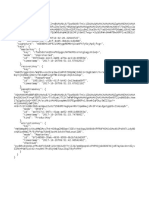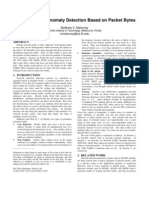Professional Documents
Culture Documents
Cannon MX512 Printer Documantation
Uploaded by
Mohammed NaflanOriginal Title
Copyright
Available Formats
Share this document
Did you find this document useful?
Is this content inappropriate?
Report this DocumentCopyright:
Available Formats
Cannon MX512 Printer Documantation
Uploaded by
Mohammed NaflanCopyright:
Available Formats
<< Previous
Next >>
Installing Your Multifunction
to Your Network for the First Time
PIXMA MX512
Macintosh OS
<< Previous
Next >>
Installing Your Multifunction
to Your Network for the First Time
PIXMA MX512
Macintosh OS
Preparing to Connect the Multifunction to the Network
Network Requirements
Notes on Wireless Connection
Installing the Drivers
3
3
4
Preparing to Connect Your Multifunction
To the Network
<< Previous
Next >>
Network Requirements
Before connecting the machine to the network, make sure that configuration of the computer and access point or router is
complete, and that the computer is connected to the network.
Wireless Connection
Before connecting the machine to the network, the computer needs to be connected to the network. Make sure that
configuration of the computer and access point or router is complete.
Preparing to Connect Your Multifunction
To the Network
<< Previous
Next >>
An "Ad-hoc connection," which establishes a direct
connection to the computer over a wireless connection
without using an access point, is not supported.
Notes on Network Connection
The configuration, router functions, setup procedures and security settings of
the network device vary depending on your system environment. For details,
refer to your device's instruction manual or contact its manufacturer.
In an office setup, consult your network administrator
If you connect to a network that is not protected with security measures, there
is a risk of disclosing data such as your personal information to a third party. .
Place the machine and computer on the same network segment.
Installing the Drivers & Software
<< Previous
Next >>
Software Installation
To use the machine by connecting it to a computer, software including the drivers needs to be copied (installed) to the computer's hard disk.
(The installation time varies depending on the computer environment or the number of application software to be installed.)
IMPORTANT
Log on as the administrator (or a member of the Administrators group).
Quit all running applications before installation.
Do not switch users during the installation process.
Internet connection may be required during the installation. Connection fees may apply. Consult the internet service provider.
It may be necessary to restart your computer during the installation process. Follow the on-screen instructions and do not remove the
Setup CD-ROM during restarting. The installation resumes once your computer has restarted.
If the firewall function of your security software is turned on, a warning message may appear that Canon software is attempting to access
the network. If such a warning message appears, set the security software to always allow access.
Installing the Drivers
<< Previous
Next >>
1. *Insert the CD-ROM into the computer.
IMPORTANT
If the USB cable is already connected, unplug it. If a message appears on the computer, click Cancel.
2. Double-click the [Setup] icon in the CD-ROM folder, then click [Download] in the subsequent window.
*If you dont have or cannot use the Setup CD-ROM, you can
still install the printer using a downloaded file. Click here for
information
Installing the Drivers
<< Previous
Next >>
REFERENCE
When the CD-ROM folder does not open automatically,
double-click the CD-ROM icon displayed on the desktop.
The screen below is displayed while downloading.
Installing the Drivers
<< Previous
Next >>
If you click [Cancel] while downloading, you will see the following screen.
- If you click [No], you will return to the screen displayed while downloading.
- If you click [Yes], the download is cancelled. In this case, the files under the download are deleted.
When the download fails, the screen below is displayed.
Click [OK], and you will go back to the screen for downloading in the procedure .
Installing the Drivers
<< Previous
Next >>
3. When the download is complete, the screen below is displayed. Click [Next].
REFERENCE
Select "Save a file for setting up the software again to the download folder after the installation is complete," and the file will be
saved to the download folder.
Installing the Drivers
<< Previous
Next >>
You can perform the setup later using this file.
10
Connecting to the Wireless Network
<< Previous
Next >>
4. Click Next on the following screen.
5. In the subsequent screen, enter the administrator name and password. Then click [OK].
11
Connecting to the Wireless Network
<< Previous
Next >>
6. Continue following instructions. Click Network
Connection on Connection Method Selection
8. Follow any instructions and Click Connect to the
Network when the Printer Setup window appears .
7. Click Wireless Connection*
9. Follow any instructions. Pay particular attention to the
instruction in the Setup Procedure Selection (3-1) if setup
detects a WPS access point. Continue to the next page for
important information on the Setup Procedure Selection.
Do not proceed past the Setup Procedure Selection (3-1)
step until reading the information on the next page.
12
Connecting to the Wireless Network
<< Previous
Next >>
10. The printer automatically searches for access points that support WPS (Wi-Fi Protected Setup)*. If a WPS access point is detected, the Push
Button Method screen (shown below on left) will appear on the machines operation panel
*Unless you are absolutely sure your access point supports WPS and you are familiar with activating this on your access point, press the Stop
button on the printers operation panel and click on Other Methods on the Setup Procedure Selection screen (screenshot shown below)*.
If the Push Button Method is not shown on the printers operation panel(when no WPS access points have been detected), select Standard
setup on the printers operation panel, then click Other Methods on the Setup Procedure Selection screen
If you selected the Push Button Method, continue to follow
any instructions until the Completion of Connection screen
appears. Click here to skip ahead to the Completion of
Connection.
If you selected Other Methods, please continue to the next
page for important information
13
Connecting to the Wireless Network
<< Previous
Next >>
For Standard setup only
Select Standard setup on the Setup Procedure Selection screen (3-2)
Continue to next page before proceeding any further with setup
14
Connecting to the Wireless Network
<< Previous
Next >>
Follow On-screen instructions. When you get to Step 4-2 and later in Step 4-4 ( screens shown below) you will need to know SSID and
password information*
Step 4-2
Step 4-4
*Unless you are absolutely certain of this information, please continue to the next page for information on locating /
verifying this information
Continue to follow on-screen instructions after verifying the access point and entering the network password.
15
Connecting to the Wireless Network
<< Previous
Next >>
If you don't know your Access Point / Router name or SSID*, or the Passphrase or Network key for your wireless network, you can find this
information during Standard setup using the Setup CD-ROM or the downloaded files (Mini Master Setup or Master Setup).
*The terms 'SSID' and 'AccessPoint / Router' refer to a name used to identify the specific Access Point or Router. "Passphrase' and 'Network
Key' refer to a password required to prevent unauthorized access to communication.
Look for the Confirm the access point name or the Confirm the network key (automatic display) buttons during the setup procedure.
Clicking either of these buttons will give the needed information. On a Mac OS X system you may need to click 'Allow' on one or more
windows after clicking either of the above buttons. See example below of the Wireless Lan Setup Information window. (appearance varies
depending on Operating System). Use the provided information when selecting the Access Point / Router and for entering the Network
Key.
Back to previous steps.
16
Installing the Drivers
<< Previous
Next >>
11. Continue to follow any instructions until the Setup Completion or Completion of Connection screen below is displayed. Network
connection setting is complete.
Click Next. Software will install. Continue to follow instructions until the Add Printer screen (shown on next page)
appears.
17
Installing the Drivers & Software
<< Previous
Next >>
12. Network setup is complete. Continue to follow any remaining On-screen instructions to install the software. On the Software Installation
List screen, select any software to be installed*. MP Drivers and Canon IJ Network Tool which are pre-selected are required for the printer
to be able to be used over the network. MP Navigator EX , Easy-PhotoPrint EX and ScanGear are highly recommended to take full advantage
of your printers features. Click Next after selecting the software.
*If you are using the downloaded Mini Master
setup file to install the printer, only the MP
Drivers and Canon IJ Network Tool will be
installed.
Additional software can be downloaded
separately. The software can be found in the
Software section of Drivers & Software (the
same page where you downloaded the Mini
Master setup file)
18
Installing the Drivers
<< Previous
Next >>
Add the Printer
1. Click Add Printer on the Add Printer Screen
19
Installing the Drivers
<< Previous
Next >>
2. Select Canon MX510 series with Canon IJ Network listed in the Kind column*. Click Add.
REFERENCE
If the machine is not detected, make sure of the following:
- The machine is turned on.
- The firewall function of any security software is turned off.
-The computer is connected to the access point.
*CAUTION
If you will be installing the Canon printer driver on Mac OS X and using the printer through a network connection, you can select
[Bonjour] or [Canon IJ Network] in the [Add Printer] dialog.
If [Bonjour] is selected, remaining ink level messages may differ from those indicated by [Canon IJ Network].
Canon recommends you to use [Canon IJ Network] for printing.
20
Installing the Drivers
4. Click Next.
<< Previous
Next >>
5. Click Next.
Setup is complete. Click Next to finish the remaining information
section.
21
Installing the Drivers using downloaded files
<< Previous
If you cant find your CD-ROM, you can set up the printer by downloading and installing the MX510 series Mini Master Setup, which includes
the same step-by-step installation as the CD-ROM. Follow the instructions below:
1. Click here to access the MX512 Drivers & Software page.
2. Select the operating system and version of your computer (see example below).
3. Expand the Drivers section, if necessary, by clicking the red triangle.
4. Click the file name, then click I Agree Begin Download and save the file to your computer.
22
Installing the Drivers using downloaded files
<< Previous
5. Once the download is complete, double-click the file from its download location to begin the installation.
6. Click the Setup icon
7.
Follow the same instructions as installing from the CD-ROM beginning with Step 4.
23
You might also like
- Shoe Dog: A Memoir by the Creator of NikeFrom EverandShoe Dog: A Memoir by the Creator of NikeRating: 4.5 out of 5 stars4.5/5 (537)
- Grit: The Power of Passion and PerseveranceFrom EverandGrit: The Power of Passion and PerseveranceRating: 4 out of 5 stars4/5 (587)
- ERP User Manual v3.0Document266 pagesERP User Manual v3.0Mohammed NaflanNo ratings yet
- Activity Amount Web Development: Microsite (Crowdfunding) : Service DescriptionDocument1 pageActivity Amount Web Development: Microsite (Crowdfunding) : Service DescriptionMohammed NaflanNo ratings yet
- QK Baloy Mart - CT CreativeDocument3 pagesQK Baloy Mart - CT CreativeMohammed NaflanNo ratings yet
- Application - Ex. MSC in Digital Marketing 2020Document2 pagesApplication - Ex. MSC in Digital Marketing 2020Mohammed NaflanNo ratings yet
- Pintar Microsite 13 Nov - Copy For Client (r2) FinalDocument15 pagesPintar Microsite 13 Nov - Copy For Client (r2) FinalMohammed NaflanNo ratings yet
- Activity Amount Web Development + SEO Optimization: Service DescriptionDocument1 pageActivity Amount Web Development + SEO Optimization: Service DescriptionMohammed NaflanNo ratings yet
- Infinitium E-Payment Reference Manual - Ver.4.15Document113 pagesInfinitium E-Payment Reference Manual - Ver.4.15Mohammed NaflanNo ratings yet
- QK - WC283 GTD RTN Andeli SolarDocument7 pagesQK - WC283 GTD RTN Andeli SolarMohammed NaflanNo ratings yet
- MPay Solutions (2021) With Pricing and CommissionDocument44 pagesMPay Solutions (2021) With Pricing and CommissionMohammed NaflanNo ratings yet
- General Application QuestionnaireDocument1 pageGeneral Application QuestionnaireMohammed NaflanNo ratings yet
- Expression of Interest - UI Developer - SEO AnalystDocument2 pagesExpression of Interest - UI Developer - SEO AnalystMohammed NaflanNo ratings yet
- Tourism DirhamDocument5 pagesTourism DirhamMohammed NaflanNo ratings yet
- Madhu Pandivirichan Route LocationsDocument30 pagesMadhu Pandivirichan Route LocationsMohammed NaflanNo ratings yet
- U Mobile IDD Special RatesDocument24 pagesU Mobile IDD Special RatesMohammed NaflanNo ratings yet
- Electronic Ticket Receipt, May 17 For MR Rathnayaka Mudiyanselage SugathDocument2 pagesElectronic Ticket Receipt, May 17 For MR Rathnayaka Mudiyanselage SugathMohammed NaflanNo ratings yet
- Web ContentsDocument7 pagesWeb ContentsMohammed NaflanNo ratings yet
- Diploma Final Year Project DocumentationDocument2 pagesDiploma Final Year Project DocumentationMohammed NaflanNo ratings yet
- Malaysia Unifi Bill TempletesDocument5 pagesMalaysia Unifi Bill TempletesMohammed NaflanNo ratings yet
- Hidden Figures: The American Dream and the Untold Story of the Black Women Mathematicians Who Helped Win the Space RaceFrom EverandHidden Figures: The American Dream and the Untold Story of the Black Women Mathematicians Who Helped Win the Space RaceRating: 4 out of 5 stars4/5 (894)
- The Yellow House: A Memoir (2019 National Book Award Winner)From EverandThe Yellow House: A Memoir (2019 National Book Award Winner)Rating: 4 out of 5 stars4/5 (98)
- The Little Book of Hygge: Danish Secrets to Happy LivingFrom EverandThe Little Book of Hygge: Danish Secrets to Happy LivingRating: 3.5 out of 5 stars3.5/5 (399)
- On Fire: The (Burning) Case for a Green New DealFrom EverandOn Fire: The (Burning) Case for a Green New DealRating: 4 out of 5 stars4/5 (73)
- The Subtle Art of Not Giving a F*ck: A Counterintuitive Approach to Living a Good LifeFrom EverandThe Subtle Art of Not Giving a F*ck: A Counterintuitive Approach to Living a Good LifeRating: 4 out of 5 stars4/5 (5794)
- Never Split the Difference: Negotiating As If Your Life Depended On ItFrom EverandNever Split the Difference: Negotiating As If Your Life Depended On ItRating: 4.5 out of 5 stars4.5/5 (838)
- Elon Musk: Tesla, SpaceX, and the Quest for a Fantastic FutureFrom EverandElon Musk: Tesla, SpaceX, and the Quest for a Fantastic FutureRating: 4.5 out of 5 stars4.5/5 (474)
- A Heartbreaking Work Of Staggering Genius: A Memoir Based on a True StoryFrom EverandA Heartbreaking Work Of Staggering Genius: A Memoir Based on a True StoryRating: 3.5 out of 5 stars3.5/5 (231)
- The Emperor of All Maladies: A Biography of CancerFrom EverandThe Emperor of All Maladies: A Biography of CancerRating: 4.5 out of 5 stars4.5/5 (271)
- The Gifts of Imperfection: Let Go of Who You Think You're Supposed to Be and Embrace Who You AreFrom EverandThe Gifts of Imperfection: Let Go of Who You Think You're Supposed to Be and Embrace Who You AreRating: 4 out of 5 stars4/5 (1090)
- The World Is Flat 3.0: A Brief History of the Twenty-first CenturyFrom EverandThe World Is Flat 3.0: A Brief History of the Twenty-first CenturyRating: 3.5 out of 5 stars3.5/5 (2219)
- Team of Rivals: The Political Genius of Abraham LincolnFrom EverandTeam of Rivals: The Political Genius of Abraham LincolnRating: 4.5 out of 5 stars4.5/5 (234)
- The Hard Thing About Hard Things: Building a Business When There Are No Easy AnswersFrom EverandThe Hard Thing About Hard Things: Building a Business When There Are No Easy AnswersRating: 4.5 out of 5 stars4.5/5 (344)
- Devil in the Grove: Thurgood Marshall, the Groveland Boys, and the Dawn of a New AmericaFrom EverandDevil in the Grove: Thurgood Marshall, the Groveland Boys, and the Dawn of a New AmericaRating: 4.5 out of 5 stars4.5/5 (265)
- The Unwinding: An Inner History of the New AmericaFrom EverandThe Unwinding: An Inner History of the New AmericaRating: 4 out of 5 stars4/5 (45)
- The Sympathizer: A Novel (Pulitzer Prize for Fiction)From EverandThe Sympathizer: A Novel (Pulitzer Prize for Fiction)Rating: 4.5 out of 5 stars4.5/5 (119)
- Her Body and Other Parties: StoriesFrom EverandHer Body and Other Parties: StoriesRating: 4 out of 5 stars4/5 (821)
- Byjus Onboarding Document - Devashishkanade8@gmail - Com - 25th January 2022 (Alka Mishra) - SignedDocument15 pagesByjus Onboarding Document - Devashishkanade8@gmail - Com - 25th January 2022 (Alka Mishra) - SignedDevashish KanadeNo ratings yet
- School Accreditation - Bureau of ImmigrationDocument1 pageSchool Accreditation - Bureau of ImmigrationClint Richard ChuaNo ratings yet
- COBIT 2019 Overview - v1.1Document38 pagesCOBIT 2019 Overview - v1.1Stephanie GumapacNo ratings yet
- Fortisiem: Free Up TeamsDocument7 pagesFortisiem: Free Up TeamsSyed Ali Raza GardeziNo ratings yet
- DND Registration in IndiaDocument3 pagesDND Registration in IndiathajudeenmannaniNo ratings yet
- Health On The Net FoundationDocument4 pagesHealth On The Net FoundationmisanthropoNo ratings yet
- Unit-II - Securing The IoTDocument56 pagesUnit-II - Securing The IoTswapnil jainNo ratings yet
- MailStoreFileGroup KeyDocument1 pageMailStoreFileGroup KeyArtur NiesobeckiNo ratings yet
- Silhouette Curio User ManualDocument24 pagesSilhouette Curio User ManualDiana DirtuNo ratings yet
- 2017-CE-008 Lab 04Document12 pages2017-CE-008 Lab 04kamran khanNo ratings yet
- IBM Smarter Cities Overview: Cities Must Become SmarterDocument45 pagesIBM Smarter Cities Overview: Cities Must Become SmarterAsian Development Bank - Transport100% (1)
- 2N IP HTTP API Manual EN 2.27 PDFDocument121 pages2N IP HTTP API Manual EN 2.27 PDFGebreNo ratings yet
- Behavior Based Safety ChecklistDocument5 pagesBehavior Based Safety Checklistvictor100% (1)
- ERES PM-QUALITY V10 enDocument28 pagesERES PM-QUALITY V10 enAbdul KalimNo ratings yet
- DR BCP Guidebook PDFDocument17 pagesDR BCP Guidebook PDFhaji5No ratings yet
- AWS Syllabus PDF - CDRDocument2 pagesAWS Syllabus PDF - CDRsuresh sharmaNo ratings yet
- Cyber Crime and Corporate ReputationDocument22 pagesCyber Crime and Corporate ReputationSaptaning Ruju Paminto, Sp, MHNo ratings yet
- Password Based Automated Gate Locking SystemDocument3 pagesPassword Based Automated Gate Locking SystemlenchoNo ratings yet
- WIN PAK SE 3.0 - WIN PAK PE 3.0 BrochureDocument8 pagesWIN PAK SE 3.0 - WIN PAK PE 3.0 BrochurenaderNo ratings yet
- Case 4Document10 pagesCase 4Kenneth M. GonzalesNo ratings yet
- SprintHR Proposal - One-Time Payment (Standard)Document2 pagesSprintHR Proposal - One-Time Payment (Standard)Kenneth DumlaoNo ratings yet
- Muetd - Session 2 - 2023 - 041203-08-1076Document1 pageMuetd - Session 2 - 2023 - 041203-08-1076wafa shuaNo ratings yet
- Network Traffic Anomaly DetectionDocument5 pagesNetwork Traffic Anomaly Detectionm1ndwerkNo ratings yet
- Spotify: Cloud Confidence IndexDocument5 pagesSpotify: Cloud Confidence Indexpritish keneNo ratings yet
- LAX Active Shooter Incident and Resulting Airport Disruption: A Review of Response OperationsDocument99 pagesLAX Active Shooter Incident and Resulting Airport Disruption: A Review of Response OperationsSouthern California Public Radio100% (2)
- CISA Zero Trust Maturity Model - DraftDocument19 pagesCISA Zero Trust Maturity Model - DraftMayavinNo ratings yet
- My Clearance FactsheetDocument1 pageMy Clearance FactsheetDYNo ratings yet
- George Bacovia Plumb ComentariuDocument32 pagesGeorge Bacovia Plumb ComentariuFlorinel Alex11% (18)
- AMSR Book For PolytechnicDocument78 pagesAMSR Book For PolytechnicGolu SamNo ratings yet
- A Comprehensive and Affordable: Border Management Information SystemDocument3 pagesA Comprehensive and Affordable: Border Management Information SystemSainiRahulNo ratings yet