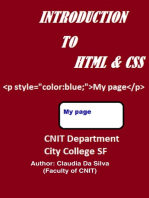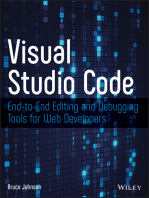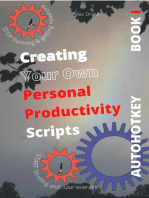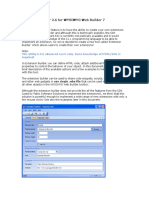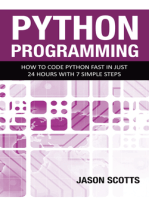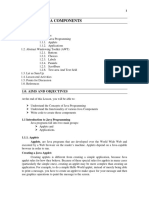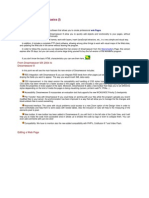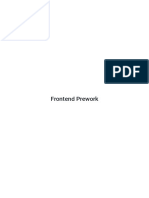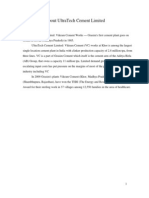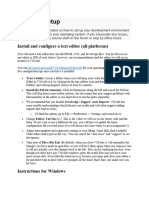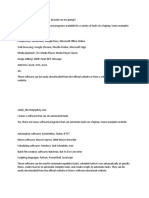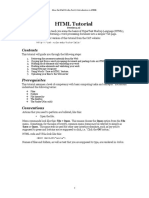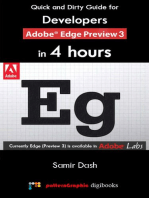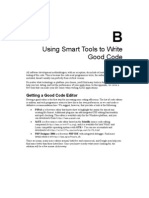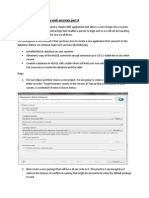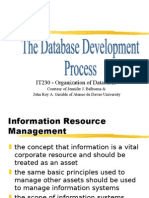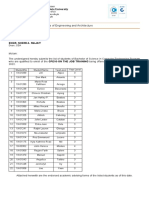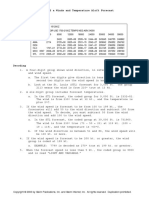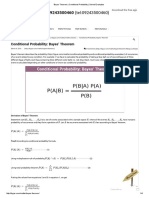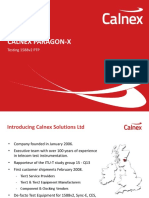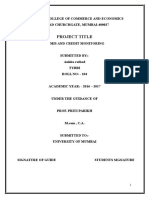Professional Documents
Culture Documents
Widget Creation Tutorial 1 1
Uploaded by
iion_tichyCopyright
Available Formats
Share this document
Did you find this document useful?
Is this content inappropriate?
Report this DocumentCopyright:
Available Formats
Widget Creation Tutorial 1 1
Uploaded by
iion_tichyCopyright:
Available Formats
WELCOME
to the wonderful world of Yahoo! Widget Engine!
Greetings! This tutorial will teach you everything you need to know to make a simple Widget using
XML and JavaScript, and submit it to the Yahoo! Widget Gallery. We will cover all the basic utilities
you need to get started and how Mac and Windows Widgets are packaged, followed by a nice solid
rundown of how to write XML, then we dive headlong into Yahoo! Widget Engine's JavaScripting
API, and finally round it all off with the steps to follow when submitting a Widget to the Widget
Gallery.
We’ve done our best to explain things in such a way that the average person won’t get eaten alive
by the technical jargon, but all the same, a little experience in coding up HTML or CSS always
helps.
Please note that this tutorial is only meant as an introduction to the big world of JavaScript (as it
covers XML pretty well). Once you complete the tutorial, you’ll probably want to pick up a book on
JavaScripting to really dig into the language and make some more advanced Widgets using arrays,
“for” and “while” loops, Regular Expressions, and other such commonalities.
So, without further adieu, let’s get started! Here are the different things you should look out for when
reading this tutorial.
This is an instruction box. When you see text in a green box, follow the instructions
provided within.
This is a code box. These are snippets of XML or JavaScript that you can use. If this box is in a green
box, use the code where appropriate.
This is a box with important information in it. It is used when there is a potential
problem that you can avoid by following the instructions or advice within it. If a code
box is in here, you should take special care to make sure that the code looks like what
is found in the box.
YAHOO! WIDGET ENGINE How to build a Widget | 1
Yahoo! Widget Engine
Well, first of all, you’ll probably want Yahoo! Widget Engine. That can be obtained by going to http://
widgets.yahoo.com/download/. Start it before beginning the tutorial.
Text Editor
You’ll need a text editor next. On Windows, NotePad will work, or, if you're on a Mac, you can use
TextEdit, but you'll have to make sure that you are using plain text only (simply go to Format > Make
Plain Text for that). We suggest that you get a third-party text editor for code-wrangling, however,
since you'll be given a lot more freedom in terms of writing code quickly and efficiently. In the case
of TextEdit, the default settings causes it to save in rich text formatting by default, making it a good
idea to get a real text editor instead so you don't have to deal with that.
Some good third-party choices as far as text editors go on Windows are NoteTab Light (which is
free) or EditPlus (which will set you back about thirty dollars). You can get NoteTab Light from http://
www.notetab.com/ntl.php, or you can get EditPlus from http://www.editplus.com/. EditPlus has a
trial period, so you can test it out to see if it's worth buying and using over NoteTab Light.
On the Mac, there are a couple of editors to choose from too. TextMate (http://macromates.com/),
which can be purchased for 39 Euros, is a great text editor which the Widget team uses in-house
for its Widget development because it’s highly extensible and allows developers to code extremely
quickly in many languages using lots of shortcuts. You can get a copy of BBEdit (http://
www.barebones.com/products/bbedit/index.shtml) for 199 dollars, and you can try it out and see if
it's worth paying for and using, or you can check out the free alternative, TextWrangler (http://
www.barebones.com/products/textwrangler/index.shtml), which is a stripped-down version of
BBEdit.
Image Editor
Next, an image editor should prove useful. Unfortunately, there are few free image editors out there,
so if you want some great graphics, you might have to pay a little money for them. There is a
somewhat bright side, however; there's a free graphics editor called GIMP (http://www.gimp.org/)
which is available on both Windows and Mac OS X. The catch with GIMP, though, is that you
basically are stuck with a less-than-desirable interface to learn, meaning a steeper learning curve. If
you're willing to spend some money (or if you already have these programs), any decent commercial
image editor will work well, as long as it exports PNG files – the format you'll be using most often.
Some good programs are listed on the next page.
YAHOO! WIDGET ENGINE How to build a Widget | 2
Image Editors, continued
• Photoshop
http://www.adobe.com/products/photoshop/main.html
• Paint Shop Pro
http://www.corel.com/servlet/Satellite?pagename=Corel3/Products/
Display&pfid=1047024307383&pid=1047023911984
• Painter
http://www.corel.com/servlet/Satellite?pagename=Corel3/Products/
Display&pfid=1047024307407
• Macromedia Fireworks
http://www.macromedia.com/software/fireworks/
Documentation and Widgets
Finally, you'll need some documentation and extras. Obviously, you'll need this tutorial but you'll
also want to have the Yahoo! Widget Engine Reference Manual (the latest one can always be found
at http://widgets.yahoo.com/workshop/). A book on JavaScript might be helpful too; we
recommend JavaScript - The Definitive Guide by David Flanagan. You can purchase a copy from
here: http://www.amazon.com/exec/obidos/ASIN/0596000480/
konfabulator-20/104-7470693-6959168?creative=125581&camp=2321&link_code=as1. There are
plenty of good resources online too if you don't have the money. If you put “JavaScript Reference”
into a search engine, a lot of the top hits are going to be useful to you.
On Windows and Mac, there's a Widget you'll want, called the Widget Converter (http://
widgets.yahoo.com/gallery/view.php?widget=40093). This handy little Widget will convert our
super-secret flat Widget format into something that you can go into and work on. The best part is,
when you're done, you can just drag your work back into the Widget and it will convert it back!
Take a look at http://widgets.yahoo.com/workshop/ and see all the great stuff you can find there to
make your Widgets as good as they can be!
Note: All prices (except where noted) are in American currency.
Note 2: Yahoo!, Inc. is in no way responsible for the content of third-party websites, nor is it in any way liable for the con-
tent nor conduct of said third-party programs. Visit these sites and use these programs at your own risk.
YAHOO! WIDGET ENGINE How to build a Widget | 3
Now that we have what we need...
...we're ready to begin! The first thing you need to know about a Widget is it comes in one of three
formats. Currently, the most common format you’ll run into is ZIP (a ZIP archive renamed with
a .widget extension, in essence), however flattened Widgets are steadily gaining popularity because
they will launch faster and they can be signed to assert the author’s identity. The third format,
sometimes used on Macs (and the original Widget format) is steadily losing ground to the preceding
formats.
All Widgets bundled with the Yahoo! Widget Engine are in the flat format, so we can sign them with
our special certificate and not display the security dialog upon launch. To open these special
Widgets, you’ll need the Widget Converter mentioned in the “Tools of the Trade” section, on Page 3.
Using the Widget Converter, convert the Yahoo! Weather WIdget found in your (My)
Widgets folder into a folder.
Once you're inside the bundle, have a quick look around. The thing that all Widgets
have in common is a folder called "Contents," in which one can find a .kon file. Most
often, this will also contain a folder in which images are kept, and sometimes one can
find one or more .js files and an Info.plist file if the Widget was developed on a Mac
and the author chose to include it. You may also find a .scpt file, but those are fairly
uncommon.
YAHOO! WIDGET ENGINE How to build a Widget | 4
A brief breakdown of the file types
.kon
Contains the main code for a Widget. Yahoo! Widget Engine looks for this file first and reads
instructions from it when the user double-clicks the Widget bundle. This almost always contains
code for initial image positioning and referencing (XML, or eXtensible Markup Language), as well as
preferences and about box stuff. It usually also contains most of the code that makes the Widget
function (JS, or JavaScript), but not always. Sometimes, especially on more complex Widgets, the
JavaScript is stored in a .js file, however this is not required and all the code can still be contained
in the .kon file.
.js
If present, usually contains most (if not all) of the JavaScript needed to make your Widget go. There
is no XML in this file. It's pure JavaScript. Sometimes you'll find more than one of these, but that's
fairly rare and usually only seen in really complex Widgets.
.Info.plist
Another file which utilizes XML, but it is accessed by Mac OS X to find out version information
about the Widget to be displayed to the user. This file is ignored on Windows, and is also ignored on
Mac OS X if the Widget is in the cross-platform (Windows) bundle format.
.scpt
An AppleScript document, containing AppleScript commands, and likely a lot of them. If this was
included, the script is probably fairly complex and was put there to reduce the complexity of
the .js / .kon file. If you see one of these files, the Widget may only run on a Mac.
There are other file types that you might run into along the way, but these are the most common.
Usually if you see a different file type, it's either an image, or it's likely there to fulfill a proprietary
purpose.
YAHOO! WIDGET ENGINE How to build a Widget | 5
Can we start now, please?
So, you have a text editor, right? I hope you do! If not, you'd better go grab one using the links in
the "What Do I Need" section. Microsoft Word will not suffice!
Open Yahoo! Weather.widget/Contents/The Weather.kon in your plain-text editor of
choice.
For those of you who are familiar with HTML, you'll recognize the syntax of the file you're looking at.
Text case is important in XML, so please use the case as it is used in Yahoo! Weather and Widgets
like it. For those of you who aren't so familiar, let's get you up to speed.
First of all, it's a good idea to start your Widget off with an XML declaration the very first line. An
XML declaration tells Yahoo! Widget Engine that what it is reading is valid XML, and it also tells
Yahoo! Widget Engine the XML specification version and what encoding it uses.
<?xml version="1.0" encoding="UTF-8"?>
The file encoding you specify must match the actual file encoding. For example, if your
file says 'encoding = "UTF-8"', your text editor is editing a MacRoman-encoded file,
and you type characters such as "°" or "©", you will get funny characters in your
Widget, or even worse, your Widget might not load at all. The best encodings to use
are Unicode ones UTF-8 or UTF-16. Consult your text editor documentation to see how
different encodings are supported. Remember that if you copy the text of another
Widget to make sure the encoding is what you want, or expect.
Below the XML declaration you will find some other XML tags. If you'll notice, the next line tells
Yahoo! Widget Engine that the Widget code is starting through the use of a <widget> tag. The tag
attributes let you tell Yahoo! Widget Engine things like what the minimum version of Yahoo! Widget
Engine is that the Widget requires to run and what version the Widget itself is. You'll also notice that
at the very end of the .kon file, there is a </widget> tag, which tells Yahoo! Widget Engine that at
that line it has reached the end of the code for the Widget.
YAHOO! WIDGET ENGINE How to build a Widget | 6
The XML Essentials, continued
<widget version="1.6.7" minimumVersion="1.7">
[...]
</widget>
An XML tag always has a partner which closes it (thusly telling the parser to stop
reading code for that particular element). For example, if you have an <image> tag,
you must close it using a corresponding </image> tag. You can nest tags as well (and
this is required in the case of both HTML and XML), like so:
<widget>
<image>
<src>Images/My Great Image.png</src>
<hOffset>74</hOffset>
<opacity>85%</opacity>
</image>
</widget>
Alternately, you can identify most of your attributes using this format, and end the tag
with />:
<widget>
<image
src="Images/My Great Image.png"
hOffset="74"
opacity="85%"
/>
</widget>
You can also mix and match (but don't use "/>" in this case):
<widget>
<image src="Images/My Great Image.png">
<hOffset>74</hOffset>
<opacity>85%</opacity>
</image>
</widget>
Anyway, the point we're trying to make is that you make sure all your opening tags are
closed correctly (and spelled correctly on both the opening and closing tags when
applicable) so you don't get weird errors when you try to run your Widget! If you have
one letter out of place or mistyped in a tag, Yahoo! Widget Engine will get confused.
These computers are so darn picky!
YAHOO! WIDGET ENGINE How to build a Widget | 7
The XML Essentials, continued
You will notice that there are a quite a few types of tags in the Widget, and that certain tags are
nested within others to give attributes to that tag in one way or another. For example, an <image>
tag usually has a <src> tag within it, indicating the source of that image. Or, for another example, in
a <text> tag, you might find a <font> or <data> tag within it to tell Yahoo! Widget Engine what font
or information to use on the text object. Some common examples of tags that you'll find within
Widgets and use in your own are:
<?xml version="1.0" encoding="(Your .kon file encoding)"?>: XML declaration which tells the parser what
kind of XML and encoding it is reading.
<widget>: Mandatory tag which starts the Widget code.
<debug>: Turns the debug window on and off, as well as giving options for how and when the debug
is displayed.
<version>: Defines the version of the Widget.
<minimumVersion>: Defines the version of Yahoo! Widget Engine that the Widget requires to be able
to run.
<window>: Mandatory tag which defines how large to draw the Widget. Anything outside the window
bounds will be cut off.
<name>: Defines the window's name. Used for later manipulation in JavaScript.
<title>: Defines the window's title. Used in control/right-click for displaying the Widget's name
to the user (About <title>) and in other areas.
<height>: Defines the window's height in pixels.
<width>: Defines the window's width in pixels.
<visible>: A boolean value (1 or 0, true or false can be used in substitute) which defines
whether the Widget can be seen or not. This is useful if you need to fetch some data or run a
couple of short processes before displaying the Widget to the user.
<image>: Allows use of images in a Widget.
<name>: Defines the image's name. Used for later manipulation in JavaScript.
<hOffset>: Defines how many pixels to offset the image horizontally from the window's top-left
corner.
<vOffset>: Defines how many pixels to offset the image vertically from the window's top-left
corner.
<hRegistrationPoint>: Defines the X-pixel coordinate from which to base things like offset and
rotation. This is set to 0 by default (The left side of the image).
<vRegistrationPoint>: Defines the Y-pixel coordinate from which to base things like offset and
rotation. This is set to 0 by default (The top edge of the image).
<rotation>: Defines how far to rotate an image in degrees.
<opacity>: A value from 0 to 255 which defines the opacity of the image. Percentile values can
also be used.
<onMouseDown>: Used to define what happens the mouse button is pressed on the image
object.
<onMouseUp>: Used to define what happens the mouse button is released on the image
object. This is favored over the onMouseDown action.
<text>: Allows use of text in a Widget.
<name>: Defines the text's name. Used for later manipulation in JavaScript.
<data>: Defines what the text says.
<hOffset>: Defines how many pixels to offset the text horizontally from the window's top-left
corner. Affected by the <alignment> tag.
<vOffset>: Defines how many pixels to offset the text vertically from the window's top-left
corner. Uses the text's baseline for offset as opposed to the top edge.
<alignment>: Values of "left", "center", and "right" are used here to define where the text draws
from.
<color>: Defines the color of the text in a hexadecimal value (examples: #000000 is black,
YAHOO! WIDGET ENGINE How to build a Widget | 8
The XML Essentials, continued
<font>: Defines the font used in the text.
<size>: The font size in point units.
<opacity>: A value from 0 to 255 which defines the opacity of the text. Percentile values can
also be used.
<onMouseDown>: Used to define what happens the mouse button is pressed on the text
object.
<onMouseUp>: Used to define what happens the mouse button is released on the text object.
This is favored over the onMouseDown action.
<textarea>: Allows use of text input in a Widget.
<name>: Defines the textarea's name. Used for later manipulation in JavaScript.
<hOffset>: Defines how many pixels to offset the input horizontally from the window's top-left
corner. Affected by the <alignment> tag.
<vOffset>: Defines how many pixels to offset the input vertically from the window's top-left
corner. Uses the text's baseline for offset as opposed to the top edge.
<lines>: Used to define how many lines are displayed at a time.
<columns>: Defines how wide to make the text input before more text would cause the input to
scroll.
<color>: Defines the color of the text in a hexadecimal value (examples: #000000 is black,
#8000FF is violet, #FFFFFF is white).
<font>: Defines the font used in the input.
<bgColor>: Defines the color of the input background in a hexadecimal value (examples:
#000000 is black, #8000ff is violet, #ffffff is white).
<bgopacity>: A value from 0 to 255 which defines the opacity of the input background.
Percentile values can also be used.
<onKeyPress>: Used to define what happens each time a key is pressed.
<action trigger="(Some event here)">: Lets events happen when the Widget is first loaded, when it
is focused, after the computer is awaken from sleep, when its preferences are changed, and more.
Can be used multiple times for different events!
<about-box>: Works like the <src> tag in an image object, but for an about box. Use multiple to have
multiple about boxes.
Examine "The Weather.kon" in your text editor and look at the different tags used to
get an idea of what kinds of objects are immediately available for use when you write
a Widget. When you are done, close "The Weather.kon".
There are many, many more tags than are listed here! Please check the Yahoo! Widget Engine
Reference Manual for other objects, attributes, and action triggers if you want to find out more of
what a Widget can display and do.
YAHOO! WIDGET ENGINE How to build a Widget | 9
How do we make it all go?
The first thing you should note in the basic XML list laid out above is that all the basic objects have
one thing in common: a <name> tag. This tag allows object manipulation in JavaScript, the code
that Yahoo! Widget Engine uses to make Widgets work.
JavaScript is known as a scripting language, meaning that it does not need to be compiled by the
user to be run. It is also much simpler than many other coding languages, making it a perfect choice
for any average computer user to learn.
We mentioned a little ways back that the key element to making JavaScript work with your XML
objects is the name tag. There are several things that you can work with this, but let's start with one
of the simplest ways.
name.attribute = 255;
Alright, now let's break this apart.
• The part before the period is where the object's name is placed. It can only begin with a letter
(and to be proper, a lowercase one) or an underscore (the "_" character; not recommended),
and can only contain alphanumeric characters and underscores. Common ways to lay out a
name are listed below and are all acceptable. It is a very good idea to give your objects concise
names so you can remember what you're working with.
• myGreatName79
• my_great_name_79
• mygreatname79
• The part after the period in the preceding code is the object's attribute. You would type some-
thing like "opacity", "hOffset", or "font" here to set those respective attributes for the object you
named before the period. In the XML list above, you can see some of the attributes that go
along with the object you're manipulating. Again, the Yahoo! Widget Engine Reference PDF will
have a complete list.
• The "=" operator assigns the value following it to the named object's attribute.
• The last piece of code is the value assigned to the object's attribute. There are three different
kinds of values that can be assigned.
• A boolean value - This is either a 0 or a 1, or you can choose to set it to false or true re-
spectively if you want a little more legibility.
• A literal value - This can be any number.
• A string - This type of value can contain text as well as numbers. When setting this value,
you enclose it within quotation marks.
YAHOO! WIDGET ENGINE How to build a Widget | 10
An Introduction to JavaScript, continued
Whew! Don't be stressed out if you didn't quite absorb all of that. Here are some examples that
should hopefully help you out.
sun.opacity = 145;
main_window.visible = true;
main_window.shadow = 0;
myText.data = "Hello, World!";
weatherinfo.tooltip = "Today, I think, is a good day for some sun.";
colorChangedText.color = "#6C189C";
Now, the cool thing about the examples shown above is that they will all do something within a
Widget, provided that you have the element correctly defined and identified using the XML <name>
tags. Here's what the computer is seeing, in plain English, when it reads the code listed above.
Change the opacity of the object named "sun" to 145/255, or about 57%. This uses a literal value.
Make the Widget window "main_window" visible. This uses a boolean value.
Change the Window "main_window" so it doesn't render a shadow (Mac only). This uses a boolean value.
Change the text object "myText" so that it reads "Hello, World!" This uses a string.
Change the tooltip of the "weatherinfo" object so that it reads "Today, I think, is a good day for some
sun." This uses a string value.
Change the color of the text "colorChangedText" to a royal violet. This uses a string value (in
hexadecimal format).
As you can see, it's actually pretty easy to change object attributes. And when Yahoo! Widget Engine
reads each argument, it will immediately execute it.
You can also define variables that you can use later and change at will. Variables are like variables in
math equations, except you can also put strings and boolean values in them in addition to the
standard literal values, like 47 or 3.5, and you can name them something other than "x" or "y".
The same rules apply to variable names as object names, because variables are objects as well.
var literalValue = 83.4523;
var booleanValue = true;
var stringValue = "I can see my house from here!";
We forgot to mention... When setting variables or attributes to a literal value, you can use math if you
want. You can also, of course, use other variables or object names. The last line of this example
shows how you can add some text to a variable, too.
var foo1 = 83.4523 / 2;
var foo2 = ( 480 / 72 ) * ( foo1 + 472.213 );
foo1 = main_window.width + foo2;
textObject.data = "My whimsical number is " + foo1 / foo2 + ".";
YAHOO! WIDGET ENGINE How to build a Widget | 11
An Introduction to JavaScript, continued
There are also system attributes that Yahoo! Widget Engine retrieves for you. Most of these are dy-
namic; they have updated information each time they are used. The only real difference between the
system attributes and the object attributes within your Widget is that you can't set a lot of system at-
tributes, only read from them and use them. There are a few exceptions, however, like
system.volume, for example, which you can set to a literal value between 0 and 16. Let's have a look
at these in action.
image.opacity = system.cpu.idle * 2.55;
// Since opacity attributes are literal values out of 255
// and system.cpu.idle returns a number from 0 to 100, we
// multiply the value by 2.55 so it will use the full range
// of opacity.
// These are one line comments, by the way... Useful for
// putting explanations or notes.
system.mute = true;
// This will mute the computer's sound volume. Setting it
// to false will return the volume to the level it was at
// before muting it.
YAHOO! WIDGET ENGINE How to build a Widget | 12
alert(“Hello, World!”);
Okay, now let’s put this newfound knowledge to some use. It's time to write your first Widget. You
won't need to open your graphics editing app for this one.
Make a new document in your plain-text editor and name it "My First Widget.kon".
Then put the following code into it.
<?xml version="1.0" encoding="UTF-8"?>
<widget>
<debug>on</debug>
<window>
<name>main_window</name>
<title>My First Widget</title>
<height>30</height>
<width>300</width>
<visible>true</visible>
<text>
<name>myText</name>
<color>#FF0000</color>
<size>18</size>
<alignment>left</alignment>
<vOffset>25</vOffset>
<hOffset>2</hOffset>
</text>
</window>
<timer>
<name>timer</name>
<interval>1</interval>
<ticking>true</ticking>
<onTimerFired>
var cpuLoad = system.cpu.activity;
myText.data = cpuLoad + "% CPU load";
myText.opacity = cpuLoad * 2.55;
</onTimerFired>
</timer>
</widget>
YAHOO! WIDGET ENGINE How to build a Widget | 13
My First Widget, continued
First, note how the code is indented. In order to keep your code legible, you should always indent it.
Using the tab key is the easiest and best method for doing this, but you can also use spaces if you
feel so inclined. Some editors even automatically indent your code, so you spend less time wearing
out your tab key and more time writing code.
This code will execute once every second, as defined by the timer's "interval" tag. You can change
this to make it update more or less often if you wish.
Next, here's the code in the onTimerFired tag roughly translated into English, so you can see what's
happening a little more easily.
Make a new variable called "cpuLoad" and put the current CPU load percentage in it.
Change "myText" so that its data (what the text says) has "% CPU load" on the end of it.
Change the opacity of "myText" to match the cpuLoad variable.
Save "My First Widget.kon", then go up to the Yahoo! Widget Engine Gear Icon (Mac) or
the Yahoo! Widget Engine Tray Icon (Windows), select "Open Widget", and navigate to
where you saved "My First Widget.kon". Open it.
Note: It may not be visible if your CPU load isn't high, so play a video file or
some music or open a program that takes a while to load if this is the case so
you can see that the Widget is working.
Pretty cool, huh? See how simple it is? But we see that if your CPU load isn't very high, it won't even
show up! So how can we fix this?
Well, let's look at introducing an "if...else" statement. This code will basically insult your working
habits most of the time and annoy you.
if ( cpuLoad > 80 )
{
myText.data = "You're working your computer rather hard!";
}
else
{
myText.data = "The computer isn't doing much right now... Get back to work!";
}
Some people write code with brackets like shown above. Other people would write the same code
with the brackets on the same line as the if...else condition statements to make it a bit more
compact. See the following page for an example of this.
YAHOO! WIDGET ENGINE How to build a Widget | 14
My First Widget, continued
if ( cpuLoad > 80 ) {
myText.data = "You're working your computer rather hard!";
} else {
myText.data = "The computer isn't doing much right now... Get back to work!";
}
Yahoo! Widget Engine doesn't care how you write it, so just use whichever way makes more sense
to you. Again, notice how the code is indented. Yahoo! Widget Engine doesn't care how you indent
your code either, but it's a very good idea to indent your code properly in order to maintain maximum
legibility.
Anyway, let's fix up our code. The new code can be found on the next page.
YAHOO! WIDGET ENGINE How to build a Widget | 15
My First Widget, continued
Make the following changes to "My First Widget.kon" and save it, then click "Reload
Widget" in the debug window.
<?xml version="1.0" encoding="UTF-8"?>
<widget>
<debug>on</debug>
<window>
<name>main_window</name>
<title>My First Widget</title>
<height>30</height>
<width>300</width>
<visible>true</visible>
<text>
<name>myText</name>
<color>#FF0000</color>
<size>18</size>
<alignment>left</alignment>
<vOffset>25</vOffset>
<hOffset>2</hOffset>
</text>
</window>
<timer>
<name>timer</name>
<interval>1</interval>
<ticking>true</ticking>
<onTimerFired>
<![CDATA[
var cpuLoad = system.cpu.activity;
myText.data = cpuLoad + "% CPU load";
if ( cpuLoad < 40 )
{
myText.opacity = 102;
}
else
{
myText.opacity = cpuLoad * 2.55;
}
]]>
</onTimerFired>
</timer>
</widget>
This will force the Widget to stay at least somewhat visible at all times. Notice that we've added
some XML CDATA comment tags (<![CDATA[ and ]]>) around your JavaScript. This is done so that
the XML parser won't think another XML tag is being inserted and subsequently break when it reads
your "<" sign in your if statement.
Three cheers! You've fixed your first bug! Now, let's add some features to this bad boy.
YAHOO! WIDGET ENGINE How to build a Widget | 16
Your users will love you
At the moment, your Widget is just basically text only. It's usually nice to give your users some way to
change some things about your creation to suit their preferences, though, so let's do that.
Preferences are added by simply adding a preference tag to your code, along with relevant tags to
go with the preference. You can refer to your Yahoo! Widget Engine Reference Manual PDF if you
want to see how to add different kinds of preferences.
Here is an example of a popup menu preference. We have the preference named so we can use it in
our JavaScript later, the title which goes to the left side of the preference, the preference type, all the
options for the popup selector, which option is selected by default when the preferences are opened
for the first time, and a concise description of the preference.
<preference>
<name>continentSelector</name>
<title>Your Continent:</title>
<type>popup</type>
<option>Africa</option>
<option>Antarctica</option>
<option>Asia</option>
<option>Australia</option>
<option>Europe</option>
<option>North America</option>
<option>South America</option>
<defaultValue>North America</defaultValue>
<description>Select your continent from the menu above.</description>
</preference>
Let's add a few different kinds of preferences to our little project. A color preference would be fitting
for our text color, and a font preference would be great because the Widget is text only. We can also
add an update interval preference to let the user decide how often he or she wants the Widget to
update the CPU information.
The next page has the code that will let us do this.
YAHOO! WIDGET ENGINE How to build a Widget | 17
Adding Preferences, continued
Add this code somewhere within the Widget tag, but don't nest it within another tag.
<preference>
<name>textColorPref</name>
<title>Text Color:</title>
<type>color</type>
<defaultValue>#FF0000</defaultValue>
<description>Select a color for your text.</description>
</preference>
<preference>
<name>textFontPref</name>
<title>Text Font:</title>
<type>font</type>
<defaultValue>Futura Medium</defaultValue>
<description>Select a font to use for your text.</description>
</preference>
<preference name="timerIntervalPref">
<title>Update Interval:</title>
<type>slider</type>
<minLength>1</minLength>
<maxLength>15</maxLength>
<ticks>15</ticks>
<tickLabel>1</tickLabel>
<tickLabel>Seconds</tickLabel>
<tickLabel>15</tickLabel>
<defaultValue>1</defaultValue>
<description>Select how often you want the CPU information to update.</description>
</preference>
So now we have a preference for color with the default value of bright red, a preference for fonts
which will let the user select any font he or she has installed, and a timer interval preference with
tick marks for every second that the user can select and tick labels so that the user can see how big
or small of an interval he or she can set. But we're not done yet; we actually have to hook these
preferences into the actual Widget so that they do something when changed.
Here is where we write a function so we can execute the code in more than one place without
copying and pasting the code. Here's how you write a function...
function muteVolume()
{
system.mute = true;
}
And when you want to use it, just do this.
muteVolume();
YAHOO! WIDGET ENGINE How to build a Widget | 18
Adding Preferences, continued
You can even pass special variables called arguments to a function when you call it. This is very
handy. Just put a comma between the arguments that you want to define for the function. You can
define as many arguments as you wish if you have a really complex function, but for the sake of
example we're just using two:
function adjustVolume( volumeToUse, muteIt )
{
if ( muteIt ) // This will check if there was data passed in the muteIt variable.
{
system.mute = muteIt;
}
system.volume = volumeToUse;
}
When you want to call this function, put the arguments you want to pass, separated by commas so
Yahoo! Widget Engine can see where one argument ends and another begins:
adjustVolume( 14, false ); // Sets the volume to 14 out of 16 and unmutes the system
And you can even get away with this, since we wrote the function to handle the muteIt argument not
being there. Note that there isn't a comma because we're only passing one value:
var addedValue = 8
adjustVolume( 6 + addedValue );
// Sets the volume to 14 out of 16 but does not change the mute setting
Make sure that you pass the arguments properly; if the function you wrote expects a string, make
sure you give it one. As seen in the immediately preceding example, you can pass arguments or the
output from other functions to another function. Pretty slick, no?
Yahoo! Widget Engine has a lot of built-in functions too, as does JavaScript itself! Most require that
you pass an argument or two to them, but some do not. Check out the Yahoo! Widget Engine
Reference Manual for a full list of functions are specific to Yahoo! Widget Engine.
alert( "Your house is on fire.", "Call 911", "That's nice" );
print( unescape( "This%20is%20some%20web%2Dready%20text%21" ) );
beep();
var textToSpeak = "Your computer is talking to you. What say you?";
speak( textToSpeak );
closeWidget();
YAHOO! WIDGET ENGINE How to build a Widget | 19
Adding Preferences, continued
Place the following code at the end of the file, just above the </widget> tag.
<action trigger="onLoad">
function updateBehavior()
{
myText.font = preferences.textFontPref.value;
myText.color = preferences.textColorPref.value;
timer.interval = preferences.timerIntervalPref.value;
}
updateBehavior();
</action>
<action trigger="onPreferencesChanged">
updateBehavior();
</action>
Save the .kon file, reload your Widget, and test out your fancy new preferences.
This code will make your Widget update its appearance and behavior each time it is launched or its
preferences are changed. We need to have it change when it is launched because the values we
have set for the objects in the Widget already are bright red text with a 1 second refresh interval,
and that may not reflect what the user wants to see.
Notice that we've added a call to "updateBehavior()" in the code. Previously, all we had done was
define the function called "updateBehavior". You actually need to call the function when you want to
use it.
Preferences are automatically saved when your Widget is closed, so there’s no messing about with
saving preferences manually.
YAHOO! WIDGET ENGINE How to build a Widget | 20
Practicing good Widget etiquette
Now that you have your Widget, how would you pack it up so other people can use it and enjoy it?
There are a few more steps that you should take before you share your Widget.
One thing you should do is turn the debug window off by setting <debug>off</debug>. Most users
are used to Widgets that don’t show their debug window.
If you were developing a Widget in the real world, you would have probably wanted to add some
images alongside your .kon file, and maybe a .js file, et cetera. If you distributed the Widget as just
a folder full of this stuff, people wouldn’t know what to do. Yahoo! Widget Engine’s users are used
to Widgets that are, well, Widgets, as in having proper packaging to make it look like a single file.
All you need to do is put all your images, your .kon file, and anything else that may apply to your
Widget inside a “Contents” folder, then put the Contents folder inside another folder with your
Widget name, such as “My Great Widget”.
Now, remember the Widget Converter we told you about near the beginning of this tutorial? You’re
going to want that. Go ahead and open it up.
YAHOO! WIDGET ENGINE How to build a Widget | 21
Sharing Your Creation, continued
Now we can package the Widget up for cross-platform use!
The Widget Converter is a Mac and Windows Widget that lets you package up your Widgets in the
flat or ZIP Widget formats, or a folder containing all the resources in the Widget.
If you don’t have a certificate to sign your Widget with and are concerned about download size, usu-
ally the ZIP format is the best bet because your Widget will be compressed. However, if you have a
larger Widget to begin with, it will take a little longer to open it.
By using the Flat format, you can sign your Widget. By doing this you can certify your identity as the
original author of the Widget, and ensure your users that the Widget has not been tampered with
since you signed it. Although using the flat Widget format will be larger than the ZIP format, you can
zip up the Widget afterward and have the best of both worlds.
Selecting “Folder” will allow you to look inside a Widget and see what makes it tick. The Widget
Converter will take the dropped Widget, extract all the files, and put them in a folder for easy explor-
ing and editing.
Converting a Widget takes very little thought. All you need to do is drop the Widget or folder onto the
dark gray drop zone, select your format from the dropdown menu, and hit Convert. The Widget will
do the rest!
YAHOO! WIDGET ENGINE How to build a Widget | 22
Sharing Your Creation, continued
Submitting to the Yahoo! Widget Gallery
If you’ve followed all of the steps above for preparing your Widget, you’re in the home stretch for
submitting it to the Yahoo! Widget Gallery!
There are some hard and fast rules which will result in a submission being returned to the author
(however most are just common sense):
• The Widget must perform the function described in the Widget Description.
• The submitted file (.dmg, .zip, cross-platform Widget file, or .sit) must be ready for users to
download (we won't repackage a submission for any reason).
• The debug window must not appear when the Widget is run (either due to errors or the <debug>
option being left on).
• The Widget must not contain copyrighted material that you are not the sole owner of, or have not
received permission to use.
• The Widget must not contain images, sounds or the Info.plist file from a Widget that ships with
Yahoo! Widget Engine (the items people often have trouble with are having the string Part of
Yahoo! Widget Engine in their Info.plist and using the gear image on their About Box without a
license from Getty Images).
• The Widget must not contain any imagery, text or sounds that may be offensive or which breach
copyright (a call we get to make).
• The Widget is not the direct result of this tutorial – that is, if the Widget does not have a major
addition from what this tutorial offers, we cannot accept it.
We'd prefer Widgets to have some of the following attributes but we try not to be too judgmental:
• Look attractive (yes, there are points for style).
• Serve a useful purpose (which might just be entertainment).
• Have some unique features (to differentiate it from other Widgets in the Gallery).
However, we reserve the right to reject any submission which we feel falls exceptionally short of
these standards.
There are some more criteria that we base Widget acceptance on, but most of it is common sense
(things like making sure your Widget doesn’t break any laws), so we won’t bore you with those
details.
Does your Widget meet these criteria? If so, the next thing you want to do if you’re going to submit a
Widget to the Gallery is make an author account. Simply go to http://widgets.yahoo.com/gallery/ and
click on “Submit a Widget,” then click on the “New Account” button. Fill in your information, log in,
click on “Submit a New Widget”, fill in the required information, submit the Widget, and you’re all set!
YAHOO! WIDGET ENGINE How to build a Widget | 23
You might also like
- Visual Studio Code: End-to-End Editing and Debugging Tools for Web DevelopersFrom EverandVisual Studio Code: End-to-End Editing and Debugging Tools for Web DevelopersNo ratings yet
- Edinburgh Napier University Web Tech Activity Set 1Document4 pagesEdinburgh Napier University Web Tech Activity Set 1Jack ShephardNo ratings yet
- Javascript: Javascript Programming For Absolute Beginners: Ultimate Guide To Javascript Coding, Javascript Programs And Javascript LanguageFrom EverandJavascript: Javascript Programming For Absolute Beginners: Ultimate Guide To Javascript Coding, Javascript Programs And Javascript LanguageRating: 3.5 out of 5 stars3.5/5 (2)
- COMPUTER PRODUCTIVITY BOOK 1 Use AutoHotKey Create your own personal productivity scripts: AutoHotKey productivity, #1From EverandCOMPUTER PRODUCTIVITY BOOK 1 Use AutoHotKey Create your own personal productivity scripts: AutoHotKey productivity, #1No ratings yet
- HTML TutorialDocument69 pagesHTML TutorialAmeenullah Abdul-razaqNo ratings yet
- Joomla! TutorialsDocument2 pagesJoomla! TutorialsMaliyala KalidasNo ratings yet
- Introduction To The Web Design CourseDocument205 pagesIntroduction To The Web Design CourseKassimNo ratings yet
- BadaDev How To Create Bada WidgetsDocument22 pagesBadaDev How To Create Bada WidgetsRaghavendra NagarajuNo ratings yet
- Extension Builder 2.6 For WYSIWYG Web Builder 7Document36 pagesExtension Builder 2.6 For WYSIWYG Web Builder 7JoséAlexHuertasCastilloNo ratings yet
- How Java WorksDocument17 pagesHow Java WorksAce MonyoNo ratings yet
- JavascriptDocument51 pagesJavascriptGovindaraj Subramani100% (1)
- Webtools: User ManualDocument20 pagesWebtools: User ManualZiggy BussyNo ratings yet
- VB For Very Bright Kids - Part 5 Beyond This BookDocument10 pagesVB For Very Bright Kids - Part 5 Beyond This Booknur hasyimahNo ratings yet
- Python Programming : How to Code Python Fast In Just 24 Hours With 7 Simple StepsFrom EverandPython Programming : How to Code Python Fast In Just 24 Hours With 7 Simple StepsRating: 3.5 out of 5 stars3.5/5 (54)
- HTML Complete TutorialDocument192 pagesHTML Complete TutorialNaqviAliNo ratings yet
- Django CmsDocument182 pagesDjango CmschakukaNo ratings yet
- KUDVENKATDocument424 pagesKUDVENKATSathya TechnologyNo ratings yet
- It Java PDFDocument266 pagesIt Java PDFvj singhNo ratings yet
- 6 Tips For Writing Better CodeDocument8 pages6 Tips For Writing Better CodeSanath DissanayakeNo ratings yet
- Dreamweaver SyllabusDocument27 pagesDreamweaver Syllabusmkumbhcar4022No ratings yet
- Getting Started With Web Automation in C#Document21 pagesGetting Started With Web Automation in C#Ferdiana AbhimNo ratings yet
- A Guide To html5 and css3Document73 pagesA Guide To html5 and css3api-309040523100% (1)
- Joomla Developer ManualDocument168 pagesJoomla Developer ManualAlejandro MayoralNo ratings yet
- 7 Resources CATIA Macro ProgrammersDocument4 pages7 Resources CATIA Macro Programmersnim939No ratings yet
- Adobe After Effects Scripting GuideDocument253 pagesAdobe After Effects Scripting GuideAmarthya KaushikNo ratings yet
- Visual Basic Programming:How To Develop Information System Using Visual Basic 2010, A Step By Step Guide For BeginnersFrom EverandVisual Basic Programming:How To Develop Information System Using Visual Basic 2010, A Step By Step Guide For BeginnersRating: 3.5 out of 5 stars3.5/5 (2)
- Gen10 PreworkDocument297 pagesGen10 PreworkGeorge YooNo ratings yet
- Training Report (Joomla Based Project)Document30 pagesTraining Report (Joomla Based Project)ktik11No ratings yet
- Quick and Dirty Guide for Designers: Adobe Edge Preview 3 in 4 HoursFrom EverandQuick and Dirty Guide for Designers: Adobe Edge Preview 3 in 4 HoursNo ratings yet
- Software SetupDocument3 pagesSoftware Setupson nguyễnNo ratings yet
- Creating HTML Reports in Windows PowerShell PDFDocument26 pagesCreating HTML Reports in Windows PowerShell PDFtrojan89100% (1)
- Automation ProgrammingDocument16 pagesAutomation ProgrammingJimmy JohnsonNo ratings yet
- Introduction to HTML TutorialDocument24 pagesIntroduction to HTML TutorialJacin TomasNo ratings yet
- Quick and Dirty Guide for Developers: Adobe Edge Preview 3 in 4 HoursFrom EverandQuick and Dirty Guide for Developers: Adobe Edge Preview 3 in 4 HoursRating: 2 out of 5 stars2/5 (1)
- Ajax PHP Code 1825 AppB FinalDocument10 pagesAjax PHP Code 1825 AppB Finalapi-3709551No ratings yet
- Build First Web Page with BootstrapDocument27 pagesBuild First Web Page with BootstrapmattwjenkinsNo ratings yet
- Thesis Wordpress Theme FooterDocument4 pagesThesis Wordpress Theme Footertiarichardsonlittlerock100% (2)
- Booking Docs 2014Document62 pagesBooking Docs 2014Anna Dela CruzNo ratings yet
- MVC 4 AllDocument121 pagesMVC 4 AllJacobo Hernández V100% (2)
- Welcome To The Help Pages of Winbuilder!Document8 pagesWelcome To The Help Pages of Winbuilder!freeware81No ratings yet
- Example: Main Thread in JavaDocument6 pagesExample: Main Thread in JavapmtallyNo ratings yet
- RPS Dashboard Sample DataDocument45 pagesRPS Dashboard Sample DataNikhil PandeyNo ratings yet
- Microstation Basic Training ManualDocument18 pagesMicrostation Basic Training ManualselmarameshNo ratings yet
- In Ac aktu-DGMST-1637310030X4Document1 pageIn Ac aktu-DGMST-1637310030X4Anikate SharmaNo ratings yet
- Cfgpro08 PDFDocument64 pagesCfgpro08 PDFSalvador FayssalNo ratings yet
- VAPIDRO ASTE 4.0 User Guide for Customized Hydropower ToolsDocument67 pagesVAPIDRO ASTE 4.0 User Guide for Customized Hydropower ToolsAndrei Constantin PopaNo ratings yet
- 04 PandasSQL PDFDocument18 pages04 PandasSQL PDFmgrubisicNo ratings yet
- Synon 2E Data TypesDocument40 pagesSynon 2E Data Typesneeraj_as400100% (1)
- CandidateHallTicket PDFDocument2 pagesCandidateHallTicket PDFHimanshu GuptaNo ratings yet
- Java Login Web Service: Part 4Document2 pagesJava Login Web Service: Part 4Lethal11100% (1)
- Spark TuningDocument26 pagesSpark TuningajquinonespNo ratings yet
- Assembly LanguageDocument21 pagesAssembly LanguageAbdul MateenNo ratings yet
- WCF Bindings in DepthDocument12 pagesWCF Bindings in DepthfirozuNo ratings yet
- 2 DBDPDocument17 pages2 DBDPapi-231294003No ratings yet
- ENDORSEMENT LETTER Ojt 2022Document2 pagesENDORSEMENT LETTER Ojt 2022Jam MaribojocNo ratings yet
- Train Ticket NEP04165Document3 pagesTrain Ticket NEP04165PANKAJ GANGWARNo ratings yet
- Example of A Winds and Temperature Aloft ForecastDocument1 pageExample of A Winds and Temperature Aloft ForecastMarco Antonio ValdiviesoNo ratings yet
- RLS Parameter Estimation for Linear ModelsDocument18 pagesRLS Parameter Estimation for Linear ModelswahbaabassNo ratings yet
- Bayes Theorem - Conditional Probability - Solved ExamplesDocument2 pagesBayes Theorem - Conditional Probability - Solved Examplesviju001No ratings yet
- VLSM Tutorial With ExamplesDocument7 pagesVLSM Tutorial With ExamplesJyoti Patel0% (1)
- Sahoo Dpwicqk Nicergaw: Cademic RofileDocument2 pagesSahoo Dpwicqk Nicergaw: Cademic RofileDpwicqk NicergawNo ratings yet
- Calnex Paragon X Testing 1588v2Document38 pagesCalnex Paragon X Testing 1588v2yudi.arfianto100% (1)
- Chapter 6: Implementing Group Policy (Presentation)Document30 pagesChapter 6: Implementing Group Policy (Presentation)Muhammad Iqrash Awan100% (1)
- Literature Survey Report: Report of Literature Review On Cost Effective Computer Vision RobotDocument28 pagesLiterature Survey Report: Report of Literature Review On Cost Effective Computer Vision RobotHarshit BadigerNo ratings yet
- Matlab R2010a LinkDocument8 pagesMatlab R2010a LinktariNo ratings yet
- How To Write A Good ReportDocument6 pagesHow To Write A Good Reportapi-3728125100% (1)
- Syllabus IBADocument1 pageSyllabus IBAK.m.khizir AhmedNo ratings yet
- MIS and Credit Monitoring ProjectDocument48 pagesMIS and Credit Monitoring ProjectathiraNo ratings yet
- ReleaseNotes Freelance 2016 USDocument56 pagesReleaseNotes Freelance 2016 USradzinger065No ratings yet
- Selinium Introduction 1 and 2Document28 pagesSelinium Introduction 1 and 2akshay jondhaleNo ratings yet
- Research Proposal For Consumer Behaviour Toward Online Shopping in Bhimtal RegionDocument5 pagesResearch Proposal For Consumer Behaviour Toward Online Shopping in Bhimtal RegionDark LordNo ratings yet