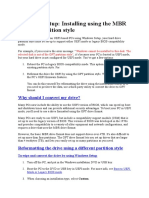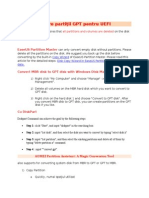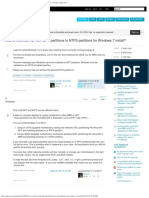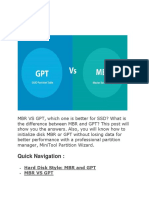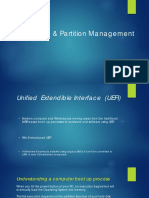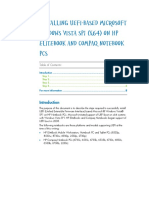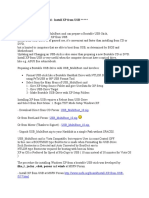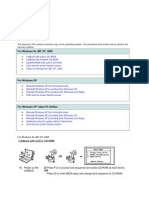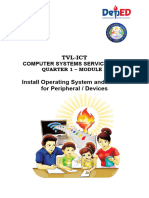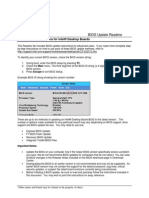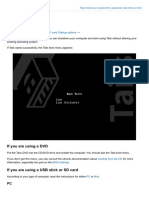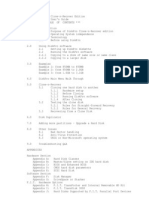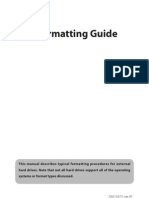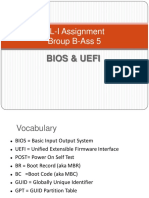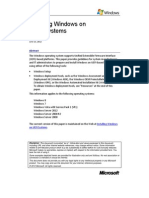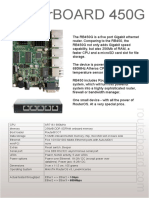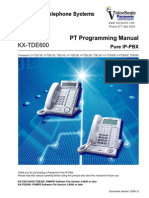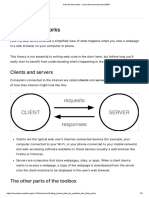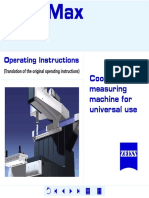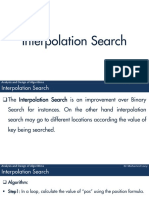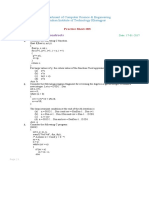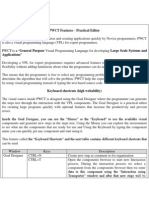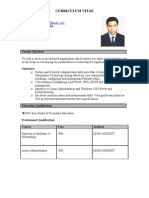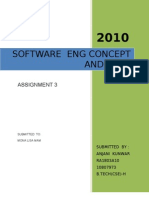Professional Documents
Culture Documents
Windows Setup - Installing Using The MBR or GPT Partition Style
Uploaded by
MaxRajaPurbaSiboroOriginal Title
Copyright
Available Formats
Share this document
Did you find this document useful?
Is this content inappropriate?
Report this DocumentCopyright:
Available Formats
Windows Setup - Installing Using The MBR or GPT Partition Style
Uploaded by
MaxRajaPurbaSiboroCopyright:
Available Formats
Windows Setup: Installing using the MBR or GPT partition style
1 of 2
https://technet.microsoft.com/en-us/library/dn336946.aspx
Windows Setup: Installing using the MBR or GPT partition style
374 out of 465 rated this helpful
Updated: December 9, 2013
Applies To: Windows 8.1
When installing Windows on UEFI-based PCs using Windows Setup, your hard drive partition style must be set up to support either UEFI mode or legacy
BIOS-compatibility mode.
For example, if you receive the error message: Windows cannot be installed to this disk. The selected disk is not of the GPT partition style, its because your PC is
booted in UEFI mode, but your hard drive is not configured for UEFI mode. Youve got a few options:
1. Reboot the PC in legacy BIOS-compatibility mode. This option lets you keep the existing partition style. For more info, see Boot to UEFI Mode or Legacy
BIOS mode.
2. Reformat the drive for UEFI by using the GPT partition style. This option lets you use the PCs UEFI firmware features.
You can do this yourself by reformatting the drive using the instructions below, or if you need to preserve the data, use a third-party utility to convert the
drive to GPT format.
Why should I convert my drive?
Many PCs now include the ability to use the UEFI version of BIOS, which can speed up boot and shutdown times and can provide additional security advantages.
To boot your PC in UEFI mode, you'll need to use a drive formatted using the GPT drive format.
Many PCs are ready to use UEFI, but include a compatibility support module (CSM) that is set up to use the legacy version of BIOS. This version of BIOS was
developed in the 1970s and provides compatibility to a variety of older equipment and network configurations, and requires a drive that uses the MBR drive
format.
However, the basic MBR drive format does not support drives over 4TB. It's also difficult to set up more than four partitions. The GPT drive format lets you set up
drives that are larger than 4 terabytes (TB), and lets you easily set up as many partitions as you need.
Reformatting the drive using a different partition style
To wipe and convert the drive by using Windows Setup
1. Turn off the PC, and put in the Windows installation DVD or USB key.
2. Boot the PC to the DVD or USB key in UEFI mode. For more info, see Boot to UEFI Mode or Legacy BIOS mode.
3. When choosing an installation type, select Custom.
4. On the Where do you want to install Windows? screen, select each of the partitions on the drive, and select Delete. The drive will show a single area
of unallocated space.
5. Select the unallocated space and click Next. Windows detects that the PC was booted into UEFI mode, and reformats the drive using the GPT drive
format, and begins the installation.
To manually wipe a drive and convert it to GPT:
1. Turn off the PC, and put in the Windows installation DVD or USB key.
2. Boot the PC to the DVD or USB key in UEFI mode. For more info, see Boot to UEFI Mode or Legacy BIOS mode.
3. From inside Windows Setup, press Shift+F10 to open a command prompt window.
4. Open the diskpart tool:
diskpart
5. Identify the drive to reformat:
list disk
6. Select the drive, and reformat it:
3/9/2015 3:44 PM
Windows Setup: Installing using the MBR or GPT partition style
2 of 2
https://technet.microsoft.com/en-us/library/dn336946.aspx
select disk <disk number>
clean
convert gpt
exit
7. Close the command prompt window.
8. Continue the Windows Setup installation.
When choosing an installation type, select Custom. The drive will appear as a single area of unallocated space.
Select the unallocated space and click Next. Windows begins the installation.
Make sure Windows Setup boots to the correct firmware mode
To automate this process, you'll need to run Windows Setup through Windows PE, and use a script to detect which mode youre in before installing Windows. For
more info, see WinPE: Boot in UEFI or legacy BIOS mode.
See Also
Tasks
Sample: Configure UEFI/GPT-Based Hard Drive Partitions by Using Windows PE and DiskPart
Boot to UEFI Mode or Legacy BIOS mode
2015 Microsoft
3/9/2015 3:44 PM
You might also like
- Windows Setup: Installing Using The MBR or GPT Partition StyleDocument3 pagesWindows Setup: Installing Using The MBR or GPT Partition StyleLeonardo MonteiroNo ratings yet
- Windows Setup (GPT Partition)Document2 pagesWindows Setup (GPT Partition)Bo SilversixNo ratings yet
- Windows Cannot Be Installed To This Disk. The Selected Disk Is of GPT Partition Style (20223FIX) - EaseUSDocument11 pagesWindows Cannot Be Installed To This Disk. The Selected Disk Is of GPT Partition Style (20223FIX) - EaseUSChikomborero ChimhepoNo ratings yet
- Convert GPT To MBRDocument8 pagesConvert GPT To MBREmalNo ratings yet
- Start creating your Windows 10 bootable USB drive using RufusDocument3 pagesStart creating your Windows 10 bootable USB drive using RufusSuleman AsifNo ratings yet
- This Article Describes How To Partition (Prepare) and Format A Hard Disk Before..Document7 pagesThis Article Describes How To Partition (Prepare) and Format A Hard Disk Before..Sachidananda SahuNo ratings yet
- Hard Disk PartitionDocument6 pagesHard Disk PartitionArun KumarNo ratings yet
- Convert MBR Disk GPT UEFI EFIDocument4 pagesConvert MBR Disk GPT UEFI EFIMircea TirziuNo ratings yet
- How To Reformat HD From GPT Partitions To NTFS Partitions For Windows 7 InstallDocument3 pagesHow To Reformat HD From GPT Partitions To NTFS Partitions For Windows 7 InstallShaza HazarulNo ratings yet
- Convert MBR GPT GuideDocument6 pagesConvert MBR GPT GuideTumane MechealNo ratings yet
- How To Solve Cannot Installed To Hadisk GPT PartitionDocument5 pagesHow To Solve Cannot Installed To Hadisk GPT Partitionripza corpNo ratings yet
- How To Install Windows® 10 To A GUID Partition Table (GPT) PartitionDocument2 pagesHow To Install Windows® 10 To A GUID Partition Table (GPT) PartitionChrispen MachipisaNo ratings yet
- How To Repair The EFI Bootloader On A GPT HDD For Windows 7, 8, 8.1 and 10 - NovaStor SupportDocument13 pagesHow To Repair The EFI Bootloader On A GPT HDD For Windows 7, 8, 8.1 and 10 - NovaStor SupportAlexander CastiblancoNo ratings yet
- Booting Windows 7 From A GPT Disk Using BIOS (Non-UEFI) - Windows OS HubDocument8 pagesBooting Windows 7 From A GPT Disk Using BIOS (Non-UEFI) - Windows OS HubMiguel Ángel HernándezNo ratings yet
- Summary of MBR Vs GPTDocument18 pagesSummary of MBR Vs GPTErwin Mark PobleteNo ratings yet
- Understanding UEFI Booting, Partitioning & Windows RecoveryDocument16 pagesUnderstanding UEFI Booting, Partitioning & Windows RecoveryRAVICHANDRAN SRINIVASANNo ratings yet
- GPT VS MBRDocument9 pagesGPT VS MBRSaraz KhanNo ratings yet
- Dual Boot Windows 10 and Linux Ubuntu On Separate Hard DrivesDocument9 pagesDual Boot Windows 10 and Linux Ubuntu On Separate Hard DrivesJessica PughNo ratings yet
- GPT & MBR DiskDocument5 pagesGPT & MBR DiskAbdurhman BajubeerNo ratings yet
- Fix UEFI Boot Errors for Windows 7, 8, 8.1 & 10Document17 pagesFix UEFI Boot Errors for Windows 7, 8, 8.1 & 10FeteneNo ratings yet
- Boot Order SettingDocument4 pagesBoot Order SettingRanjan DuttaNo ratings yet
- Install FedoraDocument5 pagesInstall FedoraNisheeth BandaruNo ratings yet
- How To Manually Prepare Partitions When Using To Create Windows To Go?Document10 pagesHow To Manually Prepare Partitions When Using To Create Windows To Go?dragan stanNo ratings yet
- BIOS Update Bootable CD For Windows 7 (32-Bit, 64-Bit), Vista (32-Bit, 64-Bit), XP, 2000 - ThinkPadDocument4 pagesBIOS Update Bootable CD For Windows 7 (32-Bit, 64-Bit), Vista (32-Bit, 64-Bit), XP, 2000 - ThinkPadGreed CssNo ratings yet
- What Is UEFIDocument14 pagesWhat Is UEFIAJ CaoileNo ratings yet
- Install Windows in UEFI - EliteBook 8730wDocument8 pagesInstall Windows in UEFI - EliteBook 8730wdonglejack83No ratings yet
- Install XP from USB in under 20 minutesDocument9 pagesInstall XP from USB in under 20 minutesdipeshkNo ratings yet
- Sean's Windows 7 Install & Optimization Guide For SSDs & HDDs PDFDocument27 pagesSean's Windows 7 Install & Optimization Guide For SSDs & HDDs PDFdumdaradaNo ratings yet
- Microsoft Windows Millennium Edition README For Installing Windows Me OntoDocument7 pagesMicrosoft Windows Millennium Edition README For Installing Windows Me Ontoraymondbailey2002No ratings yet
- Recovery ProcessDocument8 pagesRecovery ProcessAgus Patar P SimalangoNo ratings yet
- 3.6. Pre-Installation Hardware and Operating System SetupDocument4 pages3.6. Pre-Installation Hardware and Operating System SetupcesarNo ratings yet
- How To Install Windows 10 On GPT PartitionDocument1 pageHow To Install Windows 10 On GPT Partitionlucky xenNo ratings yet
- Using A USB Drive As An Installation Source: Netbooks, Are Becoming Increasingly Popular. One Drawback For The ITDocument2 pagesUsing A USB Drive As An Installation Source: Netbooks, Are Becoming Increasingly Popular. One Drawback For The ITMarioNo ratings yet
- Hard Disk Partitioning and Formatting GuideDocument18 pagesHard Disk Partitioning and Formatting GuideJeric Edcel Quintela TancontianNo ratings yet
- GRUB - ArchWikiDocument37 pagesGRUB - ArchWikiAstin GengoNo ratings yet
- FixMBR On Win7Document30 pagesFixMBR On Win7leonard1971No ratings yet
- Home Products Download Store Support CompanyDocument4 pagesHome Products Download Store Support CompanyJorgeNo ratings yet
- Installing Linux On A Laptop With Windows 8 Pre-InstalledDocument26 pagesInstalling Linux On A Laptop With Windows 8 Pre-InstalledLazăr NoimaNo ratings yet
- How To Create A Bootable Windows 7 or Vista USB Drive: StepsDocument27 pagesHow To Create A Bootable Windows 7 or Vista USB Drive: StepsSivasankaran GanesanNo ratings yet
- q1 Module2 Css-Ncii g12 Week 2Document11 pagesq1 Module2 Css-Ncii g12 Week 2GERRY AQUINONo ratings yet
- Win 98 Installation GuideDocument4 pagesWin 98 Installation GuideArman SantiagoNo ratings yet
- BIOS Update ReadmeDocument5 pagesBIOS Update ReadmeAnonymous jSTkQVC27bNo ratings yet
- Communication Between Arduino and MatlabDocument1 pageCommunication Between Arduino and Matlabjpana3467No ratings yet
- Lab - Dual Boot - Vista & Windows XP: Assignment #2 - Recent Operating SystemDocument29 pagesLab - Dual Boot - Vista & Windows XP: Assignment #2 - Recent Operating SystemAbdelOuahidSenhadjiNo ratings yet
- Starting Tails from USB or DVDDocument2 pagesStarting Tails from USB or DVDsufiyaNo ratings yet
- Instalar Win Desde USB WinSetupFromUSB 1Document3 pagesInstalar Win Desde USB WinSetupFromUSB 1luisabetoNo ratings yet
- Win10 InstallDocument5 pagesWin10 Installn4meNo ratings yet
- Boot Windows VHD From USB in UEFI and Legacy BIOS ModeDocument6 pagesBoot Windows VHD From USB in UEFI and Legacy BIOS Modetahmed999No ratings yet
- How To Use The FDISK and FORMAT CommandsDocument26 pagesHow To Use The FDISK and FORMAT CommandsIwel NaganNo ratings yet
- USERDocument19 pagesUSERJorge Tinal PootNo ratings yet
- BUFFALO MiniStation HD-PCU2 Manual Format MaintenanceDocument16 pagesBUFFALO MiniStation HD-PCU2 Manual Format MaintenancefrankmdNo ratings yet
- How To Setup Windows XP From USB DriveDocument3 pagesHow To Setup Windows XP From USB Drivemareymorsy2822No ratings yet
- Rmprepusb: Important: Always Run These Utilities With Administrator PrivilegesDocument13 pagesRmprepusb: Important: Always Run These Utilities With Administrator PrivilegesPhet CopywayNo ratings yet
- Format and Make Bootable USB Drive in 40 StepsDocument13 pagesFormat and Make Bootable USB Drive in 40 StepsEslam A. AliNo ratings yet
- How To Use The Fdisk Tool and The Format Tool To Partition or Repartition A Hard DiskDocument22 pagesHow To Use The Fdisk Tool and The Format Tool To Partition or Repartition A Hard DiskamirvillasNo ratings yet
- BIOS & UEFI AssignmentDocument24 pagesBIOS & UEFI AssignmentWenio De LimaNo ratings yet
- UEFIGuideDocument19 pagesUEFIGuideFabio RobertoNo ratings yet
- How To Setup Windows XP From USB DriveDocument4 pagesHow To Setup Windows XP From USB DriveMario PereiraNo ratings yet
- Launching Hiren Boot FDDocument3 pagesLaunching Hiren Boot FDoneligamNo ratings yet
- MCTS 70-680 Exam Questions: Microsoft Windows 7, ConfiguringFrom EverandMCTS 70-680 Exam Questions: Microsoft Windows 7, ConfiguringRating: 3.5 out of 5 stars3.5/5 (2)
- High-Power 5-Port Gigabit RouterDocument1 pageHigh-Power 5-Port Gigabit RouterMaxRajaPurbaSiboroNo ratings yet
- DocuCentre-III 3007 2007Document44 pagesDocuCentre-III 3007 2007Andres Fitria Farrel0% (1)
- KX TDE Series PC Programming ManualDocument1,018 pagesKX TDE Series PC Programming ManualMaxRajaPurbaSiboroNo ratings yet
- Panasonic KX TDE100 200 600 PT Programming ManualDocument62 pagesPanasonic KX TDE100 200 600 PT Programming ManualCarlos Calderon HerreraNo ratings yet
- Theory of Computation NotesDocument37 pagesTheory of Computation NotesKniturse100% (1)
- Michael Tillini Hyperion FX 1Document11 pagesMichael Tillini Hyperion FX 1api-302272913No ratings yet
- Excel Time Management To-Do ListDocument2 pagesExcel Time Management To-Do Listsudar1477No ratings yet
- ePSXe enDocument17 pagesePSXe enNico JUneNo ratings yet
- Data Processing and AnalysisDocument26 pagesData Processing and AnalysisMohamed Ali AbdiNo ratings yet
- Mcs 022 PDFDocument369 pagesMcs 022 PDFVenkataramanan SureshNo ratings yet
- How The Web WorksDocument5 pagesHow The Web WorksPedro Leite (Mindset Épico)No ratings yet
- Civil Engineer Resume Uttam KarkiDocument2 pagesCivil Engineer Resume Uttam KarkiUttam KarkeeNo ratings yet
- Operating Instructions for Coordinate Measuring MachineDocument235 pagesOperating Instructions for Coordinate Measuring Machinebeto206123100% (1)
- H3C - 05-Layer 3 - IP Routing Configuration Examples-H3C - OSPF - Configuration - ExamplesDocument13 pagesH3C - 05-Layer 3 - IP Routing Configuration Examples-H3C - OSPF - Configuration - ExamplesHamid AliNo ratings yet
- Primavera P6 vs SAP PS: Comparing Project Management SoftwareDocument4 pagesPrimavera P6 vs SAP PS: Comparing Project Management SoftwareKusam AvinashNo ratings yet
- 4K Video Downloader 4.9 PDFDocument2 pages4K Video Downloader 4.9 PDFMuhammad ImranNo ratings yet
- Fully Automated Three Phase 250V Transformer Turns Ratio MeterDocument6 pagesFully Automated Three Phase 250V Transformer Turns Ratio Meterpeppeto373137No ratings yet
- Interpolation Search: Analysis and Design of AlgorithmsDocument15 pagesInterpolation Search: Analysis and Design of AlgorithmsClay JensenNo ratings yet
- Construction Manual Standard Drawings PDFDocument172 pagesConstruction Manual Standard Drawings PDFAshley DooshNo ratings yet
- Security Post PDFDocument21 pagesSecurity Post PDFfayyadh DzNo ratings yet
- Guideline DurgDocument13 pagesGuideline DurgJinit ChauhanNo ratings yet
- Utorrent SrsDocument24 pagesUtorrent SrsAmmad Butt100% (1)
- Practice 03 SolutionsDocument21 pagesPractice 03 SolutionsShubham KumarNo ratings yet
- Programming Without Coding Technology (PWCT) - Practical EditorDocument10 pagesProgramming Without Coding Technology (PWCT) - Practical EditorMahmoud Samir FayedNo ratings yet
- CAPE IT 2010 Unit2 Paper2Document8 pagesCAPE IT 2010 Unit2 Paper2Trishana MandanNo ratings yet
- Operate Database Application - Lecture NotesDocument169 pagesOperate Database Application - Lecture NotesSamson Girma50% (4)
- CVDocument4 pagesCVAbdul AhadNo ratings yet
- Robotic Process Automation Overview and OpportunitiesDocument7 pagesRobotic Process Automation Overview and OpportunitiesFrancisco SandovalNo ratings yet
- AD5220Document12 pagesAD5220MaxNo ratings yet
- Manual Testing GuideDocument64 pagesManual Testing GuidevikranthNo ratings yet
- Zakia Salod 0787118315 CVDocument2 pagesZakia Salod 0787118315 CVapi-293537524No ratings yet
- MSP Cybersecurity Checklist FinalDocument12 pagesMSP Cybersecurity Checklist FinalNav SinghNo ratings yet
- CS Remote Care Datasheet v5Document4 pagesCS Remote Care Datasheet v5Horatiu OanaNo ratings yet
- Assignment 3Document10 pagesAssignment 3Anjani Kunwar100% (1)