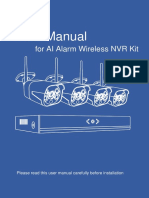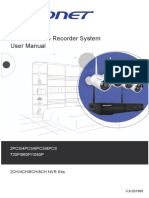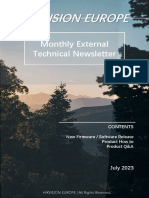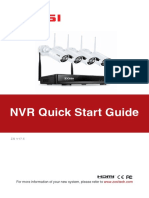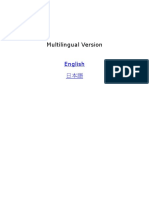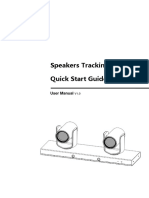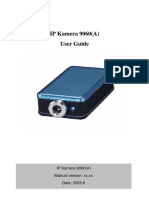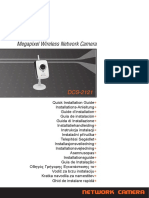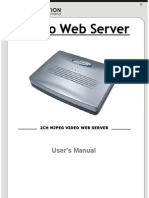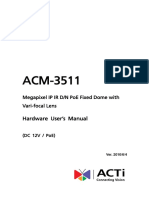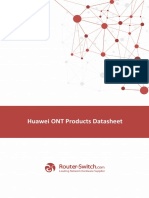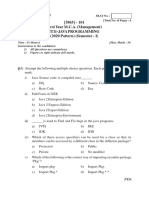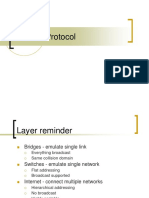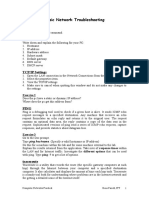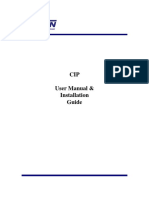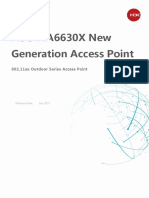Professional Documents
Culture Documents
QSG-SUNBA IP Camera Quick Start Guide PDF
Uploaded by
John LeeOriginal Title
Copyright
Available Formats
Share this document
Did you find this document useful?
Is this content inappropriate?
Report this DocumentCopyright:
Available Formats
QSG-SUNBA IP Camera Quick Start Guide PDF
Uploaded by
John LeeCopyright:
Available Formats
2016/08
Version 2.0
Dedicated PTZ Camera Professional
SUNBA PTZ Camera
Network Series
User Guide V2.0
www.sunba.net
FCC Warning (U.S.A)
The device has been tested in compliance with limits set by Part 15 of Federal
Communication Commission (Class B). The operation of the device is thus
limited by the following two conditions:
1) it is not permitted to cause harmful interference to any authorized radio
communications, and 2) it must accept any interference it receives.
WARNING: Please test the camera locally by directly
connecting to the default power adapter from the package
before mounting it outside. Stay at least 24 hours to test
both daytime and night vision IR LED.
Bench Test (non-PoE camera)
Note PTZ dome cameras have much higher power requirements than bullet
cameras, especially for ones with higher zoom-in capacity. Therefore, how the
unit is powered can be critical to its functionality. Please make sure the unit itself
is working, and try eliminating all cabling factors to set up the bench test.
Bench Test (PoE+ camera)
A default adapter is prepared for you to rule out any problems of the camera. If
the camera works properly under the DC power adapter but not with PoE,
please check the PoE switch/injector you are using or replace an Ethernet cable.
Please refer to 2.2 for PoE+ Wiring & Connetion if your camera is PoE.
How to Test Locally
In short, in a bench test, do NOT use any power extension cable. Please
connect the camera directly to the power adapter. Secondly, connect the
camera directly to the computer through ethernet cable.
Why Test Locally
The reason you should NOT extend the power cable during the bench test is
because DC power drops quickly along the transmission. A bench test helps
you rule out all problems caused by power supply. Underpower causes
problems such as 1) flickering screen 2) unstable infrared (camera reboots
repeatedly) and 3) spinning dome.
01
www.sunba.net
Troubleshooting Sheet
Please read the troubleshooting table below if you find any problems during
the bench test or camera setup. The list below covers the most frequently asked
questions. If you find any other problems, dont hesitate to reach:
support@sunba.net
Problems
Cant install Device Manager
Cant install IE plugin or IE
plugin shows only partial
display or only PTZ control
panel
Solutions
1.Installation blocked by local PC operational
environment. Please switch to another PC for setup. You
can still log in with the other PC after the setup.
2.Change the IP of your PC correspondingly to make sure
it is on the same subnet of the camera: 192.168.1.*
Installation blocked by local PC operational environment
or network environment. Please switch to another PC for
setup. You can still log in with the other PC after initial
setup. Alternatively, please go to Internet
Option->Security to adjust the risk level to Medium-High
and to Custom Level to enable ActiveX controls.
Language page shows ??? or
not in my desired language
Note if it shows ???, the IE plugin must not have been
successfully installed. Please install the NewActive.exe
plugin properly (see CD-ROM) and choose the language
on the upper right corner.
Cant add camera to NVR
If your NVR supports ONVIF Profiles S or ONVIF 2.0~2.4,
you should be able to add the camera through ONVIF
Port 8899. For Sunba NVR, please choose H264DVR.
Camera not compatible with
a certain software or mobile
app I want to use
You can return the camera anytime within 30 days.
Alternatively, please contact Sunba to send a sample unit
to your desired software developer to request direct
compatibility. We are always willing to expand our
compatibility list.
The OSD menu is in Chinese
Please call preset 95+93; View OSDlanguage.sunba.net
02
www.sunba.net
Problems
Solutions
Cant access XMEye app
using cellular data
Please double check the cellular is enabled and reboot
your phone.
Cant Pan or Tilt
Belt loosen during distant transportation;
Go to http://sunba.net/support/download to obtain a
quick fix instruction.
Cant Pan and Tilt
Motherboard may be defective;
Contact support@sunba.net to send a new motherboard
if it passes the 30 day return period.
Does not self-test
Try replacing a power cable or contact
support@sunba.net.
Infrared is no longer on
If you have just reset of the camera through the OSD
menu, please unplug the power and power it again.
Alternatively, please use Preset 103+CALL to turn on ALL
IR Led.
1. Statement
Thank you for choosing SUNBA. This user manual is designed to help you
install and access your IP Network Camera. To obtain free supporting software,
please follow these steps:
1. Enter http://sunba.net/support/download
2. Choose the Non-Autotracking IP Cameras and download the entire
CD-ROM package and clicksetup.exe. Follow the navigator to find your
desired file. Alternatively, you can download each file individually from the
Google Drive/OneDeive.
2. Wiring & Connection
2.1 Power (for non-PoE cameras)
We recommend using the matched adapter (DC12V) you received with the
03
www.sunba.net
package without any DC power extension. The camera may not work
properly at night if the power reaches the camera is below 12V due to
resistance along the extended DC line. If that happens, please make your AC
power source near the camera, and connect it with our default adapter. You
can also use an AC power extension cable (no distance limit). The camera will
be exposed to high risks of motherboard damage and void the warranty if
you use passive PoE injector/splitter.
Router
Internet
P2P Cloud
RJ-45 Cable
2
1
Computer
Computer
NVR
Monitor
1 Solution with NVR
Network Vedio Recorder
(optional when you choose
pathway 2 )
2 Solution without NVR
802.3at 30W
AC110-220V in
Active
PoE injector
48V 0.5A DC out
PoE (cat5/5e/6)
Active
PoE splitter
DC12V out
RJ45 out
RJ45 in
Active PoE Injector/Splitter are allowed if you use PoE to power non-PoE camera.
04
www.sunba.net
2.2 Power (for PoE+ cameras)
PoE+ IEEE 802.3at standard is required, Note traditional PoE system, 802.3af
standard, delivers up to 15.4W, which is unable to fully support the camera.
Dome cameras, especially with 20 times zoom-in capacity, have higher
power requirements than bullet cameras or fixed lens cameras.
The PoE+ switch/injector need to meet two key features:
1. 802.3at. 2. Delivers at least 30w to the single port you are using.
Transmission distance
PoE will also drop power along the Ethernet cable. If you are using a 300 ft
long Ethernet cable, you may be at risk. Please try using the Ethernet cable
less than 250 ft. The maximum travel distance also depends on the quality of
the cable and the switch/injector.
NVRs built-in PoE
Some NVR has built-in PoE+ switch. However, this is mostly for devices from
the same manufacturer as the NVR (examples such as Dahua and Hikvision).
The built-in switch may work for few third party cameras but not all. We thus
recommend getting a dedicated PoE+ switch.
Biggest issue when underpower
In the daytime, even 802.3af (conventional PoE system) can provide enough
power to the camera. However, in the night time, if you are underpower, the
following nightmare begins: low light environment detected -> infrared on ->
not enough power -> reboot -> low light environment detected -> infrared
on -> not enough power -> reboot (cycling)
2.3 Built-in self-test
When powered up, the speed dome automatically begins a self-diagnostic
process during which the camera will pan horizontally and vertically to make
sure PTZ, lens and other parts of the camera are functional. Please contact
our technical staff if a self-test does not happen on your unit. Please refrain
from disassembling the unit before contacting us. Thanks for your
cooperation.
05
www.sunba.net
3. Preparing for network connection
Step 1: The Logic behind IP Configuration
No matter what IP camera management client you are using, the first step
is tomake sure your router and the IP Camera are on the same subnet.
Being on the same subnet means the first three octets or segments in
the IP address are the same.
For example:
X Not on the same subnet: Router: 10.0.0.1 IP Camera: 192.18.1.10
On the same subnet: Router: 10.0.0.1 IP Camera: 10.0.0.10
If your router is 10.0.0.1 and your camera is still 192.168.1.10 (default IP)
you will NOT be able to access the camera by typing 192.168.1.10 in the
web address without changing its IP first.
Do NOT change TCPPort or HTTPPort to 554
or 8899, which will conflict with the RTSP and
ONVIF port of the camera and lock the device.
No same value for two different ports.
Step 2: Configuring the IP address of the camera.
If the IP address of your router is NOT on the same subnet of your
camera, you will need to change the IP address of the camera by
following these steps:
a) Open the CD-ROM file you downloaded from Chapter 1. Statement.
b) Double-click Setup.exe and turn to EnglishSoftwareDevice
Manager to install the tool.
c) Open the tool and then click IP search. IP addresses of all devices
within the network shall be displayed on the screen.
06
www.sunba.net
d) Click SameToPC and the Device Manager will help you set your
camera to the correct subnet. You can also manually change the gateway
to your routers IP address, then change the IP address of the camera
correspondingly to match the subnet of your router. Do not forget to click
Modify to save all your work.
Tips:
1)To obtain your routers IP, refer to the routers setup manual.
2)Make sure the new IP you assigned to the camera is UNIQUE.
3)Do not change the cameras TCP port until later.
4)The Device Manager/IE has been tested to be compatible with
Windows 10.
4. Accessing your camera from computer
4.1 Use Sunbas free IP camera management tools
Many IP camera management tools are available. If you already have your
own preference for a third party client, you may want to skip here and go to
4.3 Use other third party IP camera management tools. If you are new to
IP camera, and would love to explore other tool to control your camera
other than the dull IE, this would be a right chapter for you.
Download CMS from CD-ROM: English -> Software -> CMS
User Manual is available from English -> Manual -> CMS
Video Tutorial available from cms.sunba.net
4.2 Use Internet Explorer
Enter the IP address of your camera. It is either the default IP address
associated with the camera, or the IP address you modified from Chapter 3.
1) Take 192.168.1.10 as an example. Enter http://192.168.1.10 as address.
2) Install the ActiveX web plugin following the request popped by the IE.
Please make sure IE is CLOSED during the installation. You may need to
temporarily modify the security level of the browser to enable the
installation. If the plugin request does not pop out, please go to the
CD-ROM package and download NewActive.exe.
3) You can change the language from the upper right corner. Changes only
take effect after you successfully install the plugin, otherwise it will show
??????.
4) Enter username and password. The username is admin with no password
by default.
07
www.sunba.net
5) Please change the admin password after log in to protect your privacy
from Device Config->Account. Do not forget your password. Take a piece
of paper and write it done. The password is very important if you want to
reset your camera in Device Manager.
6) Go to <stream menu> and connect with either main stream (better
quality, higher network requirements) or sub-stream.
7) Go to the PTZ menu to control rotation, zoom, focus, preset points,
points cruise and other movements.
Note: our cameras currently do not support Windows 10 Edge Explorer.
4.3 Use other third party IP camera management tools
There are many other IP camera management tools you can use. Below we
attached the setting from Blue Iris for Sunba IP cameras given it is one of
the most popular professional IP camera management clients. It also
provides reliable service, on-time feature updates and competitive mobile
client. Some software/NVR requires manually adding the camera through
ONVIF port 8899.
Also support xmeye portcol
4.4 Mac User
Mac users can use VMS from CD-ROM: English->Software->VMS for Mac
VMS can also configure the IP address of the camera once device is
searched from the list.
There are also paid-software available. A widely used one is called Security
Spy. Please use ONVIF port 8899 for adding Sunba cameras (compatibility
may be subject to the version you use).
08
www.sunba.net
5. Camera Remote Access
5.1 P2P Function (simple setup)
P2P cloud technology enables customers to remotely access, control and
configure their cameras through internet even if you are thousands miles
away.
Warning: P2P function may not work if you modify the default media port
(34567) of the camera or the DNS of your camera is not on the same subnet
of your router. Your NAT status by Device Config->Version needs to be
connected before you are able to access your camera through P2P.
Find Your P2P Code (Cloud ID or Serial Num) by two methods:
5.1.1 Computer Access
A. Internet Explorer
Enter web address: http://xmeye.net
Remember to install plugin before login. It is the same plugin you need for
IE LAN access.
B. CMS
Add the P2P code to your device list.
If you cannot add cameras to CMS, please check your network status and try
again.
09
www.sunba.net
5.1.2Port Forwarding
Please forward BOTH http port and tcp (media) port and refer to the manual of
your router for detailed steps of port forward.
You can remotely log in using XMEye app. Please enter the remote IP address in
Serial Num.
5.1.3. RSTP
Please use the following URL:
rtsp://IP:554/user=admin&password=&channel=1&stream=0.sdp?real_stream
where 0 = mainstream and 1 = substream
Ex:rtsp://192.168.1.10:554/user=admin&password=&channel=1&stream=0.sdp
5.3 Mobile Access
Network Environment: WiFi, 3G/4G/LTE; Mobile System: Android, iOS
Software Name: XMEye (download XMEye from either Google Market or
App store)
If your mobile device is on the same subnet with your camera, you can use
the "Search" button to locate the camera.
Serial Number: P2P Code/IP/Domain
Username: Your cameras user account
Password: If your camera has a password
Port: Please leave it in blank if you are uncertain
Recommended: Choose "Local Login" to
store your device info locally.
10
www.sunba.net
6. Configuring cameras using special preset points
PTZ Preset Position
Sunba dome cameras can set preset PTZ positions for which cameras
can memorize and travel directly by calling the preset. Preset Positions
are represented by numbers.
Special Presets
Preset numbers not associated with positions but to commands that
cameras can follow such as changing infrared mode, setting up camera
auto scan boundaries etc. Special preset codes allow users to easily
change the setting of their IP network camera by entering a certain
number in the empty preset box, and hit go to or enter (depending
on the software you use).
Pattern
Different from patrol, which enables the camera to travel between
different points, patterns are continuous sets of movement that Sunba
cameras can perform in a record and replay fashion. Note: Patterns will
not be activated unless Motion Detection and Video Blind are
disabled.
Note:
When pressing any direction key, the camera will stop the patrol, scan &
pattern.
When using 84 + Add Preset to set a pattern scan, you must use
direction & zoom key to set the actions and click Iris+ key to end the
pattern setup, prompt as follows:
IRIS OPEN EXIT
Each pattern scan of 507 series can memorize no more than 10 actions;
each pattern scan of 601 & 805 series can memorize no more than 31
actions.
11
www.sunba.net
The Special Preset
Special Preset
Function
0~50 Preset
Conventional Position Preset
XXX + Add Preset
Set preset XXX.
XXX + CALL
Call preset XXX.
95 + CALL
Open the On-Screen-Display menu of the camera
95+CALL followed by
93 + CALL
95+CALL followed by
94 + CALL
Shift to English OSD menu
Shift to Chinese OSD menu
47 + Add Preset
Set the left boundary of frame scan for 507 series
48 + Add Preset
Set the right boundary of frame scan for 507 series
81 + Add Preset
Set the left boundary of frame scan for 601&805 series
82 + Add Preset
Set the right boundary of frame scan for 601&805 series
82 + CALL
Start frame scan ( auto scan from left side to the right side)
84 + Add Preset
Set pattern followed by different action inputs;
confirm by clicking IRIS+ button
84 + CALL
Start pattern
88 + CALL
Patrol from 1 to 10 preset
89 + CALL
Patrol from 11 to 20 preset
90 + CALL
Patrol from 21 to 30 preset
91 + CALL
Patrol from 31 to 40 preset
81 + CALL
360 interval scan for 507 series
98+ CALL
360 continuous scan
93+ CALL
Display preset information from upper left corner
94 + CALL
Hide preset information from upper left corner
100 + CALL
Manually turn IR on (half side on)
101+ CALL
Manually turn IR off
102+ CALL
Set the IR mode to auto (default)
103 + CALL
Manually turn IR on (all side on)
120+ CALL
Display the value of photoresister
121+ CALL
Hide the value of photoresister
83+ CALL
Clear all preset
81+ CALL
Reset the PT position for 601&805 series
92+ CALL
Reset the PTZ dome
12
www.sunba.net
7. OSD Menu of the camera
A. 601 & 805 Series:
When you open the OSD menu with PRESET 95+CALL, use the up and down
keys to move the cursor, left key to go back to the previous menu, right key to
select and confirm.
MAIN MENU
IR SETTING
PATTERNS
PARK ACT
NONE
PARK TIME 25 S
SET FRAME SCAN
FRAME SPEED
8
DWELL TIME
9
RESTORE DEFAULT
EXIT
1.1 IR SETTING: Modify Infrared (night vision) setting.
IR SETTING
IR MODE
IR ON SENS
IR OFF SENS
BACK
EXIT
CURRENT LEVEL
AUTO
210
185
33
*IR MODE
1. AUTO MODE: Turn on and off IR LED automatically according to the value of
photoresister. If the value of the ambient environment (CURRENT LEVEL) is
theIR ON SENS, thenthe LED will be turned on automatically, vice versa.
Larger CURRENT LEVEL is equivalent to darker environment.
2. MANUAL mode: Turn on and offthe IR LED manually. This can be
accomplished using special presets 100~103 as well. AUTO MODE is selected
by default.
13
www.sunba.net
*IR ON SENS
The value of photoresister to turn on the IR LED, default is 210.
*IR OFF SENS
The value of photoresister to turn off the IR LED, default is 185.
NOTE: The difference between the LED ON and LED OFF values must be
at least 30 to avoid problems of IR LED blinking. Only half side of IR will be
on for near view, please zoom in to enable the further view and the other
side of the IR. PRESET 103+CALL to manually turn on both sides together.
1.2 PATTERNS
IRIS OPEN EXIT
This option has the same function as 84 + Add PRESET. To set up a pattern,
you must use direction & zoom key to add actions and Iris+ key to end the
setting. Each pattern scan can memorize no more than 31 actions.
Note: If you open the video motion & video blind function the pattern scan
will be disable.
1.3 PARK ACT
This option is also called thewatch function or the defend function of a PTZ
camera. The dome will automatically execute a correspondingpreset action
aftera settledidle time (25 seconds is default) if no additional commands
are sent from users.
1.4 PARK TIME
The waiting time (or idle time) before the camera executes its PARK
ACTION (see above). The default is 25seconds.
1.5 SET FRAME SCAN
Set the right and left position of frame scan. Submenu as follows:
SET FRAME SCAN
LEFT LIMIT POSITION
IRIS OPEN CONTINUE
SET FRAME SCAN
RIGHT LIMIT POSITION
IRIS OPEN CONTINUE
14
www.sunba.net
This function enables the auto scan of the camera between a set left and
right boundary. It can be set using PRESET 81+Add & PRESET 82+Add
as well. When setting up the frame scan, direction keys are used to set the
position of the boundary. Thus, please click the Iris+ key to confirm your
setting.
1.6 FRAME SPEED
It controls the speed when the dome does the 360 scan or frame scan.
1.7 DWELL TIME
It represents the residence time the dome stops at each preset during the
patrol cruise.
B. 507 & 604 Series:
When you open the OSD menu with PRESET 95+CALL, use the up and
down keys to move the cursor, left key to go back to the previous menu,
right key to select and confirm.
MAIN MENU
POWER UP NONE
PARK ACT
NONE
PARK TIME 15
FRAME SPEED
16
DWELL TIME
6
LED MODE
AUTO
LED ON
210
LED OFF
185
RESET
EXIT
1.1 POWER UP
This option is invalid.
1.2 PARK ACT
This option is also called thewatch function or the defend function of a PTZ
camera. The dome will automatically execute a correspondingpreset
action aftera settledidle time (15 seconds is default) if no additional
commands are sent from users.
15
www.sunba.net
1.3 PARK TIME
The waiting time (or idle time) before the camera executes its PARK ACTION
(see above). The default is 15seconds.
1.4 FRAME SPEED
It controls the speed when the dome does the 360 scan and frame scan.
1.5 DWELL TIME
It represents the residence time the dome stops at each preset during the
patrol cruise.
1.6 LED MODE
AUTO MODE: Turn on and off IR LED automatically according to the value of
photoresister. If the value of the ambient environment (CURRENT LEVEL) is
theIR ON SENS, thenthe LED will be turned on automatically, vice versa.
ON/OFF mode: Turn on and offthe IR LED manually. This can be
accomplished using special presets 100~103 as well. AUTO MODE is
selected by default.
1.7 LED ON
The value of photoresister to turn on the IR LED, default is 210.
1.8 LED OFF
The value of photoresister to turn off the IR LED, default is 185.
8. Frequently Answered Questions
Q: Why only 1/2 of the IR lights are on?
A: SUNBA IR lights work in a same way as vehicle lights. Both sides of the IR
Led will be on when looking at further view or turned it on manually. You can
change the focal length to adjust the IR lights. The default setting is meant
to save power given full Infrared requires higher power support.
For the most up-to-date FAQ, please check: http://sunba.net/support/faq
16
www.sunba.net
Warranty Claim Steps (for parts replacement shipment request)
Please contact support@sunba.net and answer ALL questions below to
make sure the problem is precisely identified and the correct part being
sent:
1. How the unit is powered and whether you've ruled out any cabling
factors?
2. Does PTZ work?
3. Does PTZ work during the self-test when power up?
4. If possible, provide a temporary guest account to ensure the issue you
have can be remotely checked by our tech.
5. Your order number.
Warranty Statement
1. This product comes with a 2-year warranty covering parts only. For
most products valued over $300, we will cover the labor fee if it is your
first time getting the item repaired. If you are confident, we can also
send the replacement parts to you directly and you can do the
installation by yourself to save the back and forth travel time. We will
provide you with installation instructions but you will be responsible for
any damage caused during the replacement. Please contact us first
within the warranty period to make sure the condition of warranty is met.
2. Our warranty does not extend to any products that are physically
damaged or are not under normal operating conditions as a result of
misuse or improper installation on the users end.
3. We will provide one-way free shipping from our repairing center at
USA to the buyers designated address. If you live oversea, you have to
be responsible for the shipping cost of sending the product back to
either USA or China, based on your preference. Again, we can send the
parts to you instead.
Return Policy
30 days upon the receipt of the camera. You can choose from getting a
refund or a replacement.
SUNBA Technology
You might also like
- Ip Cam UmDocument39 pagesIp Cam UmJorge Ruiz PNo ratings yet
- 8220 Camip5Document90 pages8220 Camip5Nuno SousaNo ratings yet
- Ipcam 350trDocument45 pagesIpcam 350trStreet ViewNo ratings yet
- Manual 1.1Document77 pagesManual 1.1priorato6No ratings yet
- CCTVSP Owners Manual Version 1Document22 pagesCCTVSP Owners Manual Version 1Ryan CooleyNo ratings yet
- LeveloneDocument119 pagesLeveloneIBJSC.comNo ratings yet
- Ycam Knight Usermanual v1Document47 pagesYcam Knight Usermanual v1patrikusNo ratings yet
- Sunell IP TrainingDocument34 pagesSunell IP TrainingVictor BitarNo ratings yet
- Security Probe ManualDocument69 pagesSecurity Probe ManualmoestbgNo ratings yet
- QC - Remote Monitoring Setup GuideDocument43 pagesQC - Remote Monitoring Setup GuidedelmarioNo ratings yet
- Ttl-Serial-Camera para Arduino PDFDocument29 pagesTtl-Serial-Camera para Arduino PDFCésar Carrión AguirreNo ratings yet
- User Manual: For AI Alarm Wireless NVR KitDocument33 pagesUser Manual: For AI Alarm Wireless NVR KitCarl SwickNo ratings yet
- Wireless Network Video Recorder System User Manual: 2PCS/4PCS/6PCS/8PCS 720P/960P/1080PDocument27 pagesWireless Network Video Recorder System User Manual: 2PCS/4PCS/6PCS/8PCS 720P/960P/1080PMoussa OuedraogoNo ratings yet
- QC CCTV Camera and Port Forwarding PDFDocument45 pagesQC CCTV Camera and Port Forwarding PDFswadeshsxcNo ratings yet
- Monthly External Technical Newsletter (July.2023)Document12 pagesMonthly External Technical Newsletter (July.2023)iulian.avramNo ratings yet
- NVR Instruction ManualDocument20 pagesNVR Instruction ManualChad HenkeNo ratings yet
- POE Camera System Troubleshooting and FAQDocument15 pagesPOE Camera System Troubleshooting and FAQMaligno RecordsNo ratings yet
- Wanscam AJ Series IP CAMERA User ManualDocument26 pagesWanscam AJ Series IP CAMERA User ManualcristiyanNo ratings yet
- AJ Series IP CAMERA User Manual - WanscamDocument32 pagesAJ Series IP CAMERA User Manual - WanscamJohn FourdiNo ratings yet
- Acti Cam Installation GuideDocument12 pagesActi Cam Installation GuideBaturay DaylakNo ratings yet
- NVR Quick Start Guide: For More Information of Your New System, Please Refer ToDocument20 pagesNVR Quick Start Guide: For More Information of Your New System, Please Refer ToADEWALENo ratings yet
- v380 Pro 2 4g Wifi Surveillance Camera ManualDocument7 pagesv380 Pro 2 4g Wifi Surveillance Camera Manualevyand5121No ratings yet
- User Manual: 4/9/16 CHANNELS Digital Video RecorderDocument20 pagesUser Manual: 4/9/16 CHANNELS Digital Video Recordercaah1960No ratings yet
- AirLive OD-325HD ManualDocument81 pagesAirLive OD-325HD ManualdennykleinbergNo ratings yet
- Honeywell Ipcam Wo Quick Install GuideDocument2 pagesHoneywell Ipcam Wo Quick Install GuideAlarm Grid Home Security and Alarm MonitoringNo ratings yet
- CAS330 Manual (IPview Pro) v2.1Document99 pagesCAS330 Manual (IPview Pro) v2.1Noelia CárdenasNo ratings yet
- Samsung Un55d8000yfxza Fast Track GuideDocument4 pagesSamsung Un55d8000yfxza Fast Track GuidetecnicomicroNo ratings yet
- Wireless Camera System Troubleshooting and FAQDocument16 pagesWireless Camera System Troubleshooting and FAQMaligno RecordsNo ratings yet
- Rackmount Accessory Model: CKG2-RMDocument17 pagesRackmount Accessory Model: CKG2-RMGeorge ClooneyNo ratings yet
- 2ch Mjpeg Video Web ServerDocument31 pages2ch Mjpeg Video Web Servertrashfilter3000No ratings yet
- Network Setup IpcamDocument47 pagesNetwork Setup IpcamAskaryNo ratings yet
- AMC-G200T User ManualDocument48 pagesAMC-G200T User ManualtiagospNo ratings yet
- L Series DVR System: User ManualDocument36 pagesL Series DVR System: User ManualklausbaudelaireNo ratings yet
- Securityprobe 5E Camera & Alerting Setup Manual: Help Version Updated Till Firmware 404UDocument43 pagesSecurityprobe 5E Camera & Alerting Setup Manual: Help Version Updated Till Firmware 404ULuis VeraNo ratings yet
- TTL Serial Camera: Created by Lady AdaDocument36 pagesTTL Serial Camera: Created by Lady AdaDecky Ari IrwantoNo ratings yet
- B Series QuickguideDocument2 pagesB Series QuickguidearifNo ratings yet
- 9060 (A) ManualDocument23 pages9060 (A) ManualpttnpttnNo ratings yet
- Securview Wireless N Day/Night Internet Camera: Tv-Ip121WnDocument7 pagesSecurview Wireless N Day/Night Internet Camera: Tv-Ip121WnMahmoud ElemamNo ratings yet
- IP Camera Nc800 ManualDocument26 pagesIP Camera Nc800 ManualCarlos Vieites100% (1)
- IP Camera User ManualDocument76 pagesIP Camera User ManualAndrei PetreaNo ratings yet
- Elara FR 345 EST QIG ENDocument7 pagesElara FR 345 EST QIG ENslavisa05No ratings yet
- DCS-5300 ManualDocument109 pagesDCS-5300 Manualkiwi_andyNo ratings yet
- DCS-2121 A1 Qig 1.00 PDFDocument39 pagesDCS-2121 A1 Qig 1.00 PDFalexis366No ratings yet
- Performance Series Quick Install Guide: WarningsDocument2 pagesPerformance Series Quick Install Guide: WarningsJMAC SupplyNo ratings yet
- Quick Installation Guide: H/W: A1.0RDocument13 pagesQuick Installation Guide: H/W: A1.0RasdfsadfasdfNo ratings yet
- Warning Before Installation: Package ContentsDocument2 pagesWarning Before Installation: Package ContentsOngky SajaNo ratings yet
- CPN103 Manual V1.1Document31 pagesCPN103 Manual V1.1alfee_ayajidNo ratings yet
- The Range: ExcelptzDocument27 pagesThe Range: ExcelptzShahid MehboobNo ratings yet
- Prosilica GT - QuickStart GuideDocument230 pagesProsilica GT - QuickStart Guidenijoti5317No ratings yet
- Instrukcja Obslugi ACTi ACM 3511 611Document22 pagesInstrukcja Obslugi ACTi ACM 3511 611Carlos GoncalvesNo ratings yet
- EndoscopeDocument8 pagesEndoscopeGaetan BernierNo ratings yet
- Manual de Instalación Wireless-Security-NVRDocument30 pagesManual de Instalación Wireless-Security-NVRAlfredo CaballeroNo ratings yet
- DCS-2121 QigDocument24 pagesDCS-2121 QigOngky SajaNo ratings yet
- User Manual: Nsc10-Wg Network CameraDocument48 pagesUser Manual: Nsc10-Wg Network CameraPikaro BallezaNo ratings yet
- ELP-IP1881 CameraDocument4 pagesELP-IP1881 CameraMrNo ratings yet
- TTL Serial Camera 2Document28 pagesTTL Serial Camera 2ConejoSinPompon gomaNo ratings yet
- F312A User ManualDocument58 pagesF312A User ManualDavor GollNo ratings yet
- PLC Programming from Novice to Professional: Learn PLC Programming with Training VideosFrom EverandPLC Programming from Novice to Professional: Learn PLC Programming with Training VideosRating: 5 out of 5 stars5/5 (1)
- Huawei Ont Product DatatsheetDocument41 pagesHuawei Ont Product Datatsheetasram fauziNo ratings yet
- Broadnet Architecture and Guideline-V1.0Document32 pagesBroadnet Architecture and Guideline-V1.0Aniruddha PatilNo ratings yet
- GOT2000 Wireless LAN Adapter Quick Start Guide V2.0Document24 pagesGOT2000 Wireless LAN Adapter Quick Start Guide V2.0Alberto Suazo BasaezNo ratings yet
- Building Data Centers With VXLAN BGP EVPN A Cisco NX-OS Perspective - 401-EndDocument77 pagesBuilding Data Centers With VXLAN BGP EVPN A Cisco NX-OS Perspective - 401-EndHiếu Đặng CôngNo ratings yet
- Android Ad Hoc - Full - Must ReadDocument260 pagesAndroid Ad Hoc - Full - Must ReadBhoj Raj AcharyaNo ratings yet
- Fortios v7.0.0 Release NotesDocument91 pagesFortios v7.0.0 Release NotesSandro Henrique de OliveiraNo ratings yet
- Living in The IT Era ReviewerDocument13 pagesLiving in The IT Era Reviewerathansanjose258No ratings yet
- Mca (Management) 2020 PatternDocument74 pagesMca (Management) 2020 PatternPruthviraj PatilNo ratings yet
- Intellian Installation Manuali9w - ManualDocument73 pagesIntellian Installation Manuali9w - ManualRay GeloNo ratings yet
- EdgeSwitch XP UGDocument32 pagesEdgeSwitch XP UGJuan PerezNo ratings yet
- CS438 12.IP RoutingDocument51 pagesCS438 12.IP RoutingArxhendiNo ratings yet
- Nemo Outdoor Training 2013Document247 pagesNemo Outdoor Training 2013Rehan RaoNo ratings yet
- Lab 1 Basic Network TroubleshootingDocument3 pagesLab 1 Basic Network TroubleshootingMichael O SullivanNo ratings yet
- Sample QuestionDocument2 pagesSample QuestionSiddartha CHNo ratings yet
- Dian Planeta RicaDocument5 pagesDian Planeta RicaEddy Josse MoreloNo ratings yet
- CIP Product ManualDocument61 pagesCIP Product Manualrobbertjv2104No ratings yet
- EBS Deployment On OCI PDFDocument13 pagesEBS Deployment On OCI PDFsudhirpatil15No ratings yet
- Firewalld Iptables (Continued)Document36 pagesFirewalld Iptables (Continued)Alex ValenciaNo ratings yet
- SINAMICS G120 PN at S7-1200 DOCU V1d0 enDocument63 pagesSINAMICS G120 PN at S7-1200 DOCU V1d0 engerman_renkNo ratings yet
- Cisco UCCE SRND 9.0Document400 pagesCisco UCCE SRND 9.0Basudev Bandyapadhyay100% (2)
- September 2010 ISAM 7302 and 7330 AP1 EN DS PDFDocument4 pagesSeptember 2010 ISAM 7302 and 7330 AP1 EN DS PDFNopphadol JirayuwanonNo ratings yet
- Viewsonic: Pjd6221 DLP ProjectorDocument59 pagesViewsonic: Pjd6221 DLP ProjectorOctavio Farid Rossi YumhaNo ratings yet
- Cucm IssuesDocument50 pagesCucm Issuesvst123No ratings yet
- Command Reference IOS XE Denali 16.3.xDocument1,348 pagesCommand Reference IOS XE Denali 16.3.xJJ JJNo ratings yet
- Nexus Ethernet Message CommunicationsDocument12 pagesNexus Ethernet Message CommunicationsamilaNo ratings yet
- IDG Setup GuideDocument5 pagesIDG Setup GuideJonathan CamposNo ratings yet
- IQ4E CPU ControllerDocument12 pagesIQ4E CPU ControllerJavier TorradoNo ratings yet
- H12-211-Enu V14.02 PDFDocument194 pagesH12-211-Enu V14.02 PDFalmamydiakho0% (1)
- User Manual - Basic - Config - Ind - Ether - RS20 - RS30Document198 pagesUser Manual - Basic - Config - Ind - Ether - RS20 - RS30Marcos RosenbergNo ratings yet
- H3C WA6630X New Generation Access PointDocument14 pagesH3C WA6630X New Generation Access PointCarlos MartinezNo ratings yet