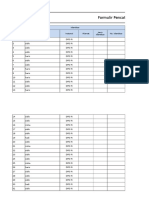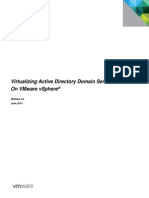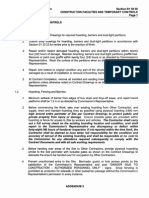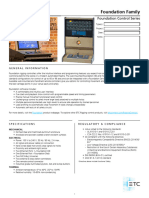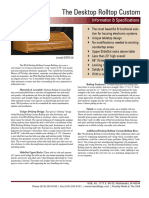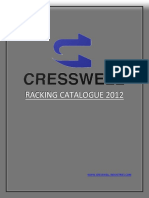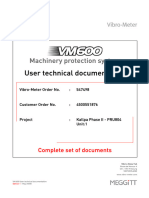Professional Documents
Culture Documents
PS-S200 QSG 231-03233 Revb0 0
Uploaded by
adi_125756653Original Title
Copyright
Available Formats
Share this document
Did you find this document useful?
Is this content inappropriate?
Report this DocumentCopyright:
Available Formats
PS-S200 QSG 231-03233 Revb0 0
Uploaded by
adi_125756653Copyright:
Available Formats
Quick Start Guide
PacketShaper: PS-S200 Series
13
33
Unpack the Appliance
Perform Initial Configuration
Unpack the shipment package and verify the contents of the box.
You must have the following network information on hand to perform initial configuration:
The Blue Coat PS-S200 series appliance ships with the following components:
PS-S200 IP address
Default Gateway IP address
Blue Coat PS-S200 series appliance
Software License Agreement
Primary DNS server IP address
Administrator ID and password
One AC power cord
Safety and Regulatory Compliance Guide
Link settings (speed and duplex)
Subnet mask
Null-modem serial cable
Quick Start Guide (this document)
Rack mount ears (for use with optional
slide-rail kit)
Fixed mount bracket w/ installation hardware
To access the PS-S200 command-line interface and run the configuration wizard:
1. Confirm that a null-modem serial cable is connected from the PS-S200 appliance to your
workstation serial port. For cabling instructions, see Connect the Cables.
23
Connect the Cables
2.
Open a terminal emulation program such as Microsoft HyperTerminal, PuTTY, Tera Term, or
Procomm.
3.
Configure the terminal emulation software to the following settings:
Blue Coat recommends completing initial configuration in a suitable test environment to ensure proper
functionality before deploying into a production network.
Note: Network cables are not included and must be supplied by the user.
Figure 1 shows a typical Blue Coat PS-S200 network deployment:
Baud rate: 9600 bps
Data bits: 8
Parity: none
Stop bits: 1
Flow control: none
4.
Power on the PS-S200 appliance.
5.
Enter the default User Name [touch] and Password [touch].
6.
Follow the onscreen prompts and enter the necessary parameters.
When finished, the PacketShaper command prompt automatically displays.
43
The following installation assumes the network deployment shown in Figure 1 is in use. For other
deployment options, see the deployment guides, available for viewing at:
https://bto.bluecoat.com/documentation/pubs/PacketShaper
License the PS-S200 Appliance
After your PS-S200 is configured for network access, complete the installation by activating the
appliance software license.
If an Internet connection is present, the license key will automatically be synced to your appliance
within 24 hours. Since the license synchronization may not be immediate, you can initiate the license
retrieval process by issuing the license update CLI command.
If the appliance does not have Internet connectivity or if the automatic retrieval did not work, you can
manually install the license file on the PacketShaper. To manually install the license, you must
download and copy the license file onto a Web server or the internal PacketShaper storage device,
and then install the file by issuing the license load CLI command.
To initiate the license retrieval process (Internet connectivity must be present)
1. Log back in to the PacketShaper CLI, if you have exited from the CLI session.
2.
Enter license update to download and install the license .
3.
Enter version verbose to verify the license key attributes and expiration dates.
4.
Enter reset to reboot the appliance.
Note: Please be patient as rebooting may take quite some time; the amount of time depends on
your network environment. DO NOT unplug the power cables during the reset process as this can
cause a corruption of the configuration.
To function test your PS-S200 appliance (Figure 2):
1. Remove the EULA (End User License Agreement) sticker located on the rear of the appliance.
Be aware that you are agreeing to the terms and conditions of the EULA by removing the sticker
and installing the product.
2.
Disconnect the existing LAN switch cable from the WAN router.
3.
Connect the Ethernet cable from the LAN switch and plug it into the 2:0 port network interface on
the PS-S200 appliance.
Important: Use only straight-through Ethernet cables when deploying Blue Coat Appliances.
Using cross-over cables can result in link failures or performance degradation.
4.
Connect an Ethernet cable from the WAN router to the 2:1 port network interface on the PS-S200
appliance. The interface auto-negotiates 10/100/1000 Base-T speed and duplex settings.
5.
Connect an Ethernet cable from your management network switch to the SYS MGMT port.
Important: You must manage the PS-S200 appliances directly through the SYS MGMT port. Any
management traffic that goes through an inline PacketShaper NIC will be dropped before hitting
the management port.
5.
Connect a null-modem serial cable from the PS-S200 appliance to a PC (or serial terminal). This
connection is used to perform initial configuration via a direct serial connection.
6.
Connect the socket end of the enclosed power cords into the power supply inlet, and then
connect the plug into a power source. If the appliance does not automatically power on, switch
the appliance on by pressing the rear soft power switch and continue to Task 3.
To manually install the license file:
1. Go to https://bto.bluecoat.com/licensing and log in using your BlueTouch Online credentials.
5.
Click Advanced UI and then file browser.
6.
Upload the license key file to a folder on your PacketShaper (such as 9.256/).
7.
Note: When the file is uploaded, PacketShaper will automatically change the filename to the 8.3
format. Make note of the new filename as you will need to specify it when loading the license in
the next step.
Use the license load CLI command to activate the license.
license load file://localhost/<file path> | http://<url>
where <file path> is the name and location of the license key file on the PacketShaper
and <url> is the URL of the file on a web server.
Examples:
license load file://localhost/9.256/license_.bcl
license load http://mywebserver.com/licenses/license_.bcl
Note: Filenames are case sensitive. Be sure to enter the license key filename with the same
upper/lower case you saved the file with.
8.
Enter reset to reboot the appliance.
Note: Please be patient as rebooting may take quite some time; the amount of time depends on
your network environment. DO NOT unplug the power cables during the reset process as this can
cause a corruption of the configuration.
53
Log in to the Appliance
After your PS-S200 has been licensed, verify network accessibility by using another workstation to
log in to the appliance.
To log in to the appliance:
1. Enter the PacketShaper IP address into your web browser's Address or Location box:
2.
Enter the default User Name [touch] and Password [touch].
3.
Click Login.
4.
After installing the PacketShaper and performing the basic configuration tasks, please review
PacketGuide, Blue Coats online documentation for the PacketShaper, in order to familiarize
yourself with the appliance.
Click the Documentation link located near the right side of the PacketShaper UI banner.
5.
Gracefully power down the appliance from the CLI.
a.
Access the PS-S200 command-line interface (see Task 3).
b.
Enter shutdown to turn off the appliance.
Important!: Do not shut down the appliance using the switch or by removing the power cable!
Abruptly removing power can result in irreparable data loss. Always use the shutdown command from the CLI to power down the appliance.
Note: Refer to your Blue Coat Welcome Letter for BTO login information.
2.
Select PacketShaper S-Series and click License Download.
3.
Enter your hardware serial number to download the license file.
4.
Open a web browser and log in to the PacketShaper. (See Task 5.)
Note: This appliance retains memory of being turned off with the soft power switch. In such cases,
the soft power switch must be used to turn it back on after power is connected. However, if power is
disconnected while the appliance is on, it will automatically turn on when power is restored.
* The PacketShaper UI has different nomenclature for the network interfaces than those used on the
physical port labels (e.g., slot2:in instead of 2:0). See PacketGuide for port mapping details. To
access or download PacketGuide, see the documentation links in Step 7: Next Steps.
Flip over to complete the installation
Rack Mount the Appliance
2.
The slide-rail rack mounting kit included with the appliance allows the appliance to be installed in
multiple configurations. This Quick Start Guide will show the tasks required to install the PS-S200
series appliance into a four-post rack.
Secure the PS-S200 appliance into the equipment rack (Figure 6):
a. Find a location on the rack with enough space to mount the PacketShaper (1U of space),
adequate power, and proximity to a router and/or switch on the network.
b. Slide the appliance into the selected rack location and mount using (4) equipment rack
screws2 on each side of the appliance.
Note: For comprehensive information on the slide-rail rack mounting kit and additional installation
Note: Equipment rack screws and associated hardware are not included with the Blue Coat
PS-S200.
If you cannot locate the equipment rack screws, please refer to the instruction manual included
with your equipment rack.
options, see the S200 Series Maintenance and Upgrade Guide at:
https://bto.bluecoat.com/documentation/pubs/S200 Series
To ensure safety before you begin rack mounting the appliance, follow these instructions:
1. If you have not already done so, gracefully shutdown the appliance from the CLI and disconnect
all cables. Do not power off the appliance using the switch or by removing the cable.
2.
Read the Rack Mount Warnings section of the included Safety and Regulatory Compliance
Guide.
3.
Take adequate safety and grounding measures to avoid creating an electric shock hazard and to
prevent bodily injury.
To install the PS-S200 into an equipment rack, you may need the following tools and hardware:
Equipment rack specific screws (please refer to
your equipment rack guide for more information)
#2 Phillips head screwdriver
3.
Reconnect the cables. Follow the instructions in Task 2 Connect the Cables
Service Information
To install the PS-S200 appliance into a two or four-post equipment rack, follow the steps below
(Figure 5):
1. Attach the fixed mount brackets to the appliance:
Align the fixed mount bracket against the side of the appliance. The brackets are symmetrical and can
be installed on either side of the appliance.
a. Align the fixed mount bracket against the side of the appliance. The brackets are symmetrical
and can be installed on either side of the appliance.
b. Secure the bracket using (4) flathead screws. Do not over tighten!
c. Repeat steps 1a-1b for the opposite side of the appliance.
How to Contact Support For the current list of regional customer support phone numbers, go to:
http://www.bluecoat.com/support/technical-support/contact-service-support
73
Next Steps
This section lists additional resources for the PS-S200 appliance.
Reference
Documentation
To access the PS-S200 appliance reference documentation, visit:
https://bto.bluecoat.com/documentation/pubs/PacketShaper
PacketGuide
To access PacketGuide, Blue Coats online documentation for PacketShaper,
visit: https://bto.bluecoat.com/packetguide/version.htm
Hardware
Documentation
Blue Coat hardware document depository, to access visit:
https://bto.bluecoat.com/document/pubs/hardware
Answers to Frequently
Asked Questions
Blue Coat Knowledge Base, available at:
https://kb.bluecoat.com
Blue Coat User
Community
Blue Coat Support Forums, available at:
https://forums.bluecoat.com
Classroom and Webbased Training
Blue Coat Training, available at:
http://www.bluecoat.com/support/training
Deployment Planning
and Consultation
Blue Coat Consulting Services, available at:
https://www.bluecoat.com/support/consulting-services/blue-coat-consultingservices
Technical Support
Blue Coat Support, available at:
http://www.bluecoat.com/support/overview
When contacting Blue Coat Systems for technical phone support or to set up an RMA, be prepared to
provide your serial number to verify entitlement. If you do not have your serial number, supply Blue Coat
with your Support Contract Number, which can be found on your Support Contract Certificate.
If you have purchased a Support Contract but have not received a Support Contract Certificate, go to:
http://www.bluecoat.com/support/technical-support/contact-service-support
BlueTouch Online BlueTouch Online https://bto.bluecoat.com allows you to create new technical
support cases and review and comment on open cases at any time. You also have access to exclusive
Blue Coat support materials, installation notes, and updates.
To obtain a BlueTouch Online login, go to:
https://bto.bluecoat.com/requestlogin
Blue Coat Support Offerings For a list, see http://www.bluecoat.com/support/
Americas:
Blue Coat Systems Inc.
420 North Mary Ave
Sunnyvale, CA 94085-4121
Recycling Information
RECYCLE YOUR OLD BLUE COAT APPLIANCE! Blue Coat offers an easy and sustainable way to
recycle your decommissioned Blue Coat appliances. Simply use your new shipping box to send us your
old appliance, absolutely free of charge. For details and shipping information, please visit:
http://www.bluecoat.com/support/recycling-blue-coat-products
WHY RECYCLE? According to the latest figures on E-Waste and Recycling from the Environmental
Protection Agency (EPA), the recycling rate for electronic waste in the United States is under 20%. The
remaining 80% of waste products end up in landfills or incinerators.
Without proper recycling, toxic chemicals and other hazardous materials pose serious environmental and
health risks. By offering a free and easy-to-use Product Take-Back program to its customers, Blue Coat
enables businesses to efficiently and responsibly dispose of their used technology. Find out how!
1.
83
Troubleshooting
Rest of the World:
Blue Coat Systems International SARL
3a Route des Arsenaux
1700 Fribourg, Switzerland
2.
Fast and easy to use
Use your new appliance carton to ship us your old technology.
Protects people and the planet
Responsible technology recycling is good for business and the environment.
Free for our customers
We cover the costs, including shipping.
This section describes how to troubleshoot several hardware problems.
3.
Problem: The system does not power up.
Solution: Check the power cords and verify that the outlet is receiving power.
To take advantage of this offer, visit www.bluecoat.com/support/recycling-blue-coat-products and follow
the simple instructions.
Problem: Power LEDs are green, but there is no network connectivity.
Solution: Check the network connections to verify that they are not loose. Otherwise, the problem might
be a bad network cable or an issue with the router/switch.
To view an online version of this document, go to:
https://bto.bluecoat.com/documentation/pubs/PacketShaper
2014 Blue Coat Systems, Inc. All rights reserved. BLUE COAT, PROXYSG, PACKETSHAPER, CACHEFLOW, INTELLIGENCECENTER, CACHEOS, CACHEPULSE, CROSSBEAM, K9, DRTR, MACH5, PACKETWISE, POLICYCENTER, PROXYAV, PROXYCLIENT, SGOS, WEBPULSE, SOLERA NETWORKS, DEEPSEE, DS APPLIANCE, SEE EVERYTHING. KNOW EVERYTHING., SECURITY EMPOWERS BUSINESS, BLUETOUCH, the Blue Coat shield, K9, and Solera Networks logos and other Blue Coat logos are registered trademarks or trademarks of Blue Coat Systems, Inc. or its affiliates in
the U.S. and certain other countries. This list may not be complete, and the absence of a trademark from this list does not mean it is not a trademark of Blue Coat or that Blue Coat has stopped using the trademark. All other trademarks mentioned in this document owned by third parties are the property of their respective owners. This document is for informational purposes only.
BLUE COAT MAKES NO WARRANTIES, EXPRESS, IMPLIED, OR STATUTORY, AS TO THE INFORMATION IN THIS DOCUMENT. BLUE COAT PRODUCTS, TECHNICAL SERVICES, AND ANY OTHER TECHNICAL DATA REFERENCED IN THIS DOCUMENT ARE SUBJECT TO U.S. EXPORT CONTROL AND SANCTIONS LAWS, REGULATIONS AND REQUIREMENTS, AND MAY BE SUBJECT TO EXPORT OR IMPORT REGULATIONS IN OTHER COUNTRIES. YOU AGREE TO COMPLY STRICTLY WITH THESE LAWS, REGULATIONS AND REQUIREMENTS, AND
ACKNOWLEDGE THAT YOU HAVE THE RESPONSIBILITY TO OBTAIN ANY LICENSES, PERMITS OR OTHER APPROVALS THAT MAY BE REQUIRED IN ORDER TO EXPORT, RE-EXPORT, TRANSFER IN COUNTRY OR IMPORT AFTER DELIVERY TO YOU.
You might also like
- Bandwidth Document ExamplesDocument6 pagesBandwidth Document Examplesadi_125756653No ratings yet
- STD 9 Form Pencatatan Akses Ruang ServerDocument6 pagesSTD 9 Form Pencatatan Akses Ruang Serveradi_125756653No ratings yet
- Virtualizing Active Directory Domain Services On VMware VSphereDocument62 pagesVirtualizing Active Directory Domain Services On VMware VSphere4dminOrtizNo ratings yet
- Contoh - List of Assets Vr.2Document5 pagesContoh - List of Assets Vr.2adi_125756653No ratings yet
- The Subtle Art of Not Giving a F*ck: A Counterintuitive Approach to Living a Good LifeFrom EverandThe Subtle Art of Not Giving a F*ck: A Counterintuitive Approach to Living a Good LifeRating: 4 out of 5 stars4/5 (5783)
- The Yellow House: A Memoir (2019 National Book Award Winner)From EverandThe Yellow House: A Memoir (2019 National Book Award Winner)Rating: 4 out of 5 stars4/5 (98)
- Never Split the Difference: Negotiating As If Your Life Depended On ItFrom EverandNever Split the Difference: Negotiating As If Your Life Depended On ItRating: 4.5 out of 5 stars4.5/5 (838)
- Shoe Dog: A Memoir by the Creator of NikeFrom EverandShoe Dog: A Memoir by the Creator of NikeRating: 4.5 out of 5 stars4.5/5 (537)
- The Emperor of All Maladies: A Biography of CancerFrom EverandThe Emperor of All Maladies: A Biography of CancerRating: 4.5 out of 5 stars4.5/5 (271)
- Hidden Figures: The American Dream and the Untold Story of the Black Women Mathematicians Who Helped Win the Space RaceFrom EverandHidden Figures: The American Dream and the Untold Story of the Black Women Mathematicians Who Helped Win the Space RaceRating: 4 out of 5 stars4/5 (890)
- The Little Book of Hygge: Danish Secrets to Happy LivingFrom EverandThe Little Book of Hygge: Danish Secrets to Happy LivingRating: 3.5 out of 5 stars3.5/5 (399)
- Team of Rivals: The Political Genius of Abraham LincolnFrom EverandTeam of Rivals: The Political Genius of Abraham LincolnRating: 4.5 out of 5 stars4.5/5 (234)
- Grit: The Power of Passion and PerseveranceFrom EverandGrit: The Power of Passion and PerseveranceRating: 4 out of 5 stars4/5 (587)
- Devil in the Grove: Thurgood Marshall, the Groveland Boys, and the Dawn of a New AmericaFrom EverandDevil in the Grove: Thurgood Marshall, the Groveland Boys, and the Dawn of a New AmericaRating: 4.5 out of 5 stars4.5/5 (265)
- A Heartbreaking Work Of Staggering Genius: A Memoir Based on a True StoryFrom EverandA Heartbreaking Work Of Staggering Genius: A Memoir Based on a True StoryRating: 3.5 out of 5 stars3.5/5 (231)
- On Fire: The (Burning) Case for a Green New DealFrom EverandOn Fire: The (Burning) Case for a Green New DealRating: 4 out of 5 stars4/5 (72)
- Elon Musk: Tesla, SpaceX, and the Quest for a Fantastic FutureFrom EverandElon Musk: Tesla, SpaceX, and the Quest for a Fantastic FutureRating: 4.5 out of 5 stars4.5/5 (474)
- The Hard Thing About Hard Things: Building a Business When There Are No Easy AnswersFrom EverandThe Hard Thing About Hard Things: Building a Business When There Are No Easy AnswersRating: 4.5 out of 5 stars4.5/5 (344)
- The Unwinding: An Inner History of the New AmericaFrom EverandThe Unwinding: An Inner History of the New AmericaRating: 4 out of 5 stars4/5 (45)
- The World Is Flat 3.0: A Brief History of the Twenty-first CenturyFrom EverandThe World Is Flat 3.0: A Brief History of the Twenty-first CenturyRating: 3.5 out of 5 stars3.5/5 (2219)
- The Gifts of Imperfection: Let Go of Who You Think You're Supposed to Be and Embrace Who You AreFrom EverandThe Gifts of Imperfection: Let Go of Who You Think You're Supposed to Be and Embrace Who You AreRating: 4 out of 5 stars4/5 (1090)
- The Sympathizer: A Novel (Pulitzer Prize for Fiction)From EverandThe Sympathizer: A Novel (Pulitzer Prize for Fiction)Rating: 4.5 out of 5 stars4.5/5 (119)
- Her Body and Other Parties: StoriesFrom EverandHer Body and Other Parties: StoriesRating: 4 out of 5 stars4/5 (821)
- High Speed Video Inspection of Joint Bars Using Advanced Image Collection and Processing TechniquesDocument14 pagesHigh Speed Video Inspection of Joint Bars Using Advanced Image Collection and Processing TechniquesManh Truoong LeNo ratings yet
- 01 50 00 - Construction Facilities and Temporary ControlsDocument23 pages01 50 00 - Construction Facilities and Temporary ControlsshauhramNo ratings yet
- SSG 1 - 5k - 3kt Users ManualDocument40 pagesSSG 1 - 5k - 3kt Users ManualSalisu MurtalaNo ratings yet
- Dipl. Ing. Harald Jungmann: Description Power Supply NE41 Edition 1, March 2021Document2 pagesDipl. Ing. Harald Jungmann: Description Power Supply NE41 Edition 1, March 2021AfifNasirNo ratings yet
- ZTE - ZXG10 IBSC Base Station Controller Hardware ManualDocument251 pagesZTE - ZXG10 IBSC Base Station Controller Hardware ManualRaja Palanivel0% (1)
- Product Support Guide: Selective RackDocument76 pagesProduct Support Guide: Selective RackGabO BagONo ratings yet
- Foundation Family Datasheet RevaDocument6 pagesFoundation Family Datasheet RevayonycolalaNo ratings yet
- Liebert Gxt3 UPS 230V 700VA-3000VA-For Brazil: User ManualDocument44 pagesLiebert Gxt3 UPS 230V 700VA-3000VA-For Brazil: User ManualRicardo RochaNo ratings yet
- HP Data Center DesignDocument20 pagesHP Data Center DesignMehdi Ramezani100% (2)
- DTRTC IiDocument2 pagesDTRTC Iiqualitywood.akNo ratings yet
- OSN 9800 Product OverviewDocument57 pagesOSN 9800 Product OverviewKnowledge Of ALL100% (9)
- Tss Tool StandDocument57 pagesTss Tool StandBogdan FlorescuNo ratings yet
- BR-SM-014 FD348R Brochure Rev. I 140731Document2 pagesBR-SM-014 FD348R Brochure Rev. I 140731Syed Rahmath AliNo ratings yet
- 5115 RM Datasheet Rev BDocument2 pages5115 RM Datasheet Rev Bmajkel rozaNo ratings yet
- CommScope Div 27 RequirementsDocument164 pagesCommScope Div 27 RequirementsSaber HussainiNo ratings yet
- HONET V600 Front-Access OLT Configuration Manual (V1.10)Document57 pagesHONET V600 Front-Access OLT Configuration Manual (V1.10)Samuel100% (1)
- Cresswell Racking Catalogue 1 2 3 4Document21 pagesCresswell Racking Catalogue 1 2 3 4deeNo ratings yet
- Manual Vibrometer VM600Document1,216 pagesManual Vibrometer VM600pj1311493No ratings yet
- APC Symettra LX 8KVA Electriacal Installation GuideDocument2 pagesAPC Symettra LX 8KVA Electriacal Installation GuidesirphilipjNo ratings yet
- 3500/22M Transient Data Interface: DescriptionDocument7 pages3500/22M Transient Data Interface: DescriptionDenis JimenezNo ratings yet
- ZMX Monitor Module For Flame DetectorsDocument2 pagesZMX Monitor Module For Flame DetectorsTalha MairajNo ratings yet
- Check Point 5000 Appliances: Getting Started GuideDocument47 pagesCheck Point 5000 Appliances: Getting Started Guidevuabai racNo ratings yet
- Cisco 4000 Series Router DatasheetDocument20 pagesCisco 4000 Series Router DatasheetMichael BesaNo ratings yet
- Pulsar Evolution 500 To 1500 - Installation and User Manual - Multi LangDocument196 pagesPulsar Evolution 500 To 1500 - Installation and User Manual - Multi LangAlhan SimonNo ratings yet
- Eaton Recommended Price Bizgram Asia Pte LTD Singapore SMS 87776955 Email Sales@Document5 pagesEaton Recommended Price Bizgram Asia Pte LTD Singapore SMS 87776955 Email Sales@Bizgram AsiaNo ratings yet
- User'S Guide: Exchangeable Control UnitDocument64 pagesUser'S Guide: Exchangeable Control UnitJack ParedesNo ratings yet
- PDF Teleperm Xs FeatDocument52 pagesPDF Teleperm Xs FeatooszachoooNo ratings yet
- Rittal PDU Whitepaper enDocument23 pagesRittal PDU Whitepaper enpmyilsamyNo ratings yet
- SilkWorm 3250-3850Document58 pagesSilkWorm 3250-3850Suresh Manikantan NagarajanNo ratings yet
- HP ProLiant ML350 G3 Quick SpecsDocument35 pagesHP ProLiant ML350 G3 Quick SpecsemanvNo ratings yet