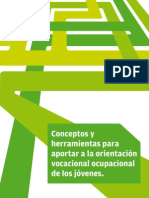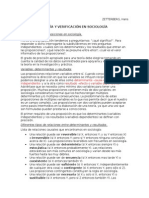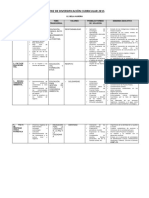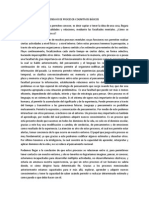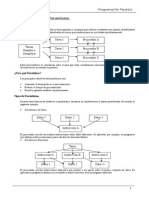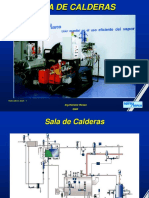Professional Documents
Culture Documents
Combinar Correspondencia
Uploaded by
Javi TiesanOriginal Title
Copyright
Available Formats
Share this document
Did you find this document useful?
Is this content inappropriate?
Report this DocumentCopyright:
Available Formats
Combinar Correspondencia
Uploaded by
Javi TiesanCopyright:
Available Formats
Aprende el significado del proceso
combinar correspondencia
Photo Credit: Imprimir pantalla Microsoft Word Y. Cuesta
Updated July 22, 2015.
Word te permite incluir en un documento los datos que tienes en una hoja de
clculo deExcel, tambin los de Access y de Outlook.
As obtendrs a partir de un mismo documento diferentes, cartas, emails,
etiquetas, sobres, facturas, recibos, etc. con un texto adaptado
o personalizado para cada destinatario.
Partimos de dos herramientas fundamentales:
Documento principal de Word que contiene el texto fijo y una serie de
campos que irn variando en funcin del origen de datos que tomes.
Origen de datos de Excel contiene una lista de registros por ejemplo:
empresa, direccin, persona de contacto,...
Un ejemplo de combinar correspondencia es enviar una carta modelo con una
invitacin a un evento en tu empresa: la presentacin del nuevo
producto.Quieres hacrselas llegar a 100 personas, has creado la carta en
Word y tienes los datos de los invitados en Excel. Con la combinacin de
correspondencia lo podrs hacer rpido y fcil.
Ver imagen ampliada
2 of 6
Crea el documento de Word
Photo Credit: Imprimir pantalla Microsoft Word Y. Cuesta
Lo primero tienes que crear o especificar cual va a ser el documento principal
para luego seleccionar la base de origen de datos en Excel.
Estos son los pasos a seguir:
Abre el programa Microsoft Word con un documento nuevo, tambin
puedes optar por seleccionar un documento Word que ya tengas.
Segn la versin de Word que tengas has de pulsar en los siguientes
mens o comandos. En Word Excel 2010 y 2007: Correspondencia - Iniciar
combinacin de correspondencia -Paso a paso por el Asistente para combinar
correspondencia. En WordExcel 2003: Herramientas - Cartas y
correspondencia - Combinar correspondencia.
En la parte derecha de la pantalla aparece una ventana
llamada Combinar correspondencia
Nos pide seleccionar el tipo de documento: Cartas, mensajes de correo
electrnico, sobres, etiquetas y lista de direcciones, veras una breve
descripcin si te vas situando en cada una de las opciones, elige Cartas.
Pulsa en la parte inferior donde pone Siguiente: Inicie el documento.
En la nueva pantalla tienes que seleccionar el documento inicial, elige
Utilizar el documento actual y escribe el texto que tienes en la imagen, se trata
de una carta invitando a nuestros clientes a una presentacin del lanzamiento
de nuestro nuevo producto.
Pulsa al final de la pantalla donde pone Siguiente: Seleccione los
destinatarios.
Ver imagen ampliada
3 of 6
Abre el archivo Excel, origen de datos
existentes
Photo Credit: Imprimir pantalla Microsoft Word Y. Cuesta
En esta pantalla los pasos a seguir son los siguientes:
En la ventana de la derecha aparecen tres opciones, vas a pulsar
en Utilizar una lista existente, aunque tambin te permite otras dos opciones
como son Seleccionar los contactos de Outlook o Escribir una lista nueva.
Pulsa donde dice Examinar.
Busca en tu equipo una de las hojas de clculo de Excel en las que
tengas datos de clientes, aqu te dejo un ejemplo por si no tienes ninguna.
Haz clic en Aceptar.
Ver imagen ampliada
4 of 6
Inserta los campos de combinacin
Photo Credit: Imprimir pantalla Microsoft Word Y. Cuesta
Un campo de combinacin es un texto variable que ira cambiando en cada
carta en funcin del destinatario.
Los campos de combinacin tienen los mismos nombres que los que aparecen
en la primera fila de tu hoja de Excel donde tienes los datos de los clientes:
empresa, persona de contacto, direccin.
Pasos:
En Word 2010 y 2007 haz clic en la pestaa Correspondencia y luego en
Insertar campos combinados, ah te aparecern los nombres de cada una de
las celdas a combinar.
En Word 2003 Tendrs la barra de tareas Combinar correspondencia,
que aparece debajo de la barra de formato (si no aparece pulsa en Ver - Barras
de herramientas y marca Combinar correspondencia).
Coloca el cursor en la parte de la carta donde quieras reflejar el
nombre de la empresa e inserta el campo de combinacin en ese punto
haciendo clic encima de nombre. Vers que en la carta te aparece Empresa.
Anlogamente con contacto y direccin.
En la imagen puedes ver el resultado en la parte izquierda de la carta.
Adems sita el cursor al final de la palabra Estimad@ e inserta el
campo persona de contacto para personalizar an mas el documento.
Ver imagen ampliada
5 of 6
Vista previa de las cartas y combinar
Photo Credit: Imprimir pantalla Microsoft Word Y. Cuesta
Una vez ejecutados las acciones del paso anterior, has de seguir con:
En la parte inferior de la ventana izquierda haz clic en Siguiente: Vista
previa de las cartas.
Puedes desplazarte por cada uno de los destinatarios segn su nmero
de orden y visualizar como quedara la carta que enviaras a cada uno de ellos.
Pulsa abajo en Siguiente: Complete la combinacin.
Elige Editar cartas individuales en la parte central de la pantalla,
tambin podras imprimir directamente.
En la ventana que aparece te pregunta que registros combinar en
nuestro caso Todos y Aceptar.
Ver imagen ampliada
6 of 6
Guarda los archivos creados
Photo Credit: Imprimir pantalla Microsoft Word Y. Cuesta
Se abrir un nuevo documento de Word que tendr tantas pginas como el
nmero de empresas existentes en la hoja de clculo Excel.
Podrs imprimirlo, modificar algo, resaltar alguna caracterstica.
Ese documento aparece con el nombre genrico Cartas1 que puedes guardar
en tu computador con el comando Guardar como e indicarle donde quieres
guardarle y tambin puedes darle otro nombre como sueles hacer con tus
archivos normalmente.
De la misma manera se guarda el documento original donde has realizado
combinar correspondencia por si en un fututo vas a necesitar esta carta
combinada de nuevo.
En otro momento puede que te interese cambiar el origen de datos, modificar la
carta, especificar registros concretos a combinar,... Atrvete a usar combinar
correspondencia siempre que puedas.Te recuerdo: cartas,
etiquetas,catlogos, sobres, facturas, actividades promocionales, correos
electrnicos, recibos y un largo etctera
You might also like
- Prueba M1Document14 pagesPrueba M1Antonio Coronado75% (4)
- Informe de VisitaDocument2 pagesInforme de VisitaClaudio Galván100% (4)
- Conferecnia CVT Exporectificacion ViernesDocument41 pagesConferecnia CVT Exporectificacion ViernesHugo Ramos Trejo88% (8)
- CPT Fap Proteccion Contra Sobretensiones Cps Nano Plus 6Document2 pagesCPT Fap Proteccion Contra Sobretensiones Cps Nano Plus 6PHẠM NGỌC THÁINo ratings yet
- Obra Lia en ExcelDocument1,074 pagesObra Lia en ExcelCaro LunaNo ratings yet
- Autorización Panel PublicitarioDocument4 pagesAutorización Panel PublicitarioJose Coronado YnoñanNo ratings yet
- TT 4014 Ad09005367180162100000927Document2 pagesTT 4014 Ad09005367180162100000927MAICOLNo ratings yet
- FINAL TOTAL Con CorreccionesDocument44 pagesFINAL TOTAL Con CorreccionesVeronica LagoNo ratings yet
- Manual Conceptos y Herramientas OvoDocument112 pagesManual Conceptos y Herramientas OvoJimena MartinezNo ratings yet
- Control NumericoDocument57 pagesControl NumericoGary MLNo ratings yet
- ZetterbergDocument3 pagesZetterbergEva LauraNo ratings yet
- Demanda EducativaDocument4 pagesDemanda EducativaRogerLLfelixNo ratings yet
- Trabajo en Lectoescritura Con Metodo Global-MixtoDocument3 pagesTrabajo en Lectoescritura Con Metodo Global-MixtoCarina Gomez100% (1)
- Ensayo de Procesos Cognitivos BásicosDocument2 pagesEnsayo de Procesos Cognitivos BásicosCharles Britton74% (19)
- Apu Obras Exteriores-I.sanitariasDocument118 pagesApu Obras Exteriores-I.sanitariasAnonymous uhip4njc100% (1)
- Conceptos BásicosDocument5 pagesConceptos BásicosDavid Cantero BimboNo ratings yet
- BTG PDFDocument6 pagesBTG PDFHenry PabloNo ratings yet
- Estimacion de Proyectos de SoftwareDocument7 pagesEstimacion de Proyectos de Softwaregiovannyredes100% (1)
- 492 La Instalaciones Sanitarias Tomo 5 de 6 Gustavo A TataDocument318 pages492 La Instalaciones Sanitarias Tomo 5 de 6 Gustavo A Tatalennisavila100% (4)
- Tiempo Ciclos Del Implemento - 962HDocument3 pagesTiempo Ciclos Del Implemento - 962HJORGE QUIQUIJANANo ratings yet
- Supeerintendencia Castilla Chichimene1Document28 pagesSupeerintendencia Castilla Chichimene1Hector Hernan Mesa VasquezNo ratings yet
- Informe 1 A.ODocument16 pagesInforme 1 A.OAriana Rocha MendezNo ratings yet
- HILL, LINDA. Nunca Digas JamásDocument211 pagesHILL, LINDA. Nunca Digas Jamásxenalaguerrera100% (34)
- Modelo de Tema 2Document3 pagesModelo de Tema 2Ian Alejos CastilloNo ratings yet
- La Inclusión de Las Personas Con Discapacidad en La Educación Superior en México, Sinectica 2016Document15 pagesLa Inclusión de Las Personas Con Discapacidad en La Educación Superior en México, Sinectica 2016cynNo ratings yet
- Sala de CalderasDocument84 pagesSala de Calderasluis brayan lazo lopezNo ratings yet
- Obras Exteriores - SanitariasDocument8 pagesObras Exteriores - SanitariasGeordan Ruiz RiosNo ratings yet
- Historia Del FrenoDocument4 pagesHistoria Del FrenoAlveiro Hurtado Yépez100% (1)
- Inteligencia de Mercados Joyas P&EDocument57 pagesInteligencia de Mercados Joyas P&ESilvia N Rodriguez PNo ratings yet