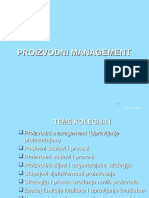Professional Documents
Culture Documents
Word Vezba
Uploaded by
Jovana Cerovic0 ratings0% found this document useful (0 votes)
12 views3 pageshhg
Copyright
© © All Rights Reserved
Available Formats
DOC, PDF, TXT or read online from Scribd
Share this document
Did you find this document useful?
Is this content inappropriate?
Report this Documenthhg
Copyright:
© All Rights Reserved
Available Formats
Download as DOC, PDF, TXT or read online from Scribd
0 ratings0% found this document useful (0 votes)
12 views3 pagesWord Vezba
Uploaded by
Jovana Cerovichhg
Copyright:
© All Rights Reserved
Available Formats
Download as DOC, PDF, TXT or read online from Scribd
You are on page 1of 3
Microsoft OFFICE
Za korisnike raunara u malom biznisu, neophodan je skup programa koji
omoguavaju pisanje pisama, izvetaja, kreiranje tabela, prezentacije
posla pomou tabela, grafikona i slika, dopisivanje sa poslovnim
partnerima, slanje e-mail poruka.Sve to omoguavaju aplikacije
(programi) Microsoft Office-a: Word, Excel, Power Point, Outlook, Publisher,
Front Page, Access.
Da biste mogli koristiti programe MS Office-a, morate znati nekoliko
osnovnih stvari, pre nego to ponete da radite u nekoj od aplikacija.
Ako nauite osnovne principe rada u jednoj aplikaciji Office-a, moi ete da
bez problema radite na isti nain i u drugim aplikacijama Office-a.
Za rad u bilo kojoj aplikaciji MS Office paketa treba da znate sledee:
Kako pokrenuti aplikaciju Office-a
Kako aktivirati i koristiti Office Shortcut bar
Kako izgleda ekran Office aplikacije
Kako prelaziti iz jedne aplikacije u drugu
Kako koristiti desno dugme mia
Kako dobiti pomo sa Office Asistantom
Kako izai iz aplikacije
Kako pokrenuti aplikaciju Office-a
Kada je na vaem raunaru instaliran Office, to znai da se programi, koji
su njegovi sastavni delovi nalaze na hard disku raunara. Svaki program
instaliran na raunaru, predstavljen je ikonom u Program meniju (Start>Programs). Sa ovog menija moete pristupiti svakoj instaliranoj aplikaciji
(programu). Ako neke aplikacije nema u spisku Program menija, onda ona
verovatno nije ni instalirana.
Kako aktivirati i koristiti Office Shortcut Bar
Office ShortCut Bar je paleta sa dugmadima, koji predstavljaju programe i
dokumente Office-a. Preko njega brzo, samo klikom na odredjeno dugme
dolazite do eljenog programa, umesto da ga birate preko Start i Program
menija.
Ukoliko nije aktiviran, Office ShortCut Bar aktivirate na sledei nain:
Izaberite:
Start, Programs, MicrosoftOfficeTools, Microsoft Office Shortcut
Kliknite Yes, da potvrdite sistemu da elite aktivirati ShortCut bar.
Predjite pokazivaem mia preko dugmadi ShortCut bar-a da vidite dodatni opis
svakog dugmeta (Screen Tips)
Kliknite na neko dugme, npr. Open Office Document, da biste pokrenuli
aplikaciju, Word.
Kako izgleda ekran aplikacije Office-a
Na slici je prikazan ekran, prozor Word aplikacije. Elementi oko podruja teksta,
medjutim isti su kod svih Office aplikacija.
Ubaciti sliku Ekran Worda
Slika 1. Ekran Word aplikacije
Title bar (naslovni red), u kojem se prikazuje ime dokumenta.
Menu bar - grupe raspoloivih funkcija aplikacije
Scroll bar-ovi omoguuju kretanje po dokumentu (gore / dole i levo /
desno), to je izuzetno vano kada ceo dokument ne vidite na jednom
ekranu.
Standardna dugmad koji sadri dugmad pomou kojih je omoguen brz
pristup najeim funkcijama Word-a. Na primer, dokument moete da
tampate tako to ete da kliknete na Print dugme umesto da iz File
menija birate funkciju Print.
Dugmad za formatiranje sadre opcije koje omoguavaju menjanje izgleda
(formatizovanje) teksta. Na primer, kada kliknete Bold dugme, prethodno
odabrani (selektovani) tekst bude pojaan.
Dugmad za okvir (Border) sadre opcije koje omoguavaju razliite vrste
uokvirivanja delova teksta, senenje teksta ...
Lenjir, (Ruler) koji omoguava prilagoavanje leve i desne margine (ivice)
teksta, kao i uvlaenje paragrafa.
Status bar sadri informacije o dokumentu, kao to je na primer broj
strane dokumenta koji vidite na ekranu, ukupan broj strana,....
Deo ekrana sa dugmiima (Ribbon) sadri opcije izabranog tab-a. Ribon
moete da sakrijete1 ako vam je potrebno vie mesta u podruju teksta, a
da koristite funkcije iz menija.
Kako prelaziti iz jedne aplikacije u drugu
Veoma vana osobina Windows-a je da istovremeno moe da se radi u vie
aplikacija, tj. da bude otvoreno vie prozora. Aktivni prozori imaju
pripadajuu dugmad na Task Baru. Sa jednog na drugi prozor prelazite
klikom na odgovarajue dugme na TaskBar-u.
Drugi nain je da drite tipku Alt i pritiete tipku Tab i tako pomou
tastature prelazite sa jednog na drugi ekran, tj. aplikaciju.
Kako koristiti desno dugme mia
Kada desnim dugmetom mia kliknete bilo gde na random prostoru
aplikacije, pojavie se shortcut meni (pop-up ili context meni). Na spisku
menija nalaze se komande koje je u tom momentu mogue obaviti, a
spisak komandi zavisi od posla koji trenutno obavljate i mesta gde ste
kliknuli desnim dugmetom mia. Ako ste na primer selektovali tekst i
pritisnuli desno dugme mia, ShortCut meni prikazuje komande za
editovanje, brisanje, formatizovanje selektovanog teksta. Dakle, umesto
da koristite dugmad sa nekog od toolbar-ova ili birate komandu sa menija,
klikom na desno dugme mia direktno, i odmah dolazite do zeljene
komande.
Iz shortcut menija izlazite pritiskom na tipku Esc (gore, levo na tastaturi).
Kako dobiti Pomo u Office aplikacijama
Kliknite na dugme pomo u gornjem desnom uglu ekrana (Slika 1)
Kako izai iz aplikacije
Kada vie ne elite da radite u aplikaciji, moete iz nje izai na nekoliko
naina:
Izabrati Exit opciju sa File menija
Kliknuti na Close (x) dugme u gornjem desnom uglu prozora
Ukoliko ste imali izmene na dokumentu koji zatvarate, program e vas
pitati da li hoete da ih sauvate. Odgovorite sa Yes, ukoliko to elite,
inae No.
Ako imate otvorenih nekoliko dokumenata u Word-u, na primer, drite
dugme Shift i birajte opciju Close All sa File menija, da biste jednim
potezom zatvorili sve otvorene dokumente, bez izlaska iz aplikacije.
Kad ste zatvorili aplikaciju, na task Bar-u vie neete videti dugme za nju.
Ribon moete sakriti ili aktivirati ako desnim dugmetom mia kliknete na desno dugme mia pored
dugmica i oznaite opciju Minimize.
You might also like
- 434861.PL Osijek 2009 Lanak Fin Renko Fiko PetljakDocument16 pages434861.PL Osijek 2009 Lanak Fin Renko Fiko PetljakJovana CerovicNo ratings yet
- 11 - TroskoviDocument65 pages11 - TroskoviJovana CerovicNo ratings yet
- Uputstvo Za Izradu BP PraktikumDocument38 pagesUputstvo Za Izradu BP PraktikumJovana Cerovic100% (1)
- PROIZVODNI I OPERATIVNI MENADZMENT - SKRIPTA VERZIJA 2 - Seminarski, Diplomski, MaturskDocument36 pagesPROIZVODNI I OPERATIVNI MENADZMENT - SKRIPTA VERZIJA 2 - Seminarski, Diplomski, MaturskAdmir ĆerimovićNo ratings yet
- 23 10 2009 11750 Predavanje Iz Proizvod - Managementa Za WebDocument131 pages23 10 2009 11750 Predavanje Iz Proizvod - Managementa Za WebArmin KotoricNo ratings yet
- PROIZVODNI I OPERATIVNI MENADZMENT - SKRIPTA VERZIJA 2 - Seminarski, Diplomski, MaturskDocument36 pagesPROIZVODNI I OPERATIVNI MENADZMENT - SKRIPTA VERZIJA 2 - Seminarski, Diplomski, MaturskAdmir ĆerimovićNo ratings yet
- PROIZVODNI I OPERATIVNI MENADZMENT - SKRIPTA VERZIJA 2 - Seminarski, Diplomski, MaturskDocument36 pagesPROIZVODNI I OPERATIVNI MENADZMENT - SKRIPTA VERZIJA 2 - Seminarski, Diplomski, MaturskAdmir ĆerimovićNo ratings yet
- FSOM-NAZIV PREDMETA - Ispit. Pitanja I Seminarski Radovi Za 2012-13Document4 pagesFSOM-NAZIV PREDMETA - Ispit. Pitanja I Seminarski Radovi Za 2012-13Jovana CerovicNo ratings yet
- Projekt Menadžment - PitanjaDocument12 pagesProjekt Menadžment - Pitanjazgembinjo100% (1)