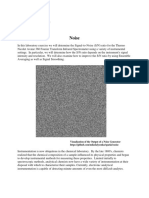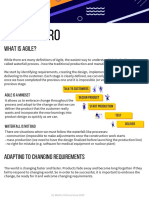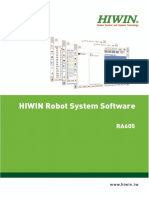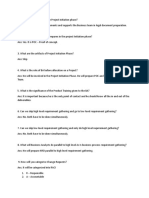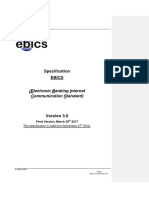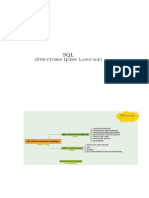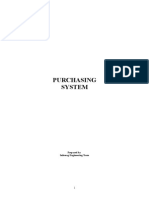Professional Documents
Culture Documents
TF Template Word Windows 2013 Instructions
Uploaded by
Mert KoçCopyright
Available Formats
Share this document
Did you find this document useful?
Is this content inappropriate?
Report this DocumentCopyright:
Available Formats
TF Template Word Windows 2013 Instructions
Uploaded by
Mert KoçCopyright:
Available Formats
Instructions for Taylor & Francis Author Template
Microsoft Word 2013 for Windows
The template has been designed to help you prepare your manuscript for submission to a journal.
If accepted for publication, it will also help the publisher to process it more easily. It does not give
an exact representation of how the published article will look when it has been typeset.
To save the template on your computer:
First you will need to locate and open your Templates folder. If your computer has
Windows 7, you can do this by launching Windows Explorer (Windows key + E on your
keyboard) and typing %userprofile%\AppData\Roaming\Microsoft\Templates
into the address bar at the top of the window, or into the Search programs and files box
in the Start menu. If your computer has Windows 8, you can obtain the same result by
typing %userprofile%\AppData\Roaming\Microsoft\Templates into File
Explorer, or into the Run command in the Start menu.
If you cannot find the Templates folder, open Word, click File Options Advanced.
Scroll towards the bottom of the options and click File Locations, then double-click User
Templates to open the path to your Templates folder.
Click on the link to the template and Save the file to your Templates folder. The template
arrives in a Zip (compressed) file from which it must be extracted before you can use it.
Extract the Word template file from the Zip (compressed) file to your Templates folder.
Ensure it is saved there as a Microsoft Office Word Template. You can then delete the Zip
file; the template is now ready to use.
To create a new document based on the template:
When the template is in place, double-click the T&F Template Word 2013 file in your
Templates folder.
A new Word document will be created based on the template. Immediately Save As a
Word Document (.docx) in your preferred location with your file name of choice.
To view the customised styles of the template, click HOME. The Styles gallery appears
in the top right of the screen. Click the small arrow in the bottom right corner of the box
to open the Styles pane.
To activate the Custom Toolbars, click the ADD-INS tab which should be visible at the
top of your screen. If it is not there, follow these instructions:
o
Click FILE Options. The Word Options dialog box appears.
In the dialog box, Click Customize Ribbon.
On the right-hand side under Customize the Ribbon, select Main Tabs from the
drop-down menu. In the list below, ensure the Developer and Add-Ins options are
checked, click OK.
The DEVELOPER and ADD-INS tabs should now be visible at the top of your
screen. Click the ADD-INS tab; two custom toolbars should appear below it.
Highlight an appropriate section of text in the document, for example, the title. Type your
title over this text.
When the Return key is pressed, Word will try to guess what type of paragraph you require
next. If this is incorrect, look for the name of the appropriate style in the custom toolbar
and click in the toolbar to apply it.
Proceed throughout the document, deleting any style categories that are not relevant.
Taylor & Francis Template Word 2013 for Windows
Save the document when you are finished. The file will be saved as a Word Document
in the location previously specified.
To format an existing document using the template (it is advisable to make a backup copy of
your manuscript file before doing this):
When the template is in place, open your manuscript in Word.
To view the styles in your document, click HOME. The Styles gallery appears in the top
right of the screen. Click the small arrow in the bottom right corner of the box to open the
Styles pane.
To activate the Custom Toolbars, click FILE Options Customize Ribbon. The Word
Options dialog box appears.
On the right-hand side under Customize the Ribbon, select Main Tabs from the dropdown menu. In the list below, ensure the Developer and Add-Ins options are checked,
click OK.
Click Developer Document Template.
In the dialog box, click Attach; navigate to and select the T&F Template Word 2013 file,
click Open.
Ensure the Automatically update document styles checkbox has been checked (any items
under Global templates and add-ins might need to be temporarily unchecked in order to
enable the ADD-INS tab to appear), then click OK.
The ADD-INS tab should now be visible at the top of your screen. Click the tab; the
custom toolbars should appear below it.
Highlight or click within a portion of text, for example the article title, look for the name of
the appropriate style in the custom toolbar and click the toolbar to apply it.
Proceed through the document applying the styles as needed for your article. Word will
add the appropriate amount of space between each paragraph, so additional empty
paragraphs in your document will be unnecessary in most cases.
Save As a Word Document (.docx) in your preferred location with your file name of choice.
Keyboard shortcuts: The template contains a collection of styles which are applied using the
custom toolbars. The following key combinations can be used to achieve the same result.
Article title (Alt + Ctrl + T)
Author names (Alt + Ctrl + N)
Affiliation (Alt + Ctrl + A)
Correspondence details (Alt + Ctrl + C)
Notes on contributors (Alt + Ctrl + U)
Received date (Alt + Ctrl + R)
Abstract (Alt + Ctrl + S)
Keywords (Alt + Ctrl + K)
Subject codes (Alt + Ctrl + J)
Level one heading (Alt + Ctrl + 1)
Taylor & Francis Template Word 2013 for Windows
Level two heading (Alt + Ctrl + 2)
Level three heading (Alt + Ctrl + 3)
Level four heading + paragraph (Alt + Ctrl + 4)
Paragraph (Alt + Ctrl + P)
New paragraph (Alt + Ctrl + Z)
Displayed quotation (Alt + Ctrl + Q)
Bulleted list (Alt + Ctrl + B)
Numbered list (Alt + Ctrl + L)
Displayed equation (Alt + Ctrl + E)
Acknowledgements (Alt + Ctrl + W)
Footnotes (Alt + Ctrl + O)
References (Alt + Ctrl + X)
Table title (Alt + Ctrl + I)
Figure caption (Alt + Ctrl + F)
Troubleshooting:
If the ADD-INS tab is not visible on the Ribbon at the top of the screen:
Click FILE Options. The Word Options dialog box appears.
In the dialog box, click Customize Ribbon.
On the right-hand side under Customize the Ribbon, select Main Tabs from the dropdown menu. In the list below, ensure the Developer and Add-Ins options are checked,
click OK.
Click DEVELOPER Document Template.
In the dialog box, click Attach; navigate to and select the T&F Template Word 2013 file,
click Open.
Ensure the Automatically update document styles checkbox has been checked (any items
under Global templates and add-ins might need to be temporarily unchecked in order to
enable the ADD-INS tab to appear), then click OK.
The ADD-INS tab should now be visible at the top of your screen.
If special characters are not properly displayed:
Reformatting of running text, into which special characters such as Greek letters have
been entered via the keyboard, can cause these characters to disappear.
In order to avoid this problem, always insert special characters to your document from
INSERT Symbol. In the Symbol dialog box select the required character and click
Insert.
Further information on how to submit your manuscript to a specific journal can be found on the
Instructions for Authors page of the journal.
Taylor & Francis Template Word 2013 for Windows
You might also like
- Noise: CHEM 411L Instrumental Analysis Laboratory Revision 1.0Document12 pagesNoise: CHEM 411L Instrumental Analysis Laboratory Revision 1.0Mert KoçNo ratings yet
- How To Summarize A Research Article PDFDocument3 pagesHow To Summarize A Research Article PDFSaieed M.NNo ratings yet
- Noise: CHEM 411L Instrumental Analysis Laboratory Revision 1.0Document12 pagesNoise: CHEM 411L Instrumental Analysis Laboratory Revision 1.0Mert KoçNo ratings yet
- Body FluidDocument43 pagesBody FluidMert KoçNo ratings yet
- Transmission Sampling Techniques - Theory and Applications: Sample Preparation and AnalysisDocument3 pagesTransmission Sampling Techniques - Theory and Applications: Sample Preparation and AnalysisMert KoçNo ratings yet
- AChem NotesDocument55 pagesAChem Noteskiya01No ratings yet
- Rotational Stresses: Calculating Hoop and Radial Stress in Rotating Cylinders and DiscsDocument4 pagesRotational Stresses: Calculating Hoop and Radial Stress in Rotating Cylinders and DiscsMert KoçNo ratings yet
- Development of High-Throughput ATR-FTIR PDFDocument9 pagesDevelopment of High-Throughput ATR-FTIR PDFMert KoçNo ratings yet
- Digital Microscope User ManualDocument19 pagesDigital Microscope User ManualZaegorNo ratings yet
- TitaniumDocument24 pagesTitaniumMert KoçNo ratings yet
- 02 Petrucci10e CSMDocument33 pages02 Petrucci10e CSMAlexNo ratings yet
- Guide For: Infrared SpectrosDocument22 pagesGuide For: Infrared Spectroscarlosazucena1No ratings yet
- Asp2 2 GB PDFDocument42 pagesAsp2 2 GB PDFclaudipakalNo ratings yet
- Study ProblemsDocument2 pagesStudy ProblemsMert KoçNo ratings yet
- Shuler BioprocessDocument10 pagesShuler Bioprocessamitpanwar600539% (18)
- Biyoteknoloji 1Document25 pagesBiyoteknoloji 1Mert KoçNo ratings yet
- The Subtle Art of Not Giving a F*ck: A Counterintuitive Approach to Living a Good LifeFrom EverandThe Subtle Art of Not Giving a F*ck: A Counterintuitive Approach to Living a Good LifeRating: 4 out of 5 stars4/5 (5782)
- Hidden Figures: The American Dream and the Untold Story of the Black Women Mathematicians Who Helped Win the Space RaceFrom EverandHidden Figures: The American Dream and the Untold Story of the Black Women Mathematicians Who Helped Win the Space RaceRating: 4 out of 5 stars4/5 (890)
- The Yellow House: A Memoir (2019 National Book Award Winner)From EverandThe Yellow House: A Memoir (2019 National Book Award Winner)Rating: 4 out of 5 stars4/5 (98)
- Elon Musk: Tesla, SpaceX, and the Quest for a Fantastic FutureFrom EverandElon Musk: Tesla, SpaceX, and the Quest for a Fantastic FutureRating: 4.5 out of 5 stars4.5/5 (474)
- Shoe Dog: A Memoir by the Creator of NikeFrom EverandShoe Dog: A Memoir by the Creator of NikeRating: 4.5 out of 5 stars4.5/5 (537)
- Devil in the Grove: Thurgood Marshall, the Groveland Boys, and the Dawn of a New AmericaFrom EverandDevil in the Grove: Thurgood Marshall, the Groveland Boys, and the Dawn of a New AmericaRating: 4.5 out of 5 stars4.5/5 (265)
- The Little Book of Hygge: Danish Secrets to Happy LivingFrom EverandThe Little Book of Hygge: Danish Secrets to Happy LivingRating: 3.5 out of 5 stars3.5/5 (399)
- Never Split the Difference: Negotiating As If Your Life Depended On ItFrom EverandNever Split the Difference: Negotiating As If Your Life Depended On ItRating: 4.5 out of 5 stars4.5/5 (838)
- Grit: The Power of Passion and PerseveranceFrom EverandGrit: The Power of Passion and PerseveranceRating: 4 out of 5 stars4/5 (587)
- A Heartbreaking Work Of Staggering Genius: A Memoir Based on a True StoryFrom EverandA Heartbreaking Work Of Staggering Genius: A Memoir Based on a True StoryRating: 3.5 out of 5 stars3.5/5 (231)
- The Emperor of All Maladies: A Biography of CancerFrom EverandThe Emperor of All Maladies: A Biography of CancerRating: 4.5 out of 5 stars4.5/5 (271)
- Team of Rivals: The Political Genius of Abraham LincolnFrom EverandTeam of Rivals: The Political Genius of Abraham LincolnRating: 4.5 out of 5 stars4.5/5 (234)
- On Fire: The (Burning) Case for a Green New DealFrom EverandOn Fire: The (Burning) Case for a Green New DealRating: 4 out of 5 stars4/5 (72)
- The Unwinding: An Inner History of the New AmericaFrom EverandThe Unwinding: An Inner History of the New AmericaRating: 4 out of 5 stars4/5 (45)
- The Hard Thing About Hard Things: Building a Business When There Are No Easy AnswersFrom EverandThe Hard Thing About Hard Things: Building a Business When There Are No Easy AnswersRating: 4.5 out of 5 stars4.5/5 (344)
- The World Is Flat 3.0: A Brief History of the Twenty-first CenturyFrom EverandThe World Is Flat 3.0: A Brief History of the Twenty-first CenturyRating: 3.5 out of 5 stars3.5/5 (2219)
- The Gifts of Imperfection: Let Go of Who You Think You're Supposed to Be and Embrace Who You AreFrom EverandThe Gifts of Imperfection: Let Go of Who You Think You're Supposed to Be and Embrace Who You AreRating: 4 out of 5 stars4/5 (1090)
- The Sympathizer: A Novel (Pulitzer Prize for Fiction)From EverandThe Sympathizer: A Novel (Pulitzer Prize for Fiction)Rating: 4.5 out of 5 stars4.5/5 (119)
- Her Body and Other Parties: StoriesFrom EverandHer Body and Other Parties: StoriesRating: 4 out of 5 stars4/5 (821)
- SInge TutorialDocument12 pagesSInge Tutorialenol iglesias casasNo ratings yet
- Agile Intro: What is Agile and How to Apply Its PrinciplesDocument6 pagesAgile Intro: What is Agile and How to Apply Its PrinciplesKPNo ratings yet
- Transforming The Digital Architecture of PlanningDocument35 pagesTransforming The Digital Architecture of PlanningdoctoratsrNo ratings yet
- Introduction To C Programming: PointersDocument16 pagesIntroduction To C Programming: PointersXetrini chhetriNo ratings yet
- Samsung CLP 775ND Series Service ID12238Document134 pagesSamsung CLP 775ND Series Service ID12238assistenciaNo ratings yet
- Sap Apo TutorialDocument89 pagesSap Apo TutorialPravin K Yadav100% (3)
- Sistema Reproductor Online Activity - Live WorksheetsDocument5 pagesSistema Reproductor Online Activity - Live WorksheetstitancameramanNo ratings yet
- Edu430 Midterm Subjective and Objective Past Paper DownloadDocument14 pagesEdu430 Midterm Subjective and Objective Past Paper DownloadBabar KhanNo ratings yet
- Arunabha Gupta - Data Scientist ProfileDocument2 pagesArunabha Gupta - Data Scientist ProfileArunabha GuptaNo ratings yet
- Ra605 Software User ManualDocument141 pagesRa605 Software User ManualRAPHAEL PACIULLO RAMALHONo ratings yet
- Powder Auxiliaries Dissolving UnitDocument25 pagesPowder Auxiliaries Dissolving UnitNguyễn Huy CườngNo ratings yet
- Experiment:-1: AIM: - Introduction To 8086 MicroprocessorDocument21 pagesExperiment:-1: AIM: - Introduction To 8086 MicroprocessorSamarth MalikNo ratings yet
- BA's Role in Project Initiation & Requirement GatheringDocument8 pagesBA's Role in Project Initiation & Requirement GatheringKartien GamingNo ratings yet
- Scopus Webinar-Analysis Tools-SlidesDocument43 pagesScopus Webinar-Analysis Tools-SlidesNishaPaulineNo ratings yet
- 2 Types of Topological ModelsDocument5 pages2 Types of Topological ModelsfepilalNo ratings yet
- 2017 03 29 EBICS - V - 3.0 FinalVersionDocument302 pages2017 03 29 EBICS - V - 3.0 FinalVersionvarun_yaulNo ratings yet
- CICD Pipeline As Release CaptainDocument17 pagesCICD Pipeline As Release CaptainlavanyablNo ratings yet
- HT 3DEXPforSLM WhitePaperDocument16 pagesHT 3DEXPforSLM WhitePaperrajuhaveriNo ratings yet
- Feeder Protection RelayDocument16 pagesFeeder Protection RelaygealifeNo ratings yet
- BS-200E New Service Manual V3.0 enDocument328 pagesBS-200E New Service Manual V3.0 enPavithran Arumugam80% (5)
- How To Import Excel To DataTable in C# or VB - NET - EasyXLS GuideDocument5 pagesHow To Import Excel To DataTable in C# or VB - NET - EasyXLS Guidesaddam alameerNo ratings yet
- Module 02 Connect Hardware Peripherals EndaleDocument49 pagesModule 02 Connect Hardware Peripherals EndaleSoli Mondo100% (1)
- Empowerment Technologies: Quarter 1-Module 1.1: ICT and Its Current StateDocument20 pagesEmpowerment Technologies: Quarter 1-Module 1.1: ICT and Its Current StateAmie Dapitanon Balmori BautistaNo ratings yet
- (Structured Query Language) : DBA LoungeDocument55 pages(Structured Query Language) : DBA LoungeGaurav SharmaNo ratings yet
- Purchasing System: Prepared by Infomag Engineering TeamDocument17 pagesPurchasing System: Prepared by Infomag Engineering TeamElemac1No ratings yet
- SwathiPBI ResumeDocument5 pagesSwathiPBI ResumeHarshvardhini MunwarNo ratings yet
- Raptor ToolDocument36 pagesRaptor ToolAbirami T. abi.itNo ratings yet
- Defining multimediaDocument2 pagesDefining multimediaChristian AnchetaNo ratings yet
- Iwc Dump OldDocument1,231 pagesIwc Dump OldAndres RiosNo ratings yet
- DCAP303 - MULTIMEDIA - SYSTEMS - TextDocument17 pagesDCAP303 - MULTIMEDIA - SYSTEMS - TextParthasarathi HazraNo ratings yet