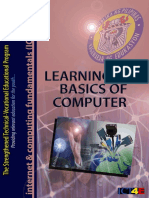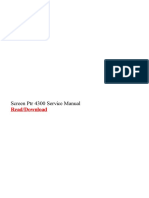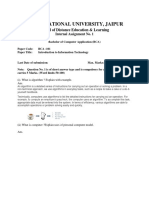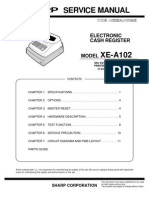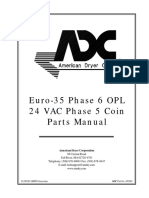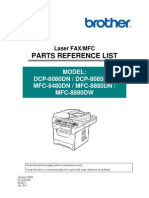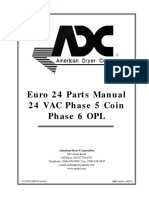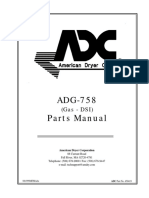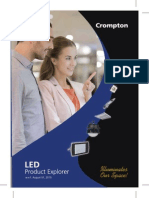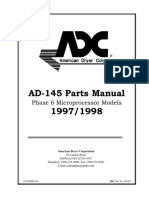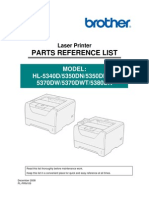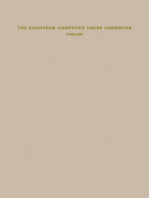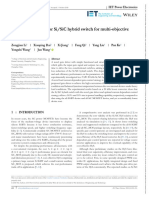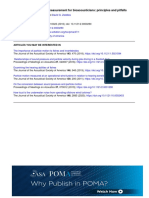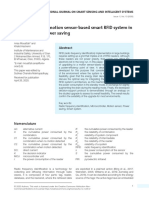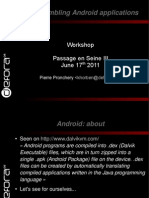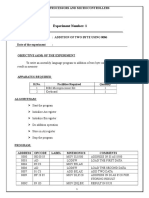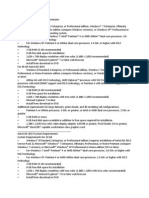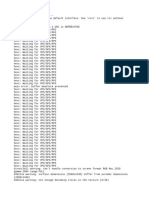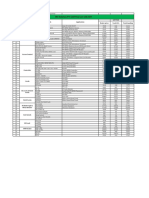Professional Documents
Culture Documents
07103-00341 ARGO Service Manual
Uploaded by
shriram1082883Copyright
Available Formats
Share this document
Did you find this document useful?
Is this content inappropriate?
Report this DocumentCopyright:
Available Formats
07103-00341 ARGO Service Manual
Uploaded by
shriram1082883Copyright:
Available Formats
ARGO*
ATM
SERVICE MANUAL
TDN 07103-00341
*
RL1713, RL27XY, RL63XY
ARGO SERVICE MANUAL
ATMGurus
21405 B Street
Long Beach, MS 39560 USA
1-888-7-ATMGurus (1-888-728-6487)
www.atmgurus.com
Revision History
Date
10/04/2013
Change
Initial document
ATMGurus is the arm of the powerful Triton brand that serves as the epicenter for training, repair, and parts
for Triton as well as many other top ATM brand products.
Training
Field repair training on all major retail brands
State-of-the-art training facilities
A dedicated training staff
Repair
ATMGurus provides ATM repairs for all major retail brands and Guru-certified parts to ensure quality and
reliability.
Over 10 dedicated bench technicians and a complete flat-rate repair offering on all retail ATMs means you get
competitive service and pricing at one convenient location.
Parts
With over $10 million in stocked ATM parts, whatever your parts requirement, ATMGurus has it. ATMGurus
features a large selection of new, Guru-certified refurbished and clearance parts for your Triton as well as
several other ATM brands. And with our online RMA program, youll be able to generate warranty claims 24/7.
2013 Delaware Capital Formation, Inc. All Rights Reserved. ATMGurus and the ATMGurus Logo
are registered trademarks of ATMGurus. Triton logo is a registered trademark of Triton Systems
of Delaware, LLC.
The third party trademarks that may be identified herein are the trademarks of their respective owners, and
are not owned by ATMGurus. ATMGurus disclaims any affiliation, connection, or association between its
products and services, and those of the respective trademark owners, or any sponsorship or approval of its
products or services by such trademark owners.
ii
ARGO SERVICE MANUAL
The Triton ARGO ATM is a lobby terminal designed for indoor use only. The ARGO line includes models
RL1713, RL27XY, and RL63XY. The following sections provide instructions and tips to understand and
service the ARGO ATM. Only trained and certified technicians should be providing service to the Triton
ARGO product line.
TABLE OF CONTENTS
Section 1: Introduction .................................................................................................. 1-1
Contact Information ................................................................................. 1-2
Model Series ............................................................................................ 1-3
Product Overview .................................................................................... 1-4
Wiring Diagram ..................................................................................... 1-10
General Troubleshooting........................................................................ 1-13
Section 2: Error Codes .................................................................................................. 2-1
Error Codes .............................................................................................. 2-2
Section 3: Component Service ...................................................................................... 3-1
General Access ......................................................................................... 3-2
Major Components................................................................................... 3-6
Power Supply Unit ................................................................................... 3-7
Mainboard ................................................................................................ 3-9
Display (LCD) ....................................................................................... 3-15
Printer..................................................................................................... 3-19
Cash Dispensers ..................................................................................... 3-27
MiniMech Dispenser.............................................................................. 3-28
SDD Dispenser....................................................................................... 3-30
NMD50 Dispenser ................................................................................. 3-32
SCDU Dispenser .................................................................................... 3-34
HCDU Dispenser ................................................................................... 3-36
SCDU & HCDU Troubleshooting ......................................................... 3-38
Card Reader ........................................................................................... 3-50
Function Keypad .................................................................................... 3-53
Customer Keypad (EPP) ........................................................................ 3-56
Cabinet / Vault (Lower Cabinet) ............................................................ 3-63
Acronyms ............................................................................................... 3-68
iii
ARGO SERVICE MANUAL
This service manual should be used in conjunction with the ARGO User Manual
(TDN 0710300339).
CONTACT INFORMATION
North America
Telephone:
1-888-7-ATMGurus (1-888-728-6487)
Fax: (228) 868-0859
customer.service@atmgurus.com
Mail/RMAs:
ATMGurus
21405 B Street
Long Beach, MS USA 39560
Please include your RMA number on
any return shipments. Your RMA is your
tracking identification.
Hours:
Monday-Friday 8:00 am to 5:00 pm CST
Overnight Order Deadline: 4:00 pm CST
International
Telephone: +1-228-575-3175
Fax:: (228) 868-0859
customer.service@atmgurus.com
Mail/RMAs:
ATMGurus
21405 B Street
Long Beach, MS USA 39560
Please include your RMA number on
any return shipments. Your RMA is your
tracking identification.
This document may not be reproduced or distributed without the express written consent of Triton.
ARGO SERVICE MANUAL
ARGO MODEL SERIES
The ARGO line of ATMs by Triton includes a robust variety of features on the several models available. The table
below is provided for service technicians to more easily identify models.
MODEL
CABINET/
VAULT
BUSINESS HOURS
OR LEVEL 1 VAULT
DISPENSER
DISPLAY SIZE
RL1713
Shallow
Business Hour Cabinet
MiniMech
RL2714
Deep
Business Hour Cabinet
SDD
RL2724
Deep
Level 1 Vault
SDD
RL2715
Deep
Business Hour Cabinet
NMD50
RL2725
Deep
Level 1 Vault
NMD50
RL271B
Deep
Business Hour Cabinet
SCDU
RL271D
Deep
Business Hour Cabinet
HCDU
RL272D
Deep
Level 1 Vault
HCDU
RL6313
Shallow
Business Hour Cabinet
MiniMech
12
RL6314
Deep
Business Hour Cabinet
SDD
12
RL6324
Deep
Level 1 Vault
SDD
12
RL6315
Deep
Business Hour Cabinet
NMD50
12
RL6325
Deep
Level 1 Vault
NMD50
12
RL631B
Deep
Business Hour Cabinet
SCDU
12
RL631D
Deep
Business Hour Cabinet
HCDU
12
RL632D
Deep
Level 1 Vault
HCDU
12
A product label with the model number is normally located on the inside left top of the unit. If the lower cabinet is
not open, the model number can indicate what dispenser type is located below. Any model numbers ending in zero
(0) indicate that the unit was sold without a dispenser.
An XY reference may be seen throughout this manual when describing models shown. These are placeholder references to possible model numbers, X referring to the business hours cabinet (1) or 24 hours level 1 vault (2) and
Y referring to the dispenser type (3 - MiniMech, 4-SDD, 5-NMD50, B-SCDU, or D-HCDU).
NOTE: In this document, the ARGO with the 7 display will be referenced as the ARGO 7 and the ARGO with
the 12.1 display will be referenced as the ARGO 12.
This document may not be reproduced or distributed without the express written consent of Triton.
ARGO SERVICE MANUAL
PRODUCT OVERVIEW
Display
7 Touch screen
Fully touch reactive
LCD color
Printer
60 mm or 80 mm
7 available without printer
Magnetic Card Reader
Magtek 215 dip Style
Nidec Sankyo ICM330 EMV dip
ARGO 7
Display
12.1 screen
Touch reactive F keys
LCD color
Keypad
T7 Triple DES and PCI compliant EPP
T5 Triple DES and PCI compliant EPP
ARGO 12
This document may not be reproduced or distributed without the express written consent of Triton.
ARGO SERVICE MANUAL
High Topper Sign
Integrated Topper
Function Keys
Earphone Jack
Lead-through
LED Indictors
Bill Tray
Fascia Key Lock
Fascia
ARGO 7
ARGO 12
This document may not be reproduced or distributed without the express written consent of Triton.
ARGO SERVICE MANUAL
SHALLOW CABINET
(RL1713 shown above)
MiniMech
All shallow cabinet ARGO units have the MiniMech dispenser.
750-1000 note capacity
Single drawer cassetteno lock
< 100 reject bin capacity
5 notes per second max dispense rate
The MiniMech dispenser sits on a xed tray.
This document may not be reproduced or distributed without the express written consent of Triton.
ARGO SERVICE MANUAL
DEEP CABINET
There are four dispenser options.
SCDU
1000 note capacity
Single cassette
200 note reject
2 notes per second
SDD
1700-1800 note capacity
Single cassette
Rejects: 10% of total or 8
notes in one dispense.
5 notes per second max
Dispenses 50 notes max for
each transaction.
HCDU
(RL6314 shown above)
1700 note capacity per cassette
Two cassettes
Deeper than the SCDU
200 note reject
NMD50
1750 note capacity per cassette
Two-Four cassettes
200 note reject
5 notes per second
This document may not be reproduced or distributed without the express written consent of Triton.
ARGO SERVICE MANUAL
ARGO 7 CONTROL PANEL
Power Supply
Modem
Product Label
Printer Controller
Card Reader
Speaker
Printer / Cutter
Assemblies
Display
Mainboard
This document may not be reproduced or distributed without the express written consent of Triton.
ARGO SERVICE MANUAL
ARGO 12 CONTROL PANEL
Power Supply
Modem
Product Label
Printer Controller
Card Reader
Printer / Cutter
Assemblies
Speaker
Docking
Board
PCMCIA Card Slot
(Under Black Tab)
Display
Assembly
Mainboard Quick
Release Bar
Mainboard
This document may not be reproduced or distributed without the express written consent of Triton.
ARGO SERVICE MANUAL
WIRING DIAGRAM: ARGO 7 MODELS
System interconnect (wiring) diagram ONLY. This may not reect the actual physical location of the
connectors on the subassembly.
This document may not be reproduced or distributed without the express written consent of Triton.
10
ARGO SERVICE MANUAL
WIRING DIAGRAM: ARGO 12 MODELS
System interconnect (wiring) diagram ONLY. This may not reect the actual physical location of the
connectors on the subassembly.
This document may not be reproduced or distributed without the express written consent of Triton.
11
ARGO SERVICE MANUAL
MAINBOARD -ARGO 7
Mainboard for ARGO 7:
Tritons
X2T technology
Microsoft Windows CE 5.0 OS
RAM: 64 MB
Flash Memory: 128 MB
TCP/IP - 10BASE-T/100BASE-TX
MAINBOARD & DOCKING BOARDARGO 12
Mainboard for ARGO 12:
Tritons X2 technology
Microsoft Windows CE 5.0 OS
RAM: 128 MB
Flash Memory: 128 MB
TCP/IP10BASE-T/100BASE-TX
This document may not be reproduced or distributed without the express written consent of Triton.
12
ARGO SERVICE MANUAL
GENERAL TROUBLESHOOTING
The starting point of any repair is narrowing down the problem from all possibilities. First, you want to
localize the problem to a general area and then focus on the specific issue. Below are some of the common
sense ways of determining the general problem area. Also, some of the most common errors associated with
the target area are noted.
THE INDICATORS
The ARGO has several checkpoints that are good indicators of the source of a problem. These are LED
lights that may help to tell the story of what is going on with the machine.
D12
MAINBOARD (CE)
Mainboard for ARGO 7 - When the ATM is
turned on, a green LED (D12) lights to indicate that the mainboard is receiving power. In
addition, there are communication indicators
for the keypad, dispenser and card reader on
the mainboard. Note the two LEDs for each
device circled in the photo. The top LED for
each is a receive (RX) communication indicator and the one below that is a transmit (TX)
communication indicator. These flash red
when there is communication between the
mainboard and the device.
The communication LEDs for the EEP, dispenser, card reader as well as the optionally
used auxillary port perform the same as the corresponding LEDs on the ARGO 12 docking
board. See that discussion for further information.
Mainboard for ARGO 7
NOTE: The LEDs for the ARGO 7 mainboard
were introduced on Rev. D version. The revision version may be found on the label on the
mainboard as shown.
This document may not be reproduced or distributed without the express written consent of Triton.
13
ARGO SERVICE MANUAL
Mainboard for the ARGO 12 - The LEDs for this
board can be viewed through the openings in the
cover. The green LED on the right indicates that the
mainboard is receiving power and is ready for service.
The left LED will be a steady red light if there is a
problem with the processor. The middle LED has to do
with the boot process. If the boot area of the flash is
not programmed or is corrupt, a yellow LED will
blink.
Mainboard cover openings for
ARGO 12 revealing LEDs
DOCKING BOARD (12.1)
The docking board for the ARGO 12 has multiple LEDs.
The solid green LED at D15 indicates that the mainboard has switched on the LCD power.
The four green LEDs below that indicate that the associated voltages (+3.3, +5, +12, and +24)
are receiving the appropriate voltage.
D15
+3.3 V
+5 V
+12 V
+24V
EPP
Card Reader
Dispenser
Docking board for the ARGO 12 mainboard
The keypad (EPP), dispenser, and card reader each have two dual color LEDs. (The Auxillary
connection also has similar LEDs with the same performance, but that optionally used feature
is not discussed here.) These LEDs perform as follows:
Each of these has a TX and a RX LED. The TX indicates communicates with the applicable
device and the RX indicates communication from the applicable device to the mainboard.
Each TX and RX LED has a dual color capacity of green and red.
This document may not be reproduced or distributed without the express written consent of Triton.
14
ARGO SERVICE MANUAL
Green is the idle state of the signal. If no data is being transmitted or received, but there is a
valid connection, the LED will be green. If the LED is not lit, then there is a problem or the
device is not connected. Even with no device connected, the TX LEDs on the mainboard
should be green when the main board is powered. If a TX LED is not lit at all, then either
there is a mainboard fault, or there is a short on that signal (either in the cable or on the peripheral). Disconnect the associated cable, and if the TX LED now lights green, then you know the
cable or the peripheral is bad. The RX LEDs should light green if the peripheral is connected
and has powered up. (Some card readers are an exception to this as some models do not provide enough power to drive the LED).
When data is being transmitted (via TX) or received (via RX), these LEDs will have a tiny red
flicker while still being mostly green. Generally speaking, the TX and RX LEDs should flicker
red at about the same time, indicating that two way communications is occurring. While booting (during POST), all peripherals should see some communications.
Example: Dispenser not found.
First verify that the TX and RX LEDs for DISP are both green. If they are, there is
at least a connection to the security module. Reboot the ATM and watch to see if the
TX and RX LEDs flicker red when the screen gets to the dispenser part of the POST.
If only the TX LED, then its time to look at the security module. It has similar
LEDs with the same meanings. Look to see if both the TX and RX LEDs for the dispenser port of the security module are green. Then check to see if they flicker red
when attempting communication.
RECEIPT PRINTER
The control board for the printer has three yellow LEDs at the top of the board, marked LED3, LED2,
and LED1, in that order as you view it on the machine. LED3 and LED2 are steadily on to indicate
readiness for service. When LED3 and LED1 are on while LED2 is off, this indicates a printer error has
occurred, e.g., out of paper, and attention is needed.
Printer control board showing
LED3 and LED2 on,
ready for service.
(Clear plastic cover removed.)
This document may not be reproduced or distributed without the express written consent of Triton.
15
ARGO SERVICE MANUAL
Printer LED Status Table
PRINTER STATUS
LED1
LED2
LED3
ERROR CODE
Print Ready Status (expected)
OFF
ON
ON
NONE
Hardware error
ON
ON
ON
139
Head-up error
ON
OFF
OFF
139
Vp (thermal head) voltage error
OFF
ON
OFF
139
Auto cutter error
ON
ON
OFF
NONE
Thermal head temperature error
OFF
ON
ON
139
Paper jam
OFF
OFF
BLINK
N/A
Out-of paper error
ON
OFF
ON
195
Out-of-paper during printing error
OFF
BLINK
BLINK
195
BLINK
OFF
ON
183
Low paper error
CUSTOMER KEYPAD
The T7 EPP has three LEDs:
P Green - Power
T Red - Tamper
C Amber - Communications
When on and ready for use, the green power
LED should be lit. If the green LED fails to
light, possible causes could be the EPP assembly, the mainboard, or the EPP communications. The amber communications LED
blinks as communication is being processed.
The red tamper LED should only light when
a tamper condition is detected.
T7 EPPs three
LEDS are P, T, C
(left to right)
The T5 metal EPP has two LEDs:
Green - Lights briefly when the
terminal is powered on to indicate
it is getting power.
Red - This lights briefly when the
terminal is powered on, but it also
blinks continually during operation
to indicate readiness for use. When
off, it may simply mean a sleep
mode awaiting activity.
This document may not be reproduced or distributed without the express written consent of Triton.
16
T5 EPPs two
LEDs
Green
Red
ARGO SERVICE MANUAL
DUAL POWER SUPPLY
If a dual power supply is serving the ARGO unit, a bank of LEDs are on the front of the power supply.
There are 5 LED indicators just above the external DC output connectors. They effectively detect DC
outputs from the primary quad output AC-DC power supply (+5v, -12v, +12v, +24v) and the secondary
single output power supply (+12v or +36v). These should always be lit when the power supply is turned
on.
When the power supply is turned on, these LEDs should be lit.
OUT OF SERVICE
If the ATM is out of service, find the error code.
Check main screen for error code. Also, on the right side of the Management Functions menu,
there is a Current Terminal Error box which will have the error code and an abbreviated description of the error.
Error codes can be found on the Management Functions screens by performing these steps:
1. Press 2 (Diagnostics) on the Main Menu.
2. Press 1 (Terminal Status) on the Diagnostics menu.
3. Press 1 (Current Terminal Error) on the Terminal Status menu.
If a history of terminal errors could be of value for diagnosis, on the Terminal Status menu, press
2 (Terminal Error History).
Once any resolution attempts are made to correct any error, press 3 (Reset Terminal Error) on the
Terminal Status screen to attempt to reset the error to zero (0).
BLANK SCREEN
No power?
Check AC voltage to power supply unit.
Check voltages of pins on the power supply unit. Both the single and the dual power supply have
a label that indicates the proper voltage for each pin.
If there is a problem with the power supply or the voltages, the unit cannot be serviced in the field. Replace
the power supply unit.
This document may not be reproduced or distributed without the express written consent of Triton.
17
ARGO SERVICE MANUAL
If the voltages are satisfactory:
Unplug the printer and cash dispenser unit.
Power the ATM back on, if possible.
If the screen is restored, there is a short in the wiring harness to one of those units.
If screen still does not restore, check the cabling from the mainboard to the monitor (LCD) panel.
Remove, and then replace, the cable.
NOTE: If the ATM powers on successfully (initializes and cycles the cash dispenser), but the screen is blank,
the problem is usually the LCD unit.
If the problem remains after performing all the above, the video controller chip on the mainboard or docking board is the likely culprit. The mainboard/docking board should be replaced.
COMMUNICATION ISSUES
First, verify that all the programming settings are correct. This includes communication protocol, phone
numbers, IP addresses ports (both local and host processor), terminal ID, master keys, etc. (See Basic Setup
of the Triton ATMs or the XScale/X2 Configuration Manual for more information about the programming
setup of the Triton ATMs.) Unless the communication is configured properly, expect communication issues!
BASIC TCP/IP COMMUNICATION CHECKS
Check the RJ45 TCP/IP LAN connector on the mainboard or docking board to ensure that the cable is
connected properly. Make sure the host can ping the terminals IP address through the network. A
trained technician can ping the host from the terminals physical connection using a laptop with a network card and crossover cable. (It can be done also by local MIS or IT personnel.) Make sure there are
no external firewall issues that hamper the terminals ability to communicate with the host.
Perform Line Checks:
1. A laptop can be used to attach to the Ethernet cable that connects to the mainboard and attempt to
connect to the internet.
2. If that cable does not seem to work, attach a new Ethernet cable to the wall outlet for the Ethernet
and determine if there is connectivity. If so, the Ethernet cable on the unit may be bad.
Perform Setup Checks
1. Verify setup of Communications in Management
Functions:
Confirm correct Host
Address and IP Port.
To Access:
Main Menu
6-Terminal Configuration
6-Communication
TDL TCP/IP with no CRC
or
TDL TCP/IP with EOT, if required.
This document may not be reproduced or distributed without the express written consent of Triton.
18
ARGO SERVICE MANUAL
2. Verify setup of local Ethernet in Management Functions:.
To access:
Main Menu
2-Diagnostics
7-Modem/Ethernet
6-Configure Ethernet Settings
Confirm correct IP Address,
Subnet Mask, and
Incoming Port.
BASIC DIALUP COMMUNICATION CHECKS
VERIFY THE TERMINAL IS CONNECTED TO A DEDICATED, DATA QUALITY
PHONE LINE (NON-SHARED).
The line must be free of noise or any form of interference. This includes non-audible static and electromagnetic interference which are often the cause of line type errors.
Perform Line Checks:
1. Using a phone handset, check for a dial tone and line noise from the wall jack.
2. If successful, place a call to the hosts primary and back-up numbers. Verify the host modem answers.
3. If a modem answers, the external connections to the host may be okay. If the call fails, contact the
host to verify the numbers and the connections at that end.
4. If steps 1-2 are successful, connect the handset to the end of the phone cord closest to the modem
and then repeat steps 1-2. If not successful, the phone cord is faulty and should be replaced.
5. If all of the above steps are successful, test the modem via the Management Functions software, by
entering a number (e.g., your cell phone) on the test screen (Main Menu > Diagnostics > Modem/
Ethernet > Test).
6. To verify data transfer between modem and host, download Working Keys (Main Menu > Key
Management > Download Working Keys).
This document may not be reproduced or distributed without the express written consent of Triton.
19
ARGO SERVICE MANUAL
Perform Line Checks:
1. Verify setup of Communications in Management Functions:
To access:
Main Menu
6 Terminal Configuration
6Communications
Confirm correct Host
primary & backup
phone numbers.
2. Verify the default configuration of the modem:
TDL w/o EOT, if required.
To access:
Main Menu
2 Diagnostics
7Modem/Ethernet
4Configure Modem + ENTER
KEYPAD ISSUES
The keypad cannot be serviced in the field. However, if you can access the Management Functions menu,
you can determine if aspecific key is not working (Management Functions Main Menu > 2-Diagnostics >
Keypad > 2-Test).
NOTE: DO NOT attempt to remove the back from the customer keypad to open the keypad!
This will render the keypad useless.
This document may not be reproduced or distributed without the express written consent of Triton.
20
ARGO SERVICE MANUAL
PRINTER ASSEMBLY
Common printer error conditions:
The platen is in the open position (blue lever). This is
also referred to as a "Head Up" error. This condition
results in one of several reasons for Error Code 139
(Printer Controller Not Responding).
Return the platen to the closed position.
The receipt printer is out of paper (not loaded). This condition results in Error Code 195 (Out of
Paper).
Make sure that the paper is fed into the printer correctly.
The receipt paper is low. This condition results in Error Code 183 (Low Paper).
Replace the receipt paper roll.
MISCELLANEOUS TROUBLE CONDITIONS
Surcharge amount does not match programmed amount.
Verify programmed amount matches amount charged by the host.
Some cards are not being surcharged.
Check the ISO list:
1. On the Management Functions Main Menu, press 6 (Terminal Configuration).
2. Press 5 (ISO/Surcharge Properties).
3. Determine if the associated ISO number for the bank is setup properly and correct where
necessary.
This document may not be reproduced or distributed without the express written consent of Triton.
21
SECTION 2: ERROR CODES
ARGO SERVICE MANUAL
Error codes are listed in the table below in numeric order. Suggested corrective actions to resolve the issue are
noted along with each code. In addition, reference aids for many of the corrective actions are provided. These
aids are found in the General Troubleshooting and Major Components sections of this manual. Options for
resolution are listed in a normally preferred sequence. If early steps correct the problem, no need to continue
with the steps.
A table of Communication Error Codes is found subsequent to the following table. are communication errors
which may only be found in the journal and not on the terminal screen. These issues often are temporary, but
when they become persistent, action steps are provided.
Error codes 900-922 are specific to the SCDU or HCDU dispenser.
CODE
0
33
DESCRIPTION/CAUSE
No errors
Empty Cassette (Normal
error for empty cassette.)
Unfit/jammed notes. Feed
sensor or motor fault.
Broken or worn locator
clips. Fuse F1 Blown
(SDD).
Feed failure
34
Double detect fault. Note
transport belts misaligned.
Tension spring off or loose.
Jammed notes.
Mistracked note at fee
ACTION
1) Refill the cassette as needed.
General Access
2) Inspect the cassette and feed path for
jammed currency.
General Troubleshooting:
Cash Dispenser Errors
3) If no jam is noted, remove the first note
from the cassette.
Major Components: Cash
Dispenser Unit
4) Purge the dispenser and do several test
dispense operations.
5) Clean the feed and pick rollers with
mild soapy solution and clean soft cloth.
1) Inspect the feed path for jammed
currency.
2) Inspect both the feed sensor and the
double detect sensor to ensure they are not
blocked and operating correctly. Clean the
sensors as needed.
3) Inspect the note transport belts. Verify
they are not moved or broken.
35
A note arrives at the double
detect without being seen by
the feed sensor.
Mistracked note at double
Detect
36
Notes are in the note
transport before start of
transaction or exit sensor is
blocked.
Mistracked note at exit
REFERENCE
4) Purge and perform several test
dispenses.
1) Inspect both the feed sensor and the
double detect sensor to ensure they are not
blocked and operating properly.
2) Clean the sensors as needed.
3) Purge the dispenser and perform several
test dispenses.
1) Verify that the diverter moves freely
and is not binding. If the diverter has
excessive binding or appears damaged,
replace the dispenser.
2) Inspect the exit area to ensure nothing
is blocking the exit sensor.
3) Clean the exit sensor.
4) If the problem is not resolved, replace
the dispenser.
ARGO SERVICE MANUAL
CODE
DESCRIPTION/CAUSE
37
Exit sensor is covered for a
longer than allowed time for
the current notes.
38
Note too long at exit
Exit Sensor covered or
defective.
Blocked exit
ACTION
1) Inspect the note transport and delivery
throat.
2) Make sure all belts are on track and
there are no documents jammed in the
transport or exit areas.
REFERENCE
General Access
General Troubleshooting:
Cash Dispenser Errors
Major Components: Cash
Dispenser Unit
3) Place all belts on their respective rollers
and gears.
4) Clear the jammed documents.
5) Make sure the exit sensor has not been
dislodged or disconnected.
39
42
Sensor covered or defective.
6) Clean exit sensor with soft clean cloth.
1) Clean all sensors.
Too many notes
A timing wheel or timing
wheel sensor error, transport
motor failure, fuse F2 or F3
blown (SDD).
1) Examine the timing wheel for physical
defect. Make sure the electrical connections
to the timing wheel sensor are secure and
the timing wheel sensor is clean.
Timing wheel error
2) Replace the timing wheel or the timing
wheel sensors if they are defective.
3) Ensure all belts are on track and in good
physical condition.
44
45
Faulty or improperly
calibrated double detect
module. Jammed note at
double detect.
Bad roller profile
Diverter is in the wrong
position during a dispense.
Diverter error
46
47
The count at the exit
is greater than number
requested.
Exit quantified
Double detect fails to detect
a note already seen by feed
sensor.
Note missing at double
detect
48
Ten or more reject events
during current dispense
(more than 10 notes may
be involved). Notes unfit or
loaded incorrectly.
(TDM Click Counter 24)
1) Clear any jammed notes and perform
Purge/Test Dispense functions.
2) If these actions have no effect, replace
the dispenser.
1) A mechanical error has occurred. It
may be necessary to replace the dispenser.
1) Inspect or clear the note transport
before the double detect for jammed notes.
2) Perform Purge/Test Dispense functions.
3) If these actions have no effect, replace
dispenser.
1) Inspect or clear the note transport
before the double detect for jammed notes.
2) Perform Purge/Test Dispense functions.
3) If these actions have no effect, replace
dispenser.
Reject rate exceeded
General Access
General Troubleshooting:
Cash Dispenser Errors
General Access
Major Components: Cash
Dispenser Unit
ARGO SERVICE MANUAL
CODE
DESCRIPTION/CAUSE
49
Exit sensor blocked or faulty
Jam at exit
50
Static discharge.
Interference recovery
51
Mechanical failure
52
RAM error
Mechanical failure
53
RAM error
Mechanical failure
54
Eprom error
Two Minute Timeout on all
operations timer has been
activated
(TDM Click Counter 185)
Operation timeout
ACTION
1) Remove any jammed notes at exit
throat or sensor.
2) Clean exit sensor(s) and check wire
connectivity.
1) Check proper grounding for dispenser.
If these actions have no effect, replace the
dispenser.
1) Replace the dispenser.
REFERENCE
General Access
Major Components: Cash
Dispenser Unit
General Access
General Troubleshooting:
Cash Dispenser Errors
Major Components: Cash
Dispenser Unit
1) Verify TDM firmware version is
current. If not, update firmware.
2) Check reject bin for high number of
rejects. If present, follow steps for error
code 48.
3) If the error is not resolved, contact
Tech Support for further troubleshooting
assistance.
55
Mechanical failure
56
RAM corruption
Configuration jumpers may
have been changed (SDD).
Link error
95
Multiple cassettes of same
cassette ID installed
Multiple cassettes of same
type installed
100
101
Jammed notes. Poor quality
or folded note. Foreign
debris.
1) Inspect the jumper block LK5 on the
dispenser mainboard. There should be no
jumpers installed.
2) Configure cassette correctly.
3) Reset Error.
1) Inspect for jams or blockage causing
the note to turn sideways.
2) Remove any foreign debris.
3) Reset error.
Trailing edge timeout at
skew 5
4) If error is not resolved, contact Tech
Support for further troubleshooting
assistance.
1) Refill the cassette with fit notes.
(TDM Click Counter 34, Ch
A and 146, Ch B)
General Troubleshooting:
Cash Dispenser Errors
2) If the problem persists, replace the
dispenser.
1) Inject correct cassette IDs for each
cassette, ensuring no two cassettes have the
same ID.
(TDM Click Counter 118)
Empty cassette (normal error
for empty cassette). Unfit/
jammed notes. Broken detent
clips.
General Access
2) Reset the error.
3) If error is not resolved and cassette is
not empty, inspect the note feed path entry
and cassette feed throat for currency that is
stuck together, jammed, or folded.
Feed failure
General Access
General Troubleshooting:
Cash Dispenser Errors
Major Components: Cash
Dispenser Unit
ARGO SERVICE MANUAL
CODE
DESCRIPTION/CAUSE
ACTION
REFERENCE
102
Clearance door open.
Jammed note(s). Exit sensor
dirty/faulty.
1) Check the clearance doors. Check the
knobs that latch the doors in place. Replace
any knobs that are cracked or broken.
General Troubleshooting:
Cash Dispenser Errors
(TDM Click Counter 40 TDM DC Motor Version)
2) Inspect for and remove jammed note(s)
in feed path and at the diverter.
Major Components: Cash
Dispenser Unit
Dispenser-Timeout at exit
sensor
3) Inspect and clean exit sensor.
General Access
4) Inspect exit sensor wiring harness for
loose or broken connections.
5) Reset error on terminal.
6) If error is not resolved:
a) Print Dispenser Status Report.
b) Block exit sensor and print
Dispenser Status Report.
c) Verify that TDM Click Counter
XXX reads above 4500 when exit sensor
is not blocked and reads below XXXX
when exit sensor is blocked.
d) Replace exit sensor if readings are
not correct.
7) If error is not resolved, contact Tech
Support for further troubleshooting
assistance.
103
Thickness sensor unstable
104
Jammed note(s). Dirty
sensors. Foreign debris.
Unable to clear width
sensor during reject
(TDM Click Counter 79, Ch
A and 173, Ch B)
1) Remove cassette(s) and inspect for
jammed currency in the width sensor and at
the output of the cassette.
General Access
2) Clean the width sensors with
compressed air.
Major Components: Cash
Dispenser Unit
3) Perform a Learn Operation (Relearn
Bill Thickness found on the Cassette
Parameters menu).
4) Run Purge/Test Dispense command.
5) Reset error on terminal.
General Troubleshooting:
Cash Dispenser Errors
ARGO SERVICE MANUAL
CODE
105
DESCRIPTION/CAUSE
ACTION
Not enough notes picked
during learn operation were
within a specific range of
thickness.
1) Perform the Learn Operation (Relearn
Bill Thickness found on the Cassette
Parameters menu). The problem notes are
probably already in the Reject Bin.
Learn Error
2) If the Learn still fails, inspect the
currency and insure there are sufficient (9
or more) good quality notes in the cassette.
(TDM Click Counter 187
- Only in Management
Functions)
3) Verify that the notes are properly loaded
and that there are no folded or jammed
notes.
4) Retry the Learn Operation.
5) Reset error on terminal.
6) If several attempts to perform the
Learn still fail, try several Test Dispense
Commands. If Test Dispense is successful,
Learn is not necessary.
106
Firmware error
FIFO error
(TDM Click Counter 188)
107
Jammed notes. Faulty/dirty
reject or exit sensor.
Timeout waiting for FIFO
(TDM Click Counter 182)
7) If error is not resolved, contact Tech
Support for further troubleshooting
assistance.
1) Reset error, properly shut down the
ATM and restart.
2) Run Purge/Test Dispense commands (if
possible).
3) If error is not resolved, contact Tech
Support for further troubleshooting
assistance.
1) Check for and clear any jammed notes
in the feed path and at the diverter.
2) Inspect the doors and the knobs that
latch the doors in place. Replace any knobs
that are cracked or broken.
3) Inspect sensors and clean if necessary.
4) Inspect exit sensor wiring harness for
loose/broken connections.
5) Reset error on terminal.
6) If error is not resolved:
a) Print Dispenser Status Report.
b) Block exit sensor and print
Dispenser Status Report.
c) Verify that TDM Click Counter
XXX reads above 4500 when exit sensor
is not blocked and reads below XXXX
when exit sensor is blocked.
d) Replace exit sensor if readings are
not correct.
7) If error is not resolved, contact Tech
Support for further troubleshooting
assistance.
REFERENCE
General Access
General Troubleshooting:
Cash Dispenser Errors
Major Components: Cash
Dispenser Unit
ARGO SERVICE MANUAL
CODE
108
DESCRIPTION/CAUSE
Width sensor did not detect
note. Skewed note. Broken
wires on width sensor
harness
Unexpected Note at
thickness sensor
(TDM Click Counter 25)
ACTION
1) Verify current TDM firmware version
and load if necessary.
2) Remove the cassette(s) and inspect the
note path for skewed note coming from the
cassette.
3) Inspect double detect sensor for proper
mounting.
4) Inspect for loose or broken connections
on both the upper and lower width sensor
circuit boards.
109
Clearance door open.
Jammed note(s). Dirty/faulty
exit sensor.
Timeout at exit sensor
(TDM Click Counter 40 TDM Stepper Motor)
5) If error is not resolved, contact Tech
Support for further troubleshooting
assistance.
1) Inspect the door and knobs that latch
the doors in place. Replace any knobs that
are cracked or broken.
2) Inspect for and remove jammed
currency in the feed path and at the diverter.
3) Inspect exit sensor and clean if
necessary.
4) Inspect exit sensor wiring harness for
loose/broken connections.
5) Reset error on terminal.
6) If error is not resolved:
110
Trailing edge timeout at exit
a) Print Dispenser Status Report.
b) Block exit sensor and print
Dispenser Status Report.
c) Verify that TDM Click Counter
XXX reads above 4500 when exit sensor
is not blocked and reads below XXXX
when exit sensor is blocked.
d) Replace exit sensor if readings are
not correct.
7) If error is still not resolved, contact
Tech Support for further troubleshooting
assistance.
1) Inspect for and remove jammed
currency in the feed path and at the exit
sensor.
(TDM Click Counter 41)
2) Run Purge/Test Dispense commands.
Jammed note(s). Dispenser
tray not properly mounted.
3) Insure there is no interference in the bill
tray.
4) Verify proper mounting of dispenser
tray.
5) Reset error on terminal.
6) If error is not resolved, contact Tech
Support for further troubleshooting
assistance.
REFERENCE
General Access
General Troubleshooting:
Cash Dispenser Errors
Major Components: Cash
Dispenser Unit
ARGO SERVICE MANUAL
CODE
111
DESCRIPTION/CAUSE
ACTION
Jammed note(s). Diverter
sensor fault. Dispenser tray
not properly mounted.
1) Inspect for and remove jammed
currency at the diverter. Verify the diverter
moves freely.
Diverter Timeout
2) Inspect the diverter sensor and check
that there is no damage and it is in the
proper position.
(TDM Click Counter 42)
3) Verify the shelf the dispenser is
mounted on is level and in locked position;
correct if necessary.
4) Verify the bill tray is properly mounted;
correct if necessary.
5) Verify clearance at the diverter with the
vault door closed by manually moving the
diverter back and forth.
112
Jammed note(s). Clearance
doors open. Dirty/faulty
sensor.
6) If diverter is contacting the bill
tray, contact Tech Support for further
troubleshooting assistance.
1) Inspect for jammed note(s) in the
transport path between the width sensors
and the reject sensor.
Timeout waiting for leading
edge at reject
2) Verify all access doors are closed and
secured.
(TDM Click Counter 43)
3) Inspect reject sensor and clean if
necessary.
4) Run Purge/Test Dispense commands.
5) Inspect reject sensor and clean if
necessary.
6) Run Purge/Test Dispense commands.
7) Inspect reject sensor wiring harness for
loose/broken connections.
8) If error is not resolved, the reject sensor
may be faulty.
113
Full reject cassette. Jammed
note(s). Reject jam clearance
door open.
Timeout waiting for trailing
edge at reject
(TDM Click Counter 44)
9) Contact Tech Support for further
troubleshooting assistance.
1) Inspect for jammed note(s) at the reject
sensor and entrance to the reject bin.
2) Verify all access panels are closed and
secured.
3) Insure the reject bin is empty or that
there is enough room for the rejects and test
notes to fall into the reject bin.
4) Reset error on terminal.
5) Run Purge/Test Dispense commands.
6) If error is not resolved, contact Tech
Support for further troubleshooting
assistance.
REFERENCE
General Access
General Troubleshooting:
Cash Dispenser Errors
Major Components: Cash
Dispenser Unit
ARGO SERVICE MANUAL
CODE
114
DESCRIPTION/CAUSE
Note detected at exit sensor
during purge. Dirty/faulty
exit sensor.
Exit blocked at purge
(TDM Click Counter 45)
ACTION
1) Inspect for and remove note(s) or
foreign objects at the exit sensor.
2) Inspect the exit sensor and clean if
necessary.
3) Inspect the exit sensor wiring harness
for loose/broken connections.
4) Reset error on terminal.
5) Run Purge command.
6) If error is not resolved, the exit sensor
may be faulty.
115
Jammed note(s). Diverter
sensor fault. Dispenser tray
not properly mounted.
Diverter timeout on purge
(TDM Click Counter 46)
7) Contact Tech Support for further
troubleshooting assistance.
1) Inspect for and remove jammed
currency at the diverter. Verify the diverter
moves freely.
2) Inspect the diverter sensor and check
that there is no damage and it is in the
proper position.
3) Verify the shelf the dispenser is
mounted on is level and in locked position;
correct if necessary.
4) Verify the bill tray is properly mounted;
correct if necessary.
5) Verify clearance at the diverter with the
vault door closed by manually moving the
diverter back and forth.
116
Jammed note(s). Damaged
belts/timing wheel or sensor.
Incorrect power supply.
Main or extension motor
unable to attain proper
speed.
Motor Fault
(TDM Click Counter 115)
6) If diverter is contacting the bill
tray, contact Tech Support for further
troubleshooting assistance.
1) Verify current TDM firmware version
and load if necessary.
2) Inspect for and remove jammed
currency in the note path.
3) Inspect the drive belts and insure that
all roller shafts are in proper position.
4) Insure the belts turn without requiring
excessive force.
5) Inspect the timing wheels and timing
wheel sensors to verify that they are
undamaged and in the correct positions.
6) Inspect timing wheel sensor harness for
loose/broken connections.
7) Reset error on terminal.
8) Run Purge/Test Dispense commands.
9) If error is not resolved, contact Tech
Support for further troubleshooting
assistance.
REFERENCE
General Access
General Troubleshooting:
Cash Dispenser Errors
Major Components: Cash
Dispenser Unit
ARGO SERVICE MANUAL
CODE
117
DESCRIPTION/CAUSE
Jammed note(s). Dispenser
tray not properly mounted.
Timeout waiting for notes
to divert
(TDM Click Counter 189)
ACTION
1) Inspect for and remove jammed
currency in the feed path and at the exit
sensor.
2) Run Purge/Test Dispense commands.
3) Insure there is no interference in the bill
tray.
4) Verify proper mounting of dispenser
tray.
5) Reset error on terminal.
118
119
Jammed note(s). Object
blocking exit sensor.
6) If error is not resolved, contact Tech
Support for further troubleshooting
assistance.
1) Inspect for and remove jammed
currency or other object at the exit sensor.
Exit sensor blocked on start
of dispense or learn
2) Use a soft brush and vacuum cleaner to
clean the exit sensor.
(TDM Click Counter 48)
3) Perform several Purge/Test Dispense
commands.
Jammed note(s) at diverter.
Obstructed diverter.
Dispenser tray not level.
Diverter in dispense
position on start of dispense
or learn
(TDM Click Counter 49)
4) If error is not resolved, contact Tech
Support for further troubleshooting
assistance.
1) Inspect for and remove jammed note(s)
or foreign objects at the diverter.
2) Verify that the diverter moves freely.
3) Verify that all access panels are closed
and secured.
4) Run several Test Dispense commands.
5) Check the operation of the diverter
solenoid by performing live dispenses.
6) Verify clearance at the diverter. If the
Test Dispenses pass, but the error returns
upon live dispenses, do dispenses with
the vault door open. If it works with the
door open, remove obstruction causing the
diverter to contact the vault door.
7) Make sure the shelf that the dispenser
is mounted on is level and seated at all four
corners (rear of shelf may not be seated).
120
Reject cassette not present
8) If error is not resolved, contact Tech
Support for further troubleshooting
assistance.
1) Install reject cassette.
121
Note Cassette not present
1) Install/re-install cassette.
10
REFERENCE
General Access
General Troubleshooting:
Cash Dispenser Errors
Major Components: Cash
Dispenser Unit
ARGO SERVICE MANUAL
CODE
122
DESCRIPTION/CAUSE
Exit sensor loose.
Interference at the exit
sensor (may have been
caused by customer having
their hand in the bill tray or
by foreign debris).
1) Inspect the exit sensor for proper
mounting.
Unexpected note at exit
4) If error is not resolved, contact Tech
Support for further troubleshooting
assistance.
1) Print the Dispenser Status Report and
scan the Click Count history, starting at the
bottom.
(TDM Click Counter 52)
123
Connector unplugged voltage supply problem. If
there is a 116 in the click
count, there will be a number
immediately following that
describes the error cause.
Hardware Error
(TDM Click Counter 116)
(See Hardware Status
Codes)
124
Note(s) jammed at diverter.
Diverter obstructed. Diverter
sensor faulty. Outside
interference (by user or
operator pushing on the
diverter).
Diverter moved to exit
position during Reject/
Purge
125
126
ACTION
(TDM Click Counter 54)
Initial status check failed
Note(s) jammed at diverter.
Diverter obstructed.
Dispenser tray not level.
Diverter moved to reject
position during dispense
(TDM Click Counter 56)
2) Look for foreign objects near the exit
sensor.
3) Run Purge/Test Dispense commands.
2) Find the first occurrence of 116. The
next entry, below 116 is the Hardware
Status Code.
3) Look up the definition on the Hardware
Status Codes listing.
4) Perform whatever corrective action
is needed to resolve the error indicated
by the Status Code. (This will likely be
reinserting a loose connector.)
5) If error is not resolved, contact Tech
Support for further troubleshooting
assistance.
1) Inspect for and remove jammed
currency at the diverter.
2) Verify that the diverter moves freely.
3) Inspect the diverter sensor for damage
and insure that it is in its proper position.
4) Run Purge/Test Dispense commands.
5) If error is not resolved, contact Tech
Support for further troubleshooting
assistance.
1) Inspect for and remove jammed notes in
the path.
2) Verify that the diverter moves freely
(with safe door closed and open).
3) Test the dispenser by completing
several test dispenses. Verify clearance at
the diverter.
4) If the test dispenses pass, but the error
returns upon live dispenses, do dispenses
with the vault door open.
5) If it works with the door open, remove
obstruction causing the diverter to contact
the vault door.
6) Make sure the shelf that the dispenser
is mounted on is level and seated at all four
corners (rear of shelf may not be seated).
11
REFERENCE
General Access
General Troubleshooting:
Cash Dispenser Errors
Major Components: Cash
Dispenser Unit
ARGO SERVICE MANUAL
CODE
DESCRIPTION/CAUSE
ACTION
127
Note(s) jammed in
extension. Unfit notes. White
pinch rollers not seated
properly.
1) Inspect for and remove note(s) jammed
in the extension; check for notes in the
diverter area.
General Troubleshooting:
Cash Dispenser Errors
2) Inspect note quality in the cassette(s).
Remove weak and/or damaged notes.
Major Components: Cash
Dispenser Unit
Jam in TDM Extension
(TDM Click Counter 114)
REFERENCE
General Access
3) Check small black clips that secure
white pinch rollers. Snap back in place if
loose.
4) Execute Purge/Test Dispense
commands.
128
A communications problem
between the units CPU and
dispenser has occurred. All
cables that interface between
the CPU and dispenser,
as well as power to the
dispenser, are suspect.
129
Error in reply from
dispenser
Same as error 128
130
Dispenser not responding
Same as error 128
131
No acknowledge from
dispenser
Same as error 128
132
No CTS (Ready) from
dispenser
Jammed notes, loose belts
and/or springs.
Status reported bad double
detect in previous dispense
5) If error is not resolved, contact Tech
Support for further troubleshooting
assistance.
1) Inspect all cables and connections
between the power supply and dispensing
mechanism, mainboard. Replace any cables
that appear damaged or frayed.
Power supply or cables
(upper and lower)
5 volts not present from
dispenser
General Access
2) Verify that the power supply DC output
voltages are correct.
General Troubleshooting:
Cash Dispenser Errors
3) Verify the fuses (3) for the dispenser
(SDD) are good.
Major Components: Cash
Dispenser Unit
1) Clear any jammed notes/debris from the
double detect assembly.
General Access
2) Check for loose or misaligned belts.
3) Ensure tension spring is attached.
4) Perform Purge/Test Dispense functions.
133
See General
Troubleshooting: Blank
Screen for voltages.
5) If these actions have no effect, replace
the dispenser.
1) Inspect all cables and connections
between the power supply and dispensing
mechanism, mainboard. Replace any cables
that appear damaged or frayed.
General Troubleshooting:
Cash Dispenser Errors
Major Components: Cash
Dispenser Unit
See General
Troubleshooting: Blank
Screen for voltages.
General Access
2) Verify that the power supply DC output
voltages are correct.
General Troubleshooting:
Cash Dispenser Errors
3) Verify the fuses (3) for the dispenser
(SDD) are good.
Major Components: Cash
Dispenser Unit
12
ARGO SERVICE MANUAL
CODE
134
135
136
DESCRIPTION/CAUSE
Jammed notes, sensor dirty
or faulty.
Status reported exit blocked
Same as error 134
Status reported feed sensor
blocked
Modem loose or improperly
installed. Faulty modem
cable, mainboard, or modem.
Modem initialization failed
ACTION
REFERENCE
1) Inspect the feed path and feed
sensor for jammed currency and broken
components.
General Troubleshooting:
Cash Dispenser Errors
2) Clean the sensor with soft brush or
vacuum cleaner.
Major Components: Cash
Dispenser Unit
General Access
3) Purge the dispenser.
1) Check connectivity of modem cable at
both ends.
2) If the problem persists, consider
replacing the mainboard.
General Access
Communication
Issues: Basic Dialup
Communication Checks
How to Remove the
Mainboard
137
Print failure to journal
138
No receipt paper, paper
jam, lever in open position,
printer controller or cables
connected to it faulty,
mainboard
139
Print failure to receipt
Same as error 138
140
Print controller not
responding
Same as error 138
141
Time out waiting for printer
to be ready
Same as error 138
Status reported paper jam
142
Power supply fault, data
cables between mainboard
and dispenser loose or faulty
Dispenser returned bad
command error
3) Verify that there is paper in the printer.
General Access
4) Verify that there are no jams in the
printer or the paper path.
General Troubleshooting:
Printer Errors
5) Verify the green lever is in the print
position.
Major Components: Receipt
Printer
6) Inspect the all cables to/from the
printer. Make sure they are securely
connected at both ends.
7) Verify that all DC voltages applied to
the printer controller board are correct. If
the voltages are not within tolerance, the
cable or power supply may be defective.
8) If the voltages are correct, and the
cables are undamaged and connected
correctly, possible causes may be a
defective cable, printer, printer controller,
or mainboard.
1) Verify the power supply is operating
and the DC voltages being supplied to the
mainboard and dispenser are correct. Seat
connectors or replace the power supply as
needed.
2) Verify that mainboard to electronic
journal and the electronic journal to
dispenser cables are securely seated at both
ends of the cable. These cables may also be
defective.
144
Cables loose or connected
incorrectly. Dispenser
firmware corrupt (TDM).
Security module not
responding
3) Other components that may cause this
error are the mainboard or the dispenser.
1) Inspect the electronic journal (EJ)
communication cable from the EJ to
the control panel connection. Ensure
the connectors are seated securely and
undamaged.
2) Inspect EJ to dispenser cable for
damage and secure connection.
3) If the cables are undamaged, the main
board or EJ may be defective.
13
See General
Troubleshooting: Blank
Screen for voltages.
General Access
Major Components:
- Power Supply Unit
- Cash Dispenser Unit
General Access
ARGO SERVICE MANUAL
CODE
DESCRIPTION/CAUSE
156
Empty cassettes. Unfit or
jammed notes. Excessive
rejects. This occurs when the
last cassette has been taken
out of service. Cassettes are
taken out of service because
of feed failures or excessive
rejects.
1) Inspect cassettes. Replenish cash, if
needed.
Cassettes out of service
4) Ensure cassettes are In Service
(Management Functions).
1) The ATM may be turned off; the
modem may be defective; or the telephone
line may be shared with another device that
connects to the line before the terminal.
163
164
Triton Connect (TC)
reported error. This error is
not displayed at the terminal.
The Triton Connect host
computer generates the error
when the terminal does not
respond to a telephone call
from the Triton Connect host
computer.
Terminal did not answer
Triton Connect
Same as error 163
Terminal did not return call
to Triton Connect
166
Jammed/Unfit Note(s);
Faulty Components or
Assemblies on Dispenser
Bad dispense
ACTION
2) If they are not empty, see corrective
action for Error Codes 302 and 306.
3) If excessive rejects are suspected, see
corrective action for Error Code 48 (under
SDD).
168
This is an indication that the
cash in the cassette has gone
below the threshold level set
in the terminal configuration.
The terminal reported this
status to Triton Connect.
General Access
General Troubleshooting:
Cash Dispenser Errors
Major Components: Cash
Dispenser Unit
2) Check to ensure the Triton Connect
function is enabled in Management
Functions.
1) The ATM may be turned off; the
modem may be defective; or the telephone
line may be shared with another device that
connects to the line before the terminal.
2) Check to ensure the Triton Connect
function is enabled in Management
Functions.
1) Inspect the cash dispenser for broken
parts.
2) Check for and clear any foreign matter
or jammed notes in the feed path.
3) Reset error and restart the ATM.
167
REFERENCE
General Access
General Troubleshooting:
Cash Dispenser Errors
Major Components: Cash
Dispenser Unit
4) If error is not resolved, contact Tech
Support for further troubleshooting
assistance.
1) Replenish the cassette(s) as needed.
Reported Low Cash to
Triton Connect
Communication line is
shared with other devices,
noisy, or bad.
1) Check the communications link quality
to the terminal. Verify no other devices
(e.g., fax machine) are sharing.
Software Download to
Terminal failed
2) Check the flash memory in the ATM
device.
14
General Access
Communication
Issues: Basic Dialup
Communication Checks
ARGO SERVICE MANUAL
CODE
DESCRIPTION/CAUSE
182
With the low currency
feature enabled, this error
condition will occur before
the cassette is actually
empty. There should be
about 1/4 inch of currency
(approximately 60 bills) in
the cassette when the error is
detected.
185
186
187
188
189
190
192
Currency cassette low (SDD
dispensers only)
Host telephone number not
entered.
Phone number not
configured
Cassette denominations not
configured.
Bill size not configured
correctly
The maximum withdrawal
amount cannot exceed 50
notes.
Maximum withdrawal not
configured correctly
PIN working keys not
downloaded from host.
Communications key not
configured
Terminal ID not configured
This error code is often
caused by a SPED tamper.
If you suspect SPED tamper
or Error code 205, see the
corrective action for EC 205.
Master key not configured
Communication parameters
not entered or incorrect.
Modem error. Phone or
Ethernet cable fault. A
problem exists at the host.
CD communications error
ACTION
1) Reset/restart the ATM.
General Access
2) Remove the cassette from the
dispensing mechanism.
General Troubleshooting:
Cash Dispenser Errors
3) Press the reset error key.
Major Components: Cash
Dispenser Unit
4) Refill and install the cassette.
1) Enter the host phone number.
1) Configure the fast cash and multiple
amount (note value).
1) Configure multiple amount.
1) Master keys must be loaded. Download
working keys from host.
No paper.
See XScale/X2 Configuration
Manual
Or
1) Configure terminal ID.
Basic Setup of the Triton
ATMs
1) Enter master keys.
Major Components:
Customer Keypad
1) Enter Management Functions >
Communication menus and verify that all
terminal parameters have been entered
correctly.
2) Verify that the telephone or TCP/IP line
is operational.
3) Reset or restart the terminal. Attempt to
clear the error.
195
REFERENCE
4) If the error persists, possible causes
may be the modem or mainboard assembly.
1) Replenish the paper. Clear the error.
Receipt printer out of paper
See XScale/X2 Configuration
Manual
General Access
Communication Issues:
- Basic Dialup
Communication Checks
- Basic TCP/IP
Communication Checks
General Access
General Troubleshooting:
Printer Errors
Major Components: Receipt
Printer
15
ARGO SERVICE MANUAL
CODE
196
DESCRIPTION/CAUSE
Card reader cable faulty
or disconnected. Foreign
matter in the card reader.
Card reader dirty or faulty.
1) Inspect the card reader. Make sure there
is no foreign material in the card slot.
Card reader error
3) If present, (I65 Reader) verify the green
LED on the card reader is blinking.
199
Mechanical fault.
200
Cash dispenser width errors
Mechanical fault. This status
appears when the count at
the exit cannot be verified.
201
ACTION
Dispenser fed extra note
into its stacker.
Unfit currency. Jammed
notes.
Dispenser detected more
than 6 errors in dispense
2) Clean the card reader with a cleaning
card.
4) If the error persists, replace the card
reader.
1) A mechanical error has occurred. It may
be necessary to replace the dispenser.
1) A mechanical error has occurred. It may
be necessary to replace the dispenser.
REFERENCE
General Access
Major Components: Card
Reader
General Access
General Troubleshooting:
Cash Dispenser Errors
Major Components: Cash
Dispenser Unit
1) Inspect the currency for excessive wear.
Remove any unacceptable currency from
the cassette.
2) Inspect the feed path for jammed
currency.
3) Perform several test dispenses.
202
Exit sensor blocked or dirty.
Dispenser is busy
4) If these actions have no effect, replace
the dispensing mechanism.
1) Inspect the feed path for jammed
currency. Remove any jammed currency.
2) Perform several test dispenses.
203
SPED tampered, battery low
or bad. SPED cables loose.
3) If these actions have no effect, replace
the dispensing mechanism.
1) If accessible, check the battery voltage
(3VDC).
SPED keypad is not
replying to mainboard.
2) Ensure the battery is seated securely in
the battery holder.
3) Tighten all screws that secure SPED
module to fascia.
General Access
General Troubleshooting:
Keypad Issues
Major Components:
Customer Keypad
4) Ensure data cable from SPED is
securely connected and undamaged.
204
205
206
Number of bills dispensed
not equal to bills requested
SPED tampered, battery low
or bad. SPED cables loose.
SPED keypad reported
tamper condition
Same as error 205
SPED could not perform a
successful command within
SPED_MAX_ATTEMPTS
tries
1) If accessible, check the battery voltage
(3VDC).
2) Ensure the battery is seated securely in
the battery holder.
3) Tighten all screws that secure SPED
module to fascia.
4) Ensure data cable from SPED is
securely connected and undamaged.
16
General Access
General Troubleshooting:
Keypad Issues
Major Components:
Customer Keypad
ARGO SERVICE MANUAL
CODE
207
DESCRIPTION/CAUSE
SPED not detected
ACTION
1) Check the cable and connections from
mainboard to the SPED board.
2) Verify that the SPED board has the
correct DC voltages applied to it.
3) If the DC voltages applied to the SPED
board are correct and the cables are in good
condition and seated properly, replace the
SPED.
208
209
210
211
231
Dispenser did not reply after
a dispense command
Check Number of notes
delivered command failed
The Dispenser Type is
unknown
The reply from the
dispenser was invalid
Customer left card or foreign
object in reader.
Card Reader Warning
233
234
The software requires a
smart card reader and a
smart card reader is not
detected.
Smart card reader
not installed or not
communicating
SPED version number is not
3DES compatible.
The mainboard does
not see any activity on
TCP/IP. Communication
configuration is incorrect.
There is a problem with the
host network. Suspect the
mainboard, docking board,
or external TCP/IP modem.
Lost TCP Host
237
Out going communications
seems to be successful,
but there is no returning
communications.
Communications
configuration may not
be correct. Suspect the
mainboard, docking board,
or external TCP/IP modem.
General Access
General Troubleshooting:
Keypad Issues
Major Components:
Customer Keypad
This is a warning code. Software will
sample the card reader for a timeout period
before setting this warning condition. Once
the card or foreign object is removed, this
warning will be cleared.
1) Install smart card reader.
2) Trouble smart card reader if installed.
1) Replace SPED.
General Access
General Troubleshooting:
Keypad Issues
Incompatible SPED version
236
REFERENCE
1) Verify the quality of your incoming
TCP/IP connection and your TCP/IP
configuration.
2) Make sure all ports on your gateway
(connecting router) are open for bidirectional communications.
3) If you are not using TCP/IP for
transactions or Triton Connect, ensure you
are configured for telephone operation.
1) Verify your communications settings
and external TCP/IP equipment.
2) Verify the quality of your incoming
TCP/IP connection and your TCP/IP
configuration (e.g., gateway IP address,
ports, etc.). Suspect the mainboard or the
TCP/IP connection device.
No TCP/IP device
17
Major Components:
Customer Keypad
General Access
General Troubleshooting:
Communication
Issues: Basic TCP/IP
Communication Checks
ARGO SERVICE MANUAL
CODE
238
239
240
241
DESCRIPTION/CAUSE
This occurs when the
dispenser is turned off in
the middle of a dispense
command to try and get
a note ejected on the next
dispenser reset.
Power failure during
dispense
The serial number stored in
the software does not match
the serial number of the
EPP. The keypad has been
changed or a full software
load has occurred.
If the stored serial number
doesnt match the serial
number returned from the
SPED
Faulty SPED
SPED Self Test error
The SPED has returned a
warning message to Triton
Connect that the SPED
battery is low.
SPED Warning
242
Key has been pressed longer
than 15 seconds. Dirty or
damaged key.
Stuck Key
ACTION
1) Perform a Purge command.
NOTE: In certain cases (depending on
if and where a bill was located when
the power was lost, an additional
error could be returned from the initial
purge. In this case, an additional Purge
command from Management Functions
may be required.
1) Clear tamper: Management Functions
Main Menu > 2-Diagnostics > 8-Keypad >
4-Clear Serial Tamper.
Steps for Tamper Error
Codes or Tamper Related
Errors
1) Replace SPED.
General Access
1) If accessible, check the battery voltage
(3VDC).
2) Ensure the battery is seated securely in
the battery holder.
3) Replace battery if low or bad.
4) Perform a keypad test (Diagnostics >
Keypad > Keypad Test).
5) Examine keypad for damage or water.
6) Check cables to keypad.
7) Clean keypad if required.
243
Surcharge message screen
not selected.
Unable to display user
defined surcharge screen
244
245
246
Minimum partial dispense
enabled with no document
count.
Quantity of bills in the
cassette not entered
Minimizing partial dispense
enabled with no usable bills.
Cassette is empty
The default master password
has not been changed.
REFERENCE
8) Replace keypad.
1) No user defined surcharge screen is
selected. Enter Management Functions
Main Menu > 6-Terminal Configuration >
8-Optional Screens. Select/enable a user
defined surcharge screen.
1) Perform a Cassette Close. (Main Menu
> 1-Terminal Close > 6-Cassette Close,
select cassette)
2) Replenish cassette.
3) Enter the number of bills in the cassette.
1) Change the default password.
Must change Master
password from Default
18
General Troubleshooting:
Keypad Issues
Major Components:
Customer Keypad
General Access
General Troubleshooting:
Keypad Issues
Major Components:
Customer Keypad
See XScale/X2
Configuration Manual
ARGO SERVICE MANUAL
CODE
301
302
303
DESCRIPTION/CAUSE
Low number of notes in
cassettes. This is a warning
message. It will not place
the cash dispenser out of
service. This condition
is also displayed on the
configuration summary
printout under Dispenser
as a lower case a, b, c, or d
for the cassette.
Low level in cassette
Empty cassette or unfit/
jammed notes. This error
alone will not put the cash
dispenser out of service. It
will cause that cassette to be
taken out of service. The
cash dispenser will only be
placed out of service when
ALL cassettes are empty.
Empty cassette
Cassette(s) not locked.
Faulty cassette, note feeder,
or CMC module.
Lifts are down.
304
305
Notes rejected during
transaction or test dispense.
Rejected Notes
Mechanical or electrical
fault of the Note Diverter
(Note Transport Module)
Wrong count
ACTION
1) Remove and refill the affected
cassette(s). Refilling may be delayed for
several transactions if the error code is
the first warning that the cassette is nearly
empty. However, actions to fill the cassette
should be taken as soon as possible.
REFERENCE
General Access
General Troubleshooting:
Cash Dispenser Errors
1) Refill the cassette as needed.
General Access
2) Inspect the cassette and feed path for
jammed currency.
General Troubleshooting:
Cash Dispenser Errors
3) If no jam is noted, remove the first note
from the cassette.
Major Components: Cash
Dispenser Unit
4) Purge the dispenser and do several test
dispense operations.
1) Restart the ATM or unlock and lock the
cassettes in Management Functions.
2) If the error persists, a faulty cassette,
note feeder, or CMC may be the cause.
Replace as needed.
No action necessary.
1) Inspect the note diverter in the note
transport module. Verify that there are no
documents jammed in the note diverter
area. Make sure the note diverter moves
freely.
2) Check to make sure that cables
connecting the note transport and the CMC
module are not damaged.
3) Make sure all connectors attached to the
CMC are seated in their receptacles.
4) Remove and empty the reject cassette/
vault and reinstall.
5) Purge the dispensing mechanism.
6) Complete several test dispenses.
7) If the error clears, complete a live
dispense to verify the note diverter moves
the currency to the exit position.
8) If the error recurs, the most likely
causes of the problem may be a faulty note
transport or CMC.
19
General Access
General Troubleshooting:
Cash Dispenser Errors
Major Components: Cash
Dispenser Unit
ARGO SERVICE MANUAL
CODE
306
DESCRIPTION/CAUSE
Unfit notes or note feeder
error
Failure to feed
307
ACTION
REFERENCE
1) Check condition of the currency.
General Access
2) Verify that the cassettes are operating
correctly. Replace cassettes as needed.
General Troubleshooting:
Cash Dispenser Errors
3) Check the operation of the note feeder
sensors. Clean the note feeder sensors as
needed.
Major Components: Cash
Dispenser Unit
Dispenser comm cable faulty
or not connected properly.
Incorrect LRC character or
parity error in message.
4) Replace the note feeder or note feeder
controller as necessary.
1) Inspect all communication cables to
make sure they are not damaged and are
properly connected to their termination
points.
Transmission error
2) Restart the cash dispenser.
3) Reset the dispenser and try to send
command that caused error.
308
Dispenser comm cable faulty
or not connected properly.
CMC faulty.
Illegal command or
command sequence
4) If the error code is reported again,
replace the CMC module.
1) Inspect all communication cables to
make sure they are not damaged and are
properly connected to their termination
points.
2) Restart the cash dispenser.
3) Reset the dispenser and try to send
command that caused error.
309
Jammed or unfit notes.
Faulty note qualifier or note
transport. This may be due
to jammed documents in the
transport path between the
note qualifier and the note
diverter.
Jam in note qualifier
4) If the error code is reported again,
replace the CMC module.
1) Inspect the documents in each cassette
to insure they are in fit condition.
2) Ensure the note qualifier and note
transport modules are mechanically
aligned. Pay close attention to the gears
where the note qualifier and note transport
meet.
3) Open all access panels and inspect for
jammed notes between the note qualifier
and note transport. Remove any jammed
notes.
4) Inspect the note qualifier and note
transport for broken components (belts,
gears, cables, or sensors).
5) Inspect the note diverter for proper
operation and damage.
310
Cassette(s) not properly
installed, cassette(s) not
locked, no cassette ID or a
faulty cassette.
Feed cassette not present
6) Replace the note qualifier or note
transport if problem persists.
7) Verify the physical presence of each
cassette.
8) Unlock and remove each cassette from
its feed channel. Reinsert cassettes back
into its feed channel.
20
General Access
General Troubleshooting:
Cash Dispenser Errors
ARGO SERVICE MANUAL
CODE
311
312
313
DESCRIPTION/CAUSE
Dispenser Offline Config
Record Size Invalid
This is a warning code.
No notes retracted
Cassette has no ID or is
faulty.
Dispenser offline. NMD
cassette hopper map invalid.
ACTION
REFERENCE
1) Reset the dispenser and/or ATM.
No action necessary.
1) Using inject cassette ID, send a new
cassette ID to any cassette that is suspected
until you have verified the ID of all
cassettes.
2) If one or more cassette cannot have an
ID present, that cassette is suspect.
314
315
Dispenser offline. Cannot
resolve dispense count.
Reject cassette or vault is not
properly installed or seated
correctly.
NOTE: A common
mistake with the NMD50 is to tuck the green
handle under the reject
vault. This handle should
just dangle.
317
1) Ensure reject cassette/vault is installed
correctly.
2) Inspect the reject vault present sensor
visually for proper operation.
3) If the sensor is properly connected and
operating correctly the CMC module may
be defective.
4) If the sensor is not operating normally,
replace the note transport module.
Reject cassette not properly
installed
Faulty reject cassette/vault,
or CMC.
1) Inspect the note diverter for single
reject failures.
Reject failure
2) Inspect the transport path for damage.
3) Inspect the reject cassette.
4) Consider replacing the reject vault.
5) Reset the error code and utilize the
dispenser diagnostic purge and test
dispense functions to verify operation.
318
More than 50 notes
requested using NMD Tools
software.
Too many notes requested
6) This can be an electrical or mechanical
failure, including the reject vault or the
CMC.
1) This error code occurs while running
the dispenser on the NMD test software and
when too many notes are requested during
a dispense command. The maximum
number of notes that can be dispensed
from the dispenser during a transaction is
defaulted to fifty.
21
General Access
General Troubleshooting:
Cash Dispenser Errors
Major Components: Cash
Dispenser Unit
ARGO SERVICE MANUAL
CODE
DESCRIPTION/CAUSE
ACTION
REFERENCE
319
Jammed notes. Note qualifier
or note feeder faulty
1) Check the cassettes. Make sure they are
not overfilled.
Jam in note transport
2) Make sure the notes are in fit condition.
General Troubleshooting:
Cash Dispenser Errors
3) Open all access panels and remove any
jammed notes from the transport path.
Major Components: Cash
Dispenser Unit
General Access
4) Inspect the note feeders and note
qualifier for damage.
5) Reset the error. and complete several
test dispenses.
320
321
The number of reject events
exceeded 37. Error code
320 will not put the cash
dispenser out of service. It is
not displayed directly to the
operator or customer. The
error code will be sent to the
Triton Connect host if Triton
Connect feature is enabled.
Reject cassette almost full
Error in cassette ID.
Cassette data corrupted.
322
Jammed or unfit notes.
Faulty power supply, timing
wheel, or note qualifier.
Main motor failure
6) If the error recurs, change the note
feeder for the affected channel.
1) The reject vault should be emptied as
soon as possible in order to avoid an out of
service condition (50 reject events).
2) The reject event counter can be reset
by removing the reject vault from the
dispenser and then putting it back into the
dispenser while power is applied to the
dispenser.
1) Program the cassette by injecting a new
cassette ID into the cassette.
2) If injecting a new cassette ID into the
cassette does not correct the problem,
replace the cassette.
1) Open all access panels and remove any
jammed documents from the transport path.
2) Verify the notes are fit for dispensing.
3) Inspect the note qualifier for any
damage (broken belts, broken gears,
disconnected or damaged cables, broken
timing wheel or timing wheel sensor not
locked into place, etc.).
4) Make sure all access panels are closed.
5) Reset the error and perform several test
dispenses.
6) If the error code repeats, verify the
power supply output voltages are within
expected values.
7) Replace the power supply if necessary.
8) If the power supply operates normally,
replace the note qualifier.
323
Dispense count check error
22
General Access
General Troubleshooting:
Cash Dispenser Errors
Major Components: Cash
Dispenser Unit
Major Components: Power
Supply
ARGO SERVICE MANUAL
CODE
DESCRIPTION/CAUSE
ACTION
325
Note qualifier faulty.
Double detect sensor faulty,
dirty, or disconnected.
1) Verify that the cable that connects the
double detect module to the CMC module
is undamaged and connected at both ends.
Note qualifier faulty
2) Make sure the access panel on the
bottom of the note qualifier is closed and
locked in position.
3) Use clean compressed air to remove
any dust or dirt from the double detect
sensor lenses.
4) Ensure all connections between the
double detect module and the CMC are
seated properly.
5) If at any time during the following
checks, this error code recurs, it will be
necessary to replace the note qualifier.
326
Jammed notes. Sensor dirty
or uncalibrated. Note feeder
module faulty.
Cassette exit sensor failure
a) Reset the error code. If it clears,
initiate the learn note thickness operation.
b) Perform a test dispense. If cash
dispenser operates normally, it will pick
from seven to fifteen notes from each
cassette to calibrate the double detect to
the document in each of the cassettes.
Then it will complete the test dispense
function.
c) If these actions dont clear the error,
replace the note qualifier.
1) Make sure there are no notes jammed at
any of the note feeder exit sensors.
2) Check the calibration value for the
pressure, empty, and exit sensors. If any
sensor is out of its calibration limits, clean
all of the sensors and attempt to do a
transaction.
3) If error code recurs, replace the note
feeder module.
23
REFERENCE
General Access
General Troubleshooting:
Cash Dispenser Errors
Major Components: Cash
Dispenser Unit
ARGO SERVICE MANUAL
CODE
DESCRIPTION/CAUSE
329
Jammed or unfit notes. Note
transport faulty.
Notes in delivery throat
ACTION
REFERENCE
1) Remove any notes blocking the throat
opening and make sure the diverter is not
jammed.
General Access
2) Inspect the note transport for damage
and verify that all connectors are plugged
into their respective receptacles.
Major Components: Cash
Dispenser Unit
General Troubleshooting:
Cash Dispenser Errors
3) Use the reject channel error code
function to verify the operation of the
sensors on the note transport module.
4) Clean the sensors in the note transport
as needed.
5) Restart the cash dispenser. Reset the
error code. Perform the test dispense
function several times (two or three).
Complete a live transaction.
6) If the error does not show again, put the
dispenser into service.
330
The dispenser comm cable is
damaged or not connected.
There is incompatibility
between the dispenser
firmware and terminal
software.
Communications time-out
7) If the error code returns, and a jam is
not the cause; replace the note transport
module.
1) Inspect all cables for damage.
2) Verify that the both ends of each cable
are securely connected.
3) This problem may be caused by
incompatibilities between terminal software
and dispensing mechanism firmware.
357
Dispenser - Data size error
4) Contact Triton Technical Support.
1) Restart the terminal.
358
Dispenser - Read error
2) Attempt to reset the terminal error code.
359
Dispenser - Record error
3) This problem may be resolved by
replacing the dispenser mechanism.
360
Dispenser - Invalid return
ID
Dispenser - Sequence error
361
362
364
Dispenser - Device write
error
Dispenser - Device not
found
Dispenser - Device offline
365
Dispenser - BCC Error
367
Dispenser data or power
cable disconnected or faulty.
1) Check the dispenser data and power
cable connections.
Dispenser - Comms error
2) Restart the operating system. Clear
terminal error code.
363
3) This problem may be resolved by
replacing the dispenser mechanism.
24
General Access
General Troubleshooting:
Cash Dispenser Errors
Major Components: Cash
Dispenser Unit
ARGO SERVICE MANUAL
CODE
368
DESCRIPTION/CAUSE
Requested amount may
have exceeded dispensers
capability (50 notes per
request)
369
Dispenser - Cannot
dispense request
Dispenser - Device reset
370
Dispenser - SDD EOT error
371
372
Dispenser - SDD Comm
error header-trailer
Dispenser - Item value error
373
Cassettes not locked.
374
Dispenser - Machine not
opened
Dispenser - Rejected cheque
375
Dispenser - Invalid Request
376
Dispenser - Multiple errors
377
Dispenser - Device Error
378
Dispenser - Cassette low
379
Dispenser - Invalid Status
380
381
Cassette Parameters
configuration incomplete.
Dispenser - Setup
Incomplete
Error in cassette ID.
Dispenser - Cassette map
invalid
382
All cassettes are out of
service. Cassettes are taken
out of service for two
reasons:
1.
Feed failure (or empty)
2.
Excessive rejects
Dispenser - All cassettes
disabled
ACTION
REFERENCE
1) Enter a smaller value.
General Access
2) If error persists, it may be necessary to
replace the dispenser mechanism.
General Troubleshooting:
Cash Dispenser Errors
Major Components: Cash
Dispenser Unit
1) Check data and power connections to
the dispenser device.
2) This problem may be resolved by
replacing the dispenser mechanism.
1) Access the Management Functions
menu and lock all cassettes.
2) Ensure all cassettes used are in service.
1) Restart the terminal. Reset terminal
error code and retry previous request.
2) This problem may be resolved by
replacing the CMC board or by replacing
the dispenser mechanism.
1) Check data and power connections to
the dispenser device.
2) This problem may be resolved by
replacing the dispenser mechanism.
1) Replenish cash in cassette(s).
1) Check data and power connections to
the dispenser device.
2) This problem may be resolved by
replacing the dispenser mechanism.
1) Check and verify that all dispenser
configurations have been entered into the
terminal parameters.
1) Program the cassette by injecting a new
cassette ID into the cassette. (Main Menu
> Diagnostics > Dispenser > Inject New
Cassette ID)
2) If injecting a new cassette ID into the
cassette does not correct the problem,
replace the cassette.
1) Follow actions for Feed Failure (code
101), Empty Cassette (code 306), and
Excessive Rejects (code 48).
2) Once the cause has been resolved, place
the desired cassettes into service and reset
the error.
3) If the error is not resolved, contact
Tech Support for further troubleshooting
assistance.
25
See also XScale/X2
Configuration Manual
ARGO SERVICE MANUAL
CODE
383
384
385
386
387
388
DESCRIPTION/CAUSE
All cassettes have reached
low cash level.
Dispenser - All Cassettes
Empty
Power or communications
cables disconnected.
Dispenser - Device Found
No Reject No Hoppers
Dispenser firmware or
connection fault.
Dispenser - Device and
Reject Found No Hoppers
Disconnected or faulty
dispenser cables.
Dispenser Offline - Error
Validating Configuration
Reject and/or note cassette
missing or not detected.
390
391
Dispenser data corrupt.
CMC fault.
NMD detected offline Err
Check Op status
Dispenser data corrupt.
CMC fault.
Dispenser Offline - Storing
config record
Sensor dirty or faulty.
Dispenser Sensor Failure
General Access
2) Clear terminal error code.
General Troubleshooting:
Cash Dispenser Errors
Major Components: Cash
Dispenser Unit
1) Verify that the dispenser mechanism has
data and power cable connected.
2) Verify power is applied to the dispenser.
3) Check the computer area network
connectors in the dispenser.
4) Restart operating system. Clear
terminal error code.
5) If error persists, replace the dispenser
mechanism.
1) Verify that the reject vault and one
cassette are present in the dispenser
mechanism.
2) Clear terminal error code.
3) If error persists, replace the dispenser
mechanism.
1) Restart the operating system.
2) Verify the error code lights on the
dispenser are operating in proper sequence.
3) Use the NMD test software (available
to Triton Certified Service Technicians)
and verify the operational error code of the
dispenser.
1) Access the Management function
diagnostics menus to verify the operational
error code of dispenser mechanism sensors.
2) Clean sensors as needed.
392
CMC fault
Error in last dispense
393
Error in double detect
3) Replace dispenser components or
dispenser if the error persists.
1) Check operational error code of
dispenser.
2) This problem may be resolved by
replacing the CMC board or by replacing
the dispenser mechanism.
1) Clear any obstruction of double detect
sensor(s).
2) Clean sensors.
394
REFERENCE
1) Reload cassettes.
Dispenser - All cassettes low
All cassettes are depleted.
Dispenser - NMD requires
reject and 1 cassette
389
ACTION
Cash dispenser purge failed
upon power up.
26
ARGO SERVICE MANUAL
CODE
DESCRIPTION/CAUSE
395
Same cassette IDs installed,
e.g., 2 cassette As. NMD
dispenser allows for only
one of each cassette ID to be
installed.
396
397
400
Multiple cassettes of same
type installed
Dispenser offline dev found
no reject bin
NMD 50 dispense status
unknown at boot
Configuration of cassette
parameters is not correct
(UK)
ACTION
1) Verify each cassette ID.
2) Replace cassette or inject new cassette
ID.
REFERENCE
See XScale/X2
Configuration Manual
1) Reconfigure the cassette currency
parameters in Management Functions.
See XScale/X2
Configuration Manual
1) Verify all SPED connections.
General Access
2) Restart the operating system.
General Troubleshooting:
Keypad Issues
502
SPED - Invalid return
record
SPED - Invalid reader type
503
SPED - Invalid command
504
SPED - Invalid return ID
4) Inspect the battery for a voltage reading
greater than 2.8 VDC. Replace SPED
battery if below 2.8 VDC.
505
SPED - Device busy
5) Replace SPED module if error persists.
506
SPED - Invalid request
507
SPED - Sequence error
508
SPED - LRC error
509
SPED - No data
510
SPED - Invalid message ID
511
512
SPED - Device data
overflow
SPED - Device idle
513
SPED - Device offline
514
SPED - Device bit stuck
515
516
SPED - Device attention
stuck
SPED - Device no attention
517
SPED - Device timeout
518
SPED - Command sequence
error
401
500
501
Exchange rate not
configured
Configuration of cassette
parameters is not correct
(UK)
Cassette currency
configuration error
SPED - Read error
3) Clear any errors conditions (reference
errors 205 and 239).
27
Major Components:
Customer Keypad
ARGO SERVICE MANUAL
CODE
519
DESCRIPTION/CAUSE
520
SPED - Invalid command
data
SPED - Device reset
521
SPED - Clear Key
ACTION
1) Verify all SPED connections.
General Access
2) Restart the operating system.
General Troubleshooting:
Keypad Issues
3) Clear any errors conditions (reference
errors 205 and 239).
4) Inspect the battery for a voltage reading
greater than 2.8 VDC. Replace SPED
battery if below 2.8 VDC.
535
Should not get this error.
General Access
Card Reader - Data size
error
2) Inspect card reader for foreign objects
and remove if applicable.
Major Components: Magnet
Card Reader
4) Clear the terminal error code.
5) Reboot the ATM.
Unknown cause
6) If the error persists, replace the card
reader.
1) Inspect card reader cabling.
Card Reader - Reader type
error
2) Inspect card reader for foreign objects
and remove if applicable.
3) Clean the card reader with an approved
cleaning device.
4) Clear the terminal error code.
5) Reboot the ATM.
539
Track 2 data on the card is
not formatted properly.
Card Reader - Invalid track
6) If the error persists, replace the card
reader.
1) Verify Track 2 data on the card is
formatted properly. If Track 2 data is
correct, continue by performing steps for
error 538 above.
1) Inspect card reader cabling.
543
Unknown cause
2) Inspect card reader for foreign objects
and remove if applicable.
544
Card Reader - Sequence
error
Software error created by
sending a command to the
wrong reader type.
Card Reader - Invalid
request
5) Reboot the ATM.
546
547
Major Components:
Customer Keypad
5) Replace SPED module if error persists.
1) Inspect card reader cabling.
3) Clean the card reader with an approved
cleaning device.
538
REFERENCE
NOTE: Report this error
to Triton Tech Support.
No data read from any of the
tracks on the card.
3) Clean the card reader with an approved
cleaning device.
4) Clear the terminal error code.
6) If the error persists, replace the card
reader.
Card Reader - No data
Unknown cause
Card Reader - Start sentinel
not found
28
ARGO SERVICE MANUAL
CODE
548
DESCRIPTION/CAUSE
ACTION
REFERENCE
Unknown cause
1) Inspect card reader cabling.
General Access
Card Reader - End sentinel
not found
Parity of the data going to
the card reader is incorrect.
2) Inspect card reader for foreign objects
and remove if applicable.
Major Components: Magnet
Card Reader
4) Clear the terminal error code.
551
Card Reader - Parity error
Unknown cause
6) If the error persists, replace the card
reader.
552
Card Reader - Card
removed too slow
Unknown cause
553
Card Reader - Device
received invalid request
Software error
549
3) Clean the card reader with an approved
cleaning device.
5) Reboot the ATM.
Card Reader - Device
offline
554
NOTE: Report this error
to Triton Tech Support.
Card Reader - Device reset
555
Unknown cause
556
Card Reader - System
timeout
Terminal power supply
surged or faulty. Software
corrupted or mainboard
fault.
557
Triton ATM System Timeout
Same as error 556
558
System Device Reset
Same as error 556
559
System Sync Error
Same as error 556
560
O/S - O/S Error
Same as error 556
561
Unknown Device Error
Terminal software error
562
The SPED keypad cannot
be found or is not online
1) Check operation and voltages of the
power supply.
2) Restart the terminal.
General Access
General Troubleshooting:
Blank Screen (for voltages)
3) If error persists, it may be necessary
to reload the operating system software or
replace the ATM mainboard assembly.
Major Components: Power
Supply Unit
1) Verify all SPED connections.
General Access
2) Restart the operating system.
General Troubleshooting:
Keypad Issues
3) Clear any errors conditions (reference
errors 205 and 239).
4) Inspect the battery for a voltage reading
greater than 2.8 VDC. Replace SPED
battery if below 2.8 VDC.
5) Replace SPED module if error persists.
29
Major Components:
Customer Keypad
ARGO SERVICE MANUAL
CODE
DESCRIPTION/CAUSE
563
Too many or excessively
large graphics stored in flash
memory
1) Check available memory in
Management Functions (Main Menu >
5-System Parameters > 8-Statistics).
The hard disk space is low
2) Delete any unused graphic files from
internal flash memory.
3) If the external device works with other
computers, the mainboard assembly may be
defective.
564
566
External memory device in
Write protect mode, not
compatible, or defective.
Cannot access the external
device.
Vault Door is Open
ACTION
1) Close the vault panel door. Reset error
code.
2) Check the cable connectivity between
the door switch and other end at mainboard.
3) Check that the switch plunger moves
freely when pushed in.
567
568
569
Cable faulty or improperly
connected. Mainboard faulty.
This error indicates that
the communications from
the security module to the
mainboard is not operational.
Security Module not Found
Cable faulty or improperly
connected. Mainboard faulty.
This error indicates that
the communications from
the security module to the
mainboard is not operational.
Security Module Com
Failed
This error indicates that
the communications from
the security module to the
dispenser is not operational.
Security Module Attached
Dev Com Failed
570
Cable faulty or improperly
connected.
Security Module Dev Port
Setup
4) If error persists, suspect bad switch
cable or switch assembly.
1) Inspect cable from security module to
the mainboard for damage. Make sure that
the cable is connected at both ends.
2) Restart ATM. Clear the error.
3) If error persists, suspect the security
module, cable from the security module to
the mainboard and the mainboard.
1) Inspect cable from security module to
the dispenser for damage. Make sure that
the cable is connected at both ends.
2) Inspect the dispenser. (Follow steps for
error 130.)
3) Restart ATM. Clear the error.
4) If error persists, suspect the security
module, cable from the security module to
the dispenser, the dispenser, or power to the
dispenser.
1) Inspect cable from mainboard assembly
to the security module for damage. Make
sure that the cable is connected at both
ends.
2) Restart ATM. Clear the error.
3) If error persists, replace the security
module.
571
Invalid Default Transaction
30
REFERENCE
See XScale/X2
Configuration Manual
General Access
ARGO SERVICE MANUAL
CODE
DESCRIPTION/CAUSE
ACTION
572
Faulty, damaged, or
disconnected SPED cable(s).
Mainboard or SPED faulty
1) Inspect cable from mainboard assembly
to the SPED module for damage. Make
sure that the cable is connected at both
ends.
573
SPED Key from Pad Cmd
Aborted by User
Faulty, damaged, or
disconnected SPED cable(s).
Mainboard or SPED faulty
575
SPED Key from Pad Cmd
Verify Failed
Components between
mainboard and dispenser
faulty. Power.
576
Timeout Waiting to Send
Command to Dispenser
Components between
mainboard and dispenser
faulty. Power.
Timeout Waiting to Receive
Response from Dispenser
579
580
SPED cables loose or
damaged. DC voltages
incorrect
SPED Enable Keypad CMD
Failed
SPED cables loose or
damaged. DC voltages
incorrect
581
SPED Disable Keypad
CMD Failed
SPED cables loose or
damaged. DC voltages
incorrect
582
SPED Enable Key from Pad
Mode Failed
SPED cables loose or
damaged. DC voltages
incorrect
583
SPED Disable Key from
Pad Mode Failed
SPED cables loose or
damaged. DC voltages
incorrect
2) Restart ATM. Clear the error.
REFERENCE
General Access
General Troubleshooting:
Keypad Issues
Major Components:
Customer Keypad
3) If error persists, it may be necessary to
replace the mainboard, the SPED module,
or related cabling.
1) Inspect the serial communication
cables from the mainboard assembly to
the dispenser for damage. Make sure that
each end of the cable is connected securely.
Replace the cable if it appears damaged.
2) Check the power supply and dispenser
for the proper DC operating voltages.
3) If error persists, contact Tech Support
for assistance in diagnosing the possible
defective components including mainboard,
the serial communications cables, the DC
power cables, the power supply, and the
dispenser mechanism.
1) Inspect cable from mainboard to the
SPED module for damage. Make sure that
the cable is connected at both ends.
2) Verify that the DC operating voltages
are correct.
3) Restart ATM. Clear the error.
4) If error persists, replace the SPED
module.
SPED Enable PIN Entry
Mode Failed
31
See General
Troubleshooting: Blank
Screen for voltages.
General Access
General Troubleshooting:
Cash Dispenser Errors
Major Components: Cash
Dispenser Unit
See General
Troubleshooting: Blank
Screen for voltages.
General Access
General Troubleshooting:
Keypad Issues
Major Components:
Customer Keypad
ARGO SERVICE MANUAL
CODE
584
587
DESCRIPTION/CAUSE
593
594
595
596
597
598
599
REFERENCE
SPED cables loose or
damaged. DC voltages
incorrect
1) Inspect cable from mainboard to the
SPED module for damage. Make sure that
the cable is connected at both ends.
See General
Troubleshooting: Blank
Screen for voltages.
SPED Disable PIN Entry
Mode Failed
2) Verify that the DC operating voltages
are correct.
General Access
3) Restart ATM. Clear the error.
General Troubleshooting:
4) If error persists, replace the SPED
module.
Keypad Issues
No cassette in top feed
channel during power up.
Cassette unlocked in top
feed channel.
NMD 50 required cassette
in top hopper.
592
ACTION
Wrong application code or
SPED version
SPED reported Command
failed
Wrong application code or
SPED version
1) Install a cassette in the top feed
channel and restart the ATM. It should
lock the cassette, recognize a cassette in
feed channel one, and the error should not
appear after the reset.
2) If a cassette is in the top feed channel,
power down and power up the terminal.
Cassette(s) should lock during power up.
1) Verify SPED application code and
version are correct.
2) If error persists, replace the SPED
module.
SPED in use
Wrong application code or
SPED version
SPED reported COMM
error
Wrong application code or
SPED version
SPED returned invalid
amount of data
Wrong application code or
SPED version
Invalid SPED type
Wrong application code or
SPED version
Invalid SPED COMMS
protocol
Wrong application code or
SPED version
Invalid SPED class
Wrong application code or
SPED version
SPED reported
unrecognized command
32
Major Components:
Customer Keypad
General Access
General Troubleshooting:
Cash Dispenser Errors
Major Components: Cash
Dispenser Unit
General Access
General Troubleshooting:
Keypad Issues
Major Components:
Customer Keypad
ARGO SERVICE MANUAL
CODE
600
601
602
603
604
605
606
607
608
609
DESCRIPTION/CAUSE
ACTION
Wrong application code or
SPED version
1) Verify SPED application code and
version are correct.
SPED reported Block does
not exist
Wrong application code or
SPED version
2) If error persists, replace the SPED
module.
REFERENCE
General Access
General Troubleshooting:
Keypad Issues
Major Components:
Customer Keypad
SPED reported invalid
encrypt
Wrong application code or
SPED version
SPED reported unsupported
clear option
Wrong application code or
SPED version
SPED reported tamper
present
Wrong application code or
SPED version
SPED reported invalid key
index
Master Key note loaded.
The user attempted to load a
working key before loading
the corresponding master
key.
SPED reported parent key
not loaded
Wrong application code or
SPED version
SPED reported wrong data
length
Wrong application code or
SPED version
SPED reported PIN retry
too soon
The self-diagnostic on
the SPEDs cryptographic
engine failed. This should
never happen.
1) Load the master key.
2) Download working keys.
3) If the error condition persists, verify the
application code and SPED versions, then
replace the SPED.
1) Verify SPED application code and
version are correct.
2) If error persists, replace the SPED
module.
1) Reset the error and reload the keys.
2) If the error persists, the SPED is likely
faulty and needs to be replaced.
SPED self test CRC failed
The self-diagnostic on
the SPEDs cryptographic
engine failed. This should
never happen.
SPED self test
Cryptographic error
33
See XScale/X2
Configuration Manual
Or
Basic Setup of the Triton
ATMs
General Access
General Troubleshooting:
Keypad Issues
Major Components:
Customer Keypad
See XScale/X2
Configuration Manual
ARGO SERVICE MANUAL
CODE
610
DESCRIPTION/CAUSE
Battery Low
SPED self test Battery low
status
611
612
613
614
615
Serial number microchip not
responding.
SPED self test serial
number error
SPED prolonged exposure
to low temperature. The
temperature sensor was
triggered because the SPED
was held at a temperature
< 42 degrees Fahrenheit.
SPED tampered.
SPED tamper status cold
The front triggers have
been disturbed. Most likely,
someone has been tampering
with the SPED.
SPED tamper status front
The back triggers have
been disturbed. Most likely,
someone has been tampering
with the SPED.
SPED tamper status back
Battery low
SPED tamper status grid
616
617
SPED DC operating voltages
missing or incorrect.
SPED tamper status voltage
The serial number stored in
the software does not match
the serial number of the
EPP. The keypad has been
changed or a full software
load has occurred.
SPED serial number
changed
618
SPED tamper status CRC
ACTION
1) If the unit has been unplugged for some
time (> 3 months), it is possible the battery
just needs to be recharged. If this is the
case, the error wont be able to be cleared
for several hours.
2) If charging doesnt work, replace the
battery, if accessible.
1) Replace SPED.
REFERENCE
General Access
General Troubleshooting:
Keypad Issues
Major Components:
Customer Keypad
2) Verify the SPED has not been replaced
and is intact.
3) Get the unit in a warmer location, wait
several hours, and then reset the error.
1) Verify the SPED has not been replaced
and is intact.
2) Reset the error.
General Access
General Troubleshooting:
Keypad Issues
3) Replace SPED if damaged.
Major Components:
Customer Keypad: How
to Remove the Customer
Keypad
1) If the unit has been unplugged for some
time (> 3 months), it is possible the battery
just needs to be recharged. If this is the
case, the error wont be able to be cleared
for several hours.
General Access
General Troubleshooting:
Keypad Issues
2) If charging doesnt work, replace the
battery, if accessible.
1) Perform Clear Tamper in Management
Functions (Main Menu > 2-Diagnostics
> 8-Keypad > 4-Clear Serial Number or
Tamper Error).
General Access
2) Inspect cable from mainboard to the
SPED module for damage. Make sure that
the cable is connected at both ends.
3) Verify that the DC operating voltages
(from power supply) are correct.
4) Restart ATM.
5) If error persists, replace the SPED.
1) Reset the error and reload the keys.
2) If the error persists, the SPED is likely
faulty and needs to be replaced.
34
Major Components:
Customer Keypad: How to
Replace the Battery
General Troubleshooting:
Keypad Issues
Major Components:
Customer Keypad:
- Steps for Tamper Error
Codes or Tamper Related
Errors
- How to Remove the
Customer Keypad
ARGO SERVICE MANUAL
CODE
DESCRIPTION/CAUSE
621
900
SPED unrecoverable device
tamper
A cassette is low in cash
1) Replenish cash in cassette.
901
Dispenser Cassette is low
All cassettes are low in cash
1) Replenish cash in all cassettes.
902
Dispenser All cassettes
are low
A cassette is empty, no cash
1) Replenish cash in cassette.
903
904
Dispenser Cassette is
empty
All cassettes are empty, no
cash
Dispenser All cassettes are
empty
No cassette in dispenser
or not fully inserted into
position
905
Dispenser Cassette is
missing
Reject bin is almost full.
906
Dispenser Reject bin is
almost full.
Reject bin is full.
907
Dispenser Reject bin is
full.
Reject bin is missing
908
Dispenser Reject bin is
missing.
Cassette is jammed.
Dispenser Cassette is
jammed.
910
No communication with
dispenser
912
Dispenser Is not
connected
Unknown dispense occurred
915
Dispenser Unknown
dispense occurred.
Note jammed in dispenser
Dispenser Jam is detected.
ACTION
REFERENCE
See User Manual
2) Replenish cash in all cassettes.
1) Insert cassette in dispenser.
2) Remove/replace cassette, ensuring it is
seated properly.
1) Empty reject bin.
See User Manual
2) If reject bin is empty, perform a Day
Close and then a Cassette Close.
and
3) If still unresolved, check dispenser
firmware version.
XScale/X2 Configuration
Manual
1) Check wiring to reject bin.
General Access
2) Ensure all connections are intact.
General Troubleshooting:
Cash Dispenser Errors
1) Clear any jammed bills in dispenser
delivery path.
Major Components: Cash
Dispenser Unit
2) Inspect/clean sensors.
3) Check/reset bills in cassette.
1) Verify cables to dispenser from
mainboard are connected at both ends.
2) Check cables for damages, continuity.
1) Clear any jammed bills in dispenser
delivery path.
2) Inspect/clean sensors.
3) Check/reset bills in cassette.
35
ARGO SERVICE MANUAL
CODE
916
DESCRIPTION/CAUSE
Sensor blocked, tripped
Dispenser Sensor remains
covered.
ACTION
1) Clear any jammed bills in the exit
sensor. (Sometimes caused by customer
putting fingers in exit while cash is
dispensing.)
2) Clear/clean all sensors on dispenser.
REFERENCE
General Access
General Troubleshooting:
Cash Dispenser Errors
Major Components: Cash
Dispenser Unit
3) Reset error condition.
4) Check dispenser cable connections.
5) Perform a test dispense.
917
Dispenser Hardware
component failed.
6) Replace sensor and test again.
1) Clear any jammed bills.
2) Check motor connections and time
wheel sensor (encoder sensor).
3) Remove SCDU/HCDU main motor,
leaving it connected.
4) Power back on to see if motor turns at
initialization.
5) If failed, try again with a new motor.
If that one works, the original motor
is defective. Replace.
918
919
Dispenser Encryption
command failure
Excessive rejects to reject
bin
Dispenser There are too
many rejects.
920
Invalid note size
Dispenser Invalid note
size detected
If the new motor does not work, may
need to replace the SCDU/HCDU
circuit board.
1) Verify firmware version of dispenser.
1) Check bills in the reject bin.
General Access
2) Check the status and quality of the bills
in the cassette.
General Troubleshooting:
Cash Dispenser Errors
3) Inspect/clean sensors.
Major Components: Cash
Dispenser Unit
4) Verify the multiple amount
(denomination value) in Cassette
Parameters.
1) Check bills in cassette.
2) Check double detect sensors.
3) Perform test dispense with bills known
to be correct size.
4) Replace double detect sensors and/or
double detect sensor circuit board.
5) If problem persists, replace SCDU/
HCDU circuit board.
921
922
Dispenser Number of bills
requested is not valid.
The number of notes passed
the exit is not equal to the
requested number
1) A mechanical error has occurred. It may
be necessary to send in for repair.
36
ARGO SERVICE MANUAL
COMMUNICATION ERROR CODES
Below are the Communication Error Codes. These are communication errors which may only be found in the
journal and not on the terminal screen. These issues often are temporary, but when they become persistent,
action steps are provided.
CODE
DESCRIPTION/CAUSE
Request has been sent. Timeout waiting for response or
carrier was dropped. No/
minimal characters were
received. Time-out is
typically 60 seconds.
Communications error Time Out
May be a processor or
telephone hardware problem.
Communications error BGD - No answer
Unexpected data received
from processor in response
to message.
Communications error Error in modem data
Telephone line is not
dedicated (ATM is being
used with another device
connected to the line.)
Telephone line is noisy and
in general has poor quality
characteristics. Baud rate set
too high for telephone line
conditions.
Communications error Connect 1200 Baud then
lost carrier or connection.
Host hung up.
Used up all redial attempts
and got no dial tone for each
attempt. Telephone hardware
problems.
Communications error BGD - No Dial Tone
Terminal dialed out and
reached a busy signal.
Communications error BGD - Busy
ACTION
1) Verify setup of host phone numbers or
IP address & ports.
2) Verify/test phone line or Ethernet
connections.
3) Verify quality of phone line (noise,
etc.).
4) Check modem configuration.
5) Perform test on modem/Ethernet in
Management Functions.
6) Contact & verify connection with host.
1) Test the modem via the Management
Functions menu.
2) Contact the processor to verify
conditions on that end.
1) Set up with a dedicated phone line.
2) Check baud rate setup of modem and
change if needed.
1) Check local telephone line for proper
operation.
1) If problem persists, verify the phone
number.
2) Try calling the number with a handset
to verify, and/or work with the processor to
rectify.
3) Verify phone number setup on
Communications screen.
10
Communications error BGD - Log On
37
REFERENCE
General Access
Communication
Issues: Basic Dialup
Communication Checks
ARGO SERVICE MANUAL
CODE
DESCRIPTION/CAUSE
11
Used up all redial attempts
and got busy signal for each
attempt or no dial tone for
each attempt. Got connected
and never received ENQ
within time-out period (14
Seconds).
Communications error BGD - No Connect
13
14
15
16
Communication was normal,
but response header does not
match request.
ACTION
1) Check local telephone line for proper
operation.
2) If problem persists, verify the phone
number.
Communications error Time out waiting for EOT
Triton Connect calls only modem lost carrier signal.
17
Communications error Communications problem
EOT from processor was
not received within time
out period. Carrier was lost
before receiving EOT.
18
Communications error - No
EOT
Received more characters
than expected after request
causing modem buffer
overflow.
General Access
Communication
Issues: Basic Dialup
Communication Checks
3) Try calling the number with a handset
to verify, and/or work with the processor to
rectify.
4) Verify phone number setup on
Communications screen.
1) Contact processor to work to rectify.
2) If this persists, may need to replace
mainboard.
Communications error BGD - Done Good
EOT was received as first
character after the first
request message was sent.
If EOT is received on
subsequent attempts, error
code 1 is reported.
Communications error BGD - Done Bad
EOT from processor was
not received within time out
period. Carrier was not lost,
but no EOT was received
before the time-out period
expired.
REFERENCE
General Access
Communication
Issues: Basic Dialup
Communication Checks
How to Remove the
Mainboard
1) Verify/test phone line connections and
cables.
2) Confirm correct modem setup in
Management Functions.
3) Contact host to verify handshake
protocol.
Communications error Overflow
38
General Access
Communication
Issues: Basic Dialup
Communication Checks
ARGO SERVICE MANUAL
CODE
DESCRIPTION/CAUSE
48
Modem response was
good, but operation was not
performed. This is normally
an internal terminal problem.
1) Verify/test phone line connections and
cables.
Communications error - No
Answer
3) Contact host to verify handshake
protocol.
1) Verify/test phone line connections and
cables.
65
This is normally a terminal
problem. The modem or the
mainboard may cause the
problem.
Communications
error - Processor not
communicating with the
modem correctl
100
101
103
105
Request sent. Time-out
waiting for response or
carrier was dropped. No
characters were received.
Time-out is typically 60
seconds.
Communications error Time-out: Request has
been sent. Timed out
waiting for response.
Used up all redial attempts
and got busy signal for each
attempt or no dial tone for
each attempt. Got connected
and never received ENQ
within time-out period (14
Seconds).
Communications error - No
Connect
May be a processor or
telephone hardware problem.
Communications error - No
answer
EOT from processor was
not received within time
out period. Carrier was lost
before receiving EOT.
Communications error - No
EOT
107
The customer has terminated
the transaction prior to the
approval command being
sent.
ACTION
2) Confirm correct modem setup in
Management Functions.
2) Confirm correct modem setup in
Management Functions.
3) Contact host to verify handshake
protocol.
4) If problem persists, may need to replace
mainboard.
1) Verify/test phone line connection(s).
2) Verify quality of phone line (noise,
etc.).
3) Contact host to verify connection and
handshake protocol (transmission) received
from modem.
4) Retest modem.
1) Verify setup of host phone numbers.
2) Verify/test phone line connections.
3) Verify quality of phone line (noise,
etc.).
4) Check modem configuration.
5) Perform test on modem in Management
Functions.
6) Contact & verify connection with host.
1) Verify/test phone line connections and
cables.
2) Confirm correct modem setup in
Management Functions.
3) Contact host to verify handshake
protocol.
This is a notification, not an error.
Communications error User cancelled transaction.
39
REFERENCE
General Access
Communication
Issues: Basic Dialup
Communication Checks
ARGO SERVICE MANUAL
CODE
DESCRIPTION/CAUSE
108
Request was sent but no
response received after the
specified time (60 seconds).
Communications error - No
response
ACTION
1) Verify setup of host phone numbers.
General Access
2) Verify/test phone line connections.
Communication
Issues: Basic Dialup
Communication Checks
3) Verify quality of phone line (noise,
etc.).
4) Check modem configuration.
5) Perform test on modem in Management
Functions.
109
110
111
113
Negotiation with host was
complete, but no ENQ was
received (Dial-up protocol
only).
6) Contact & verify connection with host.
1) Contact and verify connection with
host.
Communications error - No
ENQ
Request was sent but invalid
data was received while
waiting for the beginning of
a response (STX).
Communications error Invalid response
The LRC received in
response was not valid.
Possible cause is an error
with the terminal ID or
comm header.
Communications error Invalid LRC
A response was received, the
LRC was validated, but an
error in the response format
was found. Possible cause
is the processor sent data
not correct for the ATMs
modem.
REFERENCE
1) Verify the Terminal ID and Comm
Header with the processor.
2) In Management Functions, clear
Terminal ID and Comm Header and reenter.
1) Verify the terminal type and
configuration with the processor.
Communications error Response format error
40
SECTION 3: COMPONENT SERVICE
ARGO SERVICE MANUAL
This section provides some instructions to assist in the service of various components of the ARGO ATM. The
ARGO series of Tritons ATMs has a very robust mix of possible options. If the particular component/device
you need to service is not listed here, contact Tritons Technical Support for assistance.
GENERAL ACCESS
The monitor, card reader, receipt printer, function keys, and customer keypad are all behind the control panel
of the ATM. These are accessed for service via the following steps.
HOW TO ACCESS COMPONENTS BEHIND THE CONTROL PANEL
1. Unlock the panel with the key. The lock is
located at the top of the cabinet behind the
ATM sign.
2. Tilt the control panel forward. This should
allow full access to all components in the upper
cabinet.
HOW TO ACCESS THE BUSINESS HOUR CABINET / LEVEL ONE VAULT
(MECHANICAL LOCK)
1. Unlock the lower panel with the key and pull
open the lower fascia.
2. Rotate the dial to the left (counterclockwise),
making at least four complete revolutions, then
stop on the first combination number. (50 is
the factory default.)
4 revolutions
NOTE: For this manual, the factory default
settings of the combination are used as if
this is a new unit. Service technicians should
otherwise ask the proprietor to open the cabinet
/ vault for service access.
(ARGO 12 shown)
ARGO SERVICE MANUAL
3. Rotate the dial to the right (clockwise) until it
cannot move. (around the 90 mark)
4. For Business Hour Cabinet: Lift up on the
door handle and pull the door open while the
latch is up.
NOTE: The
opening mark
is used to open
the cabinet /
vault.
For Level OneVault: Turn the handle either up or
to the right (depending on the vault) and pull open
the door.
Level 1 Vault
Level 1 Vault
HOW TO ACCESS THE BUSINESS HOUR CABINET / LEVEL ONE VAULT
(ELECTRONIC LOCK)
1. Unlock the lower panel with the key and pull
open the lower fascia.
2. Enter the six digit combination. (1, 2, 3, 4, 5,
6 is the factory default.) A double signal will
announce a valid combination.
NOTE: If an invalid combination is entered, the
lock will beep three (3) times.
(ARGO 12 shown)
ARGO SERVICE MANUAL
3. For Business Hour Cabinet: Lift
up on the door handle and pull the
door open while the latch is up
For Level One Vault: Turn the handle either
up or to the right (depending on the vault) and
pull open the door. .
NOTE: There is only about a four second window of time to lift
the latch and open the door after the combination is entered.
PROPER SHUTDOWN PROCEDURES
Many service calls to the ATM require shutting down the unit for both damage prevention and safety. Triton
software detects abnormal shutdowns and reports these in the journal entries along with the number of normal
shutdowns.
WARNING: Abnormal shutdowns could cause an internal
file system corruption if the power switch is turned off while
the system is performing a write operation.
Abnormall or iimproper shutdowns
h td
occur when
h th
the ffollowing
ll i steps
t
are nott ffollowed.
ll
d
1. Access the Triton Management Functions Main Menu via the login password.
3. Press 4 to select Shut Down The Terminal.
2. Press 5 to select System Parameters.
ARGO SERVICE MANUAL
4. Press ENTER to confirm at the prompt.
5. When the following popup message appears,
press the power switch inside the cabinet to the
OFF position.
Press O
on the
switch to
turn Off.
Single Power Supply
Dual Power Supply
The ATM runs on a computer with an embedded Windows CE 5.0 operating system. While it may be necessary
at times to switch off the ATM without going through the proper procedures, it is always prudent to take the
safest measures to protect the performance of the terminal by first allowing the system to close its processes
before shutting off.
ARGO SERVICE MANUAL
MAJOR COMPONENTS
The following instructions focus on service to the
major components of the ATM. These include:
Power Supply
Mainboard
Display (LCD)
Printer
Cash Dispenser
Card Reader
Function Keypad
Customer Keypad
Cabinet / Vault
ARGO SERVICE MANUAL
POWER SUPPLY UNIT
There are two types of power supplies for the ARGO, the smaller single power supply is found on those ATMs
with the MiniMech or SCDU dispenser and the larger dual power supply is found on all other ARGO units.
SINGLE POWER SUPPLY UNIT
Front
Back
The label on the power
supply indicates the
voltage requirements for
this component. The 8 pin
diagram represents all 3 of
the 8 pin connectors on the
power supply. These may be
verified by using a multimeter
or voltmeter.
Side view showing
connectors
The single power supply receives external power via an outlet on the left side of the unit and provides power
to the ATM via the connectors on the right side. This power supply unit will service any ARGO with either a
MiniMech or SCDU dispenser.
This unit may be easily removed by safely turning off power to the ATM, disconnecting the wires (including
the ground wire), and loosening two nuts underneath the power supply. An 11/32 inch driver will do the trick.
Once loose, just lift up the power supply and pull it away from the cabinet.
ARGO SERVICE MANUAL
DUAL POWER SUPPLY UNIT
The dual power supply is found in ARGO ATMs with SDD, NMD50, or HCDU dispensers. All connections,
both input and output, are on the front side of the power supply unit.
ON/OFF switch
AC power IN
Optional
Power
A direct feed
to auxillary
devices, e.g.,
secondary
topper.
LEDS
Like on the single PS, the
label on the power supply
indicates the voltage
requirements. The 8 pin
diagram represents all 6
of the 8 pin connectors on
the power supply. These
may be verified by using a multimeter or voltmeter. Notice on the dual power supply that there
are LED lights between the connectors and the label. These are identified at the bottom of the
label. When the power supply is providing respective voltages for each, the LEDs will be lit.
Back
The backside of the dual power supply reveals the
locations of the posts for attaching it to the cabinet.
This unit may be easily removed by safely turning
off power to the ATM, disconnecting the wires
(including the ground wire), and loosening two
nuts underneath the power supply. An 11/32 inch
driver will do the trick. Once loose, just lift up the
power supply and pull it away from the cabinet.
ARGO SERVICE MANUAL
MAINBOARD
The mainboard includes the Central Processing Unit (CPU) and all its associated circuitry. It distributes logic
voltage and contains the interface circuitry between the CPU and all of the other devices within the terminal.
Since the mainboard communicates with all of the devices in the terminal, if the problem is not the device
itself, the mainboard may be the cause of any generalized communication errors. It also stores and manages
the application program and the configuration settings (including the advertisements).
Programming for the mainboard can be considered as two distinct entities:
BIOS Basic input/output system. This is the embedded software (firmware) in the ROM chips.
Application This is the software running on the mainboard that provides the ATM user the ability to
perform the desired tasks for their banking needs.
The ARGO 7 mainboard has all the necessary connections to service the devices on the ATM. The ARGO 12
has a docking board connected (docked) to the mainboard. Except for the Ethernet connection, this docking
board has all the other connections for the supported devices.
The photos below show the mainboards as they appear when properly connected.
ARGO 7
Mainboard
ARGO 12
Mainboard
and
Docking Board
X2/ARGO
The mainboard for the ARGO 12
is completely encased in a metal
cover. Do not attempt to remove it
from this cover!
ARGO SERVICE MANUAL
ARGO 7 MAINBOARD ASSEMBLY CONNECTIONS
USB Ports
(Printer,
Modem, and
auxillary)
ATM sign
Ethernet
Keypad
(EPP)
Dispenser
Headphone
Jack
Printer
Power
Power
LEDs
Door
Switch
Keypad
Card Reader
Printer
Cash Dispenser
10
Card Reader
LCD
ARGO SERVICE MANUAL
ARGO 12 MAINBOARD/DOCKING BOARD ASSEMBLY CONNECTIONS
Mainboard side views
Ethernet
USB Ports
Connections to Docking Board
Connections to Mainboard
Docking Board
Door
Switch
ATM sign
Printer
Modem
EPP
LCD
Power
Dispenser
Headphone
Jack
Function Keys
Card Reader
Printer
Power
11
LEDs
Keypad
Card Reader
Printer
Cash Dispenser
ARGO SERVICE MANUAL
HOW TO REMOVE THE ARGO 7 MAINBOARD
Tools:
1 - #2 Phillips screwdriver
1. Perform steps in Proper Shutdown Procedures and How to Access Components Behind the Fascia.
2. Disconnect all cables and wiring from the mainboard.
3. Remove the four mounting screws near each
corner of the mainboard. Then lift off the
mainboard.
NOTE: To replace the mainboard, perform
these steps in reverse order. When re-attaching
the mainboard, ensure the blue strip on the
ribbon cable is up and the ferrite on the
ribbon cable of the LCD is tucked under the
mainboard, as shown in the photo.
Ferrite tucked under the
mainboard
12
ARGO SERVICE MANUAL
HOW TO REMOVE THE ARGO 12 MAINBOARD
Tools:
1 - #2 Phillips screwdriver (long neck needed)
1. Perform steps in Proper Shutdown Procedures and How to Access Components Behind the Fascia.
2. Disconnect the Ethernet cable and any USB cables connected to the mainboard.
3. After cutting off the printer paper, pull out the
release lock on the printer while tilting the
printer head out. This will allow access to the
screw securing the mainboard.
Disconnect cables
4. Reach through the printer bracket opening to
remove the screw from the mainboard cover
bracket.
5. Lift the green latch to release the holding pin of
the mainboard cover.
Long
screwdriver
removing screw
6. Pull out, then up to disconnect from the docking
board and remove from the slots.
NOTE: To replace the mainboard, perform
these steps in reverse order.
13
ARGO SERVICE MANUAL
HOW TO REMOVE THE ARGO 12 DOCKING BOARD
Tools:
1 - #1 Phillips screwdriver
1. Perform steps in Proper Shutdown Procedures and How to Access Components Behind the Fascia.
2. After removing the mainboard, disconnect all cables/wires from the docking board.
3. Remove the screw near the center of the
docking board.
4. Gently pull at each corner to release the docking
board from the snap-top standoff posts. These
posts use tension to hold the docking board
stable. Press up from the bottom corner of the
board to prevent damage to the board while
releasing from each post.
Closeup of a snaptop standoff post
NOTE: To replace the docking board, perform
these steps in reverse order.
14
ARGO SERVICE MANUAL
DISPLAY (LCD)
The ARGO 7 is a 7 capacitive touch color LCD screen. Almost all functions can be performed by touching
the screen like a portable tablet. (Password entry is always performed on the keypad.)
ARGO 7 Display front
ARGO 7 Display back
The ARGO 12 is a 12.1 color LCD screen. The 12.1 display is not a capacitive touch screen. Only the
adjacent function keys have touch sensors. Except for the function keys, all other actions are executed via the
customer keypad.
ARGO 12 Display front
ARGO 12 Display back
Possible issues:
Lines across screen (horizontally or vertically)? The video controller (on the CE mainboard) is faulty.
Indistinct shapes on screen? The LCD screen is probably cracked.
Blank screen? See the Introduction: Blank Screen section.
15
ARGO SERVICE MANUAL
HOW TO REMOVE THE ARGO 7 DISPLAY MONITOR
Tools:
1 - #2 Phillips screwdriver
1. Perform steps in Proper Shutdown Procedures and How to Access Components Behind the Fascia.
Perform steps in How to Remove the ARGO 7 Mainboard.
2. Remove the three easily accessible screws that hold the display brackets in place. Remove the hinge
side bracket and set it aside for reinstallation. (The printer interferes with access to the fourth screw, but
it can be accessed without removing the printer.)
3. After cutting off the printer paper, pull out the
release lock on the printer while tilting the
printer head out, as indicated below. This will
allow access to the final screw securing the
display bracket.
4. Using a long neck Phillips screwdriver, reach
through the printer bracket opening to remove
the screw from the display bracket.
NOTE: To replace the display monitor,
perform these steps in reverse order. Ensure to
route the cable through the notch in the hinge
side bracket to prevent damage.
Long screwdriver
removing screw
16
ARGO SERVICE MANUAL
HOW TO REMOVE THE ARGO 12 DISPLAY MONITOR
Tools:
1 - #2 Phillips screwdriver
1. Perform steps in Proper Shutdown Procedures and How to Access Components Behind the Fascia.
Perform steps in How to Remove the ARGO 12 Mainboard.
2. Perform steps in How to Remove the ARGO 12 Docking Board.
3. Perform steps in How to Remove the Printer.
4. Remove the 8 bracket screws and 3 screws that affix ground wires. (4 ground screws if EMV present)
Remove 8 bracket
screws
and
3 ground screws
(4 ground screws if
EMV present)
Note: It may be necessary to remove a
screw holding the cable wrap to access
one of the other screws.
5. WHILE HOLDING THE GLASS ASSEMBLY,
carefully lift the monitor bracket away from the fascia
ensuring all wiring is cleared.
6. With the bracket now removed, turn it around to reveal
the monitor. Remove the glass assembly and set it aside.
Remove the 4 screws that secure the monitor to the
acket.
bracket.
17
ARGO SERVICE MANUAL
7. With the display monitor free from the bracket, turn the monitor over and disconnect the LCD cable.
Squeeze each end of the connector to release and pull out the cable.
Squeeze each end of the connector
simultaneously and pull out
connector.
NOTE: To replace the display monitor,
perform these steps in reverse order.
18
ARGO SERVICE MANUAL
PRINTER
The ARGO series uses either a 60 mm thermal printer (Seiko LPT2242) or a 80 mm thermal printer (Seiko
LPT 2342).
60 mm Printer
80 mm Printer
The same PCB is used for both of these printers. All connections are the same for both printers.
Printer PCB
Printer PCB connections
The printer assembly consists of four (4) primary components:
Printer Mechanism
Printer Controller PCB w/cover
Receipt Paper Auto Cutter
Low Paper Sensor/Paper Feed (Self Test) Switch PCB
19
ARGO SERVICE MANUAL
The general specifications of the two printers are indicated in the table below.
FEATURE
60 MM (LPT2242)
80 MM (LPT2342
Print Method
Printable Dots Per Line
Resolution
Print Speed
Print Width
Paper Width
Head Temperature Detection
Head Down Detection
Out of Paper Detection
Operating Voltage:
Motor
Logic
Receipt Paper Auto Cutter:
Cut Width
Blade Type
Blade Position (Home) Detector
Motor Voltage
Thermal
432
8 dots per mm
90 mm / sec
54 mm
60 mm
Thermistor
Mechanical Switch
Photo Interrupter
Thermal
576
8 dots per mm
75 mm / sec
72 mm
80 mm
Thermistor
Mechanical Switch
Photo Interrupter
24v
5v
24v
5v
63 mm
Slide
5v
24v
85 mm
Slide
5v
24v
The general status of the printer can be viewed in the printer Device Status option in Management Functions
(0 - Main Menu > 2 - Diagnostics > 6 - Printer > 1- Device Status.)
General service activity is performed in the following manner:
Verify all cable connections are securely seated at the printer controller PCB, the low paper sensor PCB
on the paper roll bracket, and where the printer communication cable connects to the mainboard. Reseat
all connections with the proper orientation as needed.
Run the printers Self Test. Press and release the manual feed/
self test switch on the the low paper sensor PCB on the left side
of the paper roll bracket. If the test fails, there may be a problem
with power to the printer controller (the printer power cable or
power supply), the printer controller, the printer mechanism, or
the data cable between the two (2) components.
Feed/self test
button
If the printer passes the manual Self Test, log into Management Functions to perform the following steps:
1. From the Main Menu, select 2 - Diagnostics.
2. Select 6 - Printer.
3. Select 1 - Device Status and check for any error conditions. Correct any obvious errors, e.g., paper
jam, out of paper, low paper, head up, etc.
**IMPORTANT**
The Device Status Report should be run BEFORE attempting the Reset/Test option.
Failure to do so may reduce the amount of diagnostic detail listed in the report.
20
ARGO SERVICE MANUAL
4. Select 2 - Reset/Test Printer to print a test receipt.
If all external error conditions have been checked and corrected as applicable, and the printer passed the
Self Test feature, there may be a problem with the mainboard, or the printer data communication cable from
the mainboard to the printer controller. If the printer format is correct on the Self Test, but looks distorted
when printing from the Management Functions Diagnostics test feature or Customer Transactions, there
may be a problem with the software.
For information about the LEDs on the printer PCB, see Introduction: Basic Troubleshooting: The Indicators.
HOW TO REMOVE THE PRINTER ASSEMBLY
Tools:
1 - #2 Phillips screwdriver
1. Perform steps in Proper Shutdown Procedures and How to Access Components Behind the Fascia.
2. Disconnect the Printer Power cable and the Printer USB cable from the printer.
3. Remove the receipt paper from the printer
mechanism and then remove the paper roll
from the retention bracket. Open the printer
by pulling and holding the locking pin out and
rotating the printer open. Release the locking
pin.
4. Remove the four screws from the inside of the
printer assembly.
NOTE: To replace the printer, perform these
steps in reverse order. Ensure to secure
the ground cable with the screw indicated
with the arrow in the picture to the left.
21
ARGO SERVICE MANUAL
HOW TO REMOVE THE PRINTER CONTROLLER PCB
Tools:
1 - #2 Phillips screwdriver
1. Perform steps in Proper Shutdown Procedures and How to Access Components Behind the Fascia.
2. Disconnect the Printer Power cable and the Printer USB cable from the printer.
3. Remove the plastic cover from the board.
4. Unplug all the cables from the board.
5. Remove the four screws securing the board to
the bracket.
NOTE: To replace the printer controller
PCB, perform these steps in reverse
order.
22
ARGO SERVICE MANUAL
HOW TO REMOVE THE RECEIPT PAPER AUTO CUTTER
Tools:
1 - #2 Phillips screwdriver
1 - TY Wrap cutter
1. Perform steps in Proper Shutdown Procedures and How to Access Components Behind the Fascia.
2. Remove the receipt paper from the printer mechanism. Open the printer by pulling and holding the
locking pin out and rotating the printer open. Release the locking pin.
3. Cut the three TY Wraps that bundle the wires
from the print mechanism and the cutter
together. (printer/cutter removed from assembly
for clarity)
4. Unplug the cutter from the printer extension
cable. (printer/cutter removed from assembly
for clarity)
5. Remove the screw securing the ground wire
to the cutter. (printer/cutter removed from
assembly for clarity)
23
ARGO SERVICE MANUAL
HOW TO REMOVE THE RECEIPT PAPER AUTO CUTTER CONT...
6. Gently pull back on the black plastic pressure
clips at the front left and right corners of
the cutter that help secure it to the mounting
bracket. Lift the front end of the cutter from
the mounting bracket and rotate it back on the
plastic hinge ball snaps.
7. With the pressure clips released, gently pull
back the black plastic hinge ball snaps at the
back left and right corners of the receipt printer
auto cutter and slip the cutter from the mounting
tray.
NOTE: To replace the receipt paper auto
cutter, perform these steps in reverse
order.
24
ARGO SERVICE MANUAL
HOW TO REMOVE THE PRINTER MECHANISM
Tools:
1 - #2 Phillips screwdriver
1 - TY Wrap cutter
1. Follow the procedures for How to Remove the Receipt Paper Auto Cutter.
2. Cut the TY Wrap that bundle the wires from the print mechanism and the cutter together. (printer/cutter
removed from assembly for clarity)
3. Remove the plastic cover from the PCB board.
4. Unplug all the cables from the board.
5. Carefully route the cables through the grommet.
(printer removed from assembly for clarity)
6. Remove the three screws (60mm) or four screws
(80mm) securing the printer to the bracket.
(green circled screw only on 80mm printer)
25
ARGO SERVICE MANUAL
HOW TO REPLACE THE PRINTER MECHANISM
1. Follow the procedures backwards for How to Remove the Printer Mechanism.
NOTE: Before securing both ground wires to the printer mechanism with one screw, ensure the cables are
routed through the notch under the printer to avoid pinching them.
2. While looking at the three LEDs on the printer controller PCB, turn the power supply ON. LED 2
should blink ON and OFF and LED 1&3 should stay ON (signifying an Out of Paper error
condition).
3. Autoload the receipt paper and perform a printer Self Test. If the Self Test fails, refer to the basic
status, troubleshooting and testing sections for additional information. If the Self test passes, log into
Management Functions and perform the Printer Reset/Test diagnostic. If the Reset/Test diagnostic
fails, refer to the basic status, troubleshooting and testing sections for additional information. If the
Reset/Test diagnostic passes, exit from Management Functions. Perform a balance inquiry in Customer
Transactions. Verify receipts are printed correctly. If the customer receipt fails to print correctly and
there does not appear to be an apparent hardware failure, there may be a problem with the software.
EXAMPLES OF PRINTER SELF TEST RECEIPTS
60 mm Self Test receipt
80 mm Self Test receipt
26
ARGO SERVICE MANUAL
CASH DISPENSER
Dispensing Mechanisms
MiniMech
Single cassette
750 - 1000 note capacity
< 100 reject bin capacity
NMD 50
Dual cassette
1750 - 2000 note capacity
< 100 reject bin capacity
SDD
Single cassette
1700 - 1800 note capacity
< 100 reject bin capacity
SCDU
Single cassette
1000 note capacity
< 100 reject bin capacity
HCDU
Dual cassette
1700 note capacity each cassette
< 100 reject bin capacity
MiniMech
The MiniMech dispenser consists of an open cassette with an open integrated reject bin. The MiniMech
is a non-serviceable unit. Due to the complexity of the timing mechanism; belts, gears and other parts
that might be considered field replaceable unfortunately are not. Ensure the cable connections are firm
at both the dispenser, security module and the main board. Also ensure proper voltage is present and all
configurations are correct. A large number of dispenser problems are a result of bad notes so be sure to load
only good quality notes.
If an issue occurs that cannot be remedied, a replacement dispenser must be obtained.
27
ARGO SERVICE MANUAL
Removing the MiniMech Dispensing Mechanism
Tools:
1 - #2 Phillips screwdriver
1 - small slotted screwdriver
1. Follow Proper Shutdown Procedures and steps in How to Access Components Behind the Fascia.
2. Remove the cassette from the dispensing mechanism.
3. Remove the two screws in the front corners that
secure the dispenser to the tray.
4. Slide the mechanism forward until the dispenser
communication and DC power connectors
are accessible. Disconnect the dispenser
communication cable by loosening the two
screws on the cable. Disconnect the DC power
cable.
5. Remove the dispenser from the unit.
28
ARGO SERVICE MANUAL
Installing the MiniMech Dispensing Mechanism
Tools:
1 - #2 Phillips screwdriver
1 - small slotted screwdriver
1. Follow Proper Shutdown Procedures and steps in How to Access Components Behind the Fascia.
2. Remove the cassette from the dispensing mechanism.
3. Connect the dispenser communication cable
and secure by tightening the two screws on the
cable. Connect the DC power cable.
4. Set the dispenser on the cabinets tray and slide
it back into place. Ensure the two posts on the
tray sit in the notches in the dispenser bracket.
5. Install the two screws in the front corners that
secure the dispenser to the tray. Reinstall the
cassette into the dispenser. Verify dispenser
operation by completing several test dispenses.
29
ARGO SERVICE MANUAL
SDD
Removing the SDD Dispensing Mechanism
Tools:
1 - Pliers (to use on wing nut if needed)
1. Follow Proper Shutdown Procedures and steps in How to Access Components Behind the Fascia.
2. Remove the cassette from the dispensing mechanism.
3. Remove the two wing nuts from the front corners that secure the dispenser to the tray.
If the dispenser is on a stationary tray,
skip to Step 5.
4. Extend the dispenser slides.
5. Slide the mechanism forward until the dispenser
communication and DC power connectors
are accessible. Disconnect the dispenser
communication cable by loosening the two
screws on the cable. Disconnect the DC power
cable.
6. Remove the dispenser from the unit. Loosely
reinstall the wing nuts onto the posts to prevent
losing them.
30
ARGO SERVICE MANUAL
Installing the SDD Dispensing Mechanism
Tools:
1 - Pliers (to use on wing nut if needed)
1.
2.
3.
4.
Follow Proper Shutdown Procedures and steps in How to Access Components Behind the Fascia.
If the wing nuts were previously installed onto the posts, remove them and set aside.
Remove the cassette from the dispensing mechanism.
Connect the dispenser communication cable and secure by tightening the two screws on the cable.
Connect the DC power cable.
5. Set the dispenser on the cabinets tray and slide
it back into place.
6.
Ensure the dispenser notches slide onto the tray
posts. Install the two wing nuts onto the posts
and tighten to secure the dispenser.
7. If the dispenser is on slides, push the dispenser
and tray into the locked position.
Prime the cassette and ensure the cassette flag is
green. Reinstall the cassette. Verify dispenser
operation by completing several test dispenses.
31
ARGO SERVICE MANUAL
NMD50
Only factory trained service technicians should attempt to make repairs
to the NMD50 dispensing mechanisms. Unauthorized repairs to the
NMD50 dispensing mechanism may void the factory warranty. Contact
the Triton Systems Technical Support Department for additional
information. Factory trained service technicians should refer to the
NMD50 Dispenser Mechanism Service Manuals for further instructions.
** WARNING **
Due to the weight of the dispenser, the NMD50 should
be lifted from the rails by TWO service personnel.
Removing the NMD50 Dispensing Mechanism
Tools:
None
1. Unlock all Cassettes in the Management Functions. Follow Proper Shutdown Procedures and steps in
How to Access Components Behind the Fascia.
2. Remove the cassettes and reject cassette from the dispensing mechanism. Extend the dispenser slides.
3. Unplug the quick connect ground wire from the
front of the dispenser.
32
ARGO SERVICE MANUAL
Removing the NMD50 Dispensing Mechanism cont...
4. Unplug the Dispenser Communication cable and
the Dispenser Power Cable from the side of the
dispenser.
5. Remove all the cables from the cable clips along
the side and rear of the dispenser. Route the
cables over the cabinet door to prevent damage.
6. Route the cables over the cabinet door to
prevent damage. (Dispenser removed for clarity)
7. TWO Service Personnel: Using the attached
handles, carefully lift the dispenser off the rails
and set aside.
NOTE: To replace the NMD50 dispenser, perform these steps in reverse
order. Ensure the dispenser cables are routed over the cabinet door
to prevent damage. When lowering the dispenser
onto the rails, ensure the posts on the rails sit
securely in the handles notches.
33
ARGO SERVICE MANUAL
SCDU
Removing the SCDU Dispensing Mechanism
Tools:
1 - #2 Phillips screwdriver
1. Follow Proper Shutdown Procedures and steps in How to Access Components Behind the Fascia.
2. Remove the cassette from the dispensing mechanism. Extend the dispenser slides.
4.
3.
Disconnect the dispenser communication
cable by loosening the two screws on the cable.
Disconnect the DC power cable.
5.
Slide the dispenser forward slightly before
lifting it off the tray.
Remove the two screws, one on each side of the
dispenser, and set them aside for reinstallation.
34
ARGO SERVICE MANUAL
Installing the SCDU Dispensing Mechanism
Tools:
1 - #2 Phillips screwdriver
1. Follow Proper Shutdown Procedures and steps in How to Access Components Behind the Fascia.
2. Remove the cassette from the dispensing mechanism. Extend the dispenser slides.
4.
6.
3.
Slide the dispenser onto the tray ensuring the
dispenser sits under the two tabs at the back of
the tray.
5.
Connect the dispenser communication cable.
Secure the cable by tightening the two screws
on the cable. Connect the DC power cable.
Secure the dispenser by install the two screws,
one on each side of the dispenser.
Slide the dispenser tray into the cabinet.
Reinstall the cassette into the dispenser.
35
ARGO SERVICE MANUAL
HCDU
** WARNING **
Due to the weight of the dispenser, the HCDU should
be lifted from the rails by TWO service personnel.
Removing the HCDU Dispensing Mechanism
Tools:
None
1. Follow Proper Shutdown Procedures and steps in How to Access Components Behind the Fascia.
2. Remove the cassettes from the dispensing mechanism. Extend the dispenser slides.
3. Remove the cables from the cable clip on the side of the dispenser.
4.
Disconnect the dispenser communication
cable by loosening the two screws on the cable.
Disconnect the dispenser power cable and the
ground wire from the dispenser.
5. Route the cables over the cabinet door to
prevent damage. (Dispenser removed for clarity)
6. TWO Service Personnel: Using the attached
handles, carefully lift the dispenser off the rails
and set aside.
36
ARGO SERVICE MANUAL
Installing the HCDU Dispensing Mechanism
Tools:
None
1. Follow Proper Shutdown Procedures and steps in How to Access Components Behind the Fascia.
2. Remove the cassettes from the dispensing mechanism. Extend the dispenser slides.
3. Route the cables over the cabinet door to prevent damage.
4. TWO Service Personnel: Using the attached
handles, carefully lift the dispenser onto the rails
ensuring the posts on the rails sit securely in the
handles notches.
5.
Connect the dispenser communication cable
and secure it by tightening the two screws on
the cable. Connect the dispenser power cable
and the ground wire to the dispenser.
6.
7. Reinstall the cassettes. Unlock the slides and
push the dispenser into the cabinet.
37
Route the cables through the cable clip.
Carefully pull the cables down through the clip
to ensure there is no cable slack near the blue
wheel.
ARGO SERVICE MANUAL
SCDU
SCDU & HCDU
NOTE: The information here concerns the Hantle manufactured dispensers found in the ARGO. Since both
the SCDU and HCDU are Hantle made, there is much similarity in their mechanisms. Most of the steps for
resolving SCDU issues may be applied to the HCDU.
CLEAR and CLEAN!
Clear and clean are the primary tasks associated with a dispenser. That is because the dispensers main
issues are jammed bills or blocked sensors. To perform these tasks:
Inspect the dispenser thoroughly, following the normal bill path, and remove any jammed bills.
Spray compressed air to remove dust, especially on the sensors.
Use a cotton swab or lint-free cloth to clean the sensors when any residue is present. Refrain from
using electrical contact cleaner or alcohol, as this may harm the sensors.
The best preventive maintenance on the dispenser is to perform these tasks on a regular basis anytime the
ATM is serviced.
NOTE:
On the
SCDU, there
are 4 of
these with
matching
receiver
sensors.
SCDU transmitter sensor
Receiver
Sensor
Transmitter
Sensor
SCDU exit sensor
See How to Remove the Ultrasonic Double Detect Sensors for photo of the double detect sensor.
Connection
If there is an issue with the main motor or an encoder error is received, the first place to check is the
connection to the encoder sensor. This sensor is located on the circuit board side of the SCDU/HCDU. If the
encoder sensor seems to be in good shape and well connected, the SCDU/HCDUs mainboard may have lost
its programming.
See How to Remove the Encoder Sensor.
Mainboard
When an SCDU/HCDU has a hardware issue, it is usually the circuit board that has failed rather than one
of the sensors. Sometimes a defective SCDU/HCDU mainboard will cause the terminal to freeze or create a
blank screen during initialization. To test this:
Shut down the ATM using proper procedures.
38
ARGO SERVICE MANUAL
Disconnect the data and power cables to the SCDU/HCDU.
Switch back on the ATM.
The initialization process will begin but suspend and warn of the defective dispenser.
Fortunately, most fatal dispenser errors can be remedied by replacing the circuit board rather than the
entire dispenser. When doing so, ensure the correct circuit board is selected for replacement. The
SCDU type has its own unique circuit board for its 1000 note cassette. The same is true for the
HCDU circuit board for its 1700 note cassette.
The SCDU/HCDU also has ultrasonic double detect sensors with a separate circuit board for these double
detect sensors.
SCDU Mainboard
HCDU Mainboard
Although similar in appearance, these boards are not the same.
HCDU Ultrasonic Double Detect
Sensor Board
SCDU Ultrasonic Double Detect
Sensor Board
39
ARGO SERVICE MANUAL
There are four DIP switches on the SCDU and HCDU mainboard and two DIP switches on the ultrasonic
double detect sensor board. For normal operation, only the third [3] DIP switch on the SCDU/HCDU
board should be in the OFF position. All others should be set to ON. Both of the DIP switches on the
ultrasonic double detect sensor board should be in the OFF position.
Mainboard PIN Settings
Ultrasonic Double Detect
Sensor Board PIN
Settings
How to Remove the Mainboard
NOTE: The actions shown here for the SCDU are similar for the HCDU.
Tools:
1 - #1 Phillips screwdriver
1. Follow Proper Shutdown Procedures and steps in How to Access Components Behind the Fascia.
2. Pull the sliding tray out, until its fully extended.
40
ARGO SERVICE MANUAL
How to Remove the Mainboard cont...
3.
Loosen, do not remove, the four screws
securing the mainboard cover. Lift the
mainboard cover from the unit.
4.
5.
Disconnect all cables from the mainboard.
Remove the four screws that secure the
mainboard.
NOTE: To replace the mainboard,
perform these steps in reverse
order.
41
ARGO SERVICE MANUAL
How to Remove the Ultrasonic Double Detect Sensor Board
NOTE: The actions shown here for the SCDU are similar for the HCDU.
Tools:
1 - #1 Phillips screwdriver
1. Perform steps 1 - 6 in How to Remove the Mainboard.
2. Loosen the two screws retaining the board cover. Remove the cover.
3.
4.
Disconnect the cables to the ultrasonic double
detect sensor board.
Remove the four screws that secure the board.
NOTE: To replace the ultrasonic
double detect board, perform
these steps in reverse order.
42
ARGO SERVICE MANUAL
How to Remove the Ultrasonic Double Detect Sensors
NOTE: The actions shown here for the SCDU are similar for the HCDU.
There are two ultrasonic double detect sensors on the SCDU/HCDU, each
facing the other. They are found in the back of the SCDU/HCDU. The
steps apply to both of these sensors.
Tools:
1 - #1 Phillips screwdriver
1. Perform steps 1 - 6 in How to Remove the Mainboard.
2. Squeeze the four tabs on the back of the sensor to release it from the bracket.
3.
NOTE: To replace the ultrasonic
double detect sensor, perform
these steps in reverse order.
43
Disconnect the cable from the sensor.
ARGO SERVICE MANUAL
How to Remove the Encoder Sensors
NOTE: The actions shown here for the SCDU are similar for the HCDU.
The encoder sensor and the gate operation detection sensor are
identical. If one is immediately unavailable in the field, the other
can be substituted.
Tools:
1 - #1 Phillips screwdriver
1. Perform steps 1 - 7 in How to Remove the Mainboard.
2. Disconnect the encoder sensor cable from the SCDU mainboard.
3.
Remove the two screws securing the encoder
sensor.
NOTE: Depending upon the driver used, the blue
knob may need to be removed first to access the
screws.
NOTE: To replace the encoder
sensor, perform these steps
in reverse order, ensuring the
sensor faces the center of the
encoder shaft.
44
ARGO SERVICE MANUAL
How to Remove the Gate Operation Detection Sensor
NOTE: The actions shown here for the SCDU are similar for the HCDU.
The gate operation detection sensor is the same sensor used for the encoder sensor. These parts can be
interchanged in the field.
Tools:
1 - #1 Phillips screwdriver
1. Perform steps 1 - 6 in How to Remove the Mainboard.
2. Disconnect the gate sensor cable.
3.
NOTE: To replace the gate sensor,
perform these steps in reverse
order, ensuring the gate rocker
arm swings freely between the
sensor prongs.
45
Remove the two screws securing the gate
sensor.
ARGO SERVICE MANUAL
How to Remove the SCDU Main Motor
NOTE: The actions shown here for the SCDU are similar for the HCDU.
Tools:
1 - #1 Phillips screwdriver
1. Perform steps 1 - 6 in How to Remove the Mainboard.
2. Disconnect the motors power cable. NOTE: If a plastic tie binds the cable to the motor, cut and remove
the tie.
3.
4.
Remove the E-ring that retains the belt pulley;
then remove the pulley and belt.
Remove the four screws of the main motor to
detach the motor.
NOTE: To replace the main
motor, perform these steps in
reverse order.
46
ARGO SERVICE MANUAL
How to Remove the Gate Solenoid Unit
NOTE: The actions shown here for the SCDU are similar for the HCDU.
Tools:
1 - #1 Phillips screwdriver
1. Perform steps 1 - 6 in How to Remove the Mainboard.
2. Disconnect the solenoid cable.
3.
4.
Remove the E-ring that secures the solenoid
arm.
Remove the two screws that hold the solenoid
bracket to the wall of the SCDU. The solenoid
can then be removed from the bracket, if
necessary.
NOTE: To replace the gate
solenoid unit, perform these
steps in reverse order.
47
ARGO SERVICE MANUAL
How to Swap HCDU Cassettes
The HCDU cassettes are identical except for the rail position on the sides. On the two cassette HCDU, the
rail of the upper cassette (#1) is in the high position and the rail of the lower cassette (#2) is in the lower
position.
#1 Cassette in
High Position
#2 Cassette in
Low Position
Tools:
1 - #2 Phillips screwdriver
1. Remove the three screws that attach the rail to the side of the cassette. Repeat on other side.
2. Reposition the rail so that the alternative screw
hole on the rail mates with the screw hole on the
cassette.
3. Reinstall screws.
NOTE: Cassette may come with a red label for #1 and a blue label for #2 on the front of the
cassettes. If a cassettes rails are changed, ensure a label on the front properly identifies the
cassette for ease of use.
48
ARGO SERVICE MANUAL
How to Make Height Adjustments on HCDU Cassettes for Canada
When necessary, an HCDU cassette configured for the U.S. may be converted for Canadian currency by
simply adjusting the height rails of the cassette.
Tools:
1 - #2 Phillips screwdriver
1. With the cassette lid open, remove the two screws that affix each rail to the lid.
2. With the rail removed, simply turn the rail
around so that the Canadian position is now on
top. Reattach the screws through the Canadian
positioned rail.
NOTE: Ensure these steps are performed for both height rails on the lid of the HCDU cassette.
3. Loosen the two screws holding the right rail.
4. Slide the rail to the left as far as it will go and
tighten the two screws.
49
ARGO SERVICE MANUAL
CARD READER
HOW TO REMOVE THE TRACK 1-2 CARD READER
1. Follow Proper Shutdown Procedures and steps in How to Access Components Behind the Fascia.
2. Push the AC power ON/OFF switch on the power supply to the OFF position. Cut the TY Wrap holding
the card reader cable to the assembly.
3. Unplug the card reader cable from the assembly.
4. While holding the card reader, remove the four
screws that secure the card reader to the control
panel.
5. Remove the card reader from the control panel.
50
ARGO SERVICE MANUAL
HOW TO REMOVE THE EMV CARD READER
1. Follow Proper Shutdown Procedures and steps in How to Access Components Behind the Fascia.
2. Push the AC power ON/OFF switch on the power supply to the OFF position. Unclick the locking tabs
from the card reader cable.
3. Once the locking tabs are in the open position,
unplug the card reader cable from the assembly.
4. Remove the screw that secures the ground wire
to the display bracket.
5. While holding the card reader, remove the four
screws that secure the card reader to the control
panel.
6. Remove the card reader from the control panel.
51
ARGO SERVICE MANUAL
TRACK 1-2 CARD READER TROUBLESHOOTING
The magnetic card reader for the ARGO is a dip type reader. The standard card reader for the US is a
Magtek Serial MCR (Track 1-2). There is also an optional Sankyo 330 EMV dip style card reader.
Generally if a problem occurs with the card reader, first check to ensure there is nothing in the reader that is
blocking the card sensor. After that, the steps for resolution are as follows:
1. Run Diagnostics
1. Access the Management Functions Main Menu.
2. Press 2 (Diagnostics).
3. Press 5 (Card Reader).
4. Press 3 (Scan Card).
5. Dip and remove a card into the card reader.
6. Note what you see displayed or press 3 to print the report.
7. Repeat the process several times to see if the same data is displayed.
8. Press 2 (Card Reader Totals) to see a report of the activity on the card reader. This includes the totals
since the last close, cumulative totals, number of errors, and the date/time of the last valid card read.
9. Press 1 (Card Reader Status) to validate that the system is reading the correct card reader hardware.
2. Check connections to the main board (CE).
3. Clean reader.
Use an approved cleaning card to dip into the card reader several times.
NOTE: If a cleaning card is not available, wet some gauze with electronic parts cleaner or alcohol;
wrap the gauze around a dummy credit card and insert into the reader.
52
ARGO SERVICE MANUAL
FUNCTION KEYPAD
The Function Keypads are only found in the ARGO 12 unit. The ARGO 7 unit has a touchscreen keypad in
the display and therefore has no use for the function keypads. The function keys CANNOT be purchased
seperately. They are only available as an assembly already affixed to the display glass.
HOW TO REMOVE THE ARGO 12 FUNCTION KEYPADS
Tools:
1 - #2 Phillips screwdriver
1. Perform steps 1 - 5 in How to Remove the ARGO 12 Display Monitor.
2.
NOTE: If one function keypad
goes out, the entire assembly
needs to be replaced.
53
Carefully lift the glass away from the display
assembly leaving the two gaskets attached to the
assembly.
ARGO SERVICE MANUAL
HOW TO REPLACE THE ARGO 12 FUNCTION KEYPADS
Tools:
1 - #2 Phillips screwdriver
If the gaskets do not need replacing, skip to Step 3.
NOTE: The gaskets are specific to each side. Before removing the paper backing, determine the TOP from
the BOTTOM by comparing the length of the sides.
1. Remove the paper backing from the TOP gasket and apply it to the display. Remove the paper backing
from the BOTTOM gasket and apply it to the display. Ensure the silver border around the display screen
is covered.
Be sure to line up the two gaskets at the corners to avoid leaving gaps which may cause leakage.
2. Remove the paper backing from the gaskets.
DO NOT spray cleaner directly onto the inside
of the glass assembly as it could short out the
function keys.
3. Clean the inside of the glass assembly with
approved cleaner and short bursts of compressed
air if necessary.
54
ARGO SERVICE MANUAL
HOW TO REPLACE THE ARGO 12 FUNCTION KEYPADS CONT...
4. Install the glass assembly onto the display by
lining up the glass with the tabs on the display
bracket. Use short burst of compressed air if
necessary to remove debris.
5. Route the function key cable through the gap in
the bracket to avoid pinching the cable. When
lined up correctly, apply slight pressure to the
glass assembly to secure it to the gaskets.
6. Using approved cleaner, clean the glass
assembly.
NOTE: To reinstall the display
assembly into the unit, perform
steps 1 - 5 in How to Remove
the ARGO 12 Display Monitor
in reverse order.
55
ARGO SERVICE MANUAL
CUSTOMER KEYPAD (EPP)
DO NOT OPEN the sealed customer keypad (EPP)
or attempt to remove its back!
To do so may render the EPP useless.
The standard keypad for the ARGO is the T7 PCI compliant EPP, but the compliant keypad (with metal
keys) is available as an option. Both meet Triple DES (Data Encryption Standard) requirements.
Except for running disgnostics, checking connections and removal of the customer keypad, the EPP is NOT
serviceable in the field. The keypad is a tamper resistant, tamper evident crypto-processor security device
for PIN (Personal Identification Number) entry and processing management. It stores the PIN Master Key
and Working Key when appropriately setup. See the XScale/X2 Configuration Manual or the Basic Setup
of the Triton ATMs for information about entering Master Keys and downloading Working Keys for the
ATM.
T7 EPP Keypad
T5 EPP Keypad
Front
Front
Back
Back
Green
Power
Amber
Communication
Red
Tamper
Green
Power
Red
Tamper
LEDs
LEDs
Refer to The Indicators section earlier in this manual for an explanation of the LEDs for these devices.
56
ARGO SERVICE MANUAL
The EPP communication data cable is also the power source for the EPP and should be securely connected
to the mainboard and the RJ-45 connector on the EPP assembly. The left and right function keys unite into
one common connector in the EPP. When diagnosing function keypad problems, us the following reference
to help determine any wiring/voltage issues.
F4
F3
F2
F1
GROUND
F5
F6
F7
Pressing and
releasing the
function keys
drives the
associated pins
from 5v to 0v.
F8
The Management Functions software can be useful in diagnosing keypad issues. It can be used to test the
keystroke translation between the EPP and the mainboard. It can also provide information about the EPP;
e.g. device status, firmware version, etc...
STEPS FOR NON-TAMPER ERROR CODES
Utilize these opportunities to analyze what is going on with the EPP. Although this is the recommended
order, each step may not be dependent on the previous step.
1. Reset the terminal from the Management
Functions Main Menu:
Press 5 - System Parameters
Press 5 - Restart Terminal
Press ENTER
2. Verify that the green LED lights:
3. Verify that the EPP is detected and initialized
during startup. The SPED version will display
on the screen if the device is found.
T7 - comes on and remains on
T5 - blinks on but stops blinking
This indicates that the unit is receiving power.
If not found, check cabling. If cables are good
and connections secure, the EPP may need to be
replaced.
57
ARGO SERVICE MANUAL
STEPS FOR NON-TAMPER ERROR CODES CONT...
4. Perform a keypad test from the Management
Functions Main Menu:
Press 2 - Diagnostics
Press 8 - Keypad
Press 2 - Test
Press each customer keypad and function
key to verify that the same key is correctly
identified on the screen.
5. Check the device status from the Management
Functions Main Menu:
Pressing ENTER will cancel the test.
Press 2 - Diagnostics
Press 8 - Keypad
Press 1 - Device Status
Verify the device is online, PIN Master
Key and PIN Working Key are loaded and
their associated Check Digits match the
processors expectations.
6. Perform a Check Digit test. When Check Digits
continue not to match when the correct Master
Keys are entered, use the following keys to test
the EPPs ability to correctly translate the Check
Digits:
Key Part Test:
A) All 1s should return a check digit of 82E136
If Check Digits do not match what the processor
has provided, re-enter Master Keys and download
Working Keys. If they still do not match, proceed
to the next step. If they do not match, there may be
a problem with the data provided by the processor.
B) All As should return a check digit of C33F45
C) 1234567890ABCDEF1234567890ABCDEF
should return a check digit of A50201
D) FEDCBA0987654321FEDCBA0987654321
should return a check digit of 2B18EB
Combined Key Part Test:
If A and B above are parts 1 & 2, the combined
check digit should be 39571E
If C and D above are parts 1 & 2, the combined
check digit should be A4E4F9
58
ARGO SERVICE MANUAL
STEPS FOR NON-TAMPER ERROR CODES CONT...
7. If at any time the error condition seems to be
corrected, press F7 - Reset Terminal Error to
attempt to clear the error status.
If any non-tamper errors continue to be detected
when connections are secure, keys tested, check
digits match and the processor confirms the
validity of the master keys provided, the EPP
may need to be replaced or sent in for repair.
STEPS FOR TAMPER ERROR CODES OR TAMPER RELATED ERRORS
Sometimes when other devices are serviced or replaced on the ATM, the software may generate error
code 616 (SPED Tamper Status - Voltage) even though the EPP has not been touched. When a new EPP is
installed, error code 617 (SPED Serial Number) occurs. In cases like these, there is no tampering but the
steps to correct may be the same as if there had been a tamper.
After ensuring the keypad is mounted securely (DO NOT overtighten the screws!), utilize these steps to
correct a tamper or tamper related error.
1. On the Management Functions Main Menu:
Press 2 - Diagnostics
Press 8 - Keypad
2. If the terminal displayed error codes in the 592 618 range, the Keypad Diagnostics screen may
display option 4 - Clear Serial Number Error (or
Clear Tamper). If so, Press 4.
NOTE: This is the only way to clear a software set
tamper in the EPP.
3. If the red tamper LED on the back of the keypad
is still on, there may be a hardware problem
with the EPP. In this case, the EPP will need to
be replaced or sent in for repair.
4. If the tamper condition clears and the red LED
tamper light turns off, most likely the error will
be replaced with error 190 (Master Key not
Configured). At this point, re-enter the Master
Key and download the Working Key.
See XScale / X2 Configuration Manual or the Basic Setup of the Triton ATMs for information about
entering Master Keys and downloading Working Keys for the ATM.
59
ARGO SERVICE MANUAL
HOW TO REPLACE THE BATTERY IN THE T7 PCI EPP KEYPAD
The battery in the EPP may be removed without risk of damage but
there is ONLY a 2 - 5 minute window of time to replace it with a
spare battery before losing stored data (passwords and keys).
Tools:
None
1. Follow Proper Shutdown Procedures and steps in How to Access Components Behind the Fascia.
2. Remove the battery cover from the EPP. Set the cover aside for reinstall.
3. Obtain a replacement battery. Put the
replacement battery in an accessible place.
Unplug and remove the battery from the EPP.
4. Quickly but carefully, install a new battery into
the T7 keypad.
The Lithium Xeno 4800mAH spare battery can be
ordered at www.atmgurus.com.
5. Replace the battery cover.
60
ARGO SERVICE MANUAL
HOW TO REPLACE THE BATTERY IN THE T5 PCI EPP KEYPAD
DO NOT remove the battery from the T5 EPP without FIRST
connecting a new battery!! This EPP will be permanently damaged
if battery is removed and keypad unpowered before connecting a
new battery.
Tools:
None
1. Follow Proper Shutdown Procedures and steps in How to Access Components Behind the Fascia.
2. Remove the battery cover from the EPP. Set the cover aside for reinstall.
3. DO NOT UNPLUG CURRENT BATTERY!
Obtain a replacement battery. Plug the new
battery into the spare battery connection.
The Lithium spare battery can be ordered at www.
atmgurus.com.
4. Remove the old battery AFTER the new battery
has been installed.
5. Replace the battery cover.
61
ARGO SERVICE MANUAL
HOW TO REMOVE THE CUSTOMER KEYPAD
Tools:
1 - #2 Phillips screwdriver
1. Follow Proper Shutdown Procedures and steps in How to Access Components Behind the Fascia.
2. Disconnect the cables to the EPP.
3. Remove the six mounting screws, three on each
side of the keypad. DO NOT remove the four
screws holding the keypad back on.
NOTE: The back cover of the SPED may be either
black or gray.
NOTE: To reinstall the keypad
into the unit, perform these
steps in reverse order.
62
ARGO SERVICE MANUAL
CABINET / VAULT (LOWER CABINET)
See How to Access the Cabinet / Vault (mechanical and electronic) in the General Access section of this
manual for instructions on opening the cabinet / vault.
HOW TO SET THE CABINET / VAULT COMBINATION (MECHANICAL)
Preferably, the serviceman would not be responsible for setting the combination to the cabinet / vault due
to obvious liability issues. Whenever possible, refer the owner/proprietor to the ARGO User Manual,
Appendix C and D The steps below are provided for those occassions when the ARGO User Manual is
unavailable. However USE DISCREETLY!!
Tools:
1 - Changing bar/key
1. Open the cabinet / vault door. (Follow the How to Access the Cabinet / Vault section of this manual.)
2. Once the cabinet / vault door is open, enter the current combination again, this time using the changing
index mark.
3. Insert the changing bar/key into the dial change
hole (on the back of the lock) until it clicks.
Turn it 90 clockwise to the right. Do not
remove the bar/key until the combination has
been set.
The
changing
index is the
left marker.
4. Rotate the dial to the left (counterclockwise),
making at least four complete revolutions, then
stop on the first NEW combination number at
the changing index.
5. Rotate the dial to the right (clockwise) 3 times,
stopping on the second NEW combination
number at the changing index.
4
revolutions
minimum
3
revolutions
NOTE: The left mark is used to change
the combination. When choosing a new
combination, numbers should NOT be
close together, e.g. 20-22-18
63
ARGO SERVICE MANUAL
HOW TO SET THE CABINET / VAULT COMBINATION (MECHANICAL) CONT...
6. Rotate the dial to the left (counterclockwise) 2
times, stopping on the third NEW combination
number at the changing index.
2
revolutions
7. When the new combination has been set, rotate
the changing bar/key counterclockwise; then
remove it from the dial change hole.
NOTE: DO NOT use numbers
between 0 - 20 as the last
password number.
8. After completing the combination setup, KEEP
THE CABINET / VAULT DOOR OPEN and
enter the combination to verify that it works.
Perform this task several more times to ensure
it does not fail before closing the cabinet / vault
door.
NOTE: The combination CANNOT be restored or reset once it is lost!
Keep the cabinet / vault door OPEN
until the new combination has been
thoroughly verified as successful at
64
ARGO SERVICE MANUAL
HOW TO SET THE CABINET / VAULT COMBINATION (ELECTRONIC)
The electronic combination lock from the factory may be either a dead bolt type (high security vault units)
or a swing bolt type (business hour units). The basic programming is the same for both of these types. For
the dead bolt, once the successful combination is entered, the face of the lock is turned clockwise to release
the lock before the door handle can be turned. For the swing bolt type, the door handle can be turned upon
successful entry of the combination.
NOTE: ALWAYS perform this operation with the cabinet / vault door
OPEN! If the unit is programmed for a dual combination, perform
these steps for each combination code.
Tools:
None
1. Open the cabinet / vault door. (Follow the How to Access the Cabinet / Vault section of this manual.)
2. Enter 6 zeros [0 0 0 0 0 0].
Swing Bolt Type
Dead Bolt Type
2. Enter the current combination.
3. Enter the NEW combination twice.
NOTE: If you receive an invalid combination entry error, the lock signals three times and the old
combination will still be valid.
4. After completing the combination setup, KEEP THE DOOR OPEN and enter the combination to
verify that it works. Perform this task several more times to ensure it does not fail BEFORE closing the
door.
NOTE: When a valid combination is entered, a double signal will announce success.
Keep the cabinet / vault door OPEN until the
new combination has been thoroughly verified as
successful at opening the door.
65
ARGO SERVICE MANUAL
WHAT TO DO WHEN THE BATTERY IS LOW
Repeated beeping during an opening indicates that the battery is low and needs to be replaced. It is
recommended that the battery is replaced at least twice annually.
Replacing the Battery on a Dead Bolt Electronic Lock
The battery box is located on the back of the cabinet / vault door.
1. Open the cabinet / vault door. (Follow the How to Access the Cabinet / Vault section of this manual.)
2. Remove the battery box cover by pulling the front portion away from the cabinet / vault door.
3. Unsnap the battery from the two (2) connectors at the top of the 9 volt battery to remove the old battery.
4. Connect the new battery to the connectors.
5. Ensuring all the battery leads are inside the battery compartment, reinstall the battery cover.
6. Test the unit several times BEFORE closing the cabinet / vault door.
Replacing the Battery on a Swing Bolt Electronic Lock
The battery is located inside the combination housing.
1. Grasp the dial firmly and push up about 1/4.
2. Pull away from the mounting surface and the standoff bolts.
3. Remove the old 9 Volt battery and replace with a new one.
NOTE: Hold the battery and housing carefully to avoid pulling wires out of the housing.
4. Carefully position the housing over the standoff bolts.
5. Push in a downward direction to secure in place.
NOTE: To help prevent a short circuit, ensure no wires are caught between the housing and the
door.
6. Test the unit several times before closing the cabinet / vault door.
66
ARGO SERVICE MANUAL
WHAT TO DO WHEN THE LOCK WILL NOT OPERATE
If the cabinet / vault door is closed and locked but the lock will not operate, the lock must be energized from
the two external terminals on the combination keypad.
NOTE: For these steps to work, battery contact with the external
terminal points must be maintained at all times.
1. Press a good 9 Volt Alkaline battery against the external terminal points.
Negative
Positive
2. With the terminal ends maintaining contact with the external terminal points, enter a valid combination.
(A beep should be heard each time a number is pressed.)
3. With the battery still making contact, turn the keypad dial clockwise to open the lock.
The electronic combination unit has many other features. This includes second user, dual combination, time
delay, etc... For these features, see the ARGO User Manual, Appendix C.
67
ARGO SERVICE MANUAL
Acronyms
Definitions provided are those applicable within the context of this document.
Acronym Definition
ADA
Americans with Disabilities Act
BGD
Back Ground Dial
BIN
Bank Identification Number
BIOS
Basic Input / Output System
CDU
Cash Dispenser Unit
CE
Control Electronics
COP
Computer On and Present
CPU
Central Processing Unit
DES
Data Encryption Standard
DIP
Dual In-line Package (a type of switch)
DSS
Data Security Standard
EPP
Encrypting PIN Pad
FI
Financial Institution
IC
Integrated Circuit (also ICC= Integrated Circuit Card
ISO
Integrated Sales Organization
ISO
International Organization for Standardization
LAN
Local Area Network
LCD
Liquid Crystal Display
LED
Light Emitting Diode
LRC
Longitudinal Redundancy Check
MCR
Magnetic Card Reader (same as MCU)
MCU
Magnetic Card Reader (same as MCR)
PCB
Printed Control Board
PCI
Payment Card Industry
PIN
Personal Identification Number
RAM
Random Access Memory
RISC
Reduced Instruction Set Computer
68
ARGO SERVICE MANUAL
Acronyms
cont...
Definitions provided are those applicable within the context of this document.
Acronym Definition
ROM
Read Only Memory
SD Card
Secure Digital Card
SDRAM
Synchronous Dynamic Random Access Memory
SHU
Slip Handling Unit (receipt printer)
SPED
Secured PIN Entry Device (EPP)
SRAM
Static Random Access Memory
TDES
Triple Data Encryption Standard
TDL
Triton Dynamic Language
TFT
Thin File Transistor
69
ARGO SERVICE MANUAL
CASH DISPENSER
Dispensing Mechanisms
MiniMech
Single cassette
750 - 1000 note capacity
< 100 reject bin capacity
NMD 50
Dual cassette
1750 - 2000 note capacity
< 100 reject bin capacity
SDD
Single cassette
1700 - 1800 note capacity
< 100 reject bin capacity
SCDU
Single cassette
1000 note capacity
< 100 reject bin capacity
HCDU
Dual cassette
1700 note capacity each cassette
< 100 reject bin capacity
MiniMech
The MiniMech dispenser consists of an open cassette with an open integrated reject bin. The MiniMech
is a non-serviceable unit. Due to the complexity of the timing mechanism; belts, gears and other parts
that might be considered field replaceable unfortunately are not. Ensure the cable connections are firm
at both the dispenser, security module and the main board. Also ensure proper voltage is present and all
configurations are correct. A large number of dispenser problems are a result of bad notes so be sure to load
only good quality notes.
If an issue occurs that cannot be remedied, a replacement dispenser must be obtained.
27
ARGO SERVICE MANUAL
Removing the MiniMech Dispensing Mechanism
Tools:
1 - #2 Phillips screwdriver
1 - small slotted screwdriver
1. Follow Proper Shutdown Procedures and steps in How to Access Components Behind the Fascia.
2. Remove the cassette from the dispensing mechanism.
3. Remove the two screws in the front corners that
secure the dispenser to the tray.
4. Slide the mechanism forward until the dispenser
communication and DC power connectors
are accessible. Disconnect the dispenser
communication cable by loosening the two
screws on the cable. Disconnect the DC power
cable.
5. Remove the dispenser from the unit.
28
ARGO SERVICE MANUAL
Installing the MiniMech Dispensing Mechanism
Tools:
1 - #2 Phillips screwdriver
1 - small slotted screwdriver
1. Follow Proper Shutdown Procedures and steps in How to Access Components Behind the Fascia.
2. Remove the cassette from the dispensing mechanism.
3. Connect the dispenser communication cable
and secure by tightening the two screws on the
cable. Connect the DC power cable.
4. Set the dispenser on the cabinets tray and slide
it back into place. Ensure the two posts on the
tray sit in the notches in the dispenser bracket.
5. Install the two screws in the front corners that
secure the dispenser to the tray. Reinstall the
cassette into the dispenser. Verify dispenser
operation by completing several test dispenses.
29
ARGO SERVICE MANUAL
SDD
Removing the SDD Dispensing Mechanism
Tools:
1 - Pliers (to use on wing nut if needed)
1. Follow Proper Shutdown Procedures and steps in How to Access Components Behind the Fascia.
2. Remove the cassette from the dispensing mechanism.
3. Remove the two wing nuts from the front corners that secure the dispenser to the tray.
If the dispenser is on a stationary tray,
skip to Step 5.
4. Extend the dispenser slides.
5. Slide the mechanism forward until the dispenser
communication and DC power connectors
are accessible. Disconnect the dispenser
communication cable by loosening the two
screws on the cable. Disconnect the DC power
cable.
6. Remove the dispenser from the unit. Loosely
reinstall the wing nuts onto the posts to prevent
losing them.
30
ARGO SERVICE MANUAL
Installing the SDD Dispensing Mechanism
Tools:
1 - Pliers (to use on wing nut if needed)
1.
2.
3.
4.
Follow Proper Shutdown Procedures and steps in How to Access Components Behind the Fascia.
If the wing nuts were previously installed onto the posts, remove them and set aside.
Remove the cassette from the dispensing mechanism.
Connect the dispenser communication cable and secure by tightening the two screws on the cable.
Connect the DC power cable.
5. Set the dispenser on the cabinets tray and slide
it back into place.
6.
Ensure the dispenser notches slide onto the tray
posts. Install the two wing nuts onto the posts
and tighten to secure the dispenser.
7. If the dispenser is on slides, push the dispenser
and tray into the locked position.
Prime the cassette and ensure the cassette flag is
green. Reinstall the cassette. Verify dispenser
operation by completing several test dispenses.
31
ARGO SERVICE MANUAL
NMD50
Only factory trained service technicians should attempt to make repairs
to the NMD50 dispensing mechanisms. Unauthorized repairs to the
NMD50 dispensing mechanism may void the factory warranty. Contact
the Triton Systems Technical Support Department for additional
information. Factory trained service technicians should refer to the
NMD50 Dispenser Mechanism Service Manuals for further instructions.
** WARNING **
Due to the weight of the dispenser, the NMD50 should
be lifted from the rails by TWO service personnel.
Removing the NMD50 Dispensing Mechanism
Tools:
None
1. Unlock all Cassettes in the Management Functions. Follow Proper Shutdown Procedures and steps in
How to Access Components Behind the Fascia.
2. Remove the cassettes and reject cassette from the dispensing mechanism. Extend the dispenser slides.
3. Unplug the quick connect ground wire from the
front of the dispenser.
32
ARGO SERVICE MANUAL
Removing the NMD50 Dispensing Mechanism cont...
4. Unplug the Dispenser Communication cable and
the Dispenser Power Cable from the side of the
dispenser.
5. Remove all the cables from the cable clips along
the side and rear of the dispenser. Route the
cables over the cabinet door to prevent damage.
6. Route the cables over the cabinet door to
prevent damage. (Dispenser removed for clarity)
7. TWO Service Personnel: Using the attached
handles, carefully lift the dispenser off the rails
and set aside.
NOTE: To replace the NMD50 dispenser, perform these steps in reverse
order. Ensure the dispenser cables are routed over the cabinet door
to prevent damage. When lowering the dispenser
onto the rails, ensure the posts on the rails sit
securely in the handles notches.
33
ARGO SERVICE MANUAL
SCDU
Removing the SCDU Dispensing Mechanism
Tools:
1 - #2 Phillips screwdriver
1. Follow Proper Shutdown Procedures and steps in How to Access Components Behind the Fascia.
2. Remove the cassette from the dispensing mechanism. Extend the dispenser slides.
4.
3.
Disconnect the dispenser communication
cable by loosening the two screws on the cable.
Disconnect the DC power cable.
5.
Slide the dispenser forward slightly before
lifting it off the tray.
Remove the two screws, one on each side of the
dispenser, and set them aside for reinstallation.
34
ARGO SERVICE MANUAL
Installing the SCDU Dispensing Mechanism
Tools:
1 - #2 Phillips screwdriver
1. Follow Proper Shutdown Procedures and steps in How to Access Components Behind the Fascia.
2. Remove the cassette from the dispensing mechanism. Extend the dispenser slides.
4.
6.
3.
Slide the dispenser onto the tray ensuring the
dispenser sits under the two tabs at the back of
the tray.
5.
Connect the dispenser communication cable.
Secure the cable by tightening the two screws
on the cable. Connect the DC power cable.
Secure the dispenser by install the two screws,
one on each side of the dispenser.
Slide the dispenser tray into the cabinet.
Reinstall the cassette into the dispenser.
35
ARGO SERVICE MANUAL
HCDU
** WARNING **
Due to the weight of the dispenser, the HCDU should
be lifted from the rails by TWO service personnel.
Removing the HCDU Dispensing Mechanism
Tools:
None
1. Follow Proper Shutdown Procedures and steps in How to Access Components Behind the Fascia.
2. Remove the cassettes from the dispensing mechanism. Extend the dispenser slides.
3. Remove the cables from the cable clip on the side of the dispenser.
4.
Disconnect the dispenser communication
cable by loosening the two screws on the cable.
Disconnect the dispenser power cable and the
ground wire from the dispenser.
5. Route the cables over the cabinet door to
prevent damage. (Dispenser removed for clarity)
6. TWO Service Personnel: Using the attached
handles, carefully lift the dispenser off the rails
and set aside.
36
ARGO SERVICE MANUAL
Installing the HCDU Dispensing Mechanism
Tools:
None
1. Follow Proper Shutdown Procedures and steps in How to Access Components Behind the Fascia.
2. Remove the cassettes from the dispensing mechanism. Extend the dispenser slides.
3. Route the cables over the cabinet door to prevent damage.
4. TWO Service Personnel: Using the attached
handles, carefully lift the dispenser onto the rails
ensuring the posts on the rails sit securely in the
handles notches.
5.
Connect the dispenser communication cable
and secure it by tightening the two screws on
the cable. Connect the dispenser power cable
and the ground wire to the dispenser.
6.
7. Reinstall the cassettes. Unlock the slides and
push the dispenser into the cabinet.
37
Route the cables through the cable clip.
Carefully pull the cables down through the clip
to ensure there is no cable slack near the blue
wheel.
ARGO SERVICE MANUAL
SCDU
SCDU & HCDU
NOTE: The information here concerns the Hantle manufactured dispensers found in the ARGO. Since both
the SCDU and HCDU are Hantle made, there is much similarity in their mechanisms. Most of the steps for
resolving SCDU issues may be applied to the HCDU.
CLEAR and CLEAN!
Clear and clean are the primary tasks associated with a dispenser. That is because the dispensers main
issues are jammed bills or blocked sensors. To perform these tasks:
Inspect the dispenser thoroughly, following the normal bill path, and remove any jammed bills.
Spray compressed air to remove dust, especially on the sensors.
Use a cotton swab or lint-free cloth to clean the sensors when any residue is present. Refrain from
using electrical contact cleaner or alcohol, as this may harm the sensors.
The best preventive maintenance on the dispenser is to perform these tasks on a regular basis anytime the
ATM is serviced.
NOTE:
On the
SCDU, there
are 4 of
these with
matching
receiver
sensors.
SCDU transmitter sensor
Receiver
Sensor
Transmitter
Sensor
SCDU exit sensor
See How to Remove the Ultrasonic Double Detect Sensors for photo of the double detect sensor.
Connection
If there is an issue with the main motor or an encoder error is received, the first place to check is the
connection to the encoder sensor. This sensor is located on the circuit board side of the SCDU/HCDU. If the
encoder sensor seems to be in good shape and well connected, the SCDU/HCDUs mainboard may have lost
its programming.
See How to Remove the Encoder Sensor.
Mainboard
When an SCDU/HCDU has a hardware issue, it is usually the circuit board that has failed rather than one
of the sensors. Sometimes a defective SCDU/HCDU mainboard will cause the terminal to freeze or create a
blank screen during initialization. To test this:
Shut down the ATM using proper procedures.
38
ARGO SERVICE MANUAL
Disconnect the data and power cables to the SCDU/HCDU.
Switch back on the ATM.
The initialization process will begin but suspend and warn of the defective dispenser.
Fortunately, most fatal dispenser errors can be remedied by replacing the circuit board rather than the
entire dispenser. When doing so, ensure the correct circuit board is selected for replacement. The
SCDU type has its own unique circuit board for its 1000 note cassette. The same is true for the
HCDU circuit board for its 1700 note cassette.
The SCDU/HCDU also has ultrasonic double detect sensors with a separate circuit board for these double
detect sensors.
SCDU Mainboard
HCDU Mainboard
Although similar in appearance, these boards are not the same.
HCDU Ultrasonic Double Detect
Sensor Board
SCDU Ultrasonic Double Detect
Sensor Board
39
ARGO SERVICE MANUAL
There are four DIP switches on the SCDU and HCDU mainboard and two DIP switches on the ultrasonic
double detect sensor board. For normal operation, only the third [3] DIP switch on the SCDU/HCDU
board should be in the OFF position. All others should be set to ON. Both of the DIP switches on the
ultrasonic double detect sensor board should be in the OFF position.
Mainboard PIN Settings
Ultrasonic Double Detect
Sensor Board PIN
Settings
How to Remove the Mainboard
NOTE: The actions shown here for the SCDU are similar for the HCDU.
Tools:
1 - #1 Phillips screwdriver
1. Follow Proper Shutdown Procedures and steps in How to Access Components Behind the Fascia.
2. Pull the sliding tray out, until its fully extended.
40
ARGO SERVICE MANUAL
How to Remove the Mainboard cont...
3.
Loosen, do not remove, the four screws
securing the mainboard cover. Lift the
mainboard cover from the unit.
4.
5.
Disconnect all cables from the mainboard.
Remove the four screws that secure the
mainboard.
NOTE: To replace the mainboard,
perform these steps in reverse
order.
41
ARGO SERVICE MANUAL
How to Remove the Ultrasonic Double Detect Sensor Board
NOTE: The actions shown here for the SCDU are similar for the HCDU.
Tools:
1 - #1 Phillips screwdriver
1. Perform steps 1 - 6 in How to Remove the Mainboard.
2. Loosen the two screws retaining the board cover. Remove the cover.
3.
4.
Disconnect the cables to the ultrasonic double
detect sensor board.
Remove the four screws that secure the board.
NOTE: To replace the ultrasonic
double detect board, perform
these steps in reverse order.
42
ARGO SERVICE MANUAL
How to Remove the Ultrasonic Double Detect Sensors
NOTE: The actions shown here for the SCDU are similar for the HCDU.
There are two ultrasonic double detect sensors on the SCDU/HCDU, each
facing the other. They are found in the back of the SCDU/HCDU. The
steps apply to both of these sensors.
Tools:
1 - #1 Phillips screwdriver
1. Perform steps 1 - 6 in How to Remove the Mainboard.
2. Squeeze the four tabs on the back of the sensor to release it from the bracket.
3.
NOTE: To replace the ultrasonic
double detect sensor, perform
these steps in reverse order.
43
Disconnect the cable from the sensor.
ARGO SERVICE MANUAL
How to Remove the Encoder Sensors
NOTE: The actions shown here for the SCDU are similar for the HCDU.
The encoder sensor and the gate operation detection sensor are
identical. If one is immediately unavailable in the field, the other
can be substituted.
Tools:
1 - #1 Phillips screwdriver
1. Perform steps 1 - 7 in How to Remove the Mainboard.
2. Disconnect the encoder sensor cable from the SCDU mainboard.
3.
Remove the two screws securing the encoder
sensor.
NOTE: Depending upon the driver used, the blue
knob may need to be removed first to access the
screws.
NOTE: To replace the encoder
sensor, perform these steps
in reverse order, ensuring the
sensor faces the center of the
encoder shaft.
44
ARGO SERVICE MANUAL
How to Remove the Gate Operation Detection Sensor
NOTE: The actions shown here for the SCDU are similar for the HCDU.
The gate operation detection sensor is the same sensor used for the encoder sensor. These parts can be
interchanged in the field.
Tools:
1 - #1 Phillips screwdriver
1. Perform steps 1 - 6 in How to Remove the Mainboard.
2. Disconnect the gate sensor cable.
3.
NOTE: To replace the gate sensor,
perform these steps in reverse
order, ensuring the gate rocker
arm swings freely between the
sensor prongs.
45
Remove the two screws securing the gate
sensor.
ARGO SERVICE MANUAL
How to Remove the SCDU Main Motor
NOTE: The actions shown here for the SCDU are similar for the HCDU.
Tools:
1 - #1 Phillips screwdriver
1. Perform steps 1 - 6 in How to Remove the Mainboard.
2. Disconnect the motors power cable. NOTE: If a plastic tie binds the cable to the motor, cut and remove
the tie.
3.
4.
Remove the E-ring that retains the belt pulley;
then remove the pulley and belt.
Remove the four screws of the main motor to
detach the motor.
NOTE: To replace the main
motor, perform these steps in
reverse order.
46
ARGO SERVICE MANUAL
How to Remove the Gate Solenoid Unit
NOTE: The actions shown here for the SCDU are similar for the HCDU.
Tools:
1 - #1 Phillips screwdriver
1. Perform steps 1 - 6 in How to Remove the Mainboard.
2. Disconnect the solenoid cable.
3.
4.
Remove the E-ring that secures the solenoid
arm.
Remove the two screws that hold the solenoid
bracket to the wall of the SCDU. The solenoid
can then be removed from the bracket, if
necessary.
NOTE: To replace the gate
solenoid unit, perform these
steps in reverse order.
47
ARGO SERVICE MANUAL
How to Swap HCDU Cassettes
The HCDU cassettes are identical except for the rail position on the sides. On the two cassette HCDU, the
rail of the upper cassette (#1) is in the high position and the rail of the lower cassette (#2) is in the lower
position.
#1 Cassette in
High Position
#2 Cassette in
Low Position
Tools:
1 - #2 Phillips screwdriver
1. Remove the three screws that attach the rail to the side of the cassette. Repeat on other side.
2. Reposition the rail so that the alternative screw
hole on the rail mates with the screw hole on the
cassette.
3. Reinstall screws.
NOTE: Cassette may come with a red label for #1 and a blue label for #2 on the front of the
cassettes. If a cassettes rails are changed, ensure a label on the front properly identifies the
cassette for ease of use.
48
ARGO SERVICE MANUAL
How to Make Height Adjustments on HCDU Cassettes for Canada
When necessary, an HCDU cassette configured for the U.S. may be converted for Canadian currency by
simply adjusting the height rails of the cassette.
Tools:
1 - #2 Phillips screwdriver
1. With the cassette lid open, remove the two screws that affix each rail to the lid.
2. With the rail removed, simply turn the rail
around so that the Canadian position is now on
top. Reattach the screws through the Canadian
positioned rail.
NOTE: Ensure these steps are performed for both height rails on the lid of the HCDU cassette.
3. Loosen the two screws holding the right rail.
4. Slide the rail to the left as far as it will go and
tighten the two screws.
49
ARGO SERVICE MANUAL
CARD READER
HOW TO REMOVE THE TRACK 1-2 CARD READER
1. Follow Proper Shutdown Procedures and steps in How to Access Components Behind the Fascia.
2. Push the AC power ON/OFF switch on the power supply to the OFF position. Cut the TY Wrap holding
the card reader cable to the assembly.
3. Unplug the card reader cable from the assembly.
4. While holding the card reader, remove the four
screws that secure the card reader to the control
panel.
5. Remove the card reader from the control panel.
50
ARGO SERVICE MANUAL
HOW TO REMOVE THE EMV CARD READER
1. Follow Proper Shutdown Procedures and steps in How to Access Components Behind the Fascia.
2. Push the AC power ON/OFF switch on the power supply to the OFF position. Unclick the locking tabs
from the card reader cable.
3. Once the locking tabs are in the open position,
unplug the card reader cable from the assembly.
4. Remove the screw that secures the ground wire
to the display bracket.
5. While holding the card reader, remove the four
screws that secure the card reader to the control
panel.
6. Remove the card reader from the control panel.
51
ARGO SERVICE MANUAL
TRACK 1-2 CARD READER TROUBLESHOOTING
The magnetic card reader for the ARGO is a dip type reader. The standard card reader for the US is a
Magtek Serial MCR (Track 1-2). There is also an optional Sankyo 330 EMV dip style card reader.
Generally if a problem occurs with the card reader, first check to ensure there is nothing in the reader that is
blocking the card sensor. After that, the steps for resolution are as follows:
1. Run Diagnostics
1. Access the Management Functions Main Menu.
2. Press 2 (Diagnostics).
3. Press 5 (Card Reader).
4. Press 3 (Scan Card).
5. Dip and remove a card into the card reader.
6. Note what you see displayed or press 3 to print the report.
7. Repeat the process several times to see if the same data is displayed.
8. Press 2 (Card Reader Totals) to see a report of the activity on the card reader. This includes the totals
since the last close, cumulative totals, number of errors, and the date/time of the last valid card read.
9. Press 1 (Card Reader Status) to validate that the system is reading the correct card reader hardware.
2. Check connections to the main board (CE).
3. Clean reader.
Use an approved cleaning card to dip into the card reader several times.
NOTE: If a cleaning card is not available, wet some gauze with electronic parts cleaner or alcohol;
wrap the gauze around a dummy credit card and insert into the reader.
52
ARGO SERVICE MANUAL
FUNCTION KEYPAD
The Function Keypads are only found in the ARGO 12 unit. The ARGO 7 unit has a touchscreen keypad in
the display and therefore has no use for the function keypads. The function keys CANNOT be purchased
seperately. They are only available as an assembly already affixed to the display glass.
HOW TO REMOVE THE ARGO 12 FUNCTION KEYPADS
Tools:
1 - #2 Phillips screwdriver
1. Perform steps 1 - 5 in How to Remove the ARGO 12 Display Monitor.
2.
NOTE: If one function keypad
goes out, the entire assembly
needs to be replaced.
53
Carefully lift the glass away from the display
assembly leaving the two gaskets attached to the
assembly.
ARGO SERVICE MANUAL
HOW TO REPLACE THE ARGO 12 FUNCTION KEYPADS
Tools:
1 - #2 Phillips screwdriver
If the gaskets do not need replacing, skip to Step 3.
NOTE: The gaskets are specific to each side. Before removing the paper backing, determine the TOP from
the BOTTOM by comparing the length of the sides.
1. Remove the paper backing from the TOP gasket and apply it to the display. Remove the paper backing
from the BOTTOM gasket and apply it to the display. Ensure the silver border around the display screen
is covered.
Be sure to line up the two gaskets at the corners to avoid leaving gaps which may cause leakage.
2. Remove the paper backing from the gaskets.
DO NOT spray cleaner directly onto the inside
of the glass assembly as it could short out the
function keys.
3. Clean the inside of the glass assembly with
approved cleaner and short bursts of compressed
air if necessary.
54
ARGO SERVICE MANUAL
HOW TO REPLACE THE ARGO 12 FUNCTION KEYPADS CONT...
4. Install the glass assembly onto the display by
lining up the glass with the tabs on the display
bracket. Use short burst of compressed air if
necessary to remove debris.
5. Route the function key cable through the gap in
the bracket to avoid pinching the cable. When
lined up correctly, apply slight pressure to the
glass assembly to secure it to the gaskets.
6. Using approved cleaner, clean the glass
assembly.
NOTE: To reinstall the display
assembly into the unit, perform
steps 1 - 5 in How to Remove
the ARGO 12 Display Monitor
in reverse order.
55
ARGO SERVICE MANUAL
CUSTOMER KEYPAD (EPP)
DO NOT OPEN the sealed customer keypad (EPP)
or attempt to remove its back!
To do so may render the EPP useless.
The standard keypad for the ARGO is the T7 PCI compliant EPP, but the compliant keypad (with metal
keys) is available as an option. Both meet Triple DES (Data Encryption Standard) requirements.
Except for running disgnostics, checking connections and removal of the customer keypad, the EPP is NOT
serviceable in the field. The keypad is a tamper resistant, tamper evident crypto-processor security device
for PIN (Personal Identification Number) entry and processing management. It stores the PIN Master Key
and Working Key when appropriately setup. See the XScale/X2 Configuration Manual or the Basic Setup
of the Triton ATMs for information about entering Master Keys and downloading Working Keys for the
ATM.
T7 EPP Keypad
T5 EPP Keypad
Front
Front
Back
Back
Green
Power
Amber
Communication
Red
Tamper
Green
Power
Red
Tamper
LEDs
LEDs
Refer to The Indicators section earlier in this manual for an explanation of the LEDs for these devices.
56
ARGO SERVICE MANUAL
The EPP communication data cable is also the power source for the EPP and should be securely connected
to the mainboard and the RJ-45 connector on the EPP assembly. The left and right function keys unite into
one common connector in the EPP. When diagnosing function keypad problems, us the following reference
to help determine any wiring/voltage issues.
F4
F3
F2
F1
GROUND
F5
F6
F7
Pressing and
releasing the
function keys
drives the
associated pins
from 5v to 0v.
F8
The Management Functions software can be useful in diagnosing keypad issues. It can be used to test the
keystroke translation between the EPP and the mainboard. It can also provide information about the EPP;
e.g. device status, firmware version, etc...
STEPS FOR NON-TAMPER ERROR CODES
Utilize these opportunities to analyze what is going on with the EPP. Although this is the recommended
order, each step may not be dependent on the previous step.
1. Reset the terminal from the Management
Functions Main Menu:
Press 5 - System Parameters
Press 5 - Restart Terminal
Press ENTER
2. Verify that the green LED lights:
3. Verify that the EPP is detected and initialized
during startup. The SPED version will display
on the screen if the device is found.
T7 - comes on and remains on
T5 - blinks on but stops blinking
This indicates that the unit is receiving power.
If not found, check cabling. If cables are good
and connections secure, the EPP may need to be
replaced.
57
ARGO SERVICE MANUAL
STEPS FOR NON-TAMPER ERROR CODES CONT...
4. Perform a keypad test from the Management
Functions Main Menu:
Press 2 - Diagnostics
Press 8 - Keypad
Press 2 - Test
Press each customer keypad and function
key to verify that the same key is correctly
identified on the screen.
5. Check the device status from the Management
Functions Main Menu:
Pressing ENTER will cancel the test.
Press 2 - Diagnostics
Press 8 - Keypad
Press 1 - Device Status
Verify the device is online, PIN Master
Key and PIN Working Key are loaded and
their associated Check Digits match the
processors expectations.
6. Perform a Check Digit test. When Check Digits
continue not to match when the correct Master
Keys are entered, use the following keys to test
the EPPs ability to correctly translate the Check
Digits:
Key Part Test:
A) All 1s should return a check digit of 82E136
If Check Digits do not match what the processor
has provided, re-enter Master Keys and download
Working Keys. If they still do not match, proceed
to the next step. If they do not match, there may be
a problem with the data provided by the processor.
B) All As should return a check digit of C33F45
C) 1234567890ABCDEF1234567890ABCDEF
should return a check digit of A50201
D) FEDCBA0987654321FEDCBA0987654321
should return a check digit of 2B18EB
Combined Key Part Test:
If A and B above are parts 1 & 2, the combined
check digit should be 39571E
If C and D above are parts 1 & 2, the combined
check digit should be A4E4F9
58
ARGO SERVICE MANUAL
STEPS FOR NON-TAMPER ERROR CODES CONT...
7. If at any time the error condition seems to be
corrected, press F7 - Reset Terminal Error to
attempt to clear the error status.
If any non-tamper errors continue to be detected
when connections are secure, keys tested, check
digits match and the processor confirms the
validity of the master keys provided, the EPP
may need to be replaced or sent in for repair.
STEPS FOR TAMPER ERROR CODES OR TAMPER RELATED ERRORS
Sometimes when other devices are serviced or replaced on the ATM, the software may generate error
code 616 (SPED Tamper Status - Voltage) even though the EPP has not been touched. When a new EPP is
installed, error code 617 (SPED Serial Number) occurs. In cases like these, there is no tampering but the
steps to correct may be the same as if there had been a tamper.
After ensuring the keypad is mounted securely (DO NOT overtighten the screws!), utilize these steps to
correct a tamper or tamper related error.
1. On the Management Functions Main Menu:
Press 2 - Diagnostics
Press 8 - Keypad
2. If the terminal displayed error codes in the 592 618 range, the Keypad Diagnostics screen may
display option 4 - Clear Serial Number Error (or
Clear Tamper). If so, Press 4.
NOTE: This is the only way to clear a software set
tamper in the EPP.
3. If the red tamper LED on the back of the keypad
is still on, there may be a hardware problem
with the EPP. In this case, the EPP will need to
be replaced or sent in for repair.
4. If the tamper condition clears and the red LED
tamper light turns off, most likely the error will
be replaced with error 190 (Master Key not
Configured). At this point, re-enter the Master
Key and download the Working Key.
See XScale / X2 Configuration Manual or the Basic Setup of the Triton ATMs for information about
entering Master Keys and downloading Working Keys for the ATM.
59
ARGO SERVICE MANUAL
HOW TO REPLACE THE BATTERY IN THE T7 PCI EPP KEYPAD
The battery in the EPP may be removed without risk of damage but
there is ONLY a 2 - 5 minute window of time to replace it with a
spare battery before losing stored data (passwords and keys).
Tools:
None
1. Follow Proper Shutdown Procedures and steps in How to Access Components Behind the Fascia.
2. Remove the battery cover from the EPP. Set the cover aside for reinstall.
3. Obtain a replacement battery. Put the
replacement battery in an accessible place.
Unplug and remove the battery from the EPP.
4. Quickly but carefully, install a new battery into
the T7 keypad.
The Lithium Xeno 4800mAH spare battery can be
ordered at www.atmgurus.com.
5. Replace the battery cover.
60
ARGO SERVICE MANUAL
HOW TO REPLACE THE BATTERY IN THE T5 PCI EPP KEYPAD
DO NOT remove the battery from the T5 EPP without FIRST
connecting a new battery!! This EPP will be permanently damaged
if battery is removed and keypad unpowered before connecting a
new battery.
Tools:
None
1. Follow Proper Shutdown Procedures and steps in How to Access Components Behind the Fascia.
2. Remove the battery cover from the EPP. Set the cover aside for reinstall.
3. DO NOT UNPLUG CURRENT BATTERY!
Obtain a replacement battery. Plug the new
battery into the spare battery connection.
The Lithium spare battery can be ordered at www.
atmgurus.com.
4. Remove the old battery AFTER the new battery
has been installed.
5. Replace the battery cover.
61
ARGO SERVICE MANUAL
HOW TO REMOVE THE CUSTOMER KEYPAD
Tools:
1 - #2 Phillips screwdriver
1. Follow Proper Shutdown Procedures and steps in How to Access Components Behind the Fascia.
2. Disconnect the cables to the EPP.
3. Remove the six mounting screws, three on each
side of the keypad. DO NOT remove the four
screws holding the keypad back on.
NOTE: The back cover of the SPED may be either
black or gray.
NOTE: To reinstall the keypad
into the unit, perform these
steps in reverse order.
62
ARGO SERVICE MANUAL
CABINET / VAULT (LOWER CABINET)
See How to Access the Cabinet / Vault (mechanical and electronic) in the General Access section of this
manual for instructions on opening the cabinet / vault.
HOW TO SET THE CABINET / VAULT COMBINATION (MECHANICAL)
Preferably, the serviceman would not be responsible for setting the combination to the cabinet / vault due
to obvious liability issues. Whenever possible, refer the owner/proprietor to the ARGO User Manual,
Appendix C and D The steps below are provided for those occassions when the ARGO User Manual is
unavailable. However USE DISCREETLY!!
Tools:
1 - Changing bar/key
1. Open the cabinet / vault door. (Follow the How to Access the Cabinet / Vault section of this manual.)
2. Once the cabinet / vault door is open, enter the current combination again, this time using the changing
index mark.
3. Insert the changing bar/key into the dial change
hole (on the back of the lock) until it clicks.
Turn it 90 clockwise to the right. Do not
remove the bar/key until the combination has
been set.
The
changing
index is the
left marker.
4. Rotate the dial to the left (counterclockwise),
making at least four complete revolutions, then
stop on the first NEW combination number at
the changing index.
5. Rotate the dial to the right (clockwise) 3 times,
stopping on the second NEW combination
number at the changing index.
4
revolutions
minimum
3
revolutions
NOTE: The left mark is used to change
the combination. When choosing a new
combination, numbers should NOT be
close together, e.g. 20-22-18
63
ARGO SERVICE MANUAL
HOW TO SET THE CABINET / VAULT COMBINATION (MECHANICAL) CONT...
6. Rotate the dial to the left (counterclockwise) 2
times, stopping on the third NEW combination
number at the changing index.
2
revolutions
7. When the new combination has been set, rotate
the changing bar/key counterclockwise; then
remove it from the dial change hole.
NOTE: DO NOT use numbers
between 0 - 20 as the last
password number.
8. After completing the combination setup, KEEP
THE CABINET / VAULT DOOR OPEN and
enter the combination to verify that it works.
Perform this task several more times to ensure
it does not fail before closing the cabinet / vault
door.
NOTE: The combination CANNOT be restored or reset once it is lost!
Keep the cabinet / vault door OPEN
until the new combination has been
thoroughly verified as successful at
64
ARGO SERVICE MANUAL
HOW TO SET THE CABINET / VAULT COMBINATION (ELECTRONIC)
The electronic combination lock from the factory may be either a dead bolt type (high security vault units)
or a swing bolt type (business hour units). The basic programming is the same for both of these types. For
the dead bolt, once the successful combination is entered, the face of the lock is turned clockwise to release
the lock before the door handle can be turned. For the swing bolt type, the door handle can be turned upon
successful entry of the combination.
NOTE: ALWAYS perform this operation with the cabinet / vault door
OPEN! If the unit is programmed for a dual combination, perform
these steps for each combination code.
Tools:
None
1. Open the cabinet / vault door. (Follow the How to Access the Cabinet / Vault section of this manual.)
2. Enter 6 zeros [0 0 0 0 0 0].
Swing Bolt Type
Dead Bolt Type
2. Enter the current combination.
3. Enter the NEW combination twice.
NOTE: If you receive an invalid combination entry error, the lock signals three times and the old
combination will still be valid.
4. After completing the combination setup, KEEP THE DOOR OPEN and enter the combination to
verify that it works. Perform this task several more times to ensure it does not fail BEFORE closing the
door.
NOTE: When a valid combination is entered, a double signal will announce success.
Keep the cabinet / vault door OPEN until the
new combination has been thoroughly verified as
successful at opening the door.
65
ARGO SERVICE MANUAL
WHAT TO DO WHEN THE BATTERY IS LOW
Repeated beeping during an opening indicates that the battery is low and needs to be replaced. It is
recommended that the battery is replaced at least twice annually.
Replacing the Battery on a Dead Bolt Electronic Lock
The battery box is located on the back of the cabinet / vault door.
1. Open the cabinet / vault door. (Follow the How to Access the Cabinet / Vault section of this manual.)
2. Remove the battery box cover by pulling the front portion away from the cabinet / vault door.
3. Unsnap the battery from the two (2) connectors at the top of the 9 volt battery to remove the old battery.
4. Connect the new battery to the connectors.
5. Ensuring all the battery leads are inside the battery compartment, reinstall the battery cover.
6. Test the unit several times BEFORE closing the cabinet / vault door.
Replacing the Battery on a Swing Bolt Electronic Lock
The battery is located inside the combination housing.
1. Grasp the dial firmly and push up about 1/4.
2. Pull away from the mounting surface and the standoff bolts.
3. Remove the old 9 Volt battery and replace with a new one.
NOTE: Hold the battery and housing carefully to avoid pulling wires out of the housing.
4. Carefully position the housing over the standoff bolts.
5. Push in a downward direction to secure in place.
NOTE: To help prevent a short circuit, ensure no wires are caught between the housing and the
door.
6. Test the unit several times before closing the cabinet / vault door.
66
ARGO SERVICE MANUAL
WHAT TO DO WHEN THE LOCK WILL NOT OPERATE
If the cabinet / vault door is closed and locked but the lock will not operate, the lock must be energized from
the two external terminals on the combination keypad.
NOTE: For these steps to work, battery contact with the external
terminal points must be maintained at all times.
1. Press a good 9 Volt Alkaline battery against the external terminal points.
Negative
Positive
2. With the terminal ends maintaining contact with the external terminal points, enter a valid combination.
(A beep should be heard each time a number is pressed.)
3. With the battery still making contact, turn the keypad dial clockwise to open the lock.
The electronic combination unit has many other features. This includes second user, dual combination, time
delay, etc... For these features, see the ARGO User Manual, Appendix C.
67
ARGO SERVICE MANUAL
Acronyms
Definitions provided are those applicable within the context of this document.
Acronym Definition
ADA
Americans with Disabilities Act
BGD
Back Ground Dial
BIN
Bank Identification Number
BIOS
Basic Input / Output System
CDU
Cash Dispenser Unit
CE
Control Electronics
COP
Computer On and Present
CPU
Central Processing Unit
DES
Data Encryption Standard
DIP
Dual In-line Package (a type of switch)
DSS
Data Security Standard
EPP
Encrypting PIN Pad
FI
Financial Institution
IC
Integrated Circuit (also ICC= Integrated Circuit Card
ISO
Integrated Sales Organization
ISO
International Organization for Standardization
LAN
Local Area Network
LCD
Liquid Crystal Display
LED
Light Emitting Diode
LRC
Longitudinal Redundancy Check
MCR
Magnetic Card Reader (same as MCU)
MCU
Magnetic Card Reader (same as MCR)
PCB
Printed Control Board
PCI
Payment Card Industry
PIN
Personal Identification Number
RAM
Random Access Memory
RISC
Reduced Instruction Set Computer
68
ARGO SERVICE MANUAL
Acronyms
cont...
Definitions provided are those applicable within the context of this document.
Acronym Definition
ROM
Read Only Memory
SD Card
Secure Digital Card
SDRAM
Synchronous Dynamic Random Access Memory
SHU
Slip Handling Unit (receipt printer)
SPED
Secured PIN Entry Device (EPP)
SRAM
Static Random Access Memory
TDES
Triple Data Encryption Standard
TDL
Triton Dynamic Language
TFT
Thin File Transistor
69
You might also like
- High-Performance GM LS-Series Cylinder Head GuideFrom EverandHigh-Performance GM LS-Series Cylinder Head GuideRating: 4.5 out of 5 stars4.5/5 (2)
- Mercedes - Benz Vito & V-Class Petrol & Diesel Models: Workshop Manual - 2000 - 2003From EverandMercedes - Benz Vito & V-Class Petrol & Diesel Models: Workshop Manual - 2000 - 2003Rating: 5 out of 5 stars5/5 (1)
- Hyosung 1800SE ATM Machine Owners ManualDocument336 pagesHyosung 1800SE ATM Machine Owners Manualpdfshearing100% (1)
- Triton RL1600 ATM Owners ManualDocument62 pagesTriton RL1600 ATM Owners ManualpdfshearingNo ratings yet
- VW Transporter T4 Workshop Manual Diesel 2000-2004From EverandVW Transporter T4 Workshop Manual Diesel 2000-2004Rating: 5 out of 5 stars5/5 (5)
- 683 Illustrated Parts CatalogDocument245 pages683 Illustrated Parts CatalogMartín Lescano Paredes100% (1)
- VW Transporter T4 ( Diesel - 2000-2004) Workshop Manual: Owners Edition (Owners' Workshop Manuals)From EverandVW Transporter T4 ( Diesel - 2000-2004) Workshop Manual: Owners Edition (Owners' Workshop Manuals)Rating: 1 out of 5 stars1/5 (3)
- Icf 7 Module First YearDocument180 pagesIcf 7 Module First YearMarvin PanlilioNo ratings yet
- Arduino Uno CNC ShieldDocument11 pagesArduino Uno CNC ShieldMărian IoanNo ratings yet
- Screen PTR 4300 Service Manual: Read/DownloadDocument3 pagesScreen PTR 4300 Service Manual: Read/Downloadlomie67% (3)
- INSIGHT4G Software ManualDocument397 pagesINSIGHT4G Software ManualAnonymous 4onBxUGNo ratings yet
- Dell EMC-Red Hat-Cloud-Solutions PDFDocument54 pagesDell EMC-Red Hat-Cloud-Solutions PDFjagaenatorNo ratings yet
- Atm-10 40 ManualDocument21 pagesAtm-10 40 ManualmarivapopNo ratings yet
- Grove Rev 1Document7 pagesGrove Rev 1duongpndng100% (3)
- MyovisionUser ManualDocument60 pagesMyovisionUser ManualCures777No ratings yet
- Mainboard EAX64290501Document22 pagesMainboard EAX64290501Uzziel Mague0% (1)
- JAIPUR NATIONAL UNIVERSITY INTERNAL ASSIGNMENTDocument15 pagesJAIPUR NATIONAL UNIVERSITY INTERNAL ASSIGNMENTGhanshyam Sharma33% (3)
- Service Manual: Electronic Cash RegisterDocument16 pagesService Manual: Electronic Cash RegisterDoru RazvanNo ratings yet
- Sharp XE-A203 Elsctronic Cash Register SMDocument31 pagesSharp XE-A203 Elsctronic Cash Register SMDoru RazvanNo ratings yet
- Sharp ER-A440 PDFDocument52 pagesSharp ER-A440 PDFBoata EtaNo ratings yet
- Parts Reference List: Model: DCP-8080DN / DCP-8085DN / MFC-8480DN / MFC-8680DN / MFC-80D: /MFC-888DN MFC-88 D1+ 0) &'Document40 pagesParts Reference List: Model: DCP-8080DN / DCP-8085DN / MFC-8480DN / MFC-8680DN / MFC-80D: /MFC-888DN MFC-88 D1+ 0) &'Maks ProstNo ratings yet
- D-75 Parts R2Document37 pagesD-75 Parts R2naokito AkemiNo ratings yet
- PN-450597 D-170 Parts Manual (R1) 5-9-02Document38 pagesPN-450597 D-170 Parts Manual (R1) 5-9-02naokito AkemiNo ratings yet
- Euro-14 Parts PN-450578 (Rev-1)Document44 pagesEuro-14 Parts PN-450578 (Rev-1)naokito AkemiNo ratings yet
- AD-78 Parts Manual PN450184 R3 032403Document34 pagesAD-78 Parts Manual PN450184 R3 032403naokito AkemiNo ratings yet
- Euro-35 Parts PN-450580 (Rev-1)Document43 pagesEuro-35 Parts PN-450580 (Rev-1)naokito AkemiNo ratings yet
- Brother PT-1100, 1130, 1170, 1180, 11q, 1160, 1250, St1150 Service ManualDocument83 pagesBrother PT-1100, 1130, 1170, 1180, 11q, 1160, 1250, St1150 Service ManualDuplessisNo ratings yet
- Coinco Global 800 Series Operation and Service ManualDocument31 pagesCoinco Global 800 Series Operation and Service ManualrafytaNo ratings yet
- DCP 8080dn, DCP 8085dn, MFC 8480dn, MFC 8680dn, MFC 8880dn, MFC 8890dw PL H 1Document39 pagesDCP 8080dn, DCP 8085dn, MFC 8480dn, MFC 8680dn, MFC 8880dn, MFC 8890dw PL H 1DuplessisNo ratings yet
- ML 122 Phase 7 PN 450570Document37 pagesML 122 Phase 7 PN 450570JourneyNo ratings yet
- Parts Reference List: Model: DCP-8080DN / DCP-8085DN / MFC-8480DN / MFC-8880DN / MFC-8890DWDocument37 pagesParts Reference List: Model: DCP-8080DN / DCP-8085DN / MFC-8480DN / MFC-8880DN / MFC-8890DWAlessandro Rocha de OliveiraNo ratings yet
- Controlador ST90T40 Com Eeprom RAM e A D ConversorDocument57 pagesControlador ST90T40 Com Eeprom RAM e A D ConversorMarcio EmersonNo ratings yet
- Mfc-8520dn Part ListDocument43 pagesMfc-8520dn Part Listkarl_frederickNo ratings yet
- D-30 Parts R2Document39 pagesD-30 Parts R2naokito AkemiNo ratings yet
- Euro 24 Parts Manual GuideDocument42 pagesEuro 24 Parts Manual Guidenaokito AkemiNo ratings yet
- D-90 Parts PN450595 R1Document28 pagesD-90 Parts PN450595 R1naokito AkemiNo ratings yet
- Grundig Xentia 32,37 D32ie11 Chassis 32lxw82 8695ref LCDDocument32 pagesGrundig Xentia 32,37 D32ie11 Chassis 32lxw82 8695ref LCDLucas Pecyna100% (1)
- AD-27 Parts Manual PN-450163 (Rev-3)Document41 pagesAD-27 Parts Manual PN-450163 (Rev-3)naokito AkemiNo ratings yet
- KDL 32 P 3550Document53 pagesKDL 32 P 3550Инж. Хранимир БешковNo ratings yet
- Sharp XE-A402 Electronic Cahs Register SMDocument25 pagesSharp XE-A402 Electronic Cahs Register SMDoru RazvanNo ratings yet
- Euro-12 Parts PN-450577 (Rev-1)Document42 pagesEuro-12 Parts PN-450577 (Rev-1)naokito AkemiNo ratings yet
- D50 Parts Manual PN 450591 (REV-2) 092502Document45 pagesD50 Parts Manual PN 450591 (REV-2) 092502naokito AkemiNo ratings yet
- Man 8055 Ord HandDocument12 pagesMan 8055 Ord HandAl ZanoagaNo ratings yet
- ADG-758 Parts 450419Document40 pagesADG-758 Parts 450419Andres AyalaNo ratings yet
- Elite 8Document58 pagesElite 8Adventura1No ratings yet
- Zelio DIA3ED2111202ENDocument48 pagesZelio DIA3ED2111202ENjubidiaiNo ratings yet
- Aromat 10-40 HMI ManualDocument24 pagesAromat 10-40 HMI ManualJederVieiraNo ratings yet
- AD-15 Parts R1Document46 pagesAD-15 Parts R1naokito AkemiNo ratings yet
- Final Pricelist PDFDocument60 pagesFinal Pricelist PDFDevadasSmijaNo ratings yet
- Ibm 2806Document503 pagesIbm 2806Justo Antonio Salas GarcíaNo ratings yet
- ML-190 Parts Manual Phase 7Document34 pagesML-190 Parts Manual Phase 7Lakshmanan SekarNo ratings yet
- MFC8510DNDocument43 pagesMFC8510DNBorsattiJoséNo ratings yet
- D-78 Parts R1Document33 pagesD-78 Parts R1naokito AkemiNo ratings yet
- Aquarium DesignDocument20 pagesAquarium DesignMaimai Rea CondeNo ratings yet
- Panasonic Cordless ManualDocument64 pagesPanasonic Cordless ManualMartha L. Medina P.No ratings yet
- Ordering Handbook.: Fagor CNC 8055Document12 pagesOrdering Handbook.: Fagor CNC 8055sidneyhzNo ratings yet
- North American Edition: Sensing Your NeedsDocument114 pagesNorth American Edition: Sensing Your NeedsMiguel CasasNo ratings yet
- AD-145 Parts 450167Document37 pagesAD-145 Parts 450167naokito AkemiNo ratings yet
- AD-120i Parts Manual: Whirlpool CorporationDocument32 pagesAD-120i Parts Manual: Whirlpool CorporationmsureshengrNo ratings yet
- 2005 Plasma Field Service Guide: Technical Training Department 1925 E. Dominguez Street Long Beach, CA 90810Document48 pages2005 Plasma Field Service Guide: Technical Training Department 1925 E. Dominguez Street Long Beach, CA 90810jvrsolNo ratings yet
- HL 5340D - HL 5350DN - HL 5350DNLT - HL 5370DW - HL 5370DWT - HL 5380DNDocument36 pagesHL 5340D - HL 5350DN - HL 5350DNLT - HL 5370DW - HL 5370DWT - HL 5380DNefreedunk6257No ratings yet
- Yamaha HTR 5730 RX v350Document74 pagesYamaha HTR 5730 RX v350yovoc100% (1)
- C24 User ManualDocument39 pagesC24 User ManualMiguel MedinaNo ratings yet
- Guia Del Producto - D063 - MP7001SPFDocument41 pagesGuia Del Producto - D063 - MP7001SPFjohndylaNo ratings yet
- Radio Shack TRS-80 Expansion Interface: Operator's Manual Catalog Numbers: 26-1140, 26-1141, 26-1142From EverandRadio Shack TRS-80 Expansion Interface: Operator's Manual Catalog Numbers: 26-1140, 26-1141, 26-1142No ratings yet
- The European Computer Users Handbook 1968/69: Pergamon Computer Data SeriesFrom EverandThe European Computer Users Handbook 1968/69: Pergamon Computer Data SeriesNo ratings yet
- DN1 clock neurons sculpt activity but not circadian rhythmsDocument26 pagesDN1 clock neurons sculpt activity but not circadian rhythmsshriram1082883No ratings yet
- Komikesari 2020 J. Phys. Conf. Ser. 1572 012017Document11 pagesKomikesari 2020 J. Phys. Conf. Ser. 1572 012017shriram1082883No ratings yet
- 1 s2.0 S0896627313006533 MainDocument13 pages1 s2.0 S0896627313006533 Mainshriram1082883No ratings yet
- IS11.6 SiC Device ReliabilityDocument64 pagesIS11.6 SiC Device Reliabilityshriram1082883No ratings yet
- NEPP BOK 2016 GRC Boomer SiC TN35760Document28 pagesNEPP BOK 2016 GRC Boomer SiC TN35760shriram1082883No ratings yet
- 6165 Chap01Document8 pages6165 Chap01shriram1082883No ratings yet
- A Pattern Recognition System For Malicious PDF Files DetectionDocument2 pagesA Pattern Recognition System For Malicious PDF Files DetectionMahnoor AshrafNo ratings yet
- IET Power Electronics - 2021 - Li - A Novel Gate Driver For Si SiC Hybrid Switch For Multi Objective OptimizationDocument10 pagesIET Power Electronics - 2021 - Li - A Novel Gate Driver For Si SiC Hybrid Switch For Multi Objective Optimizationshriram1082883No ratings yet
- Physical Activity Interventions Using Motion Sensor To Improve Adolescents' Cardiometabolic Health: A Systematic Review and Meta-AnalysisDocument13 pagesPhysical Activity Interventions Using Motion Sensor To Improve Adolescents' Cardiometabolic Health: A Systematic Review and Meta-Analysisshriram1082883No ratings yet
- Paper 7Document8 pagesPaper 7shriram1082883No ratings yet
- NEPP CP 2021 Lauenstein Paper IRPS SiC Power Device Reliability 20210010338Document8 pagesNEPP CP 2021 Lauenstein Paper IRPS SiC Power Device Reliability 20210010338shriram1082883No ratings yet
- Acoustic Particle Motion Measurement For Bioacousticians: Principles and PitfallsDocument16 pagesAcoustic Particle Motion Measurement For Bioacousticians: Principles and Pitfallsshriram1082883No ratings yet
- 10.21307 - Ijssis 2020 019Document9 pages10.21307 - Ijssis 2020 019shriram1082883No ratings yet
- IET Power Electronics - 2019 - Hazdra - Displacement Damage and Total Ionisation Dose Effects On 4H SiC Power DevicesDocument9 pagesIET Power Electronics - 2019 - Hazdra - Displacement Damage and Total Ionisation Dose Effects On 4H SiC Power Devicesshriram1082883No ratings yet
- Anupam PETS2018 PDFDocument21 pagesAnupam PETS2018 PDFASDASDSAD sadadNo ratings yet
- Computer Service Technician-CST: Competency RequirementsDocument8 pagesComputer Service Technician-CST: Competency Requirementsshriram1082883No ratings yet
- Detecting Gestures Utilizing Motion Sensor Data and Machine LearnDocument11 pagesDetecting Gestures Utilizing Motion Sensor Data and Machine Learnshriram1082883No ratings yet
- Eurousec2017 13 Crager PaperDocument15 pagesEurousec2017 13 Crager Papershriram1082883No ratings yet
- Syllabus For The Trade: (Trade Technology - I &trade Technology - Ii)Document30 pagesSyllabus For The Trade: (Trade Technology - I &trade Technology - Ii)shriram1082883No ratings yet
- Ismail 2016 IOP Conf. Ser. Mater. Sci. Eng. 152 012064Document7 pagesIsmail 2016 IOP Conf. Ser. Mater. Sci. Eng. 152 012064Pham Thanh HaiNo ratings yet
- The Top 100 Papers: Nature October 2014Document5 pagesThe Top 100 Papers: Nature October 2014Bogdan StraciucNo ratings yet
- E11133 MB Pin Definition v2 Print Vendor Only PDFDocument18 pagesE11133 MB Pin Definition v2 Print Vendor Only PDFLuciano MalancaNo ratings yet
- Intel Desktop Board VC820: Technical Product SpecificationDocument122 pagesIntel Desktop Board VC820: Technical Product Specificationshriram1082883No ratings yet
- Bangalore FruitsDocument6 pagesBangalore FruitsMahesh GNo ratings yet
- Disassembling Android ApplicationsDocument15 pagesDisassembling Android ApplicationsedgarfigueNo ratings yet
- Desktop Board VC820 Specification Update: Release Date: May 2001Document18 pagesDesktop Board VC820 Specification Update: Release Date: May 2001shriram1082883No ratings yet
- Alcatel One Touch-806D Circuit DiagramDocument10 pagesAlcatel One Touch-806D Circuit DiagramEdgar Jose Aranguibel MorilloNo ratings yet
- Desire SDocument204 pagesDesire SThe Byronic HeroNo ratings yet
- Spotlight Cam Battery MANUAL WebDocument27 pagesSpotlight Cam Battery MANUAL Webshriram1082883No ratings yet
- Gti9003.pdf Service Manual PDFDocument102 pagesGti9003.pdf Service Manual PDFshriram1082883No ratings yet
- Nursing InformaticsDocument18 pagesNursing Informaticscheskalyka.asiloNo ratings yet
- AVH-Z7050BT - Pioneer Firmware Ver 8.37 INSTRUCTIONDocument6 pagesAVH-Z7050BT - Pioneer Firmware Ver 8.37 INSTRUCTIONValentin Tamez GarzaNo ratings yet
- Average of Array Using 8086Document84 pagesAverage of Array Using 8086Rajalakshmi SNo ratings yet
- Ace Hardware: Sap® Software Provides Integrated Financial Analysis For Giant Hardware CooperativeDocument4 pagesAce Hardware: Sap® Software Provides Integrated Financial Analysis For Giant Hardware CooperativeSalah BarakjiNo ratings yet
- DX DiagDocument39 pagesDX DiagPedro RodriguezNo ratings yet
- Workshop ProposalDocument20 pagesWorkshop Proposalritik sr jhaNo ratings yet
- Sherline: CNC 4-Axis Driver BoxDocument2 pagesSherline: CNC 4-Axis Driver BoxAhmet JunuzovićNo ratings yet
- AutoCAD 2014 System RequirementsDocument8 pagesAutoCAD 2014 System RequirementsEricJohnDeraferaNo ratings yet
- By FunkyshDocument10 pagesBy FunkyshBernardo CoutinhoNo ratings yet
- 01 - Programming Model - Tutorial 1 PDFDocument12 pages01 - Programming Model - Tutorial 1 PDFJulio Opolski NettoNo ratings yet
- Interrupts in 8085Document17 pagesInterrupts in 8085JAAPA100% (2)
- PT2272 Remote Control Decoder GuideDocument18 pagesPT2272 Remote Control Decoder GuideAhmad FahmiNo ratings yet
- PTM800PRO Manual ACTIVY 570Document38 pagesPTM800PRO Manual ACTIVY 570Mikkel RevesenNo ratings yet
- Ax3000-Autocad Setup EngDocument18 pagesAx3000-Autocad Setup EngDamir DrkNo ratings yet
- HP 15s Laptop Core i5 10th Gen 1TB HDD 4GB RAMDocument2 pagesHP 15s Laptop Core i5 10th Gen 1TB HDD 4GB RAMHahahhssu ususNo ratings yet
- Solution Programming Handcoding ComanlisesDocument5 pagesSolution Programming Handcoding Comanlisesaelle00No ratings yet
- ACT 14 07 Sky Robo Data Sheet Short Version 140430e PDFDocument2 pagesACT 14 07 Sky Robo Data Sheet Short Version 140430e PDFhotfuryNo ratings yet
- CDI 9 Module 2Document15 pagesCDI 9 Module 2Patrick CruzNo ratings yet
- Unit-Iv: 4.1 System Architecture: Satellite-Based NavigationDocument27 pagesUnit-Iv: 4.1 System Architecture: Satellite-Based NavigationAli Jama100% (1)
- Stm32f412ce DSDocument201 pagesStm32f412ce DSHaojiong ZhangNo ratings yet
- VlclogsDocument42 pagesVlclogsVishu SudNo ratings yet
- Price List 2019Document1 pagePrice List 2019Vinodh MNo ratings yet
- New Colleges Affiliation Application FormDocument20 pagesNew Colleges Affiliation Application Formmastermind_asia9389No ratings yet