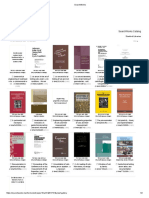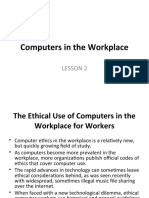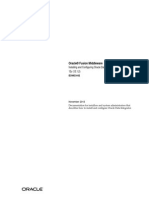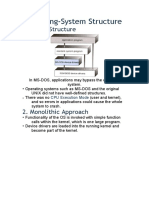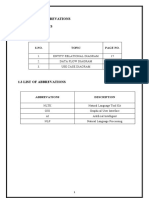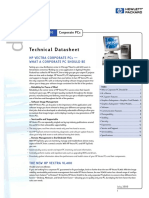Professional Documents
Culture Documents
Novo Tools
Uploaded by
shoaib_113Copyright
Available Formats
Share this document
Did you find this document useful?
Is this content inappropriate?
Report this DocumentCopyright:
Available Formats
Novo Tools
Uploaded by
shoaib_113Copyright:
Available Formats
Novo Tools User's Manual
Novo Tools User's Manual
Table of Contents
1. Licensing .............................................................................................................................................................. 2
1.1 Activating the Software ................................................................................................................................. 2
1.2 De-activating the Software ............................................................................................................................ 5
1.3 Transferring the License ................................................................................................................................ 6
1.4 License Management .................................................................................................................................... 6
1.5 What is a License File? ................................................................................................................................... 7
1.6 What is a Hardware ID? ................................................................................................................................. 7
1.7 Got a New Computer? ................................................................................................................................... 7
2. Tools .................................................................................................................................................................... 8
2.1 Exporting Charts and Tables .......................................................................................................................... 8
2.2 Chart Presentation Tool ................................................................................................................................ 9
2.3 Skins (Visual Styler)...................................................................................................................................... 10
3. Project Information ........................................................................................................................................... 12
3.1 Project ......................................................................................................................................................... 12
3.2 Boreholes..................................................................................................................................................... 13
3.3 Company...................................................................................................................................................... 14
3.4 Seismic ......................................................................................................................................................... 14
4. Online ................................................................................................................................................................ 16
4.1 Novo Tech Software Website ...................................................................................................................... 16
4.2 All Products.................................................................................................................................................. 16
4.3 Contact Us ................................................................................................................................................... 16
Novo Tools User's Manual
1. Licensing
1.1 Activating the Software
When you download software from Novo Tech Software website, it runs as the Evaluation version
for 14 days. During this period, certain features of the software may not be active, however the
user is still able to generally evaluate the software. When the evaluation period is over, the
application will only run with a valid license file.
Please note that any manipulation of the software files and/or computer date may cause the
software to stop working.
In order to use all the features of your software, you need to obtain a license file. A license file
has *.license extension and contains the buyer information. A license is issued for a specific
customer and one computer, thus it does not activate the software on another computer. The
following steps should be taken in order to request a license:
1. Purchase the software from our online store
2. Request a License File
3. You will receive your License File by email within 24 hours
4. Activate the software using the License File
Requesting a License File
There are 2 ways in order to request a license file after purchase:
On your computer click on
StartAll ProgramsNovo Tech Software{software
name}Order Your License Here! menu as shown below:
OR
If you are still within the evaluation period, click on
HelpLicense Manager menu and
click on Request a License! button. If you cannot open the software because the
evaluation period is elapsed, then Novo License Order program will automatically appear
when you try to run the program.
In either case, the following form is shown:
Novo Tools User's Manual
When all the above information is entered, the form should be submitted to Novo Tech. There are
two ways for submitting the form:
Submitting Online
You can directly send us the license request, by pressing
Submit Online Order button. This
requires an internet connection and may take up to a minute during communication with our
server and transferring data. In this case, you do not need to send us any email. Instead, our
sever will send you a confirmation email upon receiving the license request.
Emailing the Order file
Click on
Save Order File button. This will generate the Order.nlo file which contains all the
information you provided in the form; this file should be sent to support@NovotechSoftware.com
Novo Tools User's Manual
by email. The folder containing the Order file will be shown automatically so you can attach the
file to your email:
Note:If you encountered any other messages indicating a failure in generating the License Order
file, the following form appears. In this case please right-click on the text area and choose Copy
from the popup menu. This will copy all the required information into Windows Clipboard. Then
please paste it in the body of your email.
Novo Tools User's Manual
1.2 De-activating the Software
This feature should be used very carefully and only after arrangement with our support team. You
may need to De-Activate your license only if:
1. you want to transfer your license from one computer to another
2. you need to format your hard disk or change your hardware parts / operating system
In either case, a charge of 18% of the price is applicable for issuing a new license. In order to DeActivate your license, please click on HelpLicense Manager menu. The following dialog appears:
Press De-activate License button and confirm the rest of the process.
Please notice that if a license is de-activated on a computer, there is no way to activate it again
on the same computer. So please use this feature only when you are sure you will not use the
program on this machine.
You can now Request a new license(See 1.1) for the new computer.
Novo Tools User's Manual
1.3 Transferring the License
Novo Tech licenses can be transferred from one computer to another. There are 2 ways to
activate the software on another machine:
1- De-Activate your current license on this machine and get a new License File for the new
computer; in this case you need to have a valid support contract (more(See 1.2))
or
2- Purchase a new license
What Happens If I Need Format My Hard Disk and Install a New Operating System?
In this case you need to De-Activate(See 1.2) your software on this computer before any
hardware or OS change, otherwise you will need a new license for the new configuration.
1.4 License Management
The information you provided to us during your purchase, will be stored in your License File and is
used in report headers (top of each page / first page). You can check your License information by
clicking on
HelpLicense Manager menu as shown below:
If you have purchased the software but not yet received a license file from Novo Tech, please click
on
Request a License! button and follow the instructions(See 1.1) to request a license file. You
can also use this dialog to De-activate(See 1.2) your license (in case of license transfer).
Novo Tools User's Manual
1.5 What is a License File?
A license file is the permission to install and use the software on a specific computer for a certain
period of time. A Perpetual License is defined as a permanent right to use the software on one
computer. This type of license is also called per-machine license (one license file for each
computer). You don't need to renew your perpetual license each year. Novo Tech Software also
issues Temporary Licenses which are valid only for a certain time (e.g. one year, six months, etc).
A license file is always issued for a specific Hardware ID(See 1.6) and has .license extensions.
Software can be activated by copying the license file in to the installation folder.
1.6 What is a Hardware ID?
If you have purchased a license, it is valid for only one specific computer. A License File is
generated based on your computer hardware specifications. To identify your computer, our
program automatically detects your Hardware ID (for example 3CA3-52FB-BA34-5220-1B38 is a
computer Hardware ID).
To obtain your Hardware ID manually, you can run the file HID.exe tool, copied in your software
installation folder. Running this file will generate HardwareID.txt file in the same folder which
contains your computer Hardware ID.
1.7 Got a New Computer?
What if you need to re-install your computer operating system?
What if your computer is infected by virus?
What if you bought a new computer?
In any of the above cases you need to first de-activate(See 1.2) your existing software license on
the existing computer before any hardware or OS change, otherwise you will need to purchase a
new license for the new computer. If de-activation is successfully done, the new license can be
issued FREE within a valid support and maintenance period.
Novo Tools User's Manual
2. Tools
2.1 Exporting Charts and Tables
Most of the users have already set up their spreadsheets and would rather keep their reports in
the same format. To do this, they need to export the analysis results into other popular formats
such as Microsoft Excel. To export the results click on
button form toolbar. A dialog similar to
the following screenshot will appear. A list of all data tables and charts of the analysis results will
be provided on left and right panels, respectively (see below).
Please select the items you want to export. Then specify the output folder. You can change this
folder by clicking on ... button.
Exporting Data Tables
Tables can be saved as Microsoft Excel or may be directly sent to the printer.
Exporting Graphs (Charts)
All charts may be saved with image formats such as BMP, PNG, JPG, etc or to be printed.
Novo Tools User's Manual
2.2 Chart Presentation Tool
We understand that presentation of the analysis results is very important to our users.
Everywhere in Novo Tech Software programs when you click on a chart, a new dialog appears
containing the chart and its associated data. In the following example, the corresponding dataset
is shown on right and can be scrolled horizontally and vertically to view all data. In addition,
toolbar buttons provide you with more features:
To change line
styles of the plot
To change the
scale (minimum,
maximum and
gridlines) of each
axis. Please click
on small arrow on
right side of the
icon to open the
dropdown menu
To toggle between
normal/logarithmic
scale for
horizontal axis
To change the
chart type
To open the
advanced settings
page for the chart
To save the
dataset table as
Microsoft Excel file
To save the chart
as text and
graphic format
To print the chart
Opens this help
page
How can I change the appearance of the chart such as legend, chart type, etc?
You can configure almost everything in the chart by clicking on
will open the following dialog box:
button from the toolbar. This
Novo Tools User's Manual
Click on the each item from the list located on the left side of this page; more options will be
shown on the right portion. Click on OK button to apply your changes.
2.3 Skins (Visual Styler)
We are using a premium skinning component to skin all Novo Tech applications using any
Microsoft Visual Style files. You are no longer restricted to using the standard visual styles of
Windows XP, since we can render eye-catching visual styles on all platforms from Windows 2000
to Windows Vista.
How may I change the skin of the software?
Your application has a
button on main page's toolbar. When you click on this button the
following dialog appears which allows you to load Microsoft Visual Style files (*.vssf files)
10
Novo Tools User's Manual
All Novo Tech applications come with 4 default skins. You can download more skins and apply
them to your software by pressing Browse button on this dialog. We recommend you downloading
the complete set of skins from the link below, and copy them into the Skins folder of your
installation folder where the other 4 skins are stored.
Download additional skins for FREE
You can then choose the new skin files by using the Browse button in the dialog shown above.
11
Novo Tools User's Manual
3. Project Information
3.1 Project
This page allows you to edit the project information and will be stored in the project file. The
following fields are mandatory for a project to be created: Job Title, Job No., Client and Project
Location. Please note that except Remarks field which is only for user's information, most of the
other fields are used in the reports.
Please provide the job site address as accurate as you can, to be able to:
See your job's location on Google Map
See your job's location on Google Earth
Both of this features require internet connection. To use the Google Earth feature, you should
have Google Earth installed on your computer (you can install it for FREE from here)
Using Google Map
The site address should be as accurate as possible and preferably include the postal code (ZIP
code in US). Clicking on
location on Google Map.
link, opens Internet Explorer and shows the job
Using Google Earth
Google Earth lets you fly anywhere on Earth to view the satellite imagery, maps, terrain, 3D
buildings, from galaxies in outer space to the canyons of the ocean. You can explore rich
12
Novo Tools User's Manual
geographical content, save your toured places, and share with others. To use this feature, make
sure that you have entered the accurate address, then click on
link.
Please notice that we need to send the civic address of your job to Google or Yahoo web server
to obtain the global coordinates of the location (this process is called GeoCoding) and this needs
an internet connection. In very rare conditions, anti-virus programs may prevent this data
transfer; in this case you may need to temporarily pause the anti virus / firewall protection and
try this feature again.
3.2 Boreholes
Please provide a list of all boreholes in current project including their depth, groundwater level,
etc:
13
Novo Tools User's Manual
3.3 Company
This page contains your company information which is used in reports. The software stores this
data and loads it each time you create a new project. However, you can update this information
at any time by clicking on
ViewProject Information menu.
To select your company logo, click on 'folder icon' and locate your logo image file. You can
remove your logo from reports by pressing the red cross button.
3.4 Seismic
Data provided on this page is only used in NovoLiq and NovoCPT programs, in order to carry out
soil liquefaction analysis as well as estimating the post-liquefaction lateral spreading of the site,
according to method proposed by Robertson, Zhang and Brachman (2004).
14
Novo Tools User's Manual
Seismic Info
Earthquake magnitude and distance from fault will be used for estimation of magnitude scaling
factor (MSF) and lateral spreading. User can use a constant or a variable (vs. depth) PGA or CSR.
When variable PGA or CSR is desired, please click on ... button and enter data. User can also
import comma delimited text files containing such data.
Topography
User should define the ground surface topography used for estimation of lateral spreading of the
site.
Post-liquefaction
When post-liquefaction lateral spreading and settlement are estimated, user can select to neglect
these estimations below a certain depth. The residual friction angle is used for estimation of postliquefaction residual strength.
15
Novo Tools User's Manual
4. Online
4.1 Novo Tech Software Website
http://www.novotechsoftware.com
4.2 All Products
http://www.novotechsoftware.com/product-showcase/engineering-analysis/
4.3 Contact Us
http://www.novotechsoftware.com/contact-us/
16
You might also like
- The Yellow House: A Memoir (2019 National Book Award Winner)From EverandThe Yellow House: A Memoir (2019 National Book Award Winner)Rating: 4 out of 5 stars4/5 (98)
- Geotechnical Investigation Report P-I, 17-09-2020Document412 pagesGeotechnical Investigation Report P-I, 17-09-2020shoaib_113No ratings yet
- The Subtle Art of Not Giving a F*ck: A Counterintuitive Approach to Living a Good LifeFrom EverandThe Subtle Art of Not Giving a F*ck: A Counterintuitive Approach to Living a Good LifeRating: 4 out of 5 stars4/5 (5795)
- Browse Related Items: MenuDocument2 pagesBrowse Related Items: Menushoaib_113No ratings yet
- Shoe Dog: A Memoir by the Creator of NikeFrom EverandShoe Dog: A Memoir by the Creator of NikeRating: 4.5 out of 5 stars4.5/5 (537)
- Piled Raft Foundations For Tall Buildings: H.G. Poulos, J.C. SmallDocument7 pagesPiled Raft Foundations For Tall Buildings: H.G. Poulos, J.C. Smallshoaib_113No ratings yet
- Elon Musk: Tesla, SpaceX, and the Quest for a Fantastic FutureFrom EverandElon Musk: Tesla, SpaceX, and the Quest for a Fantastic FutureRating: 4.5 out of 5 stars4.5/5 (474)
- D, M, I G: Esign Anufacture AND Nstallation Uidelines OF Recast Oncrete Egmented Iles FOR Oundation NderpinningDocument19 pagesD, M, I G: Esign Anufacture AND Nstallation Uidelines OF Recast Oncrete Egmented Iles FOR Oundation Nderpinningshoaib_113No ratings yet
- Grit: The Power of Passion and PerseveranceFrom EverandGrit: The Power of Passion and PerseveranceRating: 4 out of 5 stars4/5 (588)
- P F R P: OST Oundation Epair Erformance OF Esidential and Ther OW ISE Uildings ON Xpansive OilsDocument10 pagesP F R P: OST Oundation Epair Erformance OF Esidential and Ther OW ISE Uildings ON Xpansive Oilsshoaib_113No ratings yet
- On Fire: The (Burning) Case for a Green New DealFrom EverandOn Fire: The (Burning) Case for a Green New DealRating: 4 out of 5 stars4/5 (74)
- USB232 Driver User Guide V1.0 - 20141107Document13 pagesUSB232 Driver User Guide V1.0 - 20141107Aedd100% (1)
- A Heartbreaking Work Of Staggering Genius: A Memoir Based on a True StoryFrom EverandA Heartbreaking Work Of Staggering Genius: A Memoir Based on a True StoryRating: 3.5 out of 5 stars3.5/5 (231)
- Rockwell Version PDFDocument35 pagesRockwell Version PDFJones ChristianNo ratings yet
- Hidden Figures: The American Dream and the Untold Story of the Black Women Mathematicians Who Helped Win the Space RaceFrom EverandHidden Figures: The American Dream and the Untold Story of the Black Women Mathematicians Who Helped Win the Space RaceRating: 4 out of 5 stars4/5 (895)
- Ooad UNIT 5 NotesDocument29 pagesOoad UNIT 5 NotesVidhyaNo ratings yet
- Never Split the Difference: Negotiating As If Your Life Depended On ItFrom EverandNever Split the Difference: Negotiating As If Your Life Depended On ItRating: 4.5 out of 5 stars4.5/5 (838)
- 04 Diagnostic MaintenanceDocument64 pages04 Diagnostic Maintenancenguyenanh.sale01No ratings yet
- The Little Book of Hygge: Danish Secrets to Happy LivingFrom EverandThe Little Book of Hygge: Danish Secrets to Happy LivingRating: 3.5 out of 5 stars3.5/5 (400)
- 4626 Part II SoftwareDocument499 pages4626 Part II SoftwareNasr Pooya100% (1)
- Computers in The WorkplaceDocument40 pagesComputers in The WorkplaceRoland BonnieNo ratings yet
- The Hard Thing About Hard Things: Building a Business When There Are No Easy AnswersFrom EverandThe Hard Thing About Hard Things: Building a Business When There Are No Easy AnswersRating: 4.5 out of 5 stars4.5/5 (345)
- ODI12.1.2 Installing Config PDFDocument86 pagesODI12.1.2 Installing Config PDFలక్ష్మిశైలజ పుత్ర కోనూరి దినేష్No ratings yet
- Splunk 4.0.9 Installation GuideDocument73 pagesSplunk 4.0.9 Installation GuideAlice GiffordNo ratings yet
- The Unwinding: An Inner History of the New AmericaFrom EverandThe Unwinding: An Inner History of the New AmericaRating: 4 out of 5 stars4/5 (45)
- Web Development Project ReportDocument43 pagesWeb Development Project ReportCHAMPA DEVINo ratings yet
- Team of Rivals: The Political Genius of Abraham LincolnFrom EverandTeam of Rivals: The Political Genius of Abraham LincolnRating: 4.5 out of 5 stars4.5/5 (234)
- A Project Report On Web ShoppingDocument82 pagesA Project Report On Web ShoppingManish Negi100% (1)
- The World Is Flat 3.0: A Brief History of the Twenty-first CenturyFrom EverandThe World Is Flat 3.0: A Brief History of the Twenty-first CenturyRating: 3.5 out of 5 stars3.5/5 (2259)
- IBM 1101 NotesDocument47 pagesIBM 1101 Notes愷芸No ratings yet
- Laborie: System Installation Guide For LABORIE UDS Systems With Windows 7 OSDocument165 pagesLaborie: System Installation Guide For LABORIE UDS Systems With Windows 7 OSPrecision Medical Resources PMR100% (1)
- Karnataka 1st PUC Computer Science Sample Question Paper 8Document2 pagesKarnataka 1st PUC Computer Science Sample Question Paper 8raghu8215No ratings yet
- Devil in the Grove: Thurgood Marshall, the Groveland Boys, and the Dawn of a New AmericaFrom EverandDevil in the Grove: Thurgood Marshall, the Groveland Boys, and the Dawn of a New AmericaRating: 4.5 out of 5 stars4.5/5 (266)
- MorphoManager User ManualDocument107 pagesMorphoManager User Manualnouvorior0% (1)
- The Emperor of All Maladies: A Biography of CancerFrom EverandThe Emperor of All Maladies: A Biography of CancerRating: 4.5 out of 5 stars4.5/5 (271)
- Hack Any Windows Easiest MethodDocument12 pagesHack Any Windows Easiest MethodPsyche HealersNo ratings yet
- Macosxinternals Singh 1 PDFDocument146 pagesMacosxinternals Singh 1 PDFmiguelsiglerNo ratings yet
- UntitledDocument10 pagesUntitledAlinaNo ratings yet
- M.J.P. Rohilkhand University, Bareilly: Course Structure & Detailed SyllabiDocument27 pagesM.J.P. Rohilkhand University, Bareilly: Course Structure & Detailed SyllabiAnurag TiwariNo ratings yet
- The Gifts of Imperfection: Let Go of Who You Think You're Supposed to Be and Embrace Who You AreFrom EverandThe Gifts of Imperfection: Let Go of Who You Think You're Supposed to Be and Embrace Who You AreRating: 4 out of 5 stars4/5 (1090)
- 10.1.3.5 UpgradeDocument11 pages10.1.3.5 UpgradeLokesh ChinniNo ratings yet
- OS StructureDocument4 pagesOS StructureLinda BrownNo ratings yet
- TDS SculptComfortMouse PDFDocument1 pageTDS SculptComfortMouse PDFStjepan RadonićNo ratings yet
- HP's ProjectDocument57 pagesHP's ProjectALBERT JNo ratings yet
- The Sympathizer: A Novel (Pulitzer Prize for Fiction)From EverandThe Sympathizer: A Novel (Pulitzer Prize for Fiction)Rating: 4.5 out of 5 stars4.5/5 (121)
- Vectra VL400 SeriesDocument14 pagesVectra VL400 Seriesrene_canlasNo ratings yet
- Atoll Microwave: Backhaul Planning & Optimisation SoftwareDocument12 pagesAtoll Microwave: Backhaul Planning & Optimisation Softwareविकास कुंडूNo ratings yet
- 2023 - 2024 Computer QuestionsDocument18 pages2023 - 2024 Computer QuestionsalmightyfavouriteNo ratings yet
- Kepware Link MasterDocument65 pagesKepware Link MasterDong-Yeol OhNo ratings yet
- System Requirements Allplan 2020 EN GMBH PDFDocument1 pageSystem Requirements Allplan 2020 EN GMBH PDFDavid DincăNo ratings yet
- Efi Fiery fs150 Win10 Security White-Paper en UsDocument12 pagesEfi Fiery fs150 Win10 Security White-Paper en UsRichard ZavalaNo ratings yet
- Unity Development SuccinctlyDocument76 pagesUnity Development SuccinctlyRobert Kiefer100% (1)
- B Crichton - ResumeDocument2 pagesB Crichton - Resumeapi-231920676No ratings yet
- Her Body and Other Parties: StoriesFrom EverandHer Body and Other Parties: StoriesRating: 4 out of 5 stars4/5 (821)