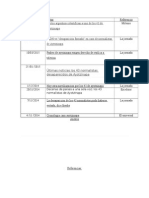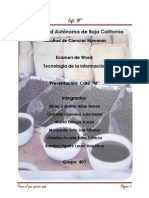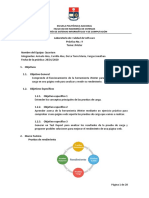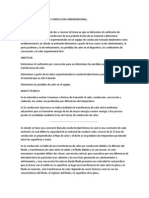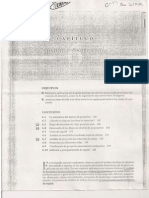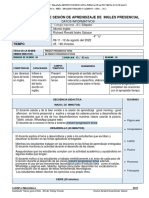Professional Documents
Culture Documents
Manual Plataforma para Estudiantes
Uploaded by
l33t54r62Original Title
Copyright
Available Formats
Share this document
Did you find this document useful?
Is this content inappropriate?
Report this DocumentCopyright:
Available Formats
Manual Plataforma para Estudiantes
Uploaded by
l33t54r62Copyright:
Available Formats
Gua para Estudiantes - Plataforma Schoology - 2016
AULAS VIRTUALES EN PLATAFORMA SCHOOLOGY
Ingreso a la Plataforma:
Para que puedas ingresar en cada aula virtual de la
plataforma, debes ingresar la siguiente direccin en tu
navegador web:
http://campus.semipresencial.edu.uy/
Se abrir la pgina de log in, es decir, de inicio de sesin.
En la misma, debes introducir los 8 dgitos de tu cdula de
identidad sin puntos ni guiones, tanto en nombre de usuario
como en el password o contrasea.
Luego de hacer clic en el botn Log in se abrir la pgina de inicio, en actividad reciente, tal como puede
apreciarse en la siguiente imagen:
CONO DE NUEVOS
MENSAJES
CONO DE
NOTIFICACIONES
Gua para Estudiantes - Plataforma Schoology - 2016
Haciendo clic sobre el cono nuevos mensajes se despliega un menu donde se muestran los ltimos mensajes
recibidos:
Haciendo clic en este botn
puedes enviar un mensaje a uno o
ms destinatarios
En este caso el mensaje consiste en
la notificacin de una nueva tarea.
Haciendo clic sobre el vnculo
podrs acceder al mensaje y, si lo
deseas, enviar una respuesta.
Haciendo clic puedes
acceder a TODOS los
mensajes
Haciendo clic sobre el cono de notificaciones se despliega un menu donde se muestran las ltimas notificaciones
(tareas propuestas, calificaciones otorgadas por el docente, comentarios en un tema de discusin o en una tarea,
etc.):
En este men desplegable se
muestran las ltimas
notificaciones. Todo lo que
aparece en azul corresponde
a vnculos directos a las
tareas, pruebas y
cuestionarios, temas de
discusin (foros) y perfiles
de usuarios.
Gua para Estudiantes - Plataforma Schoology - 2016
Edicin del Perfil del Usuario:
Arriba a la derecha, sobre la barra de men principal (con fondo de color gris oscuro), podrs ver tu
nombre de usuario. Al pasar el cursor del ratn sobre l, se pondr en azul, ya que es el vnculo a
ver perfil del usuario.
Es muy importante que completes la informacin en tu perfil personal. El Docente y los dems estudiantes en tu
curso que hagan clic sobre tu nombre tambin vern tu perfil. Ten en cuenta que es posible configurar la privacidad
de tu cuenta.
Veremos ahora cmo modificar la foto de perfil. Es muy importante que agregues una, pues es importante que en
un entorno virtual, como en el que trabajaremos nosotros, se tenga una imagen tanto de los estudiantes como de
los docentes. Para editar tu perfil de usuario y agregar una imagen, puedes acceder haciendo clic en tu nombre de
usuario ubicado en el men principal (en el ejemplo presentado aqu el nombre de usuario es Alumno), y se abrir
la siguiente pgina:
Para cambiar la imagen de tu perfil, pasa el cursor por sobre la
imagen actual, y haz clic en editar imagen, que aparece cuando
pasas el cursor del mouse sobre la imagen.
Marca Quitar imagen, para quitar la imagen de la vista.
Haz clic en Adjuntar archivo.
Se abrir la ventana abrir del explorador y all debes buscar la
carpeta que contiene el archivo en formato JPEG, PNG o GIF con tu
fotografa. Selecciona el archivo y haz clic en el botn abrir.
Tambin puedes hacer clic en un avatar en vez de cargar una foto
(no recomendable).
Gua para Estudiantes - Plataforma Schoology - 2016
Configuracin de la Cuenta:
A la derecha de tu nombre de usuario, encontrars un botn con una flecha hacia abajo,
que corresponde al men desplegable de la configuracin.
Gua para Estudiantes - Plataforma Schoology - 2016
Cmo ingresar a un curso:
Para ingresar al aula virtual de un curso en el cual te encuentres
inscripto, debers hacer clic sobre cursos, en el men principal
ubicado en la barra superior:
En el men que desplegable, nuevamente debes hacer clic sobre uno
de los cursos en los que apareces. En esta gua utilizamos como
ejemplo lo que visualiza el Alumno, que solamente se encuentra
inscripto en un curso (1 BASE: 06 INICIACIN).
Posteriormente, aparecer la pgina del
curso seleccionado, por defecto, en la
seccin Materiales. En la figura podrs ver
que se encuentra destacada la pestaa
correspondiente en el men vertical de la
izquierda. All tambin aparecen: Actualizaciones, Calificaciones, Asistencia, y Miembros. Por ahora
solamente nos centraremos en el manejo que t, como estudiante, debers llevar a cabo dentro de la seccin
Materiales. All encontrars el curso propiamente dicho: carpetas correspondientes a unidades temticas
conteniendo a su vez archivos, vnculos y enlaces a materiales externos como documentos o videos, imgenes, etc.,
temas de discusin (foros). Todos ellos vinculados a las actividades, tareas, pruebas y cuestionarios que te
corresponder cumplir como estudiante.
En el ejemplo que te presentamos aqu, puedes observar que los materiales publicados por el/la Docente consisten
en una pgina con un mensaje de bienvenida y una carpeta. Haciendo clic sobre el ttulo de la carpeta, se puede
acceder a su contenido.
Veamos qu tipo de materiales podran aparecer en un curso, ya sea en una carpeta o no.
Gua para Estudiantes - Plataforma Schoology - 2016
Pgina conteniendo un archivo que en este caso no
es reconocido por Schoology y por lo tanto se
deber descargar para poder visualizarlo.
Pginas
con
videos sobre el
tema
TAREA CON PREGUNTAS BASADAS EN UNO DE
LOS VIDEOS, PARA REALIZAR Y ENTREGAR A
TRAVS DE LA PLATAFORMA.
PRUEBAS Y CUESTIONARIOS PARA REALIZAR
ONLINE. LOS MISMOS LE LLEGAN AL
DOCENTE EN FORMA AUTOMTICA AL
FINALIZAR Y HACER CLIC EN ENVIAR.
MATERIALES TERICOS EN FORMATO PDF. ESTE TIPO DE
ARCHIVO ES SOPORTADO POR LA PLATAFORMA Y POR LO
TANTO PUEDE VISUALIZARSE SIN NECESIDAD DE DESCARGA
O ENLACE A UNA PGINA WEB.
TEMA DE DISCUSIN O TAMBIN LLAMADO FORO, EN EL CUAL
PUEDES REALIZAR COMENTARIOS, PREGUNTAS, ETC.
Gua para Estudiantes - Plataforma Schoology - 2016
Cmo realizar y enviar tareas, pruebas y cuestionarios:
En la imagen adjunta puede verse una tarea a modo de ejemplo, donde el estudiante Alumno ya ha realizado una
entrega, de la cual hay constancia a la derecha de la pgina. El/la Docente ha habilitado la posibilidad de que los
estudiantes realicen varias entregas, posiblemente con otras condiciones de calificacin, claro est.
Si el estudiante deseara volver a realizar la prueba, debera hacer clic en el botn Reenviar Tarea ubicado a la
derecha de la pgina.
CONO DE REENVIAR
TAREA.
CONO DE
AGREGAR A
PORTAFOLIO.
ESTA TAREA TIENE LOS COMENTARIOS HABILITADOS.
Luego de hacer clic en REENVIAR TAREA aparece el
cuadro de dilogo que se muestra en la figura, lo que
puede realizarse de tres maneras:
Cargando un archivo que corresponde a la tarea realizada.
Creando la tarea a partir de ese momento, haciendo clic en crear, como si se tratase de un procesador de
texto.
Y agregando la misma desde recursos, para lo cual deberamos tener cargado de antemano el material a
utilizar. No profundizaremos en este aspecto en la presente gua.
Gua para Estudiantes - Plataforma Schoology - 2016
Si optramos por la segunda
opcin, dado que reviste mayor
importancia al tratarse de un
mecanismo que implica utilizar
la misma plataforma para
elaborar la respuesta a la
consigna planteada.
Al hacer clic en crear, se abrir
una ventana que nos permitir
editar un texto all, agregar
imgenes, videos, etc.
Una vez que se concluya con la
tarea, se hace clic en enviar,
para que la misma le llegue a
el/la Docente del curso.
Resulta un proceso muy similar, el dar
respuesta a un cuestionario. Una vez se
encuentre disponible dentro de los
materiales del curso, podremos acceder
a la prueba.
En la figura adjunta se muestra una
pgina de ejemplo de un cuestionario,
en donde podrs ver el botn
comenzar prueba cuestionario.
Pudindose tratar de preguntas de
opcin mltiple, verdadero o falso,
completar los espacios en blanco,
preguntas abiertas, etc.
Una vez se haya finalizado con el
cuestionario, se debe hacer clic sobre el
botn enviar.
Gua para Estudiantes - Plataforma Schoology - 2016
Aparecer entonces, un cuadro de dilogo de confirmacin:
Una vez corregida y puntuada la tarea, el cono de notificaciones aparecer resaltado en rojo. Podremos ver
hacienco clic sobre el vnculo dentro del men desplegable las correcciones realizadas por nuestro/a Docente.
Adems, en cualquier momento, podrs acceder a tus calificaciones, haciendo clic en la pestaa correspondiente,
dentro de la barra lateral izquierda.
You might also like
- CardioDocument4 pagesCardiol33t54r62No ratings yet
- Caso 18 Glomerulonefritis Postesteptococica AgudaDocument9 pagesCaso 18 Glomerulonefritis Postesteptococica Agudal33t54r62No ratings yet
- NeurotransmisiónDocument13 pagesNeurotransmisiónl33t54r62No ratings yet
- PKA ActivacionDocument3 pagesPKA Activacionl33t54r62No ratings yet
- La Nina Salvaje - Docx LoboDocument1 pageLa Nina Salvaje - Docx Lobol33t54r62No ratings yet
- Niños tímidos: causas, consecuencias y evaluaciónDocument10 pagesNiños tímidos: causas, consecuencias y evaluaciónl33t54r62100% (1)
- Anexos y Referencias AyotzinapaDocument2 pagesAnexos y Referencias Ayotzinapal33t54r62No ratings yet
- Libro de Introcuccion A La MGIDocument204 pagesLibro de Introcuccion A La MGIJosemar Josemar Hegel LimaNo ratings yet
- Como Se Evalúa El Trabajo de Los Psicólogos Por Los Usuarios de Sus ServiciosDocument1 pageComo Se Evalúa El Trabajo de Los Psicólogos Por Los Usuarios de Sus Serviciosl33t54r62No ratings yet
- Diseño de Redes Neuronales PDFDocument8 pagesDiseño de Redes Neuronales PDFl33t54r62No ratings yet
- Anclas, Escalas y Codificacióin de Valor en El CerebroDocument5 pagesAnclas, Escalas y Codificacióin de Valor en El Cerebrol33t54r62No ratings yet
- Anatomia Moore PDFDocument1,162 pagesAnatomia Moore PDFErika Fernanda YazoNo ratings yet
- Estrategias urbanas y juvenilesDocument201 pagesEstrategias urbanas y juvenilesHugo GuanipaNo ratings yet
- Examen Word2.Completo MenDocument9 pagesExamen Word2.Completo Menl33t54r62No ratings yet
- Curvas de oferta y demanda en el mercado de pollo y mantequillaDocument7 pagesCurvas de oferta y demanda en el mercado de pollo y mantequillaJulian RuizNo ratings yet
- Quantum-JMeter - InformeDocument28 pagesQuantum-JMeter - InformeMargarita VascoNo ratings yet
- Practica 8Document2 pagesPractica 8Carlos Alberto Hernandez LimonNo ratings yet
- Cartas de Compromiso (Miembros de Seccional) 2022-1Document2 pagesCartas de Compromiso (Miembros de Seccional) 2022-1jose menizNo ratings yet
- Examen de Lectura SIELE. B1.1Document3 pagesExamen de Lectura SIELE. B1.1Carla OdaraNo ratings yet
- Anexo TecnicoDocument27 pagesAnexo TecnicoJose Ivan Rios OrjuelaNo ratings yet
- Diccionario Financiero - AdicaeDocument68 pagesDiccionario Financiero - AdicaeEduar Irigoin VasquezNo ratings yet
- Alba, Alca y Desarrollo EndogenoDocument12 pagesAlba, Alca y Desarrollo EndogenoAltaplast CANo ratings yet
- Práctica 7Document9 pagesPráctica 7Alan Sebastian Lopez BaezNo ratings yet
- EmpresaDocument11 pagesEmpresaBlanca100% (1)
- Curso Basico A La Programacion en C, C++Document40 pagesCurso Basico A La Programacion en C, C++Kevin Yolvi Alvarez CáceresNo ratings yet
- DNC Files - 8183Document15 pagesDNC Files - 8183loloespinoNo ratings yet
- Informe de Laboratoro Conduccion UnidimensionalDocument2 pagesInforme de Laboratoro Conduccion UnidimensionalManuel CardozoNo ratings yet
- Estandares Prevención Fatalidad (Epf) PDF Mercancías Peligrosas PeatonalDocument1 pageEstandares Prevención Fatalidad (Epf) PDF Mercancías Peligrosas PeatonalShirley BriceñoNo ratings yet
- Servicios Ferroviarios en México: Concesiones, Permisos y LicitacionesDocument4 pagesServicios Ferroviarios en México: Concesiones, Permisos y LicitacionesVíctor Daniel SolórzanoNo ratings yet
- Clases Atemporales 2023 Marzo. GstionDocument11 pagesClases Atemporales 2023 Marzo. GstionlauraNo ratings yet
- 10 Edicion Social REMAX 07.02.14Document12 pages10 Edicion Social REMAX 07.02.14Fabrizio BezzoloNo ratings yet
- Seleccion Cientifica Del PersonalDocument62 pagesSeleccion Cientifica Del PersonalGARZONJAVIERNo ratings yet
- Mapa ConceptualDocument1 pageMapa ConceptualMiguel CedeñoNo ratings yet
- TrabajoDocument16 pagesTrabajoJuan Narvaez GonzàlezNo ratings yet
- Cristiano Ronaldo EscritoDocument2 pagesCristiano Ronaldo EscritoMakalysther SuarezNo ratings yet
- ExamenDocument2 pagesExamenluis maury perez guzmanNo ratings yet
- Geografía de Asia ResumenDocument4 pagesGeografía de Asia ResumenNicolas ZuninoNo ratings yet
- Analisis Micro EntornoDocument4 pagesAnalisis Micro EntornoErick Kevin Ticona QuispeNo ratings yet
- INACONS - Presentacion PDFDocument9 pagesINACONS - Presentacion PDFFREDDY SMITH GODIÑO CALISAYANo ratings yet
- 1 - SECUENCIA DE AULA EMPRESA 5°-JUNIO 5 AL 15 (2h) FÁTIMADocument6 pages1 - SECUENCIA DE AULA EMPRESA 5°-JUNIO 5 AL 15 (2h) FÁTIMAluzNo ratings yet
- Glosario EisaDocument3 pagesGlosario Eisailiana jordanNo ratings yet
- El M Score BeneishDocument132 pagesEl M Score Beneishjuan diego medina cerqueraNo ratings yet
- Cap 6 - Libro Profe Villabona0001Document26 pagesCap 6 - Libro Profe Villabona0001mmdiazvNo ratings yet
- SESION #16 - 4to - ENG-08 - 08-22 Al 12-08-22 de AgostoDocument6 pagesSESION #16 - 4to - ENG-08 - 08-22 Al 12-08-22 de AgostoEdwin Moya NacionNo ratings yet