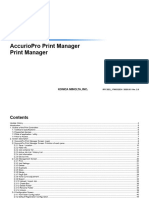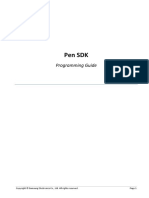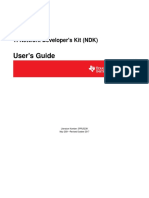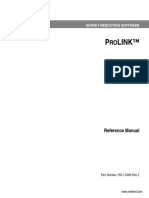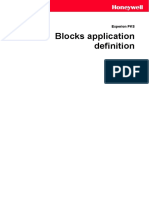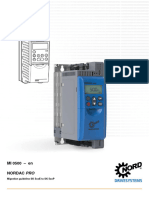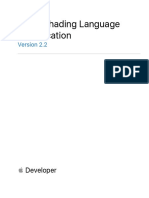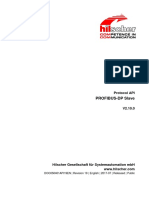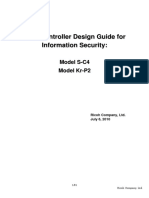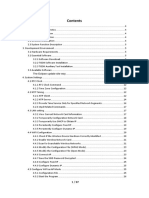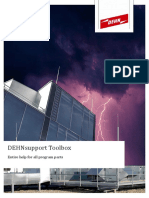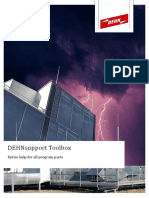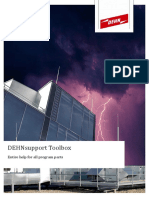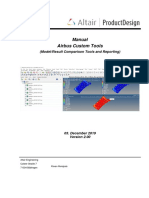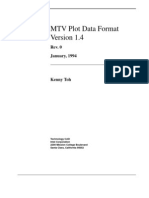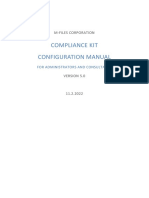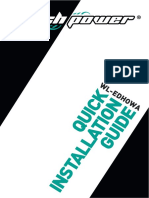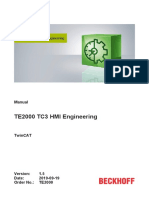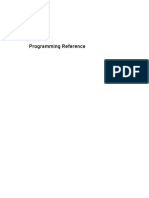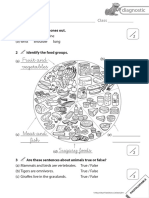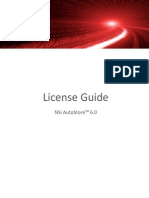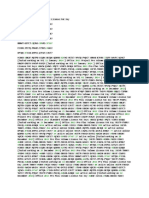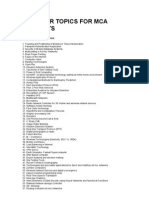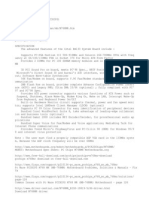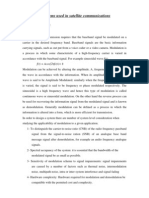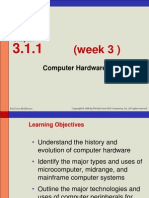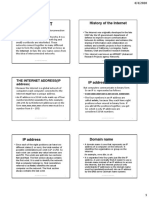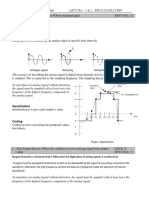Professional Documents
Culture Documents
PaperCut MF - Ricoh SDKJ Embedded Manual - 2016-06-15
Uploaded by
Arturo García MolinaCopyright
Available Formats
Share this document
Did you find this document useful?
Is this content inappropriate?
Report this DocumentCopyright:
Available Formats
PaperCut MF - Ricoh SDKJ Embedded Manual - 2016-06-15
Uploaded by
Arturo García MolinaCopyright:
Available Formats
PaperCut Ricoh SDK/J Embedded Manual
Contents
Figures ..................................................................................................................................................... 4
1
Overview ........................................................................................................................................ 5
1.1
Consistency ............................................................................................................................. 5
1.2
Integration .............................................................................................................................. 5
1.3
Rate of development .............................................................................................................. 5
1.4
Vendor neutrality .................................................................................................................... 5
1.5
Security ................................................................................................................................... 6
Installation...................................................................................................................................... 7
2.1
Supported models ................................................................................................................... 7
2.2
Requirements .......................................................................................................................... 7
2.2.1
2.3
Determining the SDK/J version ....................................................................................... 9
Setup procedure ................................................................................................................... 10
2.3.1
Enable external hardware integration .......................................................................... 10
2.3.2
Verify administrator access to Ricoh Web Image Monitor ........................................... 10
2.3.3
Enable administrator authentication ............................................................................ 10
2.3.4
Choose the application version..................................................................................... 10
2.3.5
Configure the Enhanced External Charge Unit ............................................................. 11
2.3.6
Set the heap size ........................................................................................................... 13
2.3.7
Configure the fax........................................................................................................... 13
2.3.8
Install the application via Ricoh Web Image Monitor................................................... 14
2.3.9
Start the application...................................................................................................... 15
2.3.10
Set the default application and system timeout........................................................... 17
2.3.11
Additional network security (optional) ......................................................................... 18
2.4
Bypassing PaperCut............................................................................................................... 18
Upgrading to a newer version ...................................................................................................... 20
Post-install testing ........................................................................................................................ 21
4.1
Test preparation.................................................................................................................... 21
4.2
Scenario 1: Standard copying................................................................................................ 22
4.3
Scenario 2: Copying with account selection ......................................................................... 23
4.4
Scenario 3: Print release ....................................................................................................... 24
Configuration................................................................................................................................ 27
| PaperCut Ricoh Embedded Manual
5.1
Device details ........................................................................................................................ 27
Authentication methods ............................................................................................... 27
5.1.2
Offline mode ................................................................................................................. 27
5.1.3
Tracking ......................................................................................................................... 27
5.1.4
Print release .................................................................................................................. 28
5.1.5
Restricting color copying ............................................................................................... 28
Shared accounts .................................................................................................................... 28
5.2.1
Shared account selection .............................................................................................. 28
5.2.2
Shared account options ................................................................................................ 28
5.3
Changing the PaperCut server or the MFDs name .............................................................. 28
5.4
Customizing text and messages ............................................................................................ 29
Advanced configuration ............................................................................................................... 30
6.1
Config Editor ......................................................................................................................... 30
6.2
Customizing the header ........................................................................................................ 35
6.2.1
Header image ................................................................................................................ 35
6.2.2
Header font color .......................................................................................................... 36
6.3
Swipe card readers................................................................................................................ 36
6.3.1
No conversion required ................................................................................................ 37
6.3.2
Regular expression filter ............................................................................................... 37
6.3.3
Format conversion ........................................................................................................ 37
6.4
Scan to me............................................................................................................................. 39
6.5
GlobalScan NX Single Sign-On ............................................................................................... 40
6.6
Shortcut buttons ................................................................................................................... 40
6.6.1
Application shortcuts .................................................................................................... 40
6.6.2
MFD function screen shortcuts ..................................................................................... 41
6.6.3
Device browser bookmark shortcut.............................................................................. 41
6.6.4
Configuring the buttons ................................................................................................ 41
6.7
7
2016-06-15
5.1.1
5.2
Version: 5.3.34278
ICE Print Cloud print jobs ...................................................................................................... 42
Known limitations ........................................................................................................................ 43
7.1
MFDs with SDK/J 4 or later ................................................................................................... 43
7.1.1
USB print tracking ......................................................................................................... 43
7.1.2
Zero stop ....................................................................................................................... 43
7.1.3
Scan to me..................................................................................................................... 43
7.1.4
Fax tracking ................................................................................................................... 44
7.1.5
Track/control usage from third-party applications....................................................... 44
7.1.6
Set Key Card is always shown after entering System Settings ...................................... 44
Copyright 2016 PaperCut Software International Pty. Ltd., All Rights Reserved.
2 of 60
| PaperCut Ricoh Embedded Manual
Version: 5.3.34278
2016-06-15
7.1.7
Duplex copy jobs with an odd number of pages split into two jobs ............................. 44
7.1.8
External USB keyboards ................................................................................................ 44
7.1.9
ICE Print Cloud print job tracking .................................................................................. 44
7.1.10
Device certificate .......................................................................................................... 45
7.1.11
MFDs with SDK/J 4/5/7 ................................................................................................. 45
7.2
MFDs with SDK/J 2 ................................................................................................................ 45
Troubleshooting and frequently asked questions ....................................................................... 46
Appendix: Supported authentication card readers...................................................................... 48
9.1
Biometric support ................................................................................................................. 49
9.2
Configuration of RF IDeas pcProx and pcProxPlus readers ................................................... 49
9.3
Configuration of RF IDeas pcSwipe magstripe reader .......................................................... 50
10
Appendix: Screenshots for user information sheets .................................................................... 52
11
Appendix: Setup for MFDs with SDK/J 2 ...................................................................................... 55
11.1
Setup procedure for MFDs with SDK/J 2............................................................................... 55
11.1.1
Install the application via Ricoh Web Image Monitor................................................... 55
11.1.2
Set the default application and system timeout........................................................... 57
11.1.3
Start the application...................................................................................................... 57
11.2
Configuration for MFDs with SDK/J 2 ................................................................................... 59
11.2.1
Advanced Config editor................................................................................................. 59
11.2.2
Customizing the header logos and colors ..................................................................... 59
11.2.3
Customized logos .......................................................................................................... 59
11.2.4
Custom header color..................................................................................................... 60
Copyright 2016 PaperCut Software International Pty. Ltd., All Rights Reserved.
3 of 60
| PaperCut Ricoh Embedded Manual
Version: 5.3.34278
2016-06-15
Figures
Figure 1: The Other Function key on an MFD with SDK/J 7. ................................................................... 8
Figure 2: The Home key on an MFD with SDK/J 10................................................................................. 8
Figure 3: The Home screen on an MFD with a Smart Operation Panel. ................................................. 9
Figure 4: An MFD with SDK/J 4. .............................................................................................................. 9
Figure 5: Accessing Enhanced External Charge Unit Management. ..................................................... 12
Figure 6: Disabled copier functions. ..................................................................................................... 13
Figure 7: Setting the heap size. ............................................................................................................. 13
Figure 8: Uploading the application. ..................................................................................................... 14
Figure 9: Installing the application........................................................................................................ 15
Figure 10: Confirming installation......................................................................................................... 15
Figure 11: Configuration screen. ........................................................................................................... 16
Figure 12: Welcome screen. ................................................................................................................. 17
Figure 13: MFD appearing in the PaperCut administration web interface........................................... 17
Figure 14: Restricted user. .................................................................................................................... 21
Figure 15: Allowing the user to select an account. ............................................................................... 22
Figure 16: Account confirmation screen. .............................................................................................. 22
Figure 17: Device Job Log. ..................................................................................................................... 23
Figure 18: User Transaction History...................................................................................................... 23
Figure 19: Selecting an account. ........................................................................................................... 24
Figure 20: Enabling print release for the print queue. ......................................................................... 25
Figure 21: Enabling print release for the MFD. ..................................................................................... 25
Figure 22: Print release screen. ............................................................................................................ 26
Figure 23: Admin link on the Welcome screen. .................................................................................... 29
Figure 24: Header image. ...................................................................................................................... 35
Figure 25: Title message and buttons in the header. ........................................................................... 35
Figure 26: Determining an applications product ID. ............................................................................ 40
Figure 27: pcProxConfig numeric keypad setting. ................................................................................ 50
Figure 28: pcSwipeConfig User Field 1. ................................................................................................. 51
Figure 29: pcSwipeConfig User Field 2. ................................................................................................. 51
Figure 30: Welcome screen with swipe card authentication. .............................................................. 52
Figure 31: Welcome screen with username and swipe card authentication. ...................................... 52
Figure 32: Welcome screen with username, ID number and swipe card authentication. ................... 53
Figure 33: Entering a username. ........................................................................................................... 53
Figure 34: Entering a password............................................................................................................. 53
Figure 35: Print job screen. ................................................................................................................... 54
Figure 36: Standard account selection screen. ..................................................................................... 54
Figure 37: Advanced account selection screen..................................................................................... 54
Figure 38: Accessing the Install link. ..................................................................................................... 56
Figure 39: Uploading the application. ................................................................................................... 56
Figure 40: Installing the application...................................................................................................... 56
Figure 41: Confirming installation......................................................................................................... 57
Figure 42: Initial configuration screen on MFDs with SDK/J 2. ............................................................. 58
Figure 43: Welcome screen on MFDs with SDK/J 2. ............................................................................. 58
Figure 44: The MFD appearing in the PaperCut administration web interface. ................................... 58
Figure 45: Header logos on MFDs with SDK/J 2. ................................................................................... 59
Copyright 2016 PaperCut Software International Pty. Ltd., All Rights Reserved.
4 of 60
| PaperCut Ricoh Embedded Manual
Version: 5.3.34278
2016-06-15
Overview
This manual provides an overview of the installation, configuration and operation of PaperCuts
embedded software MFD (Multi-Function Device) solutions for Ricoh. For general documentation
on PaperCut MF see the PaperCut MF manual (also available as online help in the PaperCut
administration web interface).
Todays MFDs are smarter they have touch screens and offer the ability to run applications directly
on the device. The goal of PaperCuts embedded MFD solution is to leverage these smart devices
and to provide walk-up MFD users with the same set of rich application features provided in the
print control area. These include:
Secure access to MFD functions
End-user authentication including integration with single sign-on environments
Monitoring and control of photocopying (quotas, charging, allocation and logging)
Allocation of copying to accounts/departments/cost-centers/projects (shared accounts)
Ability to locate shared accounts via select-from-list, keyword search or manual code/pin
entry
Release jobs from a hold/release queue (Secure & Find Me Printing)
Tracking of scanning and faxing (for MFDs with SDK/J 4 or later)
Highlights of the embedded solution include: consistency, integration, rate of development, vendor
neutrality and security.
1.1
Consistency
The embedded solutions are developed in-house by the PaperCut Software development team. This
ensures that the copier interface is consistent with the workstation print interface, meaning users
only have to learn one system.
1.2
Integration
PaperCut is a single integrated solution where print and copier control are both managed in the one
system. Users have a single account and administrators have the same level of reporting and
administration for all services. The embedded solution interacts with the PaperCut server using a
Service Oriented Architecture (SOA) and web services based protocols.
1.3
Rate of development
PaperCut is developed under a release-often policy where new features are made available to users
as soon as they are complete. Unlike hardware-based solutions, new versions can be delivered to
users regularly as software updates.
1.4
Vendor neutrality
PaperCut remains true to its vendor-neutral stance. All embedded solutions are equal and support
all server operating systems including Windows, Linux and Mac.
Copyright 2016 PaperCut Software International Pty. Ltd., All Rights Reserved.
5 of 60
| PaperCut Ricoh Embedded Manual
1.5
Version: 5.3.34278
2016-06-15
Security
A large percentage of PaperCuts user base is in education environments where security is
important. All embedded solutions are developed with security in mind. Where security objectives
cant be satisfied, any known deficiencies are fully disclosed.
Copyright 2016 PaperCut Software International Pty. Ltd., All Rights Reserved.
6 of 60
| PaperCut Ricoh Embedded Manual
Version: 5.3.34278
2016-06-15
Installation
This section covers the installation of the PaperCut embedded application for compatible Ricoh
MFDs. The embedded application will allow the control, logging and monitoring of walk-up off-theglass copy, scan and fax usage and may serve as a release station for network prints (for information
on just tracking network printing see the PaperCut MF manual).
2.1
Supported models
PaperCut supports Ricoh MFDs with specific versions of the Embedded Software Architecture (ESA)
Software Development Kit (SDK/J). For the latest list of supported models, see
http://www.papercut.com/tour/embedded/ricoh#supported.
2.2
Requirements
Before installing the PaperCut embedded application on to the MFD, ensure that basic monitoring of
network printing has been set up and tested for this MFD. The MFD should show up in the printer
list in the PaperCut administration web interface and have a few print jobs in its print history.
After that, ensure that the following points are checked off before getting started:
Ensure you know which version of SDK/J your MFD supports and that it supports version 2 or
later (see section 2.2.1). Installation instructions may vary slightly for different SDK/J
versions.
Ensure that the Java VM card is installed.
NOTE: This must be purchased and installed by a Ricoh technician.
Ensure that the MFD has a hard disk drive (HDD) installed. HDDs are not automatically
included with some of the smaller MFDs.
For MFDs with SDK/J 4 or later, some system parameters must be configured (see section
2.3.5).
NOTE: These settings can only be changed by a Ricoh Technician. We recommend getting
them changed when the Java VM card is installed.
For MFDs with SDK/J versions earlier than version 10, verify that the Other Function key
is installed on the left of the Ricoh LCD screen, below the Copy/Facsimile keys (see Figure
1). This key will activate the PaperCut embedded application and is usually installed by a
Ricoh technician when the Java VM card is installed.
Copyright 2016 PaperCut Software International Pty. Ltd., All Rights Reserved.
7 of 60
| PaperCut Ricoh Embedded Manual
Version: 5.3.34278
2016-06-15
Figure 1: The Other Function key on an MFD with SDK/J 7.
MFDs with SDK/J 10 or later do not have an Other Function key. Instead, the PaperCut
application may be accessed via the Home key (see Figure 2).
Figure 2: The Home key on an MFD with SDK/J 10.
Ensure you know whether or not the MFD has a Smart Operation Panel. These panels do not
have function keys or a User Tools/Counter key. Instead, these functions are accessed
from the Home screen (see Figure 3).
Copyright 2016 PaperCut Software International Pty. Ltd., All Rights Reserved.
8 of 60
| PaperCut Ricoh Embedded Manual
Version: 5.3.34278
2016-06-15
Figure 3: The Home screen on an MFD with a Smart Operation Panel.
2.2.1
Have available the network name and IP address of the PaperCut server.
Have available the network address of the MFD. It is recommended that the MFD is
configured with a static IP.
Verify that firewalls or other network restrictions dont prevent the MFDs access to the
PaperCut server on ports 9192 and 9193.
Determining the SDK/J version
If your MFD has the Java VM card installed, it is easy to determine the version of SDK/J. Use Ricoh
Web Image Monitor as follows:
1. On a computer, open a web browser.
2. Enter the URL of the MFD, e.g. http://ricoh-device-ip/.
3. Select Device Management Configuration.
4. Under Extended Feature Settings, select Extended Feature Info.
5. Find the entry for JavaTM Platform and check the number in the version column (see
Figure 4).
Figure 4: An MFD with SDK/J 4.
This version number is the version of SDK/J, and is referred to throughout this document.
Copyright 2016 PaperCut Software International Pty. Ltd., All Rights Reserved.
9 of 60
| PaperCut Ricoh Embedded Manual
2.3
Version: 5.3.34278
2016-06-15
Setup procedure
This section describes installing PaperCut on Ricoh MFDs.
2.3.1
Enable external hardware integration
1. Log in to the PaperCut administration web interface (e.g. https://papercutserver:9192/admin) using a web browser.
2. Navigate to Options Advanced and ensure the option Enable external hardware
integration is selected.
3. Click Apply.
2.3.2
Verify administrator access to Ricoh Web Image Monitor
Ricoh MFDs have an embedded web server that provides an alternate administration interface. This
interface is useful to remotely stop or uninstall the embedded application as required. To verify
administrator access:
1.
2.
3.
4.
On a computer, open a web browser.
Enter the URL of the Ricoh MFD, e.g. http://ricoh-device-ip/.
At the top right of the page, click Login.
Enter the MFD administrator username and password (default is admin with no password),
and click Login.
5. Select Device Management Configuration.
6. Scroll down and confirm that the Startup Setting and Uninstall options under
Extended Feature Settings are visible and accessible.
2.3.3
Enable administrator authentication
To ensure the security of your system and prevent non-administrator users from modifying settings,
configure a password for the MFDs administrator user. To do this:
1. Log in to Ricoh Web Image Monitor for the MFD as the administrator.
2. Go to Device Management Configuration and then under Device Settings
select Program/Change Administrator.
3. Turn on administrator authentication for all sensitive features, particularly the User
Administrator and Machine Administrator settings. Set the password and click OK
to save the changes. This should log you out and return to the login page.
2.3.4
Choose the application version
PaperCut supports MFDs running SDK/J 4 or later. These MFDs should install application
403046912.
IMPORTANT: The PaperCut embedded application for Ricoh MFDs with SDK/J 2 has reached the end
of support life. This application should not be installed for new customers or MFDs. It may only be
reinstalled on MFDs that were already running this application. For instructions on installing on
MFDs with SDK/J 2, see section 11. The remainder of this section assumes you are installing on an
MFD with SDK/J 4 or later.
Copyright 2016 PaperCut Software International Pty. Ltd., All Rights Reserved.
10 of 60
| PaperCut Ricoh Embedded Manual
2.3.5
Version: 5.3.34278
2016-06-15
Configure the Enhanced External Charge Unit
The Enhanced External Charge Unit allows PaperCut to control and track usage of the MFD. This
must be enabled to allow PaperCut to function properly.
Set the system parameters as follows:
Optional Counter Type
Default Optional Counter Type 0:None
External Optional Counter Type 1:Expansion Device 1
The MFD may need to be restarted for these changes to take effect.
NOTE: This setting can only be enabled by a Ricoh technician. We recommend that this setting be
changed when the Java VM card is installed. Contact your copier dealer/technician to arrange this.
2.3.5.1
Disable MFD authentication and key counter
For PaperCut to work properly, the built-in authentication (e.g. user codes) should be disabled as
follows:
1. At the MFD, select User Tools System Settings.
2. Select the Administrator Tools tab.
3. Press the User Authentication Management button (usually on the second page of
options).
4. Disable authentication by selecting the Off button.
The key counter can also interfere with PaperCut, so ensure that is also disabled:
1.
2.
3.
4.
Select User Tools System Settings.
Select the Administrator Tools tab.
Select the Key Counter Management button (usually on the second page of options).
Make sure all the options are NOT enabled (i.e. not highlighted).
2.3.5.2
Enable Enhanced External Charge Unit support
Once the system parameter has been enabled, the Enhanced External Charge Unit on the MFD must
be enabled. This determines which MFD functions are controlled and tracked by PaperCut:
1. At the MFD, select User Tools System Settings.
2. Select the Administrator Tools tab.
3. Select the Enhanced External Charge Unit Management button. It is usually on the
second page (see Figure 5), although location may vary slightly between MFDs. If this button
is disabled see section 2.3.5.
Copyright 2016 PaperCut Software International Pty. Ltd., All Rights Reserved.
11 of 60
| PaperCut Ricoh Embedded Manual
Version: 5.3.34278
2016-06-15
Figure 5: Accessing Enhanced External Charge Unit Management.
4. Enable all of the Copy options, i.e. Full Color, Black & White, Two-color and
Single Color.
5. Enable the Document Server option. This is an alternate way to perform copying and
should also be locked/tracked.
6. (Optional) To control/track faxing and scanning, also enable the Facsimile and Scanner
options. You will need to do this if you enable Track & control scanning and Track
& control faxing for this MFD in the PaperCut administration web interface (see section
5.1.3).
7. (Optional) Enable the Browser option if you are tracking Ricoh ICE Print Cloud print jobs
(see section 6.7).
8. Press OK to save the changes.
IMPORTANT: Ensure that you do NOT enable the Printer options because this will cause network
print jobs to be blocked by the MFD.
If in a strict control environment, consider disabling USB printing (see section 7.1.1).
To verify that the Enhanced External Charge Unit is enabled properly, exit out of the System
Settings, and then select the Copy key. If working properly, the copier functions should be
disabled and the screen should resemble Figure 6.
Copyright 2016 PaperCut Software International Pty. Ltd., All Rights Reserved.
12 of 60
| PaperCut Ricoh Embedded Manual
Version: 5.3.34278
2016-06-15
Figure 6: Disabled copier functions.
2.3.6
Set the heap size
We recommend setting the heap size to 75% of maximum. To do this:
1. Log in to Ricoh Web Image Monitor for the MFD and navigate to Device Management
Configuration.
2. Under Extended Feature Settings, select Administrator Tools.
3. Under Heap / Stack Size Settings, set Heap Size to 75% of the maximum value
allowed (see Figure 7).
Figure 7: Setting the heap size.
2.3.7
Configure the fax
To improve reliability when tracking faxes on Ricoh MFDs, it is recommended to change the fax
transmission mode to Immediate TX. This changes the fax to only scan documents as they are
sent.
To do this:
1. At the MFD, press the Facsimile key.
2. Press the Immed. TX button so that it is highlighted. This button appears towards the
center-right of the Facsimile screen.
3. Press the Program key (above the numeric keypad).
4. Press the Program as Defaults button.
5. Press the Program button (on the screen).
6. Press Yes to confirm.
Copyright 2016 PaperCut Software International Pty. Ltd., All Rights Reserved.
13 of 60
| PaperCut Ricoh Embedded Manual
Version: 5.3.34278
2016-06-15
This sets the Immediate TX mode as the default transmission mode for all faxing (see section
7.1.4).
2.3.8
Install the application via Ricoh Web Image Monitor
Web installation provides a convenient way to install the embedded application. It can be done
remotely on multiple MFDs using just a web browser. This is the simplest way to install the
embedded application.
2.3.8.1
Prepare the application ZIP file
The first step is to create an application ZIP file to be uploaded to the MFD.
1. On the PaperCut server, open the directory that contains the embedded application:
<app-dir>\providers\hardware\ricoh\403046912
2. Use a ZIP tool to create a ZIP file containing all the files in the above directory. The name of
the ZIP file is not important.
3. Copy the ZIP file to the location from where you will perform the installation (i.e. any
workstation with network access to the MFD).
NOTE: It is possible to preconfigure the PaperCut server and MFD name settings using the
config.properties file. This must be done prior to creating the ZIP file. See the file for details.
2.3.8.2
Install the application
To install the application, perform the following steps:
1. Log in to Ricoh Web Image Monitor for the MFD as the administrator.
2. Go to Device Management Configuration and then under Extended Feature
Settings select Install.
3. Select the Local File option, then click the Choose File button and select the
embedded application ZIP file. Then click the Display Extended Feature List button
(see Figure 8) to upload the file. This may take a minute or two.
Figure 8: Uploading the application.
4. Change the install location to Device HDD, set Auto Start to On (but dont click
Install), then select PaperCut in the table of applications (see Figure 9).
Copyright 2016 PaperCut Software International Pty. Ltd., All Rights Reserved.
14 of 60
| PaperCut Ricoh Embedded Manual
Version: 5.3.34278
2016-06-15
Figure 9: Installing the application.
5. Click Install.
6. A confirmation screen will appear. Verify the install options are correct and click OK.
7. The application will be installed. You can confirm by selecting Startup Setting under
Extended Feature Settings on the Configuration page (see Figure 10).
Figure 10: Confirming installation.
If the install settings are incorrect, the application may not work correctly and even may not
uninstall. In this case, simply reinstall with the correct install settings.
2.3.9
Start the application
Once the application is installed and configured, it can be started via the Startup Setting in
Ricoh Web Image Monitor (see section 2.3.8.2).
Alternatively, the embedded application can be started at the MFD itself:
1. Select User Tools Extended Feature Settings.
2. On the Extended Feature Settings screen, select the Startup Setting tab.
3. The running applications are highlighted. To start the PaperCut application, press the
PaperCut application button.
4. The MFD will display Please wait until the application starts.
5. Once started, exit the screens by pressing Exit twice.
Now that the application is started:
1. Activate the application:
On MFDs with SDK/J 10 or later, the application is located on the Home screen
(press the Home key).
Copyright 2016 PaperCut Software International Pty. Ltd., All Rights Reserved.
15 of 60
| PaperCut Ricoh Embedded Manual
Version: 5.3.34278
2016-06-15
On MFDs with earlier SDK/J versions, press the Other Function key (which is
below the Copy/Facsimile keys on the left).
2. The first time the PaperCut application runs, it will prompt for configuration information
(see Figure 11):
Device Name is the unique name for the MFD as it will be registered in PaperCut.
Server Hostname/IP is the IP or network address of the PaperCut server.
Port is the port used to communicate with the PaperCut server. This should be the
SSL port (9192 by default).
Figure 11: Configuration screen.
3. Press Save to save the new settings.
4. The PaperCut application then attempts to connect to the PaperCut server. At this point you
may be asked if you want to accept the servers certificate. Press Accept if the SHA-1
fingerprint matches that of the servers certificate. For steps on how to view the servers
certificate, see the Troubleshooting SSL section of the PaperCut MF manual.
5. Once the application successfully connects, you will be presented with the Welcome screen
(see Figure 12).
Copyright 2016 PaperCut Software International Pty. Ltd., All Rights Reserved.
16 of 60
| PaperCut Ricoh Embedded Manual
Version: 5.3.34278
2016-06-15
Figure 12: Welcome screen.
6. The MFD will appear in the PaperCut administration web interface under the Devices tab
(see Figure 13) with the name you provided in the steps above. It will be created using the
cost settings of the [Template printer].
Figure 13: MFD appearing in the PaperCut administration web interface.
The embedded application is configured to auto-start which means that when the MFD is
rebooted/restarted the PaperCut application will start automatically.
The embedded application is now successfully installed. To use the MFD, the users must log in to
the application, and any copying they perform is logged in PaperCut.
2.3.10
Set the default application and system timeout
For the application to run effectively, it must be configured as the default application and the system
reset timeout should be set. This ensures the application is displayed when the MFD is idle or the
user is not logged in.
2.3.10.1 Function Priority
The Function Priority determines the default application. For MFDs with a Smart Operation
Panel:
1. On the MFD, select Screen Features Screen Device Settings Function
Priority.
2. Select PaperCut.
NOTE: The PaperCut application must be running for this option to be available.
Copyright 2016 PaperCut Software International Pty. Ltd., All Rights Reserved.
17 of 60
| PaperCut Ricoh Embedded Manual
Version: 5.3.34278
2016-06-15
For MFDs without a Smart Operation Panel:
1. On the MFD, select User Tools System Settings.
2. On the General Features tab, select the Function Priority setting.
3. For MFDs with SDK/J 10 or later, select the Extended tab and select PaperCut, and press
OK to save. For MFDs with earlier SDK/J versions, select JavaTM/X and press OK.
2.3.10.2 System Auto Reset Timer
The System Auto Reset Timer determines how long the machine will wait (if left untouched)
before switching back to the PaperCut application. If it is set too short, it will be annoying for users.
If it is set too long and users forget to log out, other users could charge copies to the previous users
account. To set this:
1.
2.
3.
4.
2.3.11
On the MFD, select User Tools System Settings.
Select the Timer Settings tab.
Select the System Auto Reset Timer option.
Enable the timer by pressing the On button and set the timeout to something reasonable
(e.g. 30 to 60 seconds).
Additional network security (optional)
The MFD communicates with the PaperCut server over the network (e.g. to authenticate users or
release print jobs). To provide an additional level of security, PaperCut may be configured to only
allow device connections from a restricted range of network addresses. This ensures that only
approved devices are connected to the PaperCut server.
By default, PaperCut will allow device connections from any network address. To restrict this to a
subset of IP addresses or subnets:
1. Log in to the PaperCut administration web interface at https://<papercutserver>:9192/admin.
2. Go to the Options Advanced tab and find Security.
3. In the Allowed device IP addresses field, enter a comma-separated list of device IP
addresses or subnets (in the format <ip-address>/<subnet-mask>).
4. Click Apply.
5. Test the devices to ensure they can continue to contact the PaperCut server.
2.4
Bypassing PaperCut
It is important that administrators take care to prevent users from bypassing PaperCut and directly
accessing the MFD. Likewise, its also important that administrators know how to bypass/disable
PaperCut if direct MFD access is required, i.e. to change advanced system settings. Administrators
should take the following precautions:
Change the MFDs built-in administrator password and always keep it secure.
Securely connect the power and network cable. PaperCut is designed to be robust and
record MFD usage if power is lost during copying, but it may be possible to start copying
before the embedded application starts after restarting the MFD.
Copyright 2016 PaperCut Software International Pty. Ltd., All Rights Reserved.
18 of 60
| PaperCut Ricoh Embedded Manual
Version: 5.3.34278
2016-06-15
To allow for uncontrolled access to an MFD with SDK/J 4 or later, you can disable the Enhanced
External Charge Unit (see section 2.3.5.2). If you want to completely uninstall the embedded
application:
1. If the MFD has a Smart Operation Panel, ensure that the Function Priority is no longer
set to PaperCut (see section 2.3.10.1).
2. Log in to Ricoh Web Image Monitor for the MFD as the administrator.
3. Go to Device Management Configuration and then under Extended Feature
Settings select Uninstall.
4. Select PaperCut from the table of applications, click Uninstall and then confirm by
clicking OK.
Copyright 2016 PaperCut Software International Pty. Ltd., All Rights Reserved.
19 of 60
| PaperCut Ricoh Embedded Manual
Version: 5.3.34278
2016-06-15
Upgrading to a newer version
The procedure for upgrading an existing embedded application to a newer version is the same as the
standard installation procedure described above. Installing the application over the top of the
existing installation will upgrade the application and keep all your configuration settings.
After upgrading, it's worth quickly checking that the embedded application's version number now
matches the expected value.
Copyright 2016 PaperCut Software International Pty. Ltd., All Rights Reserved.
20 of 60
| PaperCut Ricoh Embedded Manual
Version: 5.3.34278
2016-06-15
Post-install testing
After completing installation and basic configuration it is recommended to perform some testing of
the common usage scenarios. This is important for two reasons:
1. To ensure that the embedded application is working as expected.
2. To familiarize yourself with the features and functionality of PaperCut and the embedded
application.
This section outlines three test scenarios that are applicable for most organizations. Complete all
the test scenarios relevant to your site.
4.1
Test preparation
To complete these tests it is recommended you use two test users so that each can be configured
differently. These users are:
testusersimple, to perform basic copier monitoring and control and to perform print
release tests
testuseradvanced, to perform copier monitoring and control with account selection
enabled (i.e. to charge copying to accounts/departments/cost centers)
To set up these users in PaperCut:
1. Create the testusersimple and testuseradvanced users in your Active Directory or
LDAP directory.
2. Log in to the PaperCut administration web interface.
3. Go to the User/Group sync tab of the Options page and click Synchronize Now.
4. Once synchronization is complete, the users will be added to PaperCut.
The next step is to configure the users. To configure testusersimple:
1. Select the Users page.
2. Select the testusersimple user.
3. Set the users balance to $50.00 and verify the account is set to Restricted (see Figure
14).
Figure 14: Restricted user.
4. Verify that this user is set to Automatically charge to personal account in the
Account Selection options.
5. Click OK to save.
To configure testuseradvanced:
1. Select the Users page.
2. Select the testuseradvanced user.
Copyright 2016 PaperCut Software International Pty. Ltd., All Rights Reserved.
21 of 60
| PaperCut Ricoh Embedded Manual
Version: 5.3.34278
2016-06-15
3. Change the Print account selection option to Show the standard account
selection popup and enable the account selection options (see Figure 15).
Figure 15: Allowing the user to select an account.
4. Click OK to save.
4.2
Scenario 1: Standard copying
Standard copying involves monitoring/charging printing to a users personal account. This is most
commonly used for student printing or basic staff monitoring. Users can also be configured for
unrestricted printing, which is commonly used for staff/employee use.
At the MFD:
1. On the Welcome screen, enter the testusersimple username and password and press
Login.
2. If print release is also enabled, press the Use Device Functions button.
3. At this point, the MFD will be enabled for use. Follow the on-screen instructions (see Figure
16) and perform some test copying, i.e. press the Copy key and perform a copy as normal.
Figure 16: Account confirmation screen.
4. Once you have completed copying, press the Home key and then the PaperCut icon (or
press the Other Function key) to return to the PaperCut application.
5. Press Logout.
Copyright 2016 PaperCut Software International Pty. Ltd., All Rights Reserved.
22 of 60
| PaperCut Ricoh Embedded Manual
Version: 5.3.34278
2016-06-15
Back in the PaperCut administration web interface, verify that the MFD activity was recorded and
the users account deducted.
1. In the PaperCut administration web interface, select the MFD from the Devices page.
2. Select the Job Log tab. This will list all recent copying activity on the MFD (see Figure 17).
The copying just performed as the test user should be listed. Verify the details of the copy
job that was just performed.
Figure 17: Device Job Log.
3. Click the users name in the User column to view the users account details.
4. Select the Job Log tab to display all print/copy activity for the user.
5. Select the Transaction History tab and verify that the cost of the copying was
deducted from the users account (see Figure 18).
Figure 18: User Transaction History.
4.3
Scenario 2: Copying with account selection
Copying can be allocated to shared accounts that represent departments, projects or cost centers.
This is commonly used by staff in academic organizations to allocate printing to departments.
First, some test accounts should be created:
1.
2.
3.
4.
5.
In the PaperCut administration web interface, select the Accounts page.
Select the Create a new account action on the left.
Enter the account name Test Account 1.
Click Apply.
Select the Security tab and allow all users to access that account by adding the [All
Users] group.
6. Press OK.
7. Repeat the process to create a few more accounts.
At the MFD:
1. On the Welcome screen, enter the testuseradvanced username and password and press
Login.
2. The screen will display the account selection options (see Figure 19). Select the account to
allocate copying to, e.g. Test Account 1.
Copyright 2016 PaperCut Software International Pty. Ltd., All Rights Reserved.
23 of 60
| PaperCut Ricoh Embedded Manual
Version: 5.3.34278
2016-06-15
Figure 19: Selecting an account.
3. At this point, the MFD will be enabled for usage. Follow the on-screen instructions and
perform some copying, i.e. press the Copy key and perform a copy as normal.
4. Once completed copying, press the Home key and then the PaperCut icon (or press the
Other Function key) to return to the PaperCut application.
5. Press Logout.
Back in the PaperCut administration web interface, verify that the MFD activity was recorded and
the users account deducted.
1. In the PaperCut administration web interface, select the MFD from the Devices page.
2. Select the Job Log tab. This will list all recent copying activity on the MFD. The copying
just performed as the test user should be listed.
3. Verify the details of the job, i.e. that the job was charged to the selected account.
4. Click on the account name in the Charged To column to view the accounts details.
5. Selecting the Job Log tab will display all print/copy activity for the account, and will show
the test copying that was performed.
4.4
Scenario 3: Print release
The embedded application may also be used for print release. For a full description of PaperCut
hold/release queues and release stations, see the Hold/Release Queues & Print Release Stations
chapter of the PaperCut MF manual.
Skip this scenario if hold/release queues will not be used at your site.
To perform print release testing, a hold/release queue must be enabled:
1. In the PaperCut administration web interface, select the Printers page.
2. Select the print queue for the MFD that will be used for testing.
3. Select the Enable hold/release queue option (see Figure 20).
Copyright 2016 PaperCut Software International Pty. Ltd., All Rights Reserved.
24 of 60
| PaperCut Ricoh Embedded Manual
Version: 5.3.34278
2016-06-15
Figure 20: Enabling print release for the print queue.
4. Press OK save the changes. All printing to this queue will now be held until released by a
user.
The MFD must also be enabled as a print release station:
1.
2.
3.
4.
In the PaperCut administration web interface, select the Devices page.
Select the MFD you will use.
Under Device function, select Enable print release.
Select the print queue that was enabled for hold/release above. The MFD will allow jobs on
the selected queues to be released (see Figure 21).
Figure 21: Enabling print release for the MFD.
5. Click OK to save.
At a computer workstation:
1. Log in as testusersimple.
2. Print a few jobs to the print queue that was configured above. The jobs will be held in the
hold/release queue.
3. Confirm that the jobs are held, by checking in the PaperCut administration web interface
that the jobs are listed in the Jobs Pending Release tab of the Printers page.
4. Confirm that the username is testusersimple.
At the MFD:
1. At the Welcome screen, enter the testusersimple username and password and press
Login.
2. The list of held print jobs is displayed (see Figure 22). Select the job to release by pressing
on the job.
Copyright 2016 PaperCut Software International Pty. Ltd., All Rights Reserved.
25 of 60
| PaperCut Ricoh Embedded Manual
Version: 5.3.34278
2016-06-15
Figure 22: Print release screen.
3. Confirm the release of the print job by pressing the Print button. The job will then print.
4. Try cancelling a job by selecting it and then pressing the Cancel Job button. Verify that
the job is cancelled, and is not printed.
Copyright 2016 PaperCut Software International Pty. Ltd., All Rights Reserved.
26 of 60
| PaperCut Ricoh Embedded Manual
Version: 5.3.34278
2016-06-15
Configuration
After completing installation and registering the MFD with PaperCut, it will have been configured
with reasonable default settings that are suitable for most environments. This section covers how to
change the default settings. All the following settings are available in the PaperCut administration
web interface.
5.1
Device details
The settings in this section are on the MFDs Device Details page which can be accessed by
clicking on the MFD in Devices External Device List. For information about settings in
the Advanced Config tab, see section 6.1.
5.1.1
Authentication methods
PaperCut supports a number of different ways to authenticate users who walk to the MFD to use it.
These authentication methods are configured in the Summary tab and are documented in the Copier
Integration chapter of the PaperCut MF manual.
NOTE: Swipe card authentication is only available on MFDs with SDK/J 4 or later. See Appendix 9 for
the list of supported card readers.
5.1.2
Offline mode
MFDs with SDK/J 4 or later feature an offline mode that enables them to continue being used when
the PaperCut server is unavailable. See the Copier Integration chapter of the PaperCut MF manual
for details.
5.1.3
Tracking
The Tracking settings in the Summary tab for the MFD define which functions will be available on
the MFD and how the MFD will be used. Not all settings are supported on all MFDs.
Each function is discussed in the following table.
Function
Description
Track & control copying
The MFD will track walk-up off-the-glass copying.
Track & control scanning
The MFD will track scanning.
(MFDs with SDK/J 4 or later.)
Track & control faxing
The MFD will track faxing.
(MFDs with SDK/J 4 or later. See section 2.3.7 for more information.)
Copyright 2016 PaperCut Software International Pty. Ltd., All Rights Reserved.
27 of 60
| PaperCut Ricoh Embedded Manual
5.1.4
Version: 5.3.34278
2016-06-15
Print release
The MFD will perform as a print release station when you enable print release in the Summary tab.
Print release configuration is documented in the Copier Integration chapter of the PaperCut MF
manual.
5.1.5
Restricting color copying
MFDs with SDK/J 4 or later can restrict color copying to one or more groups of users. This is
configured in the Filters & Restrictions tab.
5.2
Shared accounts
Shared account configuration applies throughout PaperCut and is not specific to the MFD.
5.2.1
Shared account selection
Shared account selection options at the MFD mirror the options presented in the PaperCut client
print popup. The options available include:
select from a list of shared accounts
search for shared accounts by keyword
select account using PIN/code
The options available to each user, as well as account security access, will mirror the options
available when the user prints. Selection from a list or using PIN/code are controlled at the user
level via the User Details page. Account security/access is controlled at the account level via the
Security tab on the Account Details page.
The search option will only appear on the MFD if the account list is long. Also, the list of shared
accounts on the MFD is limited to 50 pages, so if there are more shared accounts, search by keyword
or selection using PIN/code may need to be used.
5.2.2
Shared account options
Options to invoice and/or add comments to shared account activity are available on MFDs with
SDK/J 4 or later. User-modifiable options, if any, are presented to the user at the MFD after
selecting a shared account, and are configured in the PaperCut administration web interface at the
account level via the Details tab on the Account Details page.
5.3
Changing the PaperCut server or the MFDs name
The Configuration screen on the MFD (see Figure 11) allows the administrator to change the
PaperCut server or the MFDs name.
To access the Configuration screen, press the Admin label in the lower right corner of the
Welcome screen (see Figure 23).
Copyright 2016 PaperCut Software International Pty. Ltd., All Rights Reserved.
28 of 60
| PaperCut Ricoh Embedded Manual
Version: 5.3.34278
2016-06-15
Figure 23: Admin link on the Welcome screen.
Enter the MFDs administrator credentials to access the settings.
NOTE: If you are changing the name of the MFD, take care to also rename the MFD in the PaperCut
administration web interface (in the Actions menu of the Device Details page).
5.4
Customizing text and messages
PaperCut allows some text that appears on the MFD screens to be customized. The custom text
might include instructions or terminology that is more appropriate for your site. An example of text
that is customizable is the text that displays before the user logs in to the MFD.
The text can be customized by editing the Advanced Config for the MFD in the PaperCut
administration web interface. For more details, see section 6.1.
Copyright 2016 PaperCut Software International Pty. Ltd., All Rights Reserved.
29 of 60
| PaperCut Ricoh Embedded Manual
Version: 5.3.34278
Advanced configuration
6.1
Config Editor
2016-06-15
The common configuration options for an MFD in PaperCut are available in its Summary tab, and are
discussed in more detail in section 5. This section covers the more advanced or less common
configuration options which are available via the Advanced Config tab on the Device Details
page.
Config name
Description
ext-device-msg.copierenabled-text
The text displayed on the account confirmation screen (the
screen where the MFD is ready for use/copying). This can be
used to provide specific information about using the MFD. Use
\n to create a new line.
Default: DEFAULT (use the default application text)
ext-device-msg.offlinewelcome-text
The text displayed on the offline welcome screen (the screen
displayed when the MFD switches to offline mode). This can be
used to provide specific information about logging into the
MFD. Use \n to create a new line.
Default: DEFAULT (use the default application text)
ext-device-msg.sessionpage-limit
The message displayed when the extdevice.ricoh.session-page-limit is reached.
Default: DEFAULT (use the default application text)
ext-device-msg.welcometext
The text displayed on the welcome screen (the screen displayed
after the MFD is connected to the PaperCut server). This text
can be used to provide specific information about logging into
the MFD. Use \n to create a new line.
Default: DEFAULT (use the default application text)
ext-device.card-noconverter
See section 6.3.3.
ext-device.card-noregex
See section 6.3.2.
Default: GLOBAL (defer to the global configuration)
Default: GLOBAL (defer to the global configuration)
Copyright 2016 PaperCut Software International Pty. Ltd., All Rights Reserved.
30 of 60
| PaperCut Ricoh Embedded Manual
ext-device.card-selfassociation.usesecondary-card-number
Version: 5.3.34278
2016-06-15
Whether card numbers from self-association should occupy the
primary or secondary card number. It overrides the global
setting unless the keyword GLOBAL is specified. This is useful
when there is a mix of different non-configurable card readers
that read different numbers from an ID card.
Set to Y to use the secondary card number, N to use the primary
card number.
Default: GLOBAL (defer to the global configuration)
ext-device.inactivitytimeout-secs
The amount of time (in seconds) to allow users between key
presses before they are automatically logged out.
NOTE: The MFDs System Auto Reset Timer also impacts logout
time.
Default: 60
extdevice.ricoh.accountconfirm.autoswitch.seconds
If account confirmation is enabled, the amount of time the
account confirmation screen is displayed before switching to
the ext-device.ricoh.initial-screen.
Set to 0 to disable the auto-switch.
Default: DEFAULT (8 seconds)
ext-device.ricoh.appbutton1.label
The label for the first shortcut button. See section 6.6.
ext-device.ricoh.appbutton1.product-id
The application/screen/bookmark to display when the first
shortcut button is pressed. See section 6.6.
Default: Application 1
Default: DISABLED (hide the first shortcut button)
ext-device.ricoh.appbutton2.label
The label for the second shortcut button. See section 6.6.
ext-device.ricoh.appbutton2.product-id
The application/screen/bookmark to display when the second
shortcut button is pressed. See section 6.6.
Default: Application 2
Default: DISABLED (hide the second shortcut button)
Copyright 2016 PaperCut Software International Pty. Ltd., All Rights Reserved.
31 of 60
| PaperCut Ricoh Embedded Manual
ext-device.ricoh.cardreader.allow-sleep
Version: 5.3.34278
2016-06-15
When a card reader is connected, PaperCut by default will
prevent the MFD entering sleep mode (it can still go into low
power mode). This is done to allow card swipes to activate the
MFD and log users in, at the cost of increased energy usage.
When the MFD is in sleep mode, the PaperCut application is
stopped and card swipes will not wake the MFD. Users may
need to wake the MFD by pressing the Energy Saver key
before using their swipe cards.
Set to Y to allow the MFD to go into sleep mode.
Default: N
extdevice.ricoh.globalscan-nx-sso.domain
(Experimental) If defined, this value is passed to GlobalScan NX
as the domain of the logged in user. See section 6.5.
extdevice.ricoh.globalscan-nx-sso.enabled
Set to Y to enable GlobalScan NX SSO integration. See section
6.5.
extdevice.ricoh.globalscan-nx-sso.home-dirtemplate
(Experimental) If defined, this value is used to populate the
users home directory for GlobalScan NX. This can only be used
if all users home directories are in the same location and
differentiated by username, e.g.
\\server\homes\username. The replacement %username%
replaces the username component.
Default: NOT-DEFINED
Default: N
Default: NOT-DEFINED
extdevice.ricoh.ice.jobs.
incomplete-list
This is used to track Ricoh ICE Print Cloud print jobs (see section
6.7) and should not be modified unless requested by your
PaperCut reseller or Authorized Solution Center.
extdevice.ricoh.ice.jobs.
timestamp
This is used to track Ricoh ICE Print Cloud print jobs (see section
6.7) and should not be modified unless requested by your
PaperCut reseller or Authorized Solution Center.
extdevice.ricoh.ice.logjobs
Set to Y to enable Ricoh ICE Print Cloud print job tracking. See
section 6.7.
Default: N
Copyright 2016 PaperCut Software International Pty. Ltd., All Rights Reserved.
32 of 60
| PaperCut Ricoh Embedded Manual
ext-device.ricoh.ice.
unknown-username
Version: 5.3.34278
2016-06-15
Tracking Ricoh ICE Print Cloud print jobs (see section 6.7)
involves associating a job with the user that was logged in at
the time. If this association is unsuccessful, the job is logged
against the user with this username.
Default: unknown
extdevice.ricoh.initialscreen
Set to one of BROWSER/COPY/DOCUMENT/FAX/PRINT/SCAN to
select the initial MFD function screen to display after logging in.
ext-device.ricoh.limitreference.duplex
A reference page is used to determine how many pages can be
copied/scanned/faxed based on cost.
Default: COPY
Set to Y if this reference page is duplex.
Default: N
ext-device.ricoh.limitreference.paper-size
The paper size of the reference page used to determine how
many pages can be copied/scanned/faxed based on cost.
Default: A4
ext-device.ricoh.locale
The locale (language setting) for display on the MFD in the form
xx or xx_XX, if different to the MFDs locale, e.g. fr for French
or zh_HK for Chinese (Hong Kong).
Default: DEFAULT (use the MFDs locale)
extdevice.ricoh.permission
-product-ids
The list of product IDs for other MFD applications that are
permitted to be used only when users are logged in.
extdevice.ricoh.releaseshow-cost
Set to N to not show job costs in print release screens.
extdevice.ricoh.releaseshow-device-functions
Set to N to not show the Use Device Functions button in
print release screens. This could be used if the device is used
for print release only.
Default: DEFAULT (no other applications)
Default: Y
Default: Y
Copyright 2016 PaperCut Software International Pty. Ltd., All Rights Reserved.
33 of 60
| PaperCut Ricoh Embedded Manual
Version: 5.3.34278
2016-06-15
extdevice.ricoh.releaseshow-printer-errors
Set to N to not show printer errors in print release screens.
ext-device.ricoh.scanto-me.enabled
Set to Y to add the users email address (if known) to the MFDs
address book under the ext-device.ricoh.scan-tome.label. See section 6.4.
Default: Y
Default: N
ext-device.ricoh.scanto-me.label
The name used when adding the users email address (if known)
to the address book. See section 6.4.
Default: DEFAULT
extdevice.ricoh.sessionpage-limit
Set to a non-zero value to limit the number of pages a user can
copy/scan/fax in a single user session. Once this page limit is
reached the job is cancelled and the user is notified, using the
ext-device-msg.session-page-limit message.
Default: NONE (no limit)
ext-device.ricoh.snmpcommunity
The community name to use for all SNMP queries excluding
hardware checks.
Default: public
ext-device.ricoh.snmpjob-detection
A user will not be completely logged out until all the users
tracked copy/scan/fax jobs have completed. To determine if a
tracked job is in progress, PaperCut queries the MFD using
SNMP. Set to N to revert to using page event notifications to
determine this.
Default: Y
ext-device.selfassociation-allowedcard-regex
Only card numbers matching this regex are allowed to be
associated with existing accounts. See section 6.3.2 for more
information about regexes.
Default: .* (match all card numbers)
Copyright 2016 PaperCut Software International Pty. Ltd., All Rights Reserved.
34 of 60
| PaperCut Ricoh Embedded Manual
6.2
Version: 5.3.34278
2016-06-15
Customizing the header
The embedded application has a header at the top of all screens. This header defaults to the
PaperCut logo and design, but can be replaced with one that includes your organizations color
scheme and logo.
6.2.1
Header image
The embedded application header is a single full-width image (see Figure 24). This image can be
replaced by an image with your organizations logo.
Figure 24: Header image.
There are two sizes of header images for MFDs with different screen sizes:
header.jpg (800 x 80 pixels) for large screen MFDs
header-small.jpg (480 x 48 pixels) for small screen MFDs
When providing replacement images:
The image dimensions must be identical to those above.
MFDs can have trouble displaying some JPEG images. See section 6.2.1.1 for details.
PaperCut also displays a title message and buttons in the header area. These areas should be left
clear in your header (see Figure 25).
Figure 25: Title message and buttons in the header.
The area for the text should contrast the font color (white by default to change see section 6.2.2),
and should be positioned:
75 pixels from the left for large screens (header.jpg)
40 pixels from the left for small screens (header-small.jpg)
These images should be saved in the images subdirectory of the application prior to creation of the
ZIP file (see section 2.3.8.1).
6.2.1.1
Tips for saving JPEG images
Issues have been found on Ricoh MFDs when displaying some JPEG images. If the provided header
cannot be rendered, it will appear blank. If this occurs, it is recommended that you use Microsoft
Paint to save the image. Programs such as Adobe Photoshop save a modified Huffman Table that is
not compatible with Ricoh MFDs.
If the image is still not displaying, it is recommended that you:
Try reducing the quality of the image.
Copyright 2016 PaperCut Software International Pty. Ltd., All Rights Reserved.
35 of 60
| PaperCut Ricoh Embedded Manual
6.2.2
Version: 5.3.34278
2016-06-15
Remove the thumbnail. This has been shown to sometimes stop the MFD from drawing the
JPEG. Use the JPEG save options in your image editor to not include a thumbnail or use a
tool like Exif Tag Remover (http://www.rlvision.com/exif/).
Header font color
The header font color is defined in the config.properties file of the embedded application
directory. Use a text editor to edit this file prior to preparing the application ZIP file. Set the
header-font-color value as required (defaults to white: #FFFFFF).
The color is specified using the hexadecimal web/HTML notation (#RRGGBB) where RR is the red
component, GG is the green component and BB is the blue component.
NOTE: Ricoh MFDs have a limited color palette (216 colors) and will convert the colors to the
closest color. It is recommended to use one of the following hexadecimal color values for each
color component: 00, 33, 66, 99, CC, FF.
6.3
Swipe card readers
For the list of supported card readers, see section 9.
Supporting swipe card authentication is as easy as:
1. Connecting a supported card reader to the MFD via the USB port.
NOTE: On some MFDs this is hidden under a panel/sticker on the side panel.
2. Enabling Swipe card as an Authentication method in the MFDs configuration in the
PaperCut administration web interface.
3. If the card reader is not being detected, try stopping and starting the PaperCut embedded
application, or rebooting the MFD.
NOTE: On MFDs with SDK/J 12 or later, it may be necessary to register the card reader. At
the MFD, in User Tools System Settings General Features, set
Compatible ID to Active and then select Program/Change USB Device List and
enter the card readers Vendor and Product IDs.
4. Ensure the card number, as read by the reader, is loaded into the Primary or Secondary
Card/Identity Numbers fields in PaperCut (or consider enabling self-association).
NOTE: When a card reader is connected and swipe card authentication is enabled, PaperCut by
default will prevent sleep mode. This can be changed by setting ext-device.ricoh.cardreader.allow-sleep to Y (see section 6.1).
Swipe cards contain numbers used to identify users according to the card number configured under
Card/Identity Numbers in a users User Details page of the PaperCut administration web
interface. Some readers report information in addition to the number encoded on the card, such as
checksums. PaperCut can treat these cases in three ways:
no conversion required
regular expression filter
format conversion
Copyright 2016 PaperCut Software International Pty. Ltd., All Rights Reserved.
36 of 60
| PaperCut Ricoh Embedded Manual
6.3.1
Version: 5.3.34278
2016-06-15
No conversion required
A typical case is the checksum being reported after the card number, separated by an equals sign,
such as in 5235092385=8. PaperCut can handle this case by default; it will extract the number
before the equal sign as the card number: 5235092385.
6.3.2
Regular expression filter
For some cases, a regular expression (regex) may be required that will filter the card number from
the complete string of characters reported by the card reader. Documentation on regular
expressions can be found on the Internet, e.g. at www.regular-expressions.info.
The regex must be fashioned so that the card number is returned as the first match group.
Usually one regex will be used for all the devices managed by PaperCut; this must be entered in the
Config Editor, accessed with the Config editor (advanced) action on the Options page
of the PaperCut administration web interface. The key is called ext-device.card-no-regex.
The global setting can be overridden on a per-device basis. The key ext-device.card-no-regex
can also be found on the Advanced Config tab on the Device Details page. This setting will
override the global setting unless the keyword GLOBAL is specified.
PaperCut support will gladly assist in producing a regex when supplied with a few sample
outputs from your card reader. Contact your reseller or Authorized Solution Center for help with
this. You can find their contact information in your PaperCut Admin interface on the About page.
If you would like to write your own regexes, here are some examples:
6.3.3
use the first 10 characters (any character): (.{10})
use the first 19 digits: (\d{19})
extract the digits from between the two equals signs in 123453=292929=1221:
\d*=(\d*)=\d*
Format conversion
In addition to extracting parts of the card numbers using regular expressions, converting numbers
from one format to another is a common requirement. For example, a card reader may report in
hexadecimal format, while the number stored in the source (e.g. Active Directory) is in a decimal
format. PaperCut includes a number of built-in converters to assist here.
NOTE: Many card readers are configurable. The number format can be changed at the hardware
level via utility or configuration tools. PaperCuts software-level converters are there to support
card readers that do not offer this level of configuration, or where a global software-level conversion
is a better choice. For example, it may be quicker to do the conversion in PaperCut rather than
manually reprogram 100+ readers!
Like regexes, the converters may be defined in the PaperCut administration web interface on either
a global basis (applies to all devices) or on a per-device basis.
To set globally:
Copyright 2016 PaperCut Software International Pty. Ltd., All Rights Reserved.
37 of 60
| PaperCut Ricoh Embedded Manual
Version: 5.3.34278
2016-06-15
1. On the Options page, click Config editor (advanced).
2. Search for ext-device.card-no-converter.
3. Enter the name of the required converter (see the table below) and click Update.
To set at the device level:
1. Go to the Advanced Config tab on the Devices Details page for the device.
2. Search for ext-device.card-no-converter.
3. Enter the name of the required converter (see the table below) and click Update.
6.3.3.1
Standard converters
The following table lists the converters available.
Converter
Description
hex2dec
Convert a hexadecimal (base 16) encoded card number to decimal
format. Hexadecimal numbers usually contain 0-9 and A-F. This will
convert 946EBD28 to 2490285352.
dec2hex
Convert a decimal encoded card number to hexadecimal format. This
will convert 2490285352 to 946EBD28.
ascii-enc
Unpack an ASCII encoded card number string. For example, given the
number 3934364542443238, the ASCII code 39 is converted to 9, 34
4, 45 E, with the entire number resulting in 946EBD28.
javascript:<path>
Define a custom conversion function in JavaScript (see section
6.3.3.2).
It is possible to chain or pipeline converters by delimiting with a pipe (|). For example, asciienc|hex2dec will first unpack the encoded ASCII number then convert it to a decimal.
Tip: Not sure which converter to use? Often trial and error is a good approach. After presenting a
card, the number will appear in an application logger message with conversions applied (assuming
the card is unknown to the system). Try different converters and inspect the resulting numbers in
the application log.
6.3.3.2
Using custom JavaScript
If the inbuilt converter functions are unable to meet the requirements, it is possible to define your
own function using JavaScript. This is an advanced exercise and it is expected that any implementer
be familiar with programming and JavaScript. To implement your own converter:
1. Create a file text file <install-path>/server/custom/card.js
2. Define a single JavaScript function in this file called convert. It should accept and return a
single string. Here is a trivial example:
Copyright 2016 PaperCut Software International Pty. Ltd., All Rights Reserved.
38 of 60
| PaperCut Ricoh Embedded Manual
Version: 5.3.34278
2016-06-15
function convert(cardNumber) {
return cardNumber.substring(3,10).toLowerCase();
}
3. Enter the converter in the form: javascript:custom/card.js
Tip: Check the file <install-path>/server/log/server.log when testing. Any scripting
errors will be displayed as warning messages in the log.
Tip: A JavaScript script may also be included in the pipeline. For example
ascii-enc|hex2dec|javascript:custom/card.js
6.3.3.3
Advanced notes
If both a regular expression and a converter are defined, the regular expression is applied first. This
means a regular expression can be used to clean up the input (e.g. remove checksum or delimiters)
before passing to a converter.
In some special situations a custom JavaScript implementation may not be enough. For example,
there may be a requirement to use a third-party system to decrypt the number. PaperCut includes
an advanced plugin architecture that the PaperCut Software development team uses to implement
these advanced converters. Contact your reseller or Authorized Solution Center to discuss
development options and costs. You can find their contact information in your PaperCut Admin
interface on the About page.
6.4
Scan to me
Ricoh MFDs do not have a standard mechanism to allow PaperCut to provide the users email
address for scan-to-me functionality. This is something we have formally requested Ricoh add to
future SDK/J releases.
As an alternative, the PaperCut application can add the users email address to the MFD address
book when the user logs in. This allows users to easily select their email address when performing a
scan to email.
To enable this function, set the advanced configuration value ext-device.ricoh.scan-tome.enabled to Y (see section 6.1).
By default the address is added under the name Scan to me, but this can be changed using the
ext-device.ricoh.scan-to-me.label setting.
NOTE: Adding the email address to the address book adds a few seconds to the login process (or
more when using a device certificate for SSL/TLS; see section 7.1.10).
IMPORTANT: The PaperCut application requires the MFDs administrator credentials to edit the MFD
address book. The application collects this when you access the Configuration screen on the
MFD (see section 5.3). If these credentials change, you will need to access this screen again to
update the credentials in the application.
Copyright 2016 PaperCut Software International Pty. Ltd., All Rights Reserved.
39 of 60
| PaperCut Ricoh Embedded Manual
6.5
Version: 5.3.34278
2016-06-15
GlobalScan NX Single Sign-On
GlobalScan NX is a scanning solution developed by Ricoh. This section assumes you are running
GlobalScan NX and it is configured on your MFD.
The PaperCut application can be configured to pass the users authentication information (e.g.
name, email address) to the GlobalScan NX software. This allows the user information to be used by
GlobalScan NX (e.g. to perform a scan-to-me function).
To enable this, set the advanced configuration ext-device.ricoh.global-scan-nxsso.enabled to Y. See section 6.1 for information on advanced configuration, including some
additional GlobalScan NX Single Sign-On (SSO) settings.
NOTE: Scanning performed within GlobalScan NX is not tracked by PaperCut (see section 7.1.5).
6.6
Shortcut buttons
PaperCut allows for up to two shortcut buttons. These buttons appear after login on the account
confirmation screen and can be used to conveniently switch to SDK/J applications, MFD function
screens and bookmarked URLs (for MFDs with the Device browser installed and SDK/J version 11 or
later).
6.6.1
Application shortcuts
NOTE: Application shortcuts are particularly useful on MFDs with SDK/J versions earlier than version
10 (see section 6.6.1.1).
The product ID of the target application (not PaperCut) is required to create an application shortcut
button:
1. Log in to Ricoh Web Image Monitor for the MFD.
2. Navigate to Device Management Configuration Extended Feature
Settings Extended Feature Info.
3. Locate the target application and press the small list icon next to the application. This will
display detailed information about the application, which includes the 9-digit application
product ID (see Figure 26).
Figure 26: Determining an applications product ID.
Copyright 2016 PaperCut Software International Pty. Ltd., All Rights Reserved.
40 of 60
| PaperCut Ricoh Embedded Manual
Version: 5.3.34278
2016-06-15
4. Take note of the application product ID and follow the steps in section 6.6.4.
6.6.1.1
MFDs with SDK/J versions earlier than version 10
When multiple SDK/J applications are running on MFDs with SDK/J versions earlier than version 10,
they all share the same Other Function key. When this key is pressed, the user is shown a screen
to choose which application to display. This behavior can be confusing.
To overcome this issue, it is recommended to:
1. Set PaperCut as the priority application.
2. Configure a shortcut button for the other application.
In this configuration:
6.6.2
The PaperCut application is displayed whenever the Other Function key is pressed.
PaperCut displays a button for the user to switch to the alternate application. The button is
displayed only after the user is logged in.
MFD function screen shortcuts
The initial MFD function screen displayed after logging in can be changed by editing extdevice.ricoh.initial-screen (see section 6.1), but it can be convenient to also have a
shortcut button that switches to a different screen.
When configuring the shortcut button to switch to a screen, select one of
BROWSER/COPY/DOCUMENT/FAX/PRINT/SCAN and prefix it with screen: (see section 6.6.4).
6.6.3
Device browser bookmark shortcut
On MFDs with the Device browser installed and SDK/J version 11 or later, it is also possible to switch
to the browser and open a preconfigured browser bookmark. The bookmarks name is used when
configuring the shortcut button and must be prefixed with bookmark: (see section 6.6.4).
6.6.4
Configuring the buttons
To configure the first shortcut button:
1.
2.
3.
4.
5.
6.
7.
8.
Log in to the PaperCut administration web interface.
On the Devices tab, select the MFD to configure.
Select the Advanced Config tab.
Locate the entry ext-device.ricoh.app-button1.label. This is the label that will
appear on the shortcut button.
Change the button label as appropriate, and click Update next to the setting.
Locate the entry ext-device.ricoh.app-button1.product-id.
Enter the application product ID (e.g. 123456789; see section 6.6.1), screen identifier (e.g.
screen:SCAN; see section 6.6.2) or bookmark name (e.g. bookmark:ICE; see section
6.6.3) and click Update next to the setting.
Confirm that the settings were saved. The settings will take effect after a short period of
time.
To create a second shortcut button, perform the same steps with ext-device.ricoh.appbutton2.label and ext-device.ricoh.app-button2.product-id.
Copyright 2016 PaperCut Software International Pty. Ltd., All Rights Reserved.
41 of 60
| PaperCut Ricoh Embedded Manual
Version: 5.3.34278
2016-06-15
To disable a shortcut button, set its product ID to DISABLED.
6.7
ICE Print Cloud print jobs
Ricoh ICE (Integrated Cloud Environment) Print Cloud print jobs released at the MFD can be tracked
by PaperCut. This is enabled by ext-device.ricoh.ice.log-jobs (see section 6.1).
Tracking Print Cloud print jobs involves associating each job with the user that was logged in at the
time of the job. The system must be set up in a specific way to achieve this:
1. The system time and time zone of the PaperCut server must be correct, because the time of
the job is set by the Print Cloud server. This can be achieved by using the Network Time
Protocol (NTP).
2. SNMP must be enabled on the MFD and using the public community name. If you want to
use a different community name then change ext-device.ricoh.snmp-community (see
section 6.1).
3. Access to Print Cloud print release should only be granted while the user is logged in to
PaperCut. This can be achieved with the Device browser by enabling the Browser option in
the MFDs Enhanced External Charge Unit (see section 2.3.5.2).
Print Cloud print jobs are logged as copies.
We recommend configuring a shortcut button that switches to the Device browser and opens the
ICE webpage (see section 6.6).
NOTE: A number of limitations also apply, see section 7.1.9.
Copyright 2016 PaperCut Software International Pty. Ltd., All Rights Reserved.
42 of 60
| PaperCut Ricoh Embedded Manual
Version: 5.3.34278
Known limitations
7.1
MFDs with SDK/J 4 or later
7.1.1
USB print tracking
2016-06-15
Ricoh MFDs currently do not support tracking or limiting of USB printing performed by users. This is
a limitation in the SDK. Ricoh are aware of this limitation and PaperCut have requested that this
capability be added to future SDK/J releases.
To disable USB printing completely, at the MFD select User Tools System Settings
Administrator Tools Media Slot Use Print from Memory Storage Device,
and set this to Prohibit.
7.1.2
Zero stop
In an ideal implementation, PaperCut would be able to control exactly how many pages a user can
copy and always prevent the user from overdrawing an account. With the Ricoh SDK, PaperCut is
informed after each page is copied/scanned/faxed. This limits how strictly we can control usage
because we only learn of the usage after it has occurred.
Once PaperCut detects that the user has no available credit to continue, it instructs the MFD to stop
the job. In some cases this may result in a small overrun.
This overrun may also happen when different page types have different costs (e.g. for color and
grayscale pages). The user may have enough credit to perform grayscale copying (but not color), so
PaperCut will allow the job to continue. If a user then copies a color page, this will be detected and
the job will be stopped, but this color page will be printed, resulting in a small overrun.
If the user is detected to not have enough credit for a particular function at the time of login, that
function is disabled.
Ricoh SDK/J only allows changes to function permissions when the user is logged out. This means
that if a function with a non-zero cost is enabled and the user is detected to have run out of credit,
the user will be logged out, even if another function with zero cost is enabled. The user will be able
to log back in to use the zero-cost function, but the function with non-zero cost will be disabled.
7.1.3
Scan to me
PaperCut provides a scan-to-me feature that adds the users email address to the address book at
login (see section 6.4). This functionality makes use of Ricoh SDK/J to modify the address book.
When the user logs in, PaperCut attempts to open the address book for modification, but if the MFD
does not allow access to the address book, the users email address will not be added. This can
occur on some MFDs when they are actively printing at the time of login. It appears that while the
MFD is printing, it locks the address book so it cannot be modified by PaperCut.
If there is a failure to modify the address book, on MFDs with panels larger than 4.3 inches (10.9 cm)
this will be indicated by an error message on the account confirmation screen.
Copyright 2016 PaperCut Software International Pty. Ltd., All Rights Reserved.
43 of 60
| PaperCut Ricoh Embedded Manual
7.1.4
Version: 5.3.34278
2016-06-15
Fax tracking
Due to limitations in the Ricoh SDK, the PaperCut application is only notified of fax events when the
user is logged in to the MFD. Depending on the size of the fax, it may take a number of minutes to
deliver and receive the successful notification. If the user has logged out, the fax will not be logged.
This is an unfortunate limitation in the Ricoh SDK, and we are working with Ricoh to resolve this.
To mitigate this problem, PaperCut will disable the automatic logout timeout when a fax job is
started, and then enable the timeout when the fax is received. This means that faxes will be
successfully logged as long as the user does not log out.
If another user logs in and then the fax transmission is completed, the fax may be charged against
this new user.
It is recommended to change the fax transmission mode to Immediate TX (see section 2.3.7).
7.1.5
Track/control usage from third-party applications
SDK/J does not allow PaperCut to track or control MFD usage (e.g. copy/scan/fax) initiated from
third-party applications (e.g. GlobalScan NX). When the built-in copy/scan/fax applications are used,
the MFD notifies the PaperCut application of the usage, and PaperCut can cancel the job if the user
does not have credit.
When usage is performed from third-party applications, as a result of a limitation in SDK/J the
PaperCut application is not notified, so this usage cannot be tracked or controlled.
PaperCut has requested Ricoh remove this limitation in future SDK/J releases.
7.1.6
Set Key Card is always shown after entering System Settings
When a user selects the System Settings button to change settings such as paper trays, the MFD
will log the user out at a system level. The user will then need to log out of PaperCut and back in
again. This workflow is enforced by the MFD.
7.1.7
Duplex copy jobs with an odd number of pages split into two jobs
Because of the way that copy jobs are reported by Ricoh SDK/J (page by page), jobs that have an odd
number of pages will be reported as two jobs, e.g. a three page job will be reported as a duplex job
of two pages and a simplex job of one page.
7.1.8
External USB keyboards
External USB keyboards are not supported. If the MFD is configured to enable an external USB
keyboard, this may interfere with card reader functionality. In this case, a Ricoh technician will need
to change the following system parameter to disable the external USB keyboard:
USB Keyboard, Function Setting 0
7.1.9
ICE Print Cloud print job tracking
The following limitations apply when tracking ICE Print Cloud print jobs released at the MFD (see
section 6.7):
There is no zero stop, so a job could cause the user to overdraw an account.
Copyright 2016 PaperCut Software International Pty. Ltd., All Rights Reserved.
44 of 60
| PaperCut Ricoh Embedded Manual
7.1.10
Version: 5.3.34278
2016-06-15
If the time of the job falls outside the time a user is logged in to the MFD, the job will be
logged against the user with the username specified by extdevice.ricoh.ice.unknown-username (see section 6.1).
There is no page-level color detection. If any page is color, the job will be charged as if all
pages are color.
Device certificate
When using a device certificate for SSL/TLS, administrator authentication at the MFD can take
significantly longer than when not using a device certificate. This in turn affects the time it takes to
modify the address book for scan-to-me functionality (see section 6.4). Therefore, it is not
recommended to enable scan-to-me functionality when using a device certificate.
7.1.11
MFDs with SDK/J 4/5/7
PaperCut makes use of some functionality available on MFDs with SDK/J 10 or later. These are
mostly small usability improvements. If the MFD is running an earlier SDK/J version (i.e. 4, 5 or 7)
then these features are not available:
7.2
The Logout key cannot be used to log out when the application is not in focus.
A card swipe cannot wake the MFD in low power mode. The user must press the screen or a
key.
The application will not auto-switch to the initial screen after login. The user must press the
function key to select the function to use. Disabling the Show account confirmation
option will also have no effect.
MFDs with SDK/J 2
MFDs with SDK/J 2 provide a limited environment for copier control applications like PaperCut. The
following limitations exist on these MFDs:
No zero-stop support, i.e. the ability to stop copying in progress when a user runs out of
credit.
No support for swipe card authentication, i.e. no support for USB card readers.
No support for tracking faxing or scanning.
Copy settings from the previous user may not be cleared when the next user logs in (e.g.
copy counts, color). These MFDs do not allow third-party applications to tell the MFD when
the user logs out. It is recommended to set the reset timer to a short time to reduce the
impact of this issue.
Copyright 2016 PaperCut Software International Pty. Ltd., All Rights Reserved.
45 of 60
| PaperCut Ricoh Embedded Manual
Version: 5.3.34278
2016-06-15
Troubleshooting and frequently asked
questions
The MFD administrator settings do not include Extended Feature Settings.
This may indicate that you do not have the Ricoh Java VM card installed correctly. Check that the
Java SD card is inserted into Slot 3 of the MFD. If you have problems enabling the Java VM card,
contact your hardware vendor for assistance.
What is the IP address of my PaperCut server?
Use operating system command-line tools such as ipconfig or ifconfig to determine this.
The embedded application just shows Connecting to server.
This indicates that the embedded application is unable to connect to the PaperCut server over the
network. The embedded application will continually try to connect to the server, so if there is a
temporary network outage then it will start working once the connection is available again.
Common causes of this problem are:
The PaperCut server is not running.
There are firewalls or network routing configuration that stop the network connection being
established. Check for firewalls on the PaperCut server or check with your network
administrator.
There is a network outage that is stopping the connection being established. Try accessing
Ricoh Web Image Monitor for the MFD to check that a network connection can be
established.
The PaperCut server name or IP is set incorrectly. This can be checked/set on the
Configuration screen on the MFD (see section 5.3).
The PaperCut embedded application version number did not change after an upgrade.
This can happen if there is a printer error (e.g. a printer door/cover is open). Ensure that there are
no printer errors and try again.
Can I allow users free scanning and continue to charge for copying?
Yes. The recommended way to do this is to enable the scanning function in the Enhanced External
Charge Unit (see section 2.3.5.2) and to enable Track & control scanning in the PaperCut
administration web interface with a Page cost of zero.
When I connect the card reader, the message Incompatible USB device has been
connected appears.
This message is from the MFD, not the PaperCut application. This indicates that the MFD does not
recognize the connected USB card reader. However, the reader can still work with PaperCut if it is a
supported card reader.
A Ricoh technician can disable this message by configuring the following system parameter:
USB, Notify Unsupport 0
Copyright 2016 PaperCut Software International Pty. Ltd., All Rights Reserved.
46 of 60
| PaperCut Ricoh Embedded Manual
Version: 5.3.34278
2016-06-15
I connected the card reader but the message Swipe card authentication is enabled but
no USB card reader is connected is still displayed.
On MFDs with SDK/J 12 or later, it may be necessary to register the card reader. See section 6.3 for
details.
I see an error on the Ricoh LCD screen.
This may indicate a configuration issue, or may be a software bug. Recheck your settings and restart
(i.e. power-cycle) the MFD. If problems continue, collect the Ricoh log files (see KB article) and
contact your reseller or Authorized Solution Center for help with this. You can find their contact
information in your PaperCut Admin interface on the About page.
My users have symbols in their passwords and/or it is difficult to enter their usernames. What
options do I have?
The Shift button offers additional symbols. Use of this, however, is cumbersome. You may wish to
instruct your users to change their network passwords to contain only standard characters. Another
option is to enable the Identity number authentication option. This may be used in addition to
or as a replacement for Username and password authentication and can be limited to numbers
only.
Why are the MFD screens and PaperCut screens displaying in different languages?
By default, the PaperCut screens will use the setting in the configuration key extdevice.ricoh.locale. If the PaperCut screens are in the incorrect language you will need to
update this key to match the MFDs setting.
I have thousands of accounts representing my clients. Will the system handle this?
Yes. We have designed the system to handle thousands of shared accounts. Users with many
accounts will also be presented with some power options to help them find accounts including
keyword-based search.
Copyright 2016 PaperCut Software International Pty. Ltd., All Rights Reserved.
47 of 60
| PaperCut Ricoh Embedded Manual
Version: 5.3.34278
2016-06-15
Appendix: Supported authentication card
readers
The supported card readers are listed in the following table.
Card Type
Manufacturer Model
Barcode
CIS
MinyScan (various models)
Casi-Rusco / HID / iCLASS / Indala / LEGIC /
MIFARE
Elatec
TWN3 (various models)
Casi-Rusco / HID / iCLASS / Indala / LEGIC /
MIFARE / NexWatch
Elatec
TWN4 (various models)
HID / iCLASS / Indala / MIFARE
HID Global
Omnikey 5427CK
HID / iCLASS / Indala / LEGIC / MIFARE
Inepro
Omni
LEGIC / MIFARE
Interflex
IF-72
Magstripe / Swipe
MagTek
USB reader
Casi-Rusco
RF IDeas
RDR-6281AKU (#)
HID
RF IDeas
RDR-6081AKU (#)
iCLASS
RF IDeas
RDR-7081AKU (#)
iCLASS / MIFARE
RF IDeas
RDR-7585AKU (#)
Indala
RF IDeas
RDR-6381AKU (#)
MIFARE (*)
RF IDeas
RDR-7581AKU (#)
NexWatch
RF IDeas
RDR-6N81AKU (#)
Copyright 2016 PaperCut Software International Pty. Ltd., All Rights Reserved.
48 of 60
| PaperCut Ricoh Embedded Manual
Version: 5.3.34278
2016-06-15
Magstripe / Swipe
RF IDeas
pcSwipe magstripe (^)
Magstripe / Swipe
Tysso
TMSR-33-U-SB
# ensure the numeric keypad is not used, see section 9.2
* ISO 14443, Type A read only; MIFARE Standard serial number
^ requires configuration, see section 9.3
Support may be added for other card readers. Contact your reseller or Authorized Solution Center
for help with this. You can find their contact information in your PaperCut Admin interface on the
About page.
9.1
Biometric support
Biometric scanners connected via USB that effectively emulate a USB card reader can also be used
for authentication. The supported scanners are:
9.2
BioStore IDPoint
Live Register Print Release Terminal
Nationwide Retail Systems (NRS) Smart iD
Configuration of RF IDeas pcProx and pcProxPlus readers
For RF IDeas pcProx and pcProxPlus readers, the numeric keypad must not be used. You can use the
pcProxConfig utility (available from the RF IDeas website) to configure this (see Figure 27).
Copyright 2016 PaperCut Software International Pty. Ltd., All Rights Reserved.
49 of 60
| PaperCut Ricoh Embedded Manual
Version: 5.3.34278
2016-06-15
Figure 27: pcProxConfig numeric keypad setting.
9.3
Configuration of RF IDeas pcSwipe magstripe reader
For the RF IDeas magstripe reader to work, it must be reconfigured using the pcSwipeConfig
utility available from the RF IDeas website. Use this utility to configure the reader as pictured in
Figure 28 and Figure 29.
1. Enable User Field 1 and User Field 2 as shown and disable all other fields.
2. Make other changes as highlighted in RED.
3. Click the Flash button to save configuration to the card reader.
Copyright 2016 PaperCut Software International Pty. Ltd., All Rights Reserved.
50 of 60
| PaperCut Ricoh Embedded Manual
Version: 5.3.34278
2016-06-15
Figure 28: pcSwipeConfig User Field 1.
Figure 29: pcSwipeConfig User Field 2.
Copyright 2016 PaperCut Software International Pty. Ltd., All Rights Reserved.
51 of 60
| PaperCut Ricoh Embedded Manual
10
Version: 5.3.34278
2016-06-15
Appendix: Screenshots for user information
sheets
Many organizations like to provide detailed step-by-step instructions to their users to guide them
through MFD use. In addition to the screenshots in the previous sections of this manual,
screenshots in this section are provided to be copied into user information sheets.
Figure 30: Welcome screen with swipe card authentication.
Figure 31: Welcome screen with username and swipe card authentication.
Copyright 2016 PaperCut Software International Pty. Ltd., All Rights Reserved.
52 of 60
| PaperCut Ricoh Embedded Manual
Version: 5.3.34278
2016-06-15
Figure 32: Welcome screen with username, ID number and swipe card authentication.
Figure 33: Entering a username.
Figure 34: Entering a password.
Copyright 2016 PaperCut Software International Pty. Ltd., All Rights Reserved.
53 of 60
| PaperCut Ricoh Embedded Manual
Version: 5.3.34278
2016-06-15
Figure 35: Print job screen.
Figure 36: Standard account selection screen.
Figure 37: Advanced account selection screen.
Copyright 2016 PaperCut Software International Pty. Ltd., All Rights Reserved.
54 of 60
| PaperCut Ricoh Embedded Manual
11
Version: 5.3.34278
2016-06-15
Appendix: Setup for MFDs with SDK/J 2
IMPORTANT:
MFDs with SDK/J 2 have reached the end of support life.
See http://www.papercut.com/kb/Main/EndOfLifePolicy
This section describes how to install the PaperCut application on MFDs with SDK/J 2. See section
2.2.1 to determine which version your MFD supports.
For this section of the document you will be installing application version 403046656.
To install the PaperCut application on newer MFDs see section 2.3.
11.1
Setup procedure for MFDs with SDK/J 2
11.1.1
Install the application via Ricoh Web Image Monitor
Web installation provides a convenient way to install the embedded application. It can be done
remotely on multiple MFDs using just a web browser. This is the simplest way to install the
embedded application.
11.1.1.1 Prepare the application ZIP file
The first step is to create an application ZIP file to be uploaded to the MFD.
1. On the PaperCut server, open the directory that contains the embedded application:
<app-dir>\providers\hardware\ricoh\deprecated\403046656
2. Open the connection.properties file in this folder and verify the server-name and
server-ip are set to the network name and address of the PaperCut server. It is
recommended to set server-name to a name that can be resolved by the Ricoh MFD (e.g.
the DNS name of the PaperCut server).
3. Use a ZIP tool to create a ZIP file containing all the files in the above directory. The name of
the ZIP file is not important.
4. Copy the ZIP file to the location from where you will perform the installation (i.e. any
workstation with network access to the MFD).
11.1.1.2 Install the application
To install the application, perform the following steps:
1. Log in to Ricoh Web Image Monitor for the MFD as the administrator.
2. Go to Device Management Configuration and then under Extended Feature
Settings select Install (see Figure 38).
Copyright 2016 PaperCut Software International Pty. Ltd., All Rights Reserved.
55 of 60
| PaperCut Ricoh Embedded Manual
Version: 5.3.34278
2016-06-15
Figure 38: Accessing the Install link.
3. Select the Local File option, then click the Browse button and select the embedded
application ZIP file. Then click the Display Extended Feature List button (see Figure
39) to upload the file. This may take a minute or two.
Figure 39: Uploading the application.
4. Change the install location to Device HDD, set Auto Start to On (but dont click
Install), then select PaperCut in the table of applications (see Figure 40).
Figure 40: Installing the application.
Copyright 2016 PaperCut Software International Pty. Ltd., All Rights Reserved.
56 of 60
| PaperCut Ricoh Embedded Manual
Version: 5.3.34278
2016-06-15
5. Click Install.
6. A confirmation screen will appear. Verify the install options are correct and click OK.
7. The application will be installed. You can confirm by selecting Startup Setting under
Extended Feature Settings on the Configuration page (see Figure 41).
Figure 41: Confirming installation.
If the install settings are incorrect, the application may not work correctly and even may not
uninstall. In this case, simply reinstall with the correct install settings.
11.1.2
Set the default application and system timeout
The PaperCut embedded application is now installed on the Ricoh MFD. For the application to run
effectively it must be configured as the default application and a system reset timeout should be set.
This ensures the application is displayed when the MFD is idle or the user is logged out.
To do this:
1.
2.
3.
4.
5.
6.
11.1.3
On the MFD, select User Tools System Settings.
On the General Features tab, select the Function Priority setting.
Select JavaTM/X and press OK.
Select the Timer Settings tab.
Select the System Auto Reset Timer option.
Enable the timer by pressing the On button and set the timeout to something reasonable
(e.g. 30 to 60 seconds). This determines how long the machine (if left untouched) will wait
before switching back to the PaperCut application. If it is set too short, it will be annoying
for users. If it is set too long and users forget to log out, other users could charge copies to
the previous users account.
Start the application
Once the application is installed and configured, it can be started via the Startup Setting in
Ricoh Web Image Monitor (see section 11.1.1.2).
Alternatively, the embedded application can be started at the MFD itself:
1. Select User Tools Extended Feature Settings.
2. On the Extended Feature Settings screen, select the Startup Setting tab.
3. The running applications are highlighted. To start the PaperCut application, press the
PaperCut application button.
4. The MFD will display Please wait until the application starts.
5. Once started, exit the screens by pressing Exit twice.
6. Press the Other Function key (below the Copy/Facsimile keys on the left). The
PaperCut application will then appear (see Figure 42).
Copyright 2016 PaperCut Software International Pty. Ltd., All Rights Reserved.
57 of 60
| PaperCut Ricoh Embedded Manual
Version: 5.3.34278
2016-06-15
7. The first time the PaperCut application runs, it prompts for a friendly name to register the
MFD in PaperCut (e.g. admin-copier). The name should uniquely identify the MFD on
your network. Using the same name as the MFDs print queue is recommended. Enter the
name and press Save.
Figure 42: Initial configuration screen on MFDs with SDK/J 2.
8. The PaperCut application then attempts to connect to the PaperCut server. If it successfully
connects, you will be presented with the Welcome screen (see Figure 43).
Figure 43: Welcome screen on MFDs with SDK/J 2.
9. The MFD will appear in the PaperCut administration web interface under the Devices tab
(see Figure 44) with the name you provided in the steps above. It will be created using the
cost settings of the [Template printer].
Figure 44: The MFD appearing in the PaperCut administration web interface.
The embedded application is configured to auto-start which means that when the MFD is
rebooted/restarted, the PaperCut application will start automatically.
Copyright 2016 PaperCut Software International Pty. Ltd., All Rights Reserved.
58 of 60
| PaperCut Ricoh Embedded Manual
Version: 5.3.34278
2016-06-15
The embedded application is now successfully installed. To use the MFD, users must log in to the
application, and any copying they perform is logged in PaperCut.
11.2
Configuration for MFDs with SDK/J 2
This section discusses configuration specifically for the SDK/J 2 application. For general
configuration see section 5.
11.2.1
Advanced Config editor
The common configuration options for an MFD in PaperCut are available in the MFDs Summary tab,
and are discussed in more detail in section 5. This section covers the more advanced or less
common configuration options which are available via the Advanced Config tab on the Device
Details page.
Config name
Description
extdevice.ricoh.suppresswelcome-screen
This option allows the welcome screen to be suppressed when
only a single authentication mode is enabled. Set to Y to
suppress the welcome screen. If more than one authentication
mode is enabled, this option will have no effect.
Default: N
11.2.2
Customizing the header logos and colors
The embedded application has a header at the top of all screens. This header defaults to the
PaperCut logo and green color. The header can be customized to match your organizations color
scheme and logos.
11.2.3
Customized logos
The embedded application header has two header logos (see Figure 45). These logos can be
replaced with logos for your organization.
Figure 45: Header logos on MFDs with SDK/J 2.
This shows the two logos outlined in red. The images are must be saved as 8-bit bitmap (BMP) files
with the following sizes:
Icon logo (icon-logo.bmp) 64 x 64 pixels
Text logo (text-logo.bmp) 150 x 32 pixels
Copyright 2016 PaperCut Software International Pty. Ltd., All Rights Reserved.
59 of 60
| PaperCut Ricoh Embedded Manual
Version: 5.3.34278
2016-06-15
These images should be saved in the images subdirectory of the application prior to installation.
11.2.4
Custom header color
The header colors are defined in the config.properties file of the embedded application
directory. Use a text editor to edit this file prior to installing the application. The settings that
define the colors are:
header-background-color the background color (defaults to green: #006633)
header-font-color the title text color (defaults to white: #FFFFFF)
The colors are specified using the hexadecimal web/HTML notation (#RRGGBB) where RR is the red
component, GG is the green component and BB is the blue component.
NOTE: Ricoh MFDs have a limited color palette (216 colors) and will round the colors to the closest
color. It is recommended to use one of the following hexadecimal color values for each color
component: 00, 33, 66, 99, CC, FF.
Copyright 2016 PaperCut Software International Pty. Ltd., All Rights Reserved.
60 of 60
You might also like
- Accurio Pro Print Manager Service GuideDocument59 pagesAccurio Pro Print Manager Service GuideDiego LanderosNo ratings yet
- Pen SDK Programming GuideDocument256 pagesPen SDK Programming GuideHéctorPellicerNo ratings yet
- NPP Context ManualDocument40 pagesNPP Context Manualrumi1975No ratings yet
- Spru 523 KDocument66 pagesSpru 523 KMehmetNo ratings yet
- Presentations with LaTeX: Which package, which command, which syntax?From EverandPresentations with LaTeX: Which package, which command, which syntax?No ratings yet
- ProlinkManual750 1 0006rev2Document370 pagesProlinkManual750 1 0006rev2Silvestre SNo ratings yet
- Security White Paper 05sDocument69 pagesSecurity White Paper 05sanh thoNo ratings yet
- Service Requirements Specifications: Ippc Ephyto Gens V1.0Document48 pagesService Requirements Specifications: Ippc Ephyto Gens V1.0Sophia RoseNo ratings yet
- Staedtler Digitalpen 2.0 enDocument132 pagesStaedtler Digitalpen 2.0 enceciardittoNo ratings yet
- Notepad For ConTeXt MkIV Lexer and MacroDocument40 pagesNotepad For ConTeXt MkIV Lexer and MacroIosif PloscaruNo ratings yet
- Postgresql 14 New Features With Examples (Beta 1)Document86 pagesPostgresql 14 New Features With Examples (Beta 1)KoushikKc ChatterjeeNo ratings yet
- PMD Builder - BlocksDocument134 pagesPMD Builder - BlocksKumba 'Roy' Karna100% (1)
- Computer SkillsDocument99 pagesComputer SkillsBridget KarimiNo ratings yet
- Extended ECM Family 22.3 Release NotesDocument56 pagesExtended ECM Family 22.3 Release Notesanil barkadeNo ratings yet
- Htg Gts Ewm IntegrationDocument41 pagesHtg Gts Ewm Integrationbruno.vicenteNo ratings yet
- Mi 0500 en 2922 DeskDocument100 pagesMi 0500 en 2922 Deskolivier.bigouretNo ratings yet
- DFS Manual PDFDocument193 pagesDFS Manual PDFHaroldNo ratings yet
- Metal Shading Language SpecificationDocument201 pagesMetal Shading Language SpecificationDiploma 2020No ratings yet
- XFRXDev GuideDocument97 pagesXFRXDev GuideJose GuevaraNo ratings yet
- cGPSmapper UsrMan v02.0Document82 pagescGPSmapper UsrMan v02.0bjdewanNo ratings yet
- B4 X Custom ViewsDocument73 pagesB4 X Custom Viewssuperkan619No ratings yet
- XMLSpy EntDocument2,210 pagesXMLSpy EntSaf NofNo ratings yet
- Profibus 2Document209 pagesProfibus 2Md.Zaheeruddin KhanNo ratings yet
- Security White Paper 09sDocument81 pagesSecurity White Paper 09sanh thoNo ratings yet
- Manual de Instruções AirLive ES-4000 (168 Páginas)Document3 pagesManual de Instruções AirLive ES-4000 (168 Páginas)Mateus T SilvaNo ratings yet
- ADAM-5630 Software Develop ManualDocument97 pagesADAM-5630 Software Develop ManualdlamphuongNo ratings yet
- Configuration File FormatDocument63 pagesConfiguration File FormatJorge GranadosNo ratings yet
- FujiTrax-ComCell App SDS V1.0.0Document29 pagesFujiTrax-ComCell App SDS V1.0.0Charlie Nevarez WittNo ratings yet
- 3-Heights™ PDF Producer: User ManualDocument50 pages3-Heights™ PDF Producer: User ManualJen OshNo ratings yet
- Help DEHNsupport ToolboxDocument117 pagesHelp DEHNsupport ToolboxGilberto MejíaNo ratings yet
- Help DEHNsupport ToolboxDocument117 pagesHelp DEHNsupport ToolboxGilberto Mejía100% (1)
- Help DEHNsupport ToolboxDocument117 pagesHelp DEHNsupport ToolboxGilberto MejíaNo ratings yet
- Help DEHNsupport ToolboxDocument117 pagesHelp DEHNsupport ToolboxGilberto MejíaNo ratings yet
- PEGACht GTDocument71 pagesPEGACht GTSantanu SethNo ratings yet
- Sappress Configurung and Customizing Employee ManagerDocument67 pagesSappress Configurung and Customizing Employee ManagerNarendraNo ratings yet
- Talend Project Audit: User GuideDocument22 pagesTalend Project Audit: User GuideBhanu PrasadNo ratings yet
- OpenProtocol Specification2.7Document314 pagesOpenProtocol Specification2.7Owen ZhangNo ratings yet
- Srs For Ar MenuDocument104 pagesSrs For Ar MenuИгорь МануNo ratings yet
- Manual Airbus Custom Tools: (Model/Result Comparison Tools and Reporting)Document89 pagesManual Airbus Custom Tools: (Model/Result Comparison Tools and Reporting)Anonymous 1rLNlqUNo ratings yet
- Prima 2e Re-Transfer Printer Printer Driver Manual: Downloaded From Manuals Search EngineDocument77 pagesPrima 2e Re-Transfer Printer Printer Driver Manual: Downloaded From Manuals Search EngineBradley BergNo ratings yet
- Bizhub Pro 1050Document510 pagesBizhub Pro 1050Alien AweNo ratings yet
- TH Scope U v3 70-1 enDocument66 pagesTH Scope U v3 70-1 enChristoper SepulvedaNo ratings yet
- rml2pdf UserguideDocument166 pagesrml2pdf UserguideLuan AndradeNo ratings yet
- dnc2 Romi Fanuc 61992e PDFDocument176 pagesdnc2 Romi Fanuc 61992e PDFGilson BaldoNo ratings yet
- MSP430 Optimizing C - C++ CompilerDocument184 pagesMSP430 Optimizing C - C++ CompilerHarold VallejoNo ratings yet
- MTV Plot Data FormatDocument110 pagesMTV Plot Data FormatchingcxNo ratings yet
- Hach Sc100 Controller User ManualDocument64 pagesHach Sc100 Controller User ManualAndreea TrandafirNo ratings yet
- OpenText Documentum REST Services CE 23.2 - Development Guide English (EDCPKRST230200-PGD-En-01)Document402 pagesOpenText Documentum REST Services CE 23.2 - Development Guide English (EDCPKRST230200-PGD-En-01)TonyChuNo ratings yet
- Renesas Flexible Software Package (FSP) v410 User ManualDocument4,346 pagesRenesas Flexible Software Package (FSP) v410 User Manualmar_barudjNo ratings yet
- TAC Vista TAC Menta Technical Manual 2008Document416 pagesTAC Vista TAC Menta Technical Manual 2008ScribberNo ratings yet
- M-Files Compliance Kit configuration manualDocument130 pagesM-Files Compliance Kit configuration manualDavid KasambaNo ratings yet
- Quick Inst Alla Tion Guid E: Wl-EdhowaDocument155 pagesQuick Inst Alla Tion Guid E: Wl-EdhowaDomenicoNo ratings yet
- Part One An Intuitive Approach: Chapter 1 Writing Your First MacroDocument8 pagesPart One An Intuitive Approach: Chapter 1 Writing Your First MacroFernando GonzalezNo ratings yet
- Operation Manual: Protocol Mapping ToolDocument122 pagesOperation Manual: Protocol Mapping TooltalaporriNo ratings yet
- Open Public Documentation 1Document68 pagesOpen Public Documentation 1Pritam PrasunNo ratings yet
- 61992EDocument176 pages61992EDave PersuhnNo ratings yet
- Te2000 TC3 Hmi en PDFDocument2,286 pagesTe2000 TC3 Hmi en PDFN16064501陳琦No ratings yet
- Programming ReferenceDocument1,074 pagesProgramming ReferenceGerson J Warner100% (1)
- CompTIA Linux+ Certification Study Guide (2009 Exam): Exam XK0-003From EverandCompTIA Linux+ Certification Study Guide (2009 Exam): Exam XK0-003No ratings yet
- Cisco Touch 10 Referencia GuideDocument2 pagesCisco Touch 10 Referencia GuideArturo García MolinaNo ratings yet
- Matematicas Tercero Evaluacion AnayaDocument7 pagesMatematicas Tercero Evaluacion AnayaArturo García MolinaNo ratings yet
- Model: Sirius-SC1fn Service Manual: (Machine Code: G422)Document62 pagesModel: Sirius-SC1fn Service Manual: (Machine Code: G422)Arturo García MolinaNo ratings yet
- Service Manual: V20 ScannerDocument69 pagesService Manual: V20 ScannerArturo García MolinaNo ratings yet
- Test Fotocopiables 3º Primaria Science MacmillanDocument102 pagesTest Fotocopiables 3º Primaria Science Macmillanlourdes100% (1)
- NSi AutoStore InstallGuide en PDFDocument28 pagesNSi AutoStore InstallGuide en PDFAnonymous wfdtQvNo ratings yet
- Camellia-D1 FSM en Final 270516Document124 pagesCamellia-D1 FSM en Final 270516Arturo García MolinaNo ratings yet
- Model: Sirius-SC1fn Service Manual: (Machine Code: G422)Document62 pagesModel: Sirius-SC1fn Service Manual: (Machine Code: G422)Arturo García MolinaNo ratings yet
- PCMF Manual 16.3Document963 pagesPCMF Manual 16.3Arturo García MolinaNo ratings yet
- PaperCut MF - MFD Integration Matrix - 2016-05-25Document8 pagesPaperCut MF - MFD Integration Matrix - 2016-05-25Arturo García MolinaNo ratings yet
- EveryonePrint 3.5 New FeaturesDocument10 pagesEveryonePrint 3.5 New FeaturesArturo García MolinaNo ratings yet
- WeTek Play-OpenELEC HandbookDocument77 pagesWeTek Play-OpenELEC HandbookArturo García MolinaNo ratings yet
- Safecom Go Ricoh Administrators Manual 60703-20Document60 pagesSafecom Go Ricoh Administrators Manual 60703-20Arturo García MolinaNo ratings yet
- IBM 4230, 4232 Maintenance Manual (Parts List, Service Manual)Document308 pagesIBM 4230, 4232 Maintenance Manual (Parts List, Service Manual)Bob HaisserNo ratings yet
- Pundit p3ph4Document96 pagesPundit p3ph4Arturo García MolinaNo ratings yet
- License Guide Autostore 6Document20 pagesLicense Guide Autostore 6Arturo García MolinaNo ratings yet
- Unit 13 Prehistory3Document9 pagesUnit 13 Prehistory3Arturo García MolinaNo ratings yet
- Plantronics Voyager 510 Bluetooth Headset ManualDocument8 pagesPlantronics Voyager 510 Bluetooth Headset ManualTomNo ratings yet
- Engineering Utilities Module 5Document11 pagesEngineering Utilities Module 5Sofia GarciaNo ratings yet
- Twintab Quick User GuideDocument13 pagesTwintab Quick User Guidead_gibNo ratings yet
- En09typi E1and2 Quiz PDFDocument12 pagesEn09typi E1and2 Quiz PDFJjfreak ReedsNo ratings yet
- Office 2013 Pro Plus Volume License MAK KeyDocument3 pagesOffice 2013 Pro Plus Volume License MAK KeyFiftys Sabz KedewaNo ratings yet
- RS-232 Serial Communication Protocols ExplainedDocument35 pagesRS-232 Serial Communication Protocols ExplainedAzam Rafique100% (2)
- Cisco Collaboration Deployment Models ExplainedDocument60 pagesCisco Collaboration Deployment Models ExplainedChandan VedavyasNo ratings yet
- Factsheet Fleetnet PDFDocument2 pagesFactsheet Fleetnet PDFTanvir ShovonNo ratings yet
- Total Control STG Data SheetDocument2 pagesTotal Control STG Data Sheetrebin1988No ratings yet
- Aabid Nisar A. Padiyar: Curriculum VitaeDocument2 pagesAabid Nisar A. Padiyar: Curriculum Vitaekishore2285No ratings yet
- Seminar Topics For Mca StudentsDocument3 pagesSeminar Topics For Mca StudentsnanisanjuNo ratings yet
- Cop Dow Linux Mac UnixDocument2 pagesCop Dow Linux Mac UnixChris BarolasNo ratings yet
- Scotty ProMin HD 2020Document2 pagesScotty ProMin HD 2020hafiz zachariNo ratings yet
- Understanding Internet Service Providers (ISPs) and Connection TypesDocument8 pagesUnderstanding Internet Service Providers (ISPs) and Connection TypesEL A VeraNo ratings yet
- VideoDocument26 pagesVideokhaldoun samiNo ratings yet
- pc133 M768MRDocument3 pagespc133 M768MRfpaucoNo ratings yet
- Quanta Zu2 R1a SchematicsDocument36 pagesQuanta Zu2 R1a SchematicsBalaji Pharmacy - GMNo ratings yet
- VPhone ManualDocument7 pagesVPhone ManualYuva SarvanNo ratings yet
- Modulation Systems for Satellite CommunicationsDocument15 pagesModulation Systems for Satellite CommunicationsMuhammad Riaz Khan100% (1)
- 4G Planning Optimization PDFDocument7 pages4G Planning Optimization PDFOrlando MondlaneNo ratings yet
- Week 3 - HardwareDocument69 pagesWeek 3 - HardwareSharifah RubyNo ratings yet
- History of the InternetDocument17 pagesHistory of the InternetMirembe Asha100% (1)
- 4 CH HDMI, YPbPr, CVBS To QAM, ASI & IP HD Encoder RF ModulatorDocument36 pages4 CH HDMI, YPbPr, CVBS To QAM, ASI & IP HD Encoder RF ModulatorJohn ZackNo ratings yet
- PCM Signal Transmission Bandwidth for ECG MonitoringDocument8 pagesPCM Signal Transmission Bandwidth for ECG MonitoringAnik DasNo ratings yet
- Computer Notes - Display Devices in Computer GraphicsDocument5 pagesComputer Notes - Display Devices in Computer Graphicsecomputernotes91% (11)
- Proposal MagangDocument10 pagesProposal MagangAhmad AkromNo ratings yet
- Source CodesDocument37 pagesSource CodesVikashKumarGuptaNo ratings yet
- Multimedia 1Document17 pagesMultimedia 1Prince KcNo ratings yet
- BA #6 Photography Showcase - F11Document7 pagesBA #6 Photography Showcase - F11theweddingcafeNo ratings yet
- Lc40sh340e K PDFDocument106 pagesLc40sh340e K PDFlachiondoNo ratings yet