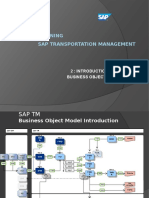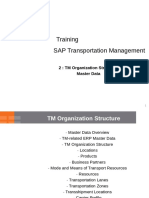Professional Documents
Culture Documents
TM110 Exercises
Uploaded by
Sanjeev Kanth100%(1)100% found this document useful (1 vote)
447 views70 pagesTM110 excercises
Copyright
© © All Rights Reserved
Available Formats
PDF or read online from Scribd
Share this document
Did you find this document useful?
Is this content inappropriate?
Report this DocumentTM110 excercises
Copyright:
© All Rights Reserved
Available Formats
Download as PDF or read online from Scribd
100%(1)100% found this document useful (1 vote)
447 views70 pagesTM110 Exercises
Uploaded by
Sanjeev KanthTM110 excercises
Copyright:
© All Rights Reserved
Available Formats
Download as PDF or read online from Scribd
You are on page 1of 70
Organizational Units- EX€YCises
Unit: Organizational Units
Lesson: Setting Up Organizations in TM
[At the conclusion of this exercise, you will be able to:
© Explain the use of organization unit in TM
© Create Organization in TM
© Create Organization Hierarchy in TM
‘A team from ABC Corporation needs to define Organization Hierarchy in
SAP TM to support activities for transportation planning, freight
settlement and reporting
1-1 Create sales organization 3000-#4, sales office 3000-## and sales group 300-##
1-2. Create purchasing organization 3000-## and purchasing group 300-H##
1-3 Create organization hierarchy for your sales and purchasing organization
1-4 Create/View organization structure using ECC organization
Solutions:
Organization Unit- EXELCISES.
I-I Create sales organization 3000-##, sales office 3000-## and sales group 300-##
°
Log in to SAP GUI
‘Navigate to Customizing (SPRO) > SAP Transportation Management ->
Transportation Management -> Master Data -> Organizational Management -
> Organizational Model -> Create Organizational Model
Accept the validity date suggested to go to the next screen wher
organizational unit will be defined
Enter 3000-##, Sales Org 3000-## in the field for Organizational Unit in the
Basic Tab
Select Org Data Tab and select create icon
enter 4 — Sales in the Org Unit Function field for Sales
Enter | ~ Organization in the Org Unit Role for Organization
Select Address Tab to fill in address data ~ City: Philadelphia / Country: US
Click on Save to save new organization data
(Follow similar steps to create your sales office and sales group. Select appropriate
Organization Unit Role from the possible values list. Create Sales office as
subordinate to Sales Org and Sales Group as subordinate to Sales Office)
1-2 Create purchasing organi:
°
°
°
oo 0
Log in to SAP GUI
Navigate to Customizing (SPRO) > SAP Transportation Management >
Transportation Management > Master Data -> Organizational Management
> Organizational Model -> Create Organizational Model
Accept the validity date suggested to go to the next sereen where new
organizational unit will be defined
Enter 3000-##, Purchase Org 3000-## in the field for Organizational Unit in
the Basic Tab
Select Org Data Tab and select create icon
Enter 2 - Purchasing in the Org Unit Funetion field for Purchasing
Enter | - Organization in the Org Unit Role for Organization
Select Address Tab to fill in address data — City: Philadelphia / Country: US
Click on Save to save new organization data
(Follow
ilar steps to create your purchasing group, Select appropriate
Organization Unit Role from the possible values list. Create purchasing group as
subordinate to Purchasing Org)
1-3. Create organization hierarchy for your sales and purchasing organization
(Assumption — Company Code 3000 has been created by the instructor)
°
°
°
(0) 01-0) 0)
°
Log in to SAP GUI
‘Navigate to Customizing (SPRO) -> SAP Transportation Management ->
Transportation Management -> Master Data -> Organizational Management -
> Organizational Model -> Create Organizational Model
Accept the validity date suggested to go to the next sereen where new
organizational unit will be defined
Select Organization Unit > Structure Search in the left panel
Select the structure for Company Code 3000 and double click to display the
structure in right
Position your cursor on the top level organization to select the entry
Select icon Assign from the tool bar to create relationship
Select option Is line supervisor of Organizational Unit
Use available search option to locate your Sales Org 3000-##
Select the desired entry and return to update the structure
Click on Save to save new organization data
(Follow similar steps to assign your purchasing organization to the company code.).
1-4 Create/View and Merge Organizational Hierarchy From SAP ERP to SAP TM using
ECC Organizations (Assumption — ECC Organization transfer has been done by the
instructor)
© Login to SAP GUI
© Enter TA: /n/SCMTMS/ORG_INT
(© Select Source System (BSG_ERP / XDOCLNT900), Company Code(3000),
Sales Organization (3000) and Purchasing Organization (3000)
Organizational Units in the source system are shown on the left and
Organizations in ‘TM are in the right
‘You can select the desired Sales organization from ECC, by dragging the
Sales Org 3000 from the left and dropping to the TM Sales Org 3000-## to
transfer.
‘Any error and processing details will be shown down below when you select
the transfer button, Save your work after successful transfer.
(Follow similar steps to-assign the ECC purchasing organization to the TM
Purchase Org 3000-H#),
Master Data cir- Exercises
Unit: Master Data Via CIF
Lesson: Transfer ECC Master Data to TM
At the conclusion of this exercise, you will be able to:
‘© Explain the use ECC Master Data in TM.
‘© Create CIF Model to transfer master data from ECC
‘© Transfer master data from BCC to TM
ABC Corporation wants to implement SAP TM to support Truck Load
(TL) and Less than Truck Load (LTL) planning scenario. Sue, the SAP
consultant needs to create appropriate CIF models to transfer master data
from ECC to TM.
1-1 Create a CIF model to transfer plant master data from ECC.
1-2 Create a CIF model to transfer shipping point from ECC.
1-3. Create a CIF model to transfer material master data from ECC.
1-6 Ttransfer plant master data from ECC.
1-7 Transfer shipping point from ECC.
1-8 Transfer material master data from ECC.
Solutions:
Master Data cir- EXercises
1-1 Create CIF Model to transfer plant master data
°
°
Log in to SAP GUI (ECC)
Execute transaction coed CFMI
Enter model name TM_Planti#
Enter logical system (Instructor needs to provide)
Enter APO Application TM_MD-H#
Select check box for the object Plant in the Material Dependent Objects
section
Enter the plant code 3100 in the Plant field of the selection section
Click on icon Execute to process the selection
Click on icon Generate IM to generate integration mode!
12. Create CIF Model to transfer shipping point data
°
°
(Note: Unlike plant, a business partner needs to be created for the shipping point as it
Log in to SAP GUL
Execute transaction coed CFMI
Enter mode! name TM_Shppt##
Enter logical system (Instructor needs to provide)
Enter APO Application TM_MD-##
Select check box for the object Shipping Points in the Material Independent
Objects section and click on the icon next to the box to display selection
option
Enter the shipping point ID 3100 in the shipping point field of the selection
section
Click on icon Execute to process the selection
Click on icon Generate IM to generate integration model
used as a shipper. Either you need to create a BP manually or use a SAP provided BADI to
generate a business partner during CIF.)
1-3 Create CIF Model to transfer material master data from ECC
°
Log in to SAP GUI
OU 000
Execute transaction coed CFM1
Enter model name TM_Matli#t
Enter logical system (Instructor needs to provide)
Enter APO Application TM_MD-##
Select check box for the object Materials in the Material Dependent Objects
section.
Enter the Material Number PRODIO in the Material field of the selection
section. (You can use other selection criteria like material type to suit your
requirements. )
Click on icon Execute to process the selection
Click on icon Generate IM to generate integration model.
OG0O00G
Log in to SAP GUI
Execute transaction coed CFMI
Enter model name TM_Cust##
Enter logical system (Instructor needs to provide)
Enter APO Application TM_MD-##
Select check box for the object Customers in the Material Independent Objects
section and click on the icon next to the box to display selection option.
Enter the Customer Number CUST##-16, CUST##-17 & CUST##-18 in the
Customer field of the selection section. (You can use other selection criteria
like account groups to suit your requirements)
Enter 2 in the field Create Loc./BP to create a location and business partner
using CIP.
Click on icon Execute to process the selection
Click on icon Generate IM to generate integration model,
Log in to SAP GUI
Execute transaction coed CFMI
Enter model name TM_TSP##
Enter logical system (Instructor needs to provide)
Enter APO Application TM_MD-##
Select check box for the object Vendors in the Material Independent Objects,
section and click on the icon next to the box to display selection option.
Enter the Customer Number CARR##-01 thru CARR##-04 in the Customer
field of the selection section.
© Enter 2 in the field Create Loc./BP to create a location and business partner
using CIF,
© Click on icon Execute to process the selection
‘© Click on icon Generate IM to generate integration model.
1-6 Transfer Plant Master Data to TM
© Log in to SAP GUI
Execute transaction coed CFM2
Enter mode! name TM_Planti#
oo 0
Enter logical system (Instructor needs to provide)
Enter APO Application TM_MD-##
(© Click on icon Execute to display the screen for Activate/Deactivate IM.
© Click on model TM-MD-## to show model details
© Select the top line (Created by You) and click on icon Active/Inactive
od
°
ick on icon Active/Inactive to activate the model
©. Select the line again and click on icon Start to start the transfer
© Any error or processing status will be displayed on the screen during transfer
Follow similar steps to complete transfer of other objects to TM. Familiarize yourself with
options available in the CFM2 entry screen for activation, parallelization etc, CIF process
branches into displaying the processing log if there is any error or when the process is over.
‘You can see further details of the processing status, error message by using transaction code
SMQ2 in TM system.
1
12
13
14
15
‘Transportation Configuration Requirements - EZX€FCISES
Ui
: Transportation Configuration Requirements
Lesson: Geo Coding Configuration
At the conclusion of this exercise, you will be able to:
© Explain the need for SAP Geocoding
‘© List the steps needed to configure Geocoding
© Make appropriate configuration required for Geocoding,
ABC Corporation wants to implement SAP TM to support Truck Load
(TL) and Less than Truck Load (LTL) planning scenario. Sue, the SAP
consultant needs to configure appropriate IMG settings required for
transportation planning,
List the steps to register Geocoding program in TM.
List the steps to assign Geocoding program to a country.
List the steps to assign fields to be used in Geocoding
List the steps to set the usage of GIS tool
List the steps to assign map products to be used in showing maps and routes.
‘Transportation Configuration Requirements - EX€YCiSS,
Solutions:
1
12
13
List the steps to register Geocoding program in TM.
© Log in to SAP GUI (TM)
© Navigate to IMG (T-code SPRO => SAP Reference IMG) -> SAP Netweaver -
> General Settings > Set Geocoding > Register Geocoding Program in the
system
View all Geocoders installed in the system
‘What is the default Geocoder in the system (SAPO)?
Can you find out if PTV Geocoder is installed in the system? How is the PTV
Geocoder different from default Geocoder (SAPO)?
List the steps to assign Geocoding program to a country.
© Login to SAP GUI
© Navigate to IMG (T-code SPRO >> SAP Reference IMG) -> SAP Netweaver
-> General Settings > Set Geocoding -> Assign Geocoding Program to
Countries
© What is the Geocoding program for US?
© Can there be multiple programs associated with a country?
© What is the use of field Excusive Geocoding Flag?
List the steps to assign fields to be used for Geocoding,
© Log into SAP GUI
© Navigate to IMG (T-code SPRO > SAP Reference IMG) -> SAP Netweaver
> General Settings -> Set Geocoding -> Assign Relevant Address Fields for
Geocoding
‘© View the fields used by each Geocoder to determine Geo Co-ordinates for an
address.
© Which one of the defined Geocoders is most accurate?
1-4 List the steps to set usage of GIS Tools.
© Login to SAP GUI
© Navigate to IMG (T-code SPRO -> SAP Reference IMG) > SAP
‘Transportation Management -> SCM Basis > Master Data -> Transportation
Lane > Distance and Duration Determination -> Set Usage of GIS Tool
(© ISGIS tool used during di
© What is the RFC destination of the GIS Tool? Can you identify the service
used?
‘ance duration determination?
1-5 _ List the steps to assign map products to be used in showing maps and routes.
© Login to SAP GUI
© Navigate to IMG (T-code SPRO -> SAP Reference IMG) -> Cross
Applications Component -> Process and Tools for Enterprise Applications ->
Visual Business -> Assign Map Products to Visual Business Applications
‘© View all installed products for applications using maps
‘Transportation Configuration Requirements - LXEFCISES,
Unit: Transportation Configuration Requirements
Lesson: Transportation Mode
At the conclusion of this exercise, you will be able to:
* List the steps to configure transportation mode
© Make appropriate configuration for transportation mode
ABC Corporation wants to implement SAP TM to support Truck Load
(TL) and Less than Truck Load (TL) planning scenario. Sue, the SAP
consultant needs to configure appropriate IMG settings required for
transportation planning.
1-1 View all transportation mode defined in the system,
1-2. Create new transportation mode ## for your group.
Solution:
Led
12
Transportation Configuration Requirements - ZX€YCiSES
View all transportation mode defined in the system
°
°
Log in to SAP GUI (TM)
Navigate to IMG (T-code SPRO -> SAP Reference IMG) > SAP
Transportation Management -> Transportation Management > Master Data ->
‘Transportation Network -> Transportation Lane > Define Transportation
Mode (This is TM specific View and should be used)
Alternate path : IMG (T-code SPRO > SAP Reference IMG) > SAP
Transportation Management -> SCM Basis -> Master Data -> Transportation
Lane -> Maintain Transportation Mode
View all available transportation modes and the information needed to
maintain transportation mode, What is the use of the flag Main Carriage?
Create a new transportation mode ## for your group.
°
Log in to SAP GUI
Navigate to IMG (T-code SPRO -> SAP Reference IMG) -> SAP
‘Transportation Management > Transportation Management -> Master Data >
Transportation Network -> Transportation Lane > Define Transportation
Mode
Select New Entries
Enter ##, Road — Group ##, Road, 01 in the fields Transportation Mode,
‘Transportation Mode description, Transportation Mode Category Code and
Transportation Mode Code (DG) respectively
Save your data. Your data will be recorded in a transport to me promoted to
other environments.
‘Transportation Configuration Requirements - EX€YCISES
Un
Lesson: Means of Transportation
: Transportation Configuration Requirements
At the conclusion of this exercise, you will be able to:
‘List the steps to configure Means of Transportation (MOT)
‘* Make appropriate configuration for Means of transportation
ABC Corporation wants to implement SAP TM to support Truck Load
(TL) and Less than Truck Load (LTL) planning scenario. Sue, the SAP
consultant needs to configure appropriate IMG settings required for
‘transportation planning.
1-1 View all Means of Transportations (MOT) defined in the system.
1-2. Create new Means of Transports FTL-## and LTL-# for your Mode of Transport
group - ##,
Solutions:
1-1 View all transport
°
1-2 Create new Means of transport
000000
°
‘Transportation Configuration Requirements - EXEFCISES
n mode defined in the system
Log in to SAP GUI (TM)
Navigate to IMG (T-code SPRO -> SAP Reference IMG) > SAP
‘Transportation Management -> Transportation Management > Master Data ->
Resources > Define Means of Transport (MOT)
View all available means of transportation codes in the system. Familiarize
with information needed to maintain a MOT.
Discuss the use of fields Superordinate MTR, Multi Resource flag, Speed
settings, Own Vehicle, GIS Quality, Schedule MTR, Passive MTR etc.
n FTL-H.
Log in to SAP GUI
Navigate to IMG (T-code SPRO > SAP Reference IMG) > SAP
‘Transportation Management -> Transportation Management -> Master Data >
Resources > Define Means of Transport (MOT)
Click New Entries to create a new MTr
Enter FTL-# in the field for Means of Transport
Enter FTL-## in the field for MTr Description
Enter 031 in the field for Std Code
Enter ## in the field Transp. Mode
Select the Check box indicator for Multiresource
Enter 80 in the field Average Speed
Enter 1.00 in the field Distance factor
Save your data, Your data will be recorded in a transport to me promoted to
other environments.
1-3. Create new Means of transportation LTL#.
°
°
00000000
Log in to SAP GUI
Navigate to IMG (T-code SPRO > SAP Reference IMG) > SAP
‘Transportation Management -> Transportation Management -> Master Data >
Resources -> Define Means of Transport (MOT)
Click New Entries to create a new MTr
Enter LTL-## in the field for Means of Transport
Enter LTL-## in the field for MTr Des
Enter 031 in the field for Std Code
Enter ## in the field Transp. Mode
‘iption
Select the Check box indicator for Multiresource
Enter 65 in the field Average Speed
Enter 1.00 in the field Distance factor
Save your data. Your data will be recorded in a transport to me promoted to
other environments.
Hf Eshemsy importest fo Trade Usurs en.
‘Transportation Network Master Data - EX€FCISES
Unit: Transportation Network Master Data
Saaaae Lesson: Master Data
oon “Phe te creak
14
16
At the conclusion of this exercise, you will be able to: Denes Low8,
‘» Identify all master data required to build transportation network
‘© List steps to create different type of master data ocak 15
© Create required master data to build transportation network for
planning in TM
ABC Corporation wants to implement SAP TM to support Truck Load
(TL) and Less than Truck Load (LTL) planning scenario. Sue, the SAP
consultant needs to create various master data required for transportation
planning in TM.
‘View location master data for customer CUST##-16 thru CUST##-18 and Carriers
CARY##-O1 thru CAR##-O4
Create transportation zone US-MOUNTAIN-## and US-WEST##, US-
MIDWESTi#it, US-SOUTH#
Maintain zone hierarchy for zones US-MOUNTAIN-## and US-WEST##, US-
MIDWEST##, US-SOUTH##
Create transportation lane SP3100 > US-WEST##. Assign MOT FTL-##, LTL-##
to the lane. Assign CAR##-01 and CAR##-02 to MOT PTL-##. Assign CAR#-03
and CAR##-04 to MOT LTL-##.
Create Carrier profile setting for CAR##-01 thru CARH#-04,
Assign CUST#i-16, CUST##-17, CUST##-18 to Inco Term Locations.
‘Transportation Network Master Data- EZ X€FCISES
Solutions:
1 Transportation Zones
/ J /
1-1 View location master data for CUST##-16, CUST#H#-17 & CUST#H#-18 and CAR##-
01 through CAR##-04.
© Log in to SAP GUI (TM) or alternatively use NWBC
© Execute T-code /SCMTMS/LOCS or alternatively use the NWB
Master Data -> Transportation Network --> Locations -> Define Location
Enter CUST##-16 in the location field and click on ‘DISPLAY’.
Review the General Tab, note the BP number is assigned. Also, the
GeoCoordinates are populated
Select the “Green Arrow” back button
Enter CUST##-17 in the location field and click on ‘DISPLAY’.
Review the General Tab, note the BP number is assigned. Also, the
GeoCoordinates are populated
Select the “Green Arrow” back button
Enter CUST##-18 in the location field and click on ‘DISPLAY’.
Review the General Tab, note the BP number is assigned. Also, the
GeoCoordinates are populated
© Select the “Green Arrow” back button
1-2 Create a CIF model to transfer additional customer master data from ECC to flush
out your supply chain model in more detail. Include all customers ranging from
CUST##-01 to CUST##-30.
Log in to SAP GUI
Execute transaction coed CFMI
Enter model name TM_Custi#
oo 0
Enter logical system (Instructor needs to provide)
Enter APO Application TM_MD-##
© Select check box for the object Customers in the Material Independent Objects
section and click on the icon next to the box to display selection option.
‘©. Enter the Customer Number CUST##-01, through CUST##-30 in the
Customer field of the selection section. (You can use other selection criteria
like account groups to suit your requirements)
°
© Enter 2 in the field Create Loc./BP to create a location and business partner
using CIF,
‘© Click on icon Execute to process the selection
‘© Click on icon Generate IM to generate integration model.
2. Similarly, check for Carrier CAR##-01 in TM. CIF Carrier from BC‘
in TM
© To check master data in ECC, log on to SAP GUI in ECC.
© Use T-code VD03 to check customer and MKO03 to check Carrier in EC
© Using T-code XDO1, copy CUSTOO-01 thru CUSTO0-25 to create your
customers CUST##-OIthra CUST#-25.
© Using T-code XKOI, copy CAR-00-01 thru CAR-00-04 to create your
Carriers CAR##!-O1 thru CAR##-04,
©. CIF customer and Carrier data to TM
if not available
1-3. Create transportation zones US-MIDWEST-##
© Log in to SAP GUI (TM) or alternatively use NWBC
© Execute transaction code /SCMTMSIZONE or alternatively use the NWBC
path Master Data —> Transportation Network -> Transportation Zones —>
Define Transportation Zone
© Click on icon for Create
Enter US-MIDWEST-##. US Midwest Zone for Group ## in the field for zone
and description respectively.
(© Enter the following Geo coordinates:
= Longitude: 88
Min: 32
Sec: 43
"+: O- East
= Latitude: 41
= Min: 57
"Sec: 37
= 4: N-North
©. Select tab for Zone-Location and click on icon Create.
© Enter CUST##-16 and enter to accept. Similarly, add CUSTH#-17,
CUST##-18 to the zone. Also include locations SP3100 along with CAR##-
O1 through CAR-##04
© Save your data.
1-4 Create transportation zones US-MOUI
© Log in to SAP GUI (TM) or alternatively use NWBC
© Execute transaction code /SCMTMS/ZONE or alternatively use the NWBC
path Master Data --> Transportation Network -> Transportation Zones ->
Define Transportation Zone
(© Click on icon for Create
© Enter US-MOUTAIN-##, US Mountain Zone for Group ## in the field for
zone and description respectively.
© Enter the following Geo coordinates:
= Longitude: 94
= Min: 9
= See: 5
= + O-East
= Latitude: 32
= Min: 6
© Sec: 19
= + N-North
(© Select tab for Zone-Location and click on icon Create.
© Enter CUST##-25 and enter to accept, Similarly, add CUST##-26,
CUST##-28 to the zone. Also include locations SP3100 along with CAR##-
O1 through CAR-##04
Save your data
1-5 Create transportation zones US-WEST-##
‘© Log in to SAP GUI (TM) or alternatively use NWBC
© Execute transaction code /SCMTMSIZONE or alternatively use the NWBC
path Master Data --> Transportation Network --> Transportation Zones -->
Define Transportation Zone
© Click on icon for Create
©. Enter US-WEST-##, US West Zone for Group #i# in the field for zone and
description respectively.
‘©. Enter the following Geo coordinates:
= Longitude: 116
= Min: 25
= Sec: 1
= +0-East
= Latitude: 37
= Min: 54
= Sec: 17
| + N-North
Create zones US-WEST-##, US-MOUNTAIN-## and US-SOUTH-##
following the steps as above
Include location CUST##-19, CUST##-21, CUST##-27 in zone US-WEST-
#8,
Save your data,
1-6 Create transportation zones US-SOUTH-##
°
°
°
°
°
Log in to SAP GUI (TM) or alternatively use NWBC.
Execute transaction code /SCMTMS/ZONE or alternatively use the NWBC
path Master Data —> Transportation Network -> Transportation Zones >
Define Transportation Zone
Click on icon for Create
Enter US-SOUTH-+##, US West Zone for Group ## in the field for zone and
description respectively.
Enter the following Geo coordinates:
= Longitude: 94
= Min: 19
= See: 5
+ :0-East
© Latitude: 32
= Min: 6
= See: 19
+4 N-North
Select tab for Zone-Location and click on icon Create.
‘We will not be adding any locations to the zone US-SOUTH##
Save your data.
2 Transportation Hierarchies
2-1 Maintain zone hierarchy for zones US-MIDWEST-##, US-WEST-##,
US-MOUNTAIN-## and US-SOUTH-#4.
°
Log in to SAP GUI (TM) or alternatively use NWBC
Execute transaction code /SAPAPO/RELHSHOW or alternatively use the
NWBC path Master Data>Transportation Network>Transportation
Zones>Define Transportation Zone Hierarchy
Enter RELH_ZONE in the field for Hierarchy Name and click on icon for
change
Expand node NA and then US to show the existing hierarchy
Highlight the node U!
Select the icon Add Objects. A new window will pop up titled, “Select Work
7
Enter zone names US-MIDWEST-##, US-WEST-##, US-MOUNTAIN-## &
US-SOUTH-## in the column Char. Value From.
Transportation Zone
Click on the check icon (Adopt) to insert zones into hierarchy.
Save your data,
‘Message Hierarchy RELH_ZONE saved will be displayed.
3 Transportation Lanes
3-1 _ Create transportation lane SP3100 -> US-MIDWEST-##
°
Log in to SAP GUI (TM) or alternatively use NWBC
Execute transaction code /SCMTMS/TLS or alternatively use the NWBC path
Master Data>Transportation Network>Transportation Lanes>Define
‘Transportation Lane.
Choose Save
Enter SP3100 and US-MIDWEST-## in the fields Start location and Dest.
location respectively. Click on icon create to create a new lane
Click on icon Create in the panel for Means of Transport
Enter the MOT data as follow:
Means of Transport PTL
Validity Start Date Beginning of current year
Validity End Date: 12/31/2199
Transport Cost 1.25 per MI or KM
Relevant to Carrier Sel__set selection indicator
Priority/Costs Priority
Cost Origin Internal Costs
Select the option to generate transportation proposal.
Click on icon for Copy and Close, to accept the MOT data.
Choose Save
Select the line for MOT and Click on icon Create in the panel for Carrier for
Means of Transport to assign Carrier.
© Enter the Carrier data as follow:
Carrier CAR##-OL
Intemal Cost
‘Transportation cost 0.45 per MI or KM.
Strategy
Priority 1
‘TM Tendering
Consider Carrier for P2P Tendering set selection indicator
Carrier Priority for P2P Tendering 1
Click on icon for copy and close to accept Carrier data,
Select the line for MOT and Click on icon Create in the panel for Carrier for
Means of Transport to assign Carrier.
© Enter the Carrier data as follow:
Carrier CAR##-02
Internal Cost
Transportation cost 0.55 per MI or KM
Strategy
Priority 2
TM Tend
ng
Consider Cartier for P2P Tendering set selection indicator
Carrier Priority for P2P Tendering 2
(© Select the option to generate transportation proposal,
Click on icon for Copy and Close, to accept the MOT data.
© Choose Save
(© Click on icon Create in the panel for Means of Transport
‘Add MOT LTL-# with following details to the lane
Means of Transport LTL-##
Validity Start Date
Validity End Date:
‘Transportation cost
Relevant to Carrier Sel
Priority/Cost
Cost Origin
Beginning of current year
12/31/2199
0.01 per LB or KG
set selection indicator
Priority
Internal Costs
© Click on icon for Copy and Close, to accept the MOT data,
4
°
Choose Save
Select the line for MOT and Click on icon Create in the panel for Carrier for
Means of Transport to assign Carrier.
Carrier CAR##03
Internal Costs
‘Transportation Cost 0.18 per LB or KG
Strategy
Priority 1
TM Tendering
Consider for P2P Tendering set selection indicator
Carrier Priority for P2P Tendering 1
Click on icon for copy and close to accept Carrier data
Select the line for MOT and Click on icon Create in the pane! for Carrier for
Means of Transport to assign Cartier.
Carrier CAR#H-04
Internal Costs
‘Transportation Cost 0.22 per LB
Strategy
Priority 2
TM Tendering
Consider for P2P Tendering set selection indicator
Carrier Priority for P2P Tendering 2
Carrier Profiles
4-1 Create Carrier profile for Carriers CAR#+01.
°
Log in to SAP GUI (TM) or alternatively use NWBC
Execute T-code /SCMTMS/TSPP or alternatively use the NWBC path Master
Data>General>Define Carrier Profile
Select icon for Create and enter CAR##-01 in the field for BP. Click on
Continue to start creating profile data.
You should be able to see the lanes where the Carrier is used under the tab
Transportation.
Explore other available tabs and their usage, especially the Tab Freight Code
Set
4-2. Create Carrier profile for Carriers CAR##-02.
© Log in to SAP GUI (TM) or alternatively use NWBC
© Execute T-code /SCMTMS/TSPP or alternatively use the NWBC path Master
Data>General>Define Carrier Profile
© Select icon for Create and enter CAR##-02 in the field for BP. Click on
“ Continue to start creating profile data,
© You should be able to see the lanes where the Carrier is used under the tab
‘Transportation.
‘© Explore other available tabs and their usage, especially the Tab Freight Code
Set
4-3 Create Carrier profile for Carriers CAR##-03.
© Log in to SAP GUI (TM) or alternatively use NWBC
(© Execute T-code /SCMTMS/TSPP or alternatively use the NWBC path Master
Data>General>Define Cartier Profile
(© Select icon for Create and enter CARY##-03 in the field for BP. Click on
Continue to start creating profile data,
© You should be able to see the lanes where the Carrier is used under the tab
Transportation.
©. Explore other available tabs and their usage, especially the Tab Freight Code
Set.
4-4. Create Carrier profile for Carriers CAR##-O4.
© Log in to SAP GUI (TM) or alternatively use NWBC
© Execute T-code /SCMTMS/TSPP or alternatively use the NWBC path Master
Data>General»Define Carrier Profile
(© Select icon for Create and enter CAR##-04 in the field for BP. Click on
Continue to start creating profile data,
© You should be able to see the lanes where the Carrier is used under the tab
‘Transportation.
© Explore other available tabs and their usage, especially the Tab Freight Code
Set
4-5. Assign CUST##-16, CUSTHH-17, CUST##-18 to Inco Term Location
© Log in to SAP GUI (TM) or alternatively use NWBC
©. Execute T-code /SCMTMS/INCLOC_MAP or alternatively use the NWBC
path Master Data>Transportation Network>Locations>Assign Location to
Incoterm Location
©. Click on button for New Entries to add new locations.
© Enter following details in the 2 columns sown for data entry
CUSTH#-16 CUSTHH-16
CUST#-7 CUST##-I7
CUST##-I8. CUSTH#-18
(© Click on icon continue to accept the entered input
© Save your data. You need to provide/create a transport for saving.
Resource Master Data Requirements - EX€YCiSeS,
Unit: Resource Master Data Requirements
Lesson: TransportationMode /y WH om e
® SA Resources
At the conclusion of this exercise, you will be able to:
‘© Identify various type of resource master data ex 53,
© List steps needed to setup resources
© Create resources need for transportation planning
ABC Corporation wants to implement SAP TM to support Truck Load
(TL) and Less than Truck Load (LTL) planning scenario. Sue, the SAP
consultant needs to configure appropriate resources needed for
‘transportation planning,
I-l_ Create a vehicle resource FTL-## for means of transport FTL-H#.
1-2 Create a vehicle resource LTL-## for means of transport LTL-##,
1-3. Create a calendar resource CUST##-25 to show that customer can receive goods
between 9:00 AM — 5:00 PM between Mondays thru Fridays.
1-4 Assign calendar resource CUST##-25 to customer location CUST##-25.
Resource Master Data Requirements- EX€FCises
Create vehicle resource FTL-## for means of transport FTL“,
© Log in to SAP GUI (TM) or alternatively use NWBC.
‘© Navigate to Master Data > Resources > Define Resources (T-code
/SCMTMS/RESO1) or alternatively use the NWBC path Master Data >
Resources > Define Resources > Create Resources.
(© Enter Resource FTL+#, Resource Type 09 and Resource Category T in the
fields. Click on icon Create to provide further details.
© Enter the following details:
Means of Transport FIL-#
Location SP3100
Time Zone cst
Factory Calendar us
Continuous Dimension Mass
Capacity 45000
Unit LB
Finite Scheduling
Resource Description
© Click on icon Save to save your data
Set selection indicator
FTL Vehicle for Group ##
1-2 Create a vehicle resource LTL-## for means of transport LTL+##.
Log in to SAP GUI (TM) ) or alternatively use NWBC.
te to Master Data > Resources > Define Resources (T-code
JSCMIMS/RESOL) of alfematively use the NWBC path Master Data >
Resources > Define Resources > Create Resources.
ier Resource LTL-##, Resource Type 09 and Resource Category T.
© Click on icon Create to provide further details.
© Enter the following details:
Means of Transport
Location
Time Zone
Factory Calendar
LTL-##
P3100
cst
us
Resource Master Data Requirements - EX€FCISES
4,
1-1 Create vehicle resource PTL-## for means of transport F
(© Log in to SAP GUI (TM) or altematively use NWBC.
© Navigate to Master Data > Resources > Define Resources (T-code
/SCMTMS/RESO1) or alternatively use the NWBC path Master Data >
Resources > Define Resources > Create Resources.
© Enter Resource FTL-+##, Resource Type 09 and Resource Category T in the
fields. Click on icon Create to provide further details.
© Enter the following details:
Means of Transport FIL-##
Location P3100
Time Zone csT
Factory Calendar us
Continuous Dimension Mass
‘Capacity 45000
Unit LB
Finite Scheduling Set selection indicator
Resource Description FTL Vehicle for Group ##
(© Click on icon Save to save your data
1-2 Create a vehicle resouree LTL-## for means of transport LTL-##,
(© Log in to SAP GUI (TM) ) or alternatively use NWBC.
© Navigate to Master Data > Resources -> Define Resources (T-code
/SCMTMS/RESO1) or alternatively use the NWBC path Master Data >
Resources > Define Resources > Create Resources.
© Enter Resource LTL+##, Resource Type 09 and Resource Category T
© Click on icon Create to provide further details.
(© Enter the following details:
‘Means of Transport LTL-##
Location SP3100
‘Time Zone cst
Factory Calendar us
Continuous Dimension Mass
Capacity 25000
Unit LB
Finite Scheduling Set selection indicator
Resource Description LTL Vehicle for Group ##
(© Click on icon Save to save your data
1-3. Create a calendar resource CUST##-25 for customer CUSTH#-25.
‘© Log in to SAP GUI (TM) or alternatively use NWBC.
© Navigate to Master Data > Resources -> Define Resources (T-code
/SCMTMS/RESO1) or alternatively use the NWBC path Master Data >
Resources > Define Resources > Create Resources.
© Enter Resource, Location CUST##-25Resource Type 10 and Category T.
Click on icon Create to provide further details. (In NWBC click on Create
Resources)
‘© Enter US in the field for Factory Calendar
Location spay CYST lo-2~
© Click on the button Definitions to proceed further
© Click on the Tab Shifts and enter following details to create a sift
Shift GRHH
Valid to 12/31/9999
Start Time 09:00:00
End Time 17:00:00
© Click on tab Shift Sequence to create daily windows and enter the following
details:
Shift Sequence GR##-ME
Day Number 1
Valid To 12/31/9999
Non Work Days Can start or finish on a non workday
Shift GR#H
© Create similar entries for day number 2-7. Do not maintain a shift for day
‘number 6 thru 7.
Click on icon Save to save your shift sequence.
Green arrow back to come back to the resource screen.
Enter a resource description of CUST##-25
Click on button Capacity Variant to maintain Capacity Variants
00000
Click on icon Add Interval to create a new capacity variants
© Enter following details to create the variants
Capacity Variant o1
From Beginning of Current Year
To 12/31/9999
Shift Sequence GR#-MF
First Day 6
Workdays Workday according to Factory Cal.
Click on continue to accept data
Click on Save to save capacity variants
Green arrow back to go back to resource maintenance screen,
0000
In the General Data tab, under Available Capacity, enter 01 in the Active
Variant field
‘© Save your data by clicking on icon Save.
1-4 Assign resource calendar CUST##-25 to customer location CUST##-25
‘©. Log in to SAP GUI (TM) ) or alternatively use NWBC.
‘© Navigate to Master Data > Transportation Network > Locations -> Define
Location ( T-code ‘SCMTMS/LOC3) or alternatively use the NWBC path of
Master Data > Transportation Network > Locations > Define Location.
© Enter CUST##-25 in the field for Location and click on icon Change to
modify location data
© Select the Tab Resources to assign calendar
© Select Radio Button Operating Hours
© Enter CUST##-25 in the field for Inbound Operating Times. (modeling,
inbound deliveries)
© Enter CUST##-25 in the field for Outbound Operating Times, (modeling
returns).
© Click on Save to save your assignment.
ay Settin Oo banirg Fol Le
Selection And Planning Profile Master Data- EX€FCISES
Unit: Selection and Planning Profile Master Data
Lesson: Profile Master Data
At the conclusion of this exercise, you will be able to:
+ List the components of planning profile used in TM
List all steps to create sub-profiles used in planning profile
© Create required profiles for transportation planning
ABC Corporation wants to implement SAP TM to support Truck Load
(TL) and Less than Truck Load (LTL) planning scenario. Sue, the SAP
consultant needs to create planning profile to be used during
transportation planning
Create Geographical Selection Attributes GEO-## for your group
Create time related selection attribute TIME+## for your group.
Create additional selection attribute ADD-## for your group (Optional)
Create selection profile SEL-## for your group.
Create capacity selection profile CAPA-## for your group
Create Optimizer selection setting OPT-## for your group
Create Planning Cost setting COST-## for your group
Create Carrier selection setting CARR-## for your group
Create Planning Profile setting PLAN-## for your group
Selection and Planning Profile Master Data - EX€FCiSeS,
Solutions:
1-1 Create Geographical Selection Attribute GEO-##..
‘© Log in to SAP GUI (TM) or NWBC
‘© Navigate to Application Administration > Planning > Selection Profile
Attributes > Geographical Selection Attributes -> Create Geographical
Selection Attributes
(© Use following details to create your selection attributes
Name GEO-##
Description Geographical Attributes for Group ##
Both Locations _Set selection indicator
Source Location tab
Sign = Inclusive
Option = EQ (>)
Lower Value = SP3100
Destination Location tab
ign
Option = Within Range
Lower Value = CUST# - 01
Upper value = CUST## - 30
© Save your data
inclusive
1-2. Create Time related Selection Attributes TIME-##
© Login to SAP GUI (TM) or NWBC
© Navigate to Application Administration - Planning -> Selection Profile
Attributes > Time-Related Selection Attributes > Create Time-Related
Selection Attributes
© Use following details to create your selection attributes
Name TIME-##
Description Sele
Horizon for Group ##
Absolute/Relative Horizon Use Relative Horizon
Round Horizon to Full Days Set indicator
Time Zone for Rounding CST
Factory Cal. For Off us
°
Use Index Time for Sel___Use Index Time of Stop
Comb PU Delivery Combination with OR
Pick up
Pick-Up Days 180
Offset Direction Future
Offset in Days 0
Start time 12:00:00 am.
End time 12:00:00 am
Delivery
Delivery in Days 200
Offset Direction Future
Offset in Days 0
Start time
End time
Save your data
1-3 Create Addition Selection Attributes ASEL-##
°
O00 0
Log in to SAP GUI (TM) or NWBC
‘Navigate to Application Administration > Planning -> Selection Profiles
Attributes > Additional Selection Attributes > Create Additional Selection
Attribute
Enter Ad
Description Freight Units ##
Planned requirements = Include in Selection
jonal selection attributes ASEL-##
Blocked Documents ~ Exclude in Selection
Selection Values Tab
* Business Object /SCMTMS/TO
f PLAN_STATUS_ROOT
. Inclusive
«Option = (EQ)
= Lower Limit or
+ Upper Limit 03
Choose Save
1-4 Create Selection Profile SEL-##
(© Log in to SAP GUI (TM) or NWBC
© Navigate to Application Administration > Planning -> Selection Profiles >
Create Selection Profile
Use following details to create your selection attributes
Name SEL-##
Description Selection Profile for Group ##
Max No Objects 200
°
+ Using drop down feature, assign the following profiles:
Time Related Attr — TIME-##
Geo Sel Attr GEO-##
Additional ASEL-##
(© Save your data
1-5 Create Capacity Selection settings CAPA~Hi#f
© Login to SAP GUI (TM) or NWBC
© Navigate to Application Administration > Planning > Planning Profile
Setting -> Capacity Selection Setting -> Create Capacity Selection Settings
(© Use following details to create your selection attributes
Name CAPA-##
Description Capacity Selection Profile for Group ##
‘© Using the drop down feature, add the following parameters
Attr, For Vehicle Res Select. VEHICLERES_ID
IneV/Exel Inclusive
Option =EQ
Lower Limit FTL
‘© Using the drop down feature, add the following parameters:
Attr, For Vehicle Res Select VEHICLERES 1D
IneV/Exel Inclusive
Option =EQ
Lower Limit LTL4##
© Save your data
1-6 Create Optimizer Setting OPT-##
© Login to SAP GUI (TM) or NWBC
© Navigate to Application Administration > Planning > Planning Profile
Settings -> Optimizer Settings > Create Optimizer Settings
© General Data
= Name OPT-##
= Description Optimizer Setting for Group ##
+ Planning Strategy = VSR_DEF
= FO Building Rule = New Freight Order When Resource is Empty
Transportation Proposal Settings
= Accept Transp. Prop: Save Route and Freight Orders
"Planning Strategy for Transp, = VSR_DEF
= Optimizer no of Parallel Processes: = 1
"Maximum No. of Transshipment Loc: 6
Optimizer Runtime
"Maximum Run time (seconds) = 60
"Max. Time w/o Improvement = 5.0000
Consider Constraints = Consider Capacities During Optimization
Choose Save
1-7 Create Planning Cost Setting COST-##
Log in to SAP GUI (TM) or NWBC
Navigate to Application Administration > Planning -> Planning Profile
Setting > Planning Cost Settings > Create Planning Cost Settings
Use following details to create your selection attributes
General Data
Name COST-+##
Description Planning Cost Setting for Group ##
Freight Unit Costs:
» Earliness/Delay Costs Basis: Earliness/Delay costs defined in
Planning costs
= Costs for Non-Delivery 999,999,999.00 (if not already
defined
"Costs for Eatliness per Day 24.00
* Costs for lateness per Day 24.00
Direct Shipment Options:
+ for Direct Shipment usD
Means of Transport Cost:
= Means of Transport FTL-+Hi
* Cale, Basis for Costs per Dist. Ping cost Do Not Take into Acent...
"Cale. Ba
for Costs per Dist. Lane ‘Take into account...
"Fixed means of Transport Spec. costs 10
‘© Direct Shipment Options:
* Curr for Direct Shipment usD
© Means of Transport Cost:
= Means of Transport LT L+H
= Cale, Basis for Costs per Dist. Ping cost Do Not Take into Acent...
= Cale, Basis for Costs per Dist. Lane Take into account...
= Fixed means of Transport Spec. costs 1.0
© Highlight the FTL-## means of Transport (this will open bottom section)
= Penalty Costs
© Premature Pick-Up 10
© Delayed Pick- 10
* Premature Delivery 1.0
* Delayed Delivery 1.0
= Quantity Costs
* Cost Basis for Qty: No Costs
* Costs per Add, Int. Stop 50
© Maximum No. stops 4
© Highlight the LTL-## means of Transport (this will open bottom section)
"Penalty Costs
* Premature Pick-Up 10
«Delayed Pick-up 1.0
‘© Premature Delivery 10
© Delayed Delivery 10
* Quantity Costs
© Cost Basis for Quy: Transp. Lane Dist Indp
© Costs per Add. Int. Stop 0
© Maximum No. stops 0
© Save your data
1-8 Create Planning Profile PLAN-##
© Log in to SAP GUI (TM) or NWBC
© Navigate to Application Administration > Planning > Planning Profiles >
Create Planning Profile
© Use following details to create your selection attributes
General Data
Name PLAN-##
Description
Planning Horizon
© Duration in days
© Factory Calendar
© Round Horz. To Full Days
Time zone for Rndg Horz
Business Document Type:
© Type Determination Rule
Manual Planning
© Manual Planning Strategy
© Con
Scheduling
‘© Scheduling Strategy
fer Fixing Status:
‘© Consider Freight Unit Dates
© Scheduling Direction
Check
© Check Strategy
© Tack Capa, Into Acent
Loading and Untoading Duration
© Dependence
Profile Assignments
Planning Profile for Group ##
30
us
set indicator
cst
Category Default
VSRI_SCH
Warning When Chng Fxd Doc
\VSS_DEF
Consider Freight Unit Dates
Backward
VSR_Check
Warning
Freight Unit and MTr Indep.
Capacity CAPA
Optimizer OPT
Planning Cost cosT-##
© Accept all other default values and save your data,
Freight Unit Building Rute Requirements- EX€FCISES
Unit: Freight Unit Building Rule Requirements
Lesson: Freight Unit Building Rule
[At the conclusion of this exercise, you will be able to:
© Explain the need for freight unit building
© List configuration requirements for freight unit building
© List master data requirements for freight unit building
‘© Review existing configuration and master data in the system
ABC Corporation wants to implement SAP TM to support Truck Load
(TL) and Less than Truck Load (LTL) planning scenario. Freight units
are the smallest shippable unit in TM. Sue, the SAP consultant needs to
create required master data and configure appropriate IMG settings
required for freight unit building.
Review the number ranges used in freight order management.
Review the freight unit type FUOO and then create freight unit FUH#.
Review the freight unit building rule TM100_INSTR and then create freight unit,
building rule TM100_##.
Solutions:
Freight Unit Building Rute Requirements- EX€FCISES
1-1 Review number ranges used in freight order management. (In TM8, freight unit is a
view of the freight order or transportation order. So, number range for freight u
and freight orders are maintained as an object)
°
Log in to SAP GUI (TM)
Navigate to IMG (T-code SPRO -> SAP Reference IMG) -> SAP
‘Transportation Management -> Transportation Management -> Freight Order
Management -> Define Number Range Intervals for Freight Order
‘Management
Select button Display Intervals
Explore the intervals defined. You can assign any of the intervals to a freight
unit type. Specifically, take note of the number range assigned, as you will
need to assign that same range in the next exercise.
1-2 Create the freight unit type FUH#
°
°
© oc 000
Log in to SAP GUI (TM)
Navigate to IMG (T-code SPRO -> SAP Reference IMG) > SAP
‘Transportation Management -> Transportation Management -> Planning >
Freight Unit > Define Freight Unit Type
Choose Change
Choose New Entry
Enter Freight unit type FU## and description GR ## Freight Unit
Set indicator Freight unit can be deleted
Set time for drawing to draw numbers immediately
Set number ranger interval to 04
Default change strategy set to DEF_CHACO
‘Set Execution Track Relevance to Execution Tracking with External Event
Management
Set indicator Immediate Processing
Direct Shipment Option typeset to No Determination of Direct Shipment
Options
Default unit of measure (weight) is set to US pound
Default unit of measure (volume) i
Rule for PU/DLV Window is set to Earliest Pick-up at Req. Day/latest
Delivery at Req Day
Condition for PU/DLV window determ set to DEF-NON_DELY-COST
set to Cubie yard
Default Org unit
* Purchasing Org = Enter ID associated with 3000-##
* Purchasing Group = Enter ID associated with 3000-##
Text Schema is set to ERP_DFLT
Default Text Type is set to AQOO1
Choose SAVE
Green arrow back to the list of Freight Unit types
1-3 Create the freight unit building rule FBR##
°
0000
(0) 0) (0) Go: oF oo
Log in to Net Weaver Business Client
Navigate to Application Administration > Planning > General Settings >
Freight Unit Building Rule > Create Freight Unit Building Rule
Enter rule FBR# and a description of GRé# Freight bldg Rule
Choose Continue
On the General Data tab, enter Document type FU##
Enter a Freight Unit Building Strategy: Consolidate per request (Compatable
Parts)
Enter Critical Quantity: Gross Weight
Select the indicator ftem Split Allowed
Click the Tab Advance Settings.
Set the Process Controller Strategy to FUB_AUTO
Set a Planning Quantity for Freight Unit Building Rule: Gross Weight
Set the Unit of Measure Split Quantity to LB or KG
Set Split quantity to 45000 (LB) or 20454 (KG)
Set Rounding Quantity t0 1
Save your new freight unit building rule.
‘Transportation Order/Freight Order Type- EX€YCISES
Unit: Transportation Order/Freight Order Type
Lesson: Transportation Order Type
At the conclusion of this exercise, you will be able to:
© List the number range used by Transportation Orders
‘List the steps required to define transportation order (TOR) Type
‘© Make appropriate IMG changes to define TOR type.
ABC Corporation wants to implement SAP TM to support Truck Load
(TL) and Less than Truck Load (LL) planning scenario. Sue, the SAP
consultant needs to configure the transportation order (TOR) type needed
for planning in TM.
1-1 View number range used in transportation order type (TOR) definition
1-2 View definition of transportation order type (TOR) TM00 and then create TM#,
Solutions:
X
‘Transportation Order/Preight Order Type- EXYCISES
1 View number range used in TOR type definition
°
°
Log in to SAP GUI (TM)
Navigate to IMG (T-code SPRO > SAP Reference IMG) -> SAP
‘Transportation Management -> Transportation Management >> Freight Order
Management > Define Number Range Intervals for Freight Order
Management
Select Display Intervals to show number ranges groups used.
Note the available objects for assignment later to TOR type.
1-2 Create Freight Order (TOR) type TM##.
©0000 0
°
Log in to SAP GUI (TM)
Navigate to IMG (T-code SPRO > SAP Reference IMG) > SAP
Transportation Management -> Transportation Management -> Freight Order
Management > Freight Order -> Define Freight Order Type
Choose Change > Display
Choose New Entry
Enter Freight Order Type 7M## with description GR## Freight Order
Set Freight Order Can be Subcontracted to: Relevant for Subcontracting
Set Shipper/Consignee Determination to: Determination Based on
Predecessor Documents
Set indicator Freight Order Can be Deleted
Set Sequence Type of Stops to: Defined and Linear
Set Time For Drawing to: Draw Number When Saving Document
Set number ranger interval to 05
Set Default Change Strategy to: DEF_CHACO
Set Quantity Tolerance Conditi
Set Execution Track. Relev. to: Execution Tracking with External Event
Manager
Set indicator for Propagate Execution Info
Set Application Object Type to: ODT20_TO
Set Last Expected Event to: POD
(>
© Use Type Specific Settings
+ Process Settings: TENDO0_PROC_3100
= Communication Settings: NA_OB_COMM_SET
Default unit of measure (weight) is set to US pound
Default unit of measure (volume) is set to Cubic yard
Set Output Profile to: /SCMTMS/TOR
‘Add. Output Profile: /SCMTMS/TOR_PRINT_ROAD
Default FSD Type = Default
HBL Number Range = 05
Shipment Creation Relevance = Shipment Creation in SAP ERP
© Default Org unit
= Purchasing Org,
00000
°
°
Enter ID associated with 3000-##
* Purchasing Group = Enter ID associated with 3000-##
©. Set BW Relevance indicator
© Set Track Changes indicator
ipdate the freight unit type FU##, with your new Freight Order type TM##
© Log in to SAP GUI (TM)
© Navigate to IMG (T-code SPRO = SAP Reference IMG) -> SAP
Transportation Management -> ‘Transportation Management -> Planning >
Freight Unit > Define Freight Unit Type
Choose Change
ht Unit Type FU##
Set the Freight Order type to TM##
Choose SAVE
C10 0) 0
14
15
ERP Logistic Integration - EX€TCISES
Unit: ERP Logistic Integration
Lesson: Transportation Requirement Type
At the conclusion of this exercise, you will be able to:
© List the steps to configure Transportation Requirement Type
© Identify appropriate TRQ type setting for TM implementation
* Review configure TRQ type TROO which will be used later during
exercises
ABC Corporation wants to implement SAP TM to support Truck Load
(TL) and Less than Truck Load (LTL) planning scenario. Sue, the SAP
consultant needs to configure appropriate IMG settings required for
‘Transportation Requirement Type in TM.
Review the number ranges used in forwarding order management,
Review configuration for Order Based Transportation Requirement (OTR) Type
TROO.
Review assignment of ERP Text Types for OTR type
Review configuration of Delivery Based Transportation Requirement (DTR) Type
R00 (Optional)
Review assignment of ERP Text Types for DTR type (Optional)
Exercises
ERP Logistic Integration
Solutions:
1-1 Review number ranges used in forwarding order management. (Forwarding Order is
the transportation requirement created in TM and all transportation requirements
share the same number range objects).
© Login to SAP GUI (TM)
(© Navigate to IMG (T-code SPRO > SAP Reference IMG) > SAP.
Transportation Management -> Transportation Management -> Forwarding
Order Management -> Define Number Range Intervals for Forwarding Order
Management
(© Select button Display Intervals
© Explore the intervals defined. You can assign any of the intervals to a
Transportation Requirement Type.
1-2 Create anew Order Based Requirement Type OT## to support your freight unit
planning and integration
‘© Log in to SAP GUI (TM)
© Navigate to IMG (T-code SPRO -> SAP Reference IMG) > SAP
‘Transportation Management -> Transportation Management -> Integration >
ERP Logistic Integration > Define Order Based Requirement Type
If necessary select change/display
Choose New Entries
Enter OTR Type OT##, and description GR## Order Type
Assign number range 07
O00 05
Set the indicator BW Relevance
°
Set the indicator Automatic Freight Unit Building
Assign the event manager system EM_7M_800
Enter Text Schema ERP_D.
Enter Text type 4001
© Set the Propagate Changes to Synchronous Propagation of changed, Fallback
to Asynchronous
Assign the Default Weight UOM to LB
Assign the Default Volume UoM to FT3
Set the Req/Conf Quantity to Plan on Requested Quantities
1g Rule: FBR#H
oo
°
Assign your new Freight Unit Bui
Choose SAVE
O00 0 6
1-3 Review assignment of ERP Text Type to OTR Text Type
© Login to SAP GUI (TM)
© Navigate to IMG (T-code SPRO > SAP Reference IMG) -> SAP
Transportation Management > Transportation Management -> Integration ->
ERP Logistic Integration ~ Assign ERP Text Types to TM Text Types for
OTR »
© Review all assignments
4) rept
1-4 What is the text type for Sales document header coming ftom ERP?
Answer - 0001
1-5 What text type in TM has been generically assigned to the ERP Sales Document
Header?
Answer — A0001
1-6 In ERP, review the text type control for 0001
‘Toode SPRO > Display SAP Reference IMG: Logistics Execution >
Shipping > Basic Shipping Functions > Text Control > Define Text
Type
Choose Execute
Select Sales Document ~ Header
‘Choose Change/Display Text types
Choose continue to system message
1-7 In ERP, what is the text type for the Form Header?
Answer — 0001 text type
1-8 Create a new Text Type TM#i, in TM to map from a custom text type from ECC?
Navigate to IMG (T-code SPRO -> SAP Reference IMG) -> Cross
Application Components Processes and Tool for Enterprise
Applications > Reusable Objects and Functions for BOPF Environment
> Dependent Object Text Collection > Maintain Text Schema
Choose Execute
Select Text Type folder
Choose New Entri
Enter type TMé# and description Form Header GRi#
Choose Save
1-9 Assign your text type TM## to a text schema ERP_DFLT.
Select Text Schema
Highlight ERP_DFLT
“Choose New Entre
Drill into Text Type to Text Schema
Choose New Entries
Enter TM##
Choose Save
1-10 Edit your OTR Type OT##, to see if you can assign your new text type to an ERP
Text Type.
‘SAP Transportation Management > Transportation Management >
Integration -> ERP Logistic Integration -> Define Order Based
Requirement Type
7 iH
Drill into your order type @T##
In the field Text Type, see if you can assign your new Text type TM##
Exit without Saving — (since the table in ERP is cross client and you do not
have access, we cannot link the new text type to
HU .
ERP Logistic Integration - EXEF'CISES
Unit: ERP Logistic Integration
Lesson: Activate Order Integration in ECC
At the conclusion of this exercise, you will be able to:
© List the steps required to activate order integration from ECC
© Identify the configuration requirements for order integration
© Review existing configuration in ECC for order integration
ABC Corporation wants to implement SAP TM to support Truck Load
(TL) and Less than Truck Load (LTL) planning scenario. Sue, the SAP
consultant needs to configure appropriate IMG settings required to
activate order integration from ECC to TM.
1-1 Review control keys defined in ECC (SAP Delivered)
1-2 Review configurations for activating sales order integration.
1-3 Review configurations for activating delivery integration,
Solutions:
ERP Logistic Integration - EX€YCiS€S
1-1 In ERP create a new control CK## key in ERP configuration for to activate
integration for sales orders and deliveries to TM.
°
°
Log in to SAP GUI (ECC)
Navigate to IMG (T-code SPRO > SAP Reference IMG) > Integration with
Other mySAP.com Components > Transportation Management > Order
Integration > Define Control Keys for Document Transfer
© Choose Execute
© New Entries
°
Oo oo
Enter CK##
Set indicator for SO to TM
Set indicator for Outbd Del.
Enter Description Group ## Order and Delivery Integration
Choose Save
1-2. What options are assigned to control key 0005?
Answer ~ Outbound Delivery
1-3 In ERP, Activate Transfer of Sales Documents integration for your new control key
CK
Log in to SAP GUI (BCC)
© Navigate to IMG (T-code SPRO > SAP Reference IMG) > Integration with
000000000
Other mySAP.com Components > Transportation Management > Order
Integration > Activate Transfer of Sales Document
Choose Execute
Choose new Entries
Enter Sales Org 3000
Enter Distribution Channel! 10
Enter Division: 00
Enter Sales order type ZA##
Assign Control key CK##
Assign TM Number (aka client) 800
Choose Save
1-4 Review configuration for activating delivery integration.
‘© Log in to SAP GUI (ECC)
‘©. Navigate to IMG (T-code SPRO > SAP Reference IMG) > Integration with,
Other mySAP.com Components > Transportation Management -> Order
Integration > Activate Transfer of Delivery Documents
1-5 What control key is assigned to shipping point 3100 and delivery type LF?
Answer — Control key 0005
ERP Logistic Integration - EXEYCISES
Unit: ERP Logistic Integration
Lesson: Output Configuration for ECC Integration
At the conclusion of this exercise, you will be able to:
List the output from sales document to transfer transportation
requirement data to TM
‘© Identify the configuration requirements for output generation
‘® Review/Create configuration in ECC for output generation
ABC Corporation wants to implement SAP TM to support Truck Load
(TL) and Less than Truck Load (LTL) planning scenario. Sue, the SAP
consultant needs to configure appropriate outputs from the sales
document to transfer transportation requirement data to TM.
II Review/Create Output Type for Sales Order Integrat
1-2 Review/Create Output Type Delivery Integration.
ERP Logistic Integration - EXercises
Solutions:
1-1 Review output type for sales order integration for TRSO.
© Log in to SAP GUI (BCC)
© Navigate to IMG (T-code SPRO > SAP Reference IMG) > Sales and
Distribution -> Basic Function -> Output Control -> Output Determination ->
Output Determination Using the Condition Technique -> Maintain Output
Determination for Sales Documents > Maintain Output Types
© Find out if output type TRS0 is defined,
1-2 What does output type TRRO indicate?
Answer ~ Return Order integration to TMS
13 In Et
C assign your new order type ZA## to output type TRSO,
© ECC application menu: Logistics > Sales and Distribution > Master Data
> Output > Sales Document > Create (VVI1)
¢ Enter output type TRSO
* Choose Enter
© Enter sales document type ZAi##
© Assign medium: Special Function (8)
© Assign Date/Time = Send immediately when saving application (4)
© Language = B
* Choose Save
1-4 In ERP configuration, review output type for delivery integration for output type
TRDO.
© Log in to SAP GUI (RCC)
© Navigate to IMG (T-code SPRO -> SAP Reference IMG) > Logistic
Execution -> Shipping > Basic Shipping Function > Output Control >
Output Determination -> Maintain Output Determination for Outbound
Deliveries > Maintain Output Types
© Find out if output type TRDO is defined.
1-5 In ECC review your delivery document type LF to output type TRDO.
‘* ECC application menu: Logistics -> Logistics Execution > Master Data
> Output > Shipping > Outbound Deliveries> Display (VV23)
‘© Enter output type TRDO
‘* Choose Enter
© Choose Execute
1-6 What delivery type is assigned to output delivery type TRDO?
Answer ~ LP - Delivery
ERP Logistic Integration - EXEYCISES
Unit: ERP Logistic Integration
Lesson: TM Sales Order Integration
At the conclusion of this exercise, you will be able to:
‘© Define conditions that will trigger integration with configured TM
processes.
ABC Corporation wants to implement SAP TM to support Truck Load
(TL) and Less than Truck Load (LTL) planning scenario. Sue, the SAP
consultant needs demonstrate the order integration process to the client,
ERP Logistic Integration - EX€FCISS
Solutions:
It
13
14
15
Review document type code for ECC documents in TM
© Log in to SAP GUI (TM)
© Navigate to IMG (T-code SPRO -> SAP Reference IMG) > SAP
‘Transportation Management -> Transportation Management -> Basic Function
~> Type Codes and Role Codes > General Type Codes and Role Codes >
Define Business Transaction Document Type Codes
‘What is document type code 001?
Answer - Purchase Order
‘What is document type code 73?
‘Answer ~ Outbound Delivery
What is document type code 114?
Answer ~ Sales Order
Create OTR Type Determination Condition in TM, that will map sales order type
ZAHH, to OTHE
© Log in to SAP GUI (TM) or NWBC
© Menu Path: Application Administration -> General Settings -> Con
Edit Condition
Enter ZOTR_TYPE, and choose Continue
Choose Insert New Row
In the field TR Original Order C, using the drop down feature, choose direct,
value input
jons >
Enter: is equal to : 114 (sales Order)
© Choose Ok
In the field TR ERP Order Type using the drop down feature, choose direct
value input
Enter: is equal to : ZA##
© Choose Ok
In the field OTR Order Type using the drop down feature, choose direct value
input
(© Enter: is equal to OT##
© Choose Ok
© Choose Save
ERP Logistic Integration - EXEFCISES
Unit: ERP Logistic Integration — Veiwiry Tl hel
Lesson: Sales Order Creation imECC ge dary, ye
Transhteedh\
At the conclusion of this exercise, you will be able to:
© Validate Required Order Type is configured in ECC
© Create Sales Order for your customer
Determine if output is created for the order
Display content of the XML document using XI monitor
Use FEH process to review messages in error
ABC Corporation wants to implement SAP TM to support Truck Load
(TL) and Less than Truck Load (LTL) planning scenario, Sue, the SAP
‘consultant needs demonstrate the order integration process to the client,
1-2. Create a sales order for CUST##-16
1-3 Determine if Output TRSO is issued for the Order. Retrieve the message number of
the service message from output log,
1-4 Using XI Monitor T-code SXMB_MONI, display the message content.
1-5 Validate in TM if OTR has been created for the Sales Order.
ERP Logistic Integration - EXercises
Solutions:
1
Create a Sales order in ERP using your new order type ZA#, for sales organization
3000, distribution channel 10, and division 00. Customer CUST-16 wants 50 pieces
of PRODTM-00, 50 pieces a week from today.
‘© Log in to SAP GUI (ECC)
© ECC Application menu: Logistics > Sales and Distribution > Sales > Order
> Create (VA01)
Order type = ZA##
Sales Org = 3000
Dist. Chnt = 10
00
Press Enter
Sold-to = CUST##-16
PO=GR##_O1
Use default delivery Date
Material Number = PRODTM-00
Division
Press Enter
If ATP Check (Delivery Proposal screen) appears, choose Continue
o} 01 OF 010) 0) 00) ol 000.0)
Choose Save
Record Sales Order No.
Create a Sales order in ERP using your new order type ZA##, for sales organization
3000, distribution channel 10, and division 00. Customer CUST-17 wants 50 pieces
of PRODTM-O1, 50 pieces a week from today.
© Log into SAP GUI (ECC)
© ECC Application menu: Logistics -> Sales and Distribution > Sales >
Order > Create (VA01)
Order type = ZA#
Sales Org = 3000
Dist. Chn! = 10
Division = 00
00000
Press Enter
© Sold-to = CUST##-17
© PO=GR##_O1
© Use default delivery Date
© Material Number = PRODTM-01
o Qy=50
© Press Enter
© _IFATP Check (Delivery Proposal screen) appears, choose Continue
© Choose Save
Record Sales Order No.
Create a Sales order in ERP using your new order type ZAM#t, for sales organization,
3000, distribution channel 10, and division 00. Customer CUST-18 wants 50 pieces
of PRODTM-00, 50 pieces a week from today.
© Login to SAP GUI (ECC)
© ECC Application menu: Logistics > Sales and Distribution > Sales >
Order > Create (VA01)
Order type = ZA##
Sales Org = 3000
Dist. Chnl = 10
Oo 0
Division = 00
°
Press Enter
Sold-to = CUST##-1Q,
PO=GR# 01
Use default delivery Date
Material Number = PRODTM-00
Qy = 50
Press Enter
oo°
°
If ATP Check (Delivery Proposal screen) appears, choose Continue
oo00
Choose Save
Record Sales Order No.
Using XI Monitor, display the message content was received in TM.
In TM enter toode SXMB_MONI
Monitor > Monitor for Processed XML Messages
Choose Execute
In the Monitor for Processed XML messages, choose Execute
© Verify that there are no red message status flags (If there are, raise hand for
instructor help)
© Note: Green flag = transferred but not executed, Checkered flag = Transferred
and successfully executed in target system.
1-8 Validate in TM if OTR has been created for the Sales Order by reviewing the
transfer requirements.
1-8.1 In TM: ERP Logisties Integration > work list > Overview Transfer
Requirements
1-8.2. Locate your sales order numbers you recorded above,
18.3 Drill into document number for one of your sales orders.
1-9 Review the General Data Tab
1-9.1 Select General Data tab.
1-10 What TM document type was created for order type ZA##?
Answer - OT#
I-L1 What is the life cycle status?
‘Answer — In Planning
1-12. In the document flow, what is the freight unit number?
Answer —order no (vaties)
1-13. Drill into Freight unit number. What is the freight unit type for the freight order?
Answer — FU##
1-14. What Frei
Answer~ FBR##
i unit building rule was referenced?
1-15. What Purchasing Organinization and Group IDs are associate with this order.
Answer ~The numbers should match the [Ds you created earlier and assigned to
your freight order type and freight unit type.
1-2
13
Ay — Com Feeibibole “Bent trem
Incompatibilites and Conditions Master Data- EX€TCiSES.
Unit: Incompatibilities and Conditions Master Data
Lesson: Conditions Master Data
At the conclusion of this exercise, you will be able to:
‘List condition types in’ TM
+ Explain the use of object attributes in condition definition
‘© Create/Review conditions for various uses
‘ABC Corporation wants to implement SAP TM to support Truck Load
(TL) and Less than Truck Load (LITL) planning scenario. Sue, the SAP
consultant needs to create conditions for defining incompatibilities and
determination of target business objects like rate table.
Create/Review condition CARRIER-## based on one of the carriers that could be
responsible for hauling your loads.
Create/Review a condition for a destination location CUST-##,
Create/Review an incompatibility between CARRIER-## and CUST-## to be used
for transportation planning.
Solutions:
Selection and Planning Profile Master Data - EX@Fcises
1-1 Create condition CARRIER-## based on the carrier being selected during planning
Log in to SAP GUI (TM) or NWBC.
Navigate to Application Administration -> General Settings> Conditions ->
Create Condition
Use following details to create your selection attributes
* Condition Definition
Condition CARRIER-+#
Description Carrier ##
Condition Type /SCMTMS/INC_CARRIER
Condition Origin Condition Based on BRFplus Decision Table
‘© Choose Continue (ignore error messages)
‘* Click Data Access Definition
© Choose Create
© Name of BO used in condition = /SCMTMS/SUPPLIER
© Name of BO Node... = ROOT
© Name the field of the BO Note:
= PARTNER
‘© Press Enter (notice Data element used for input help changes to
BU_PARTNER)
© Choose Back
'* Choose Save
© Choose Edit
© Choose Insert Row
® Inthe Data Access Definition Area, Choose Create
© Choose Insert Row
© Incolumn BP Number, choose drop down ~> Direct Value
‘© Is equal to CARH#-O1
© Choose Ok
© Inthe column evaluation result, choose drop down > Direct Value
input
©. Enter CARRIER
© Choose OK
Save your data
2. Create condition CUST-## based on the destination customer in the transportation
© Login to SAP GUI (TM) or NWBC
© Navigate to Application Administration -> General Settings> Conditions >
Create Condition,
o--Provi O TESTE VOUT I 7
(© Use following details to create your selection attributes
Name CUST+##
Description Destination Customer ##
Condition Type JSCMTMS/INC_TOR)”
Cond Origin Condition Based on BRFplus Decision Table
© Choose Continue (ignore all error messages)
© Choose Data access Definition
© Highlight all rows and choose Delete
© Choose Create
© Name of BO used in condition = /SCMTMS/TOR
© Name of BO Node... = ROOT
© Name the field of the BO Note:
© Press Enter (notice Data element used for input help changes to
/SCMTMS/PTY_CONSIGNEE)
(ONSIGNEED
© Choose Back
© Choose Save
© Choose Edit
© Choose Insert Row
© Inthe Data Access Definition Area, Choose Create
© Choose Insert Row
© Incolumn CONSIGNEE, choose drop down > Direct Value
© Isequal to Cl
© Choose Ok
‘© In the column evaluation result, choose drop down > Direct Value
input
© Enter CUSTOMER
© Choose OK
© Save your data
12
1-3 Create incompatibility INC-CAR-CUST-## between carrier and customer
© Log in to SAP GUI (TM) or NWBC
© Navigate to Application Administration -> General Settings -> Planning ->
Incompatibility Definitions -> Create Incompatibility
© Use following details to create your selection attributes
= General Data
Name INC-CAR-CUST -##
Description CARICUST Incompatibility for Group ##
= Validity
© Incompatibility Area O1
+ Incompatibility Type 01
First Condition CARRIER-+##
Relevant Condition Result CARRIER
Second Condition cusT-##
Condition Result CUSTOMER
© Accept suggested values for other fields and save your data
‘Transportation Planning - ZXTCISES
2 Unit
{| Lesson: Transportation Planning Cockpit
Transportation Planning
‘At the conclusion of this exercise, you will be able to:
‘Explain different option available for planning in TM
‘© Explain steps to personalize planning cockpit for better user
experience
‘© List steps to use profiles to restrict planning data in the cockpit |
© Explain the features and function in planning cockpit
ABC Corporation wants to implement SAP TM to support Truck Load
(TL) and Less than Truck Load (LTTL) planning scenario. Sue, the SAP
consultant needs to explain the planning functionalities available in TM
to the client’s transportation planner.
1-1 Create your page layout for transportation cockpit.
1-2 Create profile and layout set for your group
1-3. Personalize your transportation cockpit layout
1-4 Perform a transportation proposal using one of your freight units
‘Transportation Planning - EXTCISES
Solutions:
1-1 Create your page layout for transportation cockpit
°
oo 0
°
Log in to SAP GUI (TM) or alternatively NWBC.
Navigate to Application Administration>Planning>General Settings>Page
Layouts>Page Layouts for Transportation Cockpit
Click the Create New icon to create a new page layout
Enter in the field, Page Layout, TRAIN-##
Check the indicator box, Activate Command Line
Review the Visibility pushbutton options. Do not deselect any of these
indicators.
In the Requirement List section, select the option, Top Left, from the drop
down list box for the Position of Screen Area
In the Requirement List section, select the option, 50%, from the drop down
ist box for Width
Review the options in the Requirement List section to get familiar, but do not,
change any of the indicator settings,
Review the section Requirement Group Lists to be familiar with the options.
Leave this section as Not Visible
In the Order List section, select the option, Top Rig
box for the Position of Screen Area
, from the drop down list
In the Order List Section, select the option, 50%, from the drop down list box
for Width
Review the options in the Order List section to get familiar, but do not change
any of the indicator settings.
In the Order Details section, select the option, Bottom Right, from the drop
down list box for the Position of Seren Area
In the Order Details section, select the option, 50%, from the drop down list
box for Width
Review the options in the Order Details Section to get familiar, AND check
the indicator box for Predecessor Documents. Do not change any of the
indicator settings.
In the Capacity List section, Select the option, Bottom Leff, from the drop
down list box for the Position of Screen Area
In the Capacity List section, Select the option, 50%, from the drop down list
box for Width
Review the options in the Capacity List section to get familiar, but do not
change any of the indicator settings.
Delivery Proposal Result Lists to be familiar with the
options. Leave this section as Not Visible
Click the Save Icon to save your Page Layout
Message Saved Successfully will be issued
You can now change this layout as per your requirement.
1-2. Create profile and layout set for your group
°
°
°
Log in to SAP GUI (TM) or alternatively NWBC
Navigate to Planning>Planning>Transportation Cockpit
Select the “Profile Selection Screen” option from the drop down list box under
Change Profile Selection
© Click on icon NEW to create a new Profile and Layout set
Enter following details to create your profile and layout set
Selection Profile (FU) SEL-H#
Planning Profile PLAN-##
Capacity selection CAPA
Cockpit Layout Standard Layout
Layout for Planning Standard Lay out
Description Cockpit Layout for Group ##
Default Set the selection indicator
‘Save your data and click on icon Continue to go to the cockpit
1-3. Personalize your transportation cockpit layout
OO0000 00
Log in to SAP GUI (TM) or alternatively NWBC
‘Navigate to Planning>Planning>Transportation Cockpit
Options
cockpit
Select your profile and layout set and click on continue to go to the
Select the “TRAIN-##” option from the drop down list box under Page Layout
* The Command Line option should now be visible.
‘You can use Filter and Settings to control the display of this section.
Click on Settings, in the Transportation Cockpit, to show the list of Display
Settings available.
Check the radio button Indi
Measure.
lual Unit, to change the Distance Unit of
Select MI from the drop down list box for Individual Unit
Click the OK button
Click on Settings, in the Freight Unit Stages section, to show the list of
Settings available.
‘Add Sales Order and Delivery from the hidden column to Displayed column.
‘Hint: Use the Filter Button and type in the above values to avi
serolling through the hidden column list
= Reposition both of these columns, using the Change Sequence buttons.
It does not necessarily matter where these columns are sequence, so
Jong as they are now available to be displayed.
Remove Item and Stage from the displayed column to hidden column
Click the Save As button
Enter FU Stages ## in the Description Field
Check the indicator box, Initial View
Click the OK button
Message “FU Stages ##” will be issued
Click the OK button in the Settings window
You can use Filter to limit your display to a subset based on the content of @
displayed field.
‘You can change the layout for each of the four sections defined in the screen
= If time permit, please look at each of the other layout sections to
become familiar with the column display options.
1-4 Perform a transportation proposal using one of your freight units
© Log in to SAP GUI (TM) or altematively NWBC.
© Navigate to Planning>Planning>Transportation Cockpit
© Select and highlight the Freight Units associated with the Sales Orders created
in the previous exercises from Unit 7
© Click the button, Transportation Proposals, from the Transportation Cockpit
options.
= Results of the Transportation Proposal will be displayed
«Review the results, by using the vertical and horizontal scroll bars to
see the details of the Transportation Proposal results
© Click the Cancel button, Do not Accept Proposals or Accept Route,
1-5 Perform a manual planning using only one of your freight units.
Log in to SAP GUI (TM) or alternatively NWBC
Navigate to Planning>Planning>Transportation Cockpit
Highlight the freight unit corresponding to CUST##-16
Choose Optimizer Planning ~> Selected Entries with All Resources
Highlight new freight order that was generated ($0000000)
Review in the overview tab the details of the freight unit
1-6 What vehicle resource was selected?
Answer - since only one freight unit was planned, and the weight is less than
25000 Ibs, the means of transport/vehicle resource was LTL-##
1-7 Click the Cancel button,_Do not Accept
18 Perform a manual planning on all three of your freight units.
© Log in to SAP GUI (TM) or alternatively NWBC
© Navigate to Planning>Planning>Transportation Cockpit
© Highlight all the freight unit corresponding to CUST##-16,
CUST##-18,
* Choose Optimizer Planning > Selected Entries with All Resources
© Highlight new freight order that was generated ($0000000)
Review in the overview tab the details of the freight unit
CUSTHH-17,
1-9 What vehicle resource was selected?
Answer ~ since three freight units were planned, and the weight is more than
25000 Ibs, the means of transport/vehicle resource was FTL~##.
1-10 Click Accept
1-11_What was vour Freight order 1D?
You might also like
- The Subtle Art of Not Giving a F*ck: A Counterintuitive Approach to Living a Good LifeFrom EverandThe Subtle Art of Not Giving a F*ck: A Counterintuitive Approach to Living a Good LifeRating: 4 out of 5 stars4/5 (5794)
- The Little Book of Hygge: Danish Secrets to Happy LivingFrom EverandThe Little Book of Hygge: Danish Secrets to Happy LivingRating: 3.5 out of 5 stars3.5/5 (399)
- 4 Forwarding Order ManagementDocument82 pages4 Forwarding Order ManagementSanjeev Kanth100% (1)
- 2 Intro To TM Business Object ModelDocument7 pages2 Intro To TM Business Object ModelSanjeev Kanth100% (1)
- 1 TM Architechure and OverviewDocument6 pages1 TM Architechure and OverviewSanjeev Kanth100% (1)
- 2 TM Master DataDocument48 pages2 TM Master DataSanjeev Kanth100% (5)
- A Heartbreaking Work Of Staggering Genius: A Memoir Based on a True StoryFrom EverandA Heartbreaking Work Of Staggering Genius: A Memoir Based on a True StoryRating: 3.5 out of 5 stars3.5/5 (231)
- Hidden Figures: The American Dream and the Untold Story of the Black Women Mathematicians Who Helped Win the Space RaceFrom EverandHidden Figures: The American Dream and the Untold Story of the Black Women Mathematicians Who Helped Win the Space RaceRating: 4 out of 5 stars4/5 (894)
- The Yellow House: A Memoir (2019 National Book Award Winner)From EverandThe Yellow House: A Memoir (2019 National Book Award Winner)Rating: 4 out of 5 stars4/5 (98)
- Shoe Dog: A Memoir by the Creator of NikeFrom EverandShoe Dog: A Memoir by the Creator of NikeRating: 4.5 out of 5 stars4.5/5 (537)
- Elon Musk: Tesla, SpaceX, and the Quest for a Fantastic FutureFrom EverandElon Musk: Tesla, SpaceX, and the Quest for a Fantastic FutureRating: 4.5 out of 5 stars4.5/5 (474)
- Never Split the Difference: Negotiating As If Your Life Depended On ItFrom EverandNever Split the Difference: Negotiating As If Your Life Depended On ItRating: 4.5 out of 5 stars4.5/5 (838)
- Grit: The Power of Passion and PerseveranceFrom EverandGrit: The Power of Passion and PerseveranceRating: 4 out of 5 stars4/5 (587)
- Devil in the Grove: Thurgood Marshall, the Groveland Boys, and the Dawn of a New AmericaFrom EverandDevil in the Grove: Thurgood Marshall, the Groveland Boys, and the Dawn of a New AmericaRating: 4.5 out of 5 stars4.5/5 (265)
- The Emperor of All Maladies: A Biography of CancerFrom EverandThe Emperor of All Maladies: A Biography of CancerRating: 4.5 out of 5 stars4.5/5 (271)
- On Fire: The (Burning) Case for a Green New DealFrom EverandOn Fire: The (Burning) Case for a Green New DealRating: 4 out of 5 stars4/5 (73)
- The Hard Thing About Hard Things: Building a Business When There Are No Easy AnswersFrom EverandThe Hard Thing About Hard Things: Building a Business When There Are No Easy AnswersRating: 4.5 out of 5 stars4.5/5 (344)
- Team of Rivals: The Political Genius of Abraham LincolnFrom EverandTeam of Rivals: The Political Genius of Abraham LincolnRating: 4.5 out of 5 stars4.5/5 (234)
- The Unwinding: An Inner History of the New AmericaFrom EverandThe Unwinding: An Inner History of the New AmericaRating: 4 out of 5 stars4/5 (45)
- The World Is Flat 3.0: A Brief History of the Twenty-first CenturyFrom EverandThe World Is Flat 3.0: A Brief History of the Twenty-first CenturyRating: 3.5 out of 5 stars3.5/5 (2219)
- The Gifts of Imperfection: Let Go of Who You Think You're Supposed to Be and Embrace Who You AreFrom EverandThe Gifts of Imperfection: Let Go of Who You Think You're Supposed to Be and Embrace Who You AreRating: 4 out of 5 stars4/5 (1090)
- The Sympathizer: A Novel (Pulitzer Prize for Fiction)From EverandThe Sympathizer: A Novel (Pulitzer Prize for Fiction)Rating: 4.5 out of 5 stars4.5/5 (119)
- Her Body and Other Parties: StoriesFrom EverandHer Body and Other Parties: StoriesRating: 4 out of 5 stars4/5 (821)