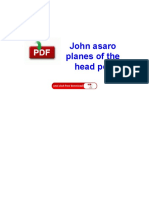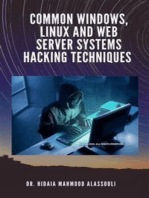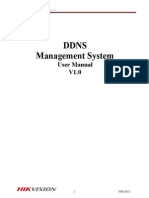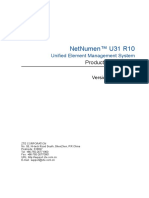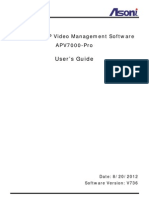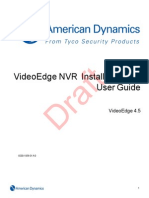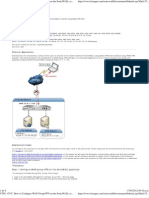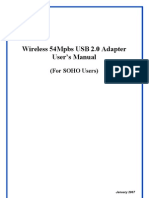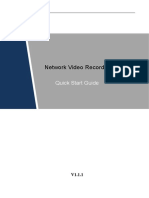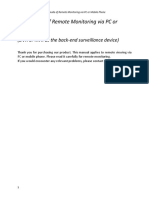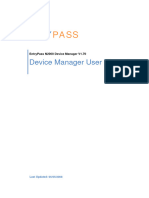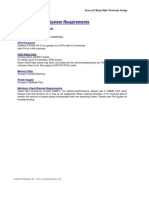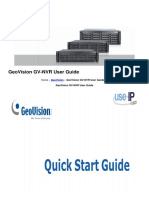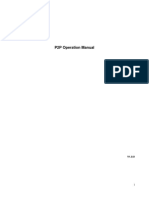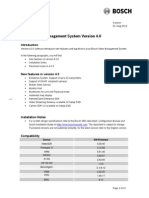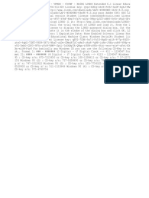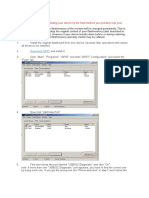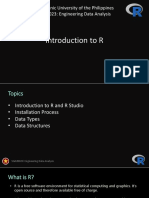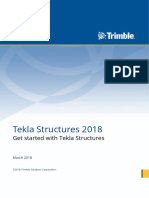Professional Documents
Culture Documents
Quick Start Guide of NVMS7000 - V2.0.0 - 20130828
Uploaded by
Pedro RiveraOriginal Title
Copyright
Available Formats
Share this document
Did you find this document useful?
Is this content inappropriate?
Report this DocumentCopyright:
Available Formats
Quick Start Guide of NVMS7000 - V2.0.0 - 20130828
Uploaded by
Pedro RiveraCopyright:
Available Formats
NVMS-7000 Client Software
Quick Start Guide (V2.0.0)
Quick Start Guide of NVMS7000 V2.0.0
Thank you for purchasing our product. If there is any question or request, please do not hesitate to
contact the dealer.
This manual applies to NVMS7000.
This manual may contain several technically inaccurate points or printing errors, and the content is
subject to change without notice. The updates will be added into the new version of this manual. We
will readily improve or update the products or procedures described in the manual.
Quick Start Guide of NVMS7000 V2.0.0
1. Overview
This guide provides only brief instructions on the installation, uninstallation, and some basic
operations such as the live view, record and playback ofNVMS7000. For detailed information of how to
use the software, please refer to the User Manual of NVMS7000 V2.0.0.
2. System Requirements
Operating System: Microsoft Windows XP / Windows 2003 32-bit, Windows 7 / Windows 2008 32-bit
or 64-bit
CPU: Intel Pentium IV @ 3.00 GHz or above
Memory: 1G or above
Display: 1024*768 resolution or above
Note: For high stability and good performance, these above system requirements must be met.
3. Deployment Schemes
NVMS7000 can be used in the local area network (LAN) and the wide area network (WAN). In this
document, only some of the connection deployment schemes are displayed.
Note: In the real situation, the devices connected, such as the DVRs, NVRs, network cameras, etc., are
scalable.
3.1 In the Local Area Network
3.1.1 A Simplified Scheme in LAN
Quick Start Guide of NVMS7000 V2.0.0
Application Scenario:
1.
Only one or small quantities of clients need to get video stream from the devices.
2.
The client and devices are in the same local subnet.
Hardware Required:
1.
Network cameras, DVRs, etc.
2.
PC installed with NVMS7000 client.
3.
Switch or router.
This deployment scheme is convenient and cost-effective. Only the NVMS7000 client software is
required and you can get direct access to the connected devices, such as the network cameras, DVRs,
etc.
3.1.2 A Complete Scheme in LAN
Application Scenario:
1.
Multiple clients need to get video stream from the devices.
2.
There is no hard disk on the device side or there are disks on the device side, but the record files
need to be backed up for extra insurance.
Hardware Required:
1.
Network cameras, DVRs, etc.
2.
PCs installed with NVMS7000 client, NVMS7000 PCNVR, Stream Media Server and Storage Server.
3.
Switch or router.
The DVR, HDVR, NVR, NVMS7000 PCNVR can connect to and manage the cameras, speed domes,
video encoders, etc., and the NVMS7000 client can be used to manage the DVR, HDVR, NVR, PC NVR
which provide relatively complete function of the management.
The stream media server can be adopted to forward the video stream so as to lower the network load
of the devices. The record files can be stored on the HDDs of the local device, or on the remote
3
Quick Start Guide of NVMS7000 V2.0.0
storage server. You can also access the client through the web browsing and do some basic operations,
including live view, playback, etc.
3.2 In the Wide Area Network
3.2.1 Statistic IP in WAN
Application Scenario:
1.
The devices need to be accessed in WAN.
2.
Statistic IP addresses are assigned to the connected devices in WAN.
Hardware Required:
1.
Network cameras, DVRs, etc.
2.
PCs installed with NVMS7000 client, NVMS7000 PCNVR, Stream Media Server and Storage Server.
3.
Switch or router.
Statistic IP address can be assigned to the device in WAN and the NVMS7000 client can access the
device directly through the IP address. It is costly when there are multiple devices connected.
You can adopt the router to connect to the Internet, assign a statistic IP address to the router, and
then get access to the devices through the router IP address and port number.
Quick Start Guide of NVMS7000 V2.0.0
3.2.2 Dynamic IP in WAN
Application Scenario:
1.
The devices need to be accessed in WAN.
2.
The devices can be accessed through device domain names (registered on DNS Server) in WAN.
Hardware Required:
1.
Network cameras, DVRs, etc.
2.
PCs installed with NVMS7000 client, NVMS7000 PCNVR, Stream Media Server and Storage Server.
3.
Switch or router.
You can register domain names for the devices on the DNS server, such as Peanuthull, DynDNS,
HiDDNS, etc., and then get access to the devices through the device domain names.
When there are multiple devices connected to the Internet via the router, you can configure domain
name on the router, and then get access to the devices through the router domain name and port
number, thus to reduce the cost of the domain name.
4. Installation and Uninstallation
4.1 Installation
Insert the installation media into the appropriate computer.
Perform the following steps to install the NVMS7000 client software.
1.
Double-click the program file
to enter the welcome panel of the Install Shield
Wizard. Click Next to start the Install Shield Wizard.
Quick Start Guide of NVMS7000 V2.0.0
2.
On the next panel, you are prompted to select the function module to install.
Storage Server: The storage server performs as a NVR installed on the PC and the record files can
be stored on the storage server.
Stream Media Server: The video stream can be forwarded through the stream media server, thus
to lower the load of the device.
Set installation directory where the client software is to be installed. You can either accept the
default directory that is displayed, or click Browse and select a different directory.
You can also click Disk Space to choose the disk drive to install the software, and check the space
information of the disk on the panel.
Note: The default directory is C:\Program Files\NVMS7000 Station\NVMS7000.
Quick Start Guide of NVMS7000 V2.0.0
Click Next to continue.
3.
Install the WinpCap plug-in according to the prompts to detect the online devices when running
the client software.
4.
Read the pre-install information and click Install to begin the installation.
5.
A panel indicating progress of the installation is displayed. A percentage completion bar is
updated as the installation progresses.
Quick Start Guide of NVMS7000 V2.0.0
6.
Select the setup type according to your need.
You can check the checkbox Create Desktop for Client to create a shortcut icon on the desktop for
the client software.
7.
Read the post-install information and click Finish.
Quick Start Guide of NVMS7000 V2.0.0
4.2 Uninstallation
Double-click the program file
again, select Remove, click next and click Yes to
uninstall the NVMS7000 according to the prompts.
Quick Start Guide of NVMS7000 V2.0.0
5. Quick Start
5.1 User Registration and Login
For the first time to use NVMS7000 client software, you need to register a super user for login.
Steps:
1.
Input the super user name and password.
2.
Confirm the password.
3.
Optionally, check the checkbox Enable Auto-login to log in the software automatically.
4.
Click Register. Then, you can log in the software as the super user.
Notes:
A user name cannot contain any of the following characters: / \ : * ? <> |
The password cannot be empty and the length of the password should be no less than six
characters.
When opening NVMS7000 after registration, you can log in the client software with the registered
user name and password.
Steps:
1.
Input the user name and password you registered.
2.
Optionally, check the checkbox Enable Auto-login to log in the software automatically.
3.
Click Login.
10
Quick Start Guide of NVMS7000 V2.0.0
5.2 Wizard for Importing Device
You enter the wizard interface of NVMS7000 after login. This wizard helps you to go through the basic
operations of the client software, such as adding devices, importing devices into groups, configuring
record schedule, etc. You can also have a quick look at some features of the latest software, including
view operation, camera linkage and web access.
Perform the following steps to go through the wizard and study the operations provided.
Step 1: Adding Devices
Devices including network cameras, video encoders, DVRs, NVRs, should be added to the client for the
remote configuration and management, such as live view, playback, alarm settings, etc.
You can add the device in the following ways:
Adding Online Devices.
Adding Devices Manually.
Adding Devices by IP Segment.
Adding Devices by IP Server.
Adding Devices by HiDDNS.
Adding Online Devices
The active online devices in the same local subnet with the client software will be displayed on a list.
You can click the Refresh Every 15s button to refresh the information of the online devices.
Steps:
1.
Select the devices to be added from the list.
2.
Click Add to Client to open the device adding dialog box.
3.
Input the required information.
Nickname: Edit a name for the device as you want.
Address: Input the devices IP address. The IP address of the device is obtained automatically in
this adding mode.
11
Quick Start Guide of NVMS7000 V2.0.0
Port: Input the device port number. The default value is 8000.
User Name: Input the device user name. By default, the user name is admin.
Password: Input the device password. By default, the password is 12345.
4.
Optionally, you can check the checkbox Export to Group to create a group by the device name. All
the channels of the device will be imported to the corresponding group by default.
5.
Click Add to add the device.
Click Add All, input the device user name and password, and you can add all the online devices to the
client software.
Select the device from the list, click Modify Net info, input the device password, and then you can
modify the network information of the selected device, including the IP address, port, gateway, etc.
12
Quick Start Guide of NVMS7000 V2.0.0
Select the device from the list, click Restore Default Password, input the security code, and then you
can restore the default password of the selected device.
For details of other device adding methods, please refer to the User Manual of NVMS7000 V2.0.0.
Click Next to continue. You can also click Homepage to return to the homepage of the wizard, or click
Finished to exit.
Step 2: Importing Devices into Groups
The devices added can be organized into groups for a convenient management. You can get the live
view, play back the record files, and do some other operations of the devices through the group.
13
Quick Start Guide of NVMS7000 V2.0.0
1.
Click Add Group to open the Add Group dialog box, input a group name as you want and click OK.
2.
Click Import on Group Management interface, and then click the Encoding Channel tab to open
the Import Encoding Channel page.
3.
Select the thumbnails/names of the encoding channels in the thumbnail/list view.
4.
Select a group from the group list.
5.
Click Import to import the selected encoding channels to the group.
You can also click Import All to import all the encoding channels to a selected group.
Note: Up to 64 cameras can be added to one group.
The following buttons are available on the Import Encoding Channel page:
List View
View the encoding channel in list view.
Thumbnail View
View the encoding channel in thumbnail view.
Refresh
Refresh the latest information of added encoding channels.
Import
Create a group by device name and import the device to group.
Collapse/Expand
Collapse/Expand the thumbnails of encoding channels.
Click Next to continue.
Step 3: Configuring the Record Schedule
The video files can be recorded on the HDDs, Net HDDs, SD/SDHC cards on the local device, or the
storage server connected.
14
Quick Start Guide of NVMS7000 V2.0.0
1.
Select the camera from the Camera Group list.
2.
Check the checkbox Record Schedule to enable device local recording.
3.
Select the record schedule template from the drop-down list.
4.
Click Advanced Settings to set the recording parameters.
5.
Optionally, click Copy to to copy the record schedule settings to other cameras.
6.
Click Save to save the settings.
Step 4: Wizard finished.
The wizard is complete. Click Finished to close the wizard.
15
Quick Start Guide of NVMS7000 V2.0.0
5.3 Control Panel
NVMS7000 provides user friendly GUI for the convenient and effective operation of the software. The
main control panel of the software is shown below:
Menu Bar:
Open Captured picture
File
System
View
Open Video File
Open Log File
Search and view the video files recorded on local PC.
View the backup log files.
Exit
Exit the NVMS7000client software.
Lock
Lock screen operations. Log in the client again to unlock.
Switch User
Switch the login user.
Import System Config File
Import client configuration file from your computer.
Export System Config File
Export client configuration file to your computer.
1024*768
Display the window at size of 1024*768 pixels.
1280*1024
Display the window at size of 1280*1024 pixels.
1440*900
Display the window at size of 1440*900 pixels.
1680*1050
Display the window at size of 1680*1050 pixels.
Full Screen
Display the window in full screen.
Control Panel
Main View
Remote Playback
E-map
Auxiliary Screen Preview
Tool
Search and view the captured pictures stored on local PC.
Device Management
Enter Control Panel interface.
Open Main View page.
Open Remote Playback page.
Open E-map page.
Open Auxiliary Screen Preview window.
Open the Device Management page.
16
Quick Start Guide of NVMS7000 V2.0.0
Event Management
Record Schedule
Account Management
Log Search
Open the Record Schedule page.
Open the Account Management page.
Open the Log Search page.
System Configuration
Open the System Configuration page.
Broadcast
Select camera to start broadcasting.
Device Arming Control
I/O Control
Player
Message Queue
Open Wizard
User Manual (F1)
Help
Open the Event Management page.
About
Language
Set the arming status of devices.
Turn on/off the alarm output.
Open the player to play the video files.
Display the information of Email message to be sent.
Open the guide for the client configuration.
Click to open the User Manual; you can also open the User
Manual by pressing F1 on your keyboard.
View the basic information of the client software.
Select the language for the client software and reboot the
software to activate the settings.
The NVMS7000 client software is composed of the following function modules:
The Main View module provides live view of network cameras and video encoders, and
supports some basic operations, such as picture capturing, recording, PTZ control, etc.
The Remote Playback module provides the search, playback, export of record files.
The E-map module provides the displaying and management of E-maps, alarm inputs, hot
regions and hot spots.
The Device Management module provides the adding, modifying and deleting of different
devices and the devices can be imported into groups for management.
The Event Management module provides the settings of arming schedule, alarm linkage
actions and other parameters for different events.
The Record Schedule module provides the schedule settings for recording.
The Account Management module provides the adding, modifying and deleting of user
accounts and different permissions can be assigned for different users.
The Log Search module provides the query of system log files and the log files can be
filtered by different types.
The System Configuration module provides the configuration of general parameters, file
saving paths, alarm sounds and other system settings.
The function modules are easily accessed by clicking the navigation buttons on the control panel or by
selecting the function module from the View or Tool menu.
You can check the information, including current user, network usage, CPU usage, memory usage and
time, in the upper-right corner of the main page.
17
Quick Start Guide of NVMS7000 V2.0.0
5.4 Live View
Purpose:
You can view the live video of the added cameras on the Main View page. And some basic operations
are supported, including picture capturing, manual recording, PTZ control, etc.
Before you start:
A camera group is required to be defined for live view.
Click the
icon on the control panel,
or click View->Main View to open the Main View page.
Main View Page
1 View List
2 Camera List
3 PTZ Control Panel
4 Display Window of Live View
5 Live View Toolbar
Live View Toolbar:
On the Main View page, the following toolbar buttons are available:
Set View
Set the screen layout mode and save the new settings for the
current view; save the current view as another new view.
Stop Live View
Stop the live view of all cameras.
Previous
Go for live view of the previous page.
Next
Go for live view of the next page.
18
Quick Start Guide of NVMS7000 V2.0.0
Resume/Pause
Click to resume/pause the auto-switch in live view.
Auto-switch
Show /Hide the Menu
Show/Hide the config menu of auto-switch. Click again to hide.
Mute/Audio On
Turn off/on the audio in live view
Full Screen
Display the live view in full screen mode. Press ESC to exit.
Starting Live View for One Camera
Steps:
1.
Open the Main View page.
2.
Optionally, click the
icon in live view toolbar, then click the screen layout button
and
select the screen layout mode for live view.
3.
Click-and-drag the camera to the display window,
Or double-click the camera name after selecting the display window to start the live view.
Note: You can click-and-drag the video of the camera in live view to another display window if
needed.
Starting Live View for Camera Group
Steps:
1.
Open the Main View page.
2.
Click-and-drag the group to the display window,
Or double-click the group name to start the live view.
Note: The display window number is self-adaptive to the camera number of the group.
Starting Live View in Default View Mode
Purpose:
The video of the added cameras can be displayed in different view modes. 4 frequently-used default
view modes are selectable: 1-Screen, 4-Screen, 9-Screen and 16-Screen.
Steps:
1.
Open the Main View page.
2.
Click the icon
3.
Click to select the default view mode and the video of the added cameras will be displayed in a
to expand the default view list.
sequence in the selected view.
Note: Right-click the current default view name on the list and click Save View As., and you can save
the default view as a custom view.
Starting Live View in Custom View Mode
Purpose:
The view mode can also be customized for the video live view.
Steps:
1.
Open the Main View page.
2.
Click the icon
3.
Click New View in the custom view list to create a new view.
4.
Input the view name and click Add. The new view is of 4-Screen mode by default.
to expand the custom view list.
19
Quick Start Guide of NVMS7000 V2.0.0
5.
Optionally, Click the
icon in live view toolbar, then click the screen layout button
select the screen layout mode for the new view.
6.
Click-and-drag the camera/group to the display window,
and
or double-click the camera/group name in custom view mode to start the live view.
7.
Click the icon
to save the new view.
Stopping the Live View
Steps:
1.
Select the display window.
2.
Click the icon
display window,
that appears in the upper-right corner when the mouse pointer is over the
or click Stop Live View on the right-click menu to stop the live view of the display window.
You can also click the button
in live view toolbar to stop all the live view.
5.5 Recording
Purpose:
Some local devices, including the DVRs, NVRs, and Network Cameras, provide storage devices such as
the HDDs, Net HDDs and SD/SDHC cards for record files.
Before you start:
The newly installed storage devices need to be formatted. Go to the remote configuration page of the
device, click Storage->General, select the HDD or SD/SDHC card, and click Format to initialize the
selected storage device.
Click the
icon on the control panel,
or click Tool->Record Schedule to open the Record Schedule page.
Steps:
1.
Open the Record Schedule page.
2.
Select the camera from the Camera Group list.
3.
Check the checkbox Record Schedule to enable device local recording.
4.
Select the record schedule template from the drop-down list.
All-day Template: for all-day continuous recording.
20
Quick Start Guide of NVMS7000 V2.0.0
Weekday Template: for working-hours continuous recording from 8:00 AM to 8:00 PM.
Alarm Template: for motion detection or alarm input triggered recording.
Template 01-08: fixed templates for specific schedules. You can edit the templates if needed.
Custom: can be customized as desired.
If you need to edit or customize the template, see Configuring Record Schedule Template.
5.
Click Advanced Settings to set the recording parameters.
6.
Optionally, click Copy to to copy the record schedule settings to other channels.
7.
Click Save to save the settings.
Parameters
Descriptions
Normally used for the event triggered record, when you want to record before
Pre-record
the event happens
Post-record
After the event finished, the video can also be recorded for a certain time.
Video Expired Time
Redundant Record
Record Audio
The time for keeping the record files in the storage device, once exceeded, the
fileswill be deleted. The files will be saved permanently if the value is set as 0.
Save the video files not only in the R/W HDD but also in the redundant HDD.
Record the video files with audio or not.
Configuring Record Schedule Template
Perform the following steps to configure the record schedule template:
If Template 01-08 is selected from the drop-down list, start from step 1;
If Custom is selected from the drop-down list, start from step 2.
1.
Click Edit to enter the Templates Management interface. Select the template to be set and you
can edit the template name.
2.
Set the time schedule for the selected template.
refer to normal schedule record. The schedule time bar is green yellow.
refers to the schedule record for the alarm input or motion detection event. The
schedule time bar is red.
refers to the schedule record triggered by command. The schedule time bar is
green.
Note:Record triggered by command is only available for the ATM transactions when the ATM DVR
is added to NVMS7000.
21
Quick Start Guide of NVMS7000 V2.0.0
3.
When the cursor turns to
, you can edit the schedule time bar.
When the cursor turns to
, you can move the selected time bar you just edited.
When the cursor turns to
, you can lengthen or shorten the selected time bar.
Optionally, you can select the schedule time bar,
and then click the icon
or click the icon
4.
to delete the selected time bar,
to delete all the time bars,
or click the icon
to copy the time bar settings to the other dates.
Click OK to save the settings.
You can click Save as Schedule Template on the Custom Schedule interface, and then the custom
template can be saved as template 01--08.
Note:Up to 8 time periods can be set for each day in the record schedule.
5.6 Playback
Purpose:
The record files stored on the local device or the storage server can be searched by custom view,
camera or triggering event, and then can be played back remotely.
Click the
icon on the control panel,
or click View->Remote Playback to open the Remote Playback page.
22
Quick Start Guide of NVMS7000 V2.0.0
Remote Playback Page
1 View List, Camera List and Event List
2 Calendar
3 Search Options
4 Search Result List
5 Display Window of Playback
6 Playback Toolbar
7 Timeline
5.6.1 Normal Playback
Purpose:
The record files can be searched by custom view or camera for the Normal Playback.
Searching Record Files for Normal Playback
Steps:
1.
Open the Remote Playback page.
2.
3.
Click
to expand the View List or Camera List on the left-side.
Select the view or camera to be searched from the list.
4.
Select the day to be searched on the calendar.
You can also click
to show more search options, and then click the icon
start time and end time for the search.
5.
to specify the
Click Search. The record files of the selected view or camera will be displayed on the Search
Result list. You can filter the results through the Filter text field.
Note:Up to 16 cameras can be searched simultaneously.
23
Quick Start Guide of NVMS7000 V2.0.0
Normal Playback
After searching the record files for the normal playback, you can play back the record files in the
following two ways:
Playback by File List
Select the record file from the search result list, and then click the icon
in the toolbar,
or double-click the record file to play the video on the display window of playback.
Playback by Timeline
The timeline indicates the time duration for the record file, and the record files of different types
are color coded. Click on the timeline to play back the video of the specific time.
You can click
or
to scale up or scale down the timeline bar.
You can click
or
to go to the previous or the next time period.
You can use the mouse wheel to zoom in or zoom out on the timeline.
Normal Playback Toolbar:
24
Quick Start Guide of NVMS7000 V2.0.0
On the Normal Playback page, the following toolbar buttons are available:
Async/Sync Playback
Click to play back the record files synchronously/asynchronously.
Stop Playback
Stop the playback of all cameras.
Pause/Start Playback
Pause/Start the playback of the record files.
Single Frame
Play back the record files frame by frame.
Volume
Click to turn on/off the audio and adjust the audio volume.
Full Screen
Display the video playback in full screen mode. Press ESC to exit.
Note: You can move the slider on the Playback Speed Bar to set the playback speed.
5.6.2 Event Playback
Purpose:
The recordings triggered by motion detection or alarm input can be searched for Event Playback and
this function requires the support of the connected device.
Searching Record Files for Event Playback
Steps:
1.
Open the Remote Playback page.
2.
3.
Click
to expand the Event List on the left-side.
Click Motion Detection or Alarm Input, and select the cameras or alarm input sensors.
4.
Select the day to be searched on the calendar.
You can also click
to show more search options, and then click the icon
start time and end time for the search.
5.
to specify the
Click Search. The recordings from the selected cameras and sensors triggered by motion
detection or alarm input will be displayed on the Search Result list.
Event Playback
After searching the recordings triggered by the event, you can play back the record files in the
following two ways:
Playback by File List
Select the record file from the search result list, and then click the icon
in the toolbar,
or double-click the record file to play the video on the display window of playback.
Playback by Timeline
The timeline indicates the time duration for the record file. Click on the timeline to play back the
video of the specific time.
Event Playback Toolbar:
On the Remote Playback page, the following toolbar buttons are available:
Stop Playback
Stop the playback of all channels.
Pause/Start Playback
Pause/Start the playback of record files.
Single Frame
Play back the record files frame by frame.
25
Quick Start Guide of NVMS7000 V2.0.0
Previous Event
Go to the playback of the previous event.
Next Event
Go to the playback of the next event.
Volume
Click to turn on/off the audio and adjust the audio volume.
Full Screen
Display the video playback in full screen mode. Press ESC to exit.
You can move the slider on the Playback Speed Bar to set the playback speed.
5.6.3 Synchronous Playback
Purpose:
In synchronous playback, the record files can be played back in synchronization.
Note: Record files from up to 16 cameras can be played back simultaneously.
Synchronous Playback for Some Searched Cameras
Steps:
1.
Start the normal playback of the searched cameras.
2.
Click
in the toolbar, and then the record files in normal playback will be played in sync. The
icon
turns to
3.
To disable the synchronous playback, click the icon
Synchronous Playback for All Searched Cameras
Steps:
1.
Search the record files for the normal playback.
2.
Click
3.
Select the record file from the list and click
,
or click on the timeline to start the synchronous playback for all searched cameras.
4.
To disable the synchronous playback, click the icon
in the toolbar to enable the synchronous playback. The icon
turns to
26
Quick Start Guide of NVMS7000 V2.0.0
5.7 E-map
Purpose:
The E-map function gives a visual overview of the locations and distributions of the installed cameras
and alarm input devices. You can get the live view of the cameras on the map, and you will get a
notification message from the map when alarm is triggered.
Click the
icon on the control panel,
or click View->E-map to open the E-map page.
E-map Page
1 Group List
2 Map Display Area
3 E-map Toolbar
5.7.1 Adding an E-map
Purpose:
An E-map needs to be added as the parent map for the hot spots and hot regions.
Steps:
1.
Open the E-map page.
2.
Select a group for which you want to add a map.
3.
4.
Click the icon
in the Map Display Area to open the map adding dialog box.
Input a descriptive name of the added map as desired.
5.
6.
Click the icon
and select a map file from the local path.
Click OK to save the settings.
Notes:
The picture format of the map can only be *.png, *.jpg or *.bmp.
Only one map can be added to a group.
27
Quick Start Guide of NVMS7000 V2.0.0
The map added is displayed in the Map Display Area. Use the mouse wheel to zoom in or zoom out on
the map. You can click-and-drag the yellow window in the lower-right corner or use the direction
buttons and zoom bar to adjust the map area for view.
Click the button Edit Map or Map Preview in the E-map toolbar to enter the map editing mode or
map preview mode.
E-map Toolbar in Map Editing Mode:
E-map Toolbar in Map Preview Mode:
On the E-map page, the following toolbar buttons are available:
Modify Map
Modify the map information, including the map name and file path.
Delete Map
Delete the current map.
Add Camera
Add a camera as the hot spot on the map.
Add Alarm Input
Add an alarm input sensor as the hot spot on the map.
Add Hot Region
Add a map as the hot region on the current map.
Modify
Modify the information of the selected hot spot or hot region.
Delete
Delete the selected hot spot or hot region.
Clear Alarm Info
Clear the alarm information displayed on the map.
Back to Parent Map
Go back to the parent map.
28
Quick Start Guide of NVMS7000 V2.0.0
5.7.2 Hot Spot Function
Purpose:
The cameras and alarm inputs can be added on the map and are called the hot spots. The hot spots
show the locations of the cameras and alarm inputs, and you can also get the live view and alarm
information of the surveillance scenarios through the hot spots.
Adding Hot Spots
Adding Cameras as Hot Spots
Steps:
1.
Click the Edit Map button in the E-map toolbar to enter the map editing mode.
2.
3.
Click the icon
in the toolbar to open the Add Hot Spot dialog box.
Check the checkboxes to select the cameras to be added.
4.
Optionally, you can edit hot spot name, select the name color and select the hot spot icon.
5.
Click OK to save the settings.
You can also click-and-drag the camera icons from the group list to the map directly to add the
hot spots.
Adding Alarm Inputs as Hot Spots
Steps:
1.
Click the Edit Map button in the E-map toolbar to enter the map editing mode.
2.
3.
Click the icon
in the toolbar to open the Add Hot Spot dialog box.
Check the checkboxes to select the alarm inputs to be added.
4.
Optionally, you can edit hot spot name, select the name color and select the hot spot icon.
5.
Click OK to save the settings.
You can also click-and-drag the alarm input icons from the alarm input list to the map directly to
add the hot spot.
29
Quick Start Guide of NVMS7000 V2.0.0
Modifying Hot Spots
You can modify the information of the added hot spots on the map, including the name, the color, the
icon, etc.
Steps:
1.
Click the Edit Map button in the E-map toolbar to enter the map editing mode.
2.
Select the hot spot icon on the map and then click
in the toolbar,
or double-click the hot spot icon on the map to open the Modify Hot Spot dialog box.
3.
You can edit the hot spot name in the text field and select the color, the icon and the linked
camera or alarm input.
4.
Click OK to save the new settings.
To delete the hot spot, select the hot spot icon and click
in the toolbar.
Previewing Hot Spots
Steps:
1.
Click the Map Preview button in the E-map toolbar to enter the map preview mode.
2.
Double-click the camera hot spots, and you can get the live view of the cameras.
3.
If there is any alarm triggered, an icon
will appear and twinkle near the hot spot. Click the
alarm icon, and then you can check the alarm information, including alarm type and triggering
time.
Note: To display the alarm information on the map, the Alarm on E-map functionality needs to be set
as the alarm linkage action.
30
Quick Start Guide of NVMS7000 V2.0.0
5.7.3 Hot Region Function
Purpose:
The hot region function links a map to another map. When you add a map to another map as a hot
region, an icon of the link to the added map is shown on the main map. The added map is called child
map while the map to which you add the hot region is the parent map.
Note: A map can only be added as the hot region for one time.
Adding Hot Regions
Before you start:
Add another map to the group.
Steps:
1.
Click the Edit Map button in the E-map toolbar to enter the map editing mode.
2.
Select an added map as the parent map.
3.
4.
Click the icon
in the toolbar to open the Add Hot Region dialog box.
Check the checkbox to select the child map to be linked.
5.
Optionally, you can edit the hot region name, and select the hot region color and icon.
6.
Click OK to save the settings. The child map icons are added on the parent map as the hot regions.
You can click-and-drag the child map icons to move the hot regions to the desired locations.
31
Quick Start Guide of NVMS7000 V2.0.0
Modifying Hot Regions
Purpose:
You can modify the information of the hot regions on the parent map, including the name, the color,
the icon, etc.
Steps:
1.
Click the Edit Map button in the E-map toolbar to enter the map editing mode.
2.
Select the hot region icon on the parent map and then click
in the toolbar,
or double-click the hot region icon to open the Modify Hot Region dialog box.
3.
You can edit the hot region name in the text field and select the color, the icon and the linked
child map.
4.
Click OK to save the new settings.
To delete the hot region, select the hot region icon and click
in the toolbar.
Previewing Hot Regions
Steps:
1.
Click the Map Preview button in the E-map toolbar to enter the map preview mode.
2.
Click the hot region icon to go to the linked child map.
3.
The hot spots can also be added on the hot regions.
4.
You can click the icon
You can also click the icon
in the toolbar to go back to the parent map.
in the toolbar to clear the alarm information.
32
Quick Start Guide of NVMS7000 V2.0.0
6. Exit System
Click File on the top menu and select Exit, or click
on the upper-right corner of the main interface,
and then a confirmation dialog pops up. Click OK to exit NVMS7000.
33
You might also like
- Aws ApplicationDocument20 pagesAws ApplicationCain Peña100% (2)
- John Asaro Planes of The Head PDF 1Document4 pagesJohn Asaro Planes of The Head PDF 1Jadv Dei Vi Jadu0% (1)
- CADKEY Applications GuideDocument34 pagesCADKEY Applications Guiderkdas_sust5091No ratings yet
- Senographe Essential AWS Application Software - IM - 5764947-1EN - 2 PDFDocument20 pagesSenographe Essential AWS Application Software - IM - 5764947-1EN - 2 PDFDante Nuevo100% (1)
- Activate and Access Network Camera: User GuideDocument13 pagesActivate and Access Network Camera: User GuideMiguel Angel Silva JaramilloNo ratings yet
- Set Up Your Own IPsec VPN, OpenVPN and WireGuard Server: Build Your Own VPNFrom EverandSet Up Your Own IPsec VPN, OpenVPN and WireGuard Server: Build Your Own VPNRating: 5 out of 5 stars5/5 (1)
- Common Windows, Linux and Web Server Systems Hacking TechniquesFrom EverandCommon Windows, Linux and Web Server Systems Hacking TechniquesNo ratings yet
- Free Powerpoint PPT Template Download 360Document6 pagesFree Powerpoint PPT Template Download 360Renanda Amalia100% (1)
- Bench 7Document34 pagesBench 7maham sabir100% (1)
- DDNS Management System User's Manual V1.0 - 20120301Document7 pagesDDNS Management System User's Manual V1.0 - 20120301judapiesNo ratings yet
- NetNumen U31 R10 V12.14.30 Unified Element Management System Product Description 595609Document59 pagesNetNumen U31 R10 V12.14.30 Unified Element Management System Product Description 595609Sammy Ulali100% (1)
- IVMS-4200 Quick Start GuideDocument24 pagesIVMS-4200 Quick Start GuideTabish ShaikhNo ratings yet
- User Manual of iVMS-4500 (Android) Mobile Client Software V2.0 - 20120515Document36 pagesUser Manual of iVMS-4500 (Android) Mobile Client Software V2.0 - 20120515siddharthNo ratings yet
- Vmanage How Tos 18 4Document261 pagesVmanage How Tos 18 4Genus SumNo ratings yet
- APV7000 Pro User ManualDocument46 pagesAPV7000 Pro User ManualOscar Garcia MarotoNo ratings yet
- Digium - IP PBX Admin ManualDocument213 pagesDigium - IP PBX Admin Manualjanamejay1234No ratings yet
- CB-HDR-87xx89xx DVR Quick Operating InstructionsDocument19 pagesCB-HDR-87xx89xx DVR Quick Operating InstructionsMOHAMMEDNo ratings yet
- 8200-1056-01 A0 - NVR - EN - v4.5Document245 pages8200-1056-01 A0 - NVR - EN - v4.5Kevin DavisNo ratings yet
- Bandwidth Calculator User ManualDocument14 pagesBandwidth Calculator User ManualDaniel MolinaNo ratings yet
- NET-i Ware v1.32 User Manual ENG 20110721Document62 pagesNET-i Ware v1.32 User Manual ENG 20110721George SerbanNo ratings yet
- QuickVPN An OL-25680Document5 pagesQuickVPN An OL-25680Mihai DiaconuNo ratings yet
- Network Camera: Technical Instruction and Administration System DocumentDocument29 pagesNetwork Camera: Technical Instruction and Administration System DocumentDuy NguyenNo ratings yet
- UTM - GVC - How To Configure WAN GroupVPN On The SonicWALL To Connect Using Global VPN ClientDocument8 pagesUTM - GVC - How To Configure WAN GroupVPN On The SonicWALL To Connect Using Global VPN ClientRomeo SantosNo ratings yet
- Unisight Enterprise ManualDocument35 pagesUnisight Enterprise ManualLeLouch LamperougeNo ratings yet
- Wireless 54Mpbs USB 2.0 Adapter User's Manual: (For SOHO Users)Document23 pagesWireless 54Mpbs USB 2.0 Adapter User's Manual: (For SOHO Users)jlupubarcoNo ratings yet
- Quick Installation GuideDocument8 pagesQuick Installation GuideJeremy AlexisNo ratings yet
- Ddns Management System: User Manual V1.0Document9 pagesDdns Management System: User Manual V1.0Ba WaNo ratings yet
- Manual de Instalación Wireless-Security-NVRDocument30 pagesManual de Instalación Wireless-Security-NVRAlfredo CaballeroNo ratings yet
- Installation Guide EDLVDocument58 pagesInstallation Guide EDLVawadhtNo ratings yet
- NetViewer ManualDocument21 pagesNetViewer ManualKatrina Waggoner KurkowskiNo ratings yet
- -Repeater: 展开 尺 寸: 3 6 0 x 2 4 0 mm 成品 尺 寸: 1 2 0 x 9 0 mmDocument2 pages-Repeater: 展开 尺 寸: 3 6 0 x 2 4 0 mm 成品 尺 寸: 1 2 0 x 9 0 mmhelmoz100% (1)
- Quick Start GuideDocument24 pagesQuick Start GuidebrayanNo ratings yet
- Avira Vir Server: SupportDocument19 pagesAvira Vir Server: SupportHassanNo ratings yet
- H24HRN 8TB Quick Start GuideDocument14 pagesH24HRN 8TB Quick Start Guidedodge1915No ratings yet
- Configure WAN GroupVPN On The SonicWALL To Connect Using Global VPN ClientDocument8 pagesConfigure WAN GroupVPN On The SonicWALL To Connect Using Global VPN ClientDenic AguirreNo ratings yet
- Quick Guide of Hiddns Settings by Alanzeng - 20130307 PDFDocument9 pagesQuick Guide of Hiddns Settings by Alanzeng - 20130307 PDFWillians SánchezNo ratings yet
- MatriVideo Software Evaluation Quick Start GuideDocument12 pagesMatriVideo Software Evaluation Quick Start GuidesitaresminurdiatiNo ratings yet
- Zosi Wireless NVR & Monitor SystemDocument60 pagesZosi Wireless NVR & Monitor SystemJose RamirezNo ratings yet
- Port Forwarding and Remote Monitoring of CCTV PDFDocument11 pagesPort Forwarding and Remote Monitoring of CCTV PDFadheindraNo ratings yet
- DIGITCOM DVR Manual PDFDocument9 pagesDIGITCOM DVR Manual PDFAngel R TricaseNo ratings yet
- Remote Control Server User GuideDocument5 pagesRemote Control Server User GuideКирилл БижикNo ratings yet
- Router WN518N Manual V1.1Document2 pagesRouter WN518N Manual V1.1dragon25No ratings yet
- Ep DM UmDocument6 pagesEp DM UmRafael EllesNo ratings yet
- Ds-Kh6320-Te1 II enDocument33 pagesDs-Kh6320-Te1 II enOmar HaroNo ratings yet
- Section1 2 RequirementsDocument6 pagesSection1 2 RequirementsSalil BansalNo ratings yet
- Geovision GV-NVR User GuideDocument14 pagesGeovision GV-NVR User GuideFrancisco JavierNo ratings yet
- 5000 Series Appliances: Check PointDocument6 pages5000 Series Appliances: Check Pointvuabai racNo ratings yet
- ExacqVision LC Quick StartDocument2 pagesExacqVision LC Quick StartHamidullah Asady WardakNo ratings yet
- WN513N Manual V1.0Document2 pagesWN513N Manual V1.0vanderlonnNo ratings yet
- P2P Operation Manual V1.0.0Document13 pagesP2P Operation Manual V1.0.0Jose Alejandro Hernandez BrachoNo ratings yet
- QG GD C Werk 2022 01 22 V5 enDocument12 pagesQG GD C Werk 2022 01 22 V5 enBacem ManaaNo ratings yet
- User Manual of Stream Media ServerDocument12 pagesUser Manual of Stream Media ServerLou KarimNo ratings yet
- Quick Guide of DDNS Settings V2.0.1build20150303Document9 pagesQuick Guide of DDNS Settings V2.0.1build20150303frickytoNo ratings yet
- CP Appliances Quick Start GuideDocument7 pagesCP Appliances Quick Start GuidecarlospapalardoNo ratings yet
- Security Appliances R80.10: Quick Start GuideDocument7 pagesSecurity Appliances R80.10: Quick Start GuideLuis MunguiaNo ratings yet
- ApexisCam Quick Installation Guide APM J901 Z WS V1.2Document13 pagesApexisCam Quick Installation Guide APM J901 Z WS V1.2jt_scribd0% (1)
- HVR PDFDocument54 pagesHVR PDFjariyarasheedNo ratings yet
- Vsketchup Windows Install GuideDocument11 pagesVsketchup Windows Install GuideEdelyn Lindero AmbosNo ratings yet
- Quick Installation Guide - APM-J0233-WS-IRDocument13 pagesQuick Installation Guide - APM-J0233-WS-IRTarlea CiprianNo ratings yet
- Bosch Video Management System Version 4.0: Release NotesDocument11 pagesBosch Video Management System Version 4.0: Release NotesAnonymous jQb5VhIA44No ratings yet
- WS-WN523: Wireless Extender&RouterDocument21 pagesWS-WN523: Wireless Extender&RouterAlka389No ratings yet
- Wanscam Quick Setup Guide of IP Camera 12-03-15Document17 pagesWanscam Quick Setup Guide of IP Camera 12-03-15tiorbaNo ratings yet
- CMS Software Release Notice CMS v3.7.1 - 22-Jan-2019Document2 pagesCMS Software Release Notice CMS v3.7.1 - 22-Jan-2019Anonymous 4KVQOT5jeHNo ratings yet
- Serial Windows LindoDocument7 pagesSerial Windows LindoujononoNo ratings yet
- Station Designer HOneywell HC900 PLCDocument388 pagesStation Designer HOneywell HC900 PLCNabeel A K JadoonNo ratings yet
- How To Load eNP Via MediaDocument8 pagesHow To Load eNP Via MediaLNG OUGARTANo ratings yet
- CVBK (LSE)Document178 pagesCVBK (LSE)vincentyouNo ratings yet
- Seriales Windows 10Document8 pagesSeriales Windows 10elkin50% (2)
- Manual de Servicio TASKalfa 255-305Document327 pagesManual de Servicio TASKalfa 255-305Copytech HuánucoNo ratings yet
- FYP ProposalDocument14 pagesFYP ProposalSajid NaseebNo ratings yet
- 2011 Autodesk Point CloudDocument3 pages2011 Autodesk Point Cloudjfenco1No ratings yet
- AbaqusDocument1 pageAbaqusm.farouk1100No ratings yet
- Win 10 Recovery Tools - Bootable Rescue Disk and DISM FixesDocument9 pagesWin 10 Recovery Tools - Bootable Rescue Disk and DISM FixesKarma Pema DorjeNo ratings yet
- Liberar K3565 ZDocument6 pagesLiberar K3565 ZCaraculoUnoDosNo ratings yet
- ProductSpec Triconex SafetySoftwareSuite 03-10Document8 pagesProductSpec Triconex SafetySoftwareSuite 03-10kravikota1938No ratings yet
- Windows Installation GuideDocument90 pagesWindows Installation GuideRahul KumarNo ratings yet
- Instructions To Proctors and Resident Examinees For Rise 2021 Level 2Document13 pagesInstructions To Proctors and Resident Examinees For Rise 2021 Level 2Angela SaldajenoNo ratings yet
- Introduction To R: Polytechnic University of The Philippines Stat20023: Engineering Data AnalysisDocument19 pagesIntroduction To R: Polytechnic University of The Philippines Stat20023: Engineering Data AnalysisTaylor SwiftNo ratings yet
- NXXXXDocument29 pagesNXXXXMusavir IqbalNo ratings yet
- 2 Getting Started With Tekla Structures PDFDocument90 pages2 Getting Started With Tekla Structures PDFgeta oisis100% (1)
- Reference Info Ericsson MC218Document113 pagesReference Info Ericsson MC218PeteJFNo ratings yet
- 07 GEI-100485 - Human-Machine Interface HMIDocument10 pages07 GEI-100485 - Human-Machine Interface HMIEduardo Nascimento100% (1)
- UsbFix ReportDocument3 pagesUsbFix ReportsoufianeNo ratings yet
- Product Information IEC 61850 System Configurator V5.80Document36 pagesProduct Information IEC 61850 System Configurator V5.80Nilvan Alves Macena Júnior100% (1)
- UdfgDocument3 pagesUdfgValentin BalanNo ratings yet
- User Guide Aladdin EtokenDocument9 pagesUser Guide Aladdin Etokenap1123No ratings yet
- Icare Data Recovery HelpDocument17 pagesIcare Data Recovery HelpDbudjanks BandNo ratings yet
- Windows Server 2012: Active Directory Domain ServicesDocument42 pagesWindows Server 2012: Active Directory Domain ServicesAbdul KasimNo ratings yet