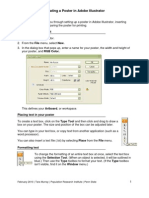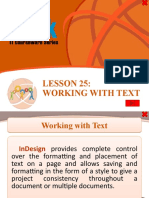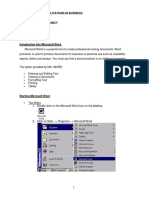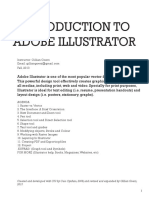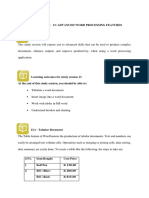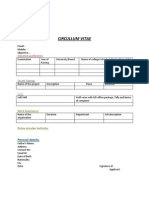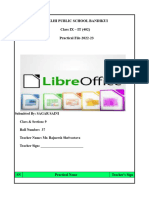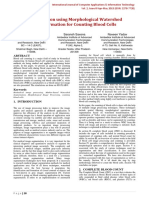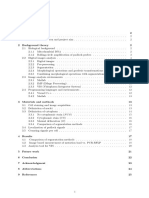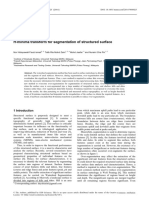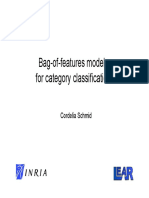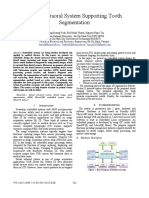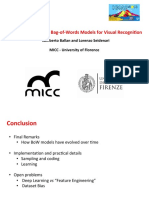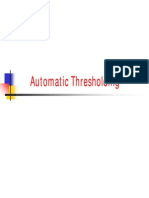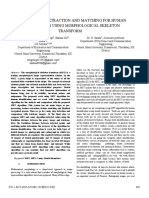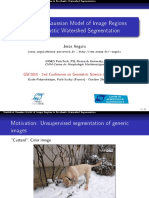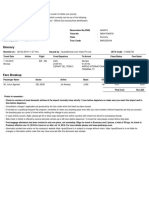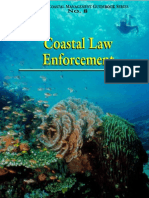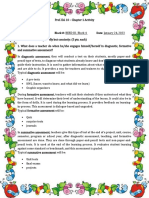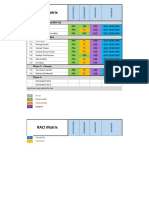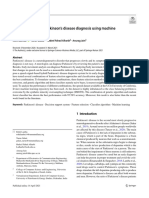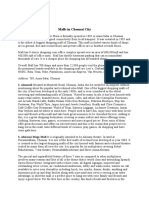Professional Documents
Culture Documents
Creating A Poster Wih Adobe Illustrator CS5: A University of Michigan Library Instructional Technology Workshop
Uploaded by
Budi PurnomoOriginal Description:
Original Title
Copyright
Available Formats
Share this document
Did you find this document useful?
Is this content inappropriate?
Report this DocumentCopyright:
Available Formats
Creating A Poster Wih Adobe Illustrator CS5: A University of Michigan Library Instructional Technology Workshop
Uploaded by
Budi PurnomoCopyright:
Available Formats
Creating a Poster wih Adobe Illustrator CS5
A University of Michigan Library Instructional Technology Workshop
Table of Contents
Setting Up The Poster File .............................................................................................. 2
Common Tools .............................................................................................................. 3
Working with Text .......................................................................................................... 3
Creating Text Boxes...................................................................................................................................... 3
Placing (Inserting) Existing Text................................................................................................................. 4
Editing Text Properties ................................................................................................................................ 4
Working With Color ....................................................................................................... 5
Working with Images, Charts, etc. and Shapes ......................................................... 6
Shapes ............................................................................................................................................................. 6
Transforming Objects .................................................................................................................................. 6
Aligning and Distributing Objects .............................................................................................................. 7
Adding Effects ............................................................................................................................................... 7
Useful Tips and Tricks .................................................................................................... 8
Printing Your Poster ....................................................................................................... 8
Need help? Visit the Faculty Exploratory or Knowledge Navigation Center on the 2nd floor of the Graduate Library.
exploratory@umich.edu | http://guides.lib.umich.edu | knc-info@umich.edu
rev: 12/13/10
1 of 8
Creating a Poster wih Adobe Illustrator CS5
A University of Michigan Library Instructional Technology Workshop
SETTING UP THE POSTER FILE
When you use Illustrator to make a poster, youll want to make sure you create the document at
the size you want to print, and that it has the correct color settings. You can download a template
from Groundworks at http://www.dc.umich.edu/groundworks/Docs/poster/illust/ai_templates rather than
starting from scratch if youd like. The template has red boxes to indicate columns, but the red
lines will not print.
This is a shortened version of our Illustrator handout that focuses just on the common tools used
to create posters. To see our full Illustrator handout, please visit http://guides.lib.umich.edu/graphics.
1. Choose Print Document from the Create New dialog box, or go to the File menu and
select New. The New Document dialog box will appear.
2. For a poster, you only need one artboard.
3. Change the Units: to inches, if you want, and set the height and width as needed.
4. For posters, youll want to use the CMYK color mode look below the OK button to
verify this (Cyan, Magenta, Yellow, and Black are the ink colors of ink by printers). If you
need to change this for some reason, click on the arrow next to Advanced and you will see
other options.
5. Click OK to create the new blank document.
Need help? Visit the Faculty Exploratory or Knowledge Navigation Center on the 2nd floor of the Graduate Library.
exploratory@umich.edu | http://guides.lib.umich.edu | knc-info@umich.edu
rev: 12/13/10
2 of 8
Creating a Poster wih Adobe Illustrator CS5
A University of Michigan Library Instructional Technology Workshop
COMMON TOOLS
If you start with a template from Groundworks, it comes with a spot for your title, three columns,
and a University of Michigan logo as shown below (other UM logos are at http://logos.umich.edu).
Otherwise, you will start with a blank document. The main tools youll use for a poster are:
Black Arrow
to move & resize objects
White Arrow
to select anchor points,
and to change the inside (fill) & outline
(stroke) of text boxes and shapes
Text Tool
to add & edit text
Stroke/Fill icons to change the inside
(fill) & outline (stroke) colors of
objects
WORKING WITH TEXT
Illustrator is not great as a word-processing tool, so edit long pieces of text in a word processing
program such as Word. You can create new text in Illustrator, copy and paste from Word, or you
can place a whole document into your Illustrator file, however, all text in Illustrator needs to
live inside either text boxes or shapes.
CREATING TEXT BOXES
Most often, you will probably use text boxes for your text. The boundaries of a text box control
the flow of characters; when text reaches a boundary, it will automatically wrap to fit inside the
defined area. To create a text box,
1. Select the Type Tool (
) from the Toolbox.
2. Click and drag on the document to define a text box. If you simply click and start typing,
you will get a line of text that expands as you keep typing rather than wrapping.
3. Type in the box use the Character or Paragraph choices in the Options Bar or the Type
menu.
Need help? Visit the Faculty Exploratory or Knowledge Navigation Center on the 2nd floor of the Graduate Library.
exploratory@umich.edu | http://guides.lib.umich.edu | knc-info@umich.edu
rev: 12/13/10
3 of 8
Creating a Poster wih Adobe Illustrator CS5
A University of Michigan Library Instructional Technology Workshop
PLACING (INSERTING) EXISTING TEXT
Unlike most programs, Illustrator doesnt have an Insert menu, so for graphics and text from
other documents use the Place command. Either create a text box as described above then
follow the step below, or as you place the text, drag a text box. If you have more text than will fit
in the text box (or shape), a red plus sign will appear in the lower right corner.
1. Go to the File menu and select Place.
2. Navigate to your document and click Place.
Sometimes placed documents often have strangely overlapping text to fix it,
1. Select the text box or shape with the Selection Tool (
)
2. Click on the Character Panel link in the Options Bar and set the font
sizes to any value you like.
3. Set the leading to Auto this should fix the overlap problem.
EDITING TEXT PROPERTIES
To change all of the text in a text box or shape, use the Selection Tool (the black arrow) to do the
below steps. If you want to affect only certain words or characters, use the Type Tool.
1. Select the text you wish to edit (using either tool suggested above).
2. Use the choices in the Options Bar to set font, size, etc. For more specificity,
a. Click on the Character Panel or Paragraph Panel links in the Options Bar, or
b. Use the Type menu (and whatever choice is appropriate).
3. To change the color of the letters (the fill color), use the solid color square in the Options
Bar. To change the outline color (stroke), use the color square with the white square in the
middle.
4. To change the fill or the stroke of the text box itself,
a. Choose the Direct Selection Tool (white arrow) from the Toolbox.
b. Click and release once on a corner handle of the text box itself the Options Bar
should change from Type (as shown in the screen shot above) to Anchor Point.
c. Change the stroke and fill as described in the Working With Color section on page 5.
To move a text box, use the Selection Tool (black arrow) to click and drag it to its new location.
To resize a text box, drag the handles with the Selection Tool hold down the Shift key to
keep it proportionate.
Remember that fonts used in an Illustrator document can only be displayed and printed correctly
when the viewer has those fonts installed on their computer. If working on more than one
computer, you may have to carry font files on a disk with your Illustrator file.
Need help? Visit the Faculty Exploratory or Knowledge Navigation Center on the 2nd floor of the Graduate Library.
exploratory@umich.edu | http://guides.lib.umich.edu | knc-info@umich.edu
rev: 12/13/10
4 of 8
Creating a Poster wih Adobe Illustrator CS5
A University of Michigan Library Instructional Technology Workshop
WORKING WITH COLOR
Remember, stroke refers to the outline (path) of your object; fill refers
to the area enclosed by that outline. In circle 1 at the right, for example,
the fill is yellow ( ) and the stroke ( ) is green. The icons for each
overlap each other ( ), and the icon in front shows which is selected.
The two-headed arrow between the two will swap the colors, so in circle 2 the fill
is now green and the stroke is now yellow. The same principle applies to text as
well.
To change the stroke or fill color of an object or text,
1. Select the object or highlight the text.
2. Double-click on the Stroke (the square within a square:
) or Fill icon in the Toolbox.
3. In the dialog box that appears, use thin color bar to select the hue, and then click on a
specific color in the large color box.
4. To use no color at all, select the None button ( ) under the Stroke and Fill icons in the
Toolbox. Applying None to Stroke will give you a patch of color with no bordering line.
Applying None to Fill will give you a line with no fill color (this setting is frequently used
with the Pencil Tool).
Note: If no object is selected, the next object that you draw will have these properties.
Change the weight (thickness) of the stroke in the Stroke Panel at the
right of you screen. Note this is where you can also add arrowheads to
lines.
For the outline around a text box, remember to use the Direct
Selection Tool (white arrow) to select it first (otherwise you will be
changing the outline of your text!)
SWATCHES
You may want to save your color choices as swatches for easy re-use. Swatches are saved along
with your Illustrator document (i.e. they will show up in the Swatch Panel the next time you open
your document). To add a new swatch, click the New Swatch icon (
) in the Swatches Panel,
or drag the color from the Fill/Stroke Tools of the Toolbox to the Swatches Panel. To remove a
color from your Swatches, click on that swatch, and then click the Trash icon (
).
Need help? Visit the Faculty Exploratory or Knowledge Navigation Center on the 2nd floor of the Graduate Library.
exploratory@umich.edu | http://guides.lib.umich.edu | knc-info@umich.edu
rev: 12/13/10
5 of 8
Creating a Poster wih Adobe Illustrator CS5
A University of Michigan Library Instructional Technology Workshop
WORKING WITH IMAGES, CHARTS, ETC. AND SHAPES
You can add photos and other images to your Illustrator document by placing them on the page.
You can copy and paste charts from Excel, or save the chart as an image and doing the below.
1. To insert an image, go to the File menu and select Place.
2. Choose the file you wish to insert.
3. Make sure that the Link: box is unchecked this embeds the image
into the Illustrator file, so you dont need to make sure you have it
with you when you change computers.
4. Click the Place button.
The image will appear in the center of your poster. To move the image, use
the Selection Tool to click and drag it to its new location.
SHAPES
There are a few different tools that you can use to create predetermined shapes in your document.
The colors of your shape are determined by the colors selected in the Stroke and Fill area of your
Toolbox (or in the Appearance Panel on the right) you can always changed them as described in
the Working With Color section on page 5.
Click and hold on the Rectangle Tool ( ) to choose a rectangle, ellipse, polygon, etc.
1. Click and drag on your workspace to create the shape. Thin lines will
appear indicating the outline of your shape. If you are using the
Polygon Tool, use the Up and Down Arrow keys on your keyboard to
add or remove sides while making a polygon. Holding down the Shift
key as you draw a rectangle or ellipse will restrict you to a perfect
square or circle.
2. Release the mouse to complete the shape.
To add text inside a shape, with the Type Tool selected, make sure you move
your cursor to the edge of the shape until the cursor changes to rounded sides
(as seen at right).
TRANSFORMING OBJECTS
Youve already seen how the Direct Selection Tool can be used to move individual points of an
object, and the Selection Tool can manually scale or re-size any object. There are also several
built-in options for transforming objects. The two easiest options are the Transform menu and
the Transform Tools. To use the basic Transform Tools, select an object, then the tool or the
right item in the Transform menu.
To apply transformations to an object using the menus, select the object, then go to the Object
menu and select Transform. The advantage of the menus is that numeric values can be specified
Scale 150%, Rotate 32, etc.
Need help? Visit the Faculty Exploratory or Knowledge Navigation Center on the 2nd floor of the Graduate Library.
exploratory@umich.edu | http://guides.lib.umich.edu | knc-info@umich.edu
rev: 12/13/10
6 of 8
Creating a Poster wih Adobe Illustrator CS5
A University of Michigan Library Instructional Technology Workshop
Rotate
dragging with the Rotate Tool rotates the object around a point; by default,
the center point. You can move the point of rotation, by clicking before you begin
dragging. Hold down the Shift key to rotate in 15-degree increments.
Reflect
click once, then again in a different location to indicate a line over which
to reflect the object.
Scale
drag to resize the object. Hold down the Shift key to maintain original
proportions.
Shear
drag to skew the object. Hold down the Shift key to stick to 15-degree
increments.
Reshape
to change a shape by adding additional anchors. Use the Direct Selection
Tool to drag the edges of the shape by an anchor.
To move the shape, use the Selection Tool to click and drag it to its new location.
To resize the shape, drag the handles with the Selection Tool hold down the Shift key to keep
it proportionate.
To move individual points of the shape, use the Direct Selection Tool ( ).
ALIGNING AND DISTRIBUTING OBJECTS
Go to the Window menu and choose Align to see the Align Panel; you can
also find these icons on the Options Bar towards the top of your screen.
1. Choose the Selection Tool. Select multiple objects by drawing a box
around them (or click on one, hold down Shift, click on another, etc.).
2. Click the appropriate button on the Align Panel or Options Bar to
align or distribute the objects, or to distribute the spacing between
them. This will align or distribute them relative to the bounding box of all of the objects
you have selected. To align or distribute selected objects relative to a specific object in the
selection, click that object once more (you neednt hold down Shift this time).
To align individual anchor points, use the Direct Select Tool. Click on one anchor point, and then
holding the Shift key, click on the others. Apply the alignment tools as described above.
ADDING EFFECTS
You can add effects such as drop shadows, outer glows, blurs and so on to any object by going to
the Effects menu and choosing what you would like. Once youve
added an effect, use the Appearance Panel on the right to change it
by clicking on the effect (so, in the example at right, the words Drop
Shadow).
Use the eyeball icon to hide the effect without removing it.
To remove it, click on it once, then click on the tiny trash can in the
Appearance Panel.
Need help? Visit the Faculty Exploratory or Knowledge Navigation Center on the 2nd floor of the Graduate Library.
exploratory@umich.edu | http://guides.lib.umich.edu | knc-info@umich.edu
rev: 12/13/10
7 of 8
Creating a Poster wih Adobe Illustrator CS5
A University of Michigan Library Instructional Technology Workshop
USEFUL TIPS AND TRICKS
Use the Selection Tool select to drag a box around objects to select all of them in that area.
Use the Zoom Tool (
Go to the View menu and select Show Rulers to see rulers on the top and left edges of
your document. The units on the rulers are the units you specified when creating the
document; you can change by going to the Edit menu, then Preferences, and select Units
& Display Performance
Once the rulers are visible, click and drag from either ruler to display a vertical or horizontal
Guide line. These Guides are not part of your artwork. They can be moved around the
screen, but you may have to go to the View menu, then Guides and choose Lock Guides
to unlock them. You can remove Guides by dragging them back to the ruler they came
from, or by going to the View menu, then Guides, and select Clear Guides.
Go to the View menu and choose Show Grid to show a grid behind your artwork. Go to
the View menu and choose Snap To Grid or View and Snap to Point and this will help
your artwork line up.
Set your page size to the actual size of the poster when creating a new document. If the page
size needs to be changed, double click on the artboard icon.
To quickly copy a font color and size, highlight the text you want to change and select the
eyedropper tool, then select the text from which you want to copy the formatting.
) to drag a box on the work area to zoom to the size of that box.
PRINTING YOUR POSTER
Save your poster as an Illustrator file and save a copy as a PDF, which should embed the fonts
youve used. There are several places to print posters, including
TechDeck first floor Shapiro Library (http://www.lib.umich.edu/techdeck). You can also go
there to get help making your poster. The cost is $12.50 per linear foot (36 inch glossy
paper); we accept cash, credit, or shortcode.
As an example, a 3 foot by 4 foot poster would cost is $50.
Groundworks Duderstadt Center, North Campus. (http://www.dc.umich.edu/posterprinting).
The cost is $14/linear foot (36 inch glossy paper).
Angell Hall Central Campus (http://www.itcs.umich.edu/sites/printing). The cost is $8.40 per
linear foot (42 inch heavy coated paper).
Need help? Visit the Faculty Exploratory or Knowledge Navigation Center on the 2nd floor of the Graduate Library.
exploratory@umich.edu | http://guides.lib.umich.edu | knc-info@umich.edu
rev: 12/13/10
8 of 8
You might also like
- Digital Art: A Complete Guide to Making Your Own Computer ArtworksFrom EverandDigital Art: A Complete Guide to Making Your Own Computer ArtworksNo ratings yet
- Tutorial 1 - InDesignDocument24 pagesTutorial 1 - InDesignReich P. JanolinoNo ratings yet
- Designing and Creating Your Poster Publisher Setup and PDF Directions 10.3.1 Updated11.17.15Document10 pagesDesigning and Creating Your Poster Publisher Setup and PDF Directions 10.3.1 Updated11.17.15rameshNo ratings yet
- InDesign CS2 Reference GuideDocument14 pagesInDesign CS2 Reference GuidevenusNo ratings yet
- ICT - Year 4Document100 pagesICT - Year 4ravi 6662No ratings yet
- MS Word by AshuDocument5 pagesMS Word by AshuAshu's MomentsNo ratings yet
- IntroductionDocument13 pagesIntroductionshkarmamostaNo ratings yet
- Word AssignDocument9 pagesWord AssignSandip PaulNo ratings yet
- Creating A Poster in Adobe IllustratorDocument6 pagesCreating A Poster in Adobe IllustratorDvs LochNo ratings yet
- Microsoft Publisher Quick ReferenceDocument9 pagesMicrosoft Publisher Quick ReferencehantudonatNo ratings yet
- InDesign Text Formatting GuideDocument69 pagesInDesign Text Formatting GuideJanice CrenciaNo ratings yet
- Ps HandoutDocument89 pagesPs HandoutSamanthaSebastianNo ratings yet
- Mr. Bernard Julius Assistant Lecturer Udom-Cive 0718171547/0787171547Document30 pagesMr. Bernard Julius Assistant Lecturer Udom-Cive 0718171547/0787171547Dahood GambaNo ratings yet
- Assignment On MS-Word: Create A Folder of Your College Id and Save It To CDocument16 pagesAssignment On MS-Word: Create A Folder of Your College Id and Save It To CHimanshu AcharyaNo ratings yet
- Powerpoint 2003Document7 pagesPowerpoint 2003LectorNo ratings yet
- Draft A Cad DrawingDocument4 pagesDraft A Cad Drawingapi-261275697No ratings yet
- Adobe Photoshop Basics: Email: Training@vpha - Ufl.edu Web Page: Http://training - Health.ufl - EduDocument23 pagesAdobe Photoshop Basics: Email: Training@vpha - Ufl.edu Web Page: Http://training - Health.ufl - EduAndrew FernandesNo ratings yet
- Quarkxpress Mini ManualDocument13 pagesQuarkxpress Mini ManualMarian TopriceanuNo ratings yet
- The Text Wrap Feature in Adobe PageMaker Allows You To Place Graphics in A Document and Have The Text Wrap Around That Image Without Covering ItDocument8 pagesThe Text Wrap Feature in Adobe PageMaker Allows You To Place Graphics in A Document and Have The Text Wrap Around That Image Without Covering ItilovescribdonlyNo ratings yet
- Publisher 2007, Intro 12-3-07Document5 pagesPublisher 2007, Intro 12-3-07Wycliff MuchaiNo ratings yet
- Creating Research and Scientific Documents Using Microsoft WordDocument4 pagesCreating Research and Scientific Documents Using Microsoft WordFelipe BosiNo ratings yet
- DIGITAL DOCUMENTATION Notes Readers VenueDocument25 pagesDIGITAL DOCUMENTATION Notes Readers VenueHAARDIK SINGH RAWATNo ratings yet
- Course Code: Scax1001 Course Name: Computer Applications in Business Chapter Name: MS-WORD' Subject Coordinator: Mrs - JancyDocument26 pagesCourse Code: Scax1001 Course Name: Computer Applications in Business Chapter Name: MS-WORD' Subject Coordinator: Mrs - JancyGracyNo ratings yet
- Introduction To Computing - CSCS1514: Lab Manual Microsoft WordDocument17 pagesIntroduction To Computing - CSCS1514: Lab Manual Microsoft WordTechnical Information100% (1)
- Preparing Files in Photoshop for After Effects ProjectsDocument12 pagesPreparing Files in Photoshop for After Effects ProjectsitsamegamanNo ratings yet
- Introduction to Adobe Illustrator Vector Graphics SoftwareDocument17 pagesIntroduction to Adobe Illustrator Vector Graphics SoftwareHisyamuddin YussofNo ratings yet
- Project File Of: IT: Writer Styles and Image EditingDocument8 pagesProject File Of: IT: Writer Styles and Image Editingishita magguNo ratings yet
- Chapter 2 IllustratorDocument30 pagesChapter 2 IllustratorLordiel FaderagaoNo ratings yet
- T - Gr.7A - MS WordDocument35 pagesT - Gr.7A - MS WordRipoff DudesNo ratings yet
- Introduction To Word 2013Document7 pagesIntroduction To Word 2013Helder DuraoNo ratings yet
- Indesign Handout PDFDocument14 pagesIndesign Handout PDFDhruv Kohli100% (1)
- GST214-Study Session 13Document9 pagesGST214-Study Session 13Michael FlabysisNo ratings yet
- Lesson 5 - WORKING-WITH-DOCUMENTSDocument30 pagesLesson 5 - WORKING-WITH-DOCUMENTSJoserie MirabelesNo ratings yet
- Redefining Quality: 1 Prepared By: Mr. MwangiDocument4 pagesRedefining Quality: 1 Prepared By: Mr. MwangipmainaNo ratings yet
- MS Wod, MS PowerPoint, MS ExcelDocument42 pagesMS Wod, MS PowerPoint, MS ExcelAhmad HassanNo ratings yet
- Indesign Resume InstructionsDocument11 pagesIndesign Resume Instructionsapi-666678197No ratings yet
- Using MS Publisher in the ClassroomDocument14 pagesUsing MS Publisher in the ClassroomWeeya Michelle SmithNo ratings yet
- ADDDDDDDDDocument14 pagesADDDDDDDDM N N AppajiNo ratings yet
- FOC Lab ManualDocument114 pagesFOC Lab Manualsivadba345No ratings yet
- Learning Microsoft WordDocument37 pagesLearning Microsoft WordSeyi ANo ratings yet
- Poster Presentations: Student Learning Centre, Centre For Academic Development, 2008Document14 pagesPoster Presentations: Student Learning Centre, Centre For Academic Development, 2008Flavio BragaNo ratings yet
- Lesson MS WordDocument8 pagesLesson MS WordClark francis LuceroNo ratings yet
- CSL-110: Exploring MS Word FeaturesDocument13 pagesCSL-110: Exploring MS Word Featuresami iNo ratings yet
- Cause Map TemplateDocument18 pagesCause Map TemplateArvin BabuNo ratings yet
- Session 1: Change The Size of An Image For The ScreenDocument14 pagesSession 1: Change The Size of An Image For The ScreenVijay KumarNo ratings yet
- Circullum Vitae: Extra Circular ActivityDocument7 pagesCircullum Vitae: Extra Circular Activitysourabh191No ratings yet
- 10 Useful Typography Tips For Adobe IllustratorDocument34 pages10 Useful Typography Tips For Adobe IllustratorServicios TSM TSM100% (1)
- Class IX PracticalDocument24 pagesClass IX PracticalManju SainiNo ratings yet
- Introduction to MS Word Lab 1Document13 pagesIntroduction to MS Word Lab 1Mehak FatimaNo ratings yet
- Getting Acquainted With Macromedia Flash 8: Stage Timeline Tools PanelDocument14 pagesGetting Acquainted With Macromedia Flash 8: Stage Timeline Tools PanelelhouNo ratings yet
- Step-by-Step Instructions To Start A Document in Microsoft WordDocument29 pagesStep-by-Step Instructions To Start A Document in Microsoft WordKawalpreet Singh MakkarNo ratings yet
- How To Write and Manage Using Common Features and Styles: Provided byDocument14 pagesHow To Write and Manage Using Common Features and Styles: Provided byshamp_aNo ratings yet
- InPage Toolbar GuideDocument16 pagesInPage Toolbar GuideMohammad Hunzala100% (4)
- Introduction To Computing Lab 01: Topic MS Word ObjectiveDocument16 pagesIntroduction To Computing Lab 01: Topic MS Word Objectivesaad shahNo ratings yet
- Illustrator Fills Strokes Live Paint Gradient EffectsDocument3 pagesIllustrator Fills Strokes Live Paint Gradient EffectsFara NumeNo ratings yet
- Ms Office 2007Document9 pagesMs Office 2007Vineeth MuraleedharanNo ratings yet
- Basics of Adobe IndesignDocument11 pagesBasics of Adobe IndesignMegha GolaNo ratings yet
- AutoCAD 2010 Tutorial Series: Drawing Dimensions, Elevations and SectionsFrom EverandAutoCAD 2010 Tutorial Series: Drawing Dimensions, Elevations and SectionsNo ratings yet
- Morpological Operation and WatershedDocument9 pagesMorpological Operation and WatershedBudi PurnomoNo ratings yet
- Lecture 9 1 SegmentationDocument36 pagesLecture 9 1 SegmentationBudi PurnomoNo ratings yet
- Labeling 2Document4 pagesLabeling 2Budi PurnomoNo ratings yet
- Feature Extraction Morplogy GradienDocument5 pagesFeature Extraction Morplogy GradienBudi PurnomoNo ratings yet
- Watershed Segmentation Using Otsu Based ThresholdingDocument8 pagesWatershed Segmentation Using Otsu Based ThresholdingBudi PurnomoNo ratings yet
- Blood SegmentationDocument4 pagesBlood SegmentationBudi PurnomoNo ratings yet
- Komparasi Algoritma MorphologicalDocument25 pagesKomparasi Algoritma MorphologicalBudi PurnomoNo ratings yet
- Komparasi Algoritma WatershedDocument13 pagesKomparasi Algoritma WatershedBudi PurnomoNo ratings yet
- Komparasi Algoritma SegmentasiDocument6 pagesKomparasi Algoritma SegmentasiBudi PurnomoNo ratings yet
- Python TutorialDocument87 pagesPython TutorialCristiano PalmaNo ratings yet
- Identification PersonDocument4 pagesIdentification PersonBudi PurnomoNo ratings yet
- Recent Image Processing Techniques in Forensic OdontologyDocument6 pagesRecent Image Processing Techniques in Forensic OdontologyBudi PurnomoNo ratings yet
- III-11 Image ProcessingDocument34 pagesIII-11 Image ProcessingBudi PurnomoNo ratings yet
- Feature Extraction Morplogy GradienDocument5 pagesFeature Extraction Morplogy GradienBudi PurnomoNo ratings yet
- 03.h-Minima Transform For Segmentation of Structured Surface PDFDocument6 pages03.h-Minima Transform For Segmentation of Structured Surface PDFBudi PurnomoNo ratings yet
- (IEEE) Human Identification Using Dental Biometric Analysis - RUBAH2Document5 pages(IEEE) Human Identification Using Dental Biometric Analysis - RUBAH2Budi PurnomoNo ratings yet
- Bag of FeatureDocument75 pagesBag of FeatureBudi PurnomoNo ratings yet
- Dental Intraoral System Supporting Tooth SegmentationDocument4 pagesDental Intraoral System Supporting Tooth SegmentationBudi PurnomoNo ratings yet
- Face Detection Using ANN PDFDocument83 pagesFace Detection Using ANN PDFBudi PurnomoNo ratings yet
- Tutorial Bow Iciap13 3Document14 pagesTutorial Bow Iciap13 3Budi PurnomoNo ratings yet
- OtsuDocument28 pagesOtsuDokHolidayNo ratings yet
- Teeth Feature Extraction and Matching For HumanDocument6 pagesTeeth Feature Extraction and Matching For HumanBudi PurnomoNo ratings yet
- Snake-Based Segmentation of Teeth From Virtual Dental CastsDocument14 pagesSnake-Based Segmentation of Teeth From Virtual Dental CastsBudi PurnomoNo ratings yet
- Tutorial Bow Iciap13 1Document37 pagesTutorial Bow Iciap13 1Budi PurnomoNo ratings yet
- Dental Radiographs and Photographs in Human Forensic IdentificationDocument8 pagesDental Radiographs and Photographs in Human Forensic IdentificationBudi PurnomoNo ratings yet
- Tutorial Bow Iciap13 1Document37 pagesTutorial Bow Iciap13 1Budi PurnomoNo ratings yet
- Color Image To Grayscale Image ConversionDocument4 pagesColor Image To Grayscale Image ConversionBudi PurnomoNo ratings yet
- Statistical Gaussian Model of Image Regions in Stochastic Watershed SegmentationDocument39 pagesStatistical Gaussian Model of Image Regions in Stochastic Watershed SegmentationBudi PurnomoNo ratings yet
- Detection of Occlusal Caries Based On Digital Image ProcessingDocument4 pagesDetection of Occlusal Caries Based On Digital Image ProcessingBudi PurnomoNo ratings yet
- Lung Detection and Segmentation Using Marker Watershed and Laplacian Filtering PDFDocument14 pagesLung Detection and Segmentation Using Marker Watershed and Laplacian Filtering PDFBudi PurnomoNo ratings yet
- STAT455 Assignment 1 - Part ADocument2 pagesSTAT455 Assignment 1 - Part AAndyNo ratings yet
- Passenger E-Ticket: Booking DetailsDocument1 pagePassenger E-Ticket: Booking Detailsvarun.agarwalNo ratings yet
- Philippine Coastal Management Guidebook Series No. 8Document182 pagesPhilippine Coastal Management Guidebook Series No. 8Carl100% (1)
- Ujian Madrasah Kelas VIDocument6 pagesUjian Madrasah Kelas VIrahniez faurizkaNo ratings yet
- Dole-Oshc Tower Crane Inspection ReportDocument6 pagesDole-Oshc Tower Crane Inspection ReportDaryl HernandezNo ratings yet
- Algorithms For Image Processing and Computer Vision: J.R. ParkerDocument8 pagesAlgorithms For Image Processing and Computer Vision: J.R. ParkerJiaqian NingNo ratings yet
- Book Networks An Introduction by Mark NewmanDocument394 pagesBook Networks An Introduction by Mark NewmanKhondokar Al MominNo ratings yet
- Nursing Care Management of a Client with Multiple Medical ConditionsDocument25 pagesNursing Care Management of a Client with Multiple Medical ConditionsDeannNo ratings yet
- Bluetooth TutorialDocument349 pagesBluetooth Tutorialjohn bougsNo ratings yet
- Hyper-Threading Technology Architecture and Microarchitecture - SummaryDocument4 pagesHyper-Threading Technology Architecture and Microarchitecture - SummaryMuhammad UsmanNo ratings yet
- Radio Frequency Transmitter Type 1: System OperationDocument2 pagesRadio Frequency Transmitter Type 1: System OperationAnonymous qjoKrp0oNo ratings yet
- Pre Job Hazard Analysis (PJHADocument2 pagesPre Job Hazard Analysis (PJHAjumaliNo ratings yet
- Google Dorks For PentestingDocument11 pagesGoogle Dorks For PentestingClara Elizabeth Ochoa VicenteNo ratings yet
- Unit 3 Computer ScienceDocument3 pagesUnit 3 Computer ScienceradNo ratings yet
- Case StudyDocument2 pagesCase StudyBunga Larangan73% (11)
- Inventory Control Review of LiteratureDocument8 pagesInventory Control Review of Literatureaehupavkg100% (1)
- Account Statement From 30 Jul 2018 To 30 Jan 2019Document8 pagesAccount Statement From 30 Jul 2018 To 30 Jan 2019Bojpuri OfficialNo ratings yet
- PROF ED 10-ACTIVITY #1 (Chapter 1)Document4 pagesPROF ED 10-ACTIVITY #1 (Chapter 1)Nizelle Arevalo100% (1)
- Catalogoclevite PDFDocument6 pagesCatalogoclevite PDFDomingo YañezNo ratings yet
- Lifespan Development Canadian 6th Edition Boyd Test BankDocument57 pagesLifespan Development Canadian 6th Edition Boyd Test Bankshamekascoles2528zNo ratings yet
- RACI Matrix: Phase 1 - Initiaton/Set UpDocument3 pagesRACI Matrix: Phase 1 - Initiaton/Set UpHarshpreet BhatiaNo ratings yet
- Pita Cyrel R. Activity 7Document5 pagesPita Cyrel R. Activity 7Lucky Lynn AbreraNo ratings yet
- Main Research PaperDocument11 pagesMain Research PaperBharat DedhiaNo ratings yet
- Top Malls in Chennai CityDocument8 pagesTop Malls in Chennai CityNavin ChandarNo ratings yet
- Simply Put - ENT EAR LECTURE NOTESDocument48 pagesSimply Put - ENT EAR LECTURE NOTESCedric KyekyeNo ratings yet
- ABP - IO Implementing - Domain - Driven - DesignDocument109 pagesABP - IO Implementing - Domain - Driven - DesignddoruNo ratings yet
- 15142800Document16 pages15142800Sanjeev PradhanNo ratings yet
- Inside Animator PDFDocument484 pagesInside Animator PDFdonkey slapNo ratings yet
- Archlinux 之 之 之 之 Lmap 攻 略 ( 攻 略 ( 攻 略 ( 攻 略 ( 1 、 环 境 准 备 ) 、 环 境 准 备 ) 、 环 境 准 备 ) 、 环 境 准 备 )Document16 pagesArchlinux 之 之 之 之 Lmap 攻 略 ( 攻 略 ( 攻 略 ( 攻 略 ( 1 、 环 境 准 备 ) 、 环 境 准 备 ) 、 环 境 准 备 ) 、 环 境 准 备 )Goh Ka WeeNo ratings yet