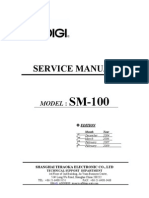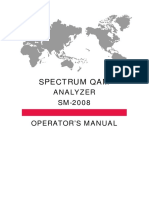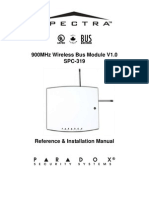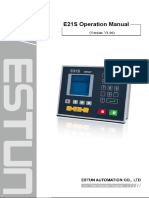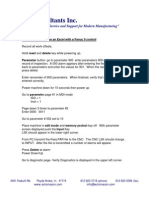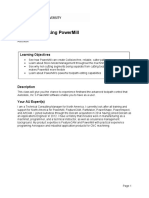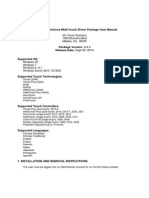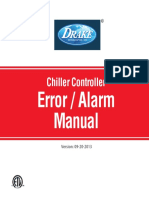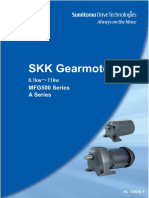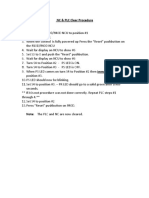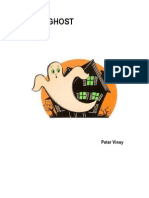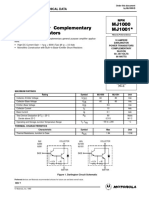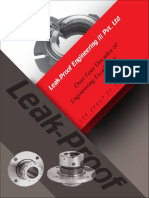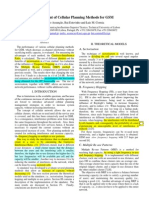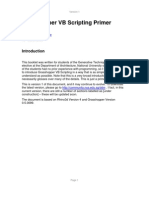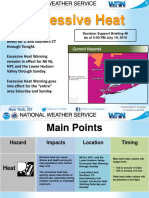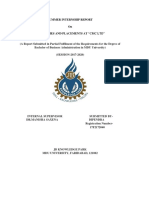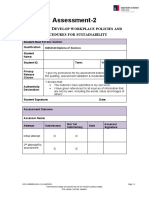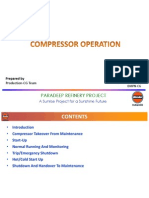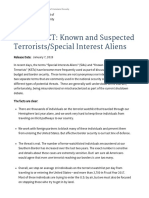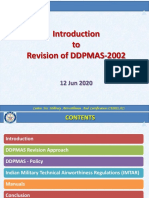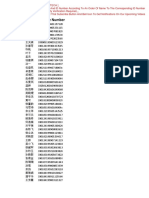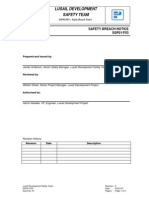Professional Documents
Culture Documents
Setup of SM 100 For React Solution
Uploaded by
Anonymous FWl5oiUFKnOriginal Title
Copyright
Available Formats
Share this document
Did you find this document useful?
Is this content inappropriate?
Report this DocumentCopyright:
Available Formats
Setup of SM 100 For React Solution
Uploaded by
Anonymous FWl5oiUFKnCopyright:
Available Formats
Setup of SM 100 for React Solution
1. Insert network cable
2. To get to the Operations mode, press:
3. Setup the last portion of the IP-Address
3.1. While holding down the
key press 141 for the menu mode
If successful the scale screen will display a string of information starting with
SP0:
3.2. Press 135 and then the
key
The scale screen should display a string starting with SP135: Port Number
3.3. Enter the three digits required for the last portion of IP address.
3.4. Press
to save the IP.
3.5. Press 49 and then the
key
The scale screen should display a string starting with SP49: Network Interface
3.6. Press 2 and it should change to Twisted Cable
3.7. Press
to save the setting
3.8. Press the
key and the scale will pause for a few seconds and restart
automatically
3.9. To Exit out of the Operation mode, press:
4. Change the first three portions of the IP-Address and the scales subnet mask
4.1. Press the following keys in sequence
to enter Z-Mode
The scale screen should display a string To Clear daily transactions
4.2. To display / change the first three digits of the IP-Address
4.3. Hold down the
key and type in 0416
The scale screen should a string: Scale IP Address
4.4. If required correct the IP-Address and press
to save
This should return to the screen with the string To clear daily trans
4.5. Hold down the
key and type in 0418
The scale screen should display the string Subnet Mask
4.6. If required correct the subnet mask and press
to save
This should return to the screen with the string To clear daily trans
4.7. Press
twice to exit Z-Mode.
4.8. Power off the scale with the power switch located at the bottom of the
scale
4.9.
4.10.
While the scale is off press and hold
and
.
While holding the above keys power on the scale
The scale display should have the following text Initialize network?
4.11.
Press the
key to initialize the scale network.
5. Label Setup
5.1. Press
5.2. Press 12 then
5.3. Press 1 then
5.4. Set the With and press
5.5. Set the height and press
5.6. While holding down the
key press 141 for the menu mode
If successful the scale screen will display a string of information starting with
SP0:
5.7. Press 24 and then the
key
Screen display should start with SP24:
5.8. Type in 16 and press
Screen display should start with SP25:
5.9. Type in 16 and press
Screen display should start with SP26:
5.10.
Press the
automatically
key and the scale will pause for a moment and reset
5.11.
Press
to enter S-Mode
Screen display should start with PLU Programming
5.12.
Press 12 and
Screen display should start with Program free format
5.13.
Press 1 and then
Screen display should start with Copy existing format?
5.14.
Press
to confirm
Screen display should start with Free Format #
5.15.
Type in 16 and press
Screen display should start with Enter label width
5.16.
5.17.
Press
to save
Screen display should start with Program free format
5.18.
5.19.
Press
to return to normal startup screen.
Turn the scale off and then back on.
6. To set the scale to Weight-Mode or Non-Weight mode
6.1. While holding down the
key press 141 for the menu mode
If successful the scale screen will display a string of information starting with
SP0:
6.2. Press 41 and then the
key
The scale screen should display a string starting with SP41 :
6.3. Press 0 to set the scale to non-weighted item and 1 to set the scale to weighted
item
6.4. Press
to save the selected choice
7. Program a PLU to a predefined key
7.1. Press
to enter S-Mode
7.2. Press 4 and then
7.3. Press the PLU number and then the key you wish to assign it to.
E.g.: 1005 and then the key you wish to assign it to, in this case MG Daily key.
7.4. Repeat step 7.3 until you are done and then press
normal operation
to return to
8. Setup the scale with React System
Edit the windows host file.
8.1. Add all scale IP addresses with their corresponding names
8.2. E.G: 192.168.0.99 S0097
9. Copy the TSA-GEN folder to the drive
10. Edit the SCALES.TSI file.
10.1.
Include all the scales that were added to the Windows host file.
10.2.
E.G: The following is an entry in the Scales.TSI file.
10.3.
S0097 WTDP=3
10.4.
Where S0097 is the scale as it is defined in the Windows hostfile.
11. Edit the DEPTS.TSI file
11.1.
Ensure that all scales added to the host file are included in this file.
11.2.
E.G: Such as the following entry: S0097=ALL
12. The batch file that the react system uses is as follows:
12.1.
Copy 4CUSTA.PRN 4CUSTABAK.TXT
12.2.
SET BARFLAG=20
12.3.
TSA-GEN PLU 4CUSTA SETDEPTS
12.4.
Copy 4CUSTABAK.TXT 4CUSTA.PRN
13. Setup the variables in the scale maintenance screen
14. Press save
14.1.
Select the send all changes option and then press send updates to scales.
Contact Persons:
Mogapi: 082 884 3021
Viju: 082 884 3067
You might also like
- SM5100 SM EN 2nd PDFDocument54 pagesSM5100 SM EN 2nd PDFRyu ChanNo ratings yet
- CL-5000 Series Service and Calibration - TocDocument5 pagesCL-5000 Series Service and Calibration - TocTestNo ratings yet
- Balanza Digi SM 100Document97 pagesBalanza Digi SM 100Luis Rojas Alvial100% (2)
- LOGO! Manual SeimensDocument280 pagesLOGO! Manual Seimenshuntervog9631No ratings yet
- SEO-OPTIMIZED TITLEDocument29 pagesSEO-OPTIMIZED TITLEanhntran4850No ratings yet
- Fatek PLC ControlerDocument12 pagesFatek PLC ControlersdmitarNo ratings yet
- Microprocessor, Type Mctt-7: Manual For The User and Installer Version MCTT-7 COMBIDocument30 pagesMicroprocessor, Type Mctt-7: Manual For The User and Installer Version MCTT-7 COMBIthiago_canelaNo ratings yet
- Sanyo Lcd-32k30 Chassis Uh4-BDocument41 pagesSanyo Lcd-32k30 Chassis Uh4-BAntonio Dalio100% (6)
- Bedienungsanleitung Winter DSP Control SystemDocument57 pagesBedienungsanleitung Winter DSP Control SystemOgnjen BanjacNo ratings yet
- SM-100 Operation ManualDocument136 pagesSM-100 Operation ManualAdlin Dee100% (2)
- SM-2008 Operator's ManualDocument36 pagesSM-2008 Operator's ManualVladimir Filkov100% (1)
- E200PS Operation Manual (V1.00)Document23 pagesE200PS Operation Manual (V1.00)norinni abu bakarNo ratings yet
- Kameleon 6 Universal Remote ControlDocument52 pagesKameleon 6 Universal Remote ControlilrouxNo ratings yet
- Paradox Spectra SPC 319 Programming/Reference ManualDocument26 pagesParadox Spectra SPC 319 Programming/Reference ManualHayden Wilson100% (1)
- Boosterpaq Grundfos Cr-Booster Systems 60 HZDocument40 pagesBoosterpaq Grundfos Cr-Booster Systems 60 HZNShebertNo ratings yet
- E21S Operation Manual V1.06Document21 pagesE21S Operation Manual V1.06Adalberto De LeonNo ratings yet
- Romana T-3805-EDocument19 pagesRomana T-3805-EjorgeNo ratings yet
- MXA085 5-Number Security Auto Voice Dialer GuideDocument1 pageMXA085 5-Number Security Auto Voice Dialer GuidebyakkohdNo ratings yet
- TM Flow Software Manual Installation Manual enDocument172 pagesTM Flow Software Manual Installation Manual enFane StefanNo ratings yet
- 20110503104950628Document1 page20110503104950628Nguyễn KhoaNo ratings yet
- LogixPro Lab edited by Jim Gulledge Georgia Quick Start GDTAE PLC simulationDocument7 pagesLogixPro Lab edited by Jim Gulledge Georgia Quick Start GDTAE PLC simulationRoca E. WilberNo ratings yet
- Set up air conditioner model option codesDocument33 pagesSet up air conditioner model option codesAnamaria AlexandraNo ratings yet
- Restoring Memory On An Excel With A Fanuc 0Document2 pagesRestoring Memory On An Excel With A Fanuc 0Gilson Baldo100% (1)
- 5 Phase Stepper Motor Catalog - PF SeriesDocument5 pages5 Phase Stepper Motor Catalog - PF SeriesTran Tien DatNo ratings yet
- 2.4GHz Wireless GamepadDocument12 pages2.4GHz Wireless GamepadJohn Mark MaduliNo ratings yet
- T6990 Depliant ENG PDFDocument2 pagesT6990 Depliant ENG PDFForTestNo ratings yet
- Ilife Editor 3.10 Instructions: Official VersionDocument24 pagesIlife Editor 3.10 Instructions: Official VersionDavid ChicaisaNo ratings yet
- Tox PressotechnikDocument23 pagesTox PressotechnikCristobal Espinoza FloresNo ratings yet
- Manual CrusairDocument28 pagesManual CrusairfikonfiskNo ratings yet
- UM - HDL Buspro Setup Tool 2 (2017-08-04) PDFDocument31 pagesUM - HDL Buspro Setup Tool 2 (2017-08-04) PDFalex_marcolino100% (2)
- X1 Using VA01 With Digital Call Panel Quick Start ProgrammingDocument4 pagesX1 Using VA01 With Digital Call Panel Quick Start ProgrammingMos CraciunNo ratings yet
- Max 4 Max 41103016080000 13130251 002 Elau ManualDocument22 pagesMax 4 Max 41103016080000 13130251 002 Elau ManualLyes TAGGUEBNo ratings yet
- Grade-X AutomotiveDocument10 pagesGrade-X AutomotiveArif ShariffNo ratings yet
- Centroid cnc12 Oak Allin1dc Lathe Operator Manual v4.14Document269 pagesCentroid cnc12 Oak Allin1dc Lathe Operator Manual v4.14Cesar Augusto MontejoNo ratings yet
- Mold Making Using Powermill: Learning ObjectivesDocument84 pagesMold Making Using Powermill: Learning ObjectivesPetre JovanovskiNo ratings yet
- Controles Eurotherm C2000 PDFDocument7 pagesControles Eurotherm C2000 PDFJoel ParrNo ratings yet
- Elo Touch Solutions Multi Touch Driver User Manual 6.4.0Document15 pagesElo Touch Solutions Multi Touch Driver User Manual 6.4.0KalleNo ratings yet
- LafertDocument90 pagesLafertLütfi ErgörNo ratings yet
- Siemens Operator Manual-840DDocument88 pagesSiemens Operator Manual-840Dada040391No ratings yet
- Aritech CS350 Installation InstructionsDocument32 pagesAritech CS350 Installation Instructionslesliegilmore100% (1)
- Rish em 3490 Ss Manual Rev-C 1phDocument7 pagesRish em 3490 Ss Manual Rev-C 1phpitambervermaNo ratings yet
- MasterCAM - V9 - Beginner F1 TutorialDocument34 pagesMasterCAM - V9 - Beginner F1 TutorialRafael Donadio100% (1)
- SM 300 Service - TocDocument6 pagesSM 300 Service - TocGustavo CuadradoNo ratings yet
- Modify OptionsDocument2 pagesModify OptionsArsanySamy100% (1)
- G CodeDocument5 pagesG CodeScott NorvaisaNo ratings yet
- Digi sm110 Label Printing Scale User ManualDocument147 pagesDigi sm110 Label Printing Scale User ManualLazhuar Pratama FaqihNo ratings yet
- Puma II Users ManualDocument54 pagesPuma II Users ManualDiana Arghir100% (1)
- Controller ManualDocument20 pagesController ManualLuncan RaduNo ratings yet
- Fagor 800m UserDocument274 pagesFagor 800m UserMiklós KubinyiNo ratings yet
- Versaworks Mac Setup en r3Document16 pagesVersaworks Mac Setup en r3Jaime Anibal Lara VillegasNo ratings yet
- SKK Gearmotor MFG500 Series A Series CataloqDocument128 pagesSKK Gearmotor MFG500 Series A Series Cataloqyb7knv100% (2)
- Tagging Visual Displays-TVDDocument2 pagesTagging Visual Displays-TVDEndi-yangu Emmanuel Muzia100% (1)
- Model PDP Series 400 Maxdpu4F Hardware Guide: 278705 Rev. A5Document50 pagesModel PDP Series 400 Maxdpu4F Hardware Guide: 278705 Rev. A5Vitor Nunes BragaNo ratings yet
- Calibracion IQ810Document3 pagesCalibracion IQ810Francisco GomezNo ratings yet
- 810D NC PLC Clear & Reload Proceduer PDFDocument3 pages810D NC PLC Clear & Reload Proceduer PDFHenrique DE LA CRUZNo ratings yet
- Calibration Manual of KR-9000Document5 pagesCalibration Manual of KR-9000JohnnyNo ratings yet
- PLK-E1008H 2008H Technical Manual USADocument75 pagesPLK-E1008H 2008H Technical Manual USAMane Ortiz ChavezNo ratings yet
- Fina Points Calculator 2008 v2.0Document12 pagesFina Points Calculator 2008 v2.0Nenad BoskovicNo ratings yet
- All Manuals Thermostat TH 1289Document4 pagesAll Manuals Thermostat TH 1289SudeeshNo ratings yet
- Accounting 26th Edition Warren Test BankDocument13 pagesAccounting 26th Edition Warren Test Bankmellow.duncical.v9vuq100% (28)
- A Tidy GhostDocument13 pagesA Tidy Ghost12345aliNo ratings yet
- Nice - Folder - Bar - System - en Mbar HighlightedDocument16 pagesNice - Folder - Bar - System - en Mbar HighlightedSamastha Nair SamajamNo ratings yet
- MJ1000-Motorola IncDocument4 pagesMJ1000-Motorola IncFrancisco DiazNo ratings yet
- Leak Proof Engineering I PVT LTDDocument21 pagesLeak Proof Engineering I PVT LTDapi-155731311No ratings yet
- Assessment of Cellular Planning Methods for GSMDocument5 pagesAssessment of Cellular Planning Methods for GSMradebasicNo ratings yet
- Mipspro™ Assembly Language Programmer'S Guide: Document Number 007-2418-001Document129 pagesMipspro™ Assembly Language Programmer'S Guide: Document Number 007-2418-001mr_silencioNo ratings yet
- Tune boilers regularlyDocument2 pagesTune boilers regularlyEliecer Romero MunozNo ratings yet
- Grasshopper VB Scripting Primer IntroductionDocument28 pagesGrasshopper VB Scripting Primer Introductionfagus67No ratings yet
- Politische StrategiesEnd 2012 de en FINALDocument405 pagesPolitische StrategiesEnd 2012 de en FINALFomeNo ratings yet
- University of BelizeDocument6 pagesUniversity of BelizeMartin and JennyNo ratings yet
- Excessive Heat: Current HazardsDocument14 pagesExcessive Heat: Current HazardsPeter MahonNo ratings yet
- 947 - Apperntiship Adani Airport - 31-08-2023Document2 pages947 - Apperntiship Adani Airport - 31-08-2023Deep PatelNo ratings yet
- The Quadrifilar Helix Antenna: Sec 22.1 IntroductionDocument20 pagesThe Quadrifilar Helix Antenna: Sec 22.1 Introductionenmanuel enmanuel silva zaldivarNo ratings yet
- Biju Patnaik University of Technology MCA SyllabusDocument18 pagesBiju Patnaik University of Technology MCA SyllabusAshutosh MahapatraNo ratings yet
- III International Congress on Teaching Cases Related to Public and Nonprofit Marketing: Nestlé's CSR in Moga District, IndiaDocument8 pagesIII International Congress on Teaching Cases Related to Public and Nonprofit Marketing: Nestlé's CSR in Moga District, IndiaIshita KotakNo ratings yet
- CMC Internship ReportDocument62 pagesCMC Internship ReportDipendra Singh50% (2)
- Action Research HandoutDocument2 pagesAction Research HandoutgeethamadhuNo ratings yet
- Assessment Task 2Document15 pagesAssessment Task 2Hira Raza0% (2)
- Hydrostatic Test ReportsDocument3 pagesHydrostatic Test ReportsHanuman RaoNo ratings yet
- Paradeep Refinery Project: A Sunrise Project For A Sunshine FutureDocument35 pagesParadeep Refinery Project: A Sunrise Project For A Sunshine Futuremujeebtalib80% (5)
- Tinbridge Hill Overlook Final PlansDocument22 pagesTinbridge Hill Overlook Final PlansEzra HercykNo ratings yet
- Myth / Fact: Known and Suspected Terrorists / Special Interest Aliens - Homeland SecurityDocument4 pagesMyth / Fact: Known and Suspected Terrorists / Special Interest Aliens - Homeland SecurityRoger OgdenNo ratings yet
- To Revision of DDPMAS-2002: Centre For Military Airworthiness and Certification (CEMILAC)Document11 pagesTo Revision of DDPMAS-2002: Centre For Military Airworthiness and Certification (CEMILAC)Jatinder Singh100% (1)
- China Identity Verification (FANTASY TECH)Document265 pagesChina Identity Verification (FANTASY TECH)Kamal Uddin100% (1)
- Safety Breach NoticeDocument3 pagesSafety Breach NoticeMohamed HadjkacemNo ratings yet
- Annexure CDocument63 pagesAnnexure CSandeep VermaNo ratings yet
- Wind Energy Potential in BangladeshDocument10 pagesWind Energy Potential in BangladeshAJER JOURNALNo ratings yet
- Safety Data Sheet for Anionic Polymer LiquidDocument6 pagesSafety Data Sheet for Anionic Polymer LiquidZi Wei LeongNo ratings yet
- Clinical ChemistryDocument23 pagesClinical ChemistryRezzy Mae Panadero OraNo ratings yet