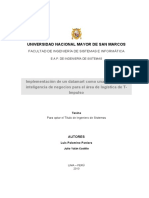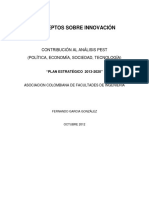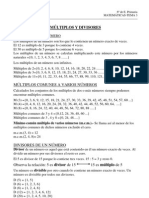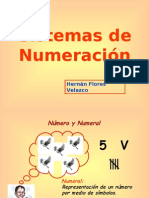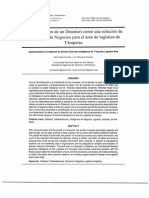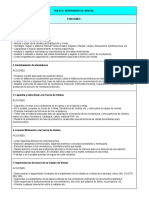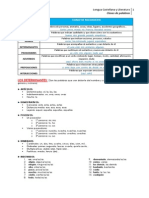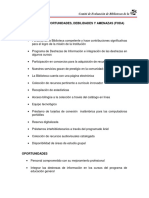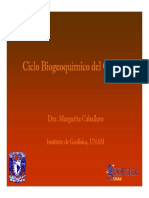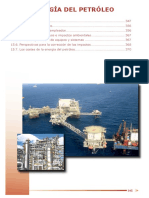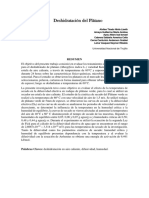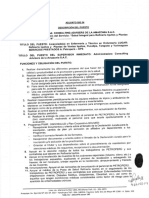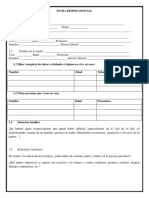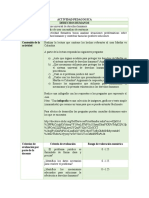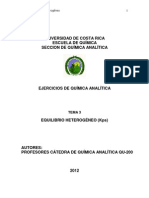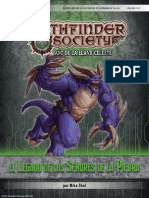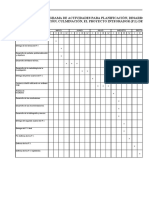Professional Documents
Culture Documents
Word 2013 - Sesion 2
Uploaded by
Anonymous pQmJyTp9YmCopyright
Available Formats
Share this document
Did you find this document useful?
Is this content inappropriate?
Report this DocumentCopyright:
Available Formats
Word 2013 - Sesion 2
Uploaded by
Anonymous pQmJyTp9YmCopyright:
Available Formats
[SESIN 2]
WORD 2013
SESIN 2: WORD 2013
MOVER Y COPIAR TEXTO
Office 2013 ofrece un nmero de diversas maneras para mover y copiar texto de un lugar
a otro. Seleccione el texto que desee mover o copiar y a continuacin utilice algunas de
estas tcnicas para mover o copiar.
ARRASTRAR Y COLOCAR:
Seleccione un texto y luego haga clic y arrastre el texto a una nueva ubicacin. Si quiere
copiar el texto en lugar de solo moverlo, simplemente mantenga pulsada la tecla Ctrl
mientras lo arrastra.
Arrastrar significa que mantenga pulsado el botn del ratn mientras mueve el puntero en
la pantalla.
ARRASTRAR Y COLOCAR CON EL BOTN DERECHO:
Seleccione el texto y luego arrastre con el botn derecho del mouse (no con el izquierdo) a
una nueva ubicacin. Despus de soltar el botn derecho del ratn, un men contextual
aparece con las opciones Mover aqu o Copiar aqu. Seleccione alguna opcin para mover
o copiar el texto.
1
CURSO CAPACITACION
[SESIN 2]
WORD 2013
Nota: Dentro del men contextual tambin podr crear un vnculo del texto o un
hipervnculo al mismo.
USAR EL MEN CONTEXTUAL PARA COPIAR Y CORTAR:
Seleccione un texto y pulse clic derecho sobre el mismo, aparece el men contextual y
entre ellas las opciones de Copiar, Cortar. Haga clic en Copiar para guardar un duplicado y
clic en Cortar para mover el texto.
CURSO CAPACITACION
[SESIN 2]
WORD 2013
Dentro el men contextual encontrar tres opciones de pegado, los cuales son:
Mantener formato de origen
Si ha copiado un texto con formato, al pegar, este mantendr todo el formato de original.
Combinar formato
Combina parte del formato original y el formato que se aplic en el lugar donde pegar el
texto.
Mantener solo texto
Simplemente mantiene el texto sin formato original, pero si el lugar donde pegar el texto
posee formato, el texto pegado lo hereda.
CURSO CAPACITACION
[SESIN 2]
WORD 2013
USANDO EL PORTAPAPELES:
Mueva o copie el texto al portapapeles haciendo clic en el botn Copiar o Cortar del grupo
Portapapeles en la ficha Inicio.
Tambien puede pulsar Ctrl + X para cortar o Ctrl + C para copiar. Cuando hace estas
acciones, el texto es movido o copiado en un contenedor electrnico llamado el
Portapapeles. Para pegar el texto, simplemente haga clic en el comando Pegar o pulse Ctrl
+ V.
Nota: Las opciones Copiar, Cortar o Pegar en el men contextual, son parte de los
comandos del Portapapeles.
USANDO EL PANEL DE TAREAS PORTAPAPELES
El Portapapeles es un contenedor especial que almacena los elementos copiados o
cortados de algn documento (no solo texto, tambin grficos y objetos). El Panel
Portapapeles muestra los ltimos 24 elementos copiados o cortados y fcilmente puede
acceder a cada uno de ellos y utilizarlos haciendo clic sobre el mismo.
Cada vez que copia o corta un elemento, este aparece primero en la lista y va bajando en
base a los nuevos elementos que hayan sido copiados o cortados.
Para abrir el Panel de tareas Portapapeles, siga estos pasos:
1 Haga clic en la ficha Inicio.
2 En el grupo Portapapeles, haga clic en el Iniciador de cuadros de dilogo.
El Panel Portapapeles se muestra a la izquierda de la ventana. Lo excelente de trabajar con
el panel Portapapeles de Office, es que los elementos pueden utilizarse con los dems
programas. La siguiente imagen muestra dos ventanas de Office (Word y PowerPoint)
ambos con el panel Portapapeles activo.
CURSO CAPACITACION
[SESIN 2]
WORD 2013
Al sealar algn elemento dentro del panel Portapapeles, este muestra una flecha
desplegable con dos opciones, Pegar y Eliminar. Tambin existen dos botones en la parte
superior, justo debajo de la barra de ttulo del panel portapapeles, llamados Pegar todo y
Borrar todo, que de seguro ya sabr cmo funcionan.
En la parte inferior, aparece el botn desplegable Opciones, dentro del desplegable
encontrar las siguientes opciones:
CURSO CAPACITACION
[SESIN 2]
WORD 2013
MOSTRAR AUTOMTICAMENTE EL PORTAPAPELES DE OFFICE
Elige esta opcin si quiere que el panel de tareas Portapapeles se abra automticamente
cuando corte o copie dos elementos consecutivamente o que copie el mismo elemento
dos veces.
MOSTRAR PORTAPAPELES DE OFFICE AL PRESIONAR CTRL + C DOS VECES.
Elige esta opcin si quiere abrir el panel Portapapeles pulsando Ctrl + C y Ctrl + C
nuevamente.
RECOPILAR SIN MOSTRAR EL PORTAPAPELES DE OFFICE
Elige esta opcin para ser notificado por un icono en el rea de notificacin y/o una nota
emergente, cuando un elemento ha sido cortado o copiado al Portapapeles Para ser
notificado, debe haber elegido al menos la opcin Mostrar estado cerca de la barra de
tareas al copiar.
MOSTRAR EL ICONO DEL PORTAPAPELES DE OFFICE EN LA BARRA DE TAREAS
Elija esta opcin para ser notificado cuando un elemento ha sido cortado o copiado al
panel Portapapeles por un icono en el rea de notificacin. (El icono aparece despus de
que usted corte o copie el primer elemento al Portapapeles). Puede hacer doble clic en el
icono para abrir el panel de tareas portapapeles. Cada vez que copia o corta un elemento,
aparece un pequeo mensaje emergente indicando el elemento recopilado.
MOSTRAR ESTADO CERCA DE LA BARRA DE TAREAS AL COPIAR
CURSO CAPACITACION
[SESIN 2]
WORD 2013
Elija esta opcin cuando necesite ser notificado por un mensaje emergente indicando el
nmero de elementos copiados o cortados en el Portapapeles.
UTILIZANDO HERRAMIENTAS PARA BUSCAR Y REEMPLAZAR TEXTOS
Cuando trabaja con documentos extensos es posible que necesite encontrar una palabra
en especial, ya sea para cambiarla o simplemente continuar con alguna actualizacin de su
contenido. Las opciones de Buscar y Reemplazar permiten buscar una palabra y/o
reemplazar esa palabra por otra.
BUSCANDO UNA PALABRA CON EL PANEL DE NAVEGACIN
Podemos usar el Panel de Navegacin en Word 2013 para buscar una palabra. Para
hacerlo haga clic en la ficha Inicio y en el grupo Edicin haga clic en Buscar y de la lista
desplegable haga clic en Buscar.
Con esta primera opcin se abrir el panel Navegacin con la opcin RESULTADOS activa.
Desde este panel puede escribir alguna palabra en el cuadro Buscar en documento y
automticamente el panel Navegacin mostrar los primeros resultados. La siguiente
imagen muestra los resultados en el panel Navegacin de la palabra Office, los resultados
muestran los prrafos donde se encontr esa palabra. Note tambin que la palabra Office
en el documento es resaltada. Desplcese por la lista de resultados en el panel Navegacin
y haga clic en una de las opciones para ir directamente al prrafo donde se encuentra la
palabra buscada.
CURSO CAPACITACION
[SESIN 2]
WORD 2013
USANDO BSQUEDAS AVANZADAS
Aunque el panel de Navegacin es nuevo desde Office 2010 y tiene ventajas a simple vista
como la facilidad de uso y la velocidad de las bsquedas, es posible que no simplemente
quiera encontrar una palabra, sino tambin, los atributos de la misma y otras propiedades.
Para activar este sistema clsico de bsqueda, haga clic en la ficha Inicio y en el grupo
Edicin, clic en Buscar y seleccione Bsqueda avanzada.
El cuadro de dilogo Buscar y reemplazar se abre mostrando el cuadro Buscar en blanco (si
no hubo ningn texto seleccionado antes de abrir) para que pueda escribir un texto para
comenzar la bsqueda. Tambin encontrar otros comandos para especializar sus
bsquedas.
Si hace clic en el botn Ms podr encontrar ms opciones especializadas para sus
bsquedas tal como lo muestra la siguiente imagen. Desde estas opciones podr detallar
mejor una bsqueda como por ejemplo buscar palabras completas o que la palabra
coincida con mayscula o minscula. Tambin encontrar comandos para buscar
formatos y opciones de prrafo.
CURSO CAPACITACION
[SESIN 2]
WORD 2013
REEMPLAZANDO PALABRAS
Otra de las opciones ms usadas es la de reemplazar palabras en el documento, para ello
se emplea la opcin de Reemplazar ubicado en la ficha Inicio, grupo Edicin. El cuadro de
dilogo es el mismo Buscar y reemplazar solo que ahora la ficha Reemplazar es la que est
activa.
Use el cuadro Buscar para encontrar la palabra que desea reemplazar, y luego en el cuadro
Reemplazar con escriba el nuevo texto que reemplazar al anterior. Una vez hecho esto,
haga clic en Reemplazar para reemplazar palabra por palabra o Reemplazar todos para
que se busque y reemplace todas las palabras coincidentes en todo el documento.
CURSO CAPACITACION
[SESIN 2]
WORD 2013
FUENTES
DAR FORMATO AL TEXTO
Al igual que un documento en Word 2013, puede aplicar formato a sus textos
dentro de un marcador de posicin. Todos los comandos para dar formato al texto
se encuentran en el grupo Fuente.
Para aplicar un formato al texto, primero debe seleccionarlo o simplemente
seleccionar el marcador de posicin.
APLICAR UNA FUENTE
Al igual que con todos los programas de Office 2013, puede aplicar un tipo de
fuente a su contenido en los marcadores de posicin. Puede hacer clic en la flecha
del comando Fuente y elegir entre los diversos tipos de fuente.
Si an no sabe qu tipo de fuente utilizar, puede sealar cada fuente de la lista
para obtener una vista previa en vivo del cambio a realizar, esto ahorra tiempo
cuando an no decide el tipo de fuente.
Para cambiar el tipo de fuente de algn contenido dentro de los marcadores de
posicin, siga estos pasos.
1 Seleccione el texto o marcador de posicin.
2 Haga clic en la ficha Inicio.
3 En el grupo Fuente, haga clic en la flecha del comando Fuente.
4 Seale o haga clic en algn tipo de fuente.
10
CURSO CAPACITACION
[SESIN 2]
WORD 2013
UTILIZAR LA MINIBARRA DE HERRAMIENTAS
Utilice la minibarra de herramientas al seleccionar un texto y mover el puntero del
mouse hacia arriba. Luego, haga clic en la flecha del comando desplegable Fuente
y elige la fuente que desees.
Si an no decide la fuente que necesita, puede sealar cada opcin de fuente y ver
una vista previa en vivo (live preview), cuando ya se decidi, haga clic en la fuente.
Tambin puede pulsar clic derecho en el texto seleccionado y aplicar una fuente
desde la MiniBarra de herramientas.
11
CURSO CAPACITACION
[SESIN 2]
WORD 2013
UTILIZAR EL CUADRO DE DILOGO FUENTE
Puede utilizar tambin el cuadro de dilogo Fuente si lo desea, para activar el
cuadro de dilogo Fuente, siga estos pasos:
1 Haga clic en la ficha Inicio.
2 En el grupo Fuente, haga clic en el Iniciador de cuadros de dilogo.
Dentro del cuadro de dilogo Fuente, en la ficha Fuente, puede elegir el tipo de
fuente que desee. Este cuadro de dilogo presenta un panel Vista previa en la
parte inferior. Cuando ya decidi el tipo de fuente, haga clic en Aceptar.
APLICANDO EFECTOS DE TEXTO AL TEXTO
Los efectos de texto tienen varios usos, algunos muy tiles, pero algunos no tanto.
Tenga cuidado en no utilizarlo demasiado. Para poder utilizar un efecto de texto,
haga clic en la ficha Inicio y utilice alguna de las siguientes opciones:
12
CURSO CAPACITACION
[SESIN 2]
WORD 2013
Existen varios tipos de efectos de texto en las aplicaciones de Office 2013. En el
grupo Fuente se encuentra efectos mucho ms llamativos que en el cuadro de
dilogo Fuente.
CORREGIR LA ORTOGRAFA Y GRAMTICA
Equibocarse! al escribir un texto es parte de todos los das, no creo haber conocido
personas que no se hayan equivocado en una letra, una tilde, etc. Afortunadamente,
Office siempre nos ha acompaado en estos malos ratos, con su herramienta de
Ortografa y Gramtica.
Para activar el cuadro de dilogo Ortografa y gramtica, siga estos pasos:
1 Haga clic en la ficha Revisar.
2 En el grupo Revisin, haga clic en Ortografa y gramtica o en el comando Ortografa
para PowerPoint, Excel, Publisher y otros).
Cuando se activa el cuadro de dilogo Ortografa y gramtica, automticamente buscar
algn texto que est mal escrito o que le falte algo, por ejemplo una tilde.
13
CURSO CAPACITACION
[SESIN 2]
WORD 2013
El cuadro de dilogo Ortografa y gramtica, presentan una serie de botones, entre ellos:
Omitir una vez. Permite dejar pasar el error de algn texto solo una vez.
Omitir todos. Permite dejar pasar el error de algn texto en todo el documento.
Agregar al diccionario. Permite agregar una palabra desconocida al diccionario de
Word 2013, ya que Word 2013 lo ha captado como un error de ortografa o
gramtica.
Cambiar. Cambia solo el texto seleccionado como error por el texto mostrado en
el cuadro Sugerencias.
Cambiar todas. Cambia el texto seleccionado como error por el texto mostrado en
el cuadro Sugerencias para todo el documento.
Autocorreccin. Corrige el texto marcado como error por la coincidencia ms
cercana de autocorreccin.
El cuadro Sugerencias muestra los posibles textos correctos de la palabra marcada como
error. El cuadro Sugerencias puede mostrar uno o tantos como sea coincidente.
PRRAFOS
ALINEACIN DE TEXTO
Word 2013 permite alinear los textos de manera sencilla. Dentro del grupo Prrafo
encontrar las diversas formas de alineacin, entre ellas:
ALINEAR A LA IZQUIERDA
14
CURSO CAPACITACION
[SESIN 2]
WORD 2013
Todo texto escrito en Word se alinea automticamente a la izquierda. Si necesita
que un texto se alinee a la izquierda, basta con seleccionar el texto y hacer clic en
el comando Alinear a la izquierda.
ALINEAR A LA DERECHA
Permite alinear todo un prrafo a la derecha del margen del documento. Utilice
este comando cuando necesite agregar contenido especial como fechas o firmas
en un documento importante.
CENTRAR
15
CURSO CAPACITACION
[SESIN 2]
WORD 2013
Permite centrar el texto en el documento. Esta opcin es muy utilizada en
caratulas o solicitudes.
JUSTIFICAR
Este comando es muy utilizado por todo usuario que escribe documentos
importantes. Justificar alinea el texto a la izquierda y derecha no permitiendo que
queden los extremos desiguales.
16
CURSO CAPACITACION
[SESIN 2]
WORD 2013
TABULACIONES
Antiguamente, en la poca de la mquina de escribir, las tabulaciones eran la
nica manera de dar formato a las tablas, diagramas y columnas. Ahora Word les
ofrece una gran variedad de herramientas de alineacin como son las
Tabulaciones.
Para comenzar a utilizar las tabulaciones, primero debe activar una de ellas y lo
har a travs de la regla de Word. En la parte superior de la regla vertical se
encuentra una tabulacin activa llamada Tabulacin Izquierda, observe la siguiente
imagen.
Si vuelve a hacer clic en la Tabulacin Izquierda, esta cambiar por otro tipo de
tabulacin. A continuacin podrs ver los diferentes tipos de tabulaciones que
posee Word 2013.
BOTN
NOMBRE
Tabulacin
izquierda
El texto comienza en el signo tabulacin y contina
hacia la derecha. Este es el estilo de tabulacin
utilizado con ms frecuencia.
Centrar
tabulacin
El texto se centra en la tabulacin mientras escribe.
Tabulacin
derecha
El texto comienza en el signo de tabulacin y se
desplaza hacia la izquierda al escribir un nuevo texto.
Tabulacin
decimal
17
DESCRIPCIN
CURSO CAPACITACION
Las filas de nmeros se alinean segn la posicin del
punto decimal, independientemente del nmero de
decimales de cada nmero.
[SESIN 2]
WORD 2013
Barra de
tabulaciones
Crea una lnea vertical. Mediante esta opcin podrs
dibujar lneas verticales abarcando cualquier nmero
de lneas horizontales de texto.
Sangra de
primera lnea
Activa la funcin Sangra de primera lnea. Haga clic
en la regla para definir una sangra de primera lnea.
Sangra
francesa
Activa la funcin sangra francesa. Haga clic en la
regla para posicionar una sangra francesa.
Una vez conocido los diversos tipos de tabulaciones ahora deber hacer clic en
algn lugar de la regla horizontal para activar la tabulacin en el documento. La
siguiente imagen muestra la tabulacin Izquierda aproximadamente en las
posiciones 2cm, 5cm y 8cm.
Una vez las tabulaciones estn en su posicin en la regla horizontal, solo basta
pulsar la tecla Tab (Tabulacin) y automticamente se dirigir a la primera posicin
de la tabulacin, en mi caso, 2cm. Escriba un texto y vuelva a pulsar Tab para
dirigirse a la siguiente posicin y as sucesivamente. Como podr observar, los
espacios entre cada Tab son perfectos debido a las posiciones agregadas en la
regla. La siguiente imagen muestra algunos textos basados en posiciones tabulares
en el documento.
18
CURSO CAPACITACION
[SESIN 2]
WORD 2013
SANGRAS
Las alineaciones de prrafos es muy importante en un documento, usted puede
aplicar ms alineaciones utilizando la regla, este tipo de alineaciones es conocido
como sangras, puedes aplicar una sangra de primera lnea (sangra comn en casi
todo tipo de documentos) o una sangra francesa que son las dos ms comunes.
Como puede observar, en su regla horizontal se encuentran varios pequeos
botones que permiten aplicar sangras en su documento. La siguiente imagen
muestra la regla horizontal clsica de Word.
A. Sangra de primera lnea
B. Sangra francesa
C. Sangra izquierda
D. Sangra derecha
E. rea del margen izquierdo
F. rea de margen derecho
19
CURSO CAPACITACION
[SESIN 2]
WORD 2013
Para comenzar a usar una sangra, basta con seleccionar un prrafo o hacer clic
dentro de cualquier lugar del prrafo y luego mover las sangras a su respectiva
posicin. La siguiente imagen muestra el primer prrafo seleccionado con sangra
izquierda y derecha. Como puede observar, en el primer prrafo tanto el lado
izquierdo como el derecho mantienen el justificado, mientras que en el segundo
prrafo al cual fue aplicado sangra de primera lnea, como su nombre lo dice, la
primera lnea de prrafo tiene un espacio.
ESTILOS
Los Estilos ayudan a aplicar formatos predefinidos para diversas secciones de un
documento. Los estilos se encuentran en el grupo Estilos en la ficha Inicio. Uno de
los estilos ms utilizado es el estilo Ttulo 1, gracias a estos estilos, se puede crear
una tabla de contenido automtico.
Tambin existen diversos tipos de estilos que de seguro podr aplicar a sus
documentos. El grupo Estilos presenta una galera que al sealar alguna opcin
podr ver una vista previa en vivo para aplicar a sus textos.
Todo texto trabaja con estilos. El estilo predefinido es Normal, y es el que utiliza
Word 2013 para que el usuario escriba sus documentos. Para aplicar un estilo, siga
estos pasos:
20
CURSO CAPACITACION
[SESIN 2]
WORD 2013
1 Seleccione un texto.
2 Haga clic en la lista desplegable de la galera Estilos o clic en el botn Ms si usa
el Mouse.
3 Haga clic en el estilo que necesite.
CREAR UN ESTILO A PARTIR DE UN TEXTO
Es posible que est trabajando en una editorial o est creando su propio manual
tcnico para luego lanzarlo por Internet. Cuando usted trabaja, es posible que
tambin haya creado sus propios formatos para sus ttulos. Si no tiene mucha
experiencia en Word de seguro ha aplicado el mismo formato a varios textos ms
de una vez, provocando una prdida de tiempo y esfuerzo, pero se acaba de
enterar que Word permite seguir usando su formato pero de manera ms
organizada, veamos cmo.
1 Seleccione su texto con formato en su documento.
2 En la ficha Inicio, en el grupo Estilos, active la galera de Estilos y clic en Crear un
estilo.
21
CURSO CAPACITACION
[SESIN 2]
WORD 2013
3 En el cuadro de dilogo Crear nuevo estilo a partir del formato, en el campo
Nombre, escriba un nombre para su nuevo estilo de formato.
Observe la seccin Vista previa del estilo de prrafo el cual muestra el texto
seleccionado desde su documento.
4 Haga clic en Aceptar.
Ahora simplemente seleccione un texto en su documento en el cual quiera aplicar
el formato y a continuacin active la galera de Estilos y haga clic en su nuevo
estilo.
22
CURSO CAPACITACION
[SESIN 2]
23
CURSO CAPACITACION
WORD 2013
You might also like
- Palomino Paniora Luis 2013Document91 pagesPalomino Paniora Luis 2013Anonymous pQmJyTp9YmNo ratings yet
- Conceptos Sobre Innovacion Por Fernando Garcia GonzalezDocument57 pagesConceptos Sobre Innovacion Por Fernando Garcia GonzalezEDUARDO SEBRIANONo ratings yet
- Tema3 MCM, Criterios Divisibilidad, Etc 6 PrimariaDocument10 pagesTema3 MCM, Criterios Divisibilidad, Etc 6 PrimariachanrockyNo ratings yet
- Manual Trey Facts QLDocument156 pagesManual Trey Facts QLAnonymous pQmJyTp9YmNo ratings yet
- Inteligencia de Negocios PDFDocument6 pagesInteligencia de Negocios PDFAnonymous fgnYAXD7No ratings yet
- SQL Server 2014 Nivel BasicoDocument3 pagesSQL Server 2014 Nivel BasicoorionUPCNo ratings yet
- Sistemas de NumeracionDocument25 pagesSistemas de Numeracionmahua65100% (5)
- 5713 19791 1 PB PDFDocument12 pages5713 19791 1 PB PDFYuri Michael MontañezNo ratings yet
- Convocatoria RRHH 051216 WEBCMSDocument2 pagesConvocatoria RRHH 051216 WEBCMSAnonymous pQmJyTp9YmNo ratings yet
- GramaticaesoDocument42 pagesGramaticaesoJuan Pablo Mora RodríguezNo ratings yet
- Quintana, SebastiánDocument64 pagesQuintana, SebastiánJohnny Albert RodriguezNo ratings yet
- Conceptos Sobre Innovacion Por Fernando Garcia GonzalezDocument57 pagesConceptos Sobre Innovacion Por Fernando Garcia GonzalezEDUARDO SEBRIANONo ratings yet
- Sistema de Administracion de RedDocument118 pagesSistema de Administracion de RedCatanache Cupido AzulNo ratings yet
- Diacritica PDFDocument1 pageDiacritica PDFAnder DiasNo ratings yet
- Clases de Palabras. (T) PDFDocument7 pagesClases de Palabras. (T) PDFconletrasNo ratings yet
- GramaticaesoDocument42 pagesGramaticaesoJuan Pablo Mora RodríguezNo ratings yet
- El VerboDocument18 pagesEl Verboasanchez_808148No ratings yet
- Geometría de los cuadriláterosDocument14 pagesGeometría de los cuadriláterosFiorella EstradaNo ratings yet
- PSU Probabilidades ProfesorDocument79 pagesPSU Probabilidades ProfesorArturo Morcillo70% (10)
- CuadriláterosDocument44 pagesCuadriláterosAnonymous pQmJyTp9YmNo ratings yet
- El Verbo PDFDocument18 pagesEl Verbo PDFAnonymous pQmJyTp9YmNo ratings yet
- FODA Carolina PDFDocument3 pagesFODA Carolina PDFAnonymous pQmJyTp9YmNo ratings yet
- Conociendo La Barra de HerramientasDocument4 pagesConociendo La Barra de HerramientasAnonymous pQmJyTp9YmNo ratings yet
- Ciclocarbono PDFDocument47 pagesCiclocarbono PDFAnonymous pQmJyTp9YmNo ratings yet
- Berne30 PDFDocument7 pagesBerne30 PDFAnonymous pQmJyTp9YmNo ratings yet
- Personalizar Barra de HerramienasDocument2 pagesPersonalizar Barra de HerramienasAnonymous pQmJyTp9YmNo ratings yet
- Clase 2 PDFDocument1 pageClase 2 PDFAnonymous pQmJyTp9YmNo ratings yet
- Petróleo Energía 40Document26 pagesPetróleo Energía 40Anonymous pQmJyTp9YmNo ratings yet
- Clase 2 PDFDocument1 pageClase 2 PDFAnonymous pQmJyTp9YmNo ratings yet
- Funcion Buscar.v-BDocument1 pageFuncion Buscar.v-BAnonymous pQmJyTp9YmNo ratings yet
- Ficha de recuperación de competencias matemáticas 4° secundariaDocument3 pagesFicha de recuperación de competencias matemáticas 4° secundariaalair moronNo ratings yet
- Trabajo en Clase 20220328Document2 pagesTrabajo en Clase 20220328Juan QuirogaNo ratings yet
- Artículo ReflexivoDocument10 pagesArtículo ReflexivoMARIA JULIANA PLAZAS CORONADONo ratings yet
- S - Sem15 - Ses30 - Coeficiente de Correlación y DeterminaciónDocument2 pagesS - Sem15 - Ses30 - Coeficiente de Correlación y DeterminaciónAaronNo ratings yet
- Como Crear Un ABM Genérico en VFPDocument31 pagesComo Crear Un ABM Genérico en VFPRodolfo Balderas100% (2)
- Avance II Deshidratación Del PlátanoDocument6 pagesAvance II Deshidratación Del PlátanoMarita Amaya GuillermoNo ratings yet
- Mejoramiento Continuo Qhse Ing Alexander BecerraDocument95 pagesMejoramiento Continuo Qhse Ing Alexander BecerraAlexander Becerra ReyesNo ratings yet
- Salud Ocupacional MatrizDocument15 pagesSalud Ocupacional MatrizmayerlyNo ratings yet
- Descripcion de Puesto04012023095727Document4 pagesDescripcion de Puesto04012023095727Silvia Khristel Arevalo ArevaloNo ratings yet
- Ficha BiopsicosocialDocument4 pagesFicha BiopsicosocialHECTOR FAUSTINONo ratings yet
- Primer Parcial Electiva Disciplinar IIIDocument3 pagesPrimer Parcial Electiva Disciplinar IIIStefanny MandónNo ratings yet
- 1.6 ConduletDocument10 pages1.6 ConduletHombre Cusco MorelosNo ratings yet
- 1.11 PresiónDocument5 pages1.11 PresiónJORGESOLANOIEMNo ratings yet
- Actividad No. 4 Analisis Caso en El SUDH - JurisprudenciaDocument2 pagesActividad No. 4 Analisis Caso en El SUDH - JurisprudenciaPEDRO LUIS GAMBOA RODRIGUEZNo ratings yet
- Diseño Planificacion Champions StarterDocument10 pagesDiseño Planificacion Champions StarterPao Sanz67% (3)
- Análisis del Test de Pata NegraDocument11 pagesAnálisis del Test de Pata NegraLmadNo ratings yet
- Gráfica de distancia vs tiempo experimentalDocument7 pagesGráfica de distancia vs tiempo experimentalMIGUEL ANGEL VICENTE CANAVIRINo ratings yet
- TRATAMIENTO AGUAS RESIDUALES NESTLE CAJAMARCADocument33 pagesTRATAMIENTO AGUAS RESIDUALES NESTLE CAJAMARCAEliana Cabrejos Barrios100% (2)
- Documento Sin TítuloDocument2 pagesDocumento Sin TítuloElvira Milagros Rubina CardenasNo ratings yet
- Diseño de Subredes ConDocument14 pagesDiseño de Subredes Concigarro3012No ratings yet
- Ejemplos resueltos de equilibrio heterogéneoDocument11 pagesEjemplos resueltos de equilibrio heterogéneoYorleny Torres SalazarNo ratings yet
- Regresion CuadraticaDocument39 pagesRegresion CuadraticaFabricio Alarcon Narry0% (1)
- Memo GMF 413Document115 pagesMemo GMF 413Favio Sanchez TovarNo ratings yet
- Plan de SI para almacenes Gobiernos RegionalesDocument179 pagesPlan de SI para almacenes Gobiernos RegionalesDiego Nuñez CcalloNo ratings yet
- Decreto 688 de 2002 - Salarios de DocentesDocument8 pagesDecreto 688 de 2002 - Salarios de DocentesSemin LotusNo ratings yet
- Pathfinder 1 . Ed El Legado de Los Señores de PiedraDocument58 pagesPathfinder 1 . Ed El Legado de Los Señores de PiedraQueco MoralesNo ratings yet
- ESPECIFICACIONES de Materiales ElectricosDocument54 pagesESPECIFICACIONES de Materiales ElectricosJhonnyNo ratings yet
- Pela Sesion Matema 21setDocument9 pagesPela Sesion Matema 21setHenrry MariacaNo ratings yet
- La Criminalidad OrganizadaDocument64 pagesLa Criminalidad OrganizadaCori TanakaNo ratings yet
- Archivo 202158135622Document2 pagesArchivo 202158135622Santos PerezNo ratings yet