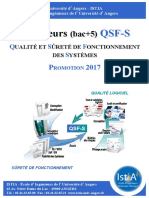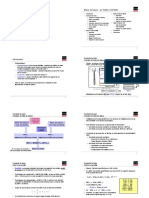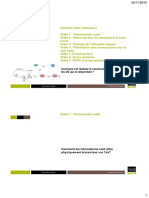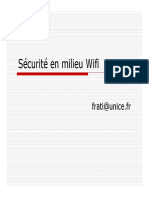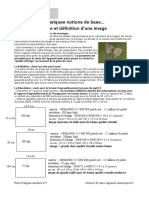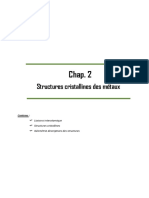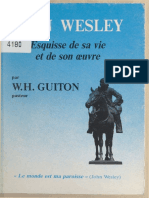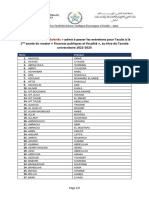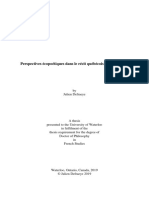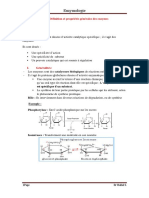Professional Documents
Culture Documents
Acr 5 Reduce PDF
Uploaded by
UHUYGTYUCopyright
Available Formats
Share this document
Did you find this document useful?
Is this content inappropriate?
Report this DocumentCopyright:
Available Formats
Acr 5 Reduce PDF
Uploaded by
UHUYGTYUCopyright:
Available Formats
1
Acrobat 5.0 Adobe
Rduction de la taille des fichiers Adobe PDF
Bien que les fichiers Adobe PDF soient gnralement
moins volumineux que les documents source dont ils
sont issus, il peut s'avrer utile de rduire leur taille au
maximum. Plusieurs raisons peuvent vous pousser
limiter au maximum la taille d'un fichier Adobe PDF.
C'est le cas notamment si vous souhaitez joindre le
fichier un message lectronique, l'enregistrer sur une
disquette ou le placer sur un serveur Web pour qu'il
puisse tre tlcharg rapidement. La rduction de la
taille d'un fichier risque toutefois de modifier sa qualit
ou ses fonctionnalits. Vous pouvez tenir compte des
suggestions ci-dessous ou les ignorer en fonction de vos
besoins.
Prparation de la conversion
Quelle que soit la mthode utilise pour crer un fichier
Adobe PDF partir d'un document source, vous devez
utiliser Acrobat Distiller. Acrobat Distiller convertit le
document source en fichier PostScript, puis le transfre
vers un pilote d'imprimante pour qu'il soit imprim
dans un fichier PDF.
Plusieurs paramtres prdfinis sont disponibles dans
Acrobat Distiller et facilitent la cration de fichiers
Adobe PDF. Ces options dites d'optimisation
permettent d'obtenir un quilibre entre la taille et la
qualit du fichier, en fonction de l'usage auquel le
fichier PDF est destin.
Choix de l'option d'optimisation adquate
Les options d'optimisation servent, entre autres,
contrler le degr de compression des images, la
quantit d'informations sur les polices incorpores
dans le fichier et l'optimisation du fichier pour le Web.
Pour vous familiariser avec ces options, ouvrez Distiller,
choisissez Configuration > Options et cliquez sur les
diffrents onglets. Vous pouvez galement vous reporter
la rubrique Options d'Acrobat Distiller de l'aide en
ligne d'Acrobat 5.0.
Ecran. Cette option permet de rduire au maximum la
taille des fichiers. Elle compresse les images afin de
faciliter leur affichage l'cran. A l'impression, vous
risquez par consquent de ne pas obtenir les rsultats
escompts.
LivreElectronique. Les fichiers PDF crs avec cette
option peuvent aussi bien tre affichs l'cran
qu'imprims. Ils sont toutefois plus volumineux. Pour
rduire la taille de ces fichiers, vous pouvez ne pas
incorporer les polices et slectionner, pour les images,
une rsolution infrieure celle de l'option Screen.
Presse. Cette option conserve plus d'informations sur
les images et les polices que les autres, et gnre les plus
gros fichiers PDF. Les fichiers PDF crs en utilisant
cette option sont gnralement destins un tirage
professionnel, haut de gamme, sur un modle
d'imprimante conu pour l'dition.
Personnalisation des options d'optimisation
Maintenant que vous connaissez les avantages de
chaque option d'optimisation, vous pouvez choisir celle
qui convient au fichier Adobe PDF que vous souhaitez
crer. Vous pouvez galement personnaliser les options
d'optimisation de Distiller en fonction de vos besoins.
Dfinissez vos paramtres, puis enregistrez-les pour
crer une nouvelle option d'optimisation. Celle-ci
apparat alors dans la liste des options d'optimisation de
Distiller.
Vous pouvez apporter les modifications suivantes au
fichier des options d'optimisation afin de rduire la
taille du fichier PDF cr :
Onglet Gnrales
Dslectionnez l'option Incorporer les vignettes .
Slectionnez l'option Optimiser pour l'affichage
Web rapide .
Si votre document contient un objet vectoriel ou un
fichier EPS avec texte, rduisez la rsolution. Vous
pouvez saisir une valeur comprise entre 72 et 4000.
Remarque : une rsolution plus faible risque de gnrer
un effet de bandes sur les dgrads et de modifier
lgrement la position des objets.
Aide
ADOBE ACROBAT 5.0 2
Rduction de la taille des fichiers Adobe PDF
Onglet Compression
Slectionnez l'option Compression du texte et des
dessins au trait .
Si le fichier contient des images, rduisez les valeurs
en points par pouce (ppp) en fonction de leur type
(couleur, niveau de gris, monochrome).
Vous pouvez aussi dfinir la qualit sur minimale .
Reportez-vous la rubrique Compression et
rchantillonnage dans l'aide d'Acrobat, pour de plus
amples informations.
Onglet Polices
Supprimez les polices apparaissant dans la liste
Toujours incorporer . Ces polices sont incorpores
dans le fichier PDF, mme si elles ne sont pas utilises
dans le document, ce qui augmente gnralement la
taille du fichier.
L'incorporation des polices et la cration de jeux
partiels peuvent augmenter la taille des fichiers. Vous
devez donc dterminer si, dans votre cas,
l'incorporation de toutes les polices ou d'un jeu
partiel sont rellement ncessaires. Si vous comptez
partager ce fichier PDF avec un utilisateur qui
possde dj les polices utilises dans le document,
l'incorporation n'est peut-tre pas ncessaire.
Recherche du pilote Distiller
L'emplacement des options d'optimisation ou des
paramtres de conversion dpend de la mthode utilise
pour crer un fichier PDF. Sous Windows, l'application
Distiller, l'imprimante Distiller et PDFMaker
(Convertir en PDF) prsentent tous une interface
diffrente pour la slection des options d'optimisation
et des paramtres de conversion, et ces options sont
indpendantes les unes des autres. Par exemple, si vous
modifiez les options d'optimisation dans l'application
Distiller, puis imprimez votre fichier PDF sur
l'imprimante Distiller, les options d'optimisation ne
sont pas appliques.
Pour accder aux options d'optimisation dans l'application
Distiller (Windows et Mac) :
1 Ouvrez l'application Distiller.
2 Slectionnez Configuration > Options ou choisissez
l'un des fichiers d'options d'optimisation prdfinies
dans le menu droulant de l'application Acrobat
Distiller.
Pour accder aux options d'optimisation depuis
l'imprimante Distiller (Windows) :
1 Cliquez sur Dmarrer et slectionnez Paramtres >
Imprimantes.
2 Cliquez avec le bouton droit sur l'icne de
l'imprimante Acrobat Distiller et slectionnez
Proprits (Windows 95, 98, ME) ou Valeurs par dfaut
du document (Windows NT 4.0) ou Options
d'impression (Windows 2000).
3 Cliquez sur l'onglet Options PDF Adobe pour
afficher le bouton Paramtres de conversion.
4 Cliquez sur le bouton Modifier les options de
conversion. Dans la bote de dialogue des options
d'optimisation, les paramtres de conversion sont
regroups sous forme de balises identifiant chaque
catgorie d'options.
Pour accder aux options d'optimisation depuis la macro
PDFMaker (Windows, Microsoft Office uniquement) :
Dans Microsoft Word, Excel ou Powerpoint,
slectionnez Acrobat > Paramtres de conversion. Les
options d'optimisation apparaissent dans le menu
droulant Paramtres de conversion. Pour
personnaliser les options d'optimisation affiches,
cliquez sur Modifier les paramtres de conversion.
Remarque : le menu Acrobat n'est disponible dans les
applications Microsoft Office que si la macro
PDFMaker 5.0 a t installe. Au cours de l'installation
d'Acrobat 5.0, la macro PDFMaker est automatiquement
installe, condition que l'application Microsoft Office ait
t installe au pralable sur le mme disque dur.
Aide
ADOBE ACROBAT 5.0 3
Rduction de la taille des fichiers Adobe PDF
Rduction de la taille des fichiers
aprs conversion
Si vous n'avez plus accs au fichier source partir
duquel un fichier Adobe PDF a t cr, vous aurez
besoin de la version complte d'Adobe Acrobat 5.0 pour
rduire la taille du PDF existant. Acrobat Reader 5.0 ne
permet ni de crer ni de modifier des fichiers PDF.
Utilisation de l'option Enregistrer sous (au lieu
de l'option Enregistrer)
Si vous avez modifi votre fichier PDF dans Acrobat 5.0,
utilisez l'option Enregistrer sous pour rduire sa taille.
Si vous utilisez de manire rpte l'option Enregistrer
lors de l'dition d'un fichier PDF, vous risquez
d'augmenter la taille du fichier, car les modifications
sont ajoutes la fin du fichier PDF au cours de
l'enregistrement. L'option Enregistrer sous permet la
linarisation du fichier PDF, c'est--dire la suppression
des modifications enregistres la fin du fichier et leur
insertion sur la page adquate.
Dsincorporation de vignettes
Acrobat gnre automatiquement des vignettes lorsque
le volet Vignettes d'un fichier PDF est ouvert, mme si
l'auteur du fichier PDF a choisi d'incorporer ces
dernires. L'incorporation de vignettes augmente la
taille du fichier d'environ 3 Ko par vignette. Pour
rduire la taille d'un document PDF multipage, vous
pouvez supprimer les vignettes incorpores en
conservant malgr tout les avantages qu'offrent ces
dernires.
Pour supprimer des vignettes incorpores, ouvrez le
volet Vignettes, puis le menu de la palette des vignettes.
Slectionnez Supprimer toutes les vignettes , puis
l'option Enregistrer sous.
Remarque : certaines versions antrieures d'Acrobat
Reader, ainsi que la version courante d'Acrobat Reader
pour PC de poche, ne gnrent pas automatiquement de
vignettes. Si vous souhaitez que des vignettes s'affichent
lorsque vous consultez le fichier PDF sur un appareil
portatif ou avec les versions antrieures d'Acrobat Reader,
vous ne devez pas supprimer les vignettes incorpores.
Optimisation pour l'affichage Web rapide
L'optimisation de vos fichiers PDF permet de rduire
leur taille et facilite le tlchargement page par page.
Lorsque vous optimisez un document, Acrobat
supprime les doublons de la mme image et les
remplace par des pointeurs lis la premire occurrence
de l'image en question. Mme si votre fichier PDF n'est
pas destin un affichage sur le Web, il peut tre utile de
l'optimiser pour limiter sa taille.
Pour optimiser un fichier, slectionnez Edition >
Prfrences > Gnrales. Dans le volet de gauche de la
bote de dialogue Prfrences, slectionnez Options.
Dans le volet de droite, slectionnez l'option
Enregistrement optimis pour l'affichage Web rapide.
Slectionnez ensuite l'option Enregistrer sous.
Remarque : pour plus de dtails sur l'optimisation
simultane de plusieurs fichiers PDF, reportez-vous la
rubrique Optimisation ou cration de fichiers Affiche
Web rapide dans l'aide d'Acrobat.
Autres possibilits
Si votre fichier PDF est encore trop volumineux aprs
avoir supprim tous les composants superflus et l'avoir
optimis, utilisez les possibilits suivantes pour en
rduire encore la taille.
Utilisation de FDF (Forms Data Format)
Si votre fichier PDF contient des annotations ou des
donnes de formulaire, vous pouvez les exporter sous
forme de fichier FDF. Cette option s'avre
particulirement utile lorsque le destinataire du fichier
PDF possde une copie du document d'origine et n'a
besoin que des annotations ou donnes de formulaire.
Les donnes du fichier FDF peuvent facilement tre
rimportes dans le document PDF par la suite. En
outre, l'exportation des annotations et donnes de
formulaire sous forme de fichier FDF rduit
notablement le volume des donnes transfrer. La
cration d'un fichier FDF est particulirement utile
pour changer des commentaires par courrier
lectronique ou envoyer des donnes de formulaire.
Pour de plus amples informations sur l'exportation
d'annotations et de donnes de formulaire, consultez la
rubrique Formulaires PDF de l'aide en ligne
d'Acrobat 5.0.
Aide
ADOBE ACROBAT 5.0 4
Rduction de la taille des fichiers Adobe PDF
Suppression de pages
Si le fichier PDF contient des pages superflues, vous
pouvez les supprimer facilement dans Acrobat.
Pour ce faire, slectionnez Document > Supprimer des
pages. Slectionnez le numro de la page ou des pages
supprimer. Slectionnez ensuite l'option Enregistrer
sous (utilisez un nom de fichier diffrent si vous
souhaitez conserver le document PDF d'origine).
Dcoupage du document en fichiers plus
petits
Si vous ne parvenez pas envoyer par courrier
lectronique un gros fichier PDF ou l'enregistrer sur
un support tel qu'une disquette, vous pouvez scinder le
document en plusieurs petits fichiers PDF. Slectionnez
ensuite l'option Enregistrer sous pour l'enregistrer (et
utilisez un nom de fichier diffrent pour conserver
l'original).
Les fichiers PDF crs avec Web Capture (Fichier >
Ouvrir une page Web) peuvent galement contenir des
balises si l'option Ajouter les balises PDF est
slectionne dans les paramtres de conversion. Si vous
dslectionnez cette option lors de la conversion d'une
page Web au format PDF, la taille du fichier PDF est
rduite et les informations structurelles balises sont
supprimes.
Aprs avoir cr un document PDF balis, vous pouvez
supprimer les balises depuis la palette correspondante
afin de limiter la taille du fichier PDF. Assurez-vous
toutefois que les fonctions d'accessibilit, de
redistribution ou de raffectation du contenu du
document ne sont pas ncessaires.
Pour supprimer des balises :
1 Ouvrez la palette des balises (Fentre > Balises)
2 Cliquez sur le signe + (plus) en regard de Racine des
balises pour dvelopper la structure du document.
Pour scinder un document :
1 Slectionnez Document > Extraire des pages.
2 Slectionnez le nombre de pages supprimer.
3 Choisissez Fichier > Enregistrer sous pour
enregistrer le document. (Il est recommand d'utiliser
un nom de fichier diffrent afin de conserver le
document PDF d'origine).
Remarque : les pages ainsi extraites sont enregistres dans
le mme dossier que le document PDF courant, dans un
nouveau fichier nomm Pages , suivi du nom du fichier
PDF. Il est conseill de renommer le fichier de manire
plus explicite avant d'extraire des pages supplmentaires.
3 Slectionnez la balise situe juste au-dessous de la
racine et supprimez-la.
4 Enregistrez le fichier sous un nouveau nom afin de
conserver les informations structurelles du document
d'origine.
Remarque : pour de plus amples informations sur les
fichiers PDF baliss, consultez la rubrique Manipulation
de documents PDF de l'aide d'Acrobat.
4 Rptez les tapes 1 3 jusqu' ce que toutes les pages
du document PDF aient t enregistres dans des
fichiers distincts.
Suppression de balises
Si vous crez un fichier PDF avec PDFMaker (Windows,
applications MS Office uniquement), vous disposez
d'une option permettant d'incorporer des balises dans
le PDF (dans le menu Acrobat, slectionnez Modifier les
paramtres de conversion > onglet Office > Incorporer
les balises dans PDF). Vous pouvez dslectionner cette
option d'incorporation des balises pour rduire la taille
du fichier PDF. Les fonctions d'accessibilit, de
redistribution et de raffectation s'en trouvent toutefois
altres.
Aide
You might also like
- 2-Plaquette QSF-S 2017 PDFDocument41 pages2-Plaquette QSF-S 2017 PDFUHUYGTYUNo ratings yet
- BDL TDMA CDMA OFDMA 4pDocument31 pagesBDL TDMA CDMA OFDMA 4pTarik BourrouhouNo ratings yet
- M1 & M2 IsmpDocument10 pagesM1 & M2 IsmpUHUYGTYUNo ratings yet
- My Destiny Stefany Thorne PDFDocument246 pagesMy Destiny Stefany Thorne PDFUHUYGTYUNo ratings yet
- CharteDocument5 pagesCharteUHUYGTYUNo ratings yet
- ModulationDocument29 pagesModulationUHUYGTYUNo ratings yet
- 3 Guide Campus France MarocDocument24 pages3 Guide Campus France MarocUHUYGTYUNo ratings yet
- My Destiny Stefany Thorne PDFDocument246 pagesMy Destiny Stefany Thorne PDFUHUYGTYUNo ratings yet
- Ed 4200Document4 pagesEd 4200Marc Arnaud KonanNo ratings yet
- Cours Securite Wi-Fi 2011 PDFDocument171 pagesCours Securite Wi-Fi 2011 PDFUHUYGTYUNo ratings yet
- Rapport Annuel 2013Document116 pagesRapport Annuel 2013UHUYGTYUNo ratings yet
- Optimiser Windows 7 Pour Son SSD: Activer Le AHCIDocument21 pagesOptimiser Windows 7 Pour Son SSD: Activer Le AHCIUHUYGTYUNo ratings yet
- Le Protocole WEPDocument37 pagesLe Protocole WEPSanae El YazidiNo ratings yet
- Wireless Ch10 SecuriteDansLeSansFil 1.3Document58 pagesWireless Ch10 SecuriteDansLeSansFil 1.3UHUYGTYUNo ratings yet
- Em 038 039Document2 pagesEm 038 039UHUYGTYUNo ratings yet
- Creez Votre Application Web Avec Java JeeDocument344 pagesCreez Votre Application Web Avec Java JeeLynnNo ratings yet
- BaseDocument4 pagesBaseisimgNo ratings yet
- f3 Red Taille Im PFDocument3 pagesf3 Red Taille Im PFUHUYGTYUNo ratings yet
- Artp - Le Super Wifi - Tvws - Un Atout Pour Resorber Le Gap NumeriqueDocument12 pagesArtp - Le Super Wifi - Tvws - Un Atout Pour Resorber Le Gap NumeriqueUHUYGTYUNo ratings yet
- Opti Mine CraftDocument7 pagesOpti Mine CraftUHUYGTYUNo ratings yet
- LOUM DafaDocument169 pagesLOUM DafaUHUYGTYUNo ratings yet
- Catalogue SmieloDocument33 pagesCatalogue SmieloMohamed Fouad BissiriouNo ratings yet
- Mots D'avertissementDocument2 pagesMots D'avertissementScribdTranslationsNo ratings yet
- Chapitre 2 Cristallographie Des MetauxDocument21 pagesChapitre 2 Cristallographie Des MetauxJean WakkaNo ratings yet
- Parriaux Chevalier DidactiqueDocument4 pagesParriaux Chevalier DidactiqueSelyaNo ratings yet
- Lard-8k6g2x R0 FRDocument54 pagesLard-8k6g2x R0 FRpirolito1971No ratings yet
- Waouw Travel - La Libre Zen À Oman 2022Document12 pagesWaouw Travel - La Libre Zen À Oman 2022kbesrourNo ratings yet
- Oeuvre Et Vie de WesleyDocument16 pagesOeuvre Et Vie de WesleySteve TsapiNo ratings yet
- Analyse Des Erreurs Des ÉlèvesDocument3 pagesAnalyse Des Erreurs Des Élèvesجمال زركيNo ratings yet
- Modele CV Avec PhotoDocument2 pagesModele CV Avec Photomohammed salhiNo ratings yet
- EchecsDocument34 pagesEchecsPetit GenieNo ratings yet
- Liste Admissible À l'entretien-TADocument5 pagesListe Admissible À l'entretien-TAmariam chokairiNo ratings yet
- ملخص و تمارين فرنسية لل04 متوسط موقع راية التعليمDocument17 pagesملخص و تمارين فرنسية لل04 متوسط موقع راية التعليمMohamed MialNo ratings yet
- AnimationDocument4 pagesAnimationGhoul AliNo ratings yet
- Droit SocialDocument62 pagesDroit SocialVictor Poux100% (1)
- Dem 1355Document178 pagesDem 1355Mehidi ChahrazedNo ratings yet
- Mon Systeme Tome 2 PDFDocument140 pagesMon Systeme Tome 2 PDFMickael MaevanirinaNo ratings yet
- Les Experts Du Comité D'entreprise: Numéros JuridiquesDocument88 pagesLes Experts Du Comité D'entreprise: Numéros JuridiquesGhislain AmaniNo ratings yet
- 2 - Tableau SynoptiqueDocument2 pages2 - Tableau SynoptiqueImane TAHIRINo ratings yet
- Cours 2Document63 pagesCours 2Justine CôtéNo ratings yet
- Techniques D'analyses MicrobiologiquesDocument18 pagesTechniques D'analyses MicrobiologiquesWî ĄmNo ratings yet
- Les Verbes Impersonnels en Français: Les Différentes Catégories (B1)Document9 pagesLes Verbes Impersonnels en Français: Les Différentes Catégories (B1)Giulia Calandra0% (1)
- CryptorchidieDocument25 pagesCryptorchidieAlberto George50% (2)
- Étude Sur Le Pendule ConiqueDocument112 pagesÉtude Sur Le Pendule Coniquecoucou garbiNo ratings yet
- Grim World - MystiqueDocument2 pagesGrim World - MystiqueJeremieHunter0% (1)
- Les Vacances Du Petit NicolasDocument23 pagesLes Vacances Du Petit NicolasFrank CarterNo ratings yet
- Thèse Environnement PDFDocument257 pagesThèse Environnement PDFGolba IsraëlNo ratings yet
- Chapter 2Document23 pagesChapter 2Derbel Salmen100% (1)
- Enzymologie 9Document31 pagesEnzymologie 9Dr.Zakaria MFTNo ratings yet
- Ing Salah HanfougDocument107 pagesIng Salah HanfougRa ChidNo ratings yet
- Analyse Granulométrique Par SédimentométrieDocument5 pagesAnalyse Granulométrique Par SédimentométrieIheb KazdaghliNo ratings yet