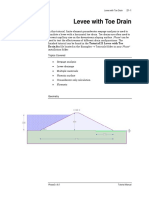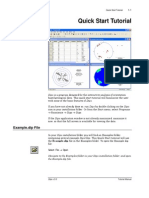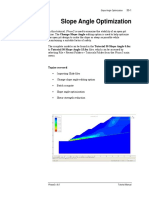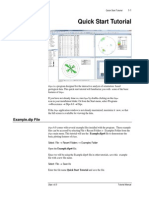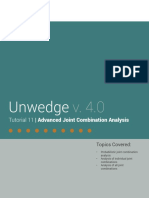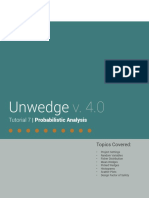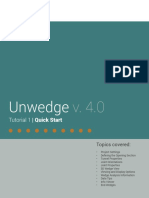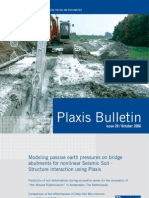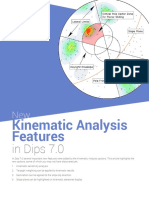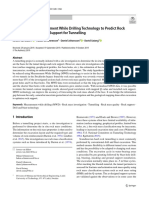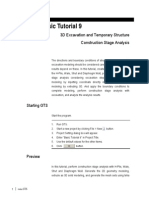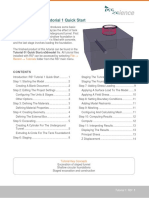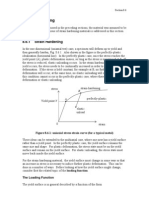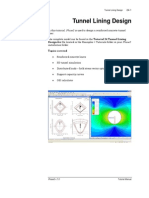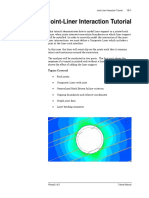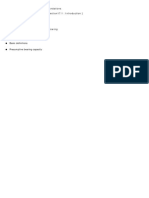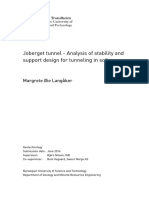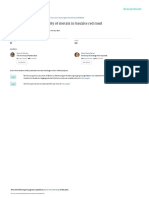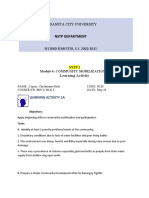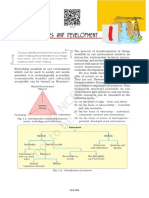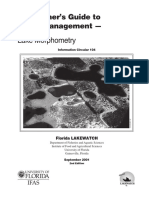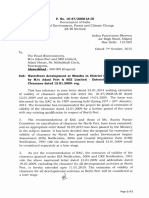Professional Documents
Culture Documents
Tutorial 27 Drawdown Analysis For Tunnel PDF
Uploaded by
pramods_8Original Title
Copyright
Available Formats
Share this document
Did you find this document useful?
Is this content inappropriate?
Report this DocumentCopyright:
Available Formats
Tutorial 27 Drawdown Analysis For Tunnel PDF
Uploaded by
pramods_8Copyright:
Available Formats
Drawdown due to tunnel excavation
27-1
Drawdown due to tunnel excavation
In this tutorial, Phase2 is used to simulate tunnel excavation in a
saturated soil. The tunnel is assumed to have a permeable liner so there
is a drawdown in the water table as water drains into the tunnel. The
model is based on a study presented by Shin et al. (2002).
The complete model can be found in the Tutorial 27 Tunnel
Drawdown.fez file. All tutorial files installed with Phase2 8.0 can be
accessed by selecting File > Recent Folders > Tutorials Folder from the
Phase2 main menu.
Topics covered
Staged tunnel excavation
Groundwater drawdown
Permeable tunnel liner
User defined permeability function
3D tunnel simulation
Phase2 v.8.0
Tutorial Manual
Drawdown due to tunnel excavation
27-2
Model
Start the Phase2 Model program.
Project Settings
Open the Project Settings dialog from the Analysis menu and make
sure the General tab is selected. Define the units as being Metric, stress
as kPa. Click on the tab for Stages. Change the number of stages to 3.
Click on the tab for Groundwater. Set the Method to Finite
Element Analysis. Leave all other options as default.
Click OK to close the Project Settings dialog.
Phase2 v.8.0
Tutorial Manual
Drawdown due to tunnel excavation
27-3
Geometry
The problem consists of four soil layers and an excavation. Therefore an
external boundary, three material boundaries, and an excavation
boundary are required.
Start by creating a rectangular external boundary. Select the Add
External option in the Boundaries menu and enter the following
coordinates:
100 , 0
100 , 0
100 , 50
100 , 50
c
(to close the boundary)
Now we need to delineate the different material layers within the model.
Go to the Boundaries menu and select Add Material. Enter the
following points:
100 , 5
100 , 5
Hit Enter to finish entering points. All of the material layers are
horizontal, so we will simply copy this boundary. Right click on the green
material boundary and select Copy Boundary. Click on the point at
(100,5). Enter 100 , 35 at the prompt and hit Enter. Repeat, entering
100 , 40 for the second point. The model should look like this:
Phase2 v.8.0
Tutorial Manual
Drawdown due to tunnel excavation
27-4
Now we will create the tunnel. From the Boundaries menu, select Add
Excavation. Type i followed by Enter to create a circular boundary. In
the resulting dialog, choose the option Centre and Radius. Set the radius
to 2 m. Leave the Number of Segments as 40.
Click OK to close the dialog. Enter the coordinates 0 , 20 for the centre
of the circle. Hit Enter. The model should now look like this:
Mesh
Generate the finite element mesh by selecting Discretize and Mesh
from the Mesh menu. The mesh will look like this:
Phase2 v.8.0
Tutorial Manual
Drawdown due to tunnel excavation
27-5
Boundary conditions
By default, the entire external boundary is fixed. Since the top of this
model represents the actual ground surface, we need to free the top
surface. Go to the Displacements menu and select Free. Click on the
ground surface and hit Enter. You will now see that the fixed boundary
conditions have disappeared from the top boundary.
We now need to re-establish the fixed boundary condition on the top
corners. Right click on the top left corner and select Restrain X,Y. Repeat
for the top right corner. Your model should now look like this:
Field Stress
Because the top of the model represents the true ground surface, we want
to use a gravity field stress. Go to the Loading menu and select Field
Stress. For Field Stress Type select Gravity and click the check box for
Use actual ground surface. Leave all other values as default.
Click OK to close the dialog.
Phase2 v.8.0
Tutorial Manual
Drawdown due to tunnel excavation
27-6
Materials
We now need to define the material properties and assign the correct
materials to the correct parts of the model. Go to the Properties menu
and select Define Materials. Change the name of Material 1 to Thames
gravels. Enter the material parameters as shown.
Click on the tab for Material 2, change the name to London clay and
enter the following properties:
Phase2 v.8.0
Tutorial Manual
Drawdown due to tunnel excavation
27-7
Enter the following properties for materials 3 and 4.
Phase2 v.8.0
Tutorial Manual
Drawdown due to tunnel excavation
27-8
Click OK to close the dialog.
Phase2 v.8.0
Tutorial Manual
Drawdown due to tunnel excavation
27-9
To assign the materials to the model, select Properties Assign
Properties. Be sure you are looking at the first stage. By default,
everything is set to Thames gravel material. Select London clay from the
assign dialog and click in the second layer. Be sure to click inside the
tunnel as well.
Now choose Lambeth Group clay and click in the third layer, and
Lambeth Group sand and click in the fourth layer. The model should look
like this:
Click on the Stage 2 tab near the bottom left of the window. Choose
Excavate from the Assign menu and click inside the tunnel. Close the
Assign dialog. The model will now look like this:
Phase2 v.8.0
Tutorial Manual
Drawdown due to tunnel excavation
27-10
Excavation and support
In general, a tunnel must be excavated before structural support is
added. Therefore, some deformation will occur before the support is
installed. The amount of deformation depends on the distance of the
tunnel face from the location of support installation. The tunnel face
provides some support, so if the liner is installed close to the tunnel face,
then not much deformation will have occurred. In essence, this is a threedimensional problem that we are trying to simulate in two dimensions.
For this problem, lets assume that we are installing the liner 2 m behind
the face. To simulate the supporting effect of the nearby tunnel face, we
will apply a load to the perimeter of the tunnel equal to some proportion
of the in-situ stress. The amount of load required to correctly simulate
the 3D effect of the tunnel face can be determined by following procedures
outlined in Tutorial 24.
In the third stage, we will install the liner and remove the load.
Removing the load will simulate the advance of the tunnel face away
from our two-dimensional slice.
Ensure you are looking at Stage 2. Go to Loading Distributed Loads
Add Uniform Load. Under Orientation, choose the option for Field
Stress Vector. This will automatically work out the traction required to
perfectly balance the in-situ stress. Now click the checkbox for Stage
Load.
Click on the Stage Factors button. Through the type of analysis described
in Tutorial 24, we can determine that a load of 0.16 times the in-situ
stress will simulate the effective support of the tunnel face 2 m away.
Therefore for Stage 2, set the Stage Factor to 0.16. For Stage 3, we
assume that the tunnel face is far away so set the Stage Factor to 0.
Phase2 v.8.0
Tutorial Manual
Drawdown due to tunnel excavation
27-11
Click OK to close the dialog. Click OK to close the Add Distributed Load
dialog. You will now be prompted to select a boundary on which to apply
the load. Click somewhere above and to the left of the tunnel. Hold down
the left mouse button and draw a window around the tunnel. Release the
left mouse button and hit Enter to select the tunnel boundary. Zoom in
using the middle mouse wheel, or click the Zoom Excavation button. The
model for Stage 2 should now look like this:
You can see how the applied traction is not constant. It is calculated to
balance the in-situ stress, which increases with depth.
Click on the tab for Stage 3. Go to Support Add Liner. Ensure Liner
Property is Liner 1 and Install at stage is 3.
Phase2 v.8.0
Tutorial Manual
Drawdown due to tunnel excavation
27-12
Click OK and draw a window around the tunnel as you did when
applying loads above. Hit Enter and your model should look like this:
To see the properties of the liner, right click on it and select Liner
Properties.
Phase2 v.8.0
Tutorial Manual
Drawdown due to tunnel excavation
27-13
The default values are suitable so click OK to close the dialog.
Groundwater boundary conditions
The water table for this site is 2.5 m below the ground surface. We will
use groundwater boundary conditions to set this up.
Go back to Stage 1. Zoom out to see the entire model using the mouse
wheel or the Zoom All button. From the Groundwater menu, select
Show Boundary Conditions. Choose Set Boundary Conditions from
the Groundwater menu. For the BC Type, choose Total Head. Set the
Total Head Value to 2.5 m.
Select all sections of the left and right vertical boundaries. Click Apply.
The model will appear as shown:
Phase2 v.8.0
Tutorial Manual
Drawdown due to tunnel excavation
27-14
We will now simulate the effect of a permeable liner by setting the
pressure at the surface of the tunnel to 0.
Click on the tab for Stage 2. Zoom in on the tunnel. From the Set
Boundary Conditions dialog, select BCType = Zero Pressure.
Draw a window around the tunnel as described above. Click the Apply
button and then the Close button. The model should look like this:
Click on the tab for Stage 3 to ensure that the zero pressure boundary
condition also exists in this stage.
Phase2 v.8.0
Tutorial Manual
Drawdown due to tunnel excavation
27-15
Hydraulic material properties
From the Properties menu, choose Define Hydraulic. Ensure you are
looking at the properties for Thames gravel. Here you can select the
model that dictates the permeability transition from saturated to
unsaturated soil. Leave the model as the default (Simple). You can also
change the permeability here. Set the value to 1e-10 m/s.
ASIDE: Obviously, the permeability of gravel is much higher than we
have specified. However, in this problem, we want to observe the
drawdown of the water table due to the tunnel excavation. Drawdown
will only occur if the recharge rate is low, i.e. water does not quickly enter
the system to replace the water lost into the tunnel. If we set a
permeability for the top layer higher than the underlying layer, then
rapid recharge will occur and we will not see drawdown of the water
table.
Click on the tab for London clay. The base permeability for the London
clay is 1e-10 m/s. The permeability decreases by two orders of magnitude
between 50kPa and 100 kPa of suction. We can simulate this behaviour
with a user-defined permeability model. For Model, click the New button.
Set the Name to Clay model and fill in the chart as shown:
Phase2 v.8.0
Tutorial Manual
Drawdown due to tunnel excavation
27-16
Click OK to return to the Define Hydraulic Properties dialog.
Click on the tab for Lambeth Group clay. Leave the model as Simple and
set the permeability to 1e-10 m/s.
Click on the tab for Lambeth Group sand. Set the permeability to 1e-6
m/s as shown.
Phase2 v.8.0
Tutorial Manual
Drawdown due to tunnel excavation
27-17
Click OK to close the dialog.
The model definition is now complete. Save the model using the Save As
option in the File menu.
Compute
Run the model using the Compute option in the Analysis menu. The
model should take a couple of minutes to compute.
Once the model has finished computing (Compute dialog closes), select
the Interpret option in the Analysis menu to view the results.
Interpret
The Interpret program starts and reads the results of the analysis. You
are now looking at the Pressure Head in Stage 1.
As expected, the water table (pink line) is at 2.5 m below the surface and
the pressure increases monotonically with depth. Click on the tab for
Stage 2.
Phase2 v.8.0
Tutorial Manual
Drawdown due to tunnel excavation
27-18
Here you can see the obvious drawdown of the water table due to the
drained boundary around the tunnel.
Show the flow vectors by clicking on the Show Flow Vectors button in the
toolbar. Zoom in on the tunnel and you can see how the fluid is flowing
into the tunnel.
Turn off the Flow Vectors. Change the plot to show Total Displacement
contours. Zoom out until you can see the ground surface. Click the button
to Display Deformed Boundaries. Click the button to Display Yielded
Elements. The plot should look like this:
Phase2 v.8.0
Tutorial Manual
Drawdown due to tunnel excavation
27-19
You can see some shear failure around the tunnel and at the ground
surface. You can also see how there is some subsidence at the surface. To
determine the exact value, go to Query Add Material Query. Enter
0,0 for the query point. Hit Enter. In the resulting dialog, choose At Each
Vertex and Show Queried Values.
Click OK. You will see that the displacement directly above the tunnel is
about 8.8 cm.
Click on the tab for Stage 3. You will see that there is little change in the
displacement or failure pattern (there is actually a small amount of
rebound since removing the load is equivalent to removing material
inside the tunnel).
Phase2 v.8.0
Tutorial Manual
Drawdown due to tunnel excavation
27-20
The liner has successfully accommodated the load without any more
failure. To evaluate the performance of the liner, go to Analysis Show
Values Show Values. Check the box for Liners and choose Bending
Moment from the pull-down menu.
Click OK. Zoom in on the tunnel to see the moments as shown.
Phase2 v.8.0
Tutorial Manual
Drawdown due to tunnel excavation
27-21
Finally, you can check the volume loss due to the tunnel excavation. The
volume loss is the volume change due to surface subsidence divided by
the volume of the excavation. Go to Analysis Info Viewer. Scroll
down to the heading for Stage 3. You can see the Volume Loss to
Excavation is about 35 %.
Phase2 v.8.0
Tutorial Manual
Drawdown due to tunnel excavation
27-22
This concludes the tutorial; you may now exit the Phase2 Interpret and
Phase2 Model programs.
References
Shin, J.H., Addenbrooke, T.I. and Potts, D.M., 2002. A numerical study
of the effect of groundwater movement on long-term tunnel behaviour.
Gotechnique, 52 (6), 391-403.
Phase2 v.8.0
Tutorial Manual
You might also like
- Tutorial 27Document21 pagesTutorial 27bufaloteNo ratings yet
- Tutorial 36 Embankment Consolidation PDFDocument20 pagesTutorial 36 Embankment Consolidation PDFMarcos MaNo ratings yet
- Tutorial 26 Drawdown Analysis For SlopeDocument17 pagesTutorial 26 Drawdown Analysis For Sloperongow titoNo ratings yet
- Tutorial 28 Coal Mine StopeDocument18 pagesTutorial 28 Coal Mine Stoperongow titoNo ratings yet
- 3D Tunnel Simulation Using Material SofteningDocument13 pages3D Tunnel Simulation Using Material SofteningAditya MishraNo ratings yet
- Geotextile Reinforced Ramp TutorialDocument24 pagesGeotextile Reinforced Ramp Tutorialmed AmineNo ratings yet
- Materials & Loading Tutorial GuideDocument25 pagesMaterials & Loading Tutorial GuidePacho029No ratings yet
- Modeling Materials and StagesDocument25 pagesModeling Materials and StagesHernan FlorezNo ratings yet
- Finite Element Groundwater Seepage Analysis in Phase2Document19 pagesFinite Element Groundwater Seepage Analysis in Phase2Miguel Angel Ojeda OreNo ratings yet
- Tutorial 14 Cofferdam SeepageDocument12 pagesTutorial 14 Cofferdam Seepageinsomnia_bearNo ratings yet
- Tutorial 21 Levee With Toe DrainDocument12 pagesTutorial 21 Levee With Toe DrainCarlos SaavedraNo ratings yet
- Composite Liner RocscienceDocument19 pagesComposite Liner Rocsciencemed AmineNo ratings yet
- Quick Start Guide to Dips Orientation Analysis SoftwareDocument29 pagesQuick Start Guide to Dips Orientation Analysis Softwarejaja_543No ratings yet
- Slope Angle Optimization: Topics CoveredDocument13 pagesSlope Angle Optimization: Topics Coveredrongow titoNo ratings yet
- Tutorial 18 Transient GroundwaterMANUALDocument15 pagesTutorial 18 Transient GroundwaterMANUALJunior Alexis Perez DominguezNo ratings yet
- Tutorial 29 Application of Joint NetworksDocument17 pagesTutorial 29 Application of Joint Networksrongow titoNo ratings yet
- Tutorial 10 SSR Search AreaDocument7 pagesTutorial 10 SSR Search AreaMarcos MaNo ratings yet
- Tutorial 32 Probabilistic Slope Stability AnalysisDocument12 pagesTutorial 32 Probabilistic Slope Stability Analysischristh24No ratings yet
- Tutorial 03 Non-Circular SurfacesDocument17 pagesTutorial 03 Non-Circular SurfacesMuhammad SupardiNo ratings yet
- XXXDocument90 pagesXXXxkrizzxNo ratings yet
- Tutorial 31 Probabilistic AnalysisDocument16 pagesTutorial 31 Probabilistic AnalysisKevin Bastian Castillo CastilloNo ratings yet
- Tutorial 22 SSR Polygonal Search AreaDocument8 pagesTutorial 22 SSR Polygonal Search AreaDaniel CcamaNo ratings yet
- Tutorial 02 Scaling WedgesDocument9 pagesTutorial 02 Scaling WedgesEdson LayzaNo ratings yet
- Tutorial 05 Joint PDFDocument12 pagesTutorial 05 Joint PDFBill MaquinNo ratings yet
- Tutorial 07 Probabilistic AnalysisDocument15 pagesTutorial 07 Probabilistic AnalysiscandidoNo ratings yet
- Tutorial 08 Probabilistic AnalysisDocument24 pagesTutorial 08 Probabilistic Analysisrrj44No ratings yet
- Tutorial 04 Joint Combinations (1) UnwedgeDocument13 pagesTutorial 04 Joint Combinations (1) UnwedgeRonan CayoNo ratings yet
- Tutorial 07 Consolidation EmbankmentDocument22 pagesTutorial 07 Consolidation EmbankmentchinomilinNo ratings yet
- CPillar v. 4.0 Tutorial: Elastic Analysis of Long Roof BeamDocument20 pagesCPillar v. 4.0 Tutorial: Elastic Analysis of Long Roof BeamdfuentesNo ratings yet
- Dips Work FlowDocument16 pagesDips Work FlowIndah Mahdya AnandaNo ratings yet
- Tutorial 09 Sensitivity AnalysisDocument10 pagesTutorial 09 Sensitivity Analysislei84No ratings yet
- RockScience Phase 2 Tutorial 01 Quick StartDocument20 pagesRockScience Phase 2 Tutorial 01 Quick StartMigel Canseco CansecoNo ratings yet
- Tutorial 02 Scaling Wedge SizeunwedgwDocument11 pagesTutorial 02 Scaling Wedge SizeunwedgwJulieth Vanegas MejiaNo ratings yet
- Tutorial 03 Sets Planes QueriesDocument19 pagesTutorial 03 Sets Planes QueriesDurval PárragaNo ratings yet
- Tutorial 05 Field StressDocument12 pagesTutorial 05 Field StressJulieth Vanegas MejiaNo ratings yet
- Inicio Rapido-Undwedge TutorialDocument18 pagesInicio Rapido-Undwedge TutorialEddy Mamani GuerreroNo ratings yet
- General Slope Stability Concept PDFDocument25 pagesGeneral Slope Stability Concept PDFfaidNo ratings yet
- Tutorial 04 Export To Phase2Document19 pagesTutorial 04 Export To Phase2Tomas Cayao FloresNo ratings yet
- Tutorial 07 Curved BoreholesDocument8 pagesTutorial 07 Curved BoreholesDEMETRIONo ratings yet
- Tutorial 07 Finite Element Groundwater SeepageDocument35 pagesTutorial 07 Finite Element Groundwater SeepageJuan Virgilio Torres ÑacchaNo ratings yet
- Diamond Tunnel Training 2 1521579483Document50 pagesDiamond Tunnel Training 2 1521579483Juan Miguel Gómez PalaciánNo ratings yet
- Concrete Dam Groundwater Flow ModelsDocument0 pagesConcrete Dam Groundwater Flow ModelsRajeev KusugalNo ratings yet
- Tutorial 06 AxisymmetricDocument24 pagesTutorial 06 AxisymmetricDaniel CcamaNo ratings yet
- Explanation of UDSM - 2014 VersionDocument18 pagesExplanation of UDSM - 2014 VersionGTSNo ratings yet
- Effect of Soil on Drainage GeocompositesDocument14 pagesEffect of Soil on Drainage GeocompositesHarsha TejaNo ratings yet
- State of The Art 3DDocument7 pagesState of The Art 3DjorgeNo ratings yet
- Modeling Soil and Rock with PlaxisDocument24 pagesModeling Soil and Rock with Plaxismivos4No ratings yet
- Safety Factors in Soil Mechanics1: MeyerhofDocument7 pagesSafety Factors in Soil Mechanics1: MeyerhofCarlos Andres ContrerasNo ratings yet
- New Kinematic Analysis Features in Dips 7.0Document9 pagesNew Kinematic Analysis Features in Dips 7.0nanda ayuNo ratings yet
- Stockholm Bypass MWDDocument10 pagesStockholm Bypass MWDСемён УсNo ratings yet
- Lecture 4+5 Mohr-Coulomb Based Models ShortDocument109 pagesLecture 4+5 Mohr-Coulomb Based Models ShortRecep AkanNo ratings yet
- GTS Basic Tutorial 9 - 3D Excavation and Temporary StructureDocument58 pagesGTS Basic Tutorial 9 - 3D Excavation and Temporary StructureIuliaNo ratings yet
- RS3 Tunnel Foundation TutorialDocument15 pagesRS3 Tunnel Foundation TutorialnnsdellNo ratings yet
- 08 Plasticity 06 Strain HardeningDocument15 pages08 Plasticity 06 Strain Hardeningmicael_89No ratings yet
- Slope Stability Manual 8Document12 pagesSlope Stability Manual 8YawgmothNo ratings yet
- Drawdown Analysis For Tunnel ExcavationDocument8 pagesDrawdown Analysis For Tunnel ExcavationRaghvendra ShrivastavaNo ratings yet
- Tutorial 24 Tunnel Lining DesignDocument31 pagesTutorial 24 Tunnel Lining DesignKingstonBlueNo ratings yet
- Tutorial 13 Cofferdam SeepageDocument15 pagesTutorial 13 Cofferdam Seepagemed Amine100% (1)
- Joint Liner InteractionDocument20 pagesJoint Liner Interactionmed AmineNo ratings yet
- A PDFDocument363 pagesA PDFlili_musteataNo ratings yet
- 7 13342Document8 pages7 13342Zaid HadiNo ratings yet
- Calculation and limits of crack width in prestressed concreteDocument7 pagesCalculation and limits of crack width in prestressed concreteJeet DesaiNo ratings yet
- Appendix II Etalin HE DBEDocument24 pagesAppendix II Etalin HE DBEpramods_8No ratings yet
- Appendix II Etalin HE DBEDocument3 pagesAppendix II Etalin HE DBEpramods_8No ratings yet
- Appendix II Etalin HE DBEDocument24 pagesAppendix II Etalin HE DBEpramods_8No ratings yet
- 7 13342Document8 pages7 13342Zaid HadiNo ratings yet
- Pressure DistributionDocument3 pagesPressure Distributionpramods_8No ratings yet
- PH TRT Only.p01.Comp MsgsDocument12 pagesPH TRT Only.p01.Comp Msgspramods_8No ratings yet
- P MsgsDocument1 pageP Msgspramods_8No ratings yet
- Dnit HydelDocument196 pagesDnit Hydelpramods_8No ratings yet
- CH - RWSR - Box Culvert Headwall and Wing Walls - PR PDFDocument2 pagesCH - RWSR - Box Culvert Headwall and Wing Walls - PR PDFalexokorieNo ratings yet
- Analysis and Design of RCC Box Culvert PDFDocument6 pagesAnalysis and Design of RCC Box Culvert PDFDen Oghangsomban67% (3)
- Building FrameDocument1 pageBuilding Framepramods_8No ratings yet
- Staad Pro - Mat FoundationDocument16 pagesStaad Pro - Mat FoundationV.m. Rajan100% (1)
- Day 10 - Wind Analysis PDFDocument10 pagesDay 10 - Wind Analysis PDFpramods_8No ratings yet
- Building FrameDocument1 pageBuilding Framepramods_8No ratings yet
- Drift PDFDocument9 pagesDrift PDFpramods_8No ratings yet
- E10106 4 0 11 13 - ThermischeKW - WebDocument8 pagesE10106 4 0 11 13 - ThermischeKW - Webpramods_8No ratings yet
- Lift Machine Room Code PDFDocument19 pagesLift Machine Room Code PDFAvinash Pathania100% (1)
- 23 FluidDocument40 pages23 FluidfcernapNo ratings yet
- Overview of Geophysical and Geotechnical Marine Surveys For Offshore Wind Transmission Cables in The UK PDFDocument32 pagesOverview of Geophysical and Geotechnical Marine Surveys For Offshore Wind Transmission Cables in The UK PDFpramods_8No ratings yet
- Lec17 Bearing CapacityDocument57 pagesLec17 Bearing CapacityMuhammad EhtshamNo ratings yet
- Analysis of Stability andDocument125 pagesAnalysis of Stability andpramods_8No ratings yet
- Solar Mango Residential Guide PDFDocument12 pagesSolar Mango Residential Guide PDFpramods_8No ratings yet
- Brochur Ports in India January2017Document6 pagesBrochur Ports in India January2017pramods_8No ratings yet
- Vibration Damping of Hydraulic Turbine UnitDocument6 pagesVibration Damping of Hydraulic Turbine Unitpramods_8No ratings yet
- PDF Waste To Energy ENGDocument4 pagesPDF Waste To Energy ENGpramods_8No ratings yet
- Multi Storey Residential Building-StaadDocument131 pagesMulti Storey Residential Building-StaadMadhukar Gaikwad91% (22)
- RHDHV Brochure Wind EnergyDocument10 pagesRHDHV Brochure Wind Energypramods_8No ratings yet
- Roofing Code of PracticeDocument379 pagesRoofing Code of Practicesepasepasepa100% (1)
- 2013 Rubinos D.A. Environ. Sci. Pollut. Res. Fractionation and Mobility of Metals in Bauxite Red Mud Journal Volume 1 16Document17 pages2013 Rubinos D.A. Environ. Sci. Pollut. Res. Fractionation and Mobility of Metals in Bauxite Red Mud Journal Volume 1 16Ayashkant sahooNo ratings yet
- Osmosis in Potato Slices Fall 2013Document11 pagesOsmosis in Potato Slices Fall 2013Asima-Asja SalihovićNo ratings yet
- Obla, K.H., 2007. Pervious Concrete For Sustainable Development, Recent Advances in Concrete Technology, Washington DC.Document6 pagesObla, K.H., 2007. Pervious Concrete For Sustainable Development, Recent Advances in Concrete Technology, Washington DC.AnDhi Lastfresh MuNo ratings yet
- LEARNING ACTIVITY - Module 4.2Document3 pagesLEARNING ACTIVITY - Module 4.2Christianne Capua60% (10)
- Low Temperature Ni-free Alternatives for Post Treatment of Anodising LayersDocument6 pagesLow Temperature Ni-free Alternatives for Post Treatment of Anodising LayersSollehah SuhaimiNo ratings yet
- Environmental Jurisprudence in IndiaDocument16 pagesEnvironmental Jurisprudence in Indianaresh mahipalNo ratings yet
- Mittleider Gardening Mittleider Gardening Method: Six Laws of Plant Growth: Six Laws of Plant GrowthDocument2 pagesMittleider Gardening Mittleider Gardening Method: Six Laws of Plant Growth: Six Laws of Plant GrowthaedwinNo ratings yet
- NCERT Book For Class 10 Geography Chapter 1 PDFDocument13 pagesNCERT Book For Class 10 Geography Chapter 1 PDFLiyakath AliNo ratings yet
- Dissertation Antigoni-Maria VrochidouDocument63 pagesDissertation Antigoni-Maria Vrochidouallaboutshipping100% (1)
- Letters From Melbourne - Cam and Jesse's Urban RetreatDocument26 pagesLetters From Melbourne - Cam and Jesse's Urban Retreatdrhull37No ratings yet
- LG Owners ManualDocument44 pagesLG Owners ManualLeo LavariasNo ratings yet
- Spill ResponseDocument10 pagesSpill ResponseLittle Holland Pty Ltd100% (1)
- 2022-07-13 Petition For Writ of Mandate - FinalDocument76 pages2022-07-13 Petition For Writ of Mandate - FinalStephen ScauzilloNo ratings yet
- Lake Morphometry: A Beginner's Guide To Water ManagementDocument39 pagesLake Morphometry: A Beginner's Guide To Water ManagementSam GregoryNo ratings yet
- Recovery and Purification of ProductsDocument15 pagesRecovery and Purification of ProductsRatih Margita SariNo ratings yet
- Evaluation of Drinking Water Quality of Navsari District (Gujarat)Document7 pagesEvaluation of Drinking Water Quality of Navsari District (Gujarat)ESSENCE - International Journal for Environmental Rehabilitation and ConservaionNo ratings yet
- Dairy Wastewater Treatment MethodsDocument20 pagesDairy Wastewater Treatment MethodsRASHEED YUSUFNo ratings yet
- Water Purification Experiment Dissolved OxygenDocument2 pagesWater Purification Experiment Dissolved OxygenJunNo ratings yet
- Ca enDocument10 pagesCa enmatamaricas3000No ratings yet
- On Green SkillsDocument9 pagesOn Green SkillsAbhinav SinghNo ratings yet
- NatRes PPT 04 Brown Laws PDFDocument309 pagesNatRes PPT 04 Brown Laws PDFPatatas SayoteNo ratings yet
- Performance Testing EssentialsDocument32 pagesPerformance Testing EssentialsSalome Kyatuheire100% (1)
- Perchloric Acid Safety InstructionsDocument3 pagesPerchloric Acid Safety InstructionsLatha RamakrishnanNo ratings yet
- MSDS Sodium Hypochlorite SolutionDocument5 pagesMSDS Sodium Hypochlorite SolutionAhmed GhariebNo ratings yet
- Purification of Irradiated O-18 WaterDocument13 pagesPurification of Irradiated O-18 WaterKurtuluş Eryılmaz50% (2)
- Adani Final OrderDocument10 pagesAdani Final Ordernitin sethiNo ratings yet
- National Plumbing Code Philippines GuideDocument10 pagesNational Plumbing Code Philippines GuidecorbitecoNo ratings yet
- Pavan Kumar Nuthikattu: Career ObjectiveDocument2 pagesPavan Kumar Nuthikattu: Career ObjectivePavan Lovely7No ratings yet
- Cirilo A. Lagnason Jr. April 24, 2020 F124 Essay 1. Distinguish Farming Under Semi Controlled Condition From Controlled ConditionDocument5 pagesCirilo A. Lagnason Jr. April 24, 2020 F124 Essay 1. Distinguish Farming Under Semi Controlled Condition From Controlled ConditionCirilo Jr. LagnasonNo ratings yet