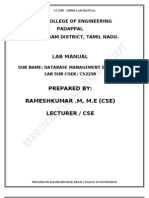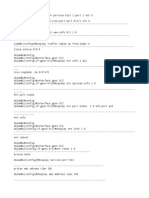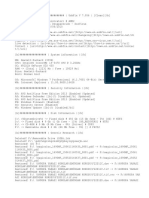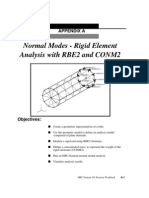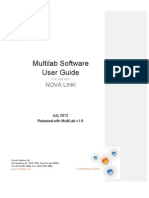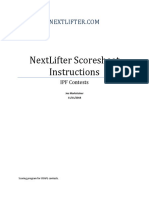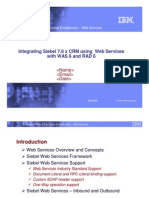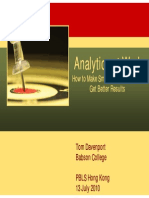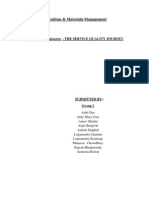Professional Documents
Culture Documents
Biblia de Publisher 2007
Uploaded by
Emiliano LombardoCopyright
Available Formats
Share this document
Did you find this document useful?
Is this content inappropriate?
Report this DocumentCopyright:
Available Formats
Biblia de Publisher 2007
Uploaded by
Emiliano LombardoCopyright:
Available Formats
Office of Information Technology Computer Training Department at Seattle University,
operated by SunGard Higher Education
Introduction to Publisher
2007
These documents are based on and developed from information published in the LTS Online Help Collection
(www.uwec.edu/help) developed by the University of Wisconsin-Eau Claire and copyrighted by the University of
Wisconsin Board of Regents. Used by permission.
Office of Information Technology Computer Training Department at Seattle University,
operated by SunGard Higher Education
Table of Contents
Creating a Publication: Process Overview .................................................................................... 2
The Publisher Environment ........................................................................................................... 4
Working with Rulers & Guides ...................................................................................................... 7
Publisher Basics .......................................................................................................................... 10
Working with Text ...................................................................................................................... 13
Working with Text Boxes ............................................................................................................ 20
Working with Linked Text Boxes ................................................................................................ 24
Working with Columns ............................................................................................................... 27
Adding Bullets & Numbering ..................................................................................................... 29
Using Spell Check ....................................................................................................................... 33
Using Find and Replace .............................................................................................................. 36
Printing Options in Publisher ...................................................................................................... 38
Using Master Pages .................................................................................................................... 42
Working with Text Spacing ........................................................................................................ 46
Working with Character Spacing ................................................................................................ 47
Arranging Pages ......................................................................................................................... 50
Creating Layout Guides .............................................................................................................. 53
Adding Jump Lines ..................................................................................................................... 54
Creating a Brochure ................................................................................................................... 54
Working with Graphics ............................................................................................................... 56
Working with Colors ................................................................................................................... 62
Drawing and Manipulating Objects............................................................................................ 66
Working with Styles .................................................................................................................... 71
Using Publisher Templates ......................................................................................................... 74
These documents are based on and developed from information published in the LTS Online Help Collection
(www.uwec.edu/help) developed by the University of Wisconsin-Eau Claire and copyrighted by the University of
Wisconsin Board of Regents. Used by permission.
-1-
Office of Information Technology Computer Training Department at Seattle University,
operated by SunGard Higher Education
Creating a Publication: Process Overview
Before pointing and clicking your way through creating a new publication, it is
important to have an idea of what you are creating and how you should create it. This
document includes an overview of the steps in creating a publication.
Brainstorm and Prepare
Gathering your ideas and determining the goal of your publication is an important step in the
writing process. It acts as a blueprint for your publication. Things you should consider include:
Audience
Who are you writing for? What is their knowledge of your subject matter?
Purpose
Why are you developing this publication? Are you building awareness? Generating
publicity? Sharing information?
Tone of publication
What tone are you striving for? Casual? Conversational? Conservative? Inviting?
Type of articles
Length of articles
Images
Will you be using line art? Photos? Do the photos impart information or do they merely
enhance the page? How many will you include? Will they be full color or black and
white? Are there size limitations?
Write the Articles in Microsoft Word
Use a word processing program such as Microsoft Word to write and edit articles or large
blocks of text more efficiently. Make sure you complete the following steps before moving
your text to Publisher:
1. Write a draft
2. Edit
3. Spell check
4. Confirm content
5. Save as a Word document
These documents are based on and developed from information published in the LTS Online Help Collection
(www.uwec.edu/help) developed by the University of Wisconsin-Eau Claire and copyrighted by the University of
Wisconsin Board of Regents. Used by permission.
-2-
Office of Information Technology Computer Training Department at Seattle University,
operated by SunGard Higher Education
Locate/Develop the Images
Images play an important role in any publication. You can incorporate images from a variety of
sources:
Microsoft Office Clip Art
Clip art can be easily inserted into your Publisher publication
Image and Clip Art collections on CD
These can be purchased from various sources.
Images and Clip Art on the Web
Before downloading images from the Web, check copyright restrictions carefully.
Scanned photos
Images you create
Graphics programs such as Illustrator and Photoshop can be used to create original
images.
Explore Layout Options
Looking at finished examples helps you determine what layout you like best. Depending on
the audience and purpose of your publication, you can use ideas from these layouts to make
your publication look the way you want it to:
Newsletters
Magazines
Newspapers
Web pages
Make Layout Decisions
Creating the layout for your Publisher publication includes a variety of components, each of
which contributes to the overall look. You have a number of choices to make for each layout
option.
Masthead
Where will the masthead be placed (e.g., top, side, or bottom of the first page)?
Header and footer
What information will be included in the header and footer? Will each page contain the
same headers and footers, or will odd pages differ from even pages?
Layout grid
What size margins will be used? How many column guides will you create? Will they be
evenly spaced?
Graphic placement
Will graphics be placed above, below, beside or incorporated within your articles? How
will text wrap around your graphics?
Text styles
What font face, size, and alignment will be used for headlines? Subheadings? Body
text? Captions?
These documents are based on and developed from information published in the LTS Online Help Collection
(www.uwec.edu/help) developed by the University of Wisconsin-Eau Claire and copyrighted by the University of
Wisconsin Board of Regents. Used by permission.
-3-
Office of Information Technology Computer Training Department at Seattle University,
operated by SunGard Higher Education
Sketch the Layout on Paper
Before you start creating your publication in Publisher, it is helpful to sketch a rough draft on
paper. This will serve as a reference when you are creating the layout in Publisher. Elements
you may want to include in your document sketch include:
Cover page
Sketch the location of your masthead and table of contents
Inside pages
Sketch the location of headers and footers and the approximate location of articles and
accompanying graphics
Back page
If the back page will be used as a self mailer, sketch the elements related to that
Pull Everything Together in Publisher
Use Publisher to bring all the components of your publication together:
1. Based on your sketch, create layout guides
2. Place items identified as master items in your sketch on the master pages
3. Place the articles
4. Place the graphics
5. Make final adjustment to the layout
The Publisher Environment
Publisher is a powerful desktop publishing software application. It allows you to manipulate
features such as page size, text, graphics, and borders to create printable compositions of
professional quality.
The Publisher Window
The Publisher window contains many parts that work together to make creating a document
easier.
Understanding the elements you see in Publisher will help you become comfortable with the
application.
NOTE: Use the View menu to make any of the following tools and toolbars appear or
disappear.
Formatting toolbar
This toolbar contains buttons for common text formatting options in Publisher and throughout
Microsoft Office (e.g., font, text alignment, or line spacing).
Objects toolbar
This toolbar allows you to insert text boxes, tables, and shapes to your workspace.
These documents are based on and developed from information published in the LTS Online Help Collection
(www.uwec.edu/help) developed by the University of Wisconsin-Eau Claire and copyrighted by the University of
Wisconsin Board of Regents. Used by permission.
-4-
Office of Information Technology Computer Training Department at Seattle University,
operated by SunGard Higher Education
Page boundary
Page boundaries represent the edges of the paper. Items outside or partially overlapping
page boundaries will not appear in print.
Page icons
These icons indicate which page is currently selected, how many pages the publication
contains, and which pages are grouped into spreads. Selecting a page icon will make that
page appear in the workspace.
Page margin
Blue dotted lines represent page margins. As a general rule, all text and graphics ought to be
placed within the page margins.
Format Publication task pane
This task pane provides quick access to many Publisher operations. To view a list of categories
of operations, click the task pane's header (in the above image, the header is titled Format
Publication).
EXAMPLE: To access the Find and Replace task pane, click the task pane's header select
Find and Replace
The Format Publication task pane refreshes to become the Find and Replace task pane.
Rulers
Rulers help you measure the length of your text boxes, images, and other objects relative to
how they will appear in print. You can change the unit of measure from the Options dialog
box (from the Tools menu, select Options).
Standard toolbar
The Standard toolbar contains buttons for common functions in Publisher and throughout
Microsoft Office (e.g., saving, undoing actions, or zooming).
Understanding the Objects Toolbar
The Objects toolbar contains tools for creating and manipulating text and graphics in
Publisher.
Button
Name
Function
Select Objects
Selects lines, shapes, graphics, text boxes, and other
objects for resizing, deleting, and other actions.
Text Box
Creates text boxes.
Insert Table
Creates tables.
Insert WordArt
Adds WordArt to your publication.
Picture Frame
Adds a picture frame or pictures from clip art,
scanners, cameras, files.
Line
Creates a line.
Arrow
Creates an arrow.
Oval
Creates circular and oval shapes.
These documents are based on and developed from information published in the LTS Online Help Collection
(www.uwec.edu/help) developed by the University of Wisconsin-Eau Claire and copyrighted by the University of
Wisconsin Board of Regents. Used by permission.
-5-
Office of Information Technology Computer Training Department at Seattle University,
operated by SunGard Higher Education
Rectangle
Creates rectangular shapes.
AutoShapes
Creates a variety of unique shapes.
EXAMPLE: Hearts, lightning bolts, callout boxes
Bookmark
Adds a bookmark to the location you desire.
Bookmarks allow you to link or refer to a specific
location in a publication.
Design Gallery Object
Inserts a wide array of customizable objects from the
Microsoft Publisher Design Gallery.
EXAMPLE: Coupons, advertisements, logos
Item from Content
Library
Inserts an item from the Content Library. The Content
Library is a storage area for items that you use
frequently in your publications (e.g., a logo, location
information, contact information).
NOTE: To add items to your Content Library, right
click the item select Add to Content Library. On the
dialog box that appears, click OK.
Changing the Appearance of the Environment
The Publisher environment can be slightly customized to your needs. You can add or remove
toolbars and their buttons, change the zoom percentage, and change the page spread.
Adding or Removing Toolbars
You can customize which toolbars you want to appear in Publisher.
From the View menu, select Toolbars select the desired toolbar
HINT: Selecting a toolbar with a checkmark before it will remove the toolbar from the
Publisher environment. Selecting a toolbar without a checkmark before it will add the toolbar
to the Publisher environment.
Adding or Removing a Toolbar's Buttons
1. On the desired toolbar, click TOOLBAR OPTIONS or
NOTE: The button's orientation appears differently depending on which toolbar you
want to select.
2. Select Add or Remove Buttons select the toolbar title (e.g., when working with the
Formatting toolbar, select Formatting) select the desired button
HINT: Selecting a button with a checkmark before it will remove the button from the
toolbar. Selecting a button without a checkmark before it will add the button to the
toolbar.
These documents are based on and developed from information published in the LTS Online Help Collection
(www.uwec.edu/help) developed by the University of Wisconsin-Eau Claire and copyrighted by the University of
Wisconsin Board of Regents. Used by permission.
-6-
Office of Information Technology Computer Training Department at Seattle University,
operated by SunGard Higher Education
Changing the Zoom Percentage
Changing the Zoom Percentage: Standard Toolbar Option:
1. From the Standard toolbar, click the of the Zoom pull-down list select the desired
Zoom percentage
OR
a. From the Standard toolbar, from the Zoom pull-down list, type the desired
percentage
b. Press [Enter]
Changing the Zoom Percentage: View Menu Option:
From the View menu, select Zoom select the desired Zoom percentage
Changing the Page View
If your publication will appear in a two-page spread, you can make your Publisher document
appear in the same way. The following step is also useful for when you want to move back to a
one-page spread.
From the Format menu, select Two-Page Spread
If a checkmark appears before the option, the spread is set to two pages.
Working with Rulers & Guides
Publisher provides the ruler and ruler guides to help you position or align text, objects, or
graphics with a great deal of precision. Rulers appear on the top and left side of the
background surrounding your document. Ruler guides are straight lines that you can position
anywhere along your document, which will not print. Guides can help you to arrange objects
on a straight line or at a certain point on the ruler (e.g., you can create a guide to ensure that
your company logo is exactly two inches from the top of a brochure). You can choose to
display or hide the rulers and guides as your needs change. You can also choose to have
objects which are placed close to a guide "snap to" the guide for easy alignment.
Displaying Rulers
The horizontal and vertical rulers assist you in positioning elements on your page. The ruler
must be displayed in order to place and use guides.
From the View menu, select Rulers
The rulers appear along the sides of the work area.
NOTES:
If the rulers are showing, the icon in front of the menu choice will have a box around it.
These documents are based on and developed from information published in the LTS Online Help Collection
(www.uwec.edu/help) developed by the University of Wisconsin-Eau Claire and copyrighted by the University of
Wisconsin Board of Regents. Used by permission.
-7-
Office of Information Technology Computer Training Department at Seattle University,
operated by SunGard Higher Education
Changing Ruler Measurements
Publisher allows you to choose the system of measurement that will be used in the vertical and
horizontal rulers.
1. From the Tools menu, select Options...
The Options dialog box appears.
2. Select the General tab
3. From the Measurement units pull-down list, select a measurement unit
4. Click OK
The measurement system is now changed.
Placing Ruler Guides
New ruler guides can be placed as you need them for alignment. You can place a guide
regardless of what tool you currently have selected.
NOTE: The ruler from which you will be placing the guide must be displayed.
1. To place a vertical guide, place your tool over the vertical ruler area
To place a horizontal guide, place your tool over the horizontal ruler area
The mouse becomes a double-sided arrow.
2. With your tool over the ruler area, click and hold the mouse button
3. Drag the guide onto your page
A colored line appears.
4. When the guide is in the desired place, release the mouse button
The guide is set.
Moving Existing Guides
1. Place your pointer over the guide you want to move
The mouse becomes a double-sided arrow.
2. Click and hold the mouse button
3. To reposition the guide, drag the guide to its new location
To remove the guide, drag the guide into the ruler area
4. Release the mouse button
Hiding All Guides
While working with guides in your publication, you may want to see the elements on your
page without the guides. You do not have to remove the guides in order to do so. This option
also hides all text box and margin boundaries that typically appear on the screen.
These documents are based on and developed from information published in the LTS Online Help Collection
(www.uwec.edu/help) developed by the University of Wisconsin-Eau Claire and copyrighted by the University of
Wisconsin Board of Regents. Used by permission.
-8-
Office of Information Technology Computer Training Department at Seattle University,
operated by SunGard Higher Education
Hiding All Guides: Menu Option
From the View menu, deselect Boundaries and Guides
The option is selected if a check mark appears.
Hiding All Guides: Keyboard Shortcut
Press [Ctrl] + [Shift] + [O]
NOTES:
[O] is the letter "O".
This feature can be toggled on and off by repeating this keyboard shortcut.
Removing All Ruler Guides
As your publication progresses, you may find that you have placed a large number of guides.
Rather than dragging ruler guides off of your page individually, you may clear all guides at one
time.
From the Arrange menu, select Ruler Guides Clear All Ruler Guides
All ruler guides are removed.
Using Snap To
If you would like all objects in one area to line up with a specific object, but are having trouble
adjusting each object to the perfect alignment, you can force them to more easily align.
Publisher offers three options for forcing alignment. You can make objects snap to ruler
increments, to guides, and/or to other objects. This feature makes consistent alignment of
multiple objects easy by causing objects to more easily be placed along a guide, ruler, or
other object while you are moving it. The Snap To option is subtle and may be difficult to
notice, but it makes lining objects up much easier.
NOTE: You can use one or any combination of the following options:
Snap to Rulers
Snap to Rulers pulls objects to the nearest ruler increment as you move them.
From the Arrange menu, select Snap To Ruler Marks
The option is selected if a check mark appears.
Snap to Guides
Snap to Guides will align objects to a guide. The guide does not have to rest on a ruler
increment.
These documents are based on and developed from information published in the LTS Online Help Collection
(www.uwec.edu/help) developed by the University of Wisconsin-Eau Claire and copyrighted by the University of
Wisconsin Board of Regents. Used by permission.
-9-
Office of Information Technology Computer Training Department at Seattle University,
operated by SunGard Higher Education
From the Arrange menu, select Snap To Guides
The option is selected if a check mark appears.
Snap to Objects
Snap to Objects will pull an object toward the object nearest to it.
From the Arrange menu, select Snap To Objects
The option is active if the icon in front of the menu choice has a box around it.
Publisher Basics
Publisher is excellent for building documents with complex formatting and/or multiple pages,
such as newsletters, brochures, flyers, websites, resumes, reports, and handouts. The Publisher
window contains many parts that work together to make creating a document easy.
This document concentrates on the fundamentals of using Publisher 2007. Basics such as
opening Publisher, opening and closing files, creating new documents, saving, and exiting
Publisher will be addressed. This document provides you with a foundation for building your
Publisher skills.
Opening Publisher
Opening Publisher may vary from the instructions below depending on the computer you are
working on.
From the Start menu, select All Programs Microsoft Office Microsoft Office Publisher 2007
Publisher opens and the Getting Started with Microsoft Office Publisher 2007 view appears,
offering many pre-formatted designs to use in creating your publication.
Opening an Existing Document
Once you have closed a document, you can always reopen it at a later time and make changes
or additions. With Publisher open and running on your machine, complete the following steps:
1. From the File menu, select Open...
OR
Press [Ctrl] + [O]
The Open Publication dialog box appears.
2. Using the Look in pull-down list, locate and select the file you want to open
3. Click OPEN
These documents are based on and developed from information published in the LTS Online Help Collection
(www.uwec.edu/help) developed by the University of Wisconsin-Eau Claire and copyrighted by the University of
Wisconsin Board of Regents. Used by permission.
- 10 -
Office of Information Technology Computer Training Department at Seattle University,
operated by SunGard Higher Education
Creating a New Document
Publisher offers two options for creating a new document. The Getting Started task pane
provides pre-formatted designs and is very useful when you need to quickly create an
attractive publication. For a more original look, you may want to start with a blank publication;
however, this is more time consuming.
Creating a New Document: New from a Design
The Getting Started task pane offers many pre-formatted designs to use in creating your
publication.
1. From the File menu, select New...
OR
Press [Ctrl] + [N]
The Getting Started task pane appears.
2. From the Publication Types pane, select a category of designs
The available publication types within that category are displayed beneath the
category heading.
3. Click a publication type
Available designs appear in the main window.
4. Click a design
The selected design opens.
Creating a New Document: From a Blank Publication
1. From the File menu, select New...
OR
Press [Ctrl] + [N]
The Getting Started task pane appears.
2. In the Popular Publication Types section, click BLANK PAGE SIZES
A selection of blank publication sizes appears.
3. Select the size document you want to work with
4. Click CREATE
Saving a File Using Save As...
Publisher allows you to save your document as a Publisher 2007 publication or template, or it
will save a copy of your publication to an earlier Publisher format. Saving a document in an
earlier version allows you to share files with others who are using older versions of Publisher.
Saving for the First Time
Save As allows you to name the file. Do not panic if you choose the Save option instead of
Save As when you are saving for the first time. Publisher will always generate a Save As dialog
box if you are attempting to save an untitled document.
Saving under a New Name
If you want to save the file under a new name, use Save As to rename the file. The original
document will as it was last saved. The new filename will appear in the title bar, and any
subsequent changes will be saved only to the new file.
These documents are based on and developed from information published in the LTS Online Help Collection
(www.uwec.edu/help) developed by the University of Wisconsin-Eau Claire and copyrighted by the University of
Wisconsin Board of Regents. Used by permission.
- 11 -
Office of Information Technology Computer Training Department at Seattle University,
operated by SunGard Higher Education
Saving as a Template
If you want to save your formatting for use in later publications, use Save As to save the file as
a Publisher template.
Using Save As...
Use the Save As option to save a file for the first time or to save under a new name.
1. From the File menu, select Save As...
The Save As dialog box appears.
2. Using the Save in pull-down list, verify that the save location is correct
3. In the File name text box, type the filename
4. To save as a template or as a different version, from the Save as type pull-down list,
select the file type
5. Click SAVE
The publication is saved.
Using Save
Use the Save option to save additional changes to a file that has been previously saved.
From the File menu, select Save
OR
Press [Ctrl] + [S]
The publication is saved.
Closing Documents and Exiting Publisher
When you are done working with your document and would like to close it, you have two
options, depending on whether you want to continue using Publisher. If you want to close
Publisher for now, be sure to select the Exit command.
NOTE: If recent changes to the publication have not been saved, before you can close the file
or exit Publisher, a dialog box will ask if you want to save changes to the document.
To close the saved publication and work on another publication:
1. From the File menu, select Close
OR
Press [Ctrl] + [F4]
The publication closes.
2. Open another publication or create a new publication
To close the saved publication and exit Publisher:
1. From the File menu, select Exit
OR
Press [Alt]+[F4]
If you have saved all recent changes to your document(s), Publisher closes.
These documents are based on and developed from information published in the LTS Online Help Collection
(www.uwec.edu/help) developed by the University of Wisconsin-Eau Claire and copyrighted by the University of
Wisconsin Board of Regents. Used by permission.
- 12 -
Office of Information Technology Computer Training Department at Seattle University,
operated by SunGard Higher Education
2. To save the publication, click YES
To close without saving, click NO
Publisher closes.
Working with Text
Many of the concepts and techniques that you know from working with a word processor like
Microsoft Word, will carry over into Publisher. One important thing to remember is that all text
needs to be laid out in a text box.
Creating a Text Box
A text box is an area that contains text only and can be moved to any part of the publication.
Type within a text box can only fill the area of the text box, not the entire publication. Before
typing text, a text box must be created.
1. From the Objects toolbar, click TEXT BOX
NOTES:
The cursor looks like a cross.
If the Objects toolbar is not visible, from the View menu, select Toolbars Objects
2. On the document, place the cursor where the text box should begin
3. To create the text box, click and drag
4. Release the mouse button when the text box is the desired size
A text box with a cursor appears.
Adding Text
Usually, if you are using a text box for a large amount of text (such as the body text of an
essay or article) you will be copying it from a word processing program. Typing large volumes
of text inside Publisher is not advised; however, using Publisher to type headlines, titles,
captions, headers, and footers (type which is usually set off with a different style or placement)
is easy.
Adding Text: Typing
HINT: If you need to type or edit a large amount of text, you may want to use Word.
1. Create a text box
2. Type the text
HINT: To see the text better, zoom in by pressing [F9]. To zoom out, press [F9] again.
Adding Text: Paste Special
Text files from Publisher-compatible word processing programs such as Microsoft Word can
be placed into a Publisher document. Text with little or no formatting generally works best.
After placing the text into Publisher, you can edit, format, and manipulate it using the same
methods as you would for text typed directly into Publisher.
These documents are based on and developed from information published in the LTS Online Help Collection
(www.uwec.edu/help) developed by the University of Wisconsin-Eau Claire and copyrighted by the University of
Wisconsin Board of Regents. Used by permission.
- 13 -
Office of Information Technology Computer Training Department at Seattle University,
operated by SunGard Higher Education
To paste content from another program into Publisher, you should use the Paste Special
feature. There are various ways that your text can be pasted. Your options when using Paste
Special are as follows:
Option
Description
Microsoft Office Word Inserts the copied text from Word and gives you the ability to
edit it from Publisher using Word.
Document Object
Unformatted Text
Inserts the copied text, removing any existing formatting.
New Table
Inserts the copied text as a new Publisher table.
New Text Box
Inserts the copied text as a new Publisher text box.
Picture
Inserts the copied text as a new Publisher picture frame. You
can select whether you want to use a Windows Metafile or an
Enhanced Windows Metafile.
NOTE: This text can not be edited.
Formatted Text
Inserts the copied text, preserving existing formatting.
HTML
Inserts the copied text as HTML.
When you paste text, Publisher will create the text boxes necessary to accommodate it or will
allow you to create the text boxes. These two options are described here:
Option
Description
Autoflow
Autoflow allows you to place text and have Publisher create the text boxes
as needed. Text will flow automatically into each text box on the page and
onto subsequent pages (added if necessary).
Manual
Flow
Manual text flow requires you to create the text boxes and add the pages
necessary to accommodate the text you are placing. If you choose to use
the manual text flow option, be sure to have the Connecting Frames
toolbar displayed.
To add text using Paste Special:
1. Select the text to be copied
2. Copy the selected text
These documents are based on and developed from information published in the LTS Online Help Collection
(www.uwec.edu/help) developed by the University of Wisconsin-Eau Claire and copyrighted by the University of
Wisconsin Board of Regents. Used by permission.
- 14 -
Office of Information Technology Computer Training Department at Seattle University,
operated by SunGard Higher Education
3. In Publisher, from the Edit menu, select Paste Special...
The Paste Special dialog box appears.
4. In the As scroll box, select an option
HINT: For text that you will want to edit or format, select New Text Frame.
5. Click OK
The text is now pasted.
Adding Text: Inserting a Text File
1. Create a text box
2. From the Insert menu, select Text File...
The Insert Text dialog box appears.
3. Locate and select the desired file
4. Click OK
If the text file is larger than the text box, a confirmation dialog box appears asking you
to choose between Autoflow or Manual Flow.
Selecting Text
You will select text when you want to change its type specifications, cut it, copy it, or delete it.
Use the Select Objects tool
to select text for editing.
HINT: If you have problems selecting the first character at the edge of a text block, start with
the last character and drag to the first character.
Selecting a Portion of Text
1. Using the Select Objects tool , click within the appropriate text box
2. Place the cursor at the beginning of the text you wish to select
3. Click and drag to select the appropriate text
These documents are based on and developed from information published in the LTS Online Help Collection
(www.uwec.edu/help) developed by the University of Wisconsin-Eau Claire and copyrighted by the University of
Wisconsin Board of Regents. Used by permission.
- 15 -
Office of Information Technology Computer Training Department at Seattle University,
operated by SunGard Higher Education
Selecting an Entire Story
A story consists of text that is connected, such as text that was placed from a single word
processing file or text that was typed in Publisher from a single insertion point. A story can
consist of one letter or of many pages.
1. Using the Select Object tool , click within the appropriate text box
2. From the Edit menu, select Select All
Editing Text
If you make a mistake while typing, you can always go back and fix it. Editing text in Publisher
is much like editing text in a word processor. You have the following options when editing
text:
To insert text, simply type and text will appear at the insertion point
To delete selected text, press [Delete]
To delete text to the right of the insertion point, press the [Delete] key
To replace the selected text, begin typing.
The selected text will be replaced by the new text that you type.
To change type style, select the appropriate options from the Formatting toolbar.
To move or duplicate the text, from the Edit menu, select Cut, Copy, or Paste.
To edit text:
1. Using the Select Objects tool , click within the appropriate text box
2. Create an insertion point by clicking the cursor within the text you wish to edit
3. Use the mouse or the arrow keys on the keyboard if necessary to move to the correct
location
4. Make the appropriate changes
NOTE: Existing text in the same text block will automatically reposition to adjust to the
new or deleted text.
HINT: You can also delete or type over large sections of text by first selecting the text
and then pressing [Delete] or typing new text.
Changing Type Specifications
Changing Type Specifications: Existing Type
1. Select the text
2. From the Formatting toolbar, select the appropriate options
3. Click outside of the selected text area to deselect text
Changing Type Specifications: Before You Type
1. Using the cursor, set the insertion point where the text will begin
These documents are based on and developed from information published in the LTS Online Help Collection
(www.uwec.edu/help) developed by the University of Wisconsin-Eau Claire and copyrighted by the University of
Wisconsin Board of Regents. Used by permission.
- 16 -
Office of Information Technology Computer Training Department at Seattle University,
operated by SunGard Higher Education
2. From the Formatting toolbar, make the appropriate selections
3. Type the text (do not reset the insertion point)
The new text will have the characteristics that you selected in step 2.
HINT: If you change the insertion point before you begin typing, text will revert back to
previous type settings.
Cutting, Copying, and Pasting Text
Cut and copied items are placed on the Clipboard (a temporary storage location). The most
recently cut or copied text remains on the Clipboard and is inserted into the document when
the Paste command is selected. To cut, copy, or clear a portion of text from a single letter to
an entire text block, select the text you wish to cut or copy.
Other Text Options
Publisher offers options for creating special effects with text. A drop cap can be used to
distinguish the beginning of a paragraph. Reverse text can be used to emphasize text such as
a heading or label.
Working with Drop Caps
You can quickly and easily enhance the appearance of a document by adding interesting
design elements to text such as drop caps. A drop cap is a large initial character, often used at
the beginning of a paragraph. In Publisher, you can choose from pre-formatted drop cap
styles, or you can customize a drop cap. Publisher automatically formats the text around the
drop cap using tabs and line breaks to ensure that the rest of your text wraps properly.
If you edit the lines around a drop cap, you may have to delete the tabs and line breaks
Publisher inserted to create the drop cap and insert new ones yourself. Therefore, it is better
to create your drop cap after all editing is completed.
NOTE: You cannot create drop caps in paragraphs where the first character is a graphic, tab,
space, bullet, or a similar character.
Using Publisher's Pre-formatted Drop Caps
1. Place your insertion point in the paragraph in which you would like to add the drop cap
These documents are based on and developed from information published in the LTS Online Help Collection
(www.uwec.edu/help) developed by the University of Wisconsin-Eau Claire and copyrighted by the University of
Wisconsin Board of Regents. Used by permission.
- 17 -
Office of Information Technology Computer Training Department at Seattle University,
operated by SunGard Higher Education
2. From the Format menu, select Drop Cap...
The Drop Cap dialog box appears.
3. Select the Drop Cap tab
4. From the Available drop caps scroll box, select a drop cap style
The result of your selection appears in the Preview pane.
5. Repeat step 4 until you have the desired style
6. Once you have made a final selection, click OK
The drop cap is applied.
Creating a Custom Drop Cap
1. Place your insertion point in the paragraph in which you would like to add the drop cap
2. From the Format menu, select Drop Cap...
The Drop Cap dialog box appears.
3. Select the Custom Drop Cap tab
In the Select letter position and size section, choose the desired settings
Setting
Description
Dropped
Creates a drop cap that extends below the first line of text
Up
Creates a drop cap that extends above the first line of text
Lines
Allows you to set the number of lines you want your drop cap to
extend above or below the first line
Size of letters
Allows you to enter the height you want your drop cap to be in
number of lines
Number of
letters
Allows you to choose the number of letters you would like in your
drop cap
These documents are based on and developed from information published in the LTS Online Help Collection
(www.uwec.edu/help) developed by the University of Wisconsin-Eau Claire and copyrighted by the University of
Wisconsin Board of Regents. Used by permission.
- 18 -
Office of Information Technology Computer Training Department at Seattle University,
operated by SunGard Higher Education
4. In the Select letter appearance section, select the desired font, font style, and color
from the respective pull-down list
Your selections are reflected in the Preview pane.
HINT: If the pull-down lists are grayed-out and inaccessible, you may need to deselect
the Use current (setting) check boxes. These options are selected when a check mark
appears, and prevent a new option from being selected.
5. When satisfied, click OK
The drop cap is created.
Removing Drop Caps
1. Place your insertion point in the paragraph which contains the drop cap you wish to
remove
2. From the Format menu, select Drop Cap...
The Drop Cap dialog box appears.
3. On the Drop Cap tab, click REMOVE
The Drop Cap dialog box is closed and the drop cap is removed.
Editing Drop Caps
1. Select the paragraph which contains the drop cap you wish to edit
2. From the Format menu, select Drop Cap...
The Drop Cap dialog box appears.
3. Select the Custom Drop Cap tab
4. Under Select letter position and size, change the desired settings
5. Under Select letter appearance, from the pull-down lists, select the newly desired font,
font style, and color
6. Click OK
Formatting Reverse Text
Instead of the usual black text on white background, you might want to emphasize a portion
of your document by using reverse text (i.e., white text on black). The process of creating
reverse text is a simple one, requiring two main steps: changing the type style to reverse and
creating the black background.
1. Click within the text box you wish to reverse
2. From the Edit menu, select Select All
OR
Press [Ctrl] + [A]
The text is selected.
3. On the Formatting toolbar, click the
OR
If White is not an option,
next to FONT COLOR
a. On the Formatting toolbar, click the
Colors...
The Colors dialog box appears.
b. Select the Standard tab
c. Select White
select White
next to FONT COLOR
select More
These documents are based on and developed from information published in the LTS Online Help Collection
(www.uwec.edu/help) developed by the University of Wisconsin-Eau Claire and copyrighted by the University of
Wisconsin Board of Regents. Used by permission.
- 19 -
Office of Information Technology Computer Training Department at Seattle University,
operated by SunGard Higher Education
d. Click OK
NOTE: Your text is no longer visible but is still present.
4. On the Formatting toolbar, click the next to FILL COLOR
select Black
OR
If Black is not an option,
a. On the Formatting toolbar, click the next to FILL COLOR
select More
Fill Colors...
The Colors dialog box appears.
b. Select the Standard tab
c. Select Black
d. Click OK
The text box is colored black and now contains reverse text.
Working with Text Boxes
When you are working with Publisher you will have the flexibility to define your text area. To
determine the boundaries and placement of the text box, you will be using the Select Objects
tool.
When you are working with the Select Objects tool, you will be working with the text box as
an object which can be resized, moved, deleted, copied, and more, rather than working with
the text itself for formatting or editing purposes.
Selecting Text Boxes
When selecting and working with text boxes, you must use the Select Objects tool.
Selecting a Single Text Box
1. From the Objects toolbar, click SELECT OBJECTS
2. Click in the text box
The text box is now selected and appears with white circles around the edges.
Selecting Multiple Text Boxes
1. From the Objects toolbar, click SELECT OBJECTS
2. Click in one of the text boxes
3. Press and hold [Shift] + click additional text boxes
Selecting All Items on a Page
Select All will select all objects on a page, including graphical objects (e.g., drawings, clip art).
From the Edit menu, select Select All
OR
Press [Ctrl] + [A]
These documents are based on and developed from information published in the LTS Online Help Collection
(www.uwec.edu/help) developed by the University of Wisconsin-Eau Claire and copyrighted by the University of
Wisconsin Board of Regents. Used by permission.
- 20 -
Office of Information Technology Computer Training Department at Seattle University,
operated by SunGard Higher Education
Now the selected elements can be moved, copied, or deleted as a group.
NOTE: If a story takes up more than one page, Select All will select only the portion
that is on the current page.
Formatting Text Boxes
A text box is an object like any other object in Publisher. Text boxes can have a border, be
filled with color, and can be layered with other objects. Additionally, unlike other objects, their
content (the text) can wrap around other objects that the text box comes in contact with.
Formatting options for text boxes are found in the Format Text Box dialog box.
Formatting Text Boxes: Adding Color
1. Select the text box
From the Format menu, select Text Box...
The Format Text Box dialog box appears.
2.
3.
4.
5.
6.
Select the Colors and Lines tab
To fill the text box with color, under Fill , from the Color pull-down list, select a color
OPTIONAL: Using the Transparency slide bar, set the color transparency
To add a border to the text box, under Line , make the desired selections
Color
Select a color for the line
7. Dashed
Select a solid or dashed line
8. Style
Select from preset line weights or double lines
9. Weight
Specify a line weight value
10. BorderArt
Select from graphical borders
11. Click OK
These documents are based on and developed from information published in the LTS Online Help Collection
(www.uwec.edu/help) developed by the University of Wisconsin-Eau Claire and copyrighted by the University of
Wisconsin Board of Regents. Used by permission.
- 21 -
Office of Information Technology Computer Training Department at Seattle University,
operated by SunGard Higher Education
Formatting Text Boxes: Wrapping Text
Text in a text box will wrap around objects layered on top of the text box.
1. Select the text box
2. From the Format menu, select Text Box...
The Format Text Box dialog box appears.
3. Select the Layout tab
4. Under Wrapping Style, select the style you want to use for your text
Depending on the selection you make in this section, you may have additional options
under Wrap text and Distance from text.
Wrap text
Specify which side of an object wrapped text should appear on
Distance from text
Specify the amount of distance between text and the top, bottom, left or right side of
an object
5. OPTIONAL: From any additional options available to you, make the desired selections
6. Click OK
Manipulating Text Boxes
Text boxes can be cut or copied to a new location, or manipulated in their current location.
Many of the manipulations performed on text boxes will use the text box handles that appear
when the object is selected. Text box handles can be used to manipulate a text boxs size,
shape, and placement on the page.
Moving a Text Box: Mouse Option
1. Select the text box
2. Hold the mouse over the edge of the text box until a four-sided arrow appears
3. Click and drag the text box to the desired location
4. When the text box is positioned correctly, release the mouse button
These documents are based on and developed from information published in the LTS Online Help Collection
(www.uwec.edu/help) developed by the University of Wisconsin-Eau Claire and copyrighted by the University of
Wisconsin Board of Regents. Used by permission.
- 22 -
Office of Information Technology Computer Training Department at Seattle University,
operated by SunGard Higher Education
Moving a Text Box: Toolbar Option
Using the Measurement toolbar gives you more precise control than using the mouse to click
and drag the text box.
1. Select the text box
2. From the View menu, select Toolbars Measurement
The Measurement toolbar appears.
3. To move the text box horizontally, in the Horizontal Position (x) box, use the nudge
buttons to select the desired value
To move the text box vertically, in the Vertical Position (y) box, use the nudge buttons
to select the desired value
Rotating a Text Box: Mouse Option
1. Select the text box
2. Hold the mouse over the round rotation handle
3. Click and drag the handle
The text box rotates as the mouse moves.
4. When the text is positioned correctly, release the mouse button
Rotating a Text Box: Toolbar Option
Using the Measurement toolbar gives you more precise control than using the mouse to drag
the rotational handle.
1. Select the text box
2. From the View menu, select Toolbars Measurement
The Measurement toolbar appears.
3. To rotate the text box, in the Rotation text box
adjust the angle of rotation
, use the nudge buttons to
These documents are based on and developed from information published in the LTS Online Help Collection
(www.uwec.edu/help) developed by the University of Wisconsin-Eau Claire and copyrighted by the University of
Wisconsin Board of Regents. Used by permission.
- 23 -
Office of Information Technology Computer Training Department at Seattle University,
operated by SunGard Higher Education
Deleting a Text Box
Right-click the text box you wish to delete select Delete Object
OR
Select the text box you wish to delete press [Delete]
The selected text box is deleted.
NOTE: If the text box does not hold the entire story, you need to delete all the text
boxes connected with the story or create a new box to connect.
Working with Linked Text Boxes
When you are working with columns of text, stories that will extend beyond one page, or any
other text that will be spread throughout multiple text boxes, you will want to work with linked
text boxes. Linked text boxes allow text in the same story to be continued in multiple text
boxes located on different pages. When you link text boxes, Publisher gives you visual clues as
to whether there is text previous to or following the current text box, and whether there is text
in your story that is not yet displayed in your publication.
About Text Boxes
A text box is a frame to contain your text, which is usually a portion of a story. A story is text
that Publisher recognizes as a single unit. A story can be one letter or several pages of text
and can be contained in a single text box or threaded through many different ones. Stories
that are spread throughout several text boxes make use of linked text boxes.
Several stories may appear on the same publication page and continue elsewhere in the
publication, but each story is a separate unit (e.g., a newsletter may have several articles on
the front page which are all continued elsewhere, and each article would be considered a
separate story).
While it is possible to simply manually divide text between two unlinked text boxes, using
threaded stories ensures that the text will flow between the linked text boxes. For example, if
you delete a paragraph in the first of two linked text boxes, information from the second text
box will automatically be moved to fill the first text box (rather than leaving a gap of empty
space or forcing you to move the text by hand).
If you add or remove text in a threaded story, you may need to adjust the size of the last text
box or create a new text box so that all of the text is visible.
These documents are based on and developed from information published in the LTS Online Help Collection
(www.uwec.edu/help) developed by the University of Wisconsin-Eau Claire and copyrighted by the University of
Wisconsin Board of Regents. Used by permission.
- 24 -
Office of Information Technology Computer Training Department at Seattle University,
operated by SunGard Higher Education
Text Box Indicators
Publisher uses icons as visual cues to the status of text within text boxes.
Icon
Meaning
Go to Next Frame: additional text in the next text box
Go to Previous Frame: additional text in a previous text box
Text in Overflow: additional text not displayed in a text box
The Connect Boxes Toolbar
You will be using the Connect Boxes toolbar as you work with linked text boxes. The toolbar
and a description of its buttons are presented here.
Button
Name
Create Text Box
Link
Description
Establishes a forward link to a text box.
Break Forward Link Unlinks the text box after the one selected.
Previous Text Box
Moves to the text box before the one
selected.
Next Text Box
Moves to the text box after the one
selected.
Linking Text Boxes
As you link text boxes, Publisher assumes a forward progression such as adding links to a
chain. You may link two empty text boxes, but you cannot link to a text box that already
contains text. Linked text boxes do not have to be on the same page.
1. Create the text box(es) needed to fit the text of your story
2. Select the text box with text in overflow
These documents are based on and developed from information published in the LTS Online Help Collection
(www.uwec.edu/help) developed by the University of Wisconsin-Eau Claire and copyrighted by the University of
Wisconsin Board of Regents. Used by permission.
- 25 -
Office of Information Technology Computer Training Department at Seattle University,
operated by SunGard Higher Education
3. Click CREATE TEXT BOX LINK
Your cursor becomes a pitcher
4. Click within the text box you want to link to
HINT: You cannot link to a text box that already contains text.
Text flows into the newly linked text box. If there is still text in overflow, the indicator is
now associated with this text box
5. Repeat steps 2-4 until all the text of your story is placed
Unlinking Text Boxes
When you unlink a text box, you will be unlinking the next text box in the "chain" of text
boxes that make up your story. Text from the unlinked text box, and any linked text boxes
following it, will be located in overflow in the selected text box.
1. Select the text box previous to the one you want to unlink
2. Click BREAK FORWARD LINK
Text from the unlinked text box is moved to the selected text box. This may result in
text in overflow.
Moving Between Linked Text Boxes
If your story is comprised of multiple text boxes or spans more than one page, there are two
methods that you can use to move efficiently between the text boxes.
Moving Between Linked Text Boxes: Toolbar Option
1. Select a text box in your story
2. Click PREVIOUS TEXT BOX
or NEXT TEXT BOX
You are moved to the previous (or next) text box, it is selected, and your cursor
appears within the text box.
NOTE: Depending on where you are in your story, one of these options may not be
available.
Moving Between Linked Text Boxes: Text Box Indicators
1. Select a text box in your story
or GO TO NEXT FRAME
2. Click GO TO PREVIOUS FRAME
You are moved to the previous (or next) text box, it is selected, and your cursor
appears within the text box.
NOTE: Depending on where you are in your story, one of these options may not be
available.
These documents are based on and developed from information published in the LTS Online Help Collection
(www.uwec.edu/help) developed by the University of Wisconsin-Eau Claire and copyrighted by the University of
Wisconsin Board of Regents. Used by permission.
- 26 -
Office of Information Technology Computer Training Department at Seattle University,
operated by SunGard Higher Education
Working with Columns
Publications such as newsletters and brochures often require the use of columns. You can
create columns manually by creating multiple text boxes or by dividing a single text box into
columns. As you create columns with Publisher, a set of guides (like the page margins) are
added to the text box.
Creating Columns
Placing text into columns is one text layout option. Columns help to shorten the text line for
your readers while also giving your publication a more professional look.
Creating Columns: Using Layout Guides
Using Layout Guides to create columns will assure you of uniformly sized (width) and evenly
spaced columns of text. Layout guides will help you determine the width and placement of
your text boxes; this particular method allows you to violate the column layout if desired (e.g.,
for headlines).First, establish the layout guides; then, create the text boxes.
1. From the Arrange menu, select Layout Guides...
The Layout Guides dialog box appears.
2. From the Grid Guides tab, in the Columns text box, type the desired number of
columns
3. OPTIONAL: To view center guides (appearing as red dashed lines), select Add center
guide between columns and rows
4. Click OK
5. Using the Text Box tool, draw the text boxes needed
HINT: To obtain text boxes equal in width to the columns you have established, trace
along the Layout Guides.
6. Add text to the text boxes
To extend text across column boundaries:
Occasionally, you may need to extend text across two or more columns. For example, an
article may be placed on a three-column page, but the title needs to extend across all three
columns.
These documents are based on and developed from information published in the LTS Online Help Collection
(www.uwec.edu/help) developed by the University of Wisconsin-Eau Claire and copyrighted by the University of
Wisconsin Board of Regents. Used by permission.
- 27 -
Office of Information Technology Computer Training Department at Seattle University,
operated by SunGard Higher Education
1. With the Select Objects tool , select the text box
Notice the handles at the borders of the text box.
2. Position the tip of the Select Objects tool on the text box handle
The Select Objects tool turns into a double-headed arrow.
3. Drag the handle to the desired position
HINT: Use the Layout Guides to determine how many/which columns to span.
4. Release the mouse button
Creating Columns: Using the Columns Dialog Box
When you first create your text box, the default is one column per text box. Publisher provides
the option of creating up to 63 columns per text box. Between each column is a gutter, which
adds white space between each column so that one column of text is not right on top of the
next. If you are using columns for a brochure, these gutters should be larger in order to add
extra folding space. Text within a text box divided into columns must follow the column
layout; therefore, this method provides less flexibility than using layout guides.
1. Select the text box to which you want to add columns
2. From the Format menu, select Text Box...
The Format Text Box dialog box appears.
3. Select the Text Box tab
4. Click COLUMNS...
The Columns dialog box appears.
5.
6.
7.
8.
In the Number text box, type the desired number of columns for the text box
In the Spacing text box, use the arrow buttons to adjust the space between columns
Click OK
Click OK
Balancing Columns
To make your publication look more polished, you may want to balance the columns.
Automatic column balancing is not a feature in Publisher; however, it can be done manually.
Below is an example of unbalanced and balanced columns.
These documents are based on and developed from information published in the LTS Online Help Collection
(www.uwec.edu/help) developed by the University of Wisconsin-Eau Claire and copyrighted by the University of
Wisconsin Board of Regents. Used by permission.
- 28 -
Office of Information Technology Computer Training Department at Seattle University,
operated by SunGard Higher Education
Balancing Columns: One Text Box
1. Select the text box
2. Shrink the text box by clicking and dragging the center sizing handle upward
3. Release the mouse button
Text flows from column to column.
4. Repeat steps 2 & 3 until the columns are balanced
Balancing Columns: Multiple Linked Text Boxes
As you adjust the length of columns, no text is being removed or lost. Instead, the dimensions
of the text box are being changed.
1. Position the tip of the Select Objects tool
on the text box handle
The Select Objects tool turns into a double-headed arrow.
2. Click and hold the mouse button
3. Drag the handle up or down to shorten or lengthen the text column
4. Release the mouse button
The text repositions itself.
Adding Bullets & Numbering
Publisher allows you to apply bullets or numbering to text in any text box. These features can
help you organize your publication's lists, steps, and instructions.
Understanding Bullets and Numbering
Bullets and numbering allow you to organize text in lists. Bullets are useful for unordered lists
in which each item is not significantly more important than others. Numbering is useful for lists
in which each item is part of a sequence of steps and ought to be followed in that order. By
using list levels, you can organize bullets and numbering into categories. List levels can
express categories through any combination of indentation, font size, and bullet styles or list
styles.
These documents are based on and developed from information published in the LTS Online Help Collection
(www.uwec.edu/help) developed by the University of Wisconsin-Eau Claire and copyrighted by the University of
Wisconsin Board of Regents. Used by permission.
- 29 -
Office of Information Technology Computer Training Department at Seattle University,
operated by SunGard Higher Education
EXAMPLE: The lists below are examples of bulleted and numbered lists. Each list has three list
levels: The bulleted list's first list level is represented by a filled-in bullet, the second with a
blank bullet, and the third with a square bullet. The numbered list's first list level is
represented by Arabic numerals, the second by letters, and the third by roman numerals.
List items on the first list level (e.g., Core classes, Are you a citizen of the United States?) are
categories of items on the second list level (e.g., Engl 210, Do you currently reside in either
Wisconsin or Minnesota?), and are expressed through indentation and bullet or list styles.
Also, in these examples, list items on the third list level (e.g., Select from 484... 468, If yes,
what city do you live in?) cannot be understood alone without the context of the second list
level item above them. These two lists are organized by their bullets or numbering, and are
categorized by their list levels.
Adding Bullets
Bullets are useful for unordered lists. You can create any type of bullet style by using the
standard style selections or customizing the font, size, or character of a bullet.
Adding Bullets: Standard Bullet
1. Place the insertion point in the first paragraph you want to bullet
OR
Select a range of paragraphs
2. From the Formatting toolbar, click BULLETS
The selected text is formatted as a bulleted list.
Adding Bullets: Custom Bullets
1. Place the insertion point in the first paragraph you want to bullet
OR
Select a range of paragraphs
These documents are based on and developed from information published in the LTS Online Help Collection
(www.uwec.edu/help) developed by the University of Wisconsin-Eau Claire and copyrighted by the University of
Wisconsin Board of Regents. Used by permission.
- 30 -
Office of Information Technology Computer Training Department at Seattle University,
operated by SunGard Higher Education
2. From the Format menu, select Bullets and Numbering...
The Bullets and Numbering dialog box appears.
3. Select the Bullets tab
4. From the Bullet character section, select a bullet character
OR
To select a different bullet character,
NOTE: The following steps cannot be completed if you have not highlighted a bulleted
list.
5. Click CHARACTER...
The Bullet Character dialog box appears.
6. From the Font pull-down list, select a font
HINT: Wingdings fonts contain many characters to choose from.
7. From the character scroll list, select the desired bullet
8. Click OK
The Bullet Character dialog box closes.
9. To adjust the bullet size, in the Size text box, use the nudge buttons or type a value
10. To adjust the indent of the list, in the Indent list by text box, use the nudge buttons or
type a value
11. Click OK
The custom bullet is added to the selected text.
Adding Numbers
The automatic numbering option is very helpful if you have the order of your list items
finalized.
Adding Numbers: Toolbar Option
1. Place the insertion point in the first paragraph you want to number
OR
Select a range of paragraphs
2. From the Formatting toolbar, click NUMBERING
The selected text is now a numbered list.
These documents are based on and developed from information published in the LTS Online Help Collection
(www.uwec.edu/help) developed by the University of Wisconsin-Eau Claire and copyrighted by the University of
Wisconsin Board of Regents. Used by permission.
- 31 -
Office of Information Technology Computer Training Department at Seattle University,
operated by SunGard Higher Education
Adding Numbers: Custom Numbering
1. Place the insertion point in the first paragraph you want to number
OR
Select a range of paragraphs
2. From the Format menu, select Bullets and Numbering...
The Bullets and Numbering dialog box appears.
3.
4.
5.
6.
7.
Select the Numbering tab
From the Format pull-down list, select a numbering style
From the Separator pull-down list, select a separator style
In the Start at text box, use the nudge buttons or type the first number of the list
To adjust the indent of the list, in the Indent list by text box, use the nudge buttons or
type a value
8. Click OK
The customized numbering is applied to the selected text.
Adjusting List Levels
Complete the following steps to adjust list levels.
1. Create your bulleted or numbered list
2. Place the insertion point on the list item for which you want to adjust the list level
3. To move the selected item ahead one list level, from the Formatting toolbar, click
INCREASE INDENT POSITION
To move the selected item back one list level, from the Formatting toolbar, click
DECREASE INDENT POSITION
Removing Bullets or Numbering
If you decide not to use bullets or numbers, or the numbering is incorrect, you may need to
remove the bullets or numbers.
These documents are based on and developed from information published in the LTS Online Help Collection
(www.uwec.edu/help) developed by the University of Wisconsin-Eau Claire and copyrighted by the University of
Wisconsin Board of Regents. Used by permission.
- 32 -
Office of Information Technology Computer Training Department at Seattle University,
operated by SunGard Higher Education
Removing Bullets or Numbers: Toolbar Option
1. Select the paragraph(s) with bullets or numbering to be removed
2. On the Formatting toolbar, click BULLETS
The list is now removed.
or NUMBERING
Removing Bullets or Numbers: Menu Option
1. Select the paragraph(s) with bullets or numbering to be removed
2. From the Format menu, select Bullets and Numbering ...
The Bullets and Numbering dialog box appears.
3. To remove bullets,
a. Select the Bullets tab
b. From the Bullet character section, select the blank bullet
4. To remove numbering,
a. Select the the Numbering tab
b. From the Format pull-down list, select (none)
5. Click OK
The bullets or numbering is removed from the selected text.
Using Spell Check
Spell Check is a feature that checks for spelling errors in a document. Spell Check can be
useful in preventing embarrassing mistakes, but be aware that Spell Check is not always right.
Spelling can be checked simultaneously with grammar.
NOTE: Although options and instructions vary slightly by program, the Spell Check feature is
available in all Office programs.
Activating Automatic Spell Check
By default, Spell Check is automatically on whenever an Office program is open. When you
turn this feature off, Spell Check will not run as you work on your document. The feature can
be easily activated using the Review command tab. You can also check the spelling in a
document after you are finished typing.
1. From the Review command tab, in the Proofing group, click SPELLING & GRAMMAR
OR
Press [F7]
NOTES:
The [F7] key can be used from any command tab.
These documents are based on and developed from information published in the LTS Online Help Collection
(www.uwec.edu/help) developed by the University of Wisconsin-Eau Claire and copyrighted by the University of
Wisconsin Board of Regents. Used by permission.
- 33 -
Office of Information Technology Computer Training Department at Seattle University,
operated by SunGard Higher Education
The Spelling and Grammar dialog box appears.
2. In the Spelling and Grammar dialog box, click OPTIONS...
The Options dialog box appears.
3. In the Categories pane, select Proofing
4. To activate Automatic Spell Check, in the When correcting spelling and grammar in
Word section, select Check spelling as you type
NOTE: The option is selected if a checkmark appears in front of it.
5. Click OK
6. To exit the Spelling and Grammar dialog box, click CANCEL
Modifying the Dictionary
Modifying text in a dictionary can be useful so that Spell Check does not mark certain words
and names as misspelled. In order to remove words from or add words to a dictionary, you
must first open the dictionary from the Custom Dictionaries dialog box. Your changes to the
dictionary are then saved for future use.
1. From the Review command tab, in the Proofing group, click SPELLING & GRAMMAR
The Spelling and Grammar dialog box appears.
2. Click OPTIONS...
The Options dialog box appears.
3. In the When correcting spelling in Microsoft Office programs section, click CUSTOM
DICTIONARIES...
The Custom Dictionaries dialog box appears.
4. Click EDIT WORD LIST...
The Custom Dictionary appears. If this is your first time modifying the dictionary, the
list will contain no items.
5. To add words to the dictionary,
a. In the Word(s) text box, type the word to be added
These documents are based on and developed from information published in the LTS Online Help Collection
(www.uwec.edu/help) developed by the University of Wisconsin-Eau Claire and copyrighted by the University of
Wisconsin Board of Regents. Used by permission.
- 34 -
Office of Information Technology Computer Training Department at Seattle University,
operated by SunGard Higher Education
b. Click ADD
The word appears in the Dictionary scroll box.
6. To delete words from the dictionary,
a. In the Dictionary scroll box, select the word(s) to be deleted
b. Click DELETE
The word(s) is removed.
7. Click OK
8. Click OK
9. To return to the Spelling and Grammar dialog box, click OK
10. To exit the the Spelling and Grammar dialog box, click CANCEL
Correcting Spelling
When the dictionary recognizes a word as misspelled, the word is underlined with a wavy red
line. You can correct misspelled text through the Quick menu or through a dialog box. For
words that are often misspelled or mistyped, you may use AutoCorrect to automatically
correct the mistakes as they are typed.
Correcting Spelling: Quick Menu Option
Using the Quick menu to modify misspelled text allows you to manage your misspelled
word(s) quickly and easily.
Right click the misspelled word select the appropriate option:
Spelling Suggestions
Gives suggestions for correcting the misspelled word
Ignore
Ignores that instance of the word
Ignore All
Ignores that word and every other instance of that word
Add to Dictionary
Adds the word to the custom dictionary
AutoCorrect
Provides word choices for the automatic correction of the misspelled word
Language
Allows the misspelled word to be corrected according to the selected language
Spelling...
Opens the Spelling dialog box, which allows you to change the misspelled word
Look Up...
Opens the Research task pane, which allows you to search an online reference site
Correcting Spelling: Dialog Box Option
Using the dialog box option is a little more time-consuming, but you have more options for
correcting misspelled words.
These documents are based on and developed from information published in the LTS Online Help Collection
(www.uwec.edu/help) developed by the University of Wisconsin-Eau Claire and copyrighted by the University of
Wisconsin Board of Regents. Used by permission.
- 35 -
Office of Information Technology Computer Training Department at Seattle University,
operated by SunGard Higher Education
Using the dialog box option is a little more time-consuming, but you have more options for
correcting misspelled words.
1. From the Review command tab, in the Proofing group, click SPELLING & GRAMMAR
NOTE: The Spelling and Grammar dialog box appears.
2. Make the desired selection for each misspelling
NOTE: The dialog box options include all Quick menu options in addition to the
following options.
Ignore Once
Ignores that particular occurrence of that word
Change
Changes the word to the selected suggestion
Change All
Changes all identical misspellings to the selected suggestion
3. When Spell Check is complete, in the dialog box that appears, click OK
Using Find and Replace
This document explains how to use Find and Replace for text in your publication. Publisher
allows you to search stories for specific words or phrases and to replace all or some of the
occurrences with other words or phrases. In order to simply find an occurrence, use Find. In
order to replace some or all of the occurrences, use Replace.
Using Find
The Find and Find Next features search for and select words or phrases in the selected story.
1. Select the text box containing the desired story
2. From the Edit menu, select Find...
OR
Press [Ctrl] + [F]
These documents are based on and developed from information published in the LTS Online Help Collection
(www.uwec.edu/help) developed by the University of Wisconsin-Eau Claire and copyrighted by the University of
Wisconsin Board of Regents. Used by permission.
- 36 -
Office of Information Technology Computer Training Department at Seattle University,
operated by SunGard Higher Education
The Find and Replace task pane appears.
3. Under Find or Replace, verify that Find is selected
4. Under Search for, in the Find what text box, type the word or phrase to find
5. OPTIONAL: To limit your search, under Find options, select Match whole word only
and/or Match case
6. Under Find options, from the Search pull-down list, select the direction to begin your
search
7. Click FIND NEXT
The first occurrence of your text is found and selected.
8. To find subsequent occurrences of the word or phrase, continue to click FIND NEXT
When no more occurrences exist, a dialog box appears.
9. Click OK
10. To find another word or phrase, repeat steps 4-9
11. Click CLOSE
Using Replace
The Replace and Replace All features find and replace words or phrases in the selected story.
1. Select the text box containing the desired story
2. From the Edit menu, select Replace...
OR
Press [Ctrl] + [H]
The Find and Replace task pane appears.
These documents are based on and developed from information published in the LTS Online Help Collection
(www.uwec.edu/help) developed by the University of Wisconsin-Eau Claire and copyrighted by the University of
Wisconsin Board of Regents. Used by permission.
- 37 -
Office of Information Technology Computer Training Department at Seattle University,
operated by SunGard Higher Education
3.
4.
5.
6.
Under Find or Replace, verify that Replace is selected
Under Search for, in the Find what text box, type the word or phrase to find
In the Replace with text box, type the replacement word or phrase
OPTIONAL: To further define the search and replace, under Find options, select Match
whole word only and/or Match case
7. Under Find options, from the Search pull-down list, select the direction to begin your
search
8. To find the first occurrence of the word or phrase, click FIND NEXT
To find and change all occurrences of the word or phrase, click REPLACE ALL
NOTE: If you choose Replace All, skip to step 10.
WARNING: Use Replace All with caution. You may change words you did not mean to
change.
9. If you clicked FIND NEXT in step 8, you now have several options:
10. To replace this occurrence and find the next, click REPLACE
11. To leave this occurrence as is and find the next, click FIND NEXT
12. To replace all occurrences of the word, click REPLACE ALL
13. Click OK
14. Click CLOSE
Printing Options in Publisher
About the Print Dialog Box
The Print dialog box contains the options needed to print standard publications. This
document describes the options available in the Print dialog box.
Printer
Check to see that the printer name matches the printer you want to use; you may need to
change printers. You can change printers in the Print dialog box, or you can set a permanent
new default printer in your computer settings.
These documents are based on and developed from information published in the LTS Online Help Collection
(www.uwec.edu/help) developed by the University of Wisconsin-Eau Claire and copyrighted by the University of
Wisconsin Board of Regents. Used by permission.
- 38 -
Office of Information Technology Computer Training Department at Seattle University,
operated by SunGard Higher Education
To set a default printer:
1. From the Start menu, select Printers and Faxes
The Printers and Faxes window appears.
2. Right click the printer you wish to set as your default printer select Set as Default
Printer
The selected printer is now the default printer.
3. To close this window, click the X in the upper right corner
OR
From the File menu, select Close
Print Range
Use this section to specify which pages of your publication should be printed, including the
following options:
All: prints every page of the publication
Current page: prints only the currently displayed page
Pages: prints only the specified range of pages
Number of Copies
Use this section to specify the number of copies you want to print.
HINT: Check the Collate box if you want the printer to assemble the pages of multiple copies
in the correct order.
Printing a Publication
Printing a Basic/Standard Document
Before printing, it is best to first save your document in case problems occur.
1. From the File menu , select Print...
OR
Press [Ctrl] + [P]
The Print dialog box appears.
2. From the Printer name pull-down list, select the desired printer
These documents are based on and developed from information published in the LTS Online Help Collection
(www.uwec.edu/help) developed by the University of Wisconsin-Eau Claire and copyrighted by the University of
Wisconsin Board of Regents. Used by permission.
- 39 -
Office of Information Technology Computer Training Department at Seattle University,
operated by SunGard Higher Education
3. OPTIONAL: To set more printing options, click PROPERTIES...
4. In the Print range and Copies sections, make the necessary changes
5. Click OK
The document is printed.
Printing a Non-Letter Size Document
Printer type and configuration will determine your ability to print various document sizes. To
print a document with a different size than the standard letter size, you must first specify the
size of the document and then configure the print size before you print your document.
Printing a Non-Letter Size Document: Document Setup
1. From the File menu, select Page Setup...
The Page Setup dialog box appears.
2. Using the Search for templates gallery, locate and select a page template
OR
In the Page section, specify your page size:
3. In the Width text box, type the desired width for your publication
4. In the Height text box, type the desired height for your publication
5. In the Margin Guides section, in the appropriate text boxes type your margin sizes
6. Click OK
Your page settings have been applied.
Printing a Non-Letter Size Document: Print Setup
1. From the File menu, select Print...
OR
Press [Ctrl] + [P]
The Print dialog box appears.
2. Click PROPERTIES...
The Print Properties dialog box appears.
3. Select the Paper tab
4. Under All Pages, from the Size is pull-down list, select the desired paper size
5. Select the Basics tab
6. Under Orientation, select Portrait or Landscape
These documents are based on and developed from information published in the LTS Online Help Collection
(www.uwec.edu/help) developed by the University of Wisconsin-Eau Claire and copyrighted by the University of
Wisconsin Board of Regents. Used by permission.
- 40 -
Office of Information Technology Computer Training Department at Seattle University,
operated by SunGard Higher Education
7. Click OK
You are returned to the Print dialog box.
8. Click PRINT
The document is printed.
Options for Printing
Publisher offers numerous printing options to provide flexibility as you create your publication.
You will use some of the options as your publication is in draft stage and some for final
printing. All of these options are accessed through the PROPERTIES button in the Print dialog
box.
Accessing Print Options
1. From the File menu, select Print...
OR
Press [Ctrl] + [P]
The Print dialog box appears.
2. Click PROPERTIES...
The Printer Properties dialog box appears.
3. Select the appropriate tab
Description of Print Options
The tabs and options available to you will vary according to the type of printer you are using.
Finishing Tab
The Document Options section allows you to print more than one page per sheet. Using this
option, you can review general image placement or side-by-side layout.
The Print Quality section allows you to choose lower print quality when printing drafts and
optimal quality when printing final drafts.
Effects Tab
The ZoomSmart section allows you to print a scaled version of your document. For example, if
your publication is designed for a legal-sized sheet, it can be scaled to print on letter-sized
These documents are based on and developed from information published in the LTS Online Help Collection
(www.uwec.edu/help) developed by the University of Wisconsin-Eau Claire and copyrighted by the University of
Wisconsin Board of Regents. Used by permission.
- 41 -
Office of Information Technology Computer Training Department at Seattle University,
operated by SunGard Higher Education
paper.
The Watermark section allows you to print a watermark on all pages or only the first page.
Your choices include Confidential, Draft, and SAMPLE.
Paper Tab
The All Pages section allows you to specify the size, source, and type of paper you want to
use. You can also select a different paper source and type for the first page, back page, and
other pages of your publication.
Basics Tab
The Copies section allows you to select the number of copies to print.
The Orientation section allows you to select the Portrait or Landscape orientation for printing.
NOTE: These options are also available from the Print dialog box.
Using Master Pages
Master pages act as template pages for your document. Master pages save you time because
they allow you to type or draw information once on the master pages so that this information
appears on all the pages of your document.
Depending on what type of document you are creating, master pages may or may not be a
useful feature for you. It is most useful when creating documents where the same elements
need to appear at the same location on each (or at least most) pages
Design Elements
Some elements that might be useful to place on your master pages include the following:
a layout grid (with non-printing ruler guides)
page numbers, headers, and footers
any graphic that you want to appear at the same location on every page
column guides
Using the Edit Master Pages Toolbar
The Edit Master Pages toolbar appears whenever you are creating, viewing, or editing master
pages. This toolbar puts useful features in a convenient place as you work on your master
pages.
Button
Function
Creates a new master page.
Creates a duplicate master page.
Renames the selected master page.
Deletes the selected master page.
These documents are based on and developed from information published in the LTS Online Help Collection
(www.uwec.edu/help) developed by the University of Wisconsin-Eau Claire and copyrighted by the University of
Wisconsin Board of Regents. Used by permission.
- 42 -
Office of Information Technology Computer Training Department at Seattle University,
operated by SunGard Higher Education
Opens the Layout Guides dialog box.
Changes from Single-Page to Two-page master, or changes from Twopage master to Single-Page.
Formatting Master Pages
This section explains how to create your master page. By default, Master A is applied to all
pages in your publication.
1. From the View menu, select Master Page
The Edit Master Pages task pane appears.
The Edit Master Pages toolbar appears.
2. Add all text and graphic elements to appear on the master page
3. To return to your publication, from the View menu, deselect Master View
OR
From the Edit Master Pages toolbar, click CLOSE MASTER VIEW
The master page is formatted and you are returned to the main publication view.
Creating Additional Master Pages
For some pages of your publication, it might be helpful to have a different master page to
apply. Publisher 2007 allows you to create more than one master page for your publication.
1. From the View menu, select Master Page
The Edit Master Pages task pane appears.
The Edit Master Pages toolbar appears.
2. From the Edit Master Pages task pane, click NEW MASTER PAGE...
OR
From the Edit Master Pages toolbar, click NEW MASTER PAGE
The New Master Page dialog box appears.
3. In the Page ID (1 character) text box, type one character to represent this master page
EXAMPLE: A-Z, 1-9
4. In the Description text box, type a more descriptive name for this master page
5. OPTIONAL: To make this master a two-page master, select Two-page master
NOTE: Sometimes it is necessary for left pages and right pages to have different
backgrounds. For example, when creating a book, all left pages might contain the
book title and all right pages the name of the chapter.
6. Click OK
A new master page appears.
7. Add all text and graphic elements to appear on this master page
These documents are based on and developed from information published in the LTS Online Help Collection
(www.uwec.edu/help) developed by the University of Wisconsin-Eau Claire and copyrighted by the University of
Wisconsin Board of Regents. Used by permission.
- 43 -
Office of Information Technology Computer Training Department at Seattle University,
operated by SunGard Higher Education
8. From the View menu, deselect Master View
OR
From the Edit Master Pages toolbar, click CLOSE MASTER VIEW
The master page is created and you are returned to the main publication view.
To rename a master page:
1. From the View menu, select Master Page
The Edit Master Pages task pane appears.
The Edit Master Pages toolbar appears.
2. From the Edit Master Pages task pane, select the master page you want to rename
3. From the Edit Master Pages toolbar, click RENAME MASTER PAGE
The Rename Master Page dialog box appears.
4. In the Page ID and Description text boxes, rename the master page as desired
5. Click OK
The master page is renamed.
6. From the Edit Master Pages toolbar, click CLOSE MASTER VIEW
Applying Master Pages
While you are viewing your publication pages, the Apply Master Pages task pane allows you to
apply master pages to different pages of your publication.
Applying Master Pages: Page by Page Option
Use this option if you want to apply a master page to one individual page or to a two-page
spread.
1. Select the page you want to apply a master to
2. In the Apply Master Page task pane, from the Select a master page pull-down list,
select a master page to be applied or select Ignore Master
The selected master page option is applied to the page.
3. OPTIONAL: To apply the same master page for a pair of facing pages, select Use the
same master page for both facing pages
These documents are based on and developed from information published in the LTS Online Help Collection
(www.uwec.edu/help) developed by the University of Wisconsin-Eau Claire and copyrighted by the University of
Wisconsin Board of Regents. Used by permission.
- 44 -
Office of Information Technology Computer Training Department at Seattle University,
operated by SunGard Higher Education
Applying Master Pages: Page Range Option
Use this option if you want to apply a master page to the current page, to all pages, or to a
specific range of pages.
1. In the Apply Master Page task pane, click APPLY TO PAGE RANGE...
The Apply Master Page dialog box appears.
2. From the Select a master page pull-down list, select the desired master page to apply
3. In the Apply to section, select the desired option
The selected master page option is applied to the designated page(s).
Suppressing Master Elements
You may have one or more pages of content that do not work well with the master page
elements. You can suppress or ignore master page content.
NOTE: When master page content and formatting are ignored, they do not print.
From the View menu, select Ignore Master Page
NOTE: The option is selected if a checkmark appears before the menu option.
Numbering Pages
One useful element that can be included on the master page(s) is automatic page numbering.
Using automatic page numbering on the master page provides consistent placement and
formatting of page numbers.
1. From the View menu, select Master Page
2. From the Insert menu, select Page Numbers...
The Page Numbers dialog box appears.
3. From the Position pull-down list, select the desired position for the page number
4. From the Alignment pull-down list, select the desired alignment for the page number
5. If you do not want a page number to appear on the first page of your publication,
deselect Show page number on first page
These documents are based on and developed from information published in the LTS Online Help Collection
(www.uwec.edu/help) developed by the University of Wisconsin-Eau Claire and copyrighted by the University of
Wisconsin Board of Regents. Used by permission.
- 45 -
Office of Information Technology Computer Training Department at Seattle University,
operated by SunGard Higher Education
6. Click OK
A pound sign representing the page number is inserted into the header or footer.
7. Format the number accordingly
8. To return to your publication, from the View menu, deselect Master Page
OR
From the Edit Master Pages toolbar, click CLOSE MASTER VIEW
The page numbering is set and you are returned to the main publication view.
Working with Text Spacing
Publisher allows you to add spacing between lines and paragraphs. Like letter and word
spacing, the right amount of line spacing makes text easier to read. The amount of space
between lines of text is called leading, while the amount of space between paragraphs is
called paragraph spacing. You can also adjust spacing by changing the margins within a text
box, which can create the appearance of white space between text boxes or objects that are
immediately adjacent to one another. You can either specify spacing values yourself or let
Publisher determine them automatically.
Adjusting the Space between Lines of Text
Publisher automatically inserts leading as you enter text into your document, but you may
want to control the amount of space used. What constitutes reasonable leading varies with the
requirements of each document and each font used.
NOTE: Leading values apply to the entire paragraph.
1. Place the insertion point in the paragraph you want to adjust
2. From the Format menu, select Paragraph...
The Paragraph dialog box appears.
3. Select the Indents and Spacing tab
4. Under Line spacing, in the Between lines text box, type the appropriate number or use
the nudge buttons to select a value
HINT: The units displayed in this list (sp) are spaces (e.g., double or single spaced).
5. Click OK
The new line spacing is applied to the lines of the paragraph.
Setting Paragraph Spacing
At times, you may want to emphasize a particular paragraph to draw the reader's attention. In
many cases, adding space around the paragraph will be more effective than using fancy and
distracting graphics or borders. In addition, you may want to separate each paragraph rather
than indent new paragraphs. Publisher allows you to set the amount of space before and/or
after each new paragraph.
1. Select one or more paragraphs
2. From the Format menu, select Paragraph...
The Paragraph dialog box appears.
3. Select the Indents and Spacing tab
These documents are based on and developed from information published in the LTS Online Help Collection
(www.uwec.edu/help) developed by the University of Wisconsin-Eau Claire and copyrighted by the University of
Wisconsin Board of Regents. Used by permission.
- 46 -
Office of Information Technology Computer Training Department at Seattle University,
operated by SunGard Higher Education
4. To set the amount of space inserted before each selected paragraph, under Line
spacing, in the Before paragraphs text box, type the appropriate number or use the
nudge buttons to select the appropriate value
5. To set the amount of space inserted after each selected paragraph, in the After
paragraphs text box, type the appropriate number or use the nudge buttons to select
the appropriate value
6. Click OK
The new spacing is applied to the selected paragraph(s).
Positioning Text within the Text Box
Adjusting text box margins allows you to adjust the position of text within its text box. Text
box margins are the amount of internal space between the text and the edge of the
containing text box. Adjusting these margins may be appropriate only for display text, banner
text, or text boxes that have visible borders.
1. Select the desired text box
2. From the Format menu, select Text Box...
The Format Text Box dialog box appears.
3. Select the Text Box tab
4. In the Text Box Margins section, in the Left, Right, Top, and Bottom text boxes, type or
use the nudge buttons to select the appropriate value
5. To further position the text vertically, from the Vertical alignment pull-down list, select
Top, Middle, or Bottom
Top
Positions the text at the top of the text box; this is the default alignment method.
Middle
Positions the text in the vertical center of the text box.
Bottom
Aligns the text at the bottom of the text box.
Working with Character Spacing
Tracking and kerning are two Publisher options for controlling the space between characters.
Kerning is helpful for fine-tuning the space between individual characters, especially at large
font sizes used in display text. Tracking is useful for blocks of text.
Adjusting Tracking
Tracking adjusts the relative space between characters by a user specified percentage.
Tracking is useful when you want to alter the spacing between characters on a large scale (e.g.
These documents are based on and developed from information published in the LTS Online Help Collection
(www.uwec.edu/help) developed by the University of Wisconsin-Eau Claire and copyrighted by the University of
Wisconsin Board of Regents. Used by permission.
- 47 -
Office of Information Technology Computer Training Department at Seattle University,
operated by SunGard Higher Education
sentence, paragraph, story, etc.). If you want to change the spacing between two specific
characters, refer to Adjusting Kerning. Publisher offers several tracking options from Very
Loose to Very Tight. You can adjust the track for a single line or an entire paragraph. It is best
to start with a small amount of text and a small change to the tracking. Adjusting the track of a
single line can affect the entire paragraph.
Here is an example of the different types of tracking opposed to normal text:
1. Select the text that you want to track
2. From the Format menu, select Character Spacing...
The Character Spacing dialog box appears.
3. In the Tracking section, from the pull-down list, select either Normal, Very Tight,
Tight, Loose, Very Loose, or Custom
NOTE: Your selection is previewed in the Sample section.
4. If you select Custom, in the By this amount text box, type a percentage or use the
nudge buttons
5. Click OK
Adjusting Kerning
If you have to alter the space between two specific characters, you will want to use kerning.
Kerning is a specific and focused type of character spacing that puts a user-specified amount
of space between the characters that are selected. Kerning is useful when working with
especially large font sizes (e.g. a title or headline) or especially small ones (e.g. footnotes or
picture captions), where the individual characters may be placed too close together or too far
apart by the program. Publisher allows you to kern text manually, automatically, or both. Here
is an example of what kerned characters look like opposed to regular characters:
Setting Automatic Kerning
You can set Publisher to kern letter pairs automatically at a specified font size. This may
reduce your need to kern text manually.
1. Select the characters you want to kern
These documents are based on and developed from information published in the LTS Online Help Collection
(www.uwec.edu/help) developed by the University of Wisconsin-Eau Claire and copyrighted by the University of
Wisconsin Board of Regents. Used by permission.
- 48 -
Office of Information Technology Computer Training Department at Seattle University,
operated by SunGard Higher Education
2. From the Format menu, select Character Spacing...
The Character Spacing dialog box appears.
3. In the Automatic pair kerning section, select Kern text at
4. In the Kern text at text box, use the nudge buttons or type the font size at which
automatic kerning will occur
5. Click OK
Adjusting Kerning Manually
Even with automatic kerning turned on, you may still kern letter pairs manually.
1. Select the characters you want to kern
NOTE: Kerning affects the space after a character. To adjust the space between two
letters, select both letters.
2. From the Format menu, select Character Spacing...
The Character Spacing dialog box appears.
3. In the Kerning section, from the pull-down list, select either Normal, Expand, or
Condense
4. In the By this amount text box, type the appropriate number or use the nudge buttons
NOTE: Your selection is previewed in the Sample section.
5. Click OK
Adjusting the Scale
Adjusting the scale of text allows you to stretch or shrink it horizontally.
1. Select the text that needs the scaling adjusted
2. From the Format menu, select Character Spacing...
The Character Spacing dialog box appears.
3. In the Scaling section, type a number or click the appropriate nudge button to shrink or
stretch the text
NOTE: Your selection is previewed in the Sample section.
4. Click OK
Using the Measurement Toolbar
If you are doing a lot of character formatting, you may want to display the Measurement
toolbar. This will provide convenient access to the tracking, kerning, and scaling options.
These documents are based on and developed from information published in the LTS Online Help Collection
(www.uwec.edu/help) developed by the University of Wisconsin-Eau Claire and copyrighted by the University of
Wisconsin Board of Regents. Used by permission.
- 49 -
Office of Information Technology Computer Training Department at Seattle University,
operated by SunGard Higher Education
To display the Measurement toolbar:
From the View menu, select Toolbars Measurement
The Measurement toolbar appears.
To format characters using the Measurement toolbar:
1. Select the text you want to format
2. For the option you are applying, increase or decrease the effect by typing a number or
clicking the appropriate nudge button
Arranging Pages
Once you have begun working on a publication, you may decide that the number of pages
originally assigned to the document is either not enough, too many, or in the wrong order.
You can adjust the number of pages by inserting or removing pages and rearrange content by
changing the page order.
Inserting Pages
Your page insertion options depend on whether you are viewing your publication in the TwoPage Spread view or as single pages.
Inserting Pages: Single Page View
1. Place the insertion point in the page before or after where the additional pages will be
inserted
2. From the Insert menu, select Page...
The Insert Page dialog box appears.
3. In the Number of new pages text box, type the number of pages to be inserted
These documents are based on and developed from information published in the LTS Online Help Collection
(www.uwec.edu/help) developed by the University of Wisconsin-Eau Claire and copyrighted by the University of
Wisconsin Board of Regents. Used by permission.
- 50 -
Office of Information Technology Computer Training Department at Seattle University,
operated by SunGard Higher Education
4. To insert the page(s) before the currently displayed page, select Before current page
To insert the page(s) after the currently displayed page, select After current page
5. Click OK
The page(s) are inserted.
Inserting Pages: Two-Page Spread View
When working with the Two-Page Spread view, you can insert new pages to the left or right of
the two-page spread or between the two pages.
1. Select the page spread before or after where the additional pages will be inserted
2. From the Insert menu, select Page...
The Insert Page dialog box appears.
3. In the Number of new pages text box, type the number of pages to be inserted
4. To insert the page(s) before the left page, select Before left page
To insert the page(s) after the right page, select After right page
To insert the page(s) between the left and right pages, select Between pages
5. In the Options section, select the desired option:
Option
Description
Insert Blank Pages
Inserts blank pages into the document
Create One Text
Frame
on Each Page
Inserts a single text frame, or text box, on each page that is
added to the document
Duplicate All
Objects
on Page
Each new page added will be an exact duplicate of the page
number entered in the text box
6. Click OK
The pages are inserted.
Removing Pages
Your page removal options depend on whether you are viewing your publication in the TwoPage Spread view or as single pages.
These documents are based on and developed from information published in the LTS Online Help Collection
(www.uwec.edu/help) developed by the University of Wisconsin-Eau Claire and copyrighted by the University of
Wisconsin Board of Regents. Used by permission.
- 51 -
Office of Information Technology Computer Training Department at Seattle University,
operated by SunGard Higher Education
Removing Pages: Single Page View
1. Place the insertion point in the page to be removed
2. From the Edit menu, select Delete Page
3. If the page has content, in the confirmation dialog box that appears, click YES
The page is removed.
Removing Pages: Two-Page Spread View
1. Place the insertion point in the page(s) to be removed
2. From the Edit menu, select Delete Page
The Delete Page dialog box appears.
3. To delete both displayed pages, select Both pages
To delete only one of the displayed pages, select Left page only or Right page only
4. Click OK
The page(s) are removed.
Rearranging Page Order
After reviewing the content of your publication, you may decide that a different order is
appropriate. One option for doing this is by rearranging the order of the pages. When you
change the order of pages within your publication, automated elements such as jump lines
and page numbers are automatically updated. The following options can be used with an
individual page or a pair of pages (two-page spread).
Rearranging Single Pages: Drag and Drop
Drag and drop is a quick way to rearrange page order.
1. In the Page Sorter toolbar, click and drag the page(s) to its new position
A page icon and black arrow indicate where the new page will be located.
2. Release the mouse button
These documents are based on and developed from information published in the LTS Online Help Collection
(www.uwec.edu/help) developed by the University of Wisconsin-Eau Claire and copyrighted by the University of
Wisconsin Board of Regents. Used by permission.
- 52 -
Office of Information Technology Computer Training Department at Seattle University,
operated by SunGard Higher Education
Rearranging Single Pages: Dialog Box
1. In the Page Sorter toolbar, right-click on the page you want to move select Move
Page
The Move Page dialog box appears.
2. Select a page adjacent to the final desired location of the page being moved
3. Indicate whether you want the page that is being moved to appear before or after the
selected page
EXAMPLE: If you are moving page four to the position of page three, select after and
then select page two from the This page list.
4. Click OK
Creating Layout Guides
Layout guides allow you to create a grid of horizontal and/or vertical guide lines
automatically instead of manually. This can help with placing objects more accurately
and providing consistency in alignment. Layout guides can be helpful when creating
business cards or note cards.
1. From the Arrange menu, select Layout Guides...
The Layout Guides dialog box appears.
2. Select the Grid Guides tab
3. To create column guides, in the Column Guides section,
a. In the Columns text box, specify the number of columns by typing or
using the nudge buttons
b. In the Spacing text box, specify the amount of space between columns
by typing or using the nudge buttons
HINT: This space is referred to as the gutter.
4. To create row guides, in the Row Guides section,
These documents are based on and developed from information published in the LTS Online Help Collection
(www.uwec.edu/help) developed by the University of Wisconsin-Eau Claire and copyrighted by the University of
Wisconsin Board of Regents. Used by permission.
- 53 -
Office of Information Technology Computer Training Department at Seattle University,
operated by SunGard Higher Education
a. In the Rows text box, specify the number of rows by typing or using the
nudge buttons
b. In the Spacing text box, specify the amount of space between columns
by typing or using the nudge buttons
HINT: This space is referred to as the gutter.
5. To display a guide line between column and row borders, select Add center
guide between columns and rows
HINT: The option is selected if a checkmark appears before it.
6. Click OK
The layout guides are created.
Adding Jump Lines
Many publications use jump lines (e.g., "Continued on..." and "Continued from...") to tell the
reader where to find the next or previous section of a story. If you've created your columns
with text boxes, Publisher can automate this process by adding jump lines before or after text
boxes.
To make formatting these lines easy, two new styles are automatically added to your style
sheet: Continued-From Text and Continued-On Text.
1. On the page where you want the jump line, select the linked text box
2. From the Format menu, select Text Box...
OR
Right click the text box select Format Text Box...
The Format Text Box dialog box appears.
3. Select the Text Box tab
4. Under the Text autofitting section, select Include "Continued on page..." or Include
"Continued from page..." as appropriate
5. Click OK
The jump line(s) are added to your document.
Creating a Brochure
Publisher is excellent for creating brochures. The Publisher window contains many parts that
work together to make creating this type of publication easy. Publisher has many preformatted brochure designs to choose from.
These documents are based on and developed from information published in the LTS Online Help Collection
(www.uwec.edu/help) developed by the University of Wisconsin-Eau Claire and copyrighted by the University of
Wisconsin Board of Regents. Used by permission.
- 54 -
Office of Information Technology Computer Training Department at Seattle University,
operated by SunGard Higher Education
Planning
As with any publication, when you are creating a brochure, taking time to do some planning at
the start can facilitate the process and improve your finished product.
Using a Brochure Template
The easiest way to create a brochure using Publisher is to use a template. A template offers a
quick layout solution that does not need extensive formatting. However, if you would like to
create a brochure with more originality, once a template is selected, you may delete any of the
pre-placed objects and generate a style of your own
1. If you are not brought to the Getting Started with Microsoft Office Publisher 2007
screen, from the File menu, select New...
The Getting Started with Microsoft Office Publisher 2007 screen appears.
2. From the Popular Publication Types section, click BROCHURES
A list of brochure templates is displayed.
3. OPTIONAL: From the Brochures sublist, select the type of design you would like to
create
HINT: To see the templates more closely or to shrink the templates to view more
options at once, at the bottom of the screen, use the Zoom bar or buttons to adjust
the size of the thumbnails.
4. Select the desired brochure template
A preview of the selected brochure appears in the right pane of the window.
5. To customize the appearance of the brochure, select the desired options
Color Scheme
Provides a gallery of pre-selected color combinations that can be applied to the
brochure.
Font Scheme
Provides a list of pre-selected font combinations that can be applied to the
brochure.
Business Information
Allows you to enter contact information to be included on the brochure, or
select previously entered information.
Page Size
Allows you to select a 3- or 4-panel brochure layout.
Form
Adds a pre-formatted form (e.g., an order form) to the brochure.
6. To add business or personal contact information to the brochure,
a. In the Customize section, from the Business Information pull-down list,
select Create New...
The Create New Business Information Set dialog box appears.
NOTES: Be sure to click directly on the words within the pull-down list.
If you skip this step, you can edit the section of your brochure dedicated
These documents are based on and developed from information published in the LTS Online Help Collection
(www.uwec.edu/help) developed by the University of Wisconsin-Eau Claire and copyrighted by the University of
Wisconsin Board of Regents. Used by permission.
- 55 -
Office of Information Technology Computer Training Department at Seattle University,
operated by SunGard Higher Education
to contact information directly in the brochure, but the information will
not be saved to use in future brochures.
b. Complete the dialog box as appropriate click SAVE
The new information is applied to your brochure and is saved for use in
future brochures.
7. Click CREATE
8. To add your text, click within a text box and begin typing
9. To alter the graphics, make any desired changes
10. OPTIONAL: From the Format Publication task pane, select additional options
HINTS:
To display the options for each category, beside the desired category, click .
At this point, from the Brochure Options section, you may change the size of
the paper.
11. Make any additional changes, insertions, or deletions to format your brochure
12. To save the changes to the document,
a. From the File menu, select Save As...
The Save As dialog box appears.
b. From the Save in pull-down list, select a saving location
c. In the File name text box, type a name for the document
d. Click SAVE
Working with Graphics
By default, graphics are placed as independent objects with exact positioning on the page.
This means that regardless of what is around the graphic, its placement will not change unless
moved.
Graphics: An Overview
Graphics can add interest and variety to your publication. Graphics can be cropped, sized, and
moved in Publisher. Some graphics, depending on their format, can be re-colored in
Publisher. Changes to the graphic itself, however, must be done in a graphics program.
Graphics Sources
Graphics can be obtained from a variety of sources, but closely observe their format. Not all
formats are suitable for use in Publisher publications. Some graphics can be converted to a
compatible format using a graphics program.
NOTE: You must determine if the image is under copyright before using the image in your
presentation. It is illegal to use an image under copyright without permission from the
copyright holder.
These documents are based on and developed from information published in the LTS Online Help Collection
(www.uwec.edu/help) developed by the University of Wisconsin-Eau Claire and copyrighted by the University of
Wisconsin Board of Regents. Used by permission.
- 56 -
Office of Information Technology Computer Training Department at Seattle University,
operated by SunGard Higher Education
Some sources for graphics include:
graphics created in programs such as Adobe Photoshop, Adobe Illustrator, or similar
programs
images which have been scanned
images found in clip art collections (e.g., Microsoft Clip Gallery, on CD, or on the Web)
images from digital cameras
Graphics Formats
Graphics come in a variety of file formats. If you are having your publication commercially
printed, check with your printer as to the file format that they prefer. If you are getting
unsatisfactory results with your graphic, try using a different file format. Graphic formats
supported by Publisher without the use of a graphics filter include:
Windows Bitmap (.BMP)
Tagged Image File Format (TIFF or .TIF)
Graphics Interchange Format (.GIF)
Joint Photographics Expert Group (JPEG or .JPG)
Portable Network Graphics (.PNG)
Windows Enhanced Metafile (.EMF)
Windows Metafile (.WMF)
Certain file formats that can be used in Publisher require a graphics filter to be installed.
Encapsulated PostScript (.EPS)
Macintosh Picture (PICT or .PCT)
Computer Graphics Metafile (.CGM)
WordPerfect Graphics (.WPG)
Inserting Graphics
Publisher allows you to insert graphics via the menu regardless of which tool you have
selected.
1. From the Insert menu, select Picture From File...
The Insert Picture dialog box appears.
2. Locate and select the image file you want to insert
3. Click INSERT
The graphic appears on your publication.
These documents are based on and developed from information published in the LTS Online Help Collection
(www.uwec.edu/help) developed by the University of Wisconsin-Eau Claire and copyrighted by the University of
Wisconsin Board of Regents. Used by permission.
- 57 -
Office of Information Technology Computer Training Department at Seattle University,
operated by SunGard Higher Education
Inserting Clip Art from the Microsoft Clip Gallery
1. From the Insert menu, select Picture Clip Art...
The Clip Art task pane appears.
2.
3.
4.
5.
In the Search for text box, type keywords related to the Clip Art you desire
From the Search in pull-down list, select a location to search for Clip Art
From the Results should be pull-down list, select the type of Clip Art you desire
Click GO
In the Results scroll box, a list of images appears.
6. Click the desired image to be inserted
The Clip Art is inserted into your document.
7. OPTIONAL: For more graphics, repeat steps 2-6 as necessary
Setting the Object Position of a Graphic
There are two types of object positions for a graphic: inline and exact. By default, graphics use
exact object positioning. Graphics placed with an inline object position become part of the
text block. As you edit the text, the graphic retains its same position relative to the text;
however, it will change position on the page (or may actually change pages) as the text is
edited. Inline graphics are appropriate for documentation and reports in which the graphic
must accompany specific text.
In contrast, graphics placed with an exact object position are simply placed on the page.
Regardless of what you do around the graphic, its placement will not change unless moved.
These documents are based on and developed from information published in the LTS Online Help Collection
(www.uwec.edu/help) developed by the University of Wisconsin-Eau Claire and copyrighted by the University of
Wisconsin Board of Regents. Used by permission.
- 58 -
Office of Information Technology Computer Training Department at Seattle University,
operated by SunGard Higher Education
Setting the Object Position of a Graphic: Inline
1. Right click the desired graphic select Format Picture...
The Format Picture dialog box appears.
2. Select the the Layout tab
3. From the Object Position pull-down list, select Inline
4. Under Horizontal alignment, select Left, Right, or Move object with text
5. Click OK
The graphic is in inline position.
Setting the Object Position of a Graphic: Exact
1. Right click the desired graphic select Format Picture...
The Format Picture dialog box appears.
2. Select the Layout tab
3. From the Object Position pull-down list, select Exact
4. Under Position on page, in the Horizontal and Vertical text boxes, specify the
appropriate position
5. Click OK
The graphic is in exact position.
Sizing Graphics
Once you have placed a graphic in your Publisher document, it may be the wrong size or it
may contains irrelevant information. With Publisher's ability to resize and crop graphics, you
can make adjustments so that the graphic better meets your needs. For any additional editing,
use a graphics program such as Adobe Photoshop.
Resizing a Graphic
1. Select the graphic to be resized
Sizing handles appear on your graphic.
2. To change your image proportionately, click and drag one of the corner sizing handles
until the graphic reaches the desired size
To change your image in height or width, click and drag one of the top, bottom, or
side sizing handles
The graphic is resized.
These documents are based on and developed from information published in the LTS Online Help Collection
(www.uwec.edu/help) developed by the University of Wisconsin-Eau Claire and copyrighted by the University of
Wisconsin Board of Regents. Used by permission.
- 59 -
Office of Information Technology Computer Training Department at Seattle University,
operated by SunGard Higher Education
Cropping Graphics
Publisher's crop feature hides portions of a graphic, rather than simply eliminating them.
Therefore, cropping does not actually reduce the graphic size. If necessary, you can reveal
previously cropped portions of an image by dragging the borders.
1. Select the graphic to be cropped
2. From the Picture toolbar, click CROP
NOTE: If this button is gray (unavailable), the image cannot be cropped in Publisher.
You will need to use a graphics program.
3. Click and drag the black borders until the picture is the desired size
4. Release the mouse button
The graphic is cropped.
Moving Graphics
If your graphic is not placed in the desired spot on the page, you can move it.
1. Select the graphic to be moved
2. Position your pointer anywhere over the graphic except over a handle
The pointer will turn into a four-headed arrow.
WARNING: If a two-sided arrow appears you may have grabbed a handle and
accidentally resized the graphic. To undo any resizing, release the mouse button, and
from the Edit menu, select Undo Resize Object.
3. Click and drag the element to the desired location
4. Release the mouse button
The graphic is moved to the new location.
Cutting, Copying, and Pasting Graphics
Sometimes the same graphic appears in multiple locations within your publication. Rather than
reinserting the graphic each time, you can use Cut/Copy and Paste.
1. Select the graphic to be copied or cut
2. From the Edit menu, select Copy or Cut
OR
Right click the graphic select Copy or Cut
3. To paste the item(s) to another location, from the Edit menu, select Paste
OR
Right click the new location select Paste
Ordering Layers of Graphics and Text
As you add more graphic elements and text to your document, the order in which they appear
on the page can affect how the page appears. For example, if a shaded box and a text box
are in the same area, the text must be on top of the box in order for it to be readable. You do
not have to create graphics and text in the layer order in which they will appear, however;
Publisher allows you to order the layers at any time.
These documents are based on and developed from information published in the LTS Online Help Collection
(www.uwec.edu/help) developed by the University of Wisconsin-Eau Claire and copyrighted by the University of
Wisconsin Board of Regents. Used by permission.
- 60 -
Office of Information Technology Computer Training Department at Seattle University,
operated by SunGard Higher Education
The instructions below explain the ordering process and use a general example of moving
common shapes.
1. Select the object to be moved
EXAMPLE: Select the triangle
Notice it is in the middle of the three layers.
2. From the Arrange menu, select Order Bring Forward/Bring to Front
EXAMPLE: The triangle is brought to the front of the three layers.
3. From the Arrange menu, select Order Send Backward/Send to Back
NOTE: If your object does not appear behind the other object(s), repeat this step
EXAMPLE: The triangle is sent to the back of the three layers.
Wrapping Text around Graphics
If a graphic is to be placed on the same page as text, you may want the text to wrap around it
in some way. Text can be wrapped around either a graphic placed into Publisher or an object
created with Publisher drawing tools.
1. Select the desired graphic or object
2. From the Picture toolbar, click TEXT WRAPPING
3. Select the appropriate wrapping option
The text wraps in the selected manner.
Option
Function
Square
To wrap text to the graphic frame
Tight
To wrap text to the contours of the graphic image
Through
For images placed behind text, text flows over the image
Top and
Bottom
To wrap text to the top and bottom of the image frame; no text
appears on the sides
None
To turn off text wrapping
Edit Wrap
Points
To allow custom text wrap via editable points that you can click and
drag to create the boundary for text wrapping (used with Tight)
These documents are based on and developed from information published in the LTS Online Help Collection
(www.uwec.edu/help) developed by the University of Wisconsin-Eau Claire and copyrighted by the University of
Wisconsin Board of Regents. Used by permission.
- 61 -
Office of Information Technology Computer Training Department at Seattle University,
operated by SunGard Higher Education
Examples of Text Wrapping
Square
Edit Wrap Points
Working with Colors
Getting Started with Colors
Publisher gives you a wide variety of options for using colors. Several default colors are
provided, but you may also create your own colors, use Publisher's color-matching system, or
copy colors from another publication.
Applying Colors
On the Formatting toolbar, there are two buttons, which you will use to specify what part of
an object you want to color.
Button Button Name Action
Fill Color
Applies the selected color to the area inside the frame of the object
Line Color
Applies the selected color to the frame border of a selected object
Applying Colors to an Object
1. Select the object to which you want to apply color
2. To apply color to the frame border of your object, click the next to LINE COLOR
To apply color to the area inside the frame of your object, click the next to FILL
COLOR
NOTE: You can apply separate colors to the border and to the inside.
The Quick menu appears.
3. From the palette of choices, select More Line Colors... or More Fill Colors...
4. Select the Standard tab
5. Select the desired color
6. Click OK
These documents are based on and developed from information published in the LTS Online Help Collection
(www.uwec.edu/help) developed by the University of Wisconsin-Eau Claire and copyrighted by the University of
Wisconsin Board of Regents. Used by permission.
- 62 -
Office of Information Technology Computer Training Department at Seattle University,
operated by SunGard Higher Education
Creating New Colors
Publisher provides you with three color models to use in designing a new color. The one you
use will depend on the information that you have about the color (e.g. you already have the
RGB values) and the printing process you will use for your final publication. If you are using a
commercial printer and have questions as to which option you should use, ask your printer.
RGB: Red, Green, and Blue
HSL: Hue, Saturation, and Lightness
CMYK: Cyan, Magenta, Yellow, and Black
To create a new color:
1. Select the object to which you want to apply the new color
2. To apply color to the frame border of your object, click the next to LINE COLOR
More Line Colors...
To apply color to the area inside the frame of your object, click the next to FILL
COLOR More Fill Colors...
The Colors dialog box appears.
3. Select the Custom tab
4. From the Color model pull-down list, select a color mode
Text boxes appropriate to the model you have chosen appear below.
HINT: The color mode does not change the color choices you are presented with, and
is usually only used if you have specific color values to input.
5. In the Colors palette, click a color and use the slide bar to adjust it
OR
In the value text boxes, type the values
In the New box, you will see the color change as you make adjustments.
6. Click OK
The color is applied to the object.
Selecting Colors from a Color Library
If your Publisher publication will be commercially printed, it will be important to you to have
the colors of your publication reproduced as accurately as possible. When choosing a custom
color, faithful reproduction of it will be easier to achieve if you select the color from a color
library, which contains various color-matching systems supported by commercial printers. To
These documents are based on and developed from information published in the LTS Online Help Collection
(www.uwec.edu/help) developed by the University of Wisconsin-Eau Claire and copyrighted by the University of
Wisconsin Board of Regents. Used by permission.
- 63 -
Office of Information Technology Computer Training Department at Seattle University,
operated by SunGard Higher Education
ensure color-matching accuracy, Publisher supports the PANTONE Matching System.
PANTONE is one of the most widely used color-matching systems in commercial printing.
NOTE: Before selecting colors, be sure to check with your printer as to which color-matching
systems they support.
1. Select the object to which you want to apply the new color
2. To apply color to the frame border of your object, click the next to LINE COLOR
More Line Colors...
To apply color to the area inside the frame of your object, click the next to FILL
COLOR More Fill Colors...
The Colors dialog box appears.
3. Select the PANTONE tab
4. Select the desired color from the circular Colors palette
The color is previewed in the New box.
5. Click OK
Your PANTONE color is applied.
Working with Color Schemes
A color scheme is a set of colors that you group together to use with your publication. You
may want to create a color scheme for specific projects or simply to maintain and quickly
access the colors you use most frequently. A color scheme can also be used to develop a
consistent, polished look for your publication. Colors in a color scheme may be applied to any
element of the publication.
Creating a Custom Color Scheme
Your color scheme will most likely consist of colors that complement each other as well as
some that provide contrast. You can create and save multiple schemes for use in a variety of
publications.
1. Create or open a publication
2. On the Publisher task pane, click COLOR SCHEMES
OR
From the Format menu, select Color Schemes...
These documents are based on and developed from information published in the LTS Online Help Collection
(www.uwec.edu/help) developed by the University of Wisconsin-Eau Claire and copyrighted by the University of
Wisconsin Board of Regents. Used by permission.
- 64 -
Office of Information Technology Computer Training Department at Seattle University,
operated by SunGard Higher Education
The Color Schemes task pane appears.
3. At the bottom of the task pane, click CREATE NEW COLOR SCHEME...
The Create New Color Scheme dialog box appears.
4. In the Scheme colors section, from the New pull-down lists, select the desired colors
HINTS:
To see a larger selection of colors, click MORE COLORS...
The Preview section to the right shows a dynamic preview of how your color changes
will affect images and shapes in your document.
The Sample section to the right shows a dynamic preview of how your color changes
will affect text in your document.
5. In the Color scheme name text box, type a name for your color scheme
6. Click SAVE
Your color scheme now appears as a choice in the Apply a color scheme scroll box.
Applying a Color Scheme
Publisher has a number of predefined color schemes. These color schemes affect text, images,
and shapes in your document. You can apply one of these or a custom scheme that you have
created. Custom color schemes appear in their own section in the list alphabetically according
to the name you assigned the color scheme.
1. Create or open a publication
2. On the Publisher task pane, click
OR
From the Format menu, select Color Schemes...
The Color Schemes task pane appears.
3. From the Color Schemes list, select the desired color scheme
The color scheme is applied.
These documents are based on and developed from information published in the LTS Online Help Collection
(www.uwec.edu/help) developed by the University of Wisconsin-Eau Claire and copyrighted by the University of
Wisconsin Board of Regents. Used by permission.
- 65 -
Office of Information Technology Computer Training Department at Seattle University,
operated by SunGard Higher Education
Using the Colors of a Color Scheme
Once you have applied a color scheme to your publication, the colors of the scheme are easily
accessible from the FONT, LINE, or FILL COLOR buttons on the Formatting toolbar. The
colors of the color scheme appear as the first row of colors in the color palette accessed from
these buttons.
NOTES:
The FONT button does not appear unless text is highlighted.
You can apply separate colors to the border and to the inside of an object.
1. Select the object or text to which you want to apply color
2. To apply color to text, on the Formatting toolbar, click the next to FONT
COLOR
select a color
To apply color to only the border of your object, click the
select a color
To apply color to only the inside of your object, click the
select a color
The color is now applied.
next to LINE COLOR
next to FILL COLOR
Drawing and Manipulating Objects
Publisher offers a unique graphics environment in which you can move and resize graphics, as
well as format text around graphics. You can also use Publisher's drawing tools to create your
own basic shapes.
Drawing Lines and Shapes
Publisher provides the tools to create basic drawing elements (e.g., lines, ovals, rectangles,
and custom shapes) by working with the tools in the Objects toolbar.
These documents are based on and developed from information published in the LTS Online Help Collection
(www.uwec.edu/help) developed by the University of Wisconsin-Eau Claire and copyrighted by the University of
Wisconsin Board of Regents. Used by permission.
- 66 -
Office of Information Technology Computer Training Department at Seattle University,
operated by SunGard Higher Education
Using the Drawing Tools
1. From the Objects toolbar on the left side of the screen, select the appropriate drawing
tool
The tool will appear highlighted, and when you move the mouse over the workspace, a
crossbar (+) will appear as the cursor.
2. Position the center of the crossbar (+) where the line or shape should start
3. Click and drag the mouse in any direction to create the object
4. Release the mouse button
The outline of the object appears.
Selecting Objects
An object must be selected in order to delete, move, or modify it. A selected object is
surrounded by small open circles called handles. Objects are selected immediately after they
are drawn and stay selected until you draw another object or until you click the mouse on the
workspace. You can reselect an object by clicking on it.
Selecting a Single Object
1. From the Objects toolbar, select the Select Objects tool
2. Click the object
HINT: The object should now have handles. If it does not, it is not selected and you
must repeat this step. Pay close attention to where the tip of the pointer is positioned.
Selecting Multiple Objects
1. From the Objects toolbar, select the Select Objects tool
2. Click the first object
The object should now have handles. If it does not, try again.
3. Hold down the [Shift] key + click the other lines and shapes you want to select
HINT: If you have accidentally selected the wrong object, hold down the [Shift] key +
click the object to deselect it.
Selecting with a Net
At times you may want to select multiple objects very quickly. In this case, you may have to
use a net (sometimes referred to as a coupon box) to select them. A net is a box created with
the Select Objects tool. Any object fully enclosed by the net will be selected.
These documents are based on and developed from information published in the LTS Online Help Collection
(www.uwec.edu/help) developed by the University of Wisconsin-Eau Claire and copyrighted by the University of
Wisconsin Board of Regents. Used by permission.
- 67 -
Office of Information Technology Computer Training Department at Seattle University,
operated by SunGard Higher Education
1. From the Objects toolbar, select the Select Objects tool
2. In an area where you will not select anything (e.g., blank workspace), click and hold the
mouse button
3. Drag until the objects you wish to select are included in the net
NOTE: This will create a rectangular line or net around the objects.
4. Release the mouse button
The net disappears and all elements (e.g., a drawing, a text box, or a graphic) that
were completely enclosed by the net are now selected.
Undoing the Selection
If you accidentally select the wrong object or too many objects, do not panic.
Click away from the selected objects
OR
Hold down the [Shift] key + click the desired objects individually
The object(s) is deselected.
Selecting Line/Border Style
Publisher allows you to alter the style of lines, arrows, and borders; you can make them thin,
medium, thick, dashed, or dotted.
NOTE: You may only have one line/border style applied at a time.
1. Select the object you want to alter
2. From the Formatting toolbar, click LINE/BORDER STYLE
3. From the palette of choices that appears, select a style
The style is applied.
Deleting an Object
1. Select the object(s) you want to delete
2. Press [Delete]
OR
From the Edit menu, select Delete Object
Resizing Objects
You can enlarge or shrink an object using the handles that appear when an object is selected.
1. Select the object you want to modify
These documents are based on and developed from information published in the LTS Online Help Collection
(www.uwec.edu/help) developed by the University of Wisconsin-Eau Claire and copyrighted by the University of
Wisconsin Board of Regents. Used by permission.
- 68 -
Office of Information Technology Computer Training Department at Seattle University,
operated by SunGard Higher Education
2. Position the pointer over one of the object's handles
A double-headed arrow appears.
3. Click and drag the handle to resize the object
HINT: To keep the object proportional, hold down the [Shift] key + drag a corner
handle.
4. Release the mouse button
The object is resized.
Moving Objects
If you like the overall appearance of an object, but you want to change its placement on the
page, you can move the object to a new location. There are two ways to move an object: the
mouse or the keyboard.
Moving Objects: Mouse Option
1. Select the object(s) to be moved
HINT: To select more than one item, hold down the [Shift] key + select the items.
2. Position the pointer over the object
The pointer turns into a four-headed arrow.
3. Click and drag the object to a new location
4. Release the mouse button
The object is moved.
Moving Object: Keyboard Option
1. Select the object(s) to be moved
HINT: To select more than one item, hold down the [Shift] key + select the items.
2. To move the selected objects 5 pixels at a time, hold down [Shift] key + press the
[Arrow] key in the direction you want the object to move
To move the selected objects 1 pixel at a time, press the arrow key in the direction you
want the object to move
3. Release the keys
The object is moved.
These documents are based on and developed from information published in the LTS Online Help Collection
(www.uwec.edu/help) developed by the University of Wisconsin-Eau Claire and copyrighted by the University of
Wisconsin Board of Regents. Used by permission.
- 69 -
Office of Information Technology Computer Training Department at Seattle University,
operated by SunGard Higher Education
Rotating Objects
Rotating objects helps you customize your publication. With rotation, you can turn objects
upside down, tilt them to the left or right, and flip them.
Rotating manually takes practice. Remember the Undo feature, located under the Edit menu,
and keep trying until you get the desired results.
Rotating Objects: Mouse Option
When an object is selected, one of the handles is filled with green. This green handle is used
for rotation.
1. Select the object to be rotated
2. Position the pointer over the rotation handle
The pointer turns into a circular arrow.
3. Click and drag the rotation handle
HINTS:
To rotate an object in 15-degree increments, press [Shift] + drag the handle.
To rotate an object on its base, press [Ctrl] + drag the handle.
4. Release the mouse button and keys
The object is rotated.
Rotating Objects: Toolbar Option
You can rotate an object by changing the value for the angle of rotation on the Measurement
toolbar.
1. To display the Measurement toolbar, from the View menu, select Toolbars
Measurement
2. Select the object you wish to rotate
3. From the Measurement toolbar, use the appropriate nudge buttons to select the angle
of rotation
These documents are based on and developed from information published in the LTS Online Help Collection
(www.uwec.edu/help) developed by the University of Wisconsin-Eau Claire and copyrighted by the University of
Wisconsin Board of Regents. Used by permission.
- 70 -
Office of Information Technology Computer Training Department at Seattle University,
operated by SunGard Higher Education
Working with Styles
A style is simply a definition of the type, paragraph, tab, and hyphenation settings for a
specific type of text in your document. Styles are helpful for documents that have several
formatting changes (e.g., titles, section headings, text, lists) and for projects that more than
one person is working on. They can make documents more consistent and will save you time
(especially if you decide to make global changes to your document).
There are two basic steps to working with styles: defining the style and applying the style. As
with most programs, planning ahead and thinking about your document can save you a lot of
time when creating and modifying your styles.
Creating a Style
You have several options for creating a style. For example, you can define a new style based
on an already existing one and/or work ahead by choosing a style for the paragraph following
the newly created one.
1. Open your publication
2. From the Format menu, select Styles...
OR
From the Formatting toolbar, click STYLES
The Styles task pane appears.
3. Click NEW STYLE...
The New Style dialog box appears.
4. In the Enter new style name text box, type a name for your new style
NOTE: The style name you type will also appear in the Style for the following
paragraph pull-down list.
These documents are based on and developed from information published in the LTS Online Help Collection
(www.uwec.edu/help) developed by the University of Wisconsin-Eau Claire and copyrighted by the University of
Wisconsin Board of Regents. Used by permission.
- 71 -
Office of Information Technology Computer Training Department at Seattle University,
operated by SunGard Higher Education
5. To base the new style on an existing style, from the Style based on pull-down list,
select a desired style
6. To designate a style for the paragraph that follows the new style, from the Style from
the following paragraph pull-down list, select a desired style
7. Under Click to change, click a style property you wish to change
Style
Font
Function
Allows you to format the font for this style.
Character spacing Allows you to adjust the scaling, tracking, and kerning of text.
Paragraph
Allows you to change spacing between lines, before paragraphs,
and after paragraphs.
Bullets and
numbering
Allows you to change how paragraphs (including lists) with this
style are indented and aligned.
Horizontal rules
Allows you to change the appearance and position for horizontal
rules.
Tabs
Allows you to set tabs for this style.
8. Make the desired changes
9. To return to the New Style dialog box, click OK
10. OPTIONAL: Repeat steps 7 - 9 for additional properties that you want to change
11. Click OK
Your new style appears under Pick formatting to apply.
Applying a Style
To apply a style for one complete paragraph, you need to place your insertion point within the
paragraph. When you want to apply a style to multiple paragraphs at once, you must select at
least one character from each paragraph.
Applying a Style: Task Pane
1. To apply a style to one paragraph, place your insertion point within the paragraph you
wish to apply the style to
OR
To apply a style to multiple paragraphs, highlight the paragraphs you wish to apply the
style to
These documents are based on and developed from information published in the LTS Online Help Collection
(www.uwec.edu/help) developed by the University of Wisconsin-Eau Claire and copyrighted by the University of
Wisconsin Board of Regents. Used by permission.
- 72 -
Office of Information Technology Computer Training Department at Seattle University,
operated by SunGard Higher Education
2. From the Styles task pane, select the name of your style
The style is now applied.
Modifying a Style
You may decide later that the specifications originally set for a style are not what you want.
You can edit the style so that the change you make occurs for every instance of that style in
your document.
1. On the Styles and Formatting task pane, under Pick formatting to apply, move your
pointer over the style you wish to modify
An arrow for a pull-down list appears.
2. From the pull-down list, select Modify...
The Modify Style dialog box appears.
3. Under Click to change, click a style property you wish to change
4. Make the desired changes
5. Click OK
6. OPTIONAL: Repeat steps 3 - 5 for additional properties that you want to change
7. Click OK
Deleting a Style
1. On the Styles and Formatting task pane, under Pick formatting to apply, move your
pointer over the style you wish to delete
An arrow for a pull-down list appears
2. From the pull-down list, select Delete...
A confirmation dialog box appears.
3. Click YES
All text formatted with the deleted style reverts to the Normal style.
These documents are based on and developed from information published in the LTS Online Help Collection
(www.uwec.edu/help) developed by the University of Wisconsin-Eau Claire and copyrighted by the University of
Wisconsin Board of Regents. Used by permission.
- 73 -
Office of Information Technology Computer Training Department at Seattle University,
operated by SunGard Higher Education
Using Publisher Templates
A template is a document with pre-defined formatting and settings. For example, if you were
creating a newsletter, you could set the margins, columns, and guides where they need to be
and save the file. You could then use that same file to create all your issues, building from the
foundation you had saved; this way, every issue would be consistent.
If none of the existing Publisher templates fit your needs, you can create and modify your own
template. The same template can be used over and over again without making changes to the
original.
Using a Publisher Template
Publisher comes with an assortment of templates from brochures to newsletter designs. You
can work with these templates or modify them to meet your needs.
1. From the File menu, select New...
The Getting Started with Microsoft Publisher 2007 screen appears.
2. Under Popular Publication Types, select a category of templates
The gallery appears for the category you chose.
3. From the gallery, select a template
The Customize task pane appears at the right, along with a dynamic preview of your
choice.
NOTE: Depending on the type of template you choose, an Options pane may appear
with options specific to that category (e.g. time frames for calendars.)
4. Using the drop-down menus on the Customize pane, make the desired changes to
your template
5. OPTIONAL: To make additional changes to the design, use the corresponding Options
task pane
6. When you are done, click CREATE
Your new document opens in a project window.
Creating Your Own Template
If you create a publication design that you will be using repeatedly, you can save the design
format as a template.
1. Create a new Publisher document
2. Establish the layout
EXAMPLE: Set ruler and column guides, place graphics, define styles
3. From the File menu, select Save As...
The Save As dialog box appears.
These documents are based on and developed from information published in the LTS Online Help Collection
(www.uwec.edu/help) developed by the University of Wisconsin-Eau Claire and copyrighted by the University of
Wisconsin Board of Regents. Used by permission.
- 74 -
Office of Information Technology Computer Training Department at Seattle University,
operated by SunGard Higher Education
4. In the File name text box, type a name for the template
5. From the Save as type pull-down list, select Publisher Template (*.pub)
The Save in location is now changed to the Templates folder.
6. Click SAVE
Using Your Template
When you save a new template in Publisher 2007, the default save directory is a specific spot
for templates. After you have saved a template, you can simply use the My Templates
category on the New Publications task pane to access it. You can use a template again and
again for different publications. Each time you open the template, Publisher will open a copy
of the document and not the original. Any changes made to the copy of the template will
need to be saved under a different name.
1. From the File menu, select New...
The Getting Started with Microsoft Publisher 2007 screen appears.
2. On the New Publications pane, under the Microsoft Publisher section, click MY
TEMPLATES
The My Templates gallery appears.
NOTE: You must have created and saved a template in Publisher before you can access
the My Templates gallery. If you have not done so, Publisher will alert you with a text
box accordingly.
3. Select your template
4. Click CREATE
A copy of the template opens.
5. Develop your document
6. To save the changes to the document,
a. From the File menu, select Save As...
The Save As dialog box appears.
b. From the Save in pull-down list, select a saving location
c. In the File name text box, type a name for the document
d. Click SAVE
Modifying Your Template
If you find that you need to make a few changes to your existing template, you can make
changes to the original document without having to create a new one.
1. From the File menu, select Open...
The Open Publication dialog box appears.
NOTE: The location of the Templates folder may vary depending on your computer
setup. On campus, the default save directory for templates in Publisher 2007 is
C:\Documents and Settings\(username)\Application Data\Microsoft\Templates.
2. Make any desired changes to the template
3. On the Standard toolbar, click SAVE
Your original template is saved.
These documents are based on and developed from information published in the LTS Online Help Collection
(www.uwec.edu/help) developed by the University of Wisconsin-Eau Claire and copyrighted by the University of
Wisconsin Board of Regents. Used by permission.
- 75 -
You might also like
- Never Split the Difference: Negotiating As If Your Life Depended On ItFrom EverandNever Split the Difference: Negotiating As If Your Life Depended On ItRating: 4.5 out of 5 stars4.5/5 (838)
- Shoe Dog: A Memoir by the Creator of NikeFrom EverandShoe Dog: A Memoir by the Creator of NikeRating: 4.5 out of 5 stars4.5/5 (537)
- The Subtle Art of Not Giving a F*ck: A Counterintuitive Approach to Living a Good LifeFrom EverandThe Subtle Art of Not Giving a F*ck: A Counterintuitive Approach to Living a Good LifeRating: 4 out of 5 stars4/5 (5794)
- The Yellow House: A Memoir (2019 National Book Award Winner)From EverandThe Yellow House: A Memoir (2019 National Book Award Winner)Rating: 4 out of 5 stars4/5 (98)
- Hidden Figures: The American Dream and the Untold Story of the Black Women Mathematicians Who Helped Win the Space RaceFrom EverandHidden Figures: The American Dream and the Untold Story of the Black Women Mathematicians Who Helped Win the Space RaceRating: 4 out of 5 stars4/5 (894)
- The Little Book of Hygge: Danish Secrets to Happy LivingFrom EverandThe Little Book of Hygge: Danish Secrets to Happy LivingRating: 3.5 out of 5 stars3.5/5 (399)
- Elon Musk: Tesla, SpaceX, and the Quest for a Fantastic FutureFrom EverandElon Musk: Tesla, SpaceX, and the Quest for a Fantastic FutureRating: 4.5 out of 5 stars4.5/5 (474)
- A Heartbreaking Work Of Staggering Genius: A Memoir Based on a True StoryFrom EverandA Heartbreaking Work Of Staggering Genius: A Memoir Based on a True StoryRating: 3.5 out of 5 stars3.5/5 (231)
- Grit: The Power of Passion and PerseveranceFrom EverandGrit: The Power of Passion and PerseveranceRating: 4 out of 5 stars4/5 (587)
- Devil in the Grove: Thurgood Marshall, the Groveland Boys, and the Dawn of a New AmericaFrom EverandDevil in the Grove: Thurgood Marshall, the Groveland Boys, and the Dawn of a New AmericaRating: 4.5 out of 5 stars4.5/5 (265)
- On Fire: The (Burning) Case for a Green New DealFrom EverandOn Fire: The (Burning) Case for a Green New DealRating: 4 out of 5 stars4/5 (73)
- The Emperor of All Maladies: A Biography of CancerFrom EverandThe Emperor of All Maladies: A Biography of CancerRating: 4.5 out of 5 stars4.5/5 (271)
- The Hard Thing About Hard Things: Building a Business When There Are No Easy AnswersFrom EverandThe Hard Thing About Hard Things: Building a Business When There Are No Easy AnswersRating: 4.5 out of 5 stars4.5/5 (344)
- The Unwinding: An Inner History of the New AmericaFrom EverandThe Unwinding: An Inner History of the New AmericaRating: 4 out of 5 stars4/5 (45)
- Team of Rivals: The Political Genius of Abraham LincolnFrom EverandTeam of Rivals: The Political Genius of Abraham LincolnRating: 4.5 out of 5 stars4.5/5 (234)
- The World Is Flat 3.0: A Brief History of the Twenty-first CenturyFrom EverandThe World Is Flat 3.0: A Brief History of the Twenty-first CenturyRating: 3.5 out of 5 stars3.5/5 (2219)
- The Gifts of Imperfection: Let Go of Who You Think You're Supposed to Be and Embrace Who You AreFrom EverandThe Gifts of Imperfection: Let Go of Who You Think You're Supposed to Be and Embrace Who You AreRating: 4 out of 5 stars4/5 (1090)
- The Sympathizer: A Novel (Pulitzer Prize for Fiction)From EverandThe Sympathizer: A Novel (Pulitzer Prize for Fiction)Rating: 4.5 out of 5 stars4.5/5 (119)
- Her Body and Other Parties: StoriesFrom EverandHer Body and Other Parties: StoriesRating: 4 out of 5 stars4/5 (821)
- Database Connection Request LetterDocument6 pagesDatabase Connection Request LetterIvan D. ReyesNo ratings yet
- InstallDocument9 pagesInstalldothadungNo ratings yet
- Cs2258 Dbms Lab ManualDocument169 pagesCs2258 Dbms Lab ManualRamesh Kumar100% (1)
- How To Make A Simple Computer Virus - Code in Code - BlocksDocument3 pagesHow To Make A Simple Computer Virus - Code in Code - BlocksasmaNo ratings yet
- Install, 1Document18 pagesInstall, 1PetzyMarianNo ratings yet
- Chapter 4 Unsupervised Learning Dimensionality Reduction and Learning TheoryDocument32 pagesChapter 4 Unsupervised Learning Dimensionality Reduction and Learning TheoryShefali DigikarNo ratings yet
- Huawei CommandsDocument2 pagesHuawei CommandsRade Pralica100% (1)
- UsbFix ReportDocument10 pagesUsbFix Reporttufan demirelNo ratings yet
- 06 - Cisco Foundations - How Applications Speak - TCP and UDPDocument56 pages06 - Cisco Foundations - How Applications Speak - TCP and UDPomarptcNo ratings yet
- Hotel Management Source CodeDocument11 pagesHotel Management Source CodeDARK JOKERNo ratings yet
- RBE2 ExerciseDocument24 pagesRBE2 Exercisejvo917No ratings yet
- MultiLab 1.6 For NOVA LINK User Guide-Web180912Document94 pagesMultiLab 1.6 For NOVA LINK User Guide-Web180912pvamanNo ratings yet
- IPF NextLifter InstructionsDocument25 pagesIPF NextLifter Instructionsema94mayNo ratings yet
- Using Final windows in Smartforms to display total page counts by ship-to-partyDocument6 pagesUsing Final windows in Smartforms to display total page counts by ship-to-partypanirbanonline3426No ratings yet
- GSLC 2 - Group 1-Hal 541 - Rabu, 05 Desember 2018Document3 pagesGSLC 2 - Group 1-Hal 541 - Rabu, 05 Desember 2018twenty4seven100% (2)
- PBS CCMD CVMD Administrator GuideDocument40 pagesPBS CCMD CVMD Administrator GuidesharadcsinghNo ratings yet
- Chapter 1 RoboticsDocument36 pagesChapter 1 RoboticsZishan TariqNo ratings yet
- F2y DatabaseDocument28 pagesF2y Databaseapi-272851576No ratings yet
- Integrating Siebel Web Services Aug2006Document146 pagesIntegrating Siebel Web Services Aug2006api-3732129100% (1)
- Casio Standard/Desktop/Scientific CalculatorsDocument2 pagesCasio Standard/Desktop/Scientific CalculatorsNathaniel Lumpas EvangelistaNo ratings yet
- Antonius Steven Dimas Prasetya Sinaga - Tugas11Document4 pagesAntonius Steven Dimas Prasetya Sinaga - Tugas11Steven SinagaNo ratings yet
- MS HandoutDocument3 pagesMS HandoutJayant JawanjalNo ratings yet
- Managing Government Records Module 1 Benefits ARCS ORCSDocument4 pagesManaging Government Records Module 1 Benefits ARCS ORCSAndrea ManaloNo ratings yet
- Referral and Record Keeping: Beringuel, Christian JosephDocument5 pagesReferral and Record Keeping: Beringuel, Christian JosephChristian Joseph Beringuel NietesNo ratings yet
- FEA Code in Matlab For A Truss StructureADocument33 pagesFEA Code in Matlab For A Truss StructureAiScribdRNo ratings yet
- Information Resources Information Systems: Management Information Systems 8/E Raymond Mcleod, Jr. and George SchellDocument34 pagesInformation Resources Information Systems: Management Information Systems 8/E Raymond Mcleod, Jr. and George SchellAbdul LatifNo ratings yet
- Bhaardwaj New ResumeDocument3 pagesBhaardwaj New Resumek deviNo ratings yet
- Analytics at WorkDocument19 pagesAnalytics at WorkRishabh MauryaNo ratings yet
- Blue Mountain's Service Quality JourneyDocument3 pagesBlue Mountain's Service Quality JourneyAshish Singhal100% (1)
- Huawei Green & Cloud Data Center Introduction: Huawei Technologies Co., LTDDocument27 pagesHuawei Green & Cloud Data Center Introduction: Huawei Technologies Co., LTDPrakashNo ratings yet