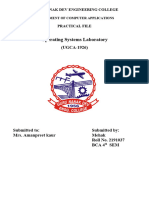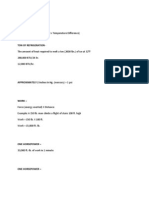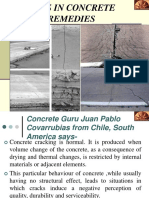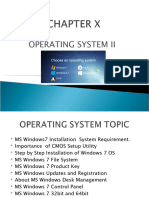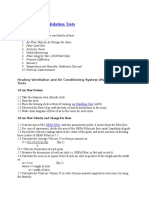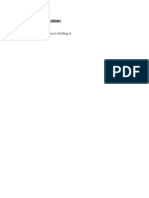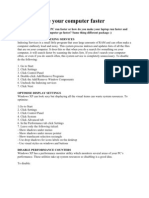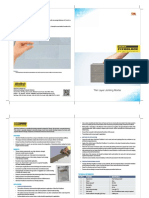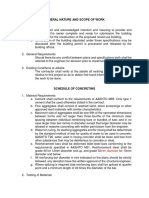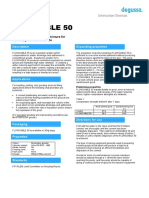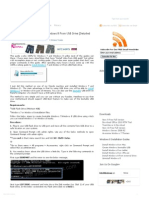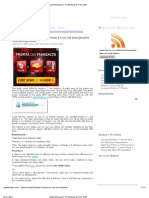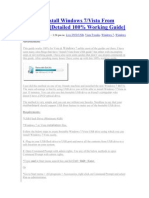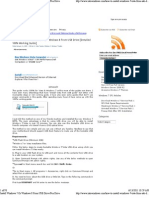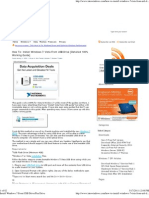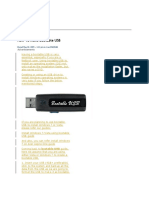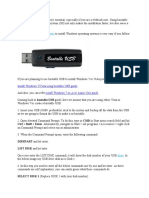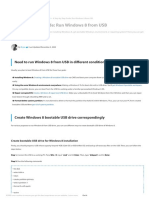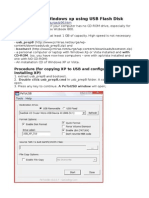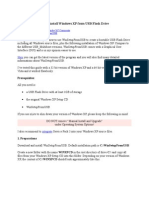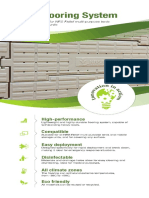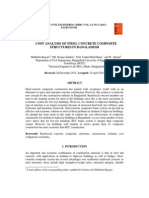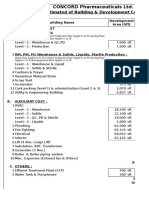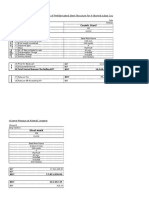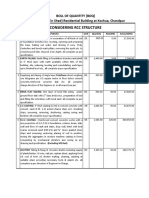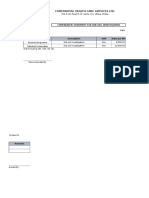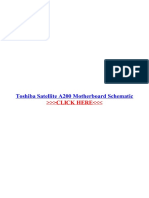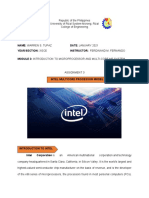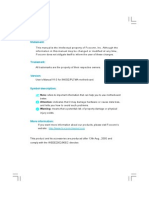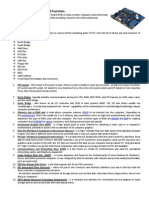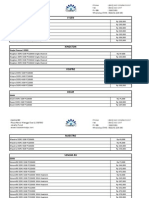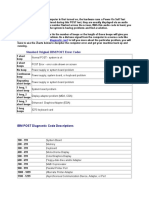Professional Documents
Culture Documents
Install Win 7 from USB in 15 mins
Uploaded by
emonwreOriginal Description:
Original Title
Copyright
Available Formats
Share this document
Did you find this document useful?
Is this content inappropriate?
Report this DocumentCopyright:
Available Formats
Install Win 7 from USB in 15 mins
Uploaded by
emonwreCopyright:
Available Formats
Install Windows 7 From USB
http://www.intowindows.com/how-to-install-windows-7vista...
Into Windows
Type here your search
All about Windows & Technology
Home
Windows 7
Windows 8 Freeware
Privacy
Subscribe via RSS
Subscribe via Email
How To: Install Windows 7 Or Windows 8 From USB Drive [Detailed
100% Working Guide]
Posted January 11, 2012 3:58 pm in: Vista Tweaks, Windows 7, Windows 7 Guides
Advertisements
Memory Cards Wholesale
Source For Verified Memory Cards Suppliers. Register & Inquire Now!
Subscribe For Our FREE Email Newsletter
www.GlobalSources.com/Memory_Cards
This guide works 100% for Windows 7 and Windows 8 unlike most of the guides out
there. I have seen many sites/blogs that have Install Vista from USB guide but either
with incomplete steps or not working guide. I have also seen some guides that dont
use proper commands in this guide. After spending many hours I have come up with
this 100% working guide to install Windows 7 and Windows 8 from USB flash drive.
Follow @IntoWindows
Advertisements
I just did this method on one of my friends machine and installed Windows 7 and
Windows 8 . The main advantage is that by using USB drive you will be able to install
Windows 7 or Windows 8 in just 15 minutes. You can also use this bootable USB drive
on friends computer who doesnt have a DVD optical drive.
The method is very simple and you can use without any hassles. Needless to say that
your motherboard should support USB Boot feature to make use of the bootable USB
drive.
Requirements:
*USB Flash Drive (Minimum 4GB)
*Windows 7 or Windows 8 installation files.
Follow the below steps to create bootable Windows 7/Windows 8 USB drive using which
you can install Windows 7 or Windows 8 easily.
Procedure:
1. Plug-in your USB flash drive to USB port and move all the contents from USB drive
to a safe location on your system.
2. Open Command Prompt with admin rights. Use any of the below methods to open
Command Prompt with admin rights.
*Type cmd in Start menu search box and hit Ctrl+ Shift+ Enter.
Downloads
Nero 9 Free Full Version
Download Office 2010 RTM Trial
TeamViewer 6 Download
Nero 10 Free Full Version
Windows Server 2008 R2
Awesome Windows 7 Themes
Windows 8 Installation Guides
Or
*Go to Start menu > All programs > Accessories, right click on Command Prompt and
select Run as administrator.
3. You need to know about the USB drive a little bit. Type in the following commands in
the command prompt:
First type DISKPART and hit enter to see the below message.
Install Windows 8 on Mac
Create Windows bootable USB
Install Windows 8 on tablet
Install Windows 8 on VMware
Install Windows 8 from external
drive
Uninstall Windows 8
Join Us On Google+
Join Us On Facebook
IntoWindows on Facebook
Like
Next type LIST DISK command and note down the Disk number (ex: Disk 1) of your
USB flash drive. In the below screenshot my Flash Drive Disk no is Disk 1.
4. Next type all the below commands one by one. Here I assume that your disk drive no
is Disk 1.If you have Disk 2 as your USB flash drive then use Disk 2.Refer the above
step to confirm it.
4,137 people like IntoWindows.
Yashwant
Harsh
Abdallah
So
Sem
Mike
Bryan
Vipan
Richard
So below are the commands you need to type and execute one by one:
SELECT DISK 1
CLEAN
CREATE PARTITION PRIMARY
Facebook social plugin
29-10-12 10.29
Install Windows 7 From USB
http://www.intowindows.com/how-to-install-windows-7vista...
SELECT PARTITION 1
ACTIVE
FORMAT FS=NTFS
(Format process may take few seconds)
ASSIGN
EXIT
Dont close the command prompt as we need to execute one more command at the next
step. Just minimize it.
5. Next insert your Windows7/Windows 8 DVD into the optical drive and check the drive
letter of the DVD drive. In this guide I will assume that your DVD drive letter is D and
USB drive letter is H (open my computer to know about it).
6. Maximize the minimized Command Prompt in the 4th step.Type
command now:
the following
D: CD BOOT and hit enter.Where D is your DVD drive letter.
CD BOOT and hit enter to see the below message.
7. Type another command given below to update the USB drive with BOOTMGR
compatible code.
BOOTSECT.EXE /NT60 H:
Where H is your USB drive letter. Once you enter the above command you will see
the below message.
8. Copy your Windows 7 or Windows 8 DVD contents to the USB flash drive.
9. Your USB drive is ready to boot and install Windows 7 or Windows 8. Only thing you
need to change the boot priority at the BIOS to USB from the HDD or CD ROM drive. I
wont explain it as its just the matter the changing the boot priority or enabling the
USB boot option in the BIOS.
Note: If you are not able to boot after following this guide means you havent set the
BIOS priority to USB. If you got any problem in following this guide feel free to ask
questions by leaving comment.
Update on Jan 11, 2012: If you find this guide difficult to follow, please use the
easy-to-use guide to create a bootable USB to install Windows 7 or Windows 8
using official tool.
This guide works 100% for Windows 8 as well. Make sure you follow all steps correctly
and launch the Command Prompt with admin rights (as given in the guide) to avoid
29-10-12 10.29
You might also like
- 3900 Series Multi-Mode Base Station Initial Configuration Guide (V100R001 - 03)Document707 pages3900 Series Multi-Mode Base Station Initial Configuration Guide (V100R001 - 03)Sameer IbraimoNo ratings yet
- How To Install Windows 7 Operating SystemDocument17 pagesHow To Install Windows 7 Operating SystemJosh ReyesNo ratings yet
- How to format PCDocument7 pagesHow to format PCkkkarnNo ratings yet
- Os New File Mehak LaptopDocument39 pagesOs New File Mehak Laptopbmehak154No ratings yet
- Hvac Formulas PDFDocument25 pagesHvac Formulas PDFSaraswatapalit0% (1)
- Basement Ramp PDFDocument1 pageBasement Ramp PDFemonwreNo ratings yet
- Basement Ramp PDFDocument1 pageBasement Ramp PDFemonwreNo ratings yet
- Make a Bootable External Drive to Install Windows 7/8Document5 pagesMake a Bootable External Drive to Install Windows 7/8Jon BeeNo ratings yet
- Cracks in Concrete & RemediesDocument60 pagesCracks in Concrete & Remediesrjain_rdc50% (2)
- Create Windows 7 Usb Bootable Best Method (No Software Required)Document146 pagesCreate Windows 7 Usb Bootable Best Method (No Software Required)tomasrmusicNo ratings yet
- ITCOM-WPS OfficeDocument20 pagesITCOM-WPS OfficeBea JalipaNo ratings yet
- OS Installation Methods & TroubleshootingDocument32 pagesOS Installation Methods & TroubleshootingBABU ENo ratings yet
- HVAC Validation TestsDocument4 pagesHVAC Validation TestsemonwreNo ratings yet
- General Building Spec.Document20 pagesGeneral Building Spec.Barry Daniel Saunders0% (1)
- Eviews7 Installation StudentDocument8 pagesEviews7 Installation StudentBenjaminjklee0% (2)
- How To Make Your Computer Faster Using RegeditDocument10 pagesHow To Make Your Computer Faster Using RegeditcallmejusNo ratings yet
- Make A Bootable Usb Drive: Recovery SystemDocument6 pagesMake A Bootable Usb Drive: Recovery SystemBIRIGITA AUKANo ratings yet
- UBahn FormworkDocument10 pagesUBahn FormworkDaliform GroupNo ratings yet
- UltraTech FixoBlock Thin Joint MortarDocument2 pagesUltraTech FixoBlock Thin Joint MortarRohan BagadiyaNo ratings yet
- PLATE LOAD TEST - PunmiaDocument7 pagesPLATE LOAD TEST - PunmiaMozammil Sarwar100% (1)
- SAP2000 Command LineDocument2 pagesSAP2000 Command LineBunkun15No ratings yet
- OpenSeesPy DocumentationDocument446 pagesOpenSeesPy DocumentationCristian Daniel Posso SabogalNo ratings yet
- General Construction NotesDocument5 pagesGeneral Construction NotesPatricia Nicole ElediaNo ratings yet
- TDS - Flowcable 50Document2 pagesTDS - Flowcable 50Venkata RaoNo ratings yet
- Oman Poles LLC: Slump Test (Conformed Standard EN 12350-2: 1999)Document1 pageOman Poles LLC: Slump Test (Conformed Standard EN 12350-2: 1999)Elyser Thunra100% (1)
- Into Windows: How To: Install Windows 7 or Windows 8 From USB Drive (Detailed 100% Working Guide)Document3 pagesInto Windows: How To: Install Windows 7 or Windows 8 From USB Drive (Detailed 100% Working Guide)asimalampNo ratings yet
- Install Win 7/Vista USB <40Document4 pagesInstall Win 7/Vista USB <40Mohamed ShareefNo ratings yet
- Bootable PendriveDocument3 pagesBootable PendriveBiro Agama Dan KerohanianNo ratings yet
- Install Windows 7 or Windows 8 From USBDocument111 pagesInstall Windows 7 or Windows 8 From USBderol12345No ratings yet
- How To FORMAT Using UsbDocument4 pagesHow To FORMAT Using UsbMuhammad Nor Abu BakarNo ratings yet
- Install Windows 7 From USBDocument153 pagesInstall Windows 7 From USBravi_gm81517No ratings yet
- Install Windows 7 or Windows 8 From USB Drive - Pen DriveDocument93 pagesInstall Windows 7 or Windows 8 From USB Drive - Pen DriveDarshan FarswanNo ratings yet
- Instal Windows 7 From StickDocument2 pagesInstal Windows 7 From StickCostelNo ratings yet
- Installing Win 7 From PendriveDocument82 pagesInstalling Win 7 From PendriveOrendro KumarNo ratings yet
- Install Windows 7 From USBDocument133 pagesInstall Windows 7 From USBSamadarshi SarkarNo ratings yet
- How to Install Windows 7 from USBDocument13 pagesHow to Install Windows 7 from USBemanuhutuNo ratings yet
- How To Make Bootable USBDocument4 pagesHow To Make Bootable USBSheenah Mae HallazgoNo ratings yet
- Into Windows: How To Make Bootable USBDocument4 pagesInto Windows: How To Make Bootable USBSheenah Mae HallazgoNo ratings yet
- Into Windows: How To Make Bootable USBDocument4 pagesInto Windows: How To Make Bootable USBSheenah Mae HallazgoNo ratings yet
- Into Windows: How To Make Bootable USBDocument4 pagesInto Windows: How To Make Bootable USBSheenah Mae HallazgoNo ratings yet
- Bootable USB For Windows 8....Document4 pagesBootable USB For Windows 8....Paritosh YadavNo ratings yet
- How To Install Windows 7 From A USB Drive: Srikanth 42 CommentsDocument5 pagesHow To Install Windows 7 From A USB Drive: Srikanth 42 CommentsAnOop KaUshalNo ratings yet
- Install Windows 7 from USB drive in 15 minutes using simple CMD methodDocument8 pagesInstall Windows 7 from USB drive in 15 minutes using simple CMD methodgakbaNo ratings yet
- Install Windows 7 From USBDocument135 pagesInstall Windows 7 From USBArturo SenosainNo ratings yet
- Creating a bootable Windows USB in 7 easy stepsDocument3 pagesCreating a bootable Windows USB in 7 easy stepsudgeet_patelNo ratings yet
- Instalacija Od UsbDocument4 pagesInstalacija Od UsbAce StefanovskiNo ratings yet
- Install Windows 7/vista Using Bootable USB Guide Install Windows 7 On Acer Aspire One GuideDocument3 pagesInstall Windows 7/vista Using Bootable USB Guide Install Windows 7 On Acer Aspire One Guidemax096No ratings yet
- Sean's Windows 7 Install & Optimization Guide For SSDs & HDDs PDFDocument27 pagesSean's Windows 7 Install & Optimization Guide For SSDs & HDDs PDFdumdaradaNo ratings yet
- How to Make a Bootable Windows 7 USB DriveDocument8 pagesHow to Make a Bootable Windows 7 USB DriveBG GopalNo ratings yet
- A Step-by-Step Guide - Run Windows 8 OTG USBDocument5 pagesA Step-by-Step Guide - Run Windows 8 OTG USBRobert FongNo ratings yet
- Bootable PDFDocument16 pagesBootable PDFjames paul0% (1)
- Install Windows XP from USB in under 40 StepsDocument8 pagesInstall Windows XP from USB in under 40 StepspetsatNo ratings yet
- Install Windows XP from USB in under 40 stepsDocument10 pagesInstall Windows XP from USB in under 40 stepsarsandi doankNo ratings yet
- Create a Bootable USB to Install Windows in 7 Easy StepsDocument5 pagesCreate a Bootable USB to Install Windows in 7 Easy Stepskatari haribabuNo ratings yet
- Creating Bootable Device A Step-By-Step Guide of Installing Operating System & DriversDocument54 pagesCreating Bootable Device A Step-By-Step Guide of Installing Operating System & DriversrazzberiNo ratings yet
- WinSetupFromUSB - Install Windows XP From USB Flash DriveDocument81 pagesWinSetupFromUSB - Install Windows XP From USB Flash DriveLen SalisburyNo ratings yet
- How To Create PDFDocument6 pagesHow To Create PDFWaleed Ahmed0% (1)
- ? Bootable Usb Pendrive Using CMD - Bootable USB - Bootable USBDocument6 pages? Bootable Usb Pendrive Using CMD - Bootable USB - Bootable USBCMUTHUVEERANNo ratings yet
- WinSetupFromUSB - Install Windows XP From USB Flash Drive MyeeeguidesDocument65 pagesWinSetupFromUSB - Install Windows XP From USB Flash Drive MyeeeguidesOmar RojasNo ratings yet
- How To Boot From A USB Flash Drive In Less Than 40 StepsDocument6 pagesHow To Boot From A USB Flash Drive In Less Than 40 Stepsbpatel1977No ratings yet
- Usb BootDocument67 pagesUsb BootnravinNo ratings yet
- Unattended WindowDocument8 pagesUnattended WindowsohaibchNo ratings yet
- Installing Microsoft Window..Document2 pagesInstalling Microsoft Window..rajeshmb4uNo ratings yet
- 5 Ways To Make A USB Bootable - WikiHowDocument7 pages5 Ways To Make A USB Bootable - WikiHowTherese Anne EspirituNo ratings yet
- Win Setup From UsbDocument11 pagesWin Setup From UsbiamsumeshNo ratings yet
- NRS Relief - Solid Flooring SystemDocument2 pagesNRS Relief - Solid Flooring SystememonwreNo ratings yet
- MSU Brochure 2019Document21 pagesMSU Brochure 2019emonwreNo ratings yet
- NRS Relief 2018Document27 pagesNRS Relief 2018emonwreNo ratings yet
- Steel DrawingDocument6 pagesSteel DrawingemonwreNo ratings yet
- Gr. FloorDocument1 pageGr. FlooremonwreNo ratings yet
- Alipur Land Digital SurveyDocument3 pagesAlipur Land Digital SurveyemonwreNo ratings yet
- Type ADocument1 pageType AemonwreNo ratings yet
- Type CDocument1 pageType CemonwreNo ratings yet
- Chiller EngDocument1 pageChiller EngemonwreNo ratings yet
- RexHall MSU 10x24 PDocument2 pagesRexHall MSU 10x24 PemonwreNo ratings yet
- DEA Guidance PDFDocument9 pagesDEA Guidance PDFABDUL JABBERNo ratings yet
- Residential Floor LayoutDocument2 pagesResidential Floor LayoutemonwreNo ratings yet
- RetrofittingDocument13 pagesRetrofittingemonwreNo ratings yet
- Shitli Home Rooftop PlanDocument1 pageShitli Home Rooftop PlanemonwreNo ratings yet
- 935Document10 pages935Heaven SinghNo ratings yet
- Floor Plan of Single Storied BuildingDocument1 pageFloor Plan of Single Storied BuildingemonwreNo ratings yet
- Prefabricate Steel Buinding Installation Manual Mueller Inc 112pDocument112 pagesPrefabricate Steel Buinding Installation Manual Mueller Inc 112pcgingenierosNo ratings yet
- Soil Investigation RetrotechDocument1 pageSoil Investigation RetrotechemonwreNo ratings yet
- CONCORD Pharmaceuticals LTD.: Estimated of Building & Development CostDocument2 pagesCONCORD Pharmaceuticals LTD.: Estimated of Building & Development CostemonwreNo ratings yet
- Steel Structure - CS MOSQDocument4 pagesSteel Structure - CS MOSQemonwreNo ratings yet
- BoqDocument2 pagesBoqemonwreNo ratings yet
- Continental Health Care Services LTD.: Plot # 28, Road # 13, Sector # 6, Uttara, DhakaDocument2 pagesContinental Health Care Services LTD.: Plot # 28, Road # 13, Sector # 6, Uttara, DhakaemonwreNo ratings yet
- Healthcare Facility LayoutDocument3 pagesHealthcare Facility LayoutemonwreNo ratings yet
- Location Map by SurveyorDocument1 pageLocation Map by SurveyoremonwreNo ratings yet
- Daily ActivitiesDocument20 pagesDaily ActivitiesemonwreNo ratings yet
- Mouza Map 2298Document1 pageMouza Map 2298emonwreNo ratings yet
- Res EDocument115 pagesRes EВіталіна ГливкаNo ratings yet
- Selcopy User ManualDocument356 pagesSelcopy User ManualSyed FaizNo ratings yet
- Before You Install Andy: Minimum PC RequirementsDocument4 pagesBefore You Install Andy: Minimum PC RequirementsHudzaifah Al AmienNo ratings yet
- Geforce GT 710 2GB Gf710Gtlh2Gepb: Make Your Entire PC Experience FasterDocument1 pageGeforce GT 710 2GB Gf710Gtlh2Gepb: Make Your Entire PC Experience FasterHerkul BoyNo ratings yet
- Game CrashDocument24 pagesGame CrashVarun OberoiNo ratings yet
- Toshiba Satellite A200 Motherboard SchematicDocument3 pagesToshiba Satellite A200 Motherboard SchematicRaymundo Moran Lopez0% (1)
- Ece 10 - Microprocessor and Microcontroller System and Design (Module 3)Document31 pagesEce 10 - Microprocessor and Microcontroller System and Design (Module 3)warren tupazNo ratings yet
- TracebackDocument2 pagesTracebackyoloNo ratings yet
- 946gzpl7ma en Manual v1.0Document71 pages946gzpl7ma en Manual v1.0Wuilmer B. GuerreroNo ratings yet
- Device drivers and network connections on Windows systemDocument16 pagesDevice drivers and network connections on Windows systemAdelina OlaruNo ratings yet
- McqsDocument53 pagesMcqsrana3058050% (2)
- TracebackDocument3 pagesTracebackCapNo ratings yet
- Intel GFXDocument4 pagesIntel GFXJuanita LambertNo ratings yet
- UE3 Auto Report Ini Dump 0001Document256 pagesUE3 Auto Report Ini Dump 0001Dito ArdantoNo ratings yet
- madVR - Crash ReportDocument11 pagesmadVR - Crash ReportSampo RahikkalaNo ratings yet
- Debug 1214Document33 pagesDebug 1214crocozaurNo ratings yet
- NEWLOGODocument9 pagesNEWLOGOgnohmNo ratings yet
- Motherboard Major Parts and FunctionDocument3 pagesMotherboard Major Parts and FunctionVic Picar0% (1)
- File ListDocument16 pagesFile Listpvs12684No ratings yet
- DIALux Setup InformationDocument9 pagesDIALux Setup InformationFerNo ratings yet
- BIOS Phoenix K1 01 PDFDocument12 pagesBIOS Phoenix K1 01 PDFportatil31No ratings yet
- All This Comand Use To Type in NotepadDocument9 pagesAll This Comand Use To Type in NotepadBiloul ShirazNo ratings yet
- KemTec USB Print DOSDocument3 pagesKemTec USB Print DOSilliescuNo ratings yet
- Memory Ddr3Document15 pagesMemory Ddr3vladementorNo ratings yet
- How To Perform A Windows XP Repair InstallDocument4 pagesHow To Perform A Windows XP Repair InstalltamosaiNo ratings yet
- Rencana Belanja Komputer Untuk Keperluan Lab: No Nama Kuantiti Satuan Harga Satuan Jumlah HargaDocument3 pagesRencana Belanja Komputer Untuk Keperluan Lab: No Nama Kuantiti Satuan Harga Satuan Jumlah HargaZep WahyuNo ratings yet
- UsbFix ReportDocument4 pagesUsbFix ReportMohamedM'HandNo ratings yet
- SER5037A Datasheet V20Document5 pagesSER5037A Datasheet V20Pedro LeonNo ratings yet
- Determine computer error from beep codesDocument4 pagesDetermine computer error from beep codesGirbanOdeJialunNo ratings yet