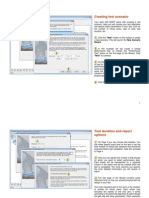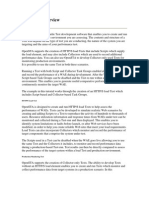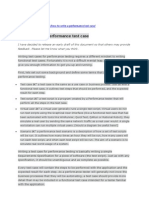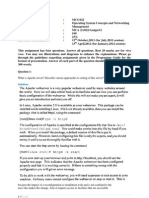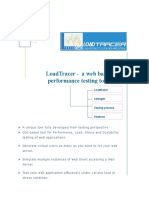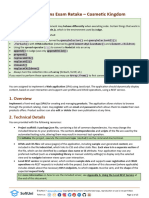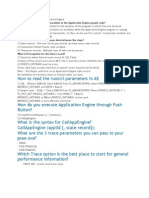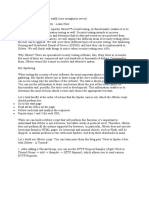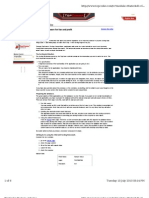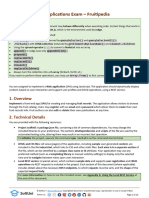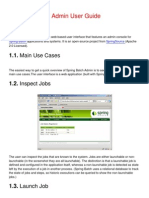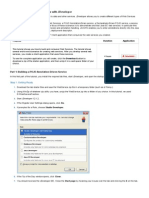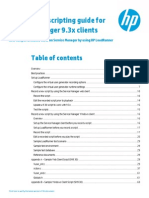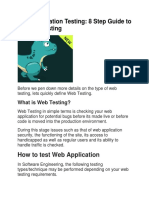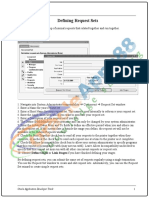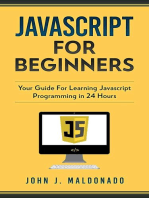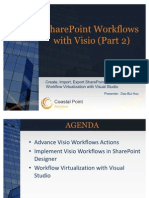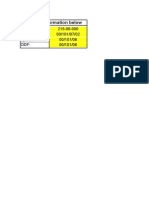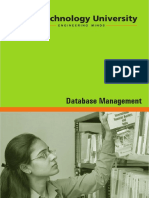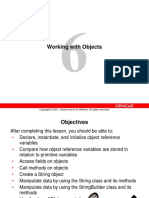Professional Documents
Culture Documents
Load Testing With Wapt: Quick Start Guide: © 2007-2015 Softlogica Inc
Uploaded by
Bui Huu DaoOriginal Title
Copyright
Available Formats
Share this document
Did you find this document useful?
Is this content inappropriate?
Report this DocumentCopyright:
Available Formats
Load Testing With Wapt: Quick Start Guide: © 2007-2015 Softlogica Inc
Uploaded by
Bui Huu DaoCopyright:
Available Formats
Load testing with WAPT:
Quick Start Guide
This document describes step by step how to create a simple typical test for a web
application, execute it and interpret the results. A brief insight is provided on the additional
features available in WAPT Pro, extension modules and the x64 Load Engine.
2007-2015 SoftLogica Inc.
Load testing with WAPT: Quick Start Guide
Creating a test scenario
We will start with creating a test scenario. It includes all the general parameters of the test, such
as the number of virtual users, type of load and test duration.
Click the New button on the toolbar. This will launch the New Scenario Wizard.
In this example we will create a simple performance test. Choose the "Rump-up" option on
the first page of the Wizard and click the Next button to continue.
On the second page of the Wizard you can specify the basic parameters for the ramp-up load
recommended for the performance testing. The number of virtual users will grow during the test
and you can make it grow faster or slower. This will let you compare the performance of your web
application in different test periods depending on the changing load.
Click the Next button to proceed to Page 3.
Load testing with WAPT: Quick Start Guide
Test duration options
On Page 3 you can choose the test duration. You can either specify an exact time for the test
or set the total number of sessions that should be executed by all virtual users. Now lets proceed
to Page 4.
The last page of the Wizard contains some important hints on how to create a test and
interpret its results. Click the Finish button to proceed to the test recording.
Note that any options you choose in the Scenario Wizard can be adjusted later. To do this click
the Test Volume item in the left view of the WAPT window. The type of test only changes the
default values of the load parameters you see in the wizard.
* * *
The most important part of the work is the design of the virtual user profiles. One profile is created
for each type of virtual users. It contains user path through the web site and other parameters
required for the correct emulation of the user sessions. One profile is usually executed by multiple
virtual users concurrently. You need to create more than one profile only if you expect that some
users will have significantly different behavior and/or will visit different parts of the site being
tested (like site admins and regular users).
One execution of a profile creates one user session. As soon a user finishes its current session, it
starts a new one, and so on until the test is finished. So, during the test each virtual user emulates
multiple successive real users visiting the site one after another.
Load testing with WAPT: Quick Start Guide
Creating a virtual user profile
Initially profiles are recorded with the help of a browser. You should simply perform step by step
all the actions of the user that you want to emulate. WAPT will record the produced HTTP
requests. During the test WAPT will execute multiple copies of the recorded session by sending
the same sequence of requests with modified parameters. This modification is also called
parameterization. It is required because some parameters should have different values in each
emulated user session.
After you complete the New Scenario Wizard, WAPT will automatically proceed to recording a
profile. In the future you can click the Rec button on the toolbar to record another one. This will
open the Recording Options dialog.
Choose a name for your profile.
You can either use the embedded Internet Explorer window for recording, or choose an
external browser for this purpose. Embedded window provides more visibility and lets WAPT
better organize the recorded requests, but it has limited JavaScript support. So, if you experience
any problems using it (like JavaScript error messages appearing during recording or some
application features not working), try using one of the external browsers instead.
It is strictly recommended to delete browser cache files and cookies before starting the
recording. This is required to record a session independent from all the previous user activity that
may have been performed on your system. Only in such case it will be possible to reproduce the
recorded session correctly. WAPT will perform the cleanup automatically if you leave the
corresponding options checked. Note that it may take up to several minutes when you do this for
the first time.
Click the Ok button to start recording.
Load testing with WAPT: Quick Start Guide
Recording a user session
Type the URL of your web site or application to the address bar and click the Go button (or
press Enter). As you navigate through the web site inside the browser window, WAPT will record
all the HTTP requests generated by the browser.
You will see the requests appearing in the left view inside the Recorder folder. Initially they
are recorded as a simple list without any structure. All images and AJAX calls are placed on the
same level with the pages of your site. You cannot edit the requests while recording, but you can
add bookmarks. This is useful to mark each separate action inside the user session.
Sometimes when you click a link WAPT adds several requests while the page loads. Additional
requests are initiated by JavaScript code running on the page. They can appear when you work
with the web interface controls or at random times.
Note that WAPT works as a proxy between the browser and the target web site. Because of that
you may experience some delays when working with your web application . Try to use it without
haste. Do not click next link until you see that the current step has been fully recorded.
After you finish recording, click the Stop Rec button on the toolbar. WAPT will start
processing the recorded content. It will separate images, .js and .css files from the page requests.
The list of requests added to the profile will be much shorter than the original one. This is because
all requests to page elements are placed on the Page Elements tabs for their parent pages.
You can record several more profiles in a similar way, or proceed with just one.
Load testing with WAPT: Quick Start Guide
Properties of a request and its parameterization
Select a request in the left view. The right view will contain two tabs. The Properties tab is
where you can view and edit the properties of the selected request.
The most important property is the list of parameters. These parameters deliver sessionspecific data from the client part of your web application to the server. For example, many
applications send user name and password as parameters of the login request.
There are no standard names and meanings for all parameters. Each web application can use its
own custom ones to pass its specific data. The number of parameters, their names and values
may be different for each request.
Initially all parameters have static values that were used in the recorded session. However you
can change this. For example, if you need each virtual user in your test to use a different name
and password, you can do this with the help of special WAPT functions. This is called
Parameterization. The understanding of this concept is very important for the successful use of
any load testing tool, including WAPT.
To edit any parameter, select it in the list and click the Edit button to the right of the list (or just
double-click the parameter line).
In the Edit Parameter dialog box you can specify how to calculate the value for the
selected parameter. In the example shown on the screenshot above the value of the parameter is
calculated with the help of the Ordered List function that takes one of three names from the list.
You can specify longer list to have more samples, or provide a file with values instead. Other
functions can generate random values, extract them from server responses and use variables
assigned earlier.
Load testing with WAPT: Quick Start Guide
The processing of server responses
Switch to the Response processing tab. Here you can specify how to handle response to the
selected request inside each user session.
Lets suppose that the application you need to test works with some items or documents. During
each session the user selects an item from the list, modifies its properties and saves changes. To
emulate such session properly you need to specify the correct item ID in the parameters of
requests that work with the item. However this ID is different in each user session. You can only
take it from the page containing the list of items.
That is why you may need to specify how to extract the required value from the server response
and assign it to a variable. This variable can be used in all subsequent requests instead of the
initially recorded value.
The list of variables is provided at the top of the Response processing tab. You can
assign variables using the same set of functions as for the parameters. The difference is that
variables are updated after receiving server response, whereas parameters are calculated before
sending the request. In the above example, the $Search() function is used to extract a random
topic title from a page containing several such titles. This is done in a test for a web site forum.
The tab contains full information on the initially recorded request and response to it. You can
search for any text there. This is very useful, if you want to find the initially recorded value and its
bounding text which can be used to specify the arguments of the $Search() function.
There is one more useful option on this page. You can specify custom validation rules here.
You can make WAPT identify application-specific errors even if they are not reported through the
HTTP response codes. In the above example the response is treated as valid, if it does not
contain the error word inside.
Load testing with WAPT: Quick Start Guide
Bunch parameterization
More than one request in a profile may require the same parameterization. A session-specific
value may be produced by the server inside the page code and used as a parameter in several
subsequent requests.
To speed up the work with such value, select it in the list of parameters and click the
Parametrize button. The Parameterization dialog will appear. You can also open it through
the Edit menu and enter the value manually.
Click the "Find" button to find all occurrences of the value in the profile. In the left pane of the
dialog you will see all available "sources". This means all places in the server responses from
which the value can be extracted. The right pane contains the list of all "uses" of the value.
You should select one source and put checkmarks near all "uses" that you want to parameterize.
You can click on items inside both panes to see the details in the main WAPT window. It is usually
preferable to select the earliest source, i.e. the place where the valu e appeared for the first time.
Specify the variable name and click the "Create variable and parameterize selected uses"
button. WAPT will automatically create a variable from the selected source and assign it with the
help of the $Search() function. You will be able to see that variable in the processing of the
corresponding response. It will also appear in all parameterized uses instead of the initial value.
Load testing with WAPT: Quick Start Guide
Automatic parameterization
The parameterization procedure can be a rather complex and time consuming task. However if
you have performed it once, you can automate this process for any similar profile you record in the
future.
Click the Settings button on the toolbar and switch to the Parameterization tab.
Click Add button to create a new rule for extracting dynamic values contained on the
recorded pages. For each value you should specify its left and right boundary. After you finish
recording a profile, WAPT will check all the web site responses for such values and will create a
new variable for each one. It will also replace each value with the corresponding variable in all
parameters of all subsequent requests.
The "Extract to variables values of hidden fields in HTML forms" option works in a similar way.
WAPT will create a variable for each hidden field of any HTML form found inside the server
responses. In fact, this is the most common way to pass session-specific values from a server to
the client. That is why after recording a profile you will probably see many variables cre ated by
WAPT and assigned with the help of the Hidden function. You can also see how these
variables are used in the parameters of the subsequent requests with the help of the $Var()
function. This function returns the value of a variable with a specified name. Since this option is
turned on by default, in many cases recorded profiles do not require additional parameterization.
Not all hidden values are actually used in the test. To reduce the number of variables it is
recommended to check the Do not create variables for unused values option. You can try
temporary unchecking it to see how this affects the number of variables.
Load testing with WAPT: Quick Start Guide
Properties of a virtual user profile
There are a number of options associated with each profile. To edit them, select the pr ofile in
the left view.
Each profile is stored in a file with the .wpp extension. You can change its name here.
If your web site requires authentication or a client certificate, check the Authentication
option and click the Credentials/Certificates button to specify a set of credentials that virtual
users will use when running this profile.
Note that Default HTTP headers and Response validation rules options can be
overwritten in each request.
If your profile uses session-specific values in the very first request, you can assign variables
before the beginning of a user session. Click the Initial variables button for this.
10
Load testing with WAPT: Quick Start Guide
Test verification
Click the Verify Test button on the toolbar.
WAPT will let you select profiles for verification and will execute each of the selected profiles
one time. When the verification is finished, WAPT will show a simple report that contains summary
information with the response/status code for each request. This way you can check if the profiles
are working correctly.
Note that response codes starting with 3 (like 302) are not errors. These are HTTP redirects
that are processed by WAPT automatically. Similarly, if you see that some request completed with
the 401 code, this is not a problem. This only means that the server requires authentication, so
you should provide user name and password in the profile properties. After that the same request
will still produce the 401 code, but it will be followed with the 200 OK code. If you want to check
this sequence step by step, you can use the logs.
If you see the 404 code, you should check if the same code was returned when you originally
recorded the profile. You can do this on the Response processing tab for the corresponding
request. If you find the same problem there, your site contains a broken link.
If you see a Network error, this probably means that WAPT cannot connect to the target web
site. You should check that your network configuration permits direct connection to it. You can
also get other types of status codes like Response body validation error or Timeout here.
Note that the table also includes information about responses to page element requests. For this
reason it may list the same request with different codes. For example, if a page request completed
successfully, but its page element was not found on the server, it will be listed under 200 and 404.
If any issues are found on verification, you can expand the Logs folder in the left view to
get more information on each problem.
11
Load testing with WAPT: Quick Start Guide
Log viewer
Log Viewer provides the detailed information on all requests, responses, and errors appeared
during the test run or verification. This information is structured with the help of a tree view that
includes profiles, virtual users, sessions and requests.
Expand the Logs folder in the left view and select a session.
In the upper right view you will see the log lines of the following types.
Information messages like Connecting to, Local IP and any messages written to the
log by JavaScript operators.
Page requests. Successful ones are painted green. Requests completed with errors are
painted red.
Requests to page elements in grey color with indent under each page request. You can
expand and collapse them.
Values of variables lines that provide information on the values of all variables used in the
next request.
You can select any line and see the details in the lower part of the view. For each request you
can switch between different tabs containing request and response headers and bodies.
You can compare any part of the request or response with the initially recorded content. This
way you can find the differences and identify session-specific values. You can also check if the
server produced a significantly different content, which may indicate a problem.
The useful search option is also available here.
Note that by default logging is disabled for efficiency reasons. So if you want to get logs after a
test run, you should enable this feature on the Log and Report Settings page. You can save
all log files by choosing File | Save Logs from the menu.
12
Load testing with WAPT: Quick Start Guide
Test Volume
After making sure that all your profiles are working correctly you can specify the load parameters
for the actual test.
Select the Test Volume item in the left view inside the Scenario folder.
In the right view you can see the list of all your profiles. Check the ones you want to use in
the test.
You can specify certain load options separately for each profile. Note that these options are
shown for the currently selected profile (highlighted with blue selection). If you want to edit options
of a different one, select it in the list.
In the above example, we have 3 profiles with different types of load (constant, growing and
periodic). Second profile (with the rump-up load) is selected and its options are shown below the
list.
The graph at the bottom of the page shows how the load will be distributed between profiles
during the test. Each profile is shown with a different color.
In the Pro version of the product you can also specify different load agents for different
profiles. By default virtual users are allocated to agents automatically, which means that all agents
execute all profiles.
Now we have finished designing our test, so we can save it. Click the Save button on the
toolbar to save your test scenario to a file. All profiles will be also saved to separate files in the
same folder. Keep all these files, if you want to open the same test in the future.
13
Load testing with WAPT: Quick Start Guide
Selecting load agents* and starting the test
WAPT Pro allows using several systems for the load generation. Each of these systems should
run a special service called Load Agent. By default one of the agents is installed on the same
system with the workplace component. So you can run tests with help of a single workstation.
However if you need a greater load, you can add more load agents.
Select the Load Agents item in the left view inside the Distributed Test Run folder.
Click the Search LAN for available load agents button to search your Local Area Network
for computers with installed agents. If you have remote agents located outside your LAN, you can
add them manually with the help of the Add button. Since the connection between the
workplace component and load agents is done over TCP/IP, you need to make sure that your
network configuration allows connecting to the specified addresses.
Put checkmarks near agents that you want to use in the test. You should check at least one.
Click the Run Test button on the toolbar to start your test.
If you use the regular version of WAPT, the load will be generated by the only one built-in agent,
so just click the Run Test button to start the test.
* Available only in Pro version
14
Load testing with WAPT: Quick Start Guide
Test results
You can start monitoring the test results right after you launch the test. You may only need to wait
several seconds for the first data to appear.
The results are represented in the form of Summary Report, Summary Graphs and graphs for
each user profile and single request. You can select the corresponding option in the left view.
On graphs you can choose between several tabs at the top and select parameters you would
like to see on the graph at the bottom area. Each parameter is shown with a specific shape and
color. All graphs have two vertical scales to represent parameter values. Bottom left corner image
(
) near the parameter description means that the value is specified on the left scale. Bottom
right corner image ( ) refers to the right scale.
In the above example, the number of pages per second (yellow graph) is specified on the left
scale, whereas the number of active users (black graph) is specified on the right scale.
You can save the results of a test run either as an HTML report, or as a special results file
with the .wpr extension. In the latter case you will be able to open that file with WAPT at any
time again, browse graphs and work with the results like right after the test.
15
Load testing with WAPT: Quick Start Guide
Pass/fail criteria
If you have exact requirements for the performance of your web application, you can make WAPT
automatically check all the conditions to mark each test as passed or failed.
Select the Pass/fail Criteria item in the left view. The right view will contain the list of
criteria that will be applied to the test results.
Click the New from template button to add a criterion basing on the standard templates.
Each of them checks one of the parameters, such as the error rate or the response time.
In the Pro version you can also use criteria implemented with the help of a JavaScript code.
This will let you perform very deep and specific analysis of the test results.
Criteria are applied to the test results automatically on the completion of each test. The test is
treated successful only if all criteria are met. You can see the result in the Summary Report. You
can also click the Check and update report button to apply the criteria to the latest test results.
This is useful if you are fine-tuning your set of criteria.
This is what you will see in the report in case of the failure or success respectively.
16
Load testing with WAPT: Quick Start Guide
Extension Modules
WAPT can test any web application that uses HTTP(s) protocol for client-server communication. It
is not usually important which framework and technologies were used to create the application
and what hardware and software is used to run its components.
Still there are two situations in which you may benefit from using modules that provide extended
support for some specific technologies.
The following modules facilitate the test design process.
Module for ASP.net testing
Modules for JSON format
With the help of these modules you will be able to create your tests faster and in a more
convenient environment. Both modules are optional, but we recommend installing them in case
your web application uses the corresponding technology.
Some web technologies imply passing specific data structures during the client-server
communication process. To perform conversion of such structures to and from standard XML
format, the following modules are required.
Module for Adobe Flash testing
Module for Silverlight testing
Module for GWT testing
Finally, there is a module that allows working with any binary data that may appear inside the
requests and responses:
Module for binary formats
It is very easy to find out if you need a specific module to test your web applicatio n. When you
finish recording a profile, WAPT will show you a warning message with recommendations.
Each module is provided with a separate installation package. The integration is very smooth. You
only need to install the module on the system where you run WAPT or WAPT Pro workplace.
17
Load testing with WAPT: Quick Start Guide
The use of JavaScript*
You can use JavaScript code for the calculation of any values inside user sessions. This may be
necessary if you need to emulate complex data processing on the client.
Select the request after which you want to insert a JavaScript code. Choose Add |
JavaScript on the toolbar. The JavaScript operator will be added to the profile. Select it to edit
the code in the right view. Initially the edit window contains a short instruction on how to use this
feature.
In your code you can use functions defined in the WAPT Pro JavaScript library. Click the
JavaScript Library button to add files with more functions.
Click the Check Syntax button to check your code. The result will be displayed in the
Output window.
Note that JavaScript code can be used only for calculations. The results of such calculations
should be assigned to WAPT variables. You can use those variables in subsequent requests.
However you cannot initiate new requests or use GUI functions in the code.
There is another way to use JavaScript in your profiles. You can call functions defined in the
JavaScript library directly when you specify how to calculate values for the request parameters
and variables. You can do this with the help of a special internal function called JavaScript . It
takes the actual name of the function you want to call as an argument.
* Available only in Pro version
18
Load testing with WAPT: Quick Start Guide
Performance counters*
In addition to the client-side metrics, such as response time, WAPT Pro can collect performance
information directly from the loaded servers. This information is added to the test report along with
other parameters. You can also see it on graphs.
Expand the Performance Counters item in the left view. You will see the counters
grouped by the interface type.
-
SNMP is common for all types of UNIX systems; it can be enabled on Windows as well;
WMI is native for Windows servers;
ODBC is used to monitor database performance;
Apache is specific for Apache web server.
Select an interface in the tree view and click the Add new server link in the right view.
This will cerate a new server. You can add counters for it.
WAPT Pro has a set of predefined counters for a number of server tools. You can add and
use them without any modification. Click the Add counters from repository button on the
server properties page for that.
Each counter is implemented as a JavaScript function that returns counter value. You can use the
implementation of the predefined counters as examples and construct your own advanced
counters in a similar way.
Click the Test button in the server properties page to check that the counter retrieval works
properly.
* Available only in Pro version
19
Load testing with WAPT: Quick Start Guide
x64 Load Engine*
The functionally of the x64 Load Engine is identical to the functionality of the regular load agent
that comes with WAPT Pro. However the engine has much higher capacity. Regular agent can
create about 2,000 virtual users in an average test. This means that for a 10,000 users load you
would need to use 5 systems with agents. In most cases you can replace them with a single
instance of the x64 Load Engine .
A much higher engine capacity is achieved because of its native 64 bit architecture. You can
setup the engines on several systems and use them concurrently to create greater test volume.
The engine can be installed on any system with 64 bit Windows OS starting from Windows XP.
Note that 32 bit installation package of WAPT Pro does not include the x64 Load Engine . You
can either download this product separately or use the 64 bit installation package of WAPT Pro.
The engine runs as a system service. It can be launched and managed from the Load Engine
Manager available under the Start menu on the system where the engine is installed. By default
this service is launched automatically, so you can start using it immediately after the installation.
There is no need to restart it manually after the system reboot.
* Compatible only with Pro version
20
You might also like
- Buku Panduang WAPTDocument18 pagesBuku Panduang WAPTKecamatan SetuNo ratings yet
- Load Testing With WAPT Pro: Quick Start GuideDocument21 pagesLoad Testing With WAPT Pro: Quick Start GuideSergey PetrovNo ratings yet
- Creating Test Scenario: WizardDocument15 pagesCreating Test Scenario: WizardparagvaruNo ratings yet
- OpenSTA quick start guideDocument6 pagesOpenSTA quick start guidegeongeoNo ratings yet
- WAPT PresentationDocument33 pagesWAPT PresentationflukscastleNo ratings yet
- OpenSTA HTTP/S Load Test OverviewDocument57 pagesOpenSTA HTTP/S Load Test OverviewAbhinav VarakanthamNo ratings yet
- Client-Side Testing AimDocument9 pagesClient-Side Testing AimAswathy L CNo ratings yet
- Web Application LoadDocument15 pagesWeb Application Loadnd0906No ratings yet
- Apachejmeter 111018071425 Phpapp01Document37 pagesApachejmeter 111018071425 Phpapp01Gerardo Nassir TelloNo ratings yet
- WebControls - TabStripDocument38 pagesWebControls - TabStripProkopis PrNo ratings yet
- Load Testing Using NeoloadDocument32 pagesLoad Testing Using NeoloadlaxmanbethapudiNo ratings yet
- How To Use Apache Jmeter To Perform Load Testing On A Web ServerDocument32 pagesHow To Use Apache Jmeter To Perform Load Testing On A Web ServerpoojanewNo ratings yet
- How To Write A Performance Test CaseDocument10 pagesHow To Write A Performance Test CasesumanchennaNo ratings yet
- Offline Peg ADocument12 pagesOffline Peg AkirillNo ratings yet
- QTP&Load RunnerDocument6 pagesQTP&Load Runnerapi-26757811No ratings yet
- Navigation Between The Pages: Response - RedirectDocument7 pagesNavigation Between The Pages: Response - RedirectGunturu LavanyaNo ratings yet
- Apache Server Configuration Tool in LinuxDocument43 pagesApache Server Configuration Tool in LinuxRanjith VenkatNo ratings yet
- Part 5: Determining The Root Cause of Script FailuresDocument15 pagesPart 5: Determining The Root Cause of Script Failuresapi-3738458No ratings yet
- Testing of Web ApplicationsDocument66 pagesTesting of Web ApplicationsNitesh Kumar25% (4)
- Master of Computer Application (MCA) - Semester 5 MC0081 - (DOT) Net Technologies - 4 CreditsDocument17 pagesMaster of Computer Application (MCA) - Semester 5 MC0081 - (DOT) Net Technologies - 4 CreditsVinay SinghNo ratings yet
- LoadTracer - A Web Based Performance Testing ToolDocument9 pagesLoadTracer - A Web Based Performance Testing ToolloadtracerNo ratings yet
- What Is Client-Server and Web Based Testing and How To Test These ApplicationsDocument9 pagesWhat Is Client-Server and Web Based Testing and How To Test These ApplicationssvelamaNo ratings yet
- About Template Engines: DownloadDocument5 pagesAbout Template Engines: DownloadINyoman Jester ArisudewaNo ratings yet
- LoadTracer - A Web Based Load Testing ToolDocument9 pagesLoadTracer - A Web Based Load Testing ToolloadtracerNo ratings yet
- To Automate or Not To Automate: Test Automation SupportsDocument5 pagesTo Automate or Not To Automate: Test Automation SupportsSurbhi15No ratings yet
- API TESTING Using JMeterDocument20 pagesAPI TESTING Using JMetersaikrishnatadiboyinaNo ratings yet
- JMeter Interview Questions and AnswersDocument3 pagesJMeter Interview Questions and AnswersProbal SilNo ratings yet
- LoadTracer - A Performance Testing ToolDocument9 pagesLoadTracer - A Performance Testing ToolloadtracerNo ratings yet
- VP Extra NotesDocument125 pagesVP Extra NotesRaven KnightNo ratings yet
- Jmeter Performance Testing - FinalDocument32 pagesJmeter Performance Testing - Finalsanthoshjsh409No ratings yet
- Managing System Services On WindowsDocument12 pagesManaging System Services On Windowsarunajith897No ratings yet
- Load Testing Using NeoloadDocument32 pagesLoad Testing Using NeoloadSanju SweetNo ratings yet
- Cosmetic Kingdom - УсловиеDocument15 pagesCosmetic Kingdom - Условиеmartbul01No ratings yet
- Joget Workflow v4 Getting StartedDocument44 pagesJoget Workflow v4 Getting StartedJoget WorkflowNo ratings yet
- Security Testing With JMeterDocument11 pagesSecurity Testing With JMeterNguyễn ViệtNo ratings yet
- PerformanceTuningGuideSQL 803405Document15 pagesPerformanceTuningGuideSQL 803405Hard A CodeNo ratings yet
- Webscarab InstructionsDocument12 pagesWebscarab InstructionsLin DengNo ratings yet
- LoadTracer - A Load Testing ToolDocument9 pagesLoadTracer - A Load Testing ToolloadtracerNo ratings yet
- JMeter For ThingWorx Comphrensive GuideDocument47 pagesJMeter For ThingWorx Comphrensive Guideabhijeet dhumalNo ratings yet
- Chapter 15 - Load Flow AnalysisDocument41 pagesChapter 15 - Load Flow AnalysisegiNo ratings yet
- Application EngineDocument33 pagesApplication EngineBijay Bhushan SinghNo ratings yet
- DDoS Sebagai Pembangkit TrafikDocument10 pagesDDoS Sebagai Pembangkit TrafikRiki TanzilaNo ratings yet
- HTMLUnit Test CasesDocument6 pagesHTMLUnit Test CasesvivekananthanNo ratings yet
- Fruitipedia УсловиеDocument13 pagesFruitipedia Условиеmartbul01No ratings yet
- ASP.NET Interview Questions Freshers Part 2Document20 pagesASP.NET Interview Questions Freshers Part 2swapnilsk25No ratings yet
- Frontend Performance Testing OptimizationDocument10 pagesFrontend Performance Testing OptimizationAgileload testingNo ratings yet
- Spring Batch - ReferenceDocument26 pagesSpring Batch - Referencefael23No ratings yet
- Hammerdb SQL Server Benchmarks PDFDocument8 pagesHammerdb SQL Server Benchmarks PDFsrinavNo ratings yet
- Building and Using Web Services JDeveloperDocument27 pagesBuilding and Using Web Services JDeveloperVivita ContrerasNo ratings yet
- Oracle JDeveloper 12c (12.1Document13 pagesOracle JDeveloper 12c (12.1julyanamci100% (2)
- LoadRunner Scripting GuideDocument93 pagesLoadRunner Scripting GuideHemanth DasineniNo ratings yet
- Testing Different DomainDocument96 pagesTesting Different DomainVAIBHAV DESHMUKHNo ratings yet
- WPLoadTester4 1Document294 pagesWPLoadTester4 1abuphoenixNo ratings yet
- IntermediateDocument3 pagesIntermediateapi-3840051No ratings yet
- Request Set PDFDocument9 pagesRequest Set PDFatchyu atchyuthNo ratings yet
- Using JMeter To Performance Test Web ServicesDocument11 pagesUsing JMeter To Performance Test Web ServicesgauravthedarklordNo ratings yet
- Getting Started With Quick Test Professional (QTP) And Descriptive ProgrammingFrom EverandGetting Started With Quick Test Professional (QTP) And Descriptive ProgrammingRating: 4.5 out of 5 stars4.5/5 (2)
- Javascript For Beginners: Your Guide For Learning Javascript Programming in 24 HoursFrom EverandJavascript For Beginners: Your Guide For Learning Javascript Programming in 24 HoursRating: 3 out of 5 stars3/5 (13)
- Kafka Event SystemDocument166 pagesKafka Event SystemTomi Sebastián Juárez100% (3)
- A Simple PDFDocument2 pagesA Simple PDFJaheer MakalNo ratings yet
- WPA-2 Enterprise For Windows 7Document4 pagesWPA-2 Enterprise For Windows 7Bui Huu DaoNo ratings yet
- Microsoft Project Server 2010 Administrators Guide - Feb 28 2011Document302 pagesMicrosoft Project Server 2010 Administrators Guide - Feb 28 2011dosendmestuffNo ratings yet
- Visio WorkflowsDocument21 pagesVisio WorkflowsBui Huu DaoNo ratings yet
- SharePoint 2010 WorkflowsDocument24 pagesSharePoint 2010 WorkflowsBui Huu Dao100% (1)
- Hall PassDocument4 pagesHall PassPamela MartinezNo ratings yet
- MATLAB Functions in Neural Network Toolbox by CategoryDocument6 pagesMATLAB Functions in Neural Network Toolbox by CategoryomraviNo ratings yet
- Google Meet DocumentDocument183 pagesGoogle Meet DocumentKamilla ShevtsovaNo ratings yet
- The Ultimate Guide To Sales SuccessDocument11 pagesThe Ultimate Guide To Sales SuccessVyNo ratings yet
- Multimedia For Learning: Methods and Development (3Th Edition) - Book ReviewDocument7 pagesMultimedia For Learning: Methods and Development (3Th Edition) - Book ReviewKharis MaulanaNo ratings yet
- A To Z List of All Windows CMD Commands - HELLPCDocument12 pagesA To Z List of All Windows CMD Commands - HELLPCMubasshar FarjadNo ratings yet
- ICMS Table 215-00-000Document7 pagesICMS Table 215-00-000nicoloh2002No ratings yet
- 107 PostblocksDocument28 pages107 Postblocksxuanphuong2710100% (1)
- Intaglio User GuideDocument62 pagesIntaglio User Guideprimitivehuman100% (1)
- 8051 Timer Programming in AssemblyDocument42 pages8051 Timer Programming in Assemblydon_tknowNo ratings yet
- System Analysis and DesignDocument6 pagesSystem Analysis and DesignHoney Gambhir100% (1)
- Simulation and Implementation of An Embedded Hybrid Fuzzy Trained Artificial Neural Network Controller For Different DC MotorDocument18 pagesSimulation and Implementation of An Embedded Hybrid Fuzzy Trained Artificial Neural Network Controller For Different DC MotorvmspraneethNo ratings yet
- Mechanical Engineering Design II Project Minute of MeetingDocument3 pagesMechanical Engineering Design II Project Minute of MeetingFahim AkmalNo ratings yet
- Simplis SyntaxDocument36 pagesSimplis SyntaxMindra JayaNo ratings yet
- IEEE 493 Annex QDocument26 pagesIEEE 493 Annex Qsbrencu100% (1)
- Quadratics Flipbook NameDocument2 pagesQuadratics Flipbook Nameapi-235426772100% (1)
- Jio ReportDocument90 pagesJio ReportVirat Vikram SinghNo ratings yet
- Eee-V-modern Control Theory (10ee55) - Question PaperDocument5 pagesEee-V-modern Control Theory (10ee55) - Question PaperKarthikeyanNo ratings yet
- Database ManagementDocument164 pagesDatabase ManagementSandesh mehraNo ratings yet
- D67234GC20 Les06Document47 pagesD67234GC20 Les06Pedro AlMatNo ratings yet
- NCE V100R018C10 Configuration Guide (IP+Optical Services) 01-C PDFDocument140 pagesNCE V100R018C10 Configuration Guide (IP+Optical Services) 01-C PDFyug100% (2)
- LTE in Unlicensed Spectrum: Trials, Deployments and DevicesDocument18 pagesLTE in Unlicensed Spectrum: Trials, Deployments and DevicesMuhammad Jamil Awan100% (1)
- Information Technology Project Management: by Jack T. MarchewkaDocument58 pagesInformation Technology Project Management: by Jack T. MarchewkaAga ANo ratings yet
- Infrared Data Transmission With The PIC MicrocontrollerDocument9 pagesInfrared Data Transmission With The PIC MicrocontrollerVenkatesan RamamoorthyNo ratings yet
- Linux CLI Cheat SheetDocument6 pagesLinux CLI Cheat SheetThomas GrantNo ratings yet
- Ifix 6.0Document63 pagesIfix 6.0sugesusNo ratings yet
- Evidencia 2 Market ProjectionDocument5 pagesEvidencia 2 Market ProjectionpaoesNo ratings yet
- Oracle Taleo Recruiting: Requisition Management Training Guide - Section 2Document50 pagesOracle Taleo Recruiting: Requisition Management Training Guide - Section 2krishnaNo ratings yet
- MRP An ImplementationDocument13 pagesMRP An ImplementationmishrarNo ratings yet
- Self MVDocument16 pagesSelf MVhtalibNo ratings yet