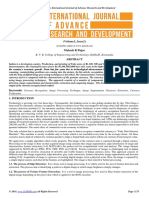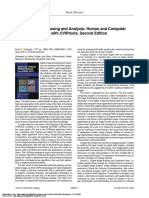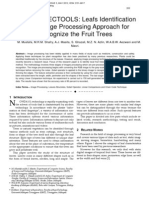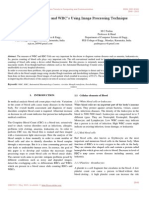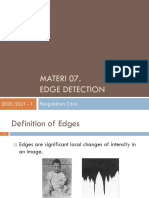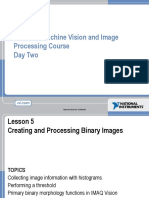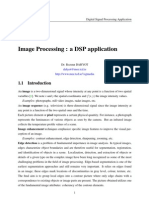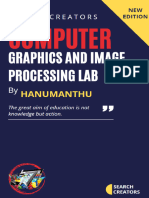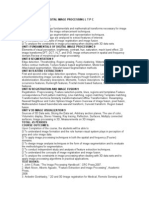Professional Documents
Culture Documents
LXF121.Tut Gimp
Uploaded by
bidemi09Copyright
Available Formats
Share this document
Did you find this document useful?
Is this content inappropriate?
Report this DocumentCopyright:
Available Formats
LXF121.Tut Gimp
Uploaded by
bidemi09Copyright:
Available Formats
Gimp
Tutorial Gimp Open source image-editing
software you can get your teeth into
Gimp: Create a
Michael J Hammel continues his journey on the fickle wings of inspiration
f
this month. He invites you to fire up Gimp and join him on his travels.
Take stock
Our basis
Woman with hair blowing upward:
bigstockphoto.com/photo/view/1921777
Ornate frames
Golden picture frame: istockphoto.com/stock-photo-
1710947-golden-picture-frame.php
Vintage gold frame: istockphoto.com/stock-photo-
4930364-vintage-gold-frame.php
Flames
We used the fire pictures at:
sxc.hu/browse.phtml?f=view&id=1093986
sxc.hu/browse.phtml?f=view&id=1099709
sxc.hu/browse.phtml?f=view&id=1104673
sxc.hu/browse.phtml?f=view&id=1143736
is also reproducible in Gimp, but the lack of a warpable
Transform tool makes the process more difficult – though not
impossible – to complete.
The concepts behind the two tutorials are complementary
and encourage experimentation. If you want to follow this
amalgam project exactly, it requires a number of stock
images that are either available for free or a low cost from
A
fter nearly 30 years of developing and using software, stock image repositories (see Take Stock, above). It doesn’t
I sometimes find it hard to find motivation for my require the Gimp Paint Shop package I’ve described over the
next project. The same holds true for my artwork, so past few months, but having it will offer you more options.
when I come across something that reinvigorates my I’ve created the project at 2350x2033, but if you need to
enthusiasm I tend to hold on to it like a CEO on to bailout to reduce memory and CPU requirements, scale the stock
Our funding. Enthusiasm is currency – and it must be spent images down by 50% before starting.
expert quickly or the value declines.
So I must ask your forgiveness, dear reader, as I indulge
Michael J
Hammel my enthusiasm with another expert-level project based
is a contributor to around inspiration. As with last month, this tutorial is more
the Gimp project
and the author of
about trying to inspire budding Gimp users to dig around and
three books on the combine ideas than revealing how to perform a specific
subject, including process, although I’ll cover the process as well.
his latest, The
Artist’s Guide to
Gimp Effects. Revitalise your burnt out creativity
This project, which I call Fire Goddess, is based on two online
tutorials that I’ve merged together. The first of my
inspirations, Mystic (http://psdtuts.com/designing-
tutorials/the-making-of-mystic), produces in Photoshop
what I can only describe as a Mayan god. This project is
completely reproducible under Gimp, but I was unable to find
suitable ornamental pieces to use here.
My second inspiration comes from a Photoshop tutorial
that shows you how to create an image of a woman on fire
http://psd.tutsplus.com/tutorials/tutorials-effects/
how-to-create-a-flaming-photo-manipulation. This project This flaming hot beauty is the result of all your hard work.
Last month We destroyed a city with Gimp and a graphics tablet.
82 LXF121 August 2009 www.linuxformat.com
LXF121.tut_gimp 82 8/6/09 11:27:36 am
Gimp Tutorial
fire goddess
Step by step: Set the world alight!
1 A simple process
Let’s start by looking at the original image and the To avoid this, we’ll use layer masks on flame layers
final image. As you can see, plenty has changed, or simply copy and paste flames (without the black
but there are two notable alterations: firstly, I’ve backgrounds) from their source image.
removed the hair of the girl and, secondly, the The final process for creating the Fire Goddess
image is flame coloured. can be reduced to these basic steps:
The reason our goddess is hairless is that I’d 1 Isolate the girl from the background.
originally intended this project to closely follow 2 Detect the edges of her head and create multiple
the tutorial for creating a flaming girl. With that in corresponding layers to get a perfect selection.
mind, I chose a base image with hair that should 3 Blend in ornamental elements.
be easy to convert to flames using Gimp. However, 4 Do some fine blending to remove excess details.
because that process used a feature of Photoshop 5 Colour the image with flames.
that isn’t easily duplicated in Gimp (specifically, the 6 Create the flaming hat.
warpable Transform tool), I changed this project, 7 Add the background emblem.
making the hair in the source image irrelevant. Note that even if you follow this tutorial exactly,
Throughout the project you’ll also notice that you won’t produce the same image as me. The
flames are not just components of the image, but steps I’ll present allow for too many variations,
also used for colouring. The easy way of using a especially when creating the flaming hat. Don’t be
flame to colour a layer is to desaturate the layer to discouraged if your first attempt is less than ideal,
be coloured, add a flame layer above it and set the though. I went through seven different designs
flame’s Layer Mode appropriately. However, if you before settling on this process and the first four
place anything below that layer, the black region or five of those are – to be kind to myself – not
around the flame may block it from being visible. something I’d ever show in public.
2 Isolate the girl
The first step in this project is to isolate the girl in Gimp’s Preferences. Thankfully, the yellow tint
from her background. We’ll do this primarily converts to a bright white when the Luminosity
because the background in the source image for option is selected in the Desaturate window.
the girl isn’t required and its colour may cause Now I can use Select By Colour from the Gimp
problems when mixed with other layers. Removing toolbox and click on the white background. With
it will also enable me to add background elements the Tool Options Threshold set to 50, this will
behind the girl’s head. select all of the background, a little of the hair and
To isolate the girl, first Desaturate (Colours > some of the face and neck. To avoid selecting any
Desaturate) the source image with the Luminosity skin, switch to Quick Mask mode and paint out the
setting selected. The reason for using this setting white areas on the girl with a large black brush.
is that the source image has a yellowish tint when Now switch off Quick Mask mode and Invert the
converted from its original colour space (provided selection. This selection is then copied and pasted
in the image when downloaded from the stock to a new layer, which I name Girl. I then fit the new
image website) to the colour-managed display in layer to the canvas using Layer > Layer To Image
Gimp. I say colour-managed, because I configured Size so that any modifications I make won’t be
the monitor profile for my Acer X203W monitors restricted by the size of the layer.
3 Cutting her hair
In the original layer (which is titled Background by assets of editing images digitally, so I encourage
default), I use Ctrl+A to select the entire layer and you to make use of it.
then drag the black foreground colour into the In this case, I add a white layer mask to the
canvas to fill that layer with black. image. Starting with a large brush and switching
Now it’s time to get rid of the girl’s hair. Just like to smaller brushes as I proceed, I paint with black
most operations that involve components of an on top of the girl’s hair in the layer mask until most
image, I don’t really want to remove these from the of the hair is removed. I leave a small amount of
layer itself, but rather leave them in place and mask hair because I will be using edge-detect filters later
them with a layer mask. The reason for leaving and I know the lines in the hair will provide another
these elements in place is so that I can decide visual feature using those filters. Afterwards,
later to reincorporate the component (in this case I switch off the Girl layer’s visibility so it won’t
hair) into the project. This kind of flexibility is a real interfere with the next steps.
If you missed last issue Call 0870 837 4773 or +44 1858 438795.
www.tuxradar.com August 2009 LXF121 83
LXF121.tut_gimp 83 8/6/09 11:27:38 am
Tutorial Gimp
4 Edge detection 5 Blend in the ornamental elements
The next step in this project is to based on the preview and here I Now it’s time to get our goddess Paste the frame into the working
create detailed outlines of the girl selected the one that showed the looking ornamental. The best place canvas as a new layer at the top
using two edge-detection filters: most detail. Apply this filter to the to find suitable designs to use for of the layer stack. Name this layer
Edge (Filters > Edge Detect > Edge) layer and then set the Layer Mode this are picture frames and building Ornamental:Forehead and ensure
and Neon (found by going to Filters to Screen. architecture. This project has stuck the Layer Mode is set to Normal.
> Edge Detect > Neon). These The Girl layer is duplicated with picture frames only because I Once that’s done, Scale, Rotate
produce similar results that I’ll again, this time naming the new couldn’t find any really good and position the Forehead layer
combine later with Layer Modes. layer Neon Detect. This layer photos of Victorian architecture. over the girl’s face. Use a layer
To begin with, I duplicate the is moved to the top of the layer There are three ornamental mask to remove the left and right
Girl layer and name the duplicate stack and the colours are inverted pieces I’m adding to this design: sides and bottom edge of the
layer Edge Detect. After that, I in this (Colours > Invert) before one on the forehead, one at the frame. Duplicate the layer and set
then open up the Edge Detect filter applying the Neon edge detection junction of head and neck, and one the duplicated layer’s Mode to
and select the Prewitt Compass filter. The Layer Mode is set to to form a collar. The first two come Dodge. Dodging the copy over a
algorithm. I choose an algorithm Screen and, finally, this layer is from a rectangular frame while the desaturated Normal Mode original
duplicated once, resulting in three latter comes from an oval frame. enhances contrast (which makes it
layers dedicated to edge detection I start with a rectangular frame look shinier).
stacked above the Girl layer. and Desaturate it. Because the
Zoom in now and you may find frame is fully enclosed in the solid-
some strands of hair that weren’t coloured background and also
masked in the last step. These can encloses a solid-coloured area,
be left, or you can remove them selecting the frame is easiest
with the Eraser. If you do this, the using the Fuzzy Select tool set
Eraser will probably need to be with a Threshold of 50. Clicking
applied to the same area on each once outside the frame and again
of the three edge detection layers. inside it creates a selection of
These would be too difficult to see the background. Grow this by
in print, so I’m not showing them one pixel (something I nearly
here. In my project, however, I always do to avoid leaving light-
erased the extra strands of hair – coloured pixels along the edge
I’m obnoxiously detail-oriented. of the selected object) and then
Invert the selection. Copy and
6 Continue decorating the goddess
The ornament around the neck is This required increasing the size
7 Blending to remove excess details
created in exactly the same way, of the frames. Scaling an image The ornaments didn’t cover as Wacom pad. It’s worth mentioning
albeit with a new copy of the frame. up is problematic because the much of the girl’s hair as I’d here that throughout this project
A new copy is required because the scaled image quickly becomes originally thought it would, so to I haven’t needed to break out the
angle of rotation, size and position pixellated. However, in this case get rid of these unsightly blemishes pad, but this is one place where it
will be different to the Forehead the pixellation is hardly noticeable on our goddess, it’s time to turn comes in handy. If you don’t have
version, not to mention being because of the weakly identifiable our attention to the Eraser and a graphics tablet to hand, you can
masked differently. In this layer, the shapes (the ornate structure has Smudge tools. just use a smaller brush and vary
bottom edge of the frame is kept no discernible pattern). Using Smudging in the edge detect the Opacity manually.
while the rest is masked out. blending layer modes also hides layers is possible (white and black Now I apply the Eraser to each
Similarly, the collar is decorated some of the pixellation and our smudged together produce shades edge-detect layer in turn, starting
with the oval frame. This time the colouring technique hides it even of gray), but I’d rather leave some with the upper layers. I do only a
frame is flipped vertically before more. Large prints, however, of the line details in the face. To small amount on each layer before
rotation, sizing and positioning. would likely show the pixellation. accomplish that, I’ll use the Eraser moving to the next, then rotate
Finally, a mask is added to keep just Therefore, if you intend to make with a Grunge brush and set back to the top and repeat. My
the lower section of the frame. any prints of this image, they the Brush Dynamics to increase goal is to try and keep as much of
Note that the frame images should to be no larger than the Opacity, Hardness and Size when the detail as possible while losing
were significantly smaller than the size of a magazine page. (Pretty pressure is applied using my the obvious hair lines.
main image window and the girl. convenient, eh?)
Never miss another issue Subscribe to the #1 source for Linux on p102.
84 LXF121 August 2009 www.linuxformat.com
LXF121.tut_gimp 84 8/6/09 11:27:39 am
Gimp Tutorial
8 Smudging out excess hair 9 Add flame colouring
Removing the hair also means Girl hair). Smudge the neck and Colouring is the next step. The girl When Layer To Image Size is used,
layer comes back into view. Now clothing as well. is coloured first, simply by using the layer may not span the width of
switch off the visibility of the three With the Layer Lock enabled, Colourise with Hue, Saturation and the image and you’ll see a white
edge detection-related layers and you don’t have to avoid smudging Lightness set to 30, 90 and -30, band. If this happens, click the
turn on the visibility of the Girl outside the girl’s outline. While this respectively. Next, a roaring fire white band with the Fuzzy Select
layer. Enable the Layer Lock for the is something I desired for this image (flame and black tool, Grow by it one pixel and fill the
Girl layer and then use the Smudge project, you could express your background) is copied in as a new selection with black.
tool with any appropriate brush to creativity by disabling the Lock layer to the top of the layer stack. At this point, the flames obscure
blend the hair out of this layer. Try and smudging all over the place. It’s scaled so that the flame fits the girl’s face and you have two
to keep the lighting smooth across Just be sure to colour the smudged completely over the girl, then the options: leave them or use the
the cheek by clicking in lighter areas with some fire later. When layer is cropped to fit the image Smudge tool on the flame layer to
areas first (the cheek) and you’re done, make the edge (Layer > Layer to Image Size). Set let the face and ornaments show
dragging into darker areas (the detection layers visible again. the Layer Mode to Hard Light. through. I chose the latter option.
10 Create the flaming hat
Finally, we’re at the really fun and window and size the layer to the
creative part. The process for image (again using Layer > Layer
creating the fire hat is remarkably to Image Size). Now you have the
simple, but it will more than likely basic flame hat frame in place with
take you a couple of attempts to some space around it to create the
get it just right. Start with a flame flame swirls.
image like the one shown below – a Use the iWarp filter to create the
flame, not a roaring fire. Copy just flame swirls. Now, here’s the tricky
the flame (without the black part. The left side of the hat will be
background) into the project’s swirled using the Swirl CW mode
11 Add Background Emblem
window. Name the new layer Flame and the right side of the hat will be The last step is extremely simple. brush from the Gimp Paint Shop
Hat. Scale this layer to fit from the swirled using the Swirl CCW mode. To add a sort of Mayan feel to this collection. With the Paintbrush tool
girl’s forehead and stretch it to the For this particular flame, I found project, I selected the Mandala selected, I increased the scale of
top of the image. two spots on each side which the brush until a single brush click
Duplicate this layer, flip it would make good swirls. Clicking was roughly three quarters of the
horizontally and position it close (never dragging) at various points size of the image window. Then I
to the original flame layer. Use a in the preview, I was able to create added a transparent layer above
mask to merge the flames together two swirls with a nearly uniform the background, made the
if necessary. Then merge the two appearance. Clicking and holding foreground colour white and
layers by selecting the top layer also works, but you’ll need to hold clicked once in this new layer.
of the two and selecting Layer > for a very short amount of time or Above the Mandala imprint, I
Merge Down. Move the merged the swirl gets too big. once again added the roaring fire
layer to the middle of the image You should experiment with image in a new layer. Scale the fire
the Deform Radius and Deform to cover most of the imprint and
Amount while you do this, as well then set the Layer Mode to
as where to click in the preview. If Multiply. And that’s it.
the preview gets messed up, just
hit Reset and try again. It may take
patience, but if you experiment
enough, you’ll get it in the end.
Summary
After applying the iWarp Earlier I mentioned that I toyed
settings to the Flame Hat layer, with the idea of removing the girl
position and Rotate the hat in place from the image. This didn’t look
over the girl’s head. Set the Layer right until I added the Mandala
Mode to Screen, then add another imprint layer and coloured it with
copy of the roaring fire above this flame. Now when I remove the girl
layer, scaled so the whole flame layer, the imprint shows through,
fits inside the hat. Set the Layer which looks pretty good. Why not
Mode for the roaring fire layer to take this basis and experiment
screen and use a layer mask to some more? Soon you’ll have a
blend it into the hat. great variation on this theme. LXF
Next month Fire up the dilithium crystals and add a touch of warp speed!
www.tuxradar.com August 2009 LXF121 85
LXF121.tut_gimp 85 8/6/09 11:27:42 am
You might also like
- Hidden Figures: The American Dream and the Untold Story of the Black Women Mathematicians Who Helped Win the Space RaceFrom EverandHidden Figures: The American Dream and the Untold Story of the Black Women Mathematicians Who Helped Win the Space RaceRating: 4 out of 5 stars4/5 (895)
- The Subtle Art of Not Giving a F*ck: A Counterintuitive Approach to Living a Good LifeFrom EverandThe Subtle Art of Not Giving a F*ck: A Counterintuitive Approach to Living a Good LifeRating: 4 out of 5 stars4/5 (5794)
- Shoe Dog: A Memoir by the Creator of NikeFrom EverandShoe Dog: A Memoir by the Creator of NikeRating: 4.5 out of 5 stars4.5/5 (537)
- Grit: The Power of Passion and PerseveranceFrom EverandGrit: The Power of Passion and PerseveranceRating: 4 out of 5 stars4/5 (588)
- The Yellow House: A Memoir (2019 National Book Award Winner)From EverandThe Yellow House: A Memoir (2019 National Book Award Winner)Rating: 4 out of 5 stars4/5 (98)
- The Little Book of Hygge: Danish Secrets to Happy LivingFrom EverandThe Little Book of Hygge: Danish Secrets to Happy LivingRating: 3.5 out of 5 stars3.5/5 (400)
- Never Split the Difference: Negotiating As If Your Life Depended On ItFrom EverandNever Split the Difference: Negotiating As If Your Life Depended On ItRating: 4.5 out of 5 stars4.5/5 (838)
- Elon Musk: Tesla, SpaceX, and the Quest for a Fantastic FutureFrom EverandElon Musk: Tesla, SpaceX, and the Quest for a Fantastic FutureRating: 4.5 out of 5 stars4.5/5 (474)
- A Heartbreaking Work Of Staggering Genius: A Memoir Based on a True StoryFrom EverandA Heartbreaking Work Of Staggering Genius: A Memoir Based on a True StoryRating: 3.5 out of 5 stars3.5/5 (231)
- The Emperor of All Maladies: A Biography of CancerFrom EverandThe Emperor of All Maladies: A Biography of CancerRating: 4.5 out of 5 stars4.5/5 (271)
- Devil in the Grove: Thurgood Marshall, the Groveland Boys, and the Dawn of a New AmericaFrom EverandDevil in the Grove: Thurgood Marshall, the Groveland Boys, and the Dawn of a New AmericaRating: 4.5 out of 5 stars4.5/5 (266)
- The Hard Thing About Hard Things: Building a Business When There Are No Easy AnswersFrom EverandThe Hard Thing About Hard Things: Building a Business When There Are No Easy AnswersRating: 4.5 out of 5 stars4.5/5 (345)
- On Fire: The (Burning) Case for a Green New DealFrom EverandOn Fire: The (Burning) Case for a Green New DealRating: 4 out of 5 stars4/5 (74)
- The World Is Flat 3.0: A Brief History of the Twenty-first CenturyFrom EverandThe World Is Flat 3.0: A Brief History of the Twenty-first CenturyRating: 3.5 out of 5 stars3.5/5 (2259)
- Team of Rivals: The Political Genius of Abraham LincolnFrom EverandTeam of Rivals: The Political Genius of Abraham LincolnRating: 4.5 out of 5 stars4.5/5 (234)
- The Unwinding: An Inner History of the New AmericaFrom EverandThe Unwinding: An Inner History of the New AmericaRating: 4 out of 5 stars4/5 (45)
- The Gifts of Imperfection: Let Go of Who You Think You're Supposed to Be and Embrace Who You AreFrom EverandThe Gifts of Imperfection: Let Go of Who You Think You're Supposed to Be and Embrace Who You AreRating: 4 out of 5 stars4/5 (1090)
- The Sympathizer: A Novel (Pulitzer Prize for Fiction)From EverandThe Sympathizer: A Novel (Pulitzer Prize for Fiction)Rating: 4.5 out of 5 stars4.5/5 (121)
- Her Body and Other Parties: StoriesFrom EverandHer Body and Other Parties: StoriesRating: 4 out of 5 stars4/5 (821)
- License Plate Number Detection and Recognition Using Simplified Linear-ModelDocument6 pagesLicense Plate Number Detection and Recognition Using Simplified Linear-ModelCORAL ALONSONo ratings yet
- What Is A Digital Image: Pixel Values Typically Represent Gray Levels, Colours, Heights, Opacities EtcDocument7 pagesWhat Is A Digital Image: Pixel Values Typically Represent Gray Levels, Colours, Heights, Opacities Etctest topprNo ratings yet
- Deep Learning Based Classification On Fruit Diseases An Application For Precision AgricultureDocument14 pagesDeep Learning Based Classification On Fruit Diseases An Application For Precision AgricultureJuan PalaciosNo ratings yet
- Mahesh R Pujar: (Volume3, Issue2)Document6 pagesMahesh R Pujar: (Volume3, Issue2)Ignited MindsNo ratings yet
- Image Processing Techniques For Brain Tumor Detection: A ReviewDocument5 pagesImage Processing Techniques For Brain Tumor Detection: A ReviewInternational Journal of Application or Innovation in Engineering & ManagementNo ratings yet
- Digital Image Processing and Analysis With CVIPtools PDFDocument3 pagesDigital Image Processing and Analysis With CVIPtools PDFAmr YassinNo ratings yet
- He Bi-Directional Cascade Network For Perceptual Edge Detection CVPR 2019 PaperDocument10 pagesHe Bi-Directional Cascade Network For Perceptual Edge Detection CVPR 2019 PaperJan KristantoNo ratings yet
- Edge Detection and Ridge Detection With Automatic Scale SelectionDocument38 pagesEdge Detection and Ridge Detection With Automatic Scale Selectionss_barpanda8473No ratings yet
- Digital Image Processing Lab.: Prepared by Miss Rabab Abd Al Rasool Supervised by Dr. Muthana HachimDocument47 pagesDigital Image Processing Lab.: Prepared by Miss Rabab Abd Al Rasool Supervised by Dr. Muthana HachimRishabh BajpaiNo ratings yet
- IEGAN: Multi-Purpose Perceptual Quality Image Enhancement Using Generative Adversarial NetworkDocument10 pagesIEGAN: Multi-Purpose Perceptual Quality Image Enhancement Using Generative Adversarial NetworkconnectsoumyaNo ratings yet
- Monogenic Signal PythonDocument6 pagesMonogenic Signal PythonRenzo QuispeNo ratings yet
- Steps Involved in Text Recognition and Recent Research in OCR A StudyDocument6 pagesSteps Involved in Text Recognition and Recent Research in OCR A StudykkarthiksNo ratings yet
- Image Processing Analysis and and Machine Vision 3Document38 pagesImage Processing Analysis and and Machine Vision 3Athulya P DNo ratings yet
- Lab ManualDocument13 pagesLab ManualcrpriyankhaaNo ratings yet
- FRUIT-DETECTOOLS: Leafs Identification Using Image Processing Approach For Recognize The Fruit TreesDocument9 pagesFRUIT-DETECTOOLS: Leafs Identification Using Image Processing Approach For Recognize The Fruit TreesJournal of ComputingNo ratings yet
- 818-Geospatial Technology (PM) - XII PDFDocument98 pages818-Geospatial Technology (PM) - XII PDFYour DadNo ratings yet
- SegmentationDocument45 pagesSegmentationAkila MuraliNo ratings yet
- Counting of RBC's and WBC's Using Image Processing TechniqueDocument6 pagesCounting of RBC's and WBC's Using Image Processing TechniqueEditor IJRITCCNo ratings yet
- Materi 07. Edge Detection: Pengolahan CitraDocument75 pagesMateri 07. Edge Detection: Pengolahan CitraUsepMSaepullohNo ratings yet
- Smash: Web Inspection SystemDocument32 pagesSmash: Web Inspection SystemAng Sherpa100% (1)
- Labview Machine Vision and Image Processing Course Day Two: National Instruments ConfidentialDocument76 pagesLabview Machine Vision and Image Processing Course Day Two: National Instruments ConfidentialUma ShankarNo ratings yet
- DSP in Image ProcessingDocument10 pagesDSP in Image ProcessingFaraz ImranNo ratings yet
- EE 604 Image ProcessingDocument15 pagesEE 604 Image Processingmuskan agarwalNo ratings yet
- 21CSL66 CG Lab Manual Search CreatorsDocument52 pages21CSL66 CG Lab Manual Search Creatorsthamaraiselvi46No ratings yet
- "Introduction To Computer Vision": Submitted byDocument45 pages"Introduction To Computer Vision": Submitted bymallupeddi sailohithNo ratings yet
- Fig 1.1: Number Plate Recognition: Dept. of CSE, RITDocument59 pagesFig 1.1: Number Plate Recognition: Dept. of CSE, RITNandita IyerNo ratings yet
- Robust Iris Recognition Algorithm Using EMD and Support Vector MachineDocument10 pagesRobust Iris Recognition Algorithm Using EMD and Support Vector MachineChakri ChakradharNo ratings yet
- Crack FetectionDocument12 pagesCrack FetectionSurya Patria CraneNo ratings yet
- Ds7201 AdipDocument2 pagesDs7201 AdipElakkiya ArunagiriNo ratings yet
- Computer Vision I: Ai Courses by OpencvDocument9 pagesComputer Vision I: Ai Courses by OpencvAmanda GarciaNo ratings yet