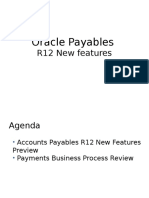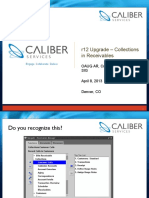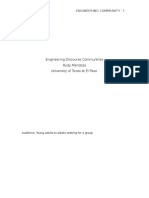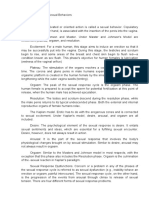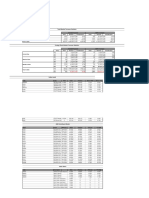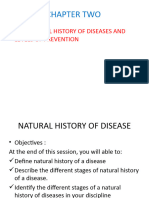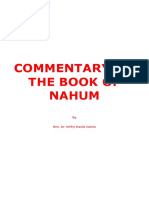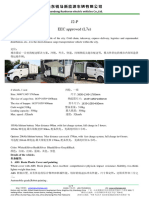Professional Documents
Culture Documents
Salesforce Sharing Users Tipsheet
Uploaded by
CGCopyright
Available Formats
Share this document
Did you find this document useful?
Is this content inappropriate?
Report this DocumentCopyright:
Available Formats
Salesforce Sharing Users Tipsheet
Uploaded by
CGCopyright:
Available Formats
UNDERSTANDING USER SHARING
Summary
User Sharing controls access
to user records. You can use
the View All Users
permission to grant a user
Read access to all user
records, regardless of the
sharing settings. System
administrators and users
with the Manage Users
permission automatically get
the View All Users
permission with User
Sharing.
What is User Sharing?
Note: User Sharing is automatically available in new organizations in Winter 14. Existing
organizations can contact Salesforce to enable this feature.
User Sharing enables you to show or hide an internal or external user from another user in your organization.
With User Sharing, you can:
Assign the View All Users permission to users who need to see or interact with all users. This permission
is automatically enabled for users who have the Manage Users permission.
Set the organization-wide default for user records to Private or Public Read Only.
Create user sharing rules based on group membership or other criteria, such as username and whether
a user is active.
Create manual shares to grant access to individual users or groups.
Control the visibility of external users in customer or partner portals and communities.
Understanding User Sharing
Set organization-wide defaults for internal and external user records. Then, extend access using sharing
rules based on membership to public groups, roles, or territories, or use manual sharing to share individual
user records with other users or groups.
When you enable user sharing, users can see other users in search, list views, and so on only if they have
Read access on those users.
Review these considerations before you implement user sharing.
View All Users permission
This permission can be assigned to users who need Read access to all users, regardless of the sharing
settings. If you already have the Manage Users permission, you are automatically granted the View
All Users permission.
Organization-wide defaults for user records
This setting defaults to Private for external users and Public Read Only for internal users. When the
default access is set to Private, users can only read and edit their own user record. Users with
subordinates in the role hierarchy maintain read access to the user records of those subordinates.
User sharing rules
General sharing rule considerations apply to user sharing rules. User sharing rules are based on
membership to a public group, role, or territory. Each sharing rule shares members of a source group
with those of the target group. You must create the appropriate public groups, roles, or territories
before creating your sharing rules. Users inherit the same access as users below them in the role
hierarchy.
Last updated: July 18, 2016
Understanding User Sharing
Organization-Wide Defaults for User Records
Manual sharing for user records
Manual sharing can grant read or edit access on an individual user, but only if the access is greater
than the default access for the target user. Users inherit the same access as users below them in the
role hierarchy. Apex managed sharing is not supported.
User sharing for external users
Users with the Manage External Users permission have access to external user records for Partner
Relationship Management, Customer Service, and Customer Self-Service portal users, regardless of
sharing rules or organization-wide default settings for User records. The Manage External Users
permission does not grant access to guest or Chatter External users.
User Sharing Compatibility
When the organization-wide default for the user object is set to Private, User Sharing does not fully
support these features.
Chatter Messenger is not available for external users. It is available for internal users only when
the organization-wide default for the user object is set to Public Read Only.
Customizable ForecastsUsers with the "View All Forecast" permission can see users to whom
they don't have access.
Salesforce CRM ContentA user who can create libraries can see users they don't have access
to when adding library members.
Standard Report TypesSome reports based on standard report types expose data of users to
whom a user doesnt have access. For more information, see Control Standard Report Visibility.
Organization-Wide Defaults for User Records
Tip
For user records, you can set the organization-wide sharing default to Private or Public Read Only. The
default must be set to Private if there is at least one user who shouldnt see a record.
Regardless the
organization-wide defaults:
Lets say that your organization has internal users (employees and sales agents) and external users
(customers/portal users) under different sales agents or portal accounts, with these requirements:
Administrators and users
with the View All Users
permission retain Read
access to all user
records.
Internal users have
Read/Write access to
their own records.
Users have Read access
to user records below
them in the role
hierarchy.
Employees can see everyone.
Sales agents can see employees, other agents, and their own customer user records only.
Customers can see other customers only if they are under the same agent or portal account.
To meet these requirements, set the default external access to Private, and extend access using sharing
rules, manual sharing, or user permissions.
This table explains what it means to have Read access on a user record.
Read access to the record? What can you see?
No
Users name only.
Yes
Users name, profile, and detail page. You can also see the user in
lookups, list views, ownership changes, user operations, and search.
Internal users with Read/Write access can edit the record, excluding
fields such as role, profile, or permissions. Portal users cant edit user
records.
Understanding User Sharing
Setting the Organization-Wide Defaults for User Records
This graphic illustrates how the organization-wide defaults work with sharing rules, manual sharing, and
the View All Users permission.
Setting the Organization-Wide Defaults for User
Records
Permissions
Youll need the Manage
Sharing permissions to set
the organization-wide
defaults.
When the feature is first turned on, the organization-wide default is Public Read Only for internal users
and Private for external users.
To set the organization-wide defaults:
1. From Setup, enter Sharing Settings in the Quick Find box, then select Sharing Settings.
2. Click Edit in the Organization-Wide Defaults area.
3. Select the default internal and external access you want to use for user records.
The default external access must be more restrictive or equal to the default internal access.
4. Click Save.
Users have Read access to those below them in the role hierarchy and full access on their own user
record.
Understanding User Sharing
Controlling Who Community or Portal Users Can See
Controlling Who Community or Portal Users Can See
If your organization has enabled a community and has portal licenses provisioned for it, User Sharing is
enabled automatically. When User Sharing is on, you can choose which other users community users can
see by default. If your organization has Customer or Partner Portals, you can choose a default for them as
well. Users who can see one another can interact on all the communities or portals in your organization.
For example, if you would like to have a more private community, you can deselect the Community User
Visibility checkbox and use other sharing features like sharing rules, manual shares, or portal access.
For Communities and Portals, you can choose different defaults.
Communities
The initial default is to allow community users to be seen by all other internal and external users in
communities they are a member of. You can change the default to allow external users in communities
to be seen only by themselves and their superiors in the role hierarchy. The setting provides Read
access only and applies to all communities in your organization.
Visibility to users as a result of the Community User Visibility preference is not inherited through
the role hierarchy. If a manager in the role hierarchy is not a member of a community, but their
subordinate is, the manager does not gain access to other members of the community.
Portals
The initial default is to allow portal users to be seen by other portal users within the same account.
You can change the default to allow external users in portals to be seen by only themselves and their
superiors in the role hierarchy. The setting provides Read access only and applies to all of the portals
in your organization.
Note: Partner portal users also have access to their channel manager.
1. From Setup, enter Sharing Settings in the Quick Find box, then select Sharing Settings.
2. Click Edit in the Organization-Wide Defaults area.
3. Deselect the Portal User Visibility checkbox to allow users to be seen by only themselves and their
superiors. Or select the checkbox to let portal users be seen by all other portal users within the same
account.
4. For Community User Visibility, deselect the checkbox to allow users to be seen only by themselves
and their superiors. Select the checkbox to allow community users to be seen by all other users in
their communities.
Note: This option only appears if Salesforce Communities is enabled.
5. Click Save.
Selecting either of these options is a quick way of overriding an organization-wide default setting of Private
for external access to the User object for Community or Portal users.
Once you have set these defaults, you can selectively expand access to users.
Understanding User Sharing
When do I need to use user sharing rules or manual shares?
When do I need to use user sharing rules or manual
shares?
Tip
Users inherit the same level
of access as users below
them in the role hierarchy.
You cant grant a more
restrictive access than your
organization-wide defaults.
If a user gains access to a
record by more than one
way (for example,
organization-wide defaults
and sharing rules), the higher
level of access is maintained.
User sharing rules grant additional access beyond the organization-wide defaults, based on group
membership (role, groups, or territories) or other criteria. User sharing rules based on membership enable
user records belonging to members of one group to be shared to members of another group.
Manual sharing grants additional access to user records, but on an individual basis. For example, you can
use manual sharing in these examples:
You want to share your user record on a one-time basis.
You want to extend access to your user record to an individual user below you in the role hierarchy.
Youre extending access to external users such as high-volume portal or guest users so that internal
users may see them.
Note: You can extend access to High-volume portal users and guest users using manual shares,
but not sharing rules, since they dont have roles. High-volume portal users can be shared with
internal users via manual sharing, but not the other way around. Guest users can be shared with
internal users via manual sharing, and vice versa.
Creating User Sharing Rules
Permissions
Youll need the Manage
Sharing permission to create
sharing rules.
User sharing rules can be based on membership to public groups, roles, or territories, or on other criteria
such as Department and Title. By default, you can define up to 300 user sharing rules, including up to 50
criteria-based sharing rules.
To create user sharing rules:
1. From Setup, enter Sharing Settings in the Quick Find box, then select Sharing Settings.
2. In the User Sharing Rules related list, click New.
3. Enter the Label Name and click the Rule Name field to auto-populate it.
4. Enter the Description. This field describes the sharing rule. It is optional and can contain up to 1000
characters.
5. Select a rule type.
6. Depending on the rule type you selected, do the following:
a. Based on group membershipUsers who are members of a group can be shared with
members of another group. In the Users who are members of line, select a category
from the first drop-down list and a set of users from the second drop-down list (or lookup field,
if your organization has over 200 groups, roles, or territories).
b. Based on criteriaSpecify the Field, Operator, and Value criteria that records must
match to be included in the sharing rule. The fields available depend on the object selected, and
the value is always a literal number or string. Click Add Filter Logic... to change the default AND
relationship between each filter.
7. In the Share with line, specify the group that should have access to the user records. Select a
category from the first drop-down list and a set of users from the second drop-down list or lookup
field.
Understanding User Sharing
Creating Manual Shares for User Records
8. Select the sharing access setting for users.
Access Setting
Description
Read Only
Users can view, but not update, records. They can
see target users in list views, lookups, search, and
interact with them on Chatter.
Read/Write
Users can view and update records.
9. Click Save.
Creating Manual Shares for User Records
Permissions
You can share your own
record to another user for
whom you have Read
access, or you can share any
record if you have the
Manage Users permission.
To grant access to a user record:
1. From Setup, enter Users in the Quick Find box, then select Users. Click the name of the user
you want to share.
2. On the User Detail page, click Sharing.
3. Click Add.
4. From the drop-down list, select the group, user, role, or territory to share with.
5. Choose which users have access by adding them to the Share With list.
6. Select the access level for the record you are sharing.
Possible values are Read/Write or Read Only, depending on your organization-wide defaults for users.
You can only grant a higher access level than your organization-wide default.
7. Click Save.
8. To change record access, on the users Sharing Detail page, click Edit or Del.
Restoring User Visibility Defaults
User Sharing enables you to control who sees who in the organization. You can restore your defaults if
you have previously used User Sharing.
To restore user visibility defaults:
1. From Setup, enter Sharing Settings in the Quick Find box, then select Sharing Settings.
2. Set the organization-wide defaults to Public Read Only for internal access and Private for external
access.
3. Enable portal account user access.
On the Sharings Settings page, select the Portal User Visibility checkbox. This option enables
customer portal users to see other users under the same portal account. Additionally, partner portal
users can see the portal account owner.
4. Enable network member access.
Understanding User Sharing
Restoring User Visibility Defaults
On the Sharing Settings page, select the Community User Visibility checkbox. This option enables
community members to be seen by all other users in their communities.
5. Remove user sharing rules.
On the Sharing Settings page, click Del next to all available user sharing rules.
6. Remove HVPU access to user records.
On the Customer Portal Setup page, click Del next to all available sharing sets for HVPUs.
After user visibility is restored to the defaults, all internal users are visible to each other, portal users under
the same portal account are visible to each other, and community members in the same community are
visible to each other.
You might also like
- Shoe Dog: A Memoir by the Creator of NikeFrom EverandShoe Dog: A Memoir by the Creator of NikeRating: 4.5 out of 5 stars4.5/5 (537)
- Yoga Sikshanalayam MantraDocument2 pagesYoga Sikshanalayam MantraCGNo ratings yet
- The Subtle Art of Not Giving a F*ck: A Counterintuitive Approach to Living a Good LifeFrom EverandThe Subtle Art of Not Giving a F*ck: A Counterintuitive Approach to Living a Good LifeRating: 4 out of 5 stars4/5 (5794)
- WebADI SettingsDocument18 pagesWebADI SettingsCGNo ratings yet
- Hidden Figures: The American Dream and the Untold Story of the Black Women Mathematicians Who Helped Win the Space RaceFrom EverandHidden Figures: The American Dream and the Untold Story of the Black Women Mathematicians Who Helped Win the Space RaceRating: 4 out of 5 stars4/5 (895)
- Credit Card Chargeback FeaturesDocument4 pagesCredit Card Chargeback FeaturesCGNo ratings yet
- The Yellow House: A Memoir (2019 National Book Award Winner)From EverandThe Yellow House: A Memoir (2019 National Book Award Winner)Rating: 4 out of 5 stars4/5 (98)
- Payables R12 AccountingDocument13 pagesPayables R12 AccountingCGNo ratings yet
- Grit: The Power of Passion and PerseveranceFrom EverandGrit: The Power of Passion and PerseveranceRating: 4 out of 5 stars4/5 (588)
- How Do I Define My Legal Entities?Document2 pagesHow Do I Define My Legal Entities?CGNo ratings yet
- The Little Book of Hygge: Danish Secrets to Happy LivingFrom EverandThe Little Book of Hygge: Danish Secrets to Happy LivingRating: 3.5 out of 5 stars3.5/5 (400)
- AP Training Manual-RedesignedDocument271 pagesAP Training Manual-RedesignedCGNo ratings yet
- The Emperor of All Maladies: A Biography of CancerFrom EverandThe Emperor of All Maladies: A Biography of CancerRating: 4.5 out of 5 stars4.5/5 (271)
- Troubleshooting-Stuck Pickrelease and ShippingTransDocument30 pagesTroubleshooting-Stuck Pickrelease and ShippingTransCGNo ratings yet
- Never Split the Difference: Negotiating As If Your Life Depended On ItFrom EverandNever Split the Difference: Negotiating As If Your Life Depended On ItRating: 4.5 out of 5 stars4.5/5 (838)
- R12 Oracle PayablesDocument50 pagesR12 Oracle PayablesCGNo ratings yet
- The World Is Flat 3.0: A Brief History of the Twenty-first CenturyFrom EverandThe World Is Flat 3.0: A Brief History of the Twenty-first CenturyRating: 3.5 out of 5 stars3.5/5 (2259)
- Troubleshooting ReceiptsDocument35 pagesTroubleshooting ReceiptsCG100% (1)
- On Fire: The (Burning) Case for a Green New DealFrom EverandOn Fire: The (Burning) Case for a Green New DealRating: 4 out of 5 stars4/5 (74)
- Collections in R 12Document11 pagesCollections in R 12CGNo ratings yet
- Elon Musk: Tesla, SpaceX, and the Quest for a Fantastic FutureFrom EverandElon Musk: Tesla, SpaceX, and the Quest for a Fantastic FutureRating: 4.5 out of 5 stars4.5/5 (474)
- US of GIT of CattleDocument13 pagesUS of GIT of CattlesangeetsamratNo ratings yet
- A Heartbreaking Work Of Staggering Genius: A Memoir Based on a True StoryFrom EverandA Heartbreaking Work Of Staggering Genius: A Memoir Based on a True StoryRating: 3.5 out of 5 stars3.5/5 (231)
- Branch Audit Guidelines 2018-19: Financial Management & Accounts DepartmentDocument43 pagesBranch Audit Guidelines 2018-19: Financial Management & Accounts DepartmentBerkshire Hathway coldNo ratings yet
- Team of Rivals: The Political Genius of Abraham LincolnFrom EverandTeam of Rivals: The Political Genius of Abraham LincolnRating: 4.5 out of 5 stars4.5/5 (234)
- Determining The Value of The Acceleration Due To Gravity: President Ramon Magsaysay State UniversityDocument12 pagesDetermining The Value of The Acceleration Due To Gravity: President Ramon Magsaysay State UniversityKristian Anthony BautistaNo ratings yet
- Devil in the Grove: Thurgood Marshall, the Groveland Boys, and the Dawn of a New AmericaFrom EverandDevil in the Grove: Thurgood Marshall, the Groveland Boys, and the Dawn of a New AmericaRating: 4.5 out of 5 stars4.5/5 (266)
- Tutorial 2 - Financial EnvironmentDocument5 pagesTutorial 2 - Financial EnvironmentShi ManNo ratings yet
- The Hard Thing About Hard Things: Building a Business When There Are No Easy AnswersFrom EverandThe Hard Thing About Hard Things: Building a Business When There Are No Easy AnswersRating: 4.5 out of 5 stars4.5/5 (345)
- MAPEH 1 (4th Quarter)Document27 pagesMAPEH 1 (4th Quarter)JESSELLY VALESNo ratings yet
- Students List - All SectionsDocument8 pagesStudents List - All SectionsChristian RiveraNo ratings yet
- The Unwinding: An Inner History of the New AmericaFrom EverandThe Unwinding: An Inner History of the New AmericaRating: 4 out of 5 stars4/5 (45)
- Engineering Discourse Communities RMDocument4 pagesEngineering Discourse Communities RMapi-336463296No ratings yet
- Neon Wilderness MenuDocument2 pagesNeon Wilderness MenuAlisa HNo ratings yet
- 10 Rules of Statcon by Atty Marcus NeelyDocument4 pages10 Rules of Statcon by Atty Marcus NeelyMorin OcoNo ratings yet
- Bob Dylan Diskografija Prevodi PesamaDocument175 pagesBob Dylan Diskografija Prevodi PesamaJolanda NešovićNo ratings yet
- Errors Affecting The Trial BalanceDocument3 pagesErrors Affecting The Trial BalanceDarwin Lopez100% (1)
- CALDER New Research On Low-Frequency Membrane AbsorbersDocument11 pagesCALDER New Research On Low-Frequency Membrane AbsorbersAndre VareNo ratings yet
- Satellite Motion NotesDocument23 pagesSatellite Motion NotesVarshLok100% (1)
- Lesson 11Document3 pagesLesson 11Jhoanna Rose AlingalanNo ratings yet
- The Gifts of Imperfection: Let Go of Who You Think You're Supposed to Be and Embrace Who You AreFrom EverandThe Gifts of Imperfection: Let Go of Who You Think You're Supposed to Be and Embrace Who You AreRating: 4 out of 5 stars4/5 (1090)
- University of Physician V CIRDocument24 pagesUniversity of Physician V CIROlivia JaneNo ratings yet
- Libi Vs IACDocument1 pageLibi Vs IACBingoheartNo ratings yet
- (Bible in History - La Bible Dans L'histoire 8) John T. Willis - Yahweh and Moses in Conflict - The Role of Exodus 4-24-26 in The Book of Exodus-Peter Lang International Academic Publishers (2010)Document244 pages(Bible in History - La Bible Dans L'histoire 8) John T. Willis - Yahweh and Moses in Conflict - The Role of Exodus 4-24-26 in The Book of Exodus-Peter Lang International Academic Publishers (2010)Anonymous s3LTiHpc8100% (2)
- Coca Cola FSDocument3 pagesCoca Cola FSManan MunshiNo ratings yet
- Markets and Commodity Figures: Total Market Turnover StatisticsDocument6 pagesMarkets and Commodity Figures: Total Market Turnover StatisticsTiso Blackstar GroupNo ratings yet
- The Sympathizer: A Novel (Pulitzer Prize for Fiction)From EverandThe Sympathizer: A Novel (Pulitzer Prize for Fiction)Rating: 4.5 out of 5 stars4.5/5 (121)
- Chapter 2, Nature of History of DiseaseDocument51 pagesChapter 2, Nature of History of Diseasetechsam605No ratings yet
- 70 Ijgm AsterDocument12 pages70 Ijgm AsterMc ManjuNo ratings yet
- Commentary On The Book of NahumDocument9 pagesCommentary On The Book of NahumRev Dr Jeffry Camm JP, MIEPR, MISOPNo ratings yet
- Buyer Behavior ModelDocument1 pageBuyer Behavior ModelraihanulhasanNo ratings yet
- Catherine Davies - Modernity, Masculinity, and Imperfect Cinema in CubaDocument16 pagesCatherine Davies - Modernity, Masculinity, and Imperfect Cinema in CubakahlilchaarNo ratings yet
- Globalization and Challenges To Secondary EducationDocument46 pagesGlobalization and Challenges To Secondary Educationsollu786_889163149No ratings yet
- J2 P IntroductionDocument9 pagesJ2 P IntroductionnitinvnjNo ratings yet
- Her Body and Other Parties: StoriesFrom EverandHer Body and Other Parties: StoriesRating: 4 out of 5 stars4/5 (821)
- VA RESUME HelloracheDocument1 pageVA RESUME HelloracheJessa AbadianoNo ratings yet
- SAGEM FAST 3202 (Livebox) ENGLISHDocument140 pagesSAGEM FAST 3202 (Livebox) ENGLISHspam47spam47No ratings yet
- AtharvasheershamDocument5 pagesAtharvasheershamforthegroupsNo ratings yet
- Ealpha - Week 4 - Half A Day - ForeshadowingDocument2 pagesEalpha - Week 4 - Half A Day - ForeshadowingaalshehabNo ratings yet