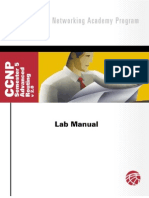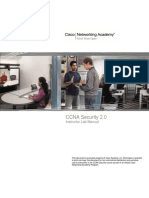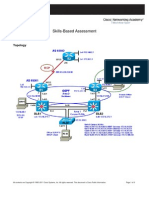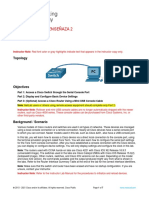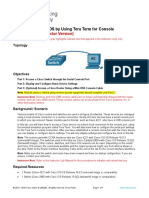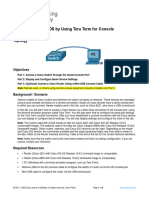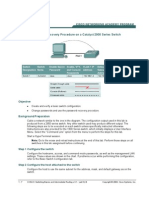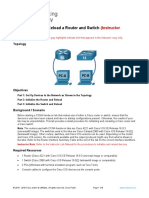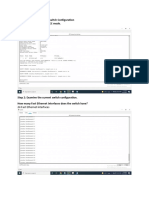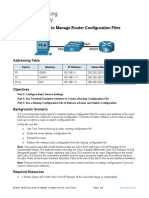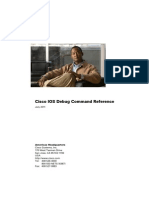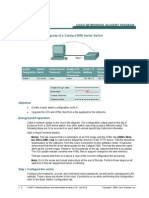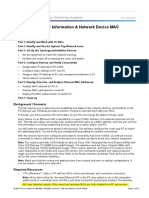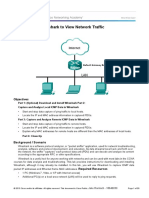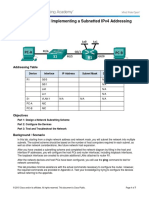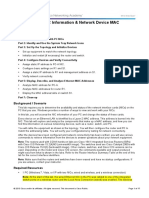Professional Documents
Culture Documents
Lab 1 - The Basics: Objectives
Uploaded by
jramisch44Original Title
Copyright
Available Formats
Share this document
Did you find this document useful?
Is this content inappropriate?
Report this DocumentCopyright:
Available Formats
Lab 1 - The Basics: Objectives
Uploaded by
jramisch44Copyright:
Available Formats
Jake Ramisch - 18646030
Lab 1 The Basics
Objectives
Part 1: Access a Cisco Switch through the Serial Console Port
Connect to a Cisco switch using a serial console cable.
Establish a console session using a terminal emulator, such as Tera Term.
Part 2: Initialize the Switch and Reload
Part 3: Display and Configure Basic Device Settings
Use show commands to display device settings.
Configure the clock on the switch.
Part 4: Access a Cisco Router through the Serial Console Port
Connect to a Cisco router using a serial console cable.
Establish a console session using a terminal emulator, such as Tera Term.
Part 5: Initialize the Router and Reload
Part 6: Display and Configure Basic Device Settings
Use show commands to display device settings.
Configure the clock on the router.
Part 7: Clean-up
Background / Scenario
Various models of Cisco routers and switches are used in networks of all types. These devices are
managed using a local console connection or a remote connection. Nearly all Cisco devices have a serial
console port to which you can connect. Some newer models, such as the 1941 Integrated Services Router
(ISR) G2 used in this lab, also have a USB console port.
In this lab, you will learn how to access a Cisco device via a direct local connection to the console port,
using a terminal emulation program, Tera Term. You will also learn how to configure the serial port settings
for the Tera Term console connection. After you have established a console connection with the Cisco
device, you can display or configure device settings. You will only display settings and configure the clock
with this lab.
Note: The routers used with CCNA hands-on labs are Cisco 1941 ISRs with Cisco IOS Release
15.2(4)M3 (universalk9 image). The switches used are Cisco Catalyst 2960s with Cisco IOS Release
15.0(2) (lanbasek9 image). Other routers, switches, and Cisco IOS versions can be used. Depending on
the model and Cisco IOS version, the commands available and output produced might vary from what is
shown in the labs. Refer to the Router Interface Summary Table at the end of the lab for the correct
interface identifiers.
Note: Make sure that the switch and router have been erased and have no startup configuration. If you are
unsure, contact your instructor.
Required Resources
1 Router (Cisco 1941 with Cisco IOS software, release 15.2(4)M3 universal image or comparable)
1 Switch (Cisco 2960 with Cisco IOS Release 15.0(2) lanbasek9 image or comparable)
1 PC (Windows 7, Vista, or XP with terminal emulation program, such as Tera Term)
Rollover (DB-9 to RJ-45) console cable or equivalent to configure the switch or router via the RJ-45
console port
2013 Cisco and/or its affiliates. All rights reserved. This document is Cisco Public.
Jake Ramisch - 18646030
Page 1 of 7
Lab 1 The Basics
Part 1: Access a Cisco Switch through the Serial Console Port
Topology
You will connect a PC to a Cisco switch using a rollover console cable or your labs equivalent This
connection will allow you to access the command line interface (CLI) and display settings or configure the
switch.
Step 1: Connect a Cisco switch and computer using a rollover console cable or equivalent.
a. If not already connected, connect the correct cable from the serial COM port on the computer to a free
port that connects to the patch panel on the equipment rack taking note of the ports number.
Note: Serial COM ports are no longer available on most computers today. A USB-to-DB9 adapter can
be used with the rollover console cable for console connection between the computer and a Cisco
device. These USB-to-DB9 adapters can be purchased at any computer electronics store.
Note: If using a USB-to-DB9 adapter to connect to the COM port, you may be required to install a
driver for the adapter provided by the manufacturer on your computer. To determine the COM port
used by the adapter, please see Part 3 Step 4. The correct COM port number is required to connect to
the Cisco IOS device using a terminal emulator in Step 2.
b. Patch in your computers COM port to the switch console port by connecting a straight through cable
from the appropriate port on the patch panel (this is the other end of the port in part a above) to the
RJ-45 console port of the switch. Once you have done this you will effectively have the arrangement
shown in the figure below.
Note: the console port is on the back of the switch.
Step 2: Configure Tera Term to establish a console session with the switch.
2013 Cisco and/or its affiliates. All rights reserved. This document is Cisco Public.
Page 2 of 7
Lab 1 The Basics
Tera Term is a terminal emulation program. This program allows you to access the terminal output of the
switch. It also allows you to configure the switch.
a. Start Tera Term by clicking the Windows Start button located in the task bar. Locate Tera Term under
All Programs.
Note: If the program is not installed on the system, Tera Term can be downloaded from the following
link by selecting Tera Term:
http://logmett.com/index.php?/download/free-downloads.html
b. In the New Connection dialog box, click the Serial radio button. Verify that the correct COM port is
selected and click OK to continue.
c.
From the Tera Term Setup menu, choose the Serial port to verify the serial settings. The default
parameters for the console port are 9600 baud, 8 data bits, no parity, 1 stop bit, and no flow control.
The Tera Term default settings match the console port settings for communications with the Cisco IOS
switch.
d. Power up the Cisco switch if it is not already on.
e. When you can see the terminal output, you are almost ready to configure a Cisco switch. The
following console example displays the terminal output of the switch while it is loading.
2013 Cisco and/or its affiliates. All rights reserved. This document is Cisco Public.
Page 3 of 7
Lab 1 The Basics
f.
After the switch has completed its startup process, the following message should display. Enter n to
continue.
Would you like to enter the initial configuration dialog? [yes/no]: n
Note: If you do not see the above message, please contact your instructor to reset your switch to the
initial configuration.
Part 2: Initialize the Switch and Reload
Before starting any hands-on lab that makes use of either a Cisco router or switch, you must ensure that the
router or switch have been erased and have no startup configurations present. Otherwise, the results of your
lab may be unpredictable. This part provides a detail procedure for initializing and reloading a Cisco switch or
router.
Step 1: Enter privileged EXEC mode.
Enter privileged EXEC mode using the enable command.
Switch> enable Switch
#
Step 2: Erase the startup configuration file from NVRAM.
Type the erase startup-config command to remove the startup configuration from nonvolatile
randomaccess memory (NVRAM).
Switch # erase startup-config
Erasing the nvram filesystem will remove all configuration files! Continue?
[confirm]
[OK]
Erase of nvram: complete Router#
Step 3: Reload the switch.
Issue the reload command to remove an old configuration from memory. When prompted to Proceed with
reload, press Enter to confirm the reload. Pressing any other key will abort the reload.
Switch # reload
Proceed with reload? [confirm]
2013 Cisco and/or its affiliates. All rights reserved. This document is Cisco Public.
Page 4 of 7
Lab 1 The Basics
*Nov 29 18:28:09.923: %SYS-5-RELOAD: Reload requested by console. Reload Reason:
Reload Command.
Note: You may receive a prompt to save the running configuration prior to reloading the router.
Respond by typing no and press Enter.
System configuration has been modified. Save? [yes/no]: no
Part 3: Display and Configure Basic Device Settings
In this section, you are introduced to the user and privileged executive modes. You will determine the
Internetwork Operating System (IOS) version, display the clock settings, and configure the clock on the
switch.
Step 1: Display the switch IOS image version.
a. After the switch has completed its reload process, the following message displays. Enter n to
continue.
Would you like to enter the initial configuration dialog? [yes/no]: n
Note: If you do not see the above message, please contact your instructor to reset your switch to the
initial configuration.
b. While you are in the user EXEC mode, display the IOS version for your switch.
Switch> show version
Cisco IOS Software, C2960 Software (C2960-LANBASEK9-M), Version 15.0(2)SE, RELEASE
SOFTWARE (fc1)
Technical Support: http://www.cisco.com/techsupport
Copyright (c) 1986-2012 by Cisco Systems, Inc.
Compiled Sat 28-Jul-12 00:29 by prod_rel_team
ROM: Bootstrap program is C2960 boot loader
BOOTLDR: C2960 Boot Loader (C2960-HBOOT-M) Version 12.2(53r)SEY3, RELEASE SOFTWARE
(fc1)
Switch uptime is 2 minutes
System returned to ROM by power-on
System image file is "flash://c2960-lanbasek9-mz.150-2.SE.bin" <output
omitted>
Which IOS image version is currently in use by your switch?
The IOS image is: c2960-lanbase-mz.122-25.FX.bin (from Packet Tracer)
Step 2: Configure the clock.
As you learn more about networking, you will see that configuring the correct time on a Cisco switch can
be helpful when you are troubleshooting problems. The following steps manually configure the internal
clock of the switch.
a. Display the current clock settings.
Switch> show clock
*00:30:05.261 UTC Mon Mar 1 1993
b. The clock setting is changed in the privileged EXEC mode. Enter the privileged EXEC mode by typing
enable at the user EXEC mode prompt.
Switch> enable
2013 Cisco and/or its affiliates. All rights reserved. This document is Cisco Public.
Page 5 of 7
Lab 1 The Basics
c.
Configure the clock setting. The question mark (?) provides help and allows you to determine the
expected input for configuring the current time, date, and year. Press Enter to complete the clock
configuration.
Switch# clock set ?
hh:mm:ss
Current Time
Switch# clock set 15:08:00 ?
<1-31>
MONTH
Day of the month
Month of the year
Switch# clock set 15:08:00 Oct 26 ?
<1993-2035>
Year
Switch# clock set 15:08:00 Oct 26 2012
Switch#
*Oct 26 15:08:00.000: %SYS-6-CLOCKUPDATE: System clock has been updated from
00:31:43 UTC Mon Mar 1 1993 to 15:08:00 UTC Fri Oct 26 2012, configured from console
by console.
d. Enter the show clock command to verify that the clock setting was updated.
Switch# show clock
15:08:07.205 UTC Fri Oct 26 2012
Part 4: Access a Cisco Router through the Serial Console Port
Topology
You will connect a PC to a Cisco router using a rollover console cable or your labs equivalent This
connection will allow you to access the command line interface (CLI) and display settings or configure the
router.
Note: You must use either the USB port or the RJ-45 port, and not both simultaneously. When the USB
port is used, it takes priority over the RJ-45 console port used in Part 1.
Note: The mini-USB console cable is the same type of mini-USB cables that are used with other
electronics devices, such as USB hard drives, USB printers, or USB hubs. These mini-USB cables can be
purchased through Cisco Systems, Inc. or other third-party vendors. Please verify that you are using a
mini-USB cable, not a micro-USB cable, to connect to the mini-USB console port on a Cisco IOS device.
Step 1: Connect a Cisco router and computer using a rollover console cable or equivalent.
Connect your computers serial COM port to the routers RJ-45 console port in a similar way to which you
connected it to the Cisco switch (see part 1 step 1)
Note: The console port on the router is on the front of the router.
Step 2: Establish a console session using Tera Term.
In a similar way to part 1 step 2, establish a console session with the router.
2013 Cisco and/or its affiliates. All rights reserved. This document is Cisco Public.
Page 6 of 7
Lab 1 The Basics
Part 5: Initialize the Router and Reload
In a similar fashion to part 2 initialize the router and reload it.
Part 6: Display and Configure Basic Device Settings
In a similar fashion to part 3 display the router IOS version and configure the routers clock.
Which IOS image version is currently in use by your router?
The IOS image is: c1900-universalk9-mz.SPA.151-4.M4.bin (from Packet Tracer)
Part 7: Clean-up
Before you leave you must ensure that lab and equipment is left in order and ready for the next class to use.
You must:
Initialize and reload any and all devices you have used in the lab.
Disconnect all the cables you connected and return them to their appropriate place.
Note: The total mark you achieve in the lab will be halved if the clean-up is not carried out correctly.
Router Interface Summary Table
Router Interface Summary
Router Model
Ethernet Interface #1
Ethernet Interface #2
Serial Interface #1
Serial Interface #2
1800
Fast Ethernet 0/0
(F0/0)
Fast Ethernet 0/1
(F0/1)
Serial 0/0/0 (S0/0/0)
Serial 0/0/1 (S0/0/1)
1900
Gigabit Ethernet 0/0
(G0/0)
Gigabit Ethernet 0/1
(G0/1)
Serial 0/0/0 (S0/0/0)
Serial 0/0/1 (S0/0/1)
2801
Fast Ethernet 0/0
(F0/0)
Fast Ethernet 0/1
(F0/1)
Serial 0/1/0 (S0/1/0)
Serial 0/1/1 (S0/1/1)
2811
Fast Ethernet 0/0
(F0/0)
Fast Ethernet 0/1
(F0/1)
Serial 0/0/0 (S0/0/0)
Serial 0/0/1 (S0/0/1)
2900
Gigabit Ethernet 0/0
(G0/0)
Gigabit Ethernet 0/1
(G0/1)
Serial 0/0/0 (S0/0/0)
Serial 0/0/1 (S0/0/1)
Note: To find out how the router is configured, look at the interfaces to identify the type of router and how many
interfaces the router has. There is no way to effectively list all the combinations of configurations for each router
class. This table includes identifiers for the possible combinations of Ethernet and Serial interfaces in the device.
The table does not include any other type of interface, even though a specific router may contain one. An example
of this might be an ISDN BRI interface. The string in parenthesis is the legal abbreviation that can be used in
Cisco IOS commands to represent the interface.
2013 Cisco and/or its affiliates. All rights reserved. This document is Cisco Public.
Page 7 of 7
You might also like
- PLC Programming from Novice to Professional: Learn PLC Programming with Training VideosFrom EverandPLC Programming from Novice to Professional: Learn PLC Programming with Training VideosRating: 5 out of 5 stars5/5 (1)
- Cisco CCNA Command Guide: An Introductory Guide for CCNA & Computer Networking Beginners: Computer Networking, #3From EverandCisco CCNA Command Guide: An Introductory Guide for CCNA & Computer Networking Beginners: Computer Networking, #3No ratings yet
- POST 1663671206 07795894dcDocument55 pagesPOST 1663671206 07795894dcMarta IndrianiNo ratings yet
- Routing and Switching: Intro To Network Lab ManuakDocument516 pagesRouting and Switching: Intro To Network Lab Manuakpedro100% (3)
- 6.5.1.2 Lab - Building A Switch and Router NetworkDocument8 pages6.5.1.2 Lab - Building A Switch and Router NetworkParthPatel100% (8)
- Network with Practical Labs Configuration: Step by Step configuration of Router and Switch configurationFrom EverandNetwork with Practical Labs Configuration: Step by Step configuration of Router and Switch configurationNo ratings yet
- 2.3.3.4 Lab - Building A Simple NetworkDocument14 pages2.3.3.4 Lab - Building A Simple NetworkMaria Tudosa50% (2)
- CCNP5Document162 pagesCCNP5Camille Joy BuronNo ratings yet
- 2.3.3.3 Lab - Building A Simple NetworkDocument13 pages2.3.3.3 Lab - Building A Simple NetworkDaisy Galvan33% (3)
- Workshop 9 - Cisco Router ConfigurationDocument10 pagesWorkshop 9 - Cisco Router ConfigurationSantiago GiovannyNo ratings yet
- 2.3.8 Lab - Navigate The IOS by Using Tera Term For Console Connectivity - 2 Points - Week 1Document4 pages2.3.8 Lab - Navigate The IOS by Using Tera Term For Console Connectivity - 2 Points - Week 1MarkNo ratings yet
- 6.4.3.5 Lab - Building A Switch and Router NetworkDocument11 pages6.4.3.5 Lab - Building A Switch and Router NetworkfutjulyNo ratings yet
- Lab 5.2.6a Password Recovery Procedures: Background/PreparationDocument5 pagesLab 5.2.6a Password Recovery Procedures: Background/Preparationoghab_e_shomaliNo ratings yet
- 4.1.4.6 Lab - Configuring Basic Router Settings With IOS CLIDocument10 pages4.1.4.6 Lab - Configuring Basic Router Settings With IOS CLIAhmadHijaziNo ratings yet
- CCNAS v2 Instructor Lab ManualDocument691 pagesCCNAS v2 Instructor Lab ManualRolando SanchezNo ratings yet
- 0.0.0.0 Lab - Configuring Devices For Use With Cisco Configuration Professional (CCP) 2.5 - InstructorDocument12 pages0.0.0.0 Lab - Configuring Devices For Use With Cisco Configuration Professional (CCP) 2.5 - InstructorSalem TrabelsiNo ratings yet
- Ccnpv6 Tshoot Sba Stud ExamDocument9 pagesCcnpv6 Tshoot Sba Stud ExamAtilio Alexander100% (1)
- Lab 3 - Using Wireshark To View Network Traffic: TopologyDocument21 pagesLab 3 - Using Wireshark To View Network Traffic: Topologyjramisch44No ratings yet
- 2.3.3.3 Lab - Building A Simple NetworkDocument11 pages2.3.3.3 Lab - Building A Simple Networkrafid80% (5)
- Password Recovery Procedure For The Cisco 1700 and 1800 Series Routers PDFDocument7 pagesPassword Recovery Procedure For The Cisco 1700 and 1800 Series Routers PDFEmanuel SilvaNo ratings yet
- Instructor Lab ManualDocument486 pagesInstructor Lab Manualhkapitango100% (2)
- Lab 1 - The Basics: ObjectivesDocument7 pagesLab 1 - The Basics: Objectivesjramisch44No ratings yet
- Lab - Establishing A Console Session With Tera TermDocument5 pagesLab - Establishing A Console Session With Tera TermKevin KimNo ratings yet
- 2.1.4.7 Lab - Establishing A Console Session With Tera TermDocument11 pages2.1.4.7 Lab - Establishing A Console Session With Tera Term12niverNo ratings yet
- Lab 1 - Part A (2.3.8) - Navigate The IOS by Using Tera Term For Console Connectivity-UpdatedDocument6 pagesLab 1 - Part A (2.3.8) - Navigate The IOS by Using Tera Term For Console Connectivity-Updatedkhalifaalmuhairi20No ratings yet
- Laboratorio de Enseñaza 2: TopologyDocument7 pagesLaboratorio de Enseñaza 2: TopologyVICUÑA HUAYLINOS CESAR AUGUSTONo ratings yet
- 2.3.8 Lab - Navigate The IOS by Using Tera Term For Console Connectivity - ILMDocument7 pages2.3.8 Lab - Navigate The IOS by Using Tera Term For Console Connectivity - ILMMichael Isael Altamirano CuevaNo ratings yet
- 2.3.8 Lab-SE172981-Nguyen Bao HungDocument9 pages2.3.8 Lab-SE172981-Nguyen Bao HungNguyễn Bảo HưngNo ratings yet
- 2.1.4.9 Lab - Establishing A Console Session With Tera TermDocument11 pages2.1.4.9 Lab - Establishing A Console Session With Tera Termbemokone43% (7)
- Villaseñor - MP2 - 100% - October 28, 2022Document27 pagesVillaseñor - MP2 - 100% - October 28, 2022Villaseñor, Christian Cyrille Y.No ratings yet
- CCNA3 Lab 6 2 8 enDocument7 pagesCCNA3 Lab 6 2 8 enapi-3812423No ratings yet
- CCNA1-ITN, SLM, Student Lab ManualDocument407 pagesCCNA1-ITN, SLM, Student Lab ManualOlanrewaju S OladunjoyeNo ratings yet
- Act 1 Building A Simple NetworkDocument11 pagesAct 1 Building A Simple Networkchristine booduanNo ratings yet
- Sem1 Batch1 PDFDocument73 pagesSem1 Batch1 PDFMustapha OulcaidNo ratings yet
- Lab 6.2.8 Password Recovery Procedure On A Catalyst 2900 Series SwitchesDocument7 pagesLab 6.2.8 Password Recovery Procedure On A Catalyst 2900 Series SwitchesHamzaSpahijaNo ratings yet
- 0.0.0.0 Lab - Configuring Devices For Use With Cisco Configuration Professional (CCP) 2.5 - InstructorDocument12 pages0.0.0.0 Lab - Configuring Devices For Use With Cisco Configuration Professional (CCP) 2.5 - InstructorLupita VázquezNo ratings yet
- Password Recovery On Cisco APDocument19 pagesPassword Recovery On Cisco APAlfredo Esquivel MoralesNo ratings yet
- 2.3.3.3 Lab - Building A Simple Network PDFDocument13 pages2.3.3.3 Lab - Building A Simple Network PDFPetra Miyag-aw100% (1)
- Password Recovery Procedure For The Cisco 1700 and 1800 Series Routers - CisDocument7 pagesPassword Recovery Procedure For The Cisco 1700 and 1800 Series Routers - Cismazc13No ratings yet
- 0.0.0.1 Lab - Initializing and Reloading A Router and Switch - ILMDocument14 pages0.0.0.1 Lab - Initializing and Reloading A Router and Switch - ILMCarlitosGuardapucllaNo ratings yet
- 2.3.3.4 Lab - Building A Simple NetworkDocument14 pages2.3.3.4 Lab - Building A Simple Networkroberto002No ratings yet
- Cisco Lab :building A Simple Network With AnswersDocument14 pagesCisco Lab :building A Simple Network With AnswersEmzy Soriano50% (2)
- Lab - Initialize and Reload A Router and Switch - ILMDocument5 pagesLab - Initialize and Reload A Router and Switch - ILMDANIEL STEVEN ROMERO AGUIRRENo ratings yet
- Task 1: Verify The Default Switch Configuration Step 1: Enter Privileged EXEC ModeDocument20 pagesTask 1: Verify The Default Switch Configuration Step 1: Enter Privileged EXEC ModeAdnan YousafNo ratings yet
- Password Recovery Procedure For Catalyst 4500Document12 pagesPassword Recovery Procedure For Catalyst 4500Getachew MekonnenNo ratings yet
- 11 5 1Document56 pages11 5 1Mario Alejandro Godoy PatiñoNo ratings yet
- 1.1.4.6 CiscoDocument11 pages1.1.4.6 CiscoZeratul322100% (2)
- 10.6.11 Lab - Use Tera Term To Manage Router Configuration FilesDocument5 pages10.6.11 Lab - Use Tera Term To Manage Router Configuration FilesJoel DolotNo ratings yet
- CCNPv6 SWITCH Lab1-1 Clearing Switches StudentDocument5 pagesCCNPv6 SWITCH Lab1-1 Clearing Switches StudentmmspeareNo ratings yet
- 2.3.3.4 Lab - Building A Simple Network - ILMDocument18 pages2.3.3.4 Lab - Building A Simple Network - ILMcisocsyNo ratings yet
- Lab 6 Introduction To Basic InterfaceDocument7 pagesLab 6 Introduction To Basic InterfacenoumanNo ratings yet
- Cisco DebugDocument2,994 pagesCisco DebugLuca AndreoliNo ratings yet
- 0.0.0.1 Lab - Initializing and Reloading A Router and Switch - ILMDocument4 pages0.0.0.1 Lab - Initializing and Reloading A Router and Switch - ILMIvonne MulloNo ratings yet
- Erras LindiardaMahentar - LAM+4Document10 pagesErras LindiardaMahentar - LAM+4Erras LmNo ratings yet
- 2.3.3.3 Lab - Building A Simple Network - ILMDocument18 pages2.3.3.3 Lab - Building A Simple Network - ILMshm2hotmail.comNo ratings yet
- Lab 6.2.9 Firmware Upgrade of A Catalyst 2900 Series Switch: ObjectiveDocument5 pagesLab 6.2.9 Firmware Upgrade of A Catalyst 2900 Series Switch: ObjectiveHamzaSpahijaNo ratings yet
- CISCO PACKET TRACER LABS: Best practice of configuring or troubleshooting NetworkFrom EverandCISCO PACKET TRACER LABS: Best practice of configuring or troubleshooting NetworkNo ratings yet
- WAN TECHNOLOGY FRAME-RELAY: An Expert's Handbook of Navigating Frame Relay NetworksFrom EverandWAN TECHNOLOGY FRAME-RELAY: An Expert's Handbook of Navigating Frame Relay NetworksNo ratings yet
- Lab 4 - Viewing NIC Information & Network Device MAC AddressesDocument17 pagesLab 4 - Viewing NIC Information & Network Device MAC Addressesjramisch44No ratings yet
- Lab 1 - The Basics: ObjectivesDocument7 pagesLab 1 - The Basics: Objectivesjramisch44No ratings yet
- Lab 3 - Using Wireshark To View Network Traffic: TopologyDocument22 pagesLab 3 - Using Wireshark To View Network Traffic: Topologyjramisch44No ratings yet
- Lab 4 - Viewing NIC Information & Network Device MAC AddressesDocument17 pagesLab 4 - Viewing NIC Information & Network Device MAC Addressesjramisch44No ratings yet
- Lab 3 - Using Wireshark To View Network Traffic: TopologyDocument22 pagesLab 3 - Using Wireshark To View Network Traffic: Topologyjramisch44No ratings yet
- Lab 2 - Building A Simple Network: TopologyDocument12 pagesLab 2 - Building A Simple Network: Topologyjramisch44No ratings yet
- Lab 5 - Observing ARP: TopologyDocument11 pagesLab 5 - Observing ARP: Topologyjramisch44No ratings yet
- Lab 2 - Building A Simple Network: TopologyDocument12 pagesLab 2 - Building A Simple Network: Topologyjramisch44No ratings yet
- 8.1.4.8 Lab - Designing and Implementing A Subnetted IPv4 Addressing SchemeDocument7 pages8.1.4.8 Lab - Designing and Implementing A Subnetted IPv4 Addressing SchemeRYanNo ratings yet
- Lab 5 - Observing ARP: TopologyDocument12 pagesLab 5 - Observing ARP: Topologyjramisch44No ratings yet
- Lab 7 - Working With IP Addresses: ObjectivesDocument26 pagesLab 7 - Working With IP Addresses: Objectivesjramisch44No ratings yet
- 8.1.4.8 Lab - Designing and Implementing A Subnetted IPv4 Addressing SchemeDocument7 pages8.1.4.8 Lab - Designing and Implementing A Subnetted IPv4 Addressing SchemeRYanNo ratings yet
- Lab 2 - Building A Simple Network: TopologyDocument12 pagesLab 2 - Building A Simple Network: Topologyjramisch44No ratings yet
- Lab 7 - Working With IP Addresses: ObjectivesDocument25 pagesLab 7 - Working With IP Addresses: Objectivesjramisch44No ratings yet
- Lab 4 - Viewing NIC Information & Network Device MAC AddressesDocument17 pagesLab 4 - Viewing NIC Information & Network Device MAC Addressesjramisch44No ratings yet