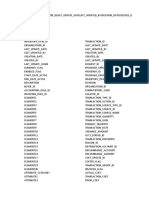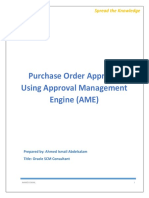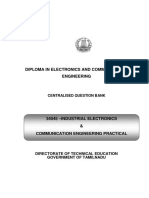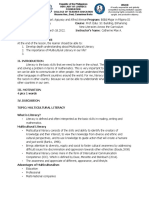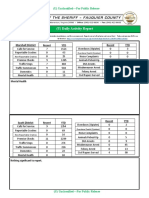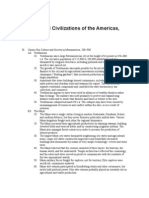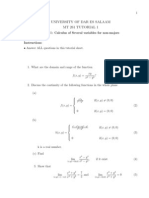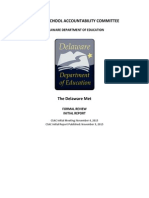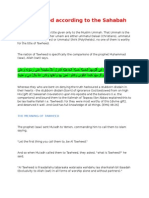Professional Documents
Culture Documents
Oraclei Procurementstep by Stepsetupdocument 150905092549 Lva1 App6892
Uploaded by
skumaaranCopyright
Available Formats
Share this document
Did you find this document useful?
Is this content inappropriate?
Report this DocumentCopyright:
Available Formats
Oraclei Procurementstep by Stepsetupdocument 150905092549 Lva1 App6892
Uploaded by
skumaaranCopyright:
Available Formats
1
I Procurement Setup Document
Setups for I Procurement:
1.
Profile Options
2.
Shopping Category Creation
3.
Category Hierarchy
Top Category (Browsing Category) - Create Top-Level Category
Child Category (Browsing Category) - Create Child
Shopping Category (Item Category) - Insert Existing Child
a. Purchasing Category Creation
b. Category Mapping
c. Item Creation and Purchasing Category Assignment
d. Content Zone Creation
e. Information Template Creation
f. Smart Form Creation
g. Create Stores
h. Iprocurement responsibility Creation
i. Personalization's (Profile Option - "Personalize Self-Service Defn =
Yes")
1. Profile Options:
POR: Auto create Shopping Category and Mapping = Yes
POR: Allow Manual Selection of Source = Yes
The rest of the profile options will leave it with defaulted values
2. Shopping Category Creation:
We will build one case. Based on that we will define the categories and then
will do the Category Mappings.
Case:
It's a Top Down approach.
First we will have a Top level category (Root Category) called "Browsing
Category". Under that, either we may have multiple child Browsing
Categories or Shopping Categories.
First we should create the bottom level category called "Shopping
Category"
Responsibility: iProcurement Catalog Administration
Navigation: iProcurement Administration: Home Page > Schema > Item
Categories
Click "Create Category"
Enter the Category Details
Note:
1. Category Key: Once we enter the value and save, we can't modify.
2. Category Name & Category Description: We can change the values even
after save by clicking "Update" button.
3. Category Key and Category Name values may be same.
Click "Apply"
Confirmation page will come.
Search the Category Name and check the newly created Category.
Now, we have successfully created the Shopping Category (iProcurement
Category)
Now, we will see the "Category Hierarchy"
3. Category Hierarchy:
Root Category (Browsing Category) ===== > Outside Items
Child Category (Browsing Category) ===== > Direct Materials
Child Category (Shopping Category) ===== > Marketing Items
Create the Root Category (Browsing Category) first
Navigation: Schema > Category Hierarchy > Create Top-Level Category
Click on "Create Top-Level Category"
Enter the values in respective fields
Click on "Apply"
Upon Apply, you will get the confirmation page and you can see the newly
created category with Type as "Browsing".
Select that newly created category "Outside items" and click "Create
Child" to create another Browsing Category called "Direct Materials".
Click on "Create Child"
Enter the details
Click on "Apply"
Now, you can see "Direct Materials" Browsing Category under "Outside
Items" category
Now, you insert the Shopping Category "Marketing Items" into this
Hierarchy
Select the Browsing Category "Direct Materials" and click on "Insert
Existing Child"
Click on "Insert Existing Child"
Query the existing category "Marketing Items"
Retrieved the existing category.
Select that category
Click on "Apply"
Now, you can see the entire Category Hierarchy like below.
Outside Items ====> Direct Materials ====> Marketing Items
We have successfully created the Category Hierarchy.
4. Purchasing Category Creation:
Now we will create one new item in Inventory module with new Purchasing
Category and then will map that Purchasing Category into our Shopping
Category in I Procurement.
Lets create a new Purchasing Category called "Marketing Materials" in
Inventory Module. To create the new category, we need to add these new
values into Value set. To find out that KFF and Value Set, follow the below
steps.
10
Step 1: Find out the "Default Category Set" for Purchasing
Navigation: Inventory > Setup > Items > Categories > Default Category
Sets
Note down the category Set Name for the functional area "Purchasing"
Default Category Set for Purchasing = Purchasing
Step 2: Open the Category Set and note down the Flex Structure
Navigation: Inventory > Setup > Items > Categories > Category Sets
11
Flex Structure = PO Item Category
Step 3: Find out the KFF Segments
Navigation: Inventory > Flex fields > Key > Segments
Query by
Application: Inventory
Title: Item Categories
Once query retrieves the result, find out the Purchasing Flex Structure name
"PO Item Category"
12
Click on "Segments"
Note down the Value Set Names for both the Segments
Segment1 = Item Category (Value Set = PO Item Category)
Segment2 = Commodity (Value Set = Commodity)
Click on "Value Set" for the SEGMENT1 "Item Category" and check the
Validation Type
13
Note down the Validation Type. It's Independent.
Now, click the another segment "Commodity" and check for Value Set
Validation Type.
It's "Dependent"
14
Step 4: Add the values into Value Set
Navigation: Inventory > Setup > Flex fields > Key > Values
Click Find
Add the new value "Marketing"
15
Save
Note: PO Item Category value set Validation Type is "Independent". So,
whatever the values we are adding into this value set, all values will display.
But, the "Commodity" value set is "Dependent" value set. So, We need to
16
define the Dependent value from previous value set and then we need to add
the new value.
Now, add the another value "Items" in the value set "Commodity"
While adding the new value in the Dependent Value Set, we need to mention
the Independent Value of the previous value set. In our case, the previous
value set is PO Item Category. So, we need to enter the value from that value
set.
Add two new values like "Materials" and "Items"
17
Now, create the Purchasing category "Marketing Materials" and
"Marketing Items" and assign it to Purchasing Category Set
Step 5: Create Purchasing Category Code
Navigation: Inventory > Setup > Items > Categories > Category Code
Click on "New"
18
Create a new Category Code like "Marketing Items"
Save
Step 6: Assign Category into Category Set
19
Navigation: Inventory > Setup > Items > Categories > Category Sets
Query the default "Purchasing" Category Set and add the Category
"Marketing.Items" into that Purchasing Category Set
Save
5. Category Mapping:
20
Query the newly created Purchasing Category and map it to Shopping
Category.
In our case, the newly created Purchasing Category is "Marketing Items"
and Shopping Category is "Marketing Items"
Responsibility: iProcurement Catalog Administration
Navigation: Schema > Category Mapping
Query by either "Purchasing Category" name or "Shopping Category"
name
Select the check box
Click on "Map"
21
Query the Shopping Category "Marketing Items"
Click "Apply"
Now, it's mapped.
Purchasing Category "Marketing Items" have been mapped to Shopping
Category "000000(DEFAULT)"
6. Item Creation and Purchasing Category Assignment:
Now, create the new item and assign the newly created Purchasing Category
"000000(DEFAULT)"
Navigation: Inventory > Items > Master Items
Apply the Purchasing Template
22
Assign the Purchasing Category
Navigation: Tools > Categories
Assign it to required organizations
23
7. Content Zone Creation:
Responsibility: iProcurement Catalog Administration
Navigation: Stores > Content Zones
Select the Action "Create Local Content Zone" option from the LOV and
click on "Go"
Enter the Content Zone Name and Description. And select the "Suppliers",
"Categories" and then assign the "Content Zone Security"
Note for Suppliers:
Include items from all suppliers: Users can create the requisitions for all
the items for all the suppliers (It should have Blanket Purchase Agreements)
Include items from specific suppliers: Users can create the requisitions
for the items which was assigned to a specific supplier. If we enable this
option then we need to enter that specific supplier name (It should have
Blanket Purchase Agreements)
Exclude items from specific suppliers: Users cannot create the
requisitions for the items which was assigned to a specific supplier.
Exclude items that are sourced from suppliers: Users cannot create the
requisitions for the items which was already sourced from the suppliers (ASL
and Sourcing Rule).
24
Include items without suppliers: Without the Blanket Purchase
Agreements, the users can create the requisitions for all the items. As soon
as we create the items with purchasing category and if that purchasing
category mapped into shopping category then we can raise a requisition.
In the above case, we have created the "TEXT Content Zone" and restricted
by specific category "000.00000.0000.000." and operating Unit
"AAH_Operating Unit". So, we can raise a requisitions for all the items that
belongs to "000000000000000" category without the Blanket Purchase
Agreements.
Click "Apply"
Get the confirmation page and our newly created content zone "Text
Content Zone".
8. Information Template Creation:
You can set up information templates to gather additional information in
Oracle iProcurement to pass necessary order processing information to
suppliers. When an information template is assigned to a category or item,
the application prompts requesters to provide the information specified in the
template when the item is added to the shopping cart. This information
becomes a line-level attachment to the requisition.
For example, you can implement information templates for items such as
business cards that require additional information (name, address, e-mail
address, phone) from the requester. Oracle iProcurement prompts for name,
25
address, e-mail address, and phone number when you order business cards.
Each information template must be associated with an Oracle Purchasing
item or item category. If an information template is associated with an item
category, all items belonging to that category are also associated with the
template.
Responsibility: Purchasing Super User
Navigation: Setup > Information Templates
Define the Template Name and enter all the other details
26
Created the "text Information Template" and saved
9. Smart Forms Creation:
Requesters can procure an item or service that is not found in the catalog.
For these cases, they can use a non-catalog request. The non-catalog request
offers the ability to add an item or service to the shopping cart based on a
description of the item or service. Through the use of smart forms, companies
can conveniently control both the list of fields and whether a particular field is
enterable or pre-defined. For example, purchasing organizations can lockdown the purchasing category for certain requests and thereby more
accurately categorize spend. Similarly, purchasing administrators can ensure
spend is exclusively directed to preferred suppliers, and default contract
numbers achieve touchless buying.
The following figure shows the non-catalog request that requesters can enter.
In the Item Type field, requesters can enter goods billed by quantity, service
billed by quantity, or goods or services billed as an amount.
27
In addition to this standard non-catalog request, you can create different
smart forms and assign them to one or more stores.
Oracle iProcurement provides a default standard smart form. The catalog
administrator can create multiple additional smart forms. For example, you
can create a Computer Services smart form and an Office Services smart
form. Once these smart forms are assigned to a store, both appear for the
requester to select from.
To use the single, standard smart form that Oracle iProcurement provides,
you do not need to perform any setup other than the profile options.
Responsibility: iProcurement Catalog Administration
Navigation: Stores > Smart Forms
Click "Create Smart Forms"
28
Create the Smart Form by entering Name, OU, Item Type and Default item
Information and Default Supplier Information details.
Assign the "Information Template" which was created earlier
Attached the Information Template Information Template" which was
created earlier to this Smart Form.
Click "Apply"
29
Will get the Confirmation page and it will display the newly created Smart
Form name.
10. Create Stores:
A store enables you to group content zones and smart forms into a single,
searchable store. The store should be easy for requesters to understand - for
example, a store containing all computer supplies or all office supplies.
Responsibility: iProcurement Catalog Administration
Navigation: Stores > Stores
Click on "Create Store"
30
Enter the Store details and assign the Content Zones and Smart Forms
Click on "Continue"
Sequence Stores:
Assign the "Sequence"
31
Click "Apply"
Store is created successfully. But, it's not in the front in the list.
Click "Sequence Stores"
Assign the Sequence Number to our Store "Text Store"
Click "Apply"
32
Now, it's sequenced and displayed in the front.
11. Create iProcurement Responsibility:
Responsibility: System Administrator
Navigation: Security > Responsibility > Define
33
User - Responsibility Assignment:
Assign it to User "SEHA iprocurement Requester"
Navigation: Security > Users > Define
34
Profile Options:
You might also like
- Shoe Dog: A Memoir by the Creator of NikeFrom EverandShoe Dog: A Memoir by the Creator of NikeRating: 4.5 out of 5 stars4.5/5 (537)
- The Subtle Art of Not Giving a F*ck: A Counterintuitive Approach to Living a Good LifeFrom EverandThe Subtle Art of Not Giving a F*ck: A Counterintuitive Approach to Living a Good LifeRating: 4 out of 5 stars4/5 (5794)
- Template Item MastereDocument32 pagesTemplate Item MastereskumaaranNo ratings yet
- LCM Shipments ReceivingDocument64 pagesLCM Shipments ReceivingskumaaranNo ratings yet
- Part - A Demographic Factors: Part-B Organizational Details Please Tick Your ChoiceDocument2 pagesPart - A Demographic Factors: Part-B Organizational Details Please Tick Your ChoiceskumaaranNo ratings yet
- LCM Shipments ReceivingDocument64 pagesLCM Shipments ReceivingskumaaranNo ratings yet
- Oracle Inventory ManagementDocument104 pagesOracle Inventory Managementskumaaran100% (1)
- Gentex ISupplier Portal External User Guide 09162014Document47 pagesGentex ISupplier Portal External User Guide 09162014skumaaranNo ratings yet
- Advanced Pricing Landed Cost Management Flow: RE Eceiving CenarioDocument31 pagesAdvanced Pricing Landed Cost Management Flow: RE Eceiving CenarioskumaaranNo ratings yet
- Purchase Order Approval Using Approval Management Engine (AME)Document44 pagesPurchase Order Approval Using Approval Management Engine (AME)skumaaranNo ratings yet
- Adding Descriptive Flex Field (DFF) Through OAF PersonalizationDocument4 pagesAdding Descriptive Flex Field (DFF) Through OAF PersonalizationskumaaranNo ratings yet
- 1040Document6 pages1040skumaaranNo ratings yet
- Hidden Figures: The American Dream and the Untold Story of the Black Women Mathematicians Who Helped Win the Space RaceFrom EverandHidden Figures: The American Dream and the Untold Story of the Black Women Mathematicians Who Helped Win the Space RaceRating: 4 out of 5 stars4/5 (895)
- The Yellow House: A Memoir (2019 National Book Award Winner)From EverandThe Yellow House: A Memoir (2019 National Book Award Winner)Rating: 4 out of 5 stars4/5 (98)
- Grit: The Power of Passion and PerseveranceFrom EverandGrit: The Power of Passion and PerseveranceRating: 4 out of 5 stars4/5 (588)
- The Little Book of Hygge: Danish Secrets to Happy LivingFrom EverandThe Little Book of Hygge: Danish Secrets to Happy LivingRating: 3.5 out of 5 stars3.5/5 (400)
- The Emperor of All Maladies: A Biography of CancerFrom EverandThe Emperor of All Maladies: A Biography of CancerRating: 4.5 out of 5 stars4.5/5 (271)
- Never Split the Difference: Negotiating As If Your Life Depended On ItFrom EverandNever Split the Difference: Negotiating As If Your Life Depended On ItRating: 4.5 out of 5 stars4.5/5 (838)
- The World Is Flat 3.0: A Brief History of the Twenty-first CenturyFrom EverandThe World Is Flat 3.0: A Brief History of the Twenty-first CenturyRating: 3.5 out of 5 stars3.5/5 (2259)
- On Fire: The (Burning) Case for a Green New DealFrom EverandOn Fire: The (Burning) Case for a Green New DealRating: 4 out of 5 stars4/5 (74)
- Elon Musk: Tesla, SpaceX, and the Quest for a Fantastic FutureFrom EverandElon Musk: Tesla, SpaceX, and the Quest for a Fantastic FutureRating: 4.5 out of 5 stars4.5/5 (474)
- A Heartbreaking Work Of Staggering Genius: A Memoir Based on a True StoryFrom EverandA Heartbreaking Work Of Staggering Genius: A Memoir Based on a True StoryRating: 3.5 out of 5 stars3.5/5 (231)
- Team of Rivals: The Political Genius of Abraham LincolnFrom EverandTeam of Rivals: The Political Genius of Abraham LincolnRating: 4.5 out of 5 stars4.5/5 (234)
- Devil in the Grove: Thurgood Marshall, the Groveland Boys, and the Dawn of a New AmericaFrom EverandDevil in the Grove: Thurgood Marshall, the Groveland Boys, and the Dawn of a New AmericaRating: 4.5 out of 5 stars4.5/5 (266)
- The Hard Thing About Hard Things: Building a Business When There Are No Easy AnswersFrom EverandThe Hard Thing About Hard Things: Building a Business When There Are No Easy AnswersRating: 4.5 out of 5 stars4.5/5 (345)
- The Unwinding: An Inner History of the New AmericaFrom EverandThe Unwinding: An Inner History of the New AmericaRating: 4 out of 5 stars4/5 (45)
- The Gifts of Imperfection: Let Go of Who You Think You're Supposed to Be and Embrace Who You AreFrom EverandThe Gifts of Imperfection: Let Go of Who You Think You're Supposed to Be and Embrace Who You AreRating: 4 out of 5 stars4/5 (1090)
- The Sympathizer: A Novel (Pulitzer Prize for Fiction)From EverandThe Sympathizer: A Novel (Pulitzer Prize for Fiction)Rating: 4.5 out of 5 stars4.5/5 (121)
- Her Body and Other Parties: StoriesFrom EverandHer Body and Other Parties: StoriesRating: 4 out of 5 stars4/5 (821)
- Dan 440 Dace Art Lesson PlanDocument4 pagesDan 440 Dace Art Lesson Planapi-298381373No ratings yet
- AdvacDocument13 pagesAdvacAmie Jane MirandaNo ratings yet
- Em - 1110 1 1005Document498 pagesEm - 1110 1 1005Sajid arNo ratings yet
- EdExcel A Level Chemistry Unit 5 Mark Scheme Jan 2000Document3 pagesEdExcel A Level Chemistry Unit 5 Mark Scheme Jan 2000Nabeeha07No ratings yet
- Sop 2Document43 pagesSop 2naveengargnsNo ratings yet
- Spisak Gledanih Filmova Za 2012Document21 pagesSpisak Gledanih Filmova Za 2012Mirza AhmetovićNo ratings yet
- SPQRDocument8 pagesSPQRCamilo PeraltaNo ratings yet
- Multicutural LiteracyDocument3 pagesMulticutural LiteracyMark Alfred AlemanNo ratings yet
- Cognitive ApprenticeshipDocument5 pagesCognitive ApprenticeshipRandall RobertsNo ratings yet
- Applied Mechanics-Statics III PDFDocument24 pagesApplied Mechanics-Statics III PDFTasha ANo ratings yet
- Ottley Sandra 2009Document285 pagesOttley Sandra 2009Lucas Fariña AlheirosNo ratings yet
- (U) Daily Activity Report: Marshall DistrictDocument6 pages(U) Daily Activity Report: Marshall DistrictFauquier NowNo ratings yet
- Chapter 12 NotesDocument4 pagesChapter 12 NotesIvanTh3Great100% (6)
- ImpetigoDocument16 pagesImpetigokikimasyhurNo ratings yet
- English Lesson Plan 6 AugustDocument10 pagesEnglish Lesson Plan 6 AugustKhairunnisa FazilNo ratings yet
- University of Dar Es Salaam MT 261 Tutorial 1Document4 pagesUniversity of Dar Es Salaam MT 261 Tutorial 1Gilbert FuriaNo ratings yet
- 67-Article Text-118-1-10-20181206Document12 pages67-Article Text-118-1-10-20181206MadelNo ratings yet
- Delaware Met CSAC Initial Meeting ReportDocument20 pagesDelaware Met CSAC Initial Meeting ReportKevinOhlandtNo ratings yet
- Assignment 1 Front Sheet: Qualification BTEC Level 5 HND Diploma in Computing Unit Number and Title Submission DateDocument18 pagesAssignment 1 Front Sheet: Qualification BTEC Level 5 HND Diploma in Computing Unit Number and Title Submission DatecuongNo ratings yet
- Deed of Power of Attorney To Sell SharesDocument8 pagesDeed of Power of Attorney To Sell SharesridhofauzisNo ratings yet
- Test Statistics Fact SheetDocument4 pagesTest Statistics Fact SheetIra CervoNo ratings yet
- Adm Best Practices Guide: Version 2.0 - November 2020Document13 pagesAdm Best Practices Guide: Version 2.0 - November 2020Swazon HossainNo ratings yet
- Lets Install Cisco ISEDocument8 pagesLets Install Cisco ISESimon GarciaNo ratings yet
- Physics - TRIAL S1, STPM 2022 - CoverDocument1 pagePhysics - TRIAL S1, STPM 2022 - CoverbenNo ratings yet
- MOA Agri BaseDocument6 pagesMOA Agri BaseRodj Eli Mikael Viernes-IncognitoNo ratings yet
- Survey Results Central Zone First LinkDocument807 pagesSurvey Results Central Zone First LinkCrystal Nicca ArellanoNo ratings yet
- Biosphere Noo Sphere Infosphere Epistemo PDFDocument18 pagesBiosphere Noo Sphere Infosphere Epistemo PDFGeorge PetreNo ratings yet
- Psc720-Comparative Politics 005 Political CultureDocument19 pagesPsc720-Comparative Politics 005 Political CultureGeorge ForcoșNo ratings yet
- Al-Tawheed According To The SahabahDocument16 pagesAl-Tawheed According To The SahabahShadab AnjumNo ratings yet
- Capacitor Banks in Power System Part FourDocument4 pagesCapacitor Banks in Power System Part FourTigrillo100% (1)