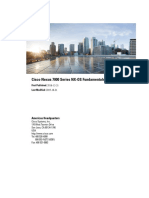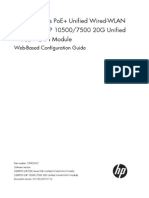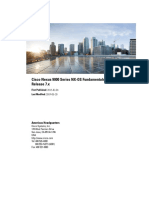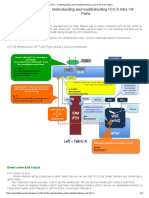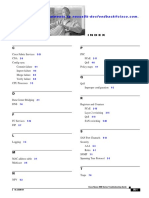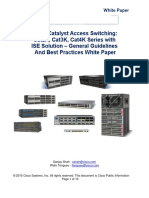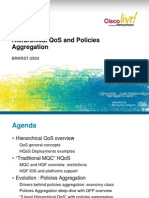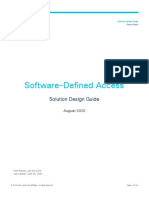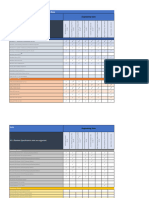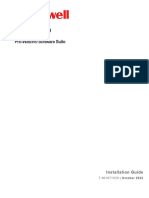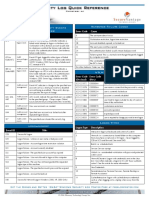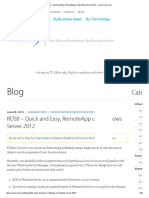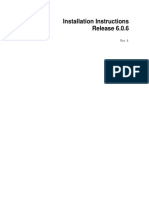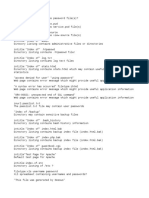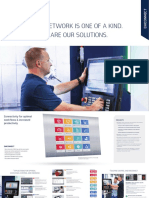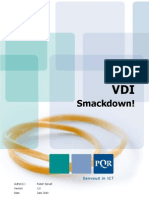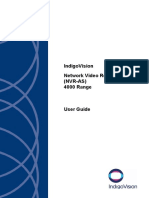Professional Documents
Culture Documents
Cisco UCS Central 1-4 v1 Demo Guide
Uploaded by
Nethaji ThirusanguCopyright
Available Formats
Share this document
Did you find this document useful?
Is this content inappropriate?
Report this DocumentCopyright:
Available Formats
Cisco UCS Central 1-4 v1 Demo Guide
Uploaded by
Nethaji ThirusanguCopyright:
Available Formats
Cisco dCloud
Cisco UCS Central 1.4 v1
Last Updated: 29-MAR-2016
About This Solution
Cisco UCS Central extends the functions and concepts of Cisco UCS Manager. It dramatically simplifies operations, automates
and simplifies routine tasks, enhances consistency, and reduces risk. Cisco UCS Central Software provides unified management
and scalability of multiple Cisco Unified Computing System
(Cisco UCS) domains for up to 6000 servers or 3000 dual-node Cisco
UCS M-Series Modular Server cartridges. It addresses the need to deploy workloads and infrastructure and enforce policy
compliance across widely separated locations. Cisco UCS Central Software supports management of inventory and resources,
such as resource pools, and Cisco UCS service profiles implement automated, role- and policy-based management on a global
scale.
About This Demonstration
In this demonstration, users will work through the following scenarios:
Scenario 1: Overview of User Interface New HTML-5 UI Walk around, Setting NTP Settings of UCS Central
Scenario 2: Register a UCS Domain to UCS Central
Scenario 3: Role-Based Access Control
Scenario 4: Schedule Backups and Configuration Exports
Scenario 5: Create Global Resource Pools Show a Duplicate or Conflict in the Making
Scenario 6: Create Global Policies Create Local Disk, Boot, Network Connectivity, BIOS, and Maintenance Policies
Scenario 7: Create Networking Templates and Connectivity Policies Create VLANs, VSANs, vNIC and vHBA
Templates then create LAN and SAN Connectivity Policies
Scenario 8: Create and Use Global Service Profile Template Create Global SPs from GSP Template Associate to
Servers
Scenario 9: Use Connectivity Templates for VLAN Aliasing Create VLAN Aliases for myVLAN, create new GSP
and Associate that GSP to different UCS Domains in different Domain Groups and see the VLAN ID for myVLAN
Change
NOTE: While navigating the UCS Central UI, you may need to wait for Loading messages to clear in each screen before
proceeding to the next screen.
Requirements
Table 1.
Required
Laptop
Requirements
Optional
None
2016 Cisco and/or its affiliates. All rights reserved. This document is Cisco Public Information.
Page 1 of 109
Cisco dCloud
Topology
This content includes preconfigured users and components to illustrate the scripted scenarios and features of the solution. Most
components are fully configurable with predefined administrative user accounts. You can see the IP address and user account
credentials to use to access a component by clicking the component icon in the Topology menu of your active session and in the
scenario steps that require their use.
Figure 1.
Topology
2016 Cisco and/or its affiliates. All rights reserved. This document is Cisco Public Information.
Page 2 of 109
Cisco dCloud
Get Started
BEFORE PRESENTING
We strongly recommend that you go through this document and work with an active session before presenting in front of a live
audience. This will allow you to become familiar with the structure of the document and content.
PREPARATION IS KEY TO A SUCCESSFUL PRESENTATION.
Follow the steps to schedule a session of the content and configure your presentation environment.
1.
Browse to dcloud.cisco.com, select the location closest to you, and log in with your Cisco.com credentials.
2.
Schedule a session. [Show Me How]
3.
Test your connection. [Show Me How]
4.
Verify that the status of your session is Active in My Dashboard > My Sessions.
NOTE: It may take up to 20 minutes for your session to become active.
5.
Click View to open the active session.
6.
For best performance, connect to the workstation with Cisco AnyConnect VPN [Show Me How] and the local RDP client on
your laptop [Show Me How]
Workstation 1: 198.18.133.36, Username: dcloud\demouser, Password: C1sco12345
NOTE: You can also connect to the workstation using the Cisco dCloud Remote Desktop client [Show Me How]. The dCloud
Remote Desktop client works best for accessing an active session with minimal interaction. However, many users experience
connection and performance issues with this method.
2016 Cisco and/or its affiliates. All rights reserved. This document is Cisco Public Information.
Page 3 of 109
Cisco dCloud
Scenario 1.
Overview of User Interface
UCS Central 1.3 represents a complete redesign of the user interface and architecture of UCS Central. The user interface is
search-based, rather than hierarchical, and utilizes a dedicated application server.
In this scenario, users will explore the new user interface and set the NTP settings via UCS Central.
Steps
1.
From the wkst1 desktop, open a Chrome browser window and click the UCS Central
2.
Login to UCS Central (admin/C1sco12345).
3.
Begin by pointing out the items in the administrative menu, and the sub-menus:
Figure 2.
shortcut.
Administrative Menu
a.
User Preferences icon - Click to launch User Settings. From here, you can Change
Password, Restore Dashboard Defaults, and Show First Launch Experience.
b.
Alerts icon - Click to display and navigate to Pending Activities, System Faults, Domain
Faults, Events, Audit Logs, Core Dumps, Sessions and Internal Services.
c.
Operations icon - Click to display and navigate to Firmware, Backup & Restore, Export &
Import, Licenses and Tech Support.
NOTE: Terminology for different backup types has changed with the new UI. The backup type named full-state, used for entire
system backups in the older UI, has been renamed to just Backup in the new UI. The backup type named config-all, used for
backups of the configuration, has been renamed to Configuration Exports. Customers should set up daily Backups and
Configuration Exports for UCS Central and registered UCS domains.
d.
System Settings icon - Click to display and navigate to System Profiles, System
Policies, Users, Authentication and SNMP. Customers should visit this area as soon as they login for the first time.
e.
4.
Log Out icon - Click to log out from the active UCS Central session.
Click the System Settings icon, and click System Profile in the resulting menu.
a.
Click Date & Time in the side menu to review the time settings.
b.
Verify that an NTP Server is present.
2016 Cisco and/or its affiliates. All rights reserved. This document is Cisco Public Information.
Page 4 of 109
Cisco dCloud
Figure 3.
Manage UCS Central Date & Time Settings
5.
Click Cancel.
6.
Click Yes in the resulting pop-up.
7.
Explain the Search and Actions bars:
Search bar. What are you looking for? You can do the following:
o
Select the entity type to search for any entity in the system by name. Empty search string returns all entities.
Filter search results by location and status when applicable.
Click on an entity in the search results to open the details in a new page.
Actions bar. What do you want to do? You can Create, Schedule, Install, Export and Import from here:
o
Click drop down to display available actions and select a task or type the task in the field and launch the
dialog box and perform the task.
Figure 4.
8.
Search and Actions Bars
Click the down arrow
in the Actions bar to show the menu.
2016 Cisco and/or its affiliates. All rights reserved. This document is Cisco Public Information.
Page 5 of 109
Cisco dCloud
Figure 5.
Actions Bar
NOTE: The Actions bar menu includes all the items that a user can create, schedule, manage or change. Rather than typing
Create in the search bar (which will bring up many search results), type a specific item (e.g., MAC to find the menu item for
creating a MAC Pool).
9.
Click the Search icon
Figure 6.
to show the major logical and hardware components of the system.
Show Search Tables
10. Click Domains to view the list of registered domains.
11. Show that a new tab (All Domains) was created when you displayed the new screen.
2016 Cisco and/or its affiliates. All rights reserved. This document is Cisco Public Information.
Page 6 of 109
Cisco dCloud
Figure 7.
All Domains Tab
NOTE: The Domains list does not automatically refresh. Later in the demonstration, after we register a new domain, it will be
necessary to click the Refresh button.
Figure 8.
Registered Domains
12. Click the Search button
Figure 9.
to show how the columns become searchable.
Searchable Columns
13. Click the UCSM1 domain to drill into the available information about it.
2016 Cisco and/or its affiliates. All rights reserved. This document is Cisco Public Information.
Page 7 of 109
Cisco dCloud
Figure 10.
UCSM1 Domain
14. From the left menu, click Chassis and select UCSM1 Chassis ID-1.
15. Click Servers in the left menu.
16. Click any server.
Figure 11.
Drill Down Into A Server
17. From the left-side menu, click Memory, then click Memory 1 to display the details of the DIMM.
18. Close all tabs to return to the dashboard.
19. Click the Dashboard Widgets Library icon
to review a list of widgets that users can add to the dashboard.
2016 Cisco and/or its affiliates. All rights reserved. This document is Cisco Public Information.
Page 8 of 109
Cisco dCloud
Figure 12.
UCS Central Dashboard Dashboard Widgets Library Icon
20. Click any widget to add it to the dashboard.
21. To demonstrate the two-part search functionality, first type Domain Group in the Search bar and press Enter. Then click the
icon to display further search parameters within the Domain Group.
Figure 13.
Two-part Search Functionality
22. Point out the Organization icon, which shows the classic UCS organizational structure for navigating to registered
components.
Figure 14.
Org Structure Icon
23. Point out the Domain Group icon, which enables navigation to registered components by domain group.
2016 Cisco and/or its affiliates. All rights reserved. This document is Cisco Public Information.
Page 9 of 109
Cisco dCloud
Figure 15.
Domain Group Structure Icon
24. In the Domain Group menu, expand root > Americas > Dallas and click M-Series.
Figure 16.
Select M-Series
25. Click Inventory to see the M-Series domains.
NOTE: M-Series domains cannot share a domain group with standard UCS or UCS-Mini domains.
Figure 17.
M-Series Domain Group
26. Close all tabs to return to the dashboard.
This concludes the activities in this scenario.
2016 Cisco and/or its affiliates. All rights reserved. This document is Cisco Public Information.
Page 10 of 109
Cisco dCloud
Scenario 2.
Register a UCS Domain to UCS Central
In this scenario, you will register a UCS domain with UCS Central, move the domain to a Domain Group, then explore some global
settings and the effects of global settings on domains within a domain group.
Steps
1.
Double-click the UCSM2 shortcut
on the wkst1 desktop to open the UCS Manager for the UCSM2 domain, and login
(admin/C1sco12345).
2.
Click the Admin tab and navigate to All > Communication Management. Click UCS Central.
3.
Click Register with UCS Central.
Figure 18.
Register with UCS Central
4.
Enter 198.18.133.90 as the Hostname/IP Address.
5.
Enter C1sco12E45 as the Shared Secret.
6.
Leave all settings as Local and click OK.
2016 Cisco and/or its affiliates. All rights reserved. This document is Cisco Public Information.
Page 11 of 109
Cisco dCloud
Figure 19.
UCSM2 Configuration Parameters
7.
In the resulting pop-ups, click Accept, then OK.
8.
Click the FSM tab to watch the step-by-step progression as the UCSM2 domain is registered with UCS Central.
2016 Cisco and/or its affiliates. All rights reserved. This document is Cisco Public Information.
Page 12 of 109
Cisco dCloud
Figure 20.
9.
FSM Tab
Once the registration completes, click the UCS Central tab and confirm the Registration Status.
Figure 21.
Registration Status
10. Navigate to All > Time Zone Management and verify that no Time Zone is set (an NTP Server will be displayed.)
Figure 22.
Time Zone Management
2016 Cisco and/or its affiliates. All rights reserved. This document is Cisco Public Information.
Page 13 of 109
Cisco dCloud
11. Return to UCS Central, and login if you have not already done so (admin/C1sco12345).
12. Click the Search
Figure 23.
icon and click Domains.
Search Icon > Domains
13. Note the presence in the list of UCSM2 as an Ungrouped domain.
Figure 24.
Domain List Including UCSM2
14. Click the Domain Groups icon
and use the navigation arrows
2016 Cisco and/or its affiliates. All rights reserved. This document is Cisco Public Information.
to expand root > Americas. Click Dallas.
Page 14 of 109
Cisco dCloud
Figure 25.
Select the Dallas Domain Group
15. Click the Edit icon.
Figure 26.
Edit Icon
16. Click Domains on the side menu in the resulting dialog box.
Figure 27.
17. Click
Click Domains
to add a domain.
18. Page through the list and select UCSM2 (DFW).
NOTE: Another way to show the UCSM2 (DFW) domain is to check the Ungrouped filter.
19. Click Add, then click Save.
2016 Cisco and/or its affiliates. All rights reserved. This document is Cisco Public Information.
Page 15 of 109
Cisco dCloud
Figure 28.
Select UCSM2 (DFW)
20. While still in the Dallas domain group, click Inventory.
21. Click 1 under Domains.
Figure 29.
Click Inventory
22. Refresh if necessary and verify that UCSM2 is displayed.
2016 Cisco and/or its affiliates. All rights reserved. This document is Cisco Public Information.
Page 16 of 109
Cisco dCloud
Figure 30.
UCSM2 in Dallas Domain Group List
23. Return to UCSM2, which still shows the Time Zone Management screen. No time zone is set, even though a time zone for
this server now exists in UCS Central. This is because the Time Zone policy on this server is still managed locally.
24. In the Navigation pane, click Communication Management > UCS Central to display the Policy Resolution Control settings
for the server.
25. In the Work Pane, change the Time Zone Management policy to Global and click Save Changes.
Figure 31.
Global Time Zone Management
26. Click OK in the resulting pop-up.
27. Return to Time Zone Management in the Navigation Pane, where the ability to change the time zone is now grayed out, and
the America/Chicago (Central) time zone is now displayed.
Figure 32.
Global Time Zone Setting is Displayed
28. Minimize (do not close) UCSM2.
This concludes the activities in this scenario.
2016 Cisco and/or its affiliates. All rights reserved. This document is Cisco Public Information.
Page 17 of 109
Cisco dCloud
Scenario 3.
Role-Based Access Control
The object of this scenario is to demonstrate Role-Based Access Control (RBAC). Users will create a role with server operator
privileges, and a locale with one or more domain groups and one or more organizations. Once the new role and locale exist, users
(acting as admins) will create a new local user in that role at that locale, explore the differences between the admin view and the
user view, and examine the authentication settings and LDAP configuration in UCS Central.
Steps
1.
Login to UCS Central (admin/C1sco12345) if you have not already done so.
Create a Role
This section shows the creation of a role in UCS Central that defines a set of privileges, which can be assigned to a UCS Central
user.
1.
Close all tabs and return to the dashboard.
2.
Click the System Settings icon
3.
Verify that UCS Central Users Administration Manage appears at the top of the dialog box.
4.
Create a role with Server Operator privileges as follows:
and select Users from the drop-down.
a.
Click Roles on the side menu.
b.
Click
c.
Type server-op in the resulting text field.
Figure 33.
to add a new role.
Assign a Name to the New Role
2016 Cisco and/or its affiliates. All rights reserved. This document is Cisco Public Information.
Page 18 of 109
Cisco dCloud
d.
Click the Server tab.
e.
Click
f.
Select Service Profile Server Operations from the list and click
Figure 34.
g.
to assign Privileges to the new role.
.
Select Privileges
Click the Operations tab, then click
to review Operations privileges that could be assigned to this role, but do not
select any.
h.
Click Save.
Create a Locale
This section creates a locale, which defines a set of organizations and domain groups to which a UCS Central user will have
access.
1.
While still on the Dashboard, click the System Settings icon
2.
Create a locale associated with the NYC/Datacenter-Prod organization as follows:
a.
Click Locales on the side menu.
b.
Click
c.
Type NYC in the resulting text field.
d.
On the Organization tab, click
e.
Select root/Datacenter-Prod from the list and click
and select Users from the drop-down.
to add a new locale.
to add an Organization to which this locale will have access.
.
2016 Cisco and/or its affiliates. All rights reserved. This document is Cisco Public Information.
Page 19 of 109
Cisco dCloud
Figure 35.
Select an Organization for the Locale
f.
Click the Domain Groups tab and click
g.
Select the root/Americas/New_York domain group from the list to restrict this locale to the New York servers within
the Datacenter-Prod organization, and click
Figure 36.
h.
to add a domain group.
Select a Geography for the Locale
Click Save.
2016 Cisco and/or its affiliates. All rights reserved. This document is Cisco Public Information.
Page 20 of 109
Cisco dCloud
Create a New Local User
In this section, users assign the previously created role and locale to a new local user.
1.
Click the System Settings icon
and select Users from the drop-down.
2.
Create a local user associated with the NYC/Datacenter-Prod organization as follows:
a.
Click Local Users on the side menu.
b.
Click
c.
Type server-opr in the resulting text field.
d.
Under the Basic tab, scroll down to the Password field and enter C1sco12345 in the Password and Confirm
to add a new local user.
Password fields.
e.
Click the Roles tab.
f.
Click
g.
Select the recently created server-op role from the list and click
Figure 37.
to add a new role to the user.
.
Assign a Role to the New Local User
h.
Click the Locales tab.
i.
Click
j.
Select the recently created NYC locale from the list and click
to add a new locale to the user.
2016 Cisco and/or its affiliates. All rights reserved. This document is Cisco Public Information.
Page 21 of 109
Cisco dCloud
Figure 38.
k.
3.
Assign a Locale to the New Local User
Click Save.
On the UCS Central dashboard, verify the presence of the new local user server-opr by clicking the System Settings icon
and selecting Users from the menu. Click Local Users to see server-opr.
Figure 39.
4.
Server-opr User is Listed in Local Users
Click Cancel to exit, and click Yes on the resulting pop-up.
Explore the Newly Created Users Access
1.
Click the Log out icon
to log out of UCS Central, clicking Yes to confirm.
2.
Login with the newly created users credentials (server-opr/C1sco12345).
3.
Expand the Organization menu to show that server-opr only has access to the Datacenter-Prod organization, as specified
in the previously created locale NYC.
2016 Cisco and/or its affiliates. All rights reserved. This document is Cisco Public Information.
Page 22 of 109
Cisco dCloud
Figure 40.
4.
Show server-oprs Organization Structure Access
Expand the Domain Group menu to show that server-opr only has access to the New York domain, as specified in the NYC
locale.
Figure 41.
5.
Show server-oprs Domain Group Access
Show that server-opr has no access to create any network elements or schedule any backups or configuration exports by
clicking the drop-down menu of the Actions bar, which will be empty.
Figure 42.
6.
Show server-oprs Administration Access
Logout of UCS Central.
This concludes the activities in this scenario.
2016 Cisco and/or its affiliates. All rights reserved. This document is Cisco Public Information.
Page 23 of 109
Cisco dCloud
Scenario 4.
Schedule Backups and Configuration Exports
In this scenario, users will create:
Schedules for Backups and Configuration Exports
UCS Central System Backups and Configuration Exports
UCS Central Domain Group Backups and Configuration Exports
The ability to schedule backups and configuration exports of domain groups from UCS Central is a new feature in UCS Central 1.3.
Backups and configuration exports for multiple UCS domains can be easily setup once at the domain group level to apply to
multiple UCS domains registered within the domain group.
The best practice is to have daily backups and configuration exports of the UCS Central system and all UCS Domains.
NOTE: For Backups and Configuration Exports configured in UCS Central to take effect on registered UCS Domains, Backup &
Export Policies under UCS Central Policy Resolution Control in UCS Manager must be set to Global.
Steps
If you are not already logged into UCS Central with the admin user account, from the wkst1 desktop, open a Chrome browser
window and click the UCS Central
shortcut. Login to UCS Central (admin/C1sco12345).
Create Schedule for UCS Central Backups
In this section, users will create a schedule for UCS Central backup to occur daily at 1:00am without user intervention.
1.
From the UCS Central dashboard, type schedule in the Actions bar to locate the Create Schedule action. Click Create
Schedule to open the creation wizard.
Figure 43.
2.
Search for Create Schedule Function
Type UCS-CTL-Backup in the Name field.
2016 Cisco and/or its affiliates. All rights reserved. This document is Cisco Public Information.
Page 24 of 109
Cisco dCloud
3.
Type UCS Central Backup Schedule in the Description field.
4.
To set the Mode, click Recurring to make the backup recurring.
5.
Click the Schedules section.
Figure 44.
6.
Basic Section Parameters for UCS Central Backup Schedule
In the Schedules section, the Start Date field will automatically have the current date set. Click inside the Start Date field to
bring up the calendar, and then change the Start Date to the day following the current date. For example, an initially set Start
Date of 01-Oct-2015 should be changed to 02-Oct-2015.
7.
Set the start time for the backup on the 24-hour clock to 1 Hrs and 0 Mins (01:00). Leave all other settings at default and click
Create.
NOTE: By default, no user intervention is required to execute a backup. To require an acknowledgement before proceeding with
a backup, the User Acknowledgement Required To Execute parameter, located in the Basic section of the Create Schedule
wizard can be changed to Enabled.
2016 Cisco and/or its affiliates. All rights reserved. This document is Cisco Public Information.
Page 25 of 109
Cisco dCloud
Figure 45.
8.
Schedules Section Parameters for UCS Central Backup Schedule
Verify the settings on the resulting UCS-CTL-Backup Schedule tab, and then close the tab.
Figure 46.
Newly Created Backup Schedule
Create a Schedule for UCS Domain Group Backups
In this section, users will create a schedule for the New_York Domain Group backups that will occur daily at 2:00am.
2016 Cisco and/or its affiliates. All rights reserved. This document is Cisco Public Information.
Page 26 of 109
Cisco dCloud
1.
In the UCS Central window, click in the Actions bar where Create Schedule is still displayed and hit Enter to re-open the
Create Schedule wizard.
2.
Type NYC-DG-Backup in the Name field.
3.
Type New_York Domain Group Backup Schedule in the Description field.
4.
To set the Mode, click Recurring.
5.
Click the Schedules section.
Figure 47.
6.
Basic Section Parameters for NYC Domain Group Backup Schedule
In the Schedules section, the Start Date field will automatically have the current date set. Click inside the Start Date field to
bring up the calendar, and then change the Start Date to the day following the current date. For example, an initially set Start
Date of 01-Oct-2015 should be changed to 02-Oct-2015.
7.
Set the start time for the backup on the 24-hour clock to 2 Hrs and 0 Mins (02:00). Leave all other settings at default and click
Create.
2016 Cisco and/or its affiliates. All rights reserved. This document is Cisco Public Information.
Page 27 of 109
Cisco dCloud
Figure 48.
8.
Schedules Section Parameters for NYC Domain Group Backup Schedule
Review the information on the resulting NYC-DG-Backup Schedule tab, and then close the tab.
Figure 49.
NYC-DG-Backup Schedule Summary
2016 Cisco and/or its affiliates. All rights reserved. This document is Cisco Public Information.
Page 28 of 109
Cisco dCloud
Create Schedules for Configuration Exports
In this section, users will create a schedule for configuration exports of UCS Central that will occur daily at 1:30am, and a
schedule for configuration exports of the New_York domain group that will occur daily at 2:30am.
1.
In the UCS Central window, click in the Actions bar where Create Schedule is still displayed and hit Enter.
2.
Type UCS-CTL-Cfg-Exp in the Name field.
3.
Type UCS Central Configuration Export Schedule in the Description field.
4.
To set the Mode, click Recurring.
5.
Click the Schedules section.
Figure 50.
6.
Basic Section Parameters for UCS Central Configuration Export Schedule
In the Schedules section, the Start Date field will automatically have the current date set. Click inside the Start Date field to
bring up the calendar, and then change the Start Date to the day following the current date. For example, an initially set Start
Date of 01-Oct-2015 should be changed to 02-Oct-2015.
7.
Set the start time for the backup on the 24-hour clock to 1 Hrs and 30 Mins (01:30). Leave all other settings at default and
click Create. Review the information on the resulting UCS-CTL-Cfg-Exp Schedule tab, and then close the tab.
2016 Cisco and/or its affiliates. All rights reserved. This document is Cisco Public Information.
Page 29 of 109
Cisco dCloud
Figure 51.
8.
Schedules Section Parameters for UCS Central Configuration Export Schedule
Repeat Steps 1-7 to create a Schedule for the NYC Domain Group Configuration Exports called NYC-DG-Cfg-Exp. Type
New_York Domain Group Configuration Export Schedule as the Description.
Figure 52.
9.
Basic Section Parameters of New_York Domain Group Configuration Export
Use 2 Hrs and 30 Mins (02:30) as the starting time. Keep all other parameters the same.
2016 Cisco and/or its affiliates. All rights reserved. This document is Cisco Public Information.
Page 30 of 109
Cisco dCloud
Figure 53.
Schedules Section Parameters of New_York Domain Group Configuration Export
Schedule a UCS Central Backup
In this section, users will schedule backups of UCS Central, using the recently configured UCS-CTL-Backup schedule.
1.
In the UCS Central window, click the Operations icon and select Backup & Restore from the menu.
Figure 54.
2.
Select Backup & Restore
In the Backup & Restore tab, click the Schedule icon
Figure 55.
and select Schedule Central Backup from the menu.
Schedule Central Backup
2016 Cisco and/or its affiliates. All rights reserved. This document is Cisco Public Information.
Page 31 of 109
Cisco dCloud
3.
Select UCS-CTL-Backup from the Schedule drop-down to set the backup schedule parameters.
4.
Leave the default of 3 as the Maximum Number of Backup Files. The setting of 3 means that on the fourth backup, the first
backup file will be overwritten.
5.
Click Enabled to enable Remote Copy and set the Remote Copy parameters as follows:
Transfer Protocol: FTP
Absolute Remote Path: /UCS_Backups
Remote Server Host Name/IP Address: 198.18.133.1
User Name: administrator (not admin)
Password: C1sco12345 (You will need to type the password in, even if it appears a password is already set.)
NOTE: In a production environment, Remote Copy should always be enabled, otherwise the backup files will remain locally on
the UCS Central system and be vulnerable to local system failures.
6.
Click Schedule.
Figure 56.
Schedule Central Backup Parameters
NOTE: UCS Central 1.4 provides the ability to execute immediate backups from the Backup & Restore tab, by clicking UCS
Central or a listed domain under the Domains section and using the Backup icon.
2016 Cisco and/or its affiliates. All rights reserved. This document is Cisco Public Information.
Page 32 of 109
Cisco dCloud
Schedule a UCS Central Configuration Export
In this section, users will schedule a configuration export of UCS Central, using the recently configured UCS-CTL-Cfg-Exp
schedule.
1.
Click the Operations icon and then click Export & Import.
Figure 57.
2.
Export & Import
Click the Schedule icon
Figure 58.
and select Schedule Central Export.
Schedule Central Export
3.
Select UCS-CTL-Cfg-Exp from the Schedule drop-down.
4.
Leave the default of 3 as the Maximum Number of Backup Files.
5.
Click Enabled to enable Remote Copy and set the Remote Copy parameters as follows:
Transfer Protocol: FTP
Absolute Remote Path: /UCS_Backups
Remote Server host Name/IP Address: 198.18.133.1
User Name: administrator (not admin)
Password: C1sco12345 (You will need to type the password in, even if it appears a password is already set.)
2016 Cisco and/or its affiliates. All rights reserved. This document is Cisco Public Information.
Page 33 of 109
Cisco dCloud
6.
Click Schedule.
Figure 59.
Schedule Central Export Parameters
NOTE: UCS Central 1.4 provides the ability to execute immediate configuration exports and imports from the Config Export &
Import tab, by clicking UCS Central or a listed domain under the Domains section and using the Config Export or Config Import
icons.
Schedule a Domain Group Backup
In this section, users will schedule disaster recovery backups of all registered UCS domains within the New_York domain group,
using the recently configured NYC-DG-Backup schedule. Backups are setup once at the domain group level and automatically
apply to all UCS domains within the domain group.
1.
Click the Operations icon and select Backup & Restore from the menu.
2016 Cisco and/or its affiliates. All rights reserved. This document is Cisco Public Information.
Page 34 of 109
Cisco dCloud
Figure 60.
2.
Click the Schedule icon and select Schedule Domain Backup from the menu.
Figure 61.
3.
Select Backup & Restore
Schedule Domain Backup
Scroll down and select New_York from the Domain Group drop-down.
Figure 62.
Select New_York Domain Group
4.
Select NYC-DG-Backup from the Schedule drop-down.
5.
Select 3 as the Maximum Number of Backup Files. Selecting 3 means that on the fourth backup, the first backup file will be
overwritten.
6.
Click Enabled to enable Remote Copy and set the Remote Copy parameters as follows:
Transfer Protocol: FTP
Absolute Remote Path: /UCS_Backups
Remote Server host Name/IP Address: 198.18.133.1
2016 Cisco and/or its affiliates. All rights reserved. This document is Cisco Public Information.
Page 35 of 109
Cisco dCloud
7.
User Name: administrator
Password: C1sco12345 (You will need to type the password in, even if it appears a password is already set.)
Click Schedule.
Figure 63.
Schedule Domain Backup Parameters
NOTE: Domain Group Backups of UCSPE emulators, as used in this demonstration, are not supported through UCS Central and
the configuration is for demonstration purposes only. Domain Group Backups are supported on live production UCS domains.
Schedule a Domain Configuration Export
In this section, users will schedule configuration exports of all registered UCS domains within the New_York domain group, using
the recently configured NYC-DG-Cfg-Exp schedule. Configuration exports are setup once at the domain group level and
automatically apply to all UCS domains within the domain group.
1.
On the top menu bar, click the Operations icon and then click Export & Import.
2016 Cisco and/or its affiliates. All rights reserved. This document is Cisco Public Information.
Page 36 of 109
Cisco dCloud
Figure 64.
2.
Export & Import
Click the Schedule icon
Figure 65.
and select Schedule Domain Export.
Schedule Domain Export
3.
Select New_York from the Domain Group drop-down.
4.
Select NYC-DG-Cfg-Exp from the Schedule drop-down.
5.
Select 3 as the Maximum Number of Backup Files.
6.
Click Enabled to enable Remote Copy and set the Remote Copy parameters as follows:
7.
Transfer Protocol: FTP
Absolute Remote Path: /UCS_Backups
Remote Server host Name/IP Address: 198.18.133.1
User Name: administrator (not admin)
Password: C1sco12345 (You will need to type the password in, even if it appears a password is already set.)
Click Schedule.
2016 Cisco and/or its affiliates. All rights reserved. This document is Cisco Public Information.
Page 37 of 109
Cisco dCloud
Figure 66.
Schedule Domain Configuration Export Parameters
How to Verify Backups and Configuration Exports
1.
On the Config Import & Export tab, click UCS Central on the left-side menu to see a summary and list of scheduled UCS
Central configuration exports.
Figure 67.
2.
Scheduled UCS Central System Configuration Exports
Click UCSM1, which is in the New_York domain group, on the left-side menu to see the summary and list of scheduled
configuration exports for the domain.
2016 Cisco and/or its affiliates. All rights reserved. This document is Cisco Public Information.
Page 38 of 109
Cisco dCloud
Figure 68.
3.
Scheduled New_York Domain Group Configuration Exports
Go to the Backup & Restore tab. If the Backup & Restore tab is not already open, go to the top menu bar, click the
Operations icon
4.
and click Backup & Restore.
On the Backup & Restore tab, click UCS Central on the left-side menu to see a summary and list of scheduled UCS Central
Backups.
Figure 69.
5.
Scheduled UCS Central System Backups
Click UCSM1, which is in the New_York domain group, on the left-side menu to see the summary and where scheduled
backups would be listed for a domain in a production environment.
2016 Cisco and/or its affiliates. All rights reserved. This document is Cisco Public Information.
Page 39 of 109
Cisco dCloud
Figure 70.
6.
Enabled New_York Backups
Close all tabs and return to the Dashboard.
This concludes the activities in this scenario.
2016 Cisco and/or its affiliates. All rights reserved. This document is Cisco Public Information.
Page 40 of 109
Cisco dCloud
Scenario 5.
Create Global Resource Pools
In this scenario, users will create four global pools for use by the service profiles:
UUID Pool
MAC Pool
WWN Pool for Worldwide Node Names (WWNN)
WWN Pool for Worldwide Port Names (WWPN)
Users will also observe and resolve a conflict during the MAC Pool setup.
Steps
Create a UUID Pool
In this section, users will create a UUID pool.
1.
If UCS Central is not already open, open a Chrome browser and login (admin/C1sco12345).
2.
From the UCS Central dashboard, type UUID in the Actions bar to find the Create UUID Pool action. Click Create UUID Pool
to open the creation wizard.
3.
In the Basic section, choose root from the Organization drop-down.
4.
Type UUID-DEMO in the Name field.
5.
Delete derived from the Prefix field and Enter 0.
6.
Click the Suffix Blocks section.
Figure 71.
7.
Click
Basic Section Parameters for UUID Pool
to add a Suffix Block.
2016 Cisco and/or its affiliates. All rights reserved. This document is Cisco Public Information.
Page 41 of 109
Cisco dCloud
8.
Change the first nine characters of the Suffix Block Start to 0025-B501.
9.
Change the Size to 256 and click
Figure 72.
Suffix Blocks Section Parameters for UUID Pool
10. Scan the list to make sure all UUIDs have a Status of Available.
Figure 73.
UUID List
11. Click Create.
2016 Cisco and/or its affiliates. All rights reserved. This document is Cisco Public Information.
Page 42 of 109
Cisco dCloud
12. Review the resulting UUID-DEMO tab, which shows the configuration of the UUID Pool.
Figure 74.
UUID-DEMO Tab
Create a MAC Pool and Resolve MAC Conflicts
In this section, users will create a MAC Pool then identify and resolve a MAC conflict.
1.
Type MAC in the Actions bar to find the Create MAC Pool action. Click Create MAC Pool to open the creation wizard.
2.
In the Basic section, choose root from the Organization drop-down.
3.
Type MAC-DEMO in the Name field.
4.
Click the MAC Blocks section.
Figure 75.
Basic Section Parameters for MAC Pool
2016 Cisco and/or its affiliates. All rights reserved. This document is Cisco Public Information.
Page 43 of 109
Cisco dCloud
5.
Click
6.
Change the Size to 256 and click
Figure 76.
7.
MAC Block Creation
Observe the MAC addresses with a Status of Duplicate listed under Block Utilization in the MAC Addresses tab.
Figure 77.
8.
to add a MAC Block.
MAC Addresses List Showing Duplicates
Click one of the MAC address with a Status of Duplicate to view its MAC Summary and identify where the MAC address
conflict exists. The Defined In and Context columns will show where the MAC address is already present.
Figure 78.
Review MAC Summary
2016 Cisco and/or its affiliates. All rights reserved. This document is Cisco Public Information.
Page 44 of 109
Cisco dCloud
9.
Click the Delete icon
10. Click
to delete the MAC Block just created that contains the conflicts.
again. This time, change the fourth octet of the MAC Block Start from 00 to B1.
11. Change the Size to 256 and click
Figure 79.
Change the MAC Block Start Address and Size
12. Confirm that there are no MAC Addresses with a Status of Duplicate and click Create.
Figure 80.
All MAC Addresses Are Available
2016 Cisco and/or its affiliates. All rights reserved. This document is Cisco Public Information.
Page 45 of 109
Cisco dCloud
13. Review the resulting MAC-DEMO tab, which summarizes the configuration of the MAC Pool.
Figure 81.
MAC-DEMO Tab
Create a WWN Pool for World Wide Node Names (WWNNs)
In this section, users will create a WWN pool for World Wide Node Names (WWNN).
1.
Type WWN in the Actions bar to find the Create WWN action. Click Create WWN to open the creation wizard,
2.
In the Basic section, choose root from the Organization drop-down.
3.
Type WWNN-DEMO in the Name field.
4.
Choose Node (WWNN) under World Wide Name (WWN) Used For.
5.
Click the WWN Blocks section.
Figure 82.
Basic Section Parameters for WWN Pool for WWNN
2016 Cisco and/or its affiliates. All rights reserved. This document is Cisco Public Information.
Page 46 of 109
Cisco dCloud
6.
Click
to add a WWN Block.
7.
Change the second octet to 01.
NOTE: To show a WWN conflict in UCS Central, do not change the second octet on the first try.
8.
Change the Size to 256 and click
Figure 83.
9.
WWN Block Creation
Scan the list to make sure all WWNs have a Status of Available.
Figure 84.
WWN List
2016 Cisco and/or its affiliates. All rights reserved. This document is Cisco Public Information.
Page 47 of 109
Cisco dCloud
10. Click Create.
11. Review the WWIN-DEMO tab to see the configuration of the WWN Pool.
Figure 85.
WWNN-DEMO Tab
Create WWN Pools for World Wide Port Names (WWPN)
In this section, users will create two WWN pools for WWPNs one for Fabric A, and one for Fabric B.
1.
Click anywhere in the Actions bar and hit Enter to launch the Create WWN Pool wizard again.
2.
In the Basic section, choose root from the Organization drop-down.
3.
Type WWPN-A-DEMO in the Name field.
4.
Leave the default of Port (WWPN) under World Wide Name (WWN) Used For.
5.
Click the WWN Blocks section.
2016 Cisco and/or its affiliates. All rights reserved. This document is Cisco Public Information.
Page 48 of 109
Cisco dCloud
Figure 86.
Basic Section Parameters for WWN Pool for WWPN
6.
Click
7.
Change the second octet to 01, and the sixth octet to AA (indicating Fabric A).
8.
Change the Size to 256 and click
Figure 87.
9.
to add a WWN Block.
WWN Block Creation
Scan the list to make sure all WWNs have a Status of Available.
2016 Cisco and/or its affiliates. All rights reserved. This document is Cisco Public Information.
Page 49 of 109
Cisco dCloud
Figure 88.
WWN List
10. Click Create.
11. Review the WWPN-A-DEMO tab to see the configuration of the WWN Pool for Fabric-A.
Figure 89.
WWPN-A-DEMO Tab
2016 Cisco and/or its affiliates. All rights reserved. This document is Cisco Public Information.
Page 50 of 109
Cisco dCloud
12. Repeat Steps 1-10 to create a WWPN pool for Fabric B, this time using WWPN-B-DEMO as the Name and changing the sixth
octet of the WWN Block Start to BB.
Figure 90.
Start Block for WWPN-B-DEMO
13. Review the WWPN-B-DEMO tab, which shows the configuration of the WWN Pool for Fabric-B.
Figure 91.
WWPN-B-DEMO Tab
14. Close all tabs to return to the Dashboard.
This concludes the activities in this scenario.
2016 Cisco and/or its affiliates. All rights reserved. This document is Cisco Public Information.
Page 51 of 109
Cisco dCloud
Scenario 6.
Create Global Policies
In this scenario, users will create global policies for use by service profiles.
The following global policies will be created:
Local Disk Policy
Boot Policy
Network Control Policy
Maintenance Policy
Create a Local Disk Policy
In this section, users will create a Local Disk Policy.
1.
Type Local in the Actions bar to find the Create Local Disk Configuration Policy action. Click Create Local Disk
Configuration Policy to open the creation wizard.
a.
Select root from the Organization drop-down.
b.
Type Any-Disk-DEMO in the Name field.
c.
Type Any Disk Configuration in the Description field.
d.
Select Any Configuration from the Mode drop-down.
e.
Select Disabled for Configuration Protection and click Create.
Figure 92.
Local Disk Policy Parameters
2016 Cisco and/or its affiliates. All rights reserved. This document is Cisco Public Information.
Page 52 of 109
Cisco dCloud
2.
Review the Any-Disk-DEMO tab, which shows the configuration of the Local Disk Configuration Policy.
Figure 93.
Any-Disk-DEMO Tab
Create a Boot Policy
In this section, users will create a Boot Policy.
1.
Type boot in the Actions bar to find the Create Boot Policy action. Click Create Boot Policy to open the creation wizard.
a.
In the Basic section, select root from the Organization drop-down.
b.
Type Local-Boot-DEMO in the Name field.
c.
Type Local Boot Options in the Description field.
d.
Leave the other parameters as the defaults and click the Boot Order section.
2016 Cisco and/or its affiliates. All rights reserved. This document is Cisco Public Information.
Page 53 of 109
Cisco dCloud
Figure 94.
Basic Section Parameters for Boot Policy
2.
Click
3.
Select the Local LUN/Local Disk, Local CD/DVD, and Local Floppy Boot Options from the list and click
Figure 95.
4.
to add a Boot Option.
.
Boot Options
Demonstrate using the
arrows to rearrange the boot order.
2016 Cisco and/or its affiliates. All rights reserved. This document is Cisco Public Information.
Page 54 of 109
Cisco dCloud
5.
Click Create.
6.
Review the Local-Boot-DEMO tab, which shows the settings of the Local Boot Policy.
Figure 96.
Local-Boot-DEMO tab
Create a Network Control Policy
In this section, users will create a Network Control Policy that enables the Cisco Discovery Protocol (CDP).
1.
Type network in the Actions bar to find the Create Network Control Policy action. Click Create Network Control Policy to
open the creation wizard.
a.
Select root from the Organization drop-down.
2016 Cisco and/or its affiliates. All rights reserved. This document is Cisco Public Information.
Page 55 of 109
Cisco dCloud
b.
Type Enable-CDP-DEMO in the Name field.
c.
Type Enable CDP in the Description field.
d.
Click Enabled under Cisco Discovery Protocol (CDP).
e.
Leave the other parameters as the defaults and click Create.
Figure 97.
2.
Network Control Policy Parameters
Review the Enable-CDP-DEMO tab, which shows the settings of the Network Control policy.
Figure 98.
Enable-CDP-DEMO Tab
2016 Cisco and/or its affiliates. All rights reserved. This document is Cisco Public Information.
Page 56 of 109
Cisco dCloud
Create a BIOS Policy
In this section, users will create a BIOS Policy.
1.
Type bios in the Actions bar to find the Create BIOS Policy function. Click Create BIOS Policy to open the creation wizard
a.
In the Basic section, select root from the Organization drop-down.
b.
Type BIOS-DEMO in the Name field.
c.
Leave the defaults for all other settings. Click the other additional sections such as Processor, I/O, RAS Memory, etc.
to explore all of the configurable options in the BIOS Policy.
Figure 99.
BIOS Policy Basic Parameters
2.
Click Create.
3.
Review the BIOS-DEMO tab, which shows the settings of the BIOS policy.
2016 Cisco and/or its affiliates. All rights reserved. This document is Cisco Public Information.
Page 57 of 109
Cisco dCloud
Figure 100. BIOS-DEMO Tab
Create a Maintenance Policy
In this section, users will create a Maintenance Policy that will require user acknowledgement before a maintenance reboot of
system components.
1.
Type maintenance in the Actions bar to find the Create Maintenance Policy action. Click Create Maintenance Policy to
open the creation wizard.
a.
Select root from the Organization drop-down.
b.
Type User-Ack-DEMO in the Name field.
c.
Type User Acknowledgement Required in the Description field.
d.
Select User Acknowledgement under Apply Changes Requiring Reboot On.
2016 Cisco and/or its affiliates. All rights reserved. This document is Cisco Public Information.
Page 58 of 109
Cisco dCloud
Figure 101. Maintenance Policy Parameters
2.
Click Create.
3.
Review the User-Ack-DEMO tab, which shows the settings of the Maintenance Policy.
Figure 102. User-Ack-DEMO Tab
4.
Close all tabs to return to the Dashboard.
This concludes the activities in this scenario.
2016 Cisco and/or its affiliates. All rights reserved. This document is Cisco Public Information.
Page 59 of 109
Cisco dCloud
Scenario 7.
Create Networking Templates and Connectivity Policies
In this scenario, users will create VLAN, VSAN, vNIC and vHBA Networking Templates, and then create LAN and SAN
Connectivity Policies.
Steps
Identify Existing VLANs and VSANs
1.
Select vLANs from the Search
menu to open the VLANs tab.
Figure 103. Select vLANs
2.
Observe the three existing VLANs.
Figure 104. Existing VLANs
3.
Select vSANs from the Search
menu to open the VSANs tab.
2016 Cisco and/or its affiliates. All rights reserved. This document is Cisco Public Information.
Page 60 of 109
Cisco dCloud
Figure 105. Select vSANs
4.
Observe the existing VSAN.
Figure 106. Existing VSAN
Create VLANs
In this section, users will create two VLANs.
1.
Type vlan in the Actions bar to find the Create vLAN action. Click Create vLAN to open the creation wizard.
a.
In the Basic section, select root from the Domain Group Location drop-down.
2016 Cisco and/or its affiliates. All rights reserved. This document is Cisco Public Information.
Page 61 of 109
Cisco dCloud
b.
Type VLAN1000 in the Name field.
c.
Leave the setting Same on A & B (Dual Fabric) for Fabric Visibility.
d.
Type 1000 in the ID field.
e.
Click the Access Control section.
Figure 107. Basic Section Parameters for VLAN
f.
Click
to add Permitted Orgs.
NOTE: During VLAN creation, specifying permitted organizations is required in UCS Central 1.4.
g.
Select root and click
. Selecting root gives all organizations under root access to the VLAN.
2016 Cisco and/or its affiliates. All rights reserved. This document is Cisco Public Information.
Page 62 of 109
Cisco dCloud
Figure 108. Select root
h.
2.
Click Create.
Click the All VLANs tab, and then click the Refresh icon. The VLAN list now includes the newly created VLAN1000.
Figure 109. Newly Created VLANs
3.
Repeat Steps 1-2 to create and review a second VLAN, using VLAN1002 as the Name and 1002 as the VLAN ID.
Create vNIC Templates
In this section, users will create four vNIC templates:
1.
MGMT-A
MGMT-B
Data-A
Data-B
Type vnic in the Actions bar to find the Create vNIC Template action. Click Create vNIC Template to open the creation
wizard.
a.
In the Basic section, select root from the Organization drop-down.
2016 Cisco and/or its affiliates. All rights reserved. This document is Cisco Public Information.
Page 63 of 109
Cisco dCloud
b.
Type MGMT-A in the Name field.
c.
Select Updating as the Type setting, which allows users to make changes to the vNIC template and have the
changes automatically populated to any vNICs created with the vNIC template.
d.
Select A as the Fabric ID.
NOTE: For the purposes of this demonstration, this vNIC template is being designed for a server with a local network redundancy
solution, so Fabric Failover can be left disabled.
e.
Click the MAC Address section.
Figure 110. Basic Section Parameters for MGMT-A vNIC Template
f.
Click the down arrow
and select the previously created MAC Address Pool named MAC-DEMO.
2016 Cisco and/or its affiliates. All rights reserved. This document is Cisco Public Information.
Page 64 of 109
Cisco dCloud
Figure 111. Select the MAC Address Pool
g.
Click the vLANs section.
h.
Click
i.
Select the recently created VLAN1000 as the Management VLAN and click
to add VLANs.
.
Figure 112. Add VLAN
j.
Click the Policies section.
k.
Select Network Control from the Policies list and then click the down arrow
. Select the previously created
Enable-CDP-DEMO Network Control Policy.
2016 Cisco and/or its affiliates. All rights reserved. This document is Cisco Public Information.
Page 65 of 109
Cisco dCloud
Figure 113. Select Network Control Policy
l.
2.
Click Create.
Repeat Step1, a-l three more times, to create another Management vNIC template and two Data vNIC templates. Use the
following parameters:
Table 2.
vNIC Parameters
vNIC
Mgmt-B
Data-A
Data-B
Organization
root
root
root
Name
MGMT-B
DATA-A
DATA-B
Type
Updating
Updating
Updating
Fabric ID
Fabric Failover
Disabled
Disabled
Disabled
MTU
1500
1500
1500
MAC Address Pool
MAC-DEMO
MAC-DEMO
MAC-DEMO
vLANs
VLAN1000
VLAN1002
VLAN1002
Network Control Policy
Enable-CDP-DEMO
Enable-CDP-DEMO
Enable-CDP-DEMO
Create a LAN Connectivity Policy
In this section, users will create a LAN Connectivity Policy.
1.
Type connectivity in the Actions bar to find the Create LAN Connectivity Policy action. Click Create LAN Connectivity
Policy to open the creation wizard.
2.
In the Basic section, select root from the Organization drop-down.
3.
Type LAN-DEMO in the Name field.
2016 Cisco and/or its affiliates. All rights reserved. This document is Cisco Public Information.
Page 66 of 109
Cisco dCloud
4.
Click the vNICS section.
Figure 114. Basic Section Parameters for LAN Connectivity Policy
5.
Click
to add vNICs.
6.
Type vnic0 in the vNICs field.
7.
Click Template to create the vNIC from a template.
8.
Click the down arrow
and select the recently created MGMT-A vNIC template.
Figure 115. Choose the vNIC Template
9.
Repeat Steps 5-8 three more times, creating three more vNICs with the following attributes:
Table 3.
vNIC Parameters in LAN Connectivity Policy
vNIC Name
Template
vnic1
MGMT-B
vnic2
DATA-A
vnic3
DATA-B
10. Click Create.
2016 Cisco and/or its affiliates. All rights reserved. This document is Cisco Public Information.
Page 67 of 109
Cisco dCloud
11. Review the LAN Connectivity Policy on the resulting tab.
Figure 116. LAN Connectivity Policy
12. Click any of the vNICs to review its configuration.
Create vHBA Templates
In this section, users will create two vHBA templates, one for the VSAN in each fabric.
1.
Type vhba in the Actions bar to find the Create vHBA Template action. Click Create vHBA Template to open the creation
wizard.
2.
In the Basic section, Select root from the Organization drop-down.
3.
Type FC-A in the Name field.
4.
Select Updating as the Type setting.
5.
Leave A as the Fabric ID.
6.
Click the WWN Address Pool section.
2016 Cisco and/or its affiliates. All rights reserved. This document is Cisco Public Information.
Page 68 of 109
Cisco dCloud
Figure 117. Basic Section Parameters for FC-A vHBA Template
7.
Click the down arrow
and select the previously created WWPN-A-DEMO WWPN Pool.
Figure 118. Select the WWPN Pool
8.
Click Create.
2016 Cisco and/or its affiliates. All rights reserved. This document is Cisco Public Information.
Page 69 of 109
Cisco dCloud
Figure 119. Create the vHBA Template
9.
Repeat Steps 1-8 to create a vHBA template for Fabric B, using the parameters in Table 5 below:
Table 4.
FC-B vHBA Template Parameters
Parameter
Value
Organization
root
Name
FC-B
Type
Updating
Fabric ID
WWN Address Pool
WWPN-B-DEMO
2016 Cisco and/or its affiliates. All rights reserved. This document is Cisco Public Information.
Page 70 of 109
Cisco dCloud
Create VSANs
In this section, users will create two VSANs one for Fabric A, and one for Fabric B.
1.
Type vsan in the Actions bar to find the Create vSAN action. Click Create vSAN to open the creation wizard.
2.
Select root from the Domain Group Location drop-down.
3.
Type VSAN200 in the Name field.
4.
Leave A as the Fabric setting.
5.
Type 200 in the Fabric A vSAN ID field.
6.
Type 200 in the Fabric A FCoE vLAN ID field.
NOTE: The FCOE VLAN ID can be any number from 1-4095, but cannot match any existing standard VLAN ID. In a production
environment, many customers reserve 4000-4095 for FCOE VLAN IDs to prevent potential conflicts. Since this demo does not
contain a VLAN with the ID of 200, the FCOE VLAN ID assignment of 200 will not cause any conflicts.
7.
Click Create.
Figure 120. Fabric A VSAN
2016 Cisco and/or its affiliates. All rights reserved. This document is Cisco Public Information.
Page 71 of 109
Cisco dCloud
8.
Repeat Steps 1-7 to create VSAN300 on Fabric B, using the parameters in Table 4 below:
Table 5.
9.
vSAN Parameters
Parameter
Value
Name
VSAN300
Fabric
Fabric B vSAN ID
300
Fabric B FCoE vLAN ID
300
Go to the FC-A vHBA template tab and click the Edit
icon.
10. Click the vSAN section.
11. Click the down arrow
to add a vSAN.
12. Select the recently created VSAN200.
Figure 121. Add VSAN200
13. Click Save.
14. Go to the FC-B vHBA template tab and click the Edit
icon.
15. Click the vSAN section.
16. Click the down arrow
to add a vSAN.
17. Select the recently created VSAN300.
Figure 122. Add VSAN300
18. Click Save.
2016 Cisco and/or its affiliates. All rights reserved. This document is Cisco Public Information.
Page 72 of 109
Cisco dCloud
Create SAN Connectivity Policy
In this section, users will create a SAN Connectivity Policy.
1.
Type connectivity in the Actions bar to find the Create SAN Connectivity Policy action. Click Create SAN Connectivity
Policy to open the creation wizard.
2.
In the Basic section, select root from the Organization drop-down.
3.
Type SAN-DEMO in the Name field.
4.
Click the Identifiers section.
Figure 123. Basic Section Parameters for SAN-DEMO SAN Connectivity Policy
5.
Click the down arrow
and select the recently created WWNN-DEMO WWNN pool.
Figure 124. Select the WWNN-DEMO WWNN Pool
6.
Click the vHBAs section.
7.
Click
8.
Type vhba0 in the vHBAs field.
9.
Click Template to create the vHBA from a template.
to add vHBAs.
10. Click the down arrow
and select the recently created FC-A vHBA template.
2016 Cisco and/or its affiliates. All rights reserved. This document is Cisco Public Information.
Page 73 of 109
Cisco dCloud
Figure 125. Choose the FC-A vHBA Template
11. Repeat Steps 7-11 to add the vHBA for Fabric B, this time using vhba1 as the name and selecting the FC-B template.
Figure 126. Choose the FC-B vHBA Template
12. Click Create.
2016 Cisco and/or its affiliates. All rights reserved. This document is Cisco Public Information.
Page 74 of 109
Cisco dCloud
Figure 127. SAN-DEMO SAN Connectivity Policy
This concludes the activities in this scenario.
2016 Cisco and/or its affiliates. All rights reserved. This document is Cisco Public Information.
Page 75 of 109
Cisco dCloud
Scenario 8.
Create and Use Global Service Profile Template
In this scenario, users will:
Create a global service profile template for UCS Central, using the items they configured in previous scenarios.
Use the global service profile template to create a service profile.
Steps
Create a Global Service Profile Template
1.
Select Service Profiles from the Search
menu to review the existing Service Profiles.
Figure 128. Service Profiles Tab
2.
Type service in the Actions bar to find the Create Service Profile Template action. Click Create Service Profile Template
to open the creation wizard.
3.
Configure the Global Service Profile Template:
a.
In the Basic section, select root from the Organization drop-down
b.
Type GSP-Template-DEMO in the Name field.
c.
Leave the Description and User Label fields blank.
d.
Select Updating as the Template Instantiation Mode.
e.
Select Power Off as the Desired Power State Check on Association.
f.
Leave Disabled as the Compatibility Check on Migration Using Server Pool setting.
g.
Click the Identifiers section.
2016 Cisco and/or its affiliates. All rights reserved. This document is Cisco Public Information.
Page 76 of 109
Cisco dCloud
Figure 129. Basic Section Parameters for Service Profile Template Settings
4.
Click UUID Pool.
5.
Click the down arrow
and select the previously created UUID-DEMO UUID pool from the drop-down.
Figure 130. Select the UUID Pool
6.
Click the LAN section on the side menu.
7.
Click LAN Connectivity Policy.
8.
Click the down arrow
and select the previously created LAN-DEMO LAN Connectivity policy from the drop-down.
2016 Cisco and/or its affiliates. All rights reserved. This document is Cisco Public Information.
Page 77 of 109
Cisco dCloud
Figure 131. Select the LAN Connectivity Policy
9.
Click the SAN section on the side menu.
10. Click the down arrow
and select the previously created SAN-DEMO SAN Connectivity policy from the drop-down.
Figure 132. Select the SAN Connectivity Policy
11. Click the Storage section on the side menu.
12. Click Local Disk Configuration Policy.
13. Click the down arrow
and select the Any-Disk-DEMO Local Disk Configuration Policy from the list.
Figure 133. Select the Local Disk Configuration Policy
14. Click the Policies section on the side menu.
15. Click Maintenance, then click the down arrow
and select the User-Ack-DEMO Maintenance policy from the list.
2016 Cisco and/or its affiliates. All rights reserved. This document is Cisco Public Information.
Page 78 of 109
Cisco dCloud
Figure 134. Select the Maintenance Policy
16. Click each of the following policies from the Policies section in turn, and then select the associated policy from the drop-down
list:
Table 6.
Policy Category Assignments for Service Profile Template
Policy Category
Selection
BIOS
BIOS-DEMO
Boot
Local-Boot-DEMO
17. Click Create to save the Service Profile Template.
18. Review the GSP-Template-DEMO Service Profile Template to make sure that all of the required elements were set.
2016 Cisco and/or its affiliates. All rights reserved. This document is Cisco Public Information.
Page 79 of 109
Cisco dCloud
Figure 135. GSP-Template-DEMO Service Profile Template
2016 Cisco and/or its affiliates. All rights reserved. This document is Cisco Public Information.
Page 80 of 109
Cisco dCloud
Create a Service Profile from a Template
1.
From the menu bar on the GSP-Template-DEMO tab, select the Operations icon.
2.
Select Create Service Profile From Template from the menu.
Figure 136. Create Service Profile From Template
3.
Leave GSP-Template-DEMO in the Service Profile Template to Instantiate drop-down.
4.
Select root from the Organization drop-down.
5.
Leave 1 in the No. Of Service Profiles field.
6.
Type GSP-DEMO- in the Service Profile Naming Prefix field.
7.
Click Create.
Figure 137. Create the Service Profile from the Template
8.
Go to the All Service Profiles tab and click the Refresh icon. A new service profile named GSP-DEMO-1 is listed.
9.
Click GSP-DEMO-1 to open the tab for the service profile.
10. On the GSP-DEMO-1 tab, click the Operations icon and click Assign Server Manually on the resulting menu.
2016 Cisco and/or its affiliates. All rights reserved. This document is Cisco Public Information.
Page 81 of 109
Cisco dCloud
Figure 138. Assign Server Manually
11. Filter the list of all servers by selecting the following filters: UCSM1 under UCS Domain, and UCSB-B200-M3 under Server
Model.
Figure 139. Filter the List of Servers
12. Select UCSM1 1/1 from the list of servers, and click Assign.
2016 Cisco and/or its affiliates. All rights reserved. This document is Cisco Public Information.
Page 82 of 109
Cisco dCloud
Figure 140. Select the Server
NOTE: Some error messages may appear on the GSP-DEMO-1 tab as the service profile is associated, these can be safely
ignored.
13. Double-click the UCSM1 shortcut
on the wkst1 desktop and login to the UCS Manager for UCSM1
(admin/C1sco12345).
14. In the Navigation Pane, go to the Servers tab and navigate to Servers > Service Profiles > root to see the GSP-DEMO-1
service profile.
15. Navigate to Servers > Policies > root and expand the BIOS, Boot, and Maintenance Policies to see the global policies
created in UCS Central listed UCS Manager. The global polices from UCS Central are indicated by the green sphere icon.
Policies without the green sphere icon are local to the UCSM1 UCS domain.
2016 Cisco and/or its affiliates. All rights reserved. This document is Cisco Public Information.
Page 83 of 109
Cisco dCloud
Figure 141. View Deployed Global Service Profile and Global Policies
16. In the Navigation Pane, click the LAN tab and navigate to LAN > Policies > root. Further, expand LAN Connectivity
Polices, Network Control Policies, and vNIC Templates individually to view the global policies and templates created in
UCS Central.
2016 Cisco and/or its affiliates. All rights reserved. This document is Cisco Public Information.
Page 84 of 109
Cisco dCloud
Figure 142. Global Policies and Templates from UCS Central
17. Expand LAN > LAN Cloud > VLANs to see the global VLANs VLAN1000 and VLAN1002.
2016 Cisco and/or its affiliates. All rights reserved. This document is Cisco Public Information.
Page 85 of 109
Cisco dCloud
Figure 143. VLANs
18. In the Navigation Pane, click the SAN tab and expand SAN > Policies > root > vHBA Templates to see the global vHBA
templates.
19. Expand SAN > Policies > root > SAN Connectivity Policies to see the SAN-DEMO SAN Connectivity Policy.
20. Expand SAN > SAN Cloud > Fabric A > VSANs to see the global VSAN VSAN200.
21. Expand SAN > SAN Cloud > Fabric B > VSANs to see the global VSAN VSAN300.
2016 Cisco and/or its affiliates. All rights reserved. This document is Cisco Public Information.
Page 86 of 109
Cisco dCloud
Figure 144. Global SAN Components
22. In the Navigation Pane, click the Servers tab, then navigate to Servers > Service Profiles > root > GSP-DEMO-1.
23. Click GSP-DEMO-1.
24. In the Work Pane under the General tab, click the Status Details bar
to see the Associated State and the
Assigned State of the Global Service Profile.
2016 Cisco and/or its affiliates. All rights reserved. This document is Cisco Public Information.
Page 87 of 109
Cisco dCloud
Figure 145. Associated and Assigned State of Global Service Profile
25. Return to UCS Central, which is still open to the GSP-DEMO-1 tab. Click the Refresh icon to update the server information
shown on the Service Profile tab.
NOTE: During the association of the service profile, the initial Configuration Error that will appear concerning the uplink ports is a
function of the UCSPE emulators not having real uplinks and can be safely ignored (i.e. Failed to find any operational uplink
port). The Configuration Error will clear after the service profile association is 100% complete and the screen refreshed.
Figure 146. Server Associated to Service Profile
Disassociate a Global Service Profile
In this section, users will disassociate the Global Service Profile GSP-DEMO-1 from the server blade in the UCSM1 UCS Domain.
2016 Cisco and/or its affiliates. All rights reserved. This document is Cisco Public Information.
Page 88 of 109
Cisco dCloud
1.
On the GSP-DEMO-1 Service Profile tab, click the Operations icon in the menu bar.
2.
Select Unassign Server from the menu.
Figure 147. Unassign Server
3.
Click Yes on the pop-up.
4.
Return to the UCS Manager window for UCSM1, and in the Navigation Pane click the Servers tab to verify the removal of the
GSP-DEMO-1 Global Service Profile.
5.
In the Navigation Pane, click the LAN tab notice that the global VLANs stay deployed, but the global vNIC templates have
disappeared.
6.
In the Navigation Pane, click the SAN tab notice that the global VSANs stay deployed but the global vHBA templates have
disappeared.
7.
Return to UCS Central and click the Refresh icon in the GSP-DEMO-1 tab. The GSP-DEMO-1 Service Profile now has an
Overall Status of Unassociated.
8.
Click the Operations icon, and then select Assign Server Manually from the menu.
Figure 148. Assign Server Manually
9.
Filter the list of available servers, as follows:
a.
Under UCS Domain, select UCSM2.
b.
Under Server Model, select UCSB-B200-M3. If UCSB-B200-M3 is not one of the choices, click the plus sign
display it, then click it and Refresh
to
2016 Cisco and/or its affiliates. All rights reserved. This document is Cisco Public Information.
Page 89 of 109
Cisco dCloud
Figure 149. Filter the Server Model
10. Select UCSM2 1/1 from the Server list and click Assign.
Figure 150. Assign Server Manually
NOTE: Some error messages may appear on the GSP-DEMO-1 tab as the service profile is associated, these can be safely
ignored.
2016 Cisco and/or its affiliates. All rights reserved. This document is Cisco Public Information.
Page 90 of 109
Cisco dCloud
11. If UCSM2 is not still open, double-click the UCSM2 shortcut
on the wkst1 desktop to launch the UCS Manager for the
UCSM2 UCS domain, and login (admin/C1sco12345).
12. In the Navigation Pane, click the Servers tab and navigate to Servers > Service Profiles > root to see the GSP-DEMO-1
service profile. Click GSP-DEMO-1.
13. In the Work Pane under the General tab, click the Status Details bar
to see the Assoc State and the
Assigned State of the Global Service Profile. Wait for the Assoc State status to change to Associated and the Assigned
State status to change to Assigned. The FSM tab can be viewed for more detailed steps, if desired.
NOTE: Some error messages may appear in the UCSM2 work pane as the service profile is associated, these can be safely
ignored.
Figure 151. Service Profile Status Changes to Associated/Assigned
14. Return to UCS Central and click the Refresh icon in the GSP-DEMO-1 tab to show Global Service Profile is now associated in
the UCSM2 domain.
Figure 152. New Server
15. Close all the tabs to return to the Dashboard.
This concludes the activities in this scenario.
2016 Cisco and/or its affiliates. All rights reserved. This document is Cisco Public Information.
Page 91 of 109
Cisco dCloud
Scenario 9.
Use Connectivity Templates for VLAN Aliasing
In this scenario, users will create a Global Service Profile using a LAN Connectivity Policy that includes VLANs from the New_York
and Dallas Domain Groups. The VLANs will have the same name (myVLAN) in both domain groups, but different IDs. When the
Global Service Profile is associated in either the New_York or the Dallas domain group, it will automatically use the correct domain
group specific VLAN ID, but retain the same VLAN name.
To support this scenario, users will create new VLANs, new vNIC templates and a new LAN Connectivity Policy.
Steps
Create VLANs
In this section, users will create two VLANs that share the same VLAN name by utilizing VLAN aliasing.
1.
Type vlan in the Actions bar to find the Create vLAN action. Click Create vLAN to open the creation wizard.
2.
In the Basic section, scroll down and select New_York from the Domain Group Location drop-down.
3.
Type myVLAN in the Name Prefix field.
4.
Leave Same on A&B (Dual Fabric) as the Fabric Visibility setting.
5.
Type 1111 in the ID field.
6.
Leave the vLAN Name Overlap Check and vLAN ID Overlap Check disabled. It is particularly important to leave vLAN
Name Overlap Check disabled, since we will be creating an aliased vLAN and the names will be the same.
7.
Click the Access Control section.
Figure 153. Basic Section Parameters for myVLAN vLAN
2016 Cisco and/or its affiliates. All rights reserved. This document is Cisco Public Information.
Page 92 of 109
Cisco dCloud
8.
Click
to add Permitted Orgs.
NOTE: During VLAN creation, specifying permitted organizations is required in UCS Central 1.3.
9.
Select root and click
Figure 154. Select root
10. Click Create.
11. Repeat Steps 1-10 to create a second VLAN, but with the parameters listed in Table 7 below. Do not click Create.
Table 7.
VLAN Parameters for Aliased VLAN
Parameter
Value
Domain Group Location
Dallas
Name
myVLAN
ID
2222
Permitted Org
root
12. Before clicking Create, click the Aliased vLANs section to see that the previously created myVLAN is already listed.
2016 Cisco and/or its affiliates. All rights reserved. This document is Cisco Public Information.
Page 93 of 109
Cisco dCloud
Figure 155. Aliased vLANs
13. Click Create.
14. Select vLANs from the Search
menu to show the newly created myVLAN, with two defined instances.
Figure 156. Newly Created vLAN
Create vNIC Templates
In this section, users will create a vNIC template on Fabric A, to be utilized by a Global Service Profile that will include the newly
created vLANs.
1.
Type vnic in the Actions bar to find the Create vNIC Template action. Click Create vNIC Template to open the creation
wizard.
2.
In the Basic section, select root from the Organization drop-down.
3.
Type myVNIC in the Name field.
4.
Select Updating as the Type setting.
5.
Select A as the Fabric ID.
2016 Cisco and/or its affiliates. All rights reserved. This document is Cisco Public Information.
Page 94 of 109
Cisco dCloud
6.
Leave Fabric Failover disabled.
Figure 157. Basic vNIC Parameters for Mgmt-A
7.
Click the MAC Address section.
8.
Click the down arrow
and select the previously configured MAC-DEMO MAC Address Pool.
Figure 158. Select the MAC-DEMO MAC Address Pool
9.
Click the vLANs section.
10. Click
to add vLANs.
11. Select the recently created myVLAN as the Management vLAN and click
. Although only one listing for myVLAN is
present, both VLAN1111 and VLAN2222 are represented.
2016 Cisco and/or its affiliates. All rights reserved. This document is Cisco Public Information.
Page 95 of 109
Cisco dCloud
Figure 159. Add myVLAN VLAN
12. Click the Policies section.
13. Select Network Control category from the Policies list and then click the down arrow
. Select the recently created Enable-
CDP-DEMO Network Control Policy.
Figure 160. Select Network Control Policy
14. Click Create.
Create LAN Connectivity Policy
In this section, users will create the LAN Connectivity Policy.
1.
Type connectivity in the Actions bar to find the Create LAN Connectivity Policy action. Click Create LAN Connectivity
Policy to open the creation wizard.
2.
In the Basic section, select root from the Organization drop-down.
3.
Type myLAN in the Name field.
2016 Cisco and/or its affiliates. All rights reserved. This document is Cisco Public Information.
Page 96 of 109
Cisco dCloud
Figure 161. Basic Section Parameters for myLAN LAN Connectivity Policy
4.
Click the vNICs section.
5.
Click
6.
Type vnic0 in the vNICs field.
7.
Click Template to create the vNIC from a template.
8.
Click the down arrow
to add vNICs.
and select the recently created myVNIC vNIC template.
Figure 162. Choose the vNIC Template
9.
Click Create.
10. Review the myLAN LAN Connectivity Policy on the resulting tab.
2016 Cisco and/or its affiliates. All rights reserved. This document is Cisco Public Information.
Page 97 of 109
Cisco dCloud
Figure 163. myLAN LAN Connectivity Policy
Create a New Global Service Profile
In this section, users will:
Clone the previously created GSP-DEMO-1 Service Profile to create a new Service Profile named GSP-Mover.
Unbind the new GSP-Mover Service Profile from the Global Service Profile Template.
Change the LAN Connectivity Policy of the GSP-Mover Service Profile to use the newly created myLAN.
Assign the GSP-Mover Service Profile to servers in the New_York, then Dallas Domain Groups to show that the IDs of the
aliased VLANs change based on the location.
1.
Type service in the Search bar and click Service Profile in the resulting list.
Figure 164. Search for Service Profiles
2.
Click
and select GSP-DEMO-1 from the list.
2016 Cisco and/or its affiliates. All rights reserved. This document is Cisco Public Information.
Page 98 of 109
Cisco dCloud
Figure 165. Secondary Search
3.
Click the Utilities icon and select Clone from the menu to clone the GSP-DEMO-1 Service Profile.
4.
Type GSP-Mover in the Name field.
5.
Select root from the Organization drop-down.
Figure 166. Clone GSP-DEMO-1
6.
7.
Click Clone. The GSP-Mover Service Profile will be created.
On the new GSP-Mover tab, the Basic section shows that the GSP-Mover Service Profile is bound to the GSP-TemplateDemo Updating Template. When a Service Profile is bound to an Updating Template, several configuration options for the
Service Profile are locked and cannot be edited to prevent potential misconfiguration. Click the Connectivity section to show
that the LAN-DEMO LAN Connectivity Policy is assigned.
2016 Cisco and/or its affiliates. All rights reserved. This document is Cisco Public Information.
Page 99 of 109
Cisco dCloud
Figure 167. GSP-Mover Uses LAN-DEMO LAN Connectivity Policy
8.
Return to the Basic section. Click the Operations icon and click Unbind from Template on the resulting menu. Click Yes on
the pop-up. You will see a blue pop-up message indicating the Service Profile was successfully saved to verify completion.
Figure 168. Make Service Profile Editable
9.
In the Basic section, verify that the Service Profile Template status has changed from GSP-Template-Demo Updating
Template to Not Bound. All configuration options for the GSP-Mover Service Profile are now editable.
NOTE: If the Service Profile Template status has not changed to Not Bound, repeat the Unbind from Template process in
step 8.
Figure 169. Unbound Service Profile Template
10. Click the Edit
icon.
11. Click the LAN section in the side menu.
12. Click LAN Connectivity Policy. The LAN-DEMO is shown as the LAN Connectivity Policy.
13. Click the down arrow
and select myLAN from the list.
2016 Cisco and/or its affiliates. All rights reserved. This document is Cisco Public Information.
Page 100 of 109
Cisco dCloud
Figure 170. myLAN LAN Connectivity Policy in GSP-Mover
14. Click Save.
15. On the GSP-Mover tab, click the Connectivity section. Verify that the LAN Connectivity Policy has changed to myLAN.
Figure 171. myLAN LAN Connectivity Policy Assigned to GSP-Mover
Assign GSP-Mover Service Profile to Server in New_York Domain Group & Verify the VLAN
In this section, users will assign the GSP-Mover Service Profile to a server in the New_York domain group.
1.
In the GSP-Mover tab, click the Operations icon and click Assign Server Manually on the resulting menu.
2016 Cisco and/or its affiliates. All rights reserved. This document is Cisco Public Information.
Page 101 of 109
Cisco dCloud
Figure 172. Assign Server Manually
2.
Filter the list of all servers by selecting the following filters: UCSM1 for UCS Domain and UCSB-B200-M3 for Server Model.
3.
Select UCSM1 1/1 from the list, and click Assign. Note that the UCSM1 domain is in the New_York domain group.
Figure 173. Select UCSM1 1/1
4.
Re-open the UCS Manager for UCSM1, and login if you have not already done so (admin/C1sco12345).
5.
In the Navigation Pane, go to the LAN tab and navigate to LAN > LAN Cloud > VLANs to see that VLAN myVLAN (1111) is
one of the associated VLANs.
2016 Cisco and/or its affiliates. All rights reserved. This document is Cisco Public Information.
Page 102 of 109
Cisco dCloud
Figure 174. VLAN1111 on UCSM1
6.
Wait for the rest of the following elements of the Global Service Profile GSP-Mover to be propagated down to UCSM1 from
UCS Central:
In the Navigation Pane, go to the LAN tab and verify:
LAN > Policies > root > Network Control Policies > Enable-CDP-DEMO
LAN > Policies > root > vNIC Templates > vNIC Template myVNIC
In the Navigation Pane, go to the Servers tab and verify:
Servers > Service Profiles > root > GSP-Mover
Servers > Policies > root > BIOS Policies > BIOS-DEMO
Servers > Policies > root > Boot Policies > Boot Policy Local-Boot-DEMO
Servers > Policies > root > Local Disk Config Policies > Local Disk Configuration policy Any-Disk-Demo
Servers > Policies > root > User-Ack-DEMO
7.
On the Servers tab in the Navigation Pane, expand Servers > Service Profiles > root > GSP-Mover > vNICs > vNIC vnic0
> VLANs and click Network myVLAN.
8.
In the Work Pane, click the General tab and show that the Properties area displays the VLAN ID 1111.
2016 Cisco and/or its affiliates. All rights reserved. This document is Cisco Public Information.
Page 103 of 109
Cisco dCloud
Figure 175. Displayed VLAN ID is 1111
9.
In the Navigation Pane under the Servers tab, navigate to Servers > Service Profiles > root > GSP-Mover and click GSPMover.
10. In the Work Pane under the General tab, click the Status Details bar
to see the Assoc State and the
Assigned State of the Global Service Profile. Wait for the Assoc State status to change to Associated and the Assigned
State status to change to Assigned. The FSM tab can be viewed for more detailed steps, if desired.
NOTE: Some error messages may be generated during the process these can be ignored.
Figure 176. GSP-Mover In Associated/Assigned State on UCSM1
11. Return to UCS Central and click the Basic section on the side menu. Refresh. Verify that the Associated Server is UCSM1
1/1 and the Overall Status is OK.
2016 Cisco and/or its affiliates. All rights reserved. This document is Cisco Public Information.
Page 104 of 109
Cisco dCloud
Figure 177. Server Overall Status
12. Click the Operations icon and select Unassign Server from the resulting menu.
13. Click Yes on the pop-up.
Figure 178. Unassign Server
Assign GSP-Mover Service Profile to Server in Dallas Domain Group & Verify the VLAN
In this section, users will assign GSP-Mover Service Profile to a server in the Dallas domain group.
1.
On the GSP-Movers tab, click the Refresh icon to show that no servers are currently associated to the Service Profile.
2.
Click the Operations icon and click Assign Server Manually on the resulting menu.
Figure 179. Assign Server Manually
2016 Cisco and/or its affiliates. All rights reserved. This document is Cisco Public Information.
Page 105 of 109
Cisco dCloud
3.
Filter the list of all servers by selecting the following filters: UCSM2 for UCS Domain and UCSB-B200-M3 for Server Model.
4.
Select UCSM2 1/2 from the list, and click Assign.
Figure 180. Filter the List of Servers
5.
Re-open the UCS Manager for UCSM2, and login if you have not already done so (admin/C1sco12345).
6.
In the Navigation Pane, go to the LAN tab and expand LAN > LAN Cloud > VLANs and verify that VLAN myVLAN (2222) is
one of the associated VLANs.
2016 Cisco and/or its affiliates. All rights reserved. This document is Cisco Public Information.
Page 106 of 109
Cisco dCloud
Figure 181. VLAN2222 on UCSM2
7.
Wait for the rest of the following elements of the Global Service Profile GSP-Mover to be propagated down to UCSM2 from
UCS Central:
In the Navigation Pane, go to the LAN tab and verify:
LAN > Policies > Network Control Policies > Enable-CDP-DEMO
LAN > Policies > vNIC Templates > vNIC Template myVNIC
In the Navigation Pane, go to the Servers tab and verify:
Servers > Service Profiles > root > GSP-Mover
Servers > Policies > root > BIOS Policies > BIOS-DEMO
Servers > Policies > root > Boot Policies > Boot Policy Local-Boot-DEMO
Servers > Policies > root > Local Disk Config Policies > Local Disk Configuration policy Any-Disk-Demo
Servers > Policies > root > User-Ack-DEMOIn the Navigation Pane, in the Servers tab, click Servers >
Service Profiles > root > GSP-Mover.
8.
In the Navigation Pane, in the Servers tab, expand Servers > Service Profiles > root > GSP-Mover > vNICs > vNIC vnic0 >
VLANs and click Network myVLAN.
9.
Click the General tab in the Work pane and show that the Properties area displays the VLAN ID 2222.
2016 Cisco and/or its affiliates. All rights reserved. This document is Cisco Public Information.
Page 107 of 109
Cisco dCloud
Figure 182. Displayed VLAN ID is 2222
10. On the Servers tab of the Navigation pane, navigate to Servers > Service Profiles > root > GSP-Mover and click GSPMover.
11. In the Work Pane under the General tab, click the Status Details bar
to see the Assoc State and the
Assigned State of the Global Service Profile. Wait for the Assoc State status to change to Associated and the Assigned
State status to change to Assigned. The FSM tab can be viewed for more detailed steps if desired.
Figure 183. GSP-Mover Service Profile In Associated/Assigned State on UCSM2
2016 Cisco and/or its affiliates. All rights reserved. This document is Cisco Public Information.
Page 108 of 109
Cisco dCloud
12. Return to UCS Central and click the Refresh icon in the GSP-Mover tab. Verify that the Associated Server is UCSM2 1/1 and
the Overall Status is OK.
Figure 184. Server Overall Status is OK
This concludes the activities in this scenario.
2016 Cisco and/or its affiliates. All rights reserved. This document is Cisco Public Information.
Page 109 of 109
You might also like
- APIC 2-1 WalkMe Demo GuideDocument7 pagesAPIC 2-1 WalkMe Demo GuideintikhabmNo ratings yet
- Cisco Prime Collaboration DeploymentDocument39 pagesCisco Prime Collaboration DeploymentbiedhafiNo ratings yet
- 2013 Anz PDF BRKCOM-1001 - UCS Fabric FundamentalsDocument72 pages2013 Anz PDF BRKCOM-1001 - UCS Fabric FundamentalsDzuidzeNo ratings yet
- UCS Implementation & Design Lab Camp: October 2013Document18 pagesUCS Implementation & Design Lab Camp: October 2013Justin RobinsonNo ratings yet
- B Cisco Nexus 7000 Series NX-OS Software Upgrade and Downgrade Guide Release 6-xDocument30 pagesB Cisco Nexus 7000 Series NX-OS Software Upgrade and Downgrade Guide Release 6-xSantosh SinghNo ratings yet
- BRKSEC 3432 DesignDocument230 pagesBRKSEC 3432 DesignSEMİH100% (1)
- Cisco Collaboration 9.x Solution Reference Network DesignsDocument1,230 pagesCisco Collaboration 9.x Solution Reference Network Designs전승원No ratings yet
- Cisco Nexus7000 Fundamentals Config Guide 8xDocument190 pagesCisco Nexus7000 Fundamentals Config Guide 8xrhisyamNo ratings yet
- DCUFD50LGDocument78 pagesDCUFD50LGPedro García EstébanezNo ratings yet
- BRKCOM-2003 UCS Networking - Deep Dive (2014 Milan)Document95 pagesBRKCOM-2003 UCS Networking - Deep Dive (2014 Milan)mounabakkaliNo ratings yet
- Deploying Anyconnect SSL VPN With Asa (And FTD) Brksec-2051-MegaDocument253 pagesDeploying Anyconnect SSL VPN With Asa (And FTD) Brksec-2051-MegafalconNo ratings yet
- BRKRST 2096Document137 pagesBRKRST 2096Binh NguyenNo ratings yet
- Firepower NGFW Lab-Basics v1.7Document78 pagesFirepower NGFW Lab-Basics v1.7PopescuNo ratings yet
- Solarwinds AdministratorGuideDocument659 pagesSolarwinds AdministratorGuideCharles Raou-igreNo ratings yet
- Cisco Virtualized Multiservice Data Center 2.3Document82 pagesCisco Virtualized Multiservice Data Center 2.3Tarek HniediNo ratings yet
- HP Wifi Controller Configuration Guide PDFDocument635 pagesHP Wifi Controller Configuration Guide PDFEnis Byci100% (1)
- Implementing Cisco ACI With Citrix NetScaler ADCDocument37 pagesImplementing Cisco ACI With Citrix NetScaler ADCSunny Girija SapruNo ratings yet
- VPN Helpfull CommandsDocument5 pagesVPN Helpfull CommandsAtul ChauhanNo ratings yet
- Cisco Routers Configuration GuideDocument336 pagesCisco Routers Configuration GuideTaur1968No ratings yet
- Brkewn 2670Document180 pagesBrkewn 2670Moe El-ChafeiNo ratings yet
- Nexus DocumentDocument140 pagesNexus DocumentAmol BargeNo ratings yet
- B ACI Virtualization Guide 2 2 2Document432 pagesB ACI Virtualization Guide 2 2 2smamedov80No ratings yet
- Cisco ACI For Enterprise: Phil CasiniDocument51 pagesCisco ACI For Enterprise: Phil CasiniLai TestNo ratings yet
- Cisco Nexus 3548 SwitchDocument166 pagesCisco Nexus 3548 Switchsales634No ratings yet
- N7K ArchitectureDocument85 pagesN7K ArchitectureavbavbNo ratings yet
- Infoblox Final 359345Document34 pagesInfoblox Final 359345targuyNo ratings yet
- Network Design Fundamentals: CCNP SWITCH: Implementing Cisco IP Switched NetworksDocument41 pagesNetwork Design Fundamentals: CCNP SWITCH: Implementing Cisco IP Switched NetworkszizozoroNo ratings yet
- UCS B - Understanding and Troubleshooting UCS B Infra VIF PathsDocument8 pagesUCS B - Understanding and Troubleshooting UCS B Infra VIF PathsSudhakar SubburamNo ratings yet
- Infoblox 1050 1550 1552 UserGuideDocument54 pagesInfoblox 1050 1550 1552 UserGuidekranston100% (1)
- Nexus 7000 NX OS PDFDocument370 pagesNexus 7000 NX OS PDFFaran JavedNo ratings yet
- R76 Security AdministrationDocument239 pagesR76 Security AdministrationNicholas1782No ratings yet
- Devnet 2000Document44 pagesDevnet 2000TotoNo ratings yet
- Cisco Wireless LAN Controller Command Reference, Release 8.0Document1,972 pagesCisco Wireless LAN Controller Command Reference, Release 8.0islandguy43452100% (1)
- Cisco Umbrella Secure Internet Gateway Sig Advantage PackageDocument9 pagesCisco Umbrella Secure Internet Gateway Sig Advantage PackageAlejandro CadarsoNo ratings yet
- Nexus 7000 Training DocsDocument12 pagesNexus 7000 Training DocsGabriela SzilagyiNo ratings yet
- Implementing Cisco NX-OS Switches and Fabrics in The Data Center (DCNX) v1.0Document3 pagesImplementing Cisco NX-OS Switches and Fabrics in The Data Center (DCNX) v1.0Akshay KumarNo ratings yet
- AAC-007-05 Labguide - v2Document71 pagesAAC-007-05 Labguide - v2regabriNo ratings yet
- Labnms 2500 LGDocument57 pagesLabnms 2500 LGAla JebnounNo ratings yet
- N5K Troubleshooting GuideDocument160 pagesN5K Troubleshooting GuideLenin KumarNo ratings yet
- Cisco Nexus 7000 Series NX-OS Security Configuration Guide, Release PDFDocument776 pagesCisco Nexus 7000 Series NX-OS Security Configuration Guide, Release PDFCesar Huerta VenturaNo ratings yet
- Cisco COBO Cisco Series DatasheetDocument14 pagesCisco COBO Cisco Series DatasheetMangesh PisolkarNo ratings yet
- Cisco Unified Wireless Network Solution OverviewDocument20 pagesCisco Unified Wireless Network Solution OverviewPaul CherresNo ratings yet
- Analyzing Business Goals, Constraints and Sizing of WAN NetworkDocument22 pagesAnalyzing Business Goals, Constraints and Sizing of WAN NetworkdereNo ratings yet
- 26.1.4 Lab - Configure Local and Server-Based AAA Authentication - ILMDocument21 pages26.1.4 Lab - Configure Local and Server-Based AAA Authentication - ILMTRYST CHAMA0% (1)
- Cisco v. Arista - Arista's Brief Re Analytic DissectionDocument19 pagesCisco v. Arista - Arista's Brief Re Analytic DissectionFred Von LohmannNo ratings yet
- Lab3 Cciesecv4 QuestionsetDocument32 pagesLab3 Cciesecv4 QuestionsetPhạm Quốc BảoNo ratings yet
- Cisco Identity Services Engine ISE Mentored Implementation PilotDocument6 pagesCisco Identity Services Engine ISE Mentored Implementation PilotJay Aequus Incendia MartinNo ratings yet
- Lab-Day3 - Lab5&6Document16 pagesLab-Day3 - Lab5&6AARNAV pandeyNo ratings yet
- Cisco Preferred Architecture For Video: Design OverviewDocument33 pagesCisco Preferred Architecture For Video: Design OvervieweskielllNo ratings yet
- BRKCRS 2814Document118 pagesBRKCRS 2814Phyo Min Tun100% (1)
- Cisco 3750 Configuration GuideDocument1,010 pagesCisco 3750 Configuration GuideRolando IbañezNo ratings yet
- Ltraci 2226 PDFDocument43 pagesLtraci 2226 PDFRamon PirbuxNo ratings yet
- Ise Catalyst SwitchingDocument19 pagesIse Catalyst SwitchingbakacpasaNo ratings yet
- BRKSEC-3227 Read It Very GoodDocument119 pagesBRKSEC-3227 Read It Very GoodĐịa ốc Hoàng GiaNo ratings yet
- All FTD+FMCDocument157 pagesAll FTD+FMCФуад МустафаевNo ratings yet
- MQC QoSDocument71 pagesMQC QoSkramoxNo ratings yet
- Cisco Sda Design Guide PDFDocument143 pagesCisco Sda Design Guide PDFdhanraj80No ratings yet
- V11 1 EngDocument9 pagesV11 1 Engyusif samNo ratings yet
- Architecture and System Requirements: Sage X3, Sage X3 HR & Payroll, Sage X3 WarehousingDocument35 pagesArchitecture and System Requirements: Sage X3, Sage X3 HR & Payroll, Sage X3 WarehousingMohamed Ali Bouriga100% (1)
- Avaya IP Office ContactCenter BrochureDocument87 pagesAvaya IP Office ContactCenter BrochureVicky NicNo ratings yet
- Dell EMC NX Series Network Attached Storage Systems Using Windows Storage Server 2016Document36 pagesDell EMC NX Series Network Attached Storage Systems Using Windows Storage Server 2016DFSFSNo ratings yet
- PW 6.0 Software Suite Installation GuideDocument59 pagesPW 6.0 Software Suite Installation GuideAdhiwiratama NararyaNo ratings yet
- Windows Logs Events Quick ReferencesDocument1 pageWindows Logs Events Quick ReferencespmedinacuNo ratings yet
- RDS RemoteApp On Windows Server 2012Document26 pagesRDS RemoteApp On Windows Server 2012rockysheddyNo ratings yet
- Vworkspace 8.6.3 Administration GuideDocument257 pagesVworkspace 8.6.3 Administration Guide8jvbwNo ratings yet
- Exact Globe Next Getting Started. User Guide PDFDocument118 pagesExact Globe Next Getting Started. User Guide PDFadi_sk0% (1)
- Installation Instructions 606Document74 pagesInstallation Instructions 606chandanNo ratings yet
- Deltav Virtual StudioDocument12 pagesDeltav Virtual StudioSd Weds DsNo ratings yet
- Technical Overview: Vinod Unny Enterprise Infotech Microsoft RD - MVPDocument47 pagesTechnical Overview: Vinod Unny Enterprise Infotech Microsoft RD - MVPobi777No ratings yet
- TricksDocument3 pagesTricksemailiiNo ratings yet
- EmcoNNECT Your Guide in TechnologyDocument5 pagesEmcoNNECT Your Guide in TechnologyHồ NhậtNo ratings yet
- View Selection Guide PDFDocument56 pagesView Selection Guide PDFJorge AlvearNo ratings yet
- How To Tunnel Remote Desktop Using SSH (Cygwin) For Windows XP (SP2)Document10 pagesHow To Tunnel Remote Desktop Using SSH (Cygwin) For Windows XP (SP2)dheerajpantNo ratings yet
- Windows XP Command Line ToolsDocument5 pagesWindows XP Command Line ToolspokapingNo ratings yet
- Local P2V Migration Using Microsoft Deployment Toolkit 2010 and Sysinternals Disk2VHDDocument5 pagesLocal P2V Migration Using Microsoft Deployment Toolkit 2010 and Sysinternals Disk2VHDJacques GiardNo ratings yet
- Fe Installation Manual PDFDocument194 pagesFe Installation Manual PDFThet Naing Soe100% (1)
- Pulse Connect Secure: Release Notes PCS 9.1R6 Build 5801 PDC 9.1R6 Build 2223 Default ESAP Version: ESAP 3.4.8Document22 pagesPulse Connect Secure: Release Notes PCS 9.1R6 Build 5801 PDC 9.1R6 Build 2223 Default ESAP Version: ESAP 3.4.8Netsys BilisimNo ratings yet
- FactoryTalk AssetCentre Design ConsiderationsDocument63 pagesFactoryTalk AssetCentre Design Considerationsfrancois lecreuxNo ratings yet
- How To Extend Terminal Server LicenseDocument5 pagesHow To Extend Terminal Server LicenseDhaval Pandya100% (1)
- Thinfinity Remote Desktop Server GuideDocument277 pagesThinfinity Remote Desktop Server GuideDSunte WilsonNo ratings yet
- Delivery Controller 7.14.1Document413 pagesDelivery Controller 7.14.1AnonimovNo ratings yet
- Jawood - Windows Server 2003 Case StudyDocument5 pagesJawood - Windows Server 2003 Case Studynawaz4225No ratings yet
- Terminal Services 2003 OverviewDocument2 pagesTerminal Services 2003 OverviewHisham BasheerNo ratings yet
- Citrix XenDesktop Vs Microsoft RDS Vs Quest Vworkspace Vs VMware ViewDocument33 pagesCitrix XenDesktop Vs Microsoft RDS Vs Quest Vworkspace Vs VMware ViewSudhakar SubburamNo ratings yet
- Update Galileos System Software To MS7 - Sirona SupportDocument4 pagesUpdate Galileos System Software To MS7 - Sirona SupportdhfhdtNo ratings yet
- NVR AS4000 UserGuideDocument24 pagesNVR AS4000 UserGuideɅłť ÔłỼô50% (2)
- Supported PlatformsDocument39 pagesSupported PlatformsNikailNo ratings yet