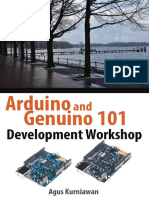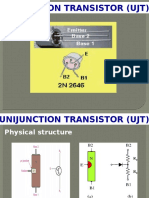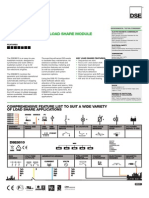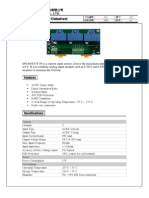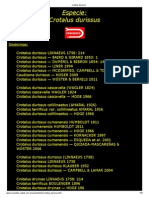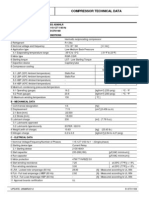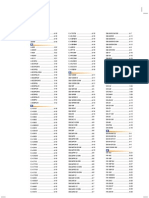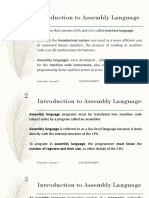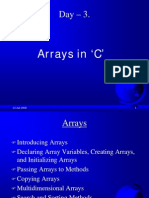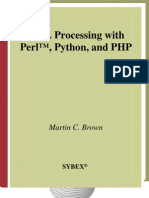Professional Documents
Culture Documents
Usersmanual 70 Paginas
Uploaded by
Pedro BortotOriginal Title
Copyright
Available Formats
Share this document
Did you find this document useful?
Is this content inappropriate?
Report this DocumentCopyright:
Available Formats
Usersmanual 70 Paginas
Uploaded by
Pedro BortotCopyright:
Available Formats
Classification
ISaGRAF FAQ-146
Author
Raven Liu
Soft-GRAF Studio :
VP-2xW7 PAC
Version 1.01
Date
Oct. 2011
Page
1 / 70
Create a Colorful HMI in the XP-8xx7-CE6 & WP-8xx7 &
Soft-GRAF, an HMI software developed by ICP DAS, allows user to create his colorful
HMI application running with the control logic in the same PAC. Using the PAC with
the Soft-GRAF support, user can easily edit its HMI screen by Soft-GRAF Studio and
design the control logic by ISaGRAF software.
There are three types of HMI Objects in the Soft-GRAF Studio:
"Label/Value", "Button/Input", "Drawing"
User can create the HMI object directly by using the mouse to drag and drop the Object into the
editing screen and set the properties by mouse/keyboard to achieve different display.
ICP DAS Co., Ltd. Technical document
Classification
ISaGRAF FAQ-146
Author
Raven Liu
Version 1.01
Date
Oct. 2011
Page
2 / 70
1.1 : Soft-GRAF Studio Version and Installation
Soft-GRAF Studio Installation:
The Soft-GRAF Studio is version 1.01 now. Please get the document (faq146) and
demo programs from the following folder of CD-ROM in your PAC package.
CD-ROM: \napdos\soft-graf\
Or download it from the following website.
www.icpdas.com > FAQ > Software > ISaGRAF > 146
http://www.icpdas.com/faq/isagraf.htm > 146
Other related information:
ISaGRAF Users Manual
http://www.icpdas.com/products/PAC/i-8000/getting_started_manual.htm
Soft-GRAF Studio, the software to edit the Soft-GRAF HMI, can run in the PC with
the WinXP, Win Vista, Win7 or compatible Operating System and the .Net
Framework V.3.5 or later version. The current version is 1.01. The execution
program is included in the downloaded FAQ-146 zip file. After unzip the file, please
copy the Soft-GRAF Studio folder into D:\. The Soft-GRAF Studio folder
must include the following files (as below picture).
ICP DAS Co., Ltd. Technical document
Classification
ISaGRAF FAQ-146
Author
Raven Liu
Version 1.01
Date
Oct. 2011
Page
3 / 70
PAC Driver:
The following ISaGRAF driver versions support Soft-GRAF Studio:
PAC Model
WP-8xx7
VP-25W7/23W7
XP-8xx7-CE6
ISaGRAF Driver Version
Ver.1.39 or later
Ver.1.31 or later
Ver.1.19 or later
If your PACs ISaGRAF driver version is later than the version listed above, it
supports the Soft-GRAF Studio.
However if its version is older, please visit the following web site to download the latest
ISaGRAF driver into your PAC.
http://www.icpdas.com/products/PAC/i-8000/isagraf-link.htm
After downloading, update the driver into the correct model of PAC. Please click on End Driver
button in the ISaGRAF driver window of the PACs VGA screen to end the ISaGRAF driver first,
then unzip the downloaded file and copy all files and the sub-directory in the related versionnumber directory to the \System_Disk\ISaGRAF\ path in your PAC via FTP or USB disk.
For instance, to update the ISaGRAF driver of XP-8xx7-CE6 to Version 1.19, please
click on the End Driver button in the ISaGRAF driver window of PAC, then unzip the
downloaded file xp-8xx7-ce6-1.19.zip and copy all files and the sub-directory sofgrafy
in the 1.19 directory to the \System_Disk\ISaGRAF\ path in the XP-8xx7-CE6. And then,
reboot the XP-8xx7-CE6. Now, the driver of the PAC is updated.
ICP DAS Co., Ltd. Technical document
Classification
ISaGRAF FAQ-146
Author
Raven Liu
Version 1.01
Date
Oct. 2011
Page
4 / 70
Next, retore the file sofgrafy.uia that downloaded/unziped from the FAQ-146 of
faq146_chinese_demo.zip into the c functions of the PC ISaGRAF, as below :
And also, restore soft-grf.xia into the IO complex equipmentsof the PC ISaGRAF.
ICP DAS Co., Ltd. Technical document
Classification
ISaGRAF FAQ-146
Author
Raven Liu
Version 1.01
Date
Oct. 2011
Page
5 / 70
The HMI objects below are supported by Soft-GRAF driver (since Ver.1.09):
Label/Value Type
1 g_Label
Display a Label
2
g_B_Val
Display a Text to show a Boolean value
g_WD_Val Display a 16-bit integer (occupy 1 Network addr. number)
g_N_Val
Display a 32-bit integer (occupy 2 Network addr. numbers)
g_F_Val
Display a 32-bit Float value (occupy 2 Network addr. numbers)
g_N_Text
Display a text to show an Integer value
Button/Input Type :
1 g_B_inp
Create a button to input a Boolean value
2
g_WD_inp Create a button to input a 16-bit integer value
(Occupy 1 Network addr.)
g_F_inp
Create a button to input a 32-bit Float value
(occupy 2 Network addr. numbers)
g_N_inp
Create a button to input a 32-bit integer value
(occupy 2 Network addr. numbers)
g_Login
Create a Login button with password
g_Logout
Create a Logout button
g_ToPage
Create a switch-page button
3
4
Drawing Type :
1 g_B_Led
Display a LED to show a Boolean value
g_B_Pic
Display a picture (JPG, PNG, GIF, BMP) to show a Boolean value
g_N_Pic
Display a picture (JPG, PNG, GIF, BMP) to show an Integer value
4
5
g_Trace2 Display a 2-axes (x , y) or 1-axis (x : Horizontal) or 1-axis (y :
Vertical) moving trace map
g_Rect
Draw a Rectangle
g_Bar
Display one value as a bar-meter
ICP DAS Co., Ltd. Technical document
Classification
ISaGRAF FAQ-146
Author
Raven Liu
Version 1.01
Date
Oct. 2011
Page
6 / 70
1.2 : Edit the HMI by the Soft-GRAF Studio software
To test Soft-GRAF Studio demo projects, please refer to Ch.1.7.1 and the description
for demo4 and My Sweet Homedemo in Ch.1.7.2.
To execute the Soft-GRAF Studio, please double click the D:\ Soft-GRAF Studio\SoftGRAF Studio.exe. If Soft-GRAF Studio.exe doesnt found, please refer to Ch.1.1 to install it.
The software operating environment
For basic file operating, password
setting, upload IP configuration.
HMI
Tool Bar
HMI
HMI Page Editing Area
Display and switch the project HMI pages
One Soft-GRAF project can contain maximum 200 HMI pages (No. 1 to 200). The
PAC will display the Page No. 1 if it has enabled the Soft-GRAF in the program when
powering it up. Every Page is displayed as full screen and only one Page is shown
on the VGA monitor, so user must set up the VGA resolution when create a new
project.
The PAC Resolution:
PAC
XPAC
WinPAC
VP-25W7
VP-23W7
Support VGA Resolution
640*480, 800*600, 1024*768
640*480, 800*600
640*480
320*240
ICP DAS Co., Ltd. Technical document
Classification
ISaGRAF FAQ-146
Author
Raven Liu
Version 1.01
Date
Oct. 2011
Page
7 / 70
Soft-GRAF Studio offers two ways to use the manual to query the functures. Click
the menu bar Help > Dociment or in a project right click on the HMI editing area
then select Help.
The origin of Soft-GRAF Studio axis, in the Soft-GRAF Studio editing screen, is at the
top left of the axis position as follows:
The horizontal axis of the monitor is called X axis, while vertical axis is called Y
axis. The original position of (X , Y) is (0 , 0) which resides at the most top-left
position on the monitor. The value of X coordinate is increasing from left to right
direction. The value of Y coordinate is increasing from top to bottom direction. The
unit of the (X , Y) coordinate is Pixel . For example, the default resolution setting
of the WP-8847 is 800 x 600, so its X coordinate ranges from 0 to 799, while ranges
from 0 to 599 for Y coordinate; The default resolution setting of the VP-25W7 is 640
x 480, so its X coordinate ranges from 0 to 639, while ranges from 0 to 479 for Y
coordinate.
1.2.1: Edit a simple Soft-GRAF HMI
The following picture is the VGA Screen view when run Demo01:
ICP DAS Co., Ltd. Technical document
Classification
ISaGRAF FAQ-146
Author
Raven Liu
Version 1.01
Date
Oct. 2011
Page
8 / 70
Before editing HMI page, ISaGRAF must have the following setting. If you are not
familiar with ISaGRAF programming, please refer to the Ch1.1, Ch1.2 and Ch2 of
ISaGRAF Advanced User Manual. The manual website is as below:
http://www.icpdas.com/products/PAC/i-8000/getting_started_manual.htm
Open your project (or create a new one, ex: demo01), click the I/O
Connection tool icon of the programs window.
Set soft_grf to the Slot and the slot number must after 8 inorder not to conflict
with the real I/O using slots of PAC.
Then, create a new LD Ladder program in the project.
Create new program
ICP DAS Co., Ltd. Technical document
Classification
ISaGRAF FAQ-146
Author
Raven Liu
Version 1.01
Date
Oct. 2011
Page
9 / 70
Add one Boolean variable LED_01 into the Dictionary of the ISaGRAF project and
set its address as 11 (key in the Hex. number: B).
Here enter the Hex.
Number B, that is
11 in decimal.
After finishing ISaGRAF SoftLogic, You must compile and download the ISaGRAF
project into your PAC (Refer to Ch.2 of ISaGRAF Advanced manual for the steps.),
then can design the HMI.
Run Soft-GRAF Studio to edit the HMI. First, create a project (*.sof) as below.
Click File > New of menu bar or click "Create New File" tool icon.
ICP DAS Co., Ltd. Technical document
Classification
ISaGRAF FAQ-146
Author
Raven Liu
Version 1.01
Date
Oct. 2011
Page
10 / 70
Give a project name and file location.
Project name
Project file location
PAC & VGA resolution
To open a file: Click File > Open of menu bar.
Change the directory to find the project (*.sof) in the File Dialog.
ICP DAS Co., Ltd. Technical document
Classification
ISaGRAF FAQ-146
Author
Raven Liu
Version 1.01
Date
Oct. 2011
Page
11 / 70
Now create a HMI page. The following HMI is the same as the Demo01, please set
all the Network address in this project as 11 (the address is the same as the
Boolean variable LED_01 in ISaGRAF program).
First, create a g_Label object. Drag & drop g_Label object into the editing area.
Mouse right clicks on the Object and selects the Setting.
Click the mouse left key on here
Click Font size to set up as 10,Bold.
ICP DAS Co., Ltd. Technical document
Classification
ISaGRAF FAQ-146
Author
Raven Liu
Version 1.01
Date
Oct. 2011
Page
Set up the Object Size as W:300 and H:60.
Or using the mouse left key to change the Object size.
Use the mouse left key to resize
ICP DAS Co., Ltd. Technical document
12 / 70
Classification
ISaGRAF FAQ-146
Author
Raven Liu
Version 1.01
Date
Oct. 2011
Page
13 / 70
Next, set up the title of g_Label Object for the text displayed on the object.
Double click the text box of the Title and key in Soft-GRAF Demo 01, then click
Accept button to close the window, and click ok to end the setup.
Double click on the box
Key in Soft-GRAF Demo 01
ICP DAS Co., Ltd. Technical document
Classification
ISaGRAF FAQ-146
Author
Raven Liu
Version 1.01
Date
Oct. 2011
Page
14 / 70
Next, create a g_B_Led object. Drag & drop a g_B_Led object to the editing area,
mouse right key click on the object and select setting to configure the following
setting, such as, Network address: 11, Size W: 40, Size H: 40, Font: 10,Bold, Shape:
Circle.
Set to show different
message when False
and True.
ICP DAS Co., Ltd. Technical document
Classification
ISaGRAF FAQ-146
Author
Raven Liu
Version 1.01
Date
Oct. 2011
Page
15 / 70
Drag & drop a g_B_Pic object to the editing area.
Right key click and select the setting.
Set up the picture of True File for True. The picture can be .gif dynamic image
format. The demo picture can be got from the //Picture//gif directory of the demo
file faq146_chinese_demo.zip" (Refer to Ch.1.5 for more about the dynamic image
format).
ICP DAS Co., Ltd. Technical document
Classification
ISaGRAF FAQ-146
Author
Raven Liu
Version 1.01
Date
Oct. 2011
Page
16 / 70
Select Fan03-m-(041).gif file and click Open(O).
Set False File as Fan03-m-(040).gif. Then, set Net Work Address as 11, and
click ok to exit.
ICP DAS Co., Ltd. Technical document
Classification
ISaGRAF FAQ-146
Author
Raven Liu
Version 1.01
Date
Oct. 2011
Page
17 / 70
Next, create 2 g_B_Inp objects. Drag & drop a g_B_Inp object into the editing
area.
ICP DAS Co., Ltd. Technical document
Classification
ISaGRAF FAQ-146
Author
Raven Liu
Version 1.01
Date
Oct. 2011
Page
18 / 70
Mouse right key click and select Setting, then set Net Work Address as 11, Font
Size as 9,Bold and set the same Input color for True and False.
Switch to the Input Setting page, key in ON/OFF in the Textbox of Show as
string, and click Ok.
ICP DAS Co., Ltd. Technical document
Classification
ISaGRAF FAQ-146
Author
Raven Liu
Version 1.01
Date
Oct. 2011
Page
19 / 70
Then create another g_Inp object. Right click and select Setting to set the Net
work address as 11, Font Size as 9,Bold and set the same Input color for True
and False.
Switch to the Input Setting page, key in ON 5 sec OFF in the Textbox of
Show as string, select False True for Mode Select, set Switching Time as
5 Sec., and then click Ok.
ICP DAS Co., Ltd. Technical document
Classification
ISaGRAF FAQ-146
Author
Raven Liu
Version 1.01
Date
Oct. 2011
Page
20 / 70
Next, create a g_ToPage object. Drag & drop a g_ToPage into the editing area.
Mouse right clicks on the object and select Setting.
Set Size W as 100, Size H as 25, Font size as 9,Bold, Fore Color as the
below picture, To Which Page as 2 and Title as Goto Page 2.
ICP DAS Co., Ltd. Technical document
Classification
ISaGRAF FAQ-146
Author
Raven Liu
Version 1.01
Date
Oct. 2011
Page
21 / 70
Mouse right clicks Demo1.sof in the Project structure tree, and select New Page
to create page 2. The Page Setting can be left along, just click Create.
Click Page 2 to switch to the page 2.
Drag & drop a g_ToPage into the page 2 for return the page 1.
ICP DAS Co., Ltd. Technical document
Classification
ISaGRAF FAQ-146
Author
Raven Liu
Version 1.01
Date
Oct. 2011
Page
22 / 70
Set Size W & H as 155 & 25, Fore Color as the below picture, To Which Page as
1, Title as Go To Page 1, and then click Ok.
Next, set up the upload IP configuration. Click "Project"IP Setting, enter the IP
address of PAC, and then click Setting.
Click the upload tool icon
, click Yes to answer the save project? question,
then the upload process begins. After uploading, the result shows up automatically
on the PACs VGA as the picture below if the HMI creation succeeds.
ICP DAS Co., Ltd. Technical document
Classification
ISaGRAF FAQ-146
Author
Raven Liu
Version 1.01
Date
Oct. 2011
ICP DAS Co., Ltd. Technical document
Page
23 / 70
Classification
ISaGRAF FAQ-146
Author
Raven Liu
Version 1.01
Date
Oct. 2011
Page
24 / 70
1.3 : HMI Objects Description
1.3.1 : g_Label: Display a Label
(1)
(5)
(2)
(6)
(3)
(7)
(4)
(8)
Options
(1)Net work Address: the ISaGRAF Modbus NetWork Address for the variable,
useless for in the g_Label object.
(2)Font size: set the font style and size of the label text, useless in other font
setting
(3)Fore color: the fore color of the label
(4)Back color: the back color of the label
(5)Size: the size of the label; "W" for Width, "H" for height.
(6)Location: the X,Y-axis of the label. Refer to Ch.1.2 for how to display the axis.
(7)Text Align: left, center and right align for the text
(8)Title: the text on the label. (Double click the Textbox to enter the long text.)
ICP DAS Co., Ltd. Technical document
Classification
ISaGRAF FAQ-146
Author
Raven Liu
Version 1.01
Date
Oct. 2011
Page
25 / 70
1.3.2 : g_B_Val: display a text to show a Boolean value.
Description:
Value= True
Value= False
Displayed figure:
(1)
(5)
(2)
(6)
(7)
(3)
(4)
Options:
(1)Net Work Address: the ISaGRAF Modbus Network Address for the variable
(2)Font size: set the font style and size of the text, useless in other font setting
(3)Fore color: the fore color of the object.
True: the fore color to display if the read ISaGRAF value is "True".
False: the fore color to display if the read ISaGRAF value is "False".
(4)Back color: the back color of the object
True: the back color to display if the read ISaGRAF value is "True".
False: the back color to display if the read ISaGRAF value is "False".
(5)Size: the size of the object; "W" for Width, "H" for height.
(6)Location: the X,Y-axis of the object. Refer to Ch.1.2 for how to display the axis.
(7)Align: left, center and right align for the text
ICP DAS Co., Ltd. Technical document
Classification
ISaGRAF FAQ-146
Author
Raven Liu
Version 1.01
Date
Oct. 2011
Page
26 / 70
(8)
(9)
(10)
(11)
(8)Left Text: set up the text displayed on the left side of the object value. Ex: If set
the Left Text as "Status: ", the object will show "Status: True" when the
ISaGRAF Boolean value is True.
(9)Blink: Set the object text to blink. "No Blink": text not to blink, "Blink when true":
blink when the value is true, Blink when false": blink when the value is
False, All Blink": blink when the value is True or False.
(10)(11): the message to display when the value is True/False.
ICP DAS Co., Ltd. Technical document
Classification
ISaGRAF FAQ-146
Author
Raven Liu
Version 1.01
Date
Oct. 2011
Page
27 / 70
1.3.3 : g_WD_val ,g_N_val, g_F_val : Display a 16-bit Integer, 32-bit
Integer or 32-bit Float value
Description:
Set text
Show text only
Show text & value Show value only
Displayed figure:
(1)
(5)
(2)
(6)
(3)
(7)
(4)
Options
(1)Net Work Address: the ISaGRAF Modbus Network Address for the variable
(32-bit Long integer and 32-bit REAL variables defined in the ISaGRAF must occupy
two network addresses. Refer to chapter 4.2 of the User Manual of ISaGRAF PAC.)
(2)Font size: set the font style and size of the text, useless in other font setting
(3)Fore color: the fore color of the object.
(4)Back color: the back color of the object
(5)Size: the size of the object; "W" for Width, "H" for height.
(6)Location: the X,Y-axis of the object. Refer to Ch.1.2 for how to display the axis.
(7)Align: left, center and right align for the text
(10)
(8)
(11)
(12)
(9)
ICP DAS Co., Ltd. Technical document
Classification
ISaGRAF FAQ-146
Author
Raven Liu
Version 1.01
Date
Oct. 2011
Page
28 / 70
(8)Conversion: check to convert the value (the g_F_val can input the decimal value)
(9)Original value: the range of the original value read(Ex: 0~32767,0~65535...etc.)
Value after: the range of the value after conversion(Ex: if the Original value is
0~32767 and the Value after is 0~1000, that means to convert the value
from range of 0~32767 to range of 0~1000, such as, 16384 is converted to
be 500.)
(10)Dot: define the number of digits displayed after the . , for the number after
conversion or the conversion not to use (Ex: Set Dot as 3, the original
value 32767 will be displayed as 32.767.)
(11)Left Text: the text displayed on the values left side
(12)Right Text: the text displayed on the values right side
(13)
(17)
(14)
(18)
(15)
(19)
(16)
(20)
(13)Enable limit detection: check to enable the up/low-limit detection
(14)Up-limit: the upper limit value to detect
(15)Low-limit: the lowest limit value to detect
(16)Blink: select to blink or not when the value is inside/outside the limit range.
(17)Up-Limit Message: when the Enable limit detection is checked, the message
will show up if the value is larger than the Up-Limit.
(18)Low-Limit Message: when the Enable limit detection is checked, the message
will show up if the value is lower than the Low-Limit.
(19)Up-limit-Color: when the Enable limit detection is checked, the text color and
background color will show up if the value is larger than the Up-Limit.
(20)Low-limit-Color: when the Enable limit detection is checked, the text color and
background color will show up if the value is lower than the Low-Limit.
ICP DAS Co., Ltd. Technical document
Classification
ISaGRAF FAQ-146
Author
Raven Liu
Version 1.01
Date
Oct. 2011
Page
29 / 70
1.3.4 : g_N_Text: display a different text by the value of an integer variable.
Description:
Value = 0
Value = 2
Value = 1
Displayed figure:
(1)
(5)
(2)
(6)
(7)
(8)
(3)
(9)
(4)
Options
(1)Net Work Address: the ISaGRAF Modbus Network Address for the variable
(32-bit Long integer and 32-bit REAL variables defined in the ISaGRAF must occupy
two network addresses. Refer to chapter 4.2 of the User Manual of ISaGRAF PAC.)
(2)Font size: set the font style and size of the text, useless in other font setting
(3)Size: the size of the object; "W" for Width, "H" for height.
(4)Location: the X,Y axis of the object. Refer to Ch.1.2 for how to display the axis.
(5)Forecolor : the fore color of the object text
(6)Backcolor : the back color of the object
(7)Align : left, center and right align for the text
(8)Left Text : the text displayed on the left side of the object value.
(9)Right Text : the text displayed on the right side of the object value.
(10)
(11)
(12)
(10)New : create a new text
(11)Edit : edit the text
(12)Delete : delete the selected text
ICP DAS Co., Ltd. Technical document
Classification
ISaGRAF FAQ-146
Author
Raven Liu
Version 1.01
Date
Oct. 2011
Page
30 / 70
*Setting description:
New
Click the New button to see the following setting window
(a)
(b)
(c)
(d)
(e)
(f)
(a)Number: if read this integer value, the object will display the setting text. Max.
50 numbers from 0~49.
(b)ForeColor: the fore color of the text
(c)BackColor: the background color of the text
(d)Blink: check to blink
(e)Text: the text to display
(f)Add: click to add this setting
Edit
Select the item want to edit, then click Edit to open the setting window. After edit,
click Add to save it. If forget to select any item, it will open the first items window.
Delete
Select the item want to delete, then click Delete to delete it. If forget to select any
item, it will delete the first item
ICP DAS Co., Ltd. Technical document
Classification
ISaGRAF FAQ-146
Author
Raven Liu
Version 1.01
Date
Oct. 2011
Page
31 / 70
1.3.5 : g_B_Inp : create a button, when user press it, it display a keyboard
to input a Boolean to the mapping ISaGRAF Boolean vaiable.
Description:
Show as string
Show as value
Show as picture
Displayed figure:
(1)
(4)
(2)
(5)
(3)
Options
(1)Net Work Address: the ISaGRAF Modbus Network Address for the variable
(2)Font size: set the font style and size of the text, useless in other font setting
(3)Input T/F Color: the color of True displays the fore color of the value when
ISaGRAF read it True. The color of False displays the fore color of the
value when ISaGRAF read it False.
(4)Size: the size of the object; "W" for Width, "H" for height.
(5)Location: the X,Y axis of the object. Refer to Ch.1.2 for how to display the axis.
ICP DAS Co., Ltd. Technical document
Classification
ISaGRAF FAQ-146
Author
Raven Liu
Version 1.01
Date
Oct. 2011
Page
32 / 70
(6)
(9)
(7)
(10)
(11)
(8)
(12)
(13)
(6)Show as picture : the button is showed as a picture. The picture format can be
JPG, GIF, PNG, BMP(BMP is not suggested due to the large size memory).
(7)Show as string: show the button as the setting text
(8)Show as value: depand on the value that Soft-GRAF read to show thereplaced
text
Boolean False: the text is showed when the read number is a False boolean
Boolean True: the text is showed when the read number is a True boolean
(9)Mode: select the input mode of the Boolean. There are 5 modes
(a)Normal: can input True or False
(b)Only False: False only
(c)Only True: True only
(d)True False : True first, and switch to False after a setting time
(e)False True: False first, and switch to True after a setting time
(10)Switching Time: if select the Mode of FalseTrue or TrueFalse, set the
switching time here. The time unit is secent, and range is 1~10 secents.
(11)Level: set the permission level, used when the HMI has the permission setting
(12)Ask before operation: to ask again before operation
(13)Identify Password: to re-input the password of that level (Refer to Ch1.4 for the
permission setting.)
ICP DAS Co., Ltd. Technical document
Classification
ISaGRAF FAQ-146
Author
Raven Liu
Version 1.01
Date
Oct. 2011
Page
33 / 70
1.3.6 : g_WD_Inp, g_N_Inp, g_F_Inp : create a button , when user press it,
it display a keyboard to input a 16-bit signed integer, 32-bit signed integer
or 32-bit float to the variable.
Description:
Show as title
Show as value
Show as picture
Displayed figure:
(1)
(6)
(2)
(7)
(3)
(8)
(4)
(5)
Options:
(1)Net Work Address: the ISaGRAF Modbus Network Address for the variable
(32-bit Long integer and 32-bit REAL variables defined in the ISaGRAF must occupy
two network addresses. Refer to chapter 4.2 of the User Manual of ISaGRAF PAC.)
(2)Font size: set the font style and size of the text, useless in other font setting
(3)Fore color : the fore color of the object text
(4)Size: the size of the object; "W" for Width, "H" for height.
(5)Location: the X,Y axis of the object. Refer to Ch.1.2 for how to display the axis.
(6)Show as picture : the button is showed as a picture. The picture format can be
JPG, GIF, PNG, BMP(BMP is not suggested due to the large size memory).
(7)Show as Title: show the button as the setting text
(8)Show as value: show the value that ISaGRAF read
ICP DAS Co., Ltd. Technical document
Classification
ISaGRAF FAQ-146
Author
Raven Liu
Version 1.01
Date
Oct. 2011
Page
34 / 70
(11)
(9)
(12)
(13)
(10)
(9)Limit setting: set the up/low limit of the input value
(10)Alarm string: a pop-up window text when user input a value beyound the limit
Low-limit: the text when the input value is lower than the Low-limit
Up-limit: the text when the input value is higher than the Up-limit
(11)Level: set the permission level, used when the HMI has the permission setting
(12)Ask before operation: to ask again before operation
(13)Identify Password: ask to re-input the password of that level
ICP DAS Co., Ltd. Technical document
Classification
ISaGRAF FAQ-146
Author
Raven Liu
Version 1.01
Date
Oct. 2011
Page
35 / 70
1.3.7 : g_Login : Create a Login button
This object creates a Login button. When users press it, a keyboard will display and
request the user to key-in a password. There are maximum 12 characters in a
password (only number 0 to 9). This g_Login object can only put on the Page No. 1
and only one g_Login allowed. When user presses the g_Login button, the SoftGRAF driver in the PAC will read a password file to check if this is a valid user who
has a permission level (1 ~ 10), and the larger number has the higher authority.
(Refer to Ch1.4 for the permission setting.)
(5)
(1)
(2)
(6)
(3)
(7)
(4)
(8)
Options:
(1)Font size: set the font style and size of the text, useless in other font setting
(2)Fore Color: the fore color of the object text
(3)Size: the size of the object, "W" for width, "H" for height.
(4)Location : the X,Y axis of the object. Refer to Ch.1.2 for how to display the axis.
(5)Title: the text displayed on the button
(6)Switch page: the number of page want to switch to when login successfully
(7)Deny message: the message want to display when the login fail.
(8)Wait time: the period of time to auto-Logout. The unit is second. The value can
be 0 and 10 ~ 3600; 0 means do not enable the auto-logout (Need to press
the g_Logout button to logout.). Ex: set the "wait time" as "60", Soft-GRAF
will auto-logout and switch to the first page if user has not any operation
over 60 secents after login the HMI.
ICP DAS Co., Ltd. Technical document
Classification
ISaGRAF FAQ-146
Author
Raven Liu
Version 1.01
Date
Oct. 2011
Page
36 / 70
1.3.8 : g_Logout : Create a Logout button
This object can create a Logout button. When user presses the button, it pops up a
confirmation dialog. If user answers Yes, the Soft-GRAF will logout and switch to
the first Page (Page 1). (Refer to Ch1.4 for the permission setting.)
(1)
(5)
(2)
(3)
(4)
Options:
(1)Font size: set the font style and size of the text, useless in other font setting
(2)Fore Color: the fore color of the object text
(3)Size: the size of the object, "W" for width, "H" for height.
(4)Location : the X,Y axis of the object. Refer to Ch.1.2 for how to display the axis.
(5)Title: the text displayed on the button
ICP DAS Co., Ltd. Technical document
Classification
ISaGRAF FAQ-146
Author
Raven Liu
Version 1.01
Date
Oct. 2011
Page
37 / 70
1.3.9 : g_ToPage : Create a switch-page button
Description:
Show as text
Show as picture
Displayed figure:
(1)
(7)
(2)
(8)
(3)
(4)
(9)
(5)
(10)
(6)
(11)
Options
(1)Size: the size of the object, "W" for width, "H" for height.
(2)Location: the X,Y axis of the object. Refer to Ch.1.2 for how to display the axis.
(3)Font size: set the font style and size of the text, useless in other font setting
(4)Fore Color: the fore color of the object text
(5)Level: set the permission level, used when the HMI has the permission setting.
When users login permission level is higher than this level, the user can
access the function.
(6)Appearance: show the object by a picture. The picture format can be JPG, GIF,
PNG, BMP(BMP is not suggested due to the large size memory).
(7)Ask before operation: to ask again by a pop-up window before operation
(8)Ask message: the text in the pop-up window of "Ask before operation"
(9)Deny message: the message will show when the user Level is too low to access the
switch page. Its default message is "Access denied !" if left it blank.
(10)To Which Page: the page want to switch to
(11)Title: the text displayed on the object
ICP DAS Co., Ltd. Technical document
Classification
ISaGRAF FAQ-146
Author
Raven Liu
Version 1.01
Date
Oct. 2011
Page
38 / 70
1.3.10 : g_B_Led : can display a LED picture to show a Boolean value.
(5)
(1)
(6)
(2)
(7)
(8)
(3)
(4)
Options:
(1)Net Work Address: the ISaGRAF Modbus Network Address for the variable
(2)Input T/F Color : the color of True displays the fore color of the value when
ISaGRAF read it True. The color of False displays the fore color of the
value when ISaGRAF read it False.
(3)Size: the size of the object; "W" for Width, "H" for height.
(4)Location: the X,Y axis of the object. Refer to Ch.1.2 for how to display the axis.
(5)Message when False: the text showed on the object when read a False value
(6)Message when True: the text showed on the object when read a True value
(7)shape: set the Led shape, can be rectangle or ellipse
(8)Font size: set the font style and size of the text, useless in other font setting
ICP DAS Co., Ltd. Technical document
Classification
ISaGRAF FAQ-146
Author
Raven Liu
Version 1.01
Date
Oct. 2011
Page
39 / 70
1.3.11 : g_B_Pic : Display a picture to show a Boolean value.
The picture format can be JPG, PNG, GIF or BMP (BMP is not suggested due
to the large size memory).
(1)
(2)
(3)
(4)
(5)
Options:
(1)Net Work Address: the ISaGRAF Modbus Network Address for the variable
(2)Size: the size of the object; "W" for Width, "H" for height.
(3)Location: the X,Y axis of the object. Refer to Ch.1.2 for how to display the axis.
(4)True File: the picture showed when read a True value (Refer to Ch.1.5 for more
about the dynamic image format).
(5)False File: the text showed when read a False value (Refer to Ch.1.5 for more
about the dynamic image format).
ICP DAS Co., Ltd. Technical document
Classification
ISaGRAF FAQ-146
Author
Raven Liu
Version 1.01
Date
Oct. 2011
Page
40 / 70
1.3.12 : g_N_pic : Display a picture to show a Integer value.
The picture format can be JPG, PNG, GIF or BMP (BMP is not suggested due
to the large size memory).
Description:
Displayed figure:
Value= 0
Value=
1
Value = 2
(1)
(2)
(3)
Options
(1)Net Work Address: the ISaGRAF Modbus Network Address for the variable
(32-bit Long integer and 32-bit REAL variables defined in the ISaGRAF must occupy
two network addresses. Refer to chapter 4.2 of the User Manual of ISaGRAF PAC.)
(2)Size: the size of the object; "W" for Width, "H" for height.
(3)Location: the X,Y axis of the object. Refer to Ch.1.2 for how to display the axis.
(4)
(5)
(6)
ICP DAS Co., Ltd. Technical document
Classification
ISaGRAF FAQ-146
Author
Raven Liu
Version 1.01
Date
Oct. 2011
Page
41 / 70
(4)New: open a setting window to add a new picture
(5)Edit: edit a picture setting
(6)Delete: delete a picture
* Setting description:
New
Click the New button to see the following setting window
(a)
(b)
(c)
(a)Number: if read this integer value, the object will display this setting picture.
Max. 50 numbers from 0~49.
(b)Picture: the pictures file name to display
(c)Add: click to add this setting
Edit
Select the item want to edit, then click Edit to open the setting window. After edit,
click Add to save it. If forget to select any item, it will open the first items window.
Delete
Select the item want to delete, then click Delete to delete it. If forget to select any
item, it will delete the first item
ICP DAS Co., Ltd. Technical document
Classification
ISaGRAF FAQ-146
Author
Raven Liu
Version 1.01
Date
Oct. 2011
Page
42 / 70
1.3.13 : g_Trace2 : display a 2-axes (x , y) or 1-axis (x : Horizontal) or 1axis (y : Vertical) moving trace map
Please drag the object into the editing area and select one of the axis options: Only
x-axis, Only y-axis, x and y axis.
(1)
(7)
(2)
(3)
(8)
(4)
(5)
(10)
(9)
(6)
Options:
(1)X-Axis Address: the Network addr. of ISaGRAF variable for the X-axis
(2)Y-Axis Address: the Network addr. of ISaGRAF variable for the Y-axis
(32-bit Long integer and 32-bit REAL variables defined in the ISaGRAF must occupy
two network addresses. Refer to chapter 4.2 of the User Manual of ISaGRAF PAC.)
(3)Action Address: the Network addr. of ISaGRAF Integer variable.
0: no drawing (type 0: stop) ; 1: drawing both of trace curve and the
current point (type 1: drawing both) ; 2: drawing only the current point. ;
Not within 1 ~ 8191: the same as type 2, drawing only the current point.
(4)Clear Address: a ISaGRAF Boolean variable. Its network address can be 1 ~ 8191.
ICP DAS Co., Ltd. Technical document
Classification
ISaGRAF FAQ-146
Author
Raven Liu
Version 1.01
Date
Oct. 2011
Page
43 / 70
If the Boolean is True, the trace curve is cleared once, and then Soft-GRAF
will change the Boolean to False automatically. In ISaGRAF software, user
can manually set the Boolean to True to clear the trace curve. If its network
address is not within 1 ~ 8191, the clearing function will not enable.
(5)Size: the size of the object; "W" for Width, "H" for height.
(6)Location : the X,Y axis of the object. Refer to Ch.1.2 for how to display the axis.
(7)Left Limit: set the left limit of the X-axis in the trace map
(8)RightLimit: set the right limit of the X-axis in the trace map
(9)Lower Limit: set the bottom limit of the Y-axis in the trace map
(10)Upper Limit: set the upper limit of the Y-axis in the trace map
(11)
(16)
(12)
(17)
(13)
(18)
(14)
(15)
(11)show scale: check box to show the border of the axis and its scale
(12)X Division: if "show scale" is checked, it means displaying the current position
value at the bottom and divide the X-axis by this integer value.
(13)Y Division: if "show scale" is checked, it means displaying the current position
value at the bottom and divide the *-axis by this integer value.
(14)Font: set the font style and size of the text, useless in other font setting. The
maximum size is 10 and the minimum is 6 for this object.
(15)Back Color: the backcolor of the trace map
(16)Trace Color: the color of the trace curve
(17)Board Color: the color of mesh and border
(18)Point Color: the color of the current point
ICP DAS Co., Ltd. Technical document
Classification
ISaGRAF FAQ-146
Author
Raven Liu
Version 1.01
Date
Oct. 2011
Page
44 / 70
1.3.14 : g_Bar : display a Bar-meter picture to show a 32-bit signed integer,
16-bit signed integer or 32-bit float value
(1)
(6)
(2)
(3)
(7)
(8)
(4)
(9)
(5)
Options:
(1)Net Work Address: the ISaGRAF Modbus Network Address for the variable
(32-bit Long integer and 32-bit REAL variables defined in the ISaGRAF must occupy
two network addresses. Refer to chapter 4.2 of the User Manual of ISaGRAF PAC.)
(2)Size: the size of the object; "W" for Width, "H" for height.
(3)Location: the X,Y axis of the object. Refer to Ch.1.2 for how to display the axis.
(4)ForeColor: the fore color of the Bar-meter
(5)BackColor: the back color of the Bar-meter
(6)Scale Color: the color of the scale
(7)Data Type: select the data value type. Can be "long" (32-bit sign intger), "word"
(16-bit signed integer) or "real" (32-bit float).
(8)Show Value: check to show the current value.
(9)Show Scale: check to show the scale
ICP DAS Co., Ltd. Technical document
Classification
ISaGRAF FAQ-146
Author
Raven Liu
Version 1.01
Date
Oct. 2011
Page
45 / 70
(13)
(10)
(14)
(15)
(16)
(11)
(17)
(12)
(18)
(10)Bar Range: set the maximum and minimum limit of the Bar range
(11)Unit Transfer: the unit transfer function. If checked to enable, it transfers the
value according to the range of Bar Range. Ex: Bar Range = 0.0 ~ 1000.0,
means the minimun value is 0.0, the maximum is 1000.0; set Unit Transfer
= 0~32767, it will tranfer ( 0 ~ 32767 ) to ( 0.0 ~ 1000.0 )
(12)Dot: define the digital number after the dot, can be 0 ~ 6.
(13)Using Alarm: using the Alarm function. If checked to enable, then can set the
value and color of Low-Alarm/Up-Alarm.
(14)Up-Alarm: the Up-limit of the Alarm
(15)Up-Alarm Color: the color of the Up-Alarm
(16)Low-Alarm: the Low-limit of the Alarm
(17)Low-Alarm Color: the color of the Low-Alarm
(18)Alarm Blink: set the alarm blinking options when the value is larger/smaller
than the Up-Alarm or Low-Alarm. There are 4 options:
(a)No Blink: no blink
(b)Up-Alarm: blink if larger than the Up-Alarm value
(c)Low-Alarm: blink if smaller than the Low-Alarm value
(d)All Blink: blink both when larger and smaller
ICP DAS Co., Ltd. Technical document
Classification
ISaGRAF FAQ-146
Author
Raven Liu
Version 1.01
Date
Oct. 2011
Page
46 / 70
1.3.15 g_Rect : Draw a rectangle
(1)
(2)
(3)
(4)
(1)Size: the size of the object; "W" for Width, "H" for height.
(2)Location: the X,Y axis of the object. Refer to Ch.1.2 for how to display the axis.
(3)Edge Width : set up the border lines width, 1~10.
(4)Rect Color : set up the border color of the rectangle
ICP DAS Co., Ltd. Technical document
Classification
ISaGRAF FAQ-146
Author
Raven Liu
Version 1.01
Date
Oct. 2011
Page
47 / 70
1.4 : How to set up the access permission of HMI
The Soft-GRAF provides a password setup for the HMI security, please refers to the
following steps. The HMI password security is accomplished by the menu of
"Project" > "password" and two HMI objects "g_Login" and "g_logout".
The Setting Steps:
(1)
Open a project of the Sort-GRAF Studio and lick the "Project""Password"
(2)
Set the password and level
(a)
(b)
(a)Level: the security levels can be
1~10. The larger number has the
higher authority. Click the button
to see the setting passwords
for all levels. "NULL" means that
level doesnot set password.
(3)
(4)
(b)Password: the password of the
selected level.
Create a new password: first, select a Level. If this level has no password yet,
it is blank. Then, key in a password and click "Create".
Change/Delete password: select the Level that wants to change. The
"password" column will show the current password. Key in the new password
and click "Create" to replace the password. If user wats to delete the
password, please click "Delete".
ICP DAS Co., Ltd. Technical document
Classification
ISaGRAF FAQ-146
Author
Raven Liu
Version 1.01
Date
Oct. 2011
Page
48 / 70
(5)
In the HMI editing area, drag the g_Login object into the Page 1
(6)
Right key click on "Login" button, select "Setting", and then enter the page
number that want to switch to for the Login button. Enter page number "2" for
this demo.
ICP DAS Co., Ltd. Technical document
Classification
ISaGRAF FAQ-146
Author
Raven Liu
Version 1.01
Date
Oct. 2011
Page
49 / 70
(7)
Switch to Page 2, and drag the "g_Logout" object into the editing area. Now
this page is protected by the password security.
(8)
Upload the project to the PAC. Click the "Login" button and enter password
can login the HMI project. Click Logout button can exit the HMI project.
ICP DAS Co., Ltd. Technical document
Classification
ISaGRAF FAQ-146
Author
Raven Liu
Version 1.01
Date
Oct. 2011
Page
50 / 70
1.5 : How does the Soft-GRAF driver distinguish the picture animate or not?
NOTE: Only the objects g_B_Pic and g_N_Pic can use the animate picture that
support by Soft-GRAF.
The animate picture file should be named as *(ABC).gif (or .jpg or .png). The ABC is
three number of 0 ~ 9. If the picture format is correct and the file name is correct,
the Soft-GRAF driver will display it as animate picture. The AB defines the amount of
pictures to be animate. The C defines the time-period to switch pictures, can be 0 to
9. If C is 0, it means the picture is not animate. The unit of C is about 0.125
seconds for XP-8xx7-CE6 PAC, while is about 0.25 seconds for WP-8xx7 and VP2xW7 PAC.
For ex., '\gif\Fan04-s-(061).gif' means the file is an animate picture. It contains 6
pictures. The switching time is about 0.125 seconds for the XP-8xx7-CE6 PAC
( about 0.25 seconds if running in the WP-8xx7 and VP-2xW7PAC).
For ex., '\gif\Fan04-s-(062).gif' means the file is an animate picture. It contains 6
pictures. The switching time is about 2 x 0.125 = 0.25 seconds for the XP-8xx7-CE6
PAC ( about 0.5 seconds if running in the WP-8xx7 and VP-2xW7PAC).
For ex., '\gif\Fan04-s-(060).gif' is not an animate picture because the switching
time is 0. The following picture is the content in the \gif\Fan03-s-(041).gif . It
consists of 4 small pictures to become a big picture (from left to right). The SoftGRAF driver will display it as animated picture.
User can find the default burned-in pictures in the following CD-ROM or web site.
WP-8xx7 CD:\napdos\isagraf\wp-8xx7\driver\wp-8x47\1.37\sofgrafy\
XP-8xx7 CD :\napdos\isagraf\xp-8xx7-ce6\driver\1.18\sofgrafy\
VP-2xW7 CD:\napdos\isagraf\vp-25w7-23w7\driver\1.29\sofgrafy\
or www.icpdas.com > FAQ > Software > ISaGRAF > FAQ-146 in the
downloaded ZIP file.
ICP DAS Co., Ltd. Technical document
Classification
ISaGRAF FAQ-146
Author
Raven Liu
Version 1.01
Date
Oct. 2011
Page
51 / 70
1.6 : Other Features introduction
The Soft-GRAF Studio provides the Clipboard and the function of arranging the
object layer order.
1.6.1 : Use Clipboard Feature to Copy the HMI Object
The clipboard allows there stardard commands: Cut, Copy & Paste
(1)
Using the hot key
Ctrl+X : Cut the object
Ctrl+C : Copy the object
Ctrl+V : Paste and replace the object after the Cut or Copy
Operation Example:
Mouse left click on the object, then
press keyboard Ctrl+X or Ctrl+C
Press Ctrl+V to paste the
object
(2)
Using the tool icon
Use the clipboard icons in the tool box
Operation Example:
Mouse left click the object, then the icon Cut or Copy, and then the icon Paste.
Cut or Copy
Paste
ICP DAS Co., Ltd. Technical document
Classification
ISaGRAF FAQ-146
Author
Raven Liu
(3)
Version 1.01
Date
Oct. 2011
Page
52 / 70
Using the mouse right key
Mouse right key click on the object, then select the Cut or Copy from the popup
menu. Then, mouse right key click on the blank editing area and select the Paste.
Cut or Copy
the object
1.6.2 : Use Clipboard Feature to Paste the Text into HMI Object
After copying the text, mouse left click the box of Title in the HMI, then mouse
right click and select the Paste.
ICP DAS Co., Ltd. Technical document
Classification
ISaGRAF FAQ-146
Author
Raven Liu
Version 1.01
Date
Oct. 2011
Page
53 / 70
1.6.3 : Adjust the Objects order
Soft-GRAF Studio offers the function to adjust the layer order of the object. The first
created object in the Soft-GRAF Studio default has the highest level Layer. The
higher Layer object is above the lower Layer object when the objects overlap with
others. User can change the Layer level to use the overlapped object. When you
click an object, its layer level and position will show on the left-up corner of the HMI
editing area, the larger number Layer with the higher level.
Operation Example:
There are two overlapped objects, g_Label (Label button) and g_B_Inp. The object
g_Label has the higher Layer than the g_B_Inp, and covers on it.
Select the Label and click on the tool icon Sent to Back, then can see g_B_Inp .
When the HMI page needs a background picture, please add it via g_B_Pic object.
(Recommand user to add it at the last step for the convenience.)
First, drag a g_B_Pic object.
ICP DAS Co., Ltd. Technical document
Classification
ISaGRAF FAQ-146
Author
Raven Liu
Version 1.01
Date
Oct. 2011
Page
54 / 70
Mouse right-click on the object, select Setting and set the False File. Select a
background picture for the False File and then click Ok. If the picture is covering
other objects, please select it and click the Sent to Back until all other objects
showing up.
ICP DAS Co., Ltd. Technical document
Classification
ISaGRAF FAQ-146
Author
Raven Liu
Version 1.01
Date
Oct. 2011
ICP DAS Co., Ltd. Technical document
Page
55 / 70
Classification
ISaGRAF FAQ-146
Author
Raven Liu
Version 1.01
Date
Oct. 2011
Page
56 / 70
1.6.4: Switch the Soft-GRAF HMI page by ISaGRAF program
User can declare the below two ISaGRAF integer variables to switch the page of the
Soft-GRAF HMI and to read the current page number. (Note: Only the Soft-GRAF
driver version 1.06 and later version supports this function. )
The integer variable which with the network address number 8191 (Hex is 1FFF) is
for switching the Soft-GRAF page. Please must declare it as internal and assign an
initial value 65535. For example, as the To_Page in the below table. If setting it as
1, the Soft-GRAF HMI will switch to the Page 1 and then this To_page will be reset
as 65535 by HMI automatically. If setting it as 2, the Soft-GRAF HMI will switch to
the Page 2 and then the Soft-GRAF HMI will reset To_Page as 65535 automatically.
If setting it as a non-existing page number, the Soft-GRAF HMI will not swtich the
page.
The integer variable which with the network address number 8190 (hex is 1FFE) is
for reading the current Soft-GRAF HMI page number. The value can be 1, 2, 3, ...
Name
Type
Attribution
NetWork
Addr.
Description
To_Page
Integer
Internal
8191
(Hex = 1FFF)
must set an initial value 65535.
for switching HMI page
Current_Page
Integer
Internal
8190
(Hex = 1FFE)
For reading the current page
number.
ICP DAS Co., Ltd. Technical document
Classification
ISaGRAF FAQ-146
Author
Raven Liu
Version 1.01
Date
Oct. 2011
Page
57 / 70
1.6.5: Check/Upgrade the Soft-GRAF driver version
Check the current Soft-GRAF driver version: click the left-top corner of Page 1.
Upgrade the Soft-GRAF driver:
1. Stop the running ISaGRAF driver
2. Download FAQ-146 (http://www.icpdas.com/faq/isagraf_c.htm > 146), and copy
the file Soft-GRAF.exe in the faq146_demo_chinese.zip to the directory of
\system_disk\isagraf\ in the PAC via ftp or USB disk method (replace the old file
Soft-GRAF.exe).
ICP DAS Co., Ltd. Technical document
Classification
ISaGRAF FAQ-146
Author
Raven Liu
Version 1.01
Date
Oct. 2011
Page
58 / 70
1.6.6 : To display the Soft-GRAF HMI with real FULL SCREEN
When complete all design and testing of the control logic and Soft-GRAF HMI, user
may do the following setting to display the Soft-GRAF HMI with real full screen. This
prevents anyone to mis-operate the PAC's OS.
How to stop the real full screen ?
When the PAC is setting as Toolbar Auto hide, the Soft-GRAF HMI will occupy the
full screen. Then it is not possible to do any operation with the PAC's OS. There is
two possible ways to solve this problem.
1. (Recommend using this way) : PC running ISaGRAF to connect to the PAC and
then click Stop application .
2. Power OFF the PAC and turn the PAC's Rotary-switch to 1: Safe mode, Power it
up with Safe Mode.
ICP DAS Co., Ltd. Technical document
Classification
ISaGRAF FAQ-146
Author
Raven Liu
Version 1.01
Date
Oct. 2011
Page
59 / 70
1.6.7 : File management for user edited pictures
Picture files in the PAC:
All user used pictures in the project will be stored in
\System_Disk\ISaGRAF\sofgrafy\user\ directory after upload into the PAC. If there
are too many pictures and you want to manage them, you can delete all the
pictures files under \System_Disk\ISaGRAF\sofgrafy\user\ (But do not delete the
folder user.) and upload pictures again via Soft-GRAF Studio.
For saving the upload time, Soft-GRAF checks the file name and size when upload
the project to the PAC to decide overwrite that file or not. If the file size is the same,
it will not upload that file. So, when the picture of HMI screen is not update, please
delete the non-updated files in the \System_Disk\ISaGRAF\sofgrafy\user\
of the PAC, and then upload the project again via Soft-GRAF Studio.
Picture files in the PC / Soft-GRAF Studio:
Normally, the Soft-GRAF Studio will copy all user edited picture files to the
D:\Soft-GRAF Studio\ <project-name> \pic\ directory when using them. If user
wants to modify the picture file, please close the Soft-GRAF Studio first, then edit
the picture file in the D:\Soft-GRAF Studio\ <project-name> \pic\ directory.
ICP DAS Co., Ltd. Technical document
Classification
ISaGRAF FAQ-146
Author
Raven Liu
Version 1.01
Date
Oct. 2011
Page
60 / 70
1.7 The description of some Soft-GRAF Studio demo projects
1.7.1 Demo04: display the Objects and the HMI access
This demo displays all HMI Objects and basic operation. First, restore demo04.pia
and upload it to the PAC.
ICP DAS Co., Ltd. Technical document
Classification
ISaGRAF FAQ-146
Author
Raven Liu
Version 1.01
Date
Oct. 2011
Page
61 / 70
Use Soft-GRAF Studio software to open demo04.sof. It shows as below. (Refer to
Chap.1.2 for the steps.) Set up the upload IP and then upload the project.
ICP DAS Co., Ltd. Technical document
Classification
ISaGRAF FAQ-146
Author
Raven Liu
Version 1.01
Date
Oct. 2011
Page
62 / 70
The HMI screen of PAC is as the following picture. Demo04 contains three HMI
pages: Page1 displays all objects, and Page2 & Page3 display the using of security.
Page1:
(5)
(1)
(6)
(2)
(3)
(7)
(4)
Description and testing:
(1) Use a Boolean variable to test g_B_val, g_B_Inp, g_B_Led, g_B_Pic. Set the
g_B_Inp as different input type to switch the Boolean variable, such as, press
the button ON 5 sec OFF can set the Boolean to True for 5 seconds and
then set it to False.
(2) Switch to Page2.
(3) Display the Trace function draw the curve according to the read value. Setting
the Action Address can select the way to draw, and setting the Clear Address
can clear the curve by manual. In the HMI Page2, user can press the button
Clear to clear the trace curve.
(4) Display a Bar-meter.
(5) A g_N_Text object: display the specific text according to the read value.
(6) The buttons set a Word, Integer or Float value from up to down.
(7) Press the login button can go to Page2.
ICP DAS Co., Ltd. Technical document
Classification
ISaGRAF FAQ-146
Author
Raven Liu
Version 1.01
Date
Oct. 2011
Page
63 / 70
Page2:
(1)
(5)
(2)
(3)
(4)
(1) Press the button to go to the Page1
(2) Log out. If login from the Login button of Page1 and login successfully, press
this button can return to Page1 and logout.
(3) This is a g_F_Inp object with the level 2 authority protection. If user does not
login with the Level 2 (or upper Level) password that setup in the Soft-GRAF
Studio designing step, user cannot input this Float value. For test this button,
please go to Page1, press the button Login and enter the password 012345,
then the system will go to Page2 automatically, and then user can press this
button to change its value.
(4) The function is the same as (3). For testing, go to Page1 and enter the Level 1
or Level 2 password.
(5) Switch to Page3. This button, the same with the authority protection, switches
to Page3 only when the user logins in with the password of Level 2 or upper
level.
Page3:
(1)
(1) Switch to the Page2.
ICP DAS Co., Ltd. Technical document
Classification
ISaGRAF FAQ-146
Author
Raven Liu
Version 1.01
Date
Oct. 2011
Page
64 / 70
1.7.2 Demo05: My Sweet Home Demo Description
This demo shows how to design an interactive and dynamic HMI page. Restore
demo05.pia and upload to the PAC.
ICP DAS Co., Ltd. Technical document
Classification
ISaGRAF FAQ-146
Author
Raven Liu
Version 1.01
Date
Oct. 2011
Page
65 / 70
This demo default without use I/O card. If need the I/O card, user can install an I-8056W in the
Slot 1 of the PAC, change the i_8056 of the IO Connection setting in ISaGRAF project to Real
board, re-compile project and download it into the PAC. The DO control points in this demo will
output to the I-8056W card.
Use Soft-GRAF Studio software to open the Demo05.sof as below. (Refer to Chap.
1.2 for the steps.) Set up the Soft-GRAF Studio upload IP and upload the project.
(Refer to Chap.1.7.1 for the steps.)
ICP DAS Co., Ltd. Technical document
Classification
ISaGRAF FAQ-146
Author
Raven Liu
Version 1.01
Date
Oct. 2011
Page
66 / 70
The HMI screen on the PAC is as below. Demo05 has 10 pages and illustrated as
following.
To Page 2
Back to
previous
page
Press to
different
pages
ICP DAS Co., Ltd. Technical document
Classification
ISaGRAF FAQ-146
Author
Raven Liu
Version 1.01
Date
Oct. 2011
Page
67 / 70
Back to
previous
page
Press
ON/OFF
to show
different
effect.
Back to
previous
page
Input value (1~8)
to switch the
pictures.
ICP DAS Co., Ltd. Technical document
Classification
ISaGRAF FAQ-146
Author
Raven Liu
Version 1.01
Date
Oct. 2011
Page
68 / 70
Back to
previous
page
Input values (1~3) to
show different text
Back to
previous
page
Press ON /
OFF to show
different
effect
Can give an Integer to set
the temperature
ICP DAS Co., Ltd. Technical document
Classification
ISaGRAF FAQ-146
Author
Raven Liu
Version 1.01
Date
Oct. 2011
Page
69 / 70
Back to
previous
page
Press ON/
OFF to
switch the
pictures
animation
Back to
previous
page
Press ON/OFF
to switch the
pictures
animation
ICP DAS Co., Ltd. Technical document
Classification
ISaGRAF FAQ-146
Author
Raven Liu
Version 1.01
Date
Oct. 2011
Page
70 / 70
Back to
previous
page
Can setup
a floating
integer
Back to
previous
page
(1)
(1) They are two g_B_Inp objects. User can plug one I-8056 card on the PAC Slot 1
to test the DO switches. Setting object to TRUE can enable the pictures
animation.
ICP DAS Co., Ltd. Technical document
You might also like
- Arduino and Genuino 101 Development Workshop by Agus KurniawanDocument102 pagesArduino and Genuino 101 Development Workshop by Agus KurniawanPedro BortotNo ratings yet
- Us 3917537Document3 pagesUs 3917537Pedro BortotNo ratings yet
- Still Spirits Website ContentDocument35 pagesStill Spirits Website ContentPedro BortotNo ratings yet
- Ujtrelaxationoscillators 150520184229 Lva1 App6891Document33 pagesUjtrelaxationoscillators 150520184229 Lva1 App6891Pedro BortotNo ratings yet
- IOCDocument16 pagesIOCPedro BortotNo ratings yet
- Dse8810 Data Sheet (Usa)Document2 pagesDse8810 Data Sheet (Usa)Pedro BortotNo ratings yet
- Deepsea SedimentsDocument35 pagesDeepsea SedimentsWanda RozentrytNo ratings yet
- 65 Pickles, Chutneys & Relishes - Make Your Own Mouthwatering Preserves With Step-By-step Recipes and Over 230 Superb PhotographsDocument1 page65 Pickles, Chutneys & Relishes - Make Your Own Mouthwatering Preserves With Step-By-step Recipes and Over 230 Superb PhotographsPedro BortotNo ratings yet
- MIL-STD-188-125A High-Altitude Electromagnetic Pulse (HEMP) Protection ...Document114 pagesMIL-STD-188-125A High-Altitude Electromagnetic Pulse (HEMP) Protection ...Pedro BortotNo ratings yet
- DSE8810 Operators ManualDocument110 pagesDSE8810 Operators ManualPedro BortotNo ratings yet
- ISaGRAF 2Document18 pagesISaGRAF 2Pedro BortotNo ratings yet
- FinRep FAD 2010 0407Document0 pagesFinRep FAD 2010 0407Pedro BortotNo ratings yet
- DSE8810 Data SheetDocument2 pagesDSE8810 Data SheetPedro BortotNo ratings yet
- DN 843I CT 50 DatasheetDocument2 pagesDN 843I CT 50 DatasheetPedro BortotNo ratings yet
- Turbo C User' GuideDocument6 pagesTurbo C User' GuidePedro BortotNo ratings yet
- Doe Fundamentals Handbook Thermodynamics Heat Transfer and Fluid Flow Volume 3 of 3Document82 pagesDoe Fundamentals Handbook Thermodynamics Heat Transfer and Fluid Flow Volume 3 of 3Konthon Heamaturin100% (4)
- Calculation of The Additional Power DissipationDocument2 pagesCalculation of The Additional Power DissipationPedro BortotNo ratings yet
- Crotalus DurissusDocument10 pagesCrotalus DurissusPedro BortotNo ratings yet
- Termodinamika Vol 1Document138 pagesTermodinamika Vol 1Moh Rusli BahtiarNo ratings yet
- FT004453 1Document4 pagesFT004453 1Pedro BortotNo ratings yet
- The XP-8xx7-CE6 Redundant System (iDCS-8000 I/O)Document25 pagesThe XP-8xx7-CE6 Redundant System (iDCS-8000 I/O)Pedro BortotNo ratings yet
- WP-8137 WP-8437 WP-8837: FeaturesDocument5 pagesWP-8137 WP-8437 WP-8837: FeaturesPedro BortotNo ratings yet
- ContentsDocument3 pagesContentsPedro BortotNo ratings yet
- Model Index GuideDocument2 pagesModel Index GuidePedro BortotNo ratings yet
- Card 7Document12 pagesCard 7Pedro BortotNo ratings yet
- Card 8Document30 pagesCard 8Pedro BortotNo ratings yet
- Card CoverDocument1 pageCard CoverPedro BortotNo ratings yet
- Web-Enabled LED Display Revolutionizes Visual CommunicationsDocument6 pagesWeb-Enabled LED Display Revolutionizes Visual CommunicationsPedro BortotNo ratings yet
- Card 6Document7 pagesCard 6Pedro BortotNo ratings yet
- Shoe Dog: A Memoir by the Creator of NikeFrom EverandShoe Dog: A Memoir by the Creator of NikeRating: 4.5 out of 5 stars4.5/5 (537)
- Never Split the Difference: Negotiating As If Your Life Depended On ItFrom EverandNever Split the Difference: Negotiating As If Your Life Depended On ItRating: 4.5 out of 5 stars4.5/5 (838)
- Elon Musk: Tesla, SpaceX, and the Quest for a Fantastic FutureFrom EverandElon Musk: Tesla, SpaceX, and the Quest for a Fantastic FutureRating: 4.5 out of 5 stars4.5/5 (474)
- The Subtle Art of Not Giving a F*ck: A Counterintuitive Approach to Living a Good LifeFrom EverandThe Subtle Art of Not Giving a F*ck: A Counterintuitive Approach to Living a Good LifeRating: 4 out of 5 stars4/5 (5783)
- Grit: The Power of Passion and PerseveranceFrom EverandGrit: The Power of Passion and PerseveranceRating: 4 out of 5 stars4/5 (587)
- Hidden Figures: The American Dream and the Untold Story of the Black Women Mathematicians Who Helped Win the Space RaceFrom EverandHidden Figures: The American Dream and the Untold Story of the Black Women Mathematicians Who Helped Win the Space RaceRating: 4 out of 5 stars4/5 (890)
- The Yellow House: A Memoir (2019 National Book Award Winner)From EverandThe Yellow House: A Memoir (2019 National Book Award Winner)Rating: 4 out of 5 stars4/5 (98)
- On Fire: The (Burning) Case for a Green New DealFrom EverandOn Fire: The (Burning) Case for a Green New DealRating: 4 out of 5 stars4/5 (72)
- The Little Book of Hygge: Danish Secrets to Happy LivingFrom EverandThe Little Book of Hygge: Danish Secrets to Happy LivingRating: 3.5 out of 5 stars3.5/5 (399)
- A Heartbreaking Work Of Staggering Genius: A Memoir Based on a True StoryFrom EverandA Heartbreaking Work Of Staggering Genius: A Memoir Based on a True StoryRating: 3.5 out of 5 stars3.5/5 (231)
- Team of Rivals: The Political Genius of Abraham LincolnFrom EverandTeam of Rivals: The Political Genius of Abraham LincolnRating: 4.5 out of 5 stars4.5/5 (234)
- Devil in the Grove: Thurgood Marshall, the Groveland Boys, and the Dawn of a New AmericaFrom EverandDevil in the Grove: Thurgood Marshall, the Groveland Boys, and the Dawn of a New AmericaRating: 4.5 out of 5 stars4.5/5 (265)
- The Hard Thing About Hard Things: Building a Business When There Are No Easy AnswersFrom EverandThe Hard Thing About Hard Things: Building a Business When There Are No Easy AnswersRating: 4.5 out of 5 stars4.5/5 (344)
- The Emperor of All Maladies: A Biography of CancerFrom EverandThe Emperor of All Maladies: A Biography of CancerRating: 4.5 out of 5 stars4.5/5 (271)
- The World Is Flat 3.0: A Brief History of the Twenty-first CenturyFrom EverandThe World Is Flat 3.0: A Brief History of the Twenty-first CenturyRating: 3.5 out of 5 stars3.5/5 (2219)
- The Unwinding: An Inner History of the New AmericaFrom EverandThe Unwinding: An Inner History of the New AmericaRating: 4 out of 5 stars4/5 (45)
- The Gifts of Imperfection: Let Go of Who You Think You're Supposed to Be and Embrace Who You AreFrom EverandThe Gifts of Imperfection: Let Go of Who You Think You're Supposed to Be and Embrace Who You AreRating: 4 out of 5 stars4/5 (1090)
- The Sympathizer: A Novel (Pulitzer Prize for Fiction)From EverandThe Sympathizer: A Novel (Pulitzer Prize for Fiction)Rating: 4.5 out of 5 stars4.5/5 (119)
- Her Body and Other Parties: StoriesFrom EverandHer Body and Other Parties: StoriesRating: 4 out of 5 stars4/5 (821)
- DS Sem 2 Case Study PDFDocument10 pagesDS Sem 2 Case Study PDFchaituNo ratings yet
- Configure ONT Parameters via CLIDocument9 pagesConfigure ONT Parameters via CLIAllan Frank MeloNo ratings yet
- CodeIgniter JqueryDocument203 pagesCodeIgniter JqueryUrwatul WusqaNo ratings yet
- Unit 7 8279Document47 pagesUnit 7 8279subramanyam62No ratings yet
- 1.4.2 The Fetch-Execute CycleDocument4 pages1.4.2 The Fetch-Execute CycleAbbas HaiderNo ratings yet
- Transport LayerDocument104 pagesTransport LayerKrutarth Ganatra0% (1)
- Partitioning AlgorithmsDocument5 pagesPartitioning AlgorithmsAnamika DewediNo ratings yet
- NetBurnerPcTools PDFDocument33 pagesNetBurnerPcTools PDFflo72afNo ratings yet
- Mindtree Technical Interview Questions For FreshersDocument4 pagesMindtree Technical Interview Questions For FreshersMahiNo ratings yet
- Crane and Hoist Electrification SystemsDocument2 pagesCrane and Hoist Electrification Systemssajid tahmid HasanNo ratings yet
- How To Print (PDF) QR Codes in Standard SAP - A Basis LifeDocument26 pagesHow To Print (PDF) QR Codes in Standard SAP - A Basis LiferwnidoNo ratings yet
- Final Lecture Chapter 2 2 Intro To Asml Memory SegmentationDocument28 pagesFinal Lecture Chapter 2 2 Intro To Asml Memory SegmentationAman BazeNo ratings yet
- 8086 DatasheetDocument30 pages8086 Datasheetshailendrasingh20% (1)
- Sample Login Program in Java: MD5 Hashing TechniqueDocument7 pagesSample Login Program in Java: MD5 Hashing TechniqueDanirose RionalNo ratings yet
- Understanding Autoyast in SUSEDocument164 pagesUnderstanding Autoyast in SUSEKuldeep DidwaniaNo ratings yet
- Interface ControlDocument9 pagesInterface ControlIzhar ZaidiNo ratings yet
- II PUC Computer ScienceDocument480 pagesII PUC Computer ScienceRajendra ChandrashekariahNo ratings yet
- Vit Vlsi Fat PpaersDocument3 pagesVit Vlsi Fat PpaersDebolina RoyNo ratings yet
- CN - Unit4.2-1Document23 pagesCN - Unit4.2-1Kanika TyagiNo ratings yet
- XML namespaces, XSLT commands, XML Schema data typesDocument5 pagesXML namespaces, XSLT commands, XML Schema data typesamukhopadhyayNo ratings yet
- UNIT Test MpiDocument8 pagesUNIT Test MpiBavisetti VenkatNo ratings yet
- EMC Vmax Architecture: Detailed ExplanationDocument9 pagesEMC Vmax Architecture: Detailed Explanationnaidu88No ratings yet
- Splunk 7.0.0 Metrics Metrics 2Document29 pagesSplunk 7.0.0 Metrics Metrics 2tedNo ratings yet
- (SPC) Oracle Exadata 운영자교육 v1.3Document167 pages(SPC) Oracle Exadata 운영자교육 v1.3:D밍갱No ratings yet
- Aquatic API ManualDocument10 pagesAquatic API ManualSamir IbragimovNo ratings yet
- 4 Arrays in 'C'Document19 pages4 Arrays in 'C'api-3728136100% (10)
- NL 2611cb3 Plus Manual v1 0Document18 pagesNL 2611cb3 Plus Manual v1 0stankevichijusNo ratings yet
- 2CDC193005D0201 - DNP31.0 DeviceNet FBPDocument28 pages2CDC193005D0201 - DNP31.0 DeviceNet FBPFarshad MahmoudiNo ratings yet
- Java - How To Capitalize The First Character of Each Word in A String - Stack OverflowDocument12 pagesJava - How To Capitalize The First Character of Each Word in A String - Stack OverflowfakkeloginNo ratings yet
- XML Processing With Perl, Python, and PHPDocument447 pagesXML Processing With Perl, Python, and PHPJason Dick WoodcockNo ratings yet